Настройка плат Arduino при первом подключении к ПК
В этой инструкции, для примера, рассмотрим начало работы в операционной системе Windows. Для операционных систем Microsoft (Windows 2000/Vista) различия незначительны, они в основном относятся к названиям вкладок в Диспетчере устройств. В прочих операционных средах, таких как Linux, FreeBSD, Mac OS X и т.д, порядок настройки значительно отличается. При необходимости организовать работу с этим программным обеспечением, рекомендуем искать ответы на вопросы на основном сайте разработчика //www.arduino.cc .
В качестве подключаемой платформы возьмём Arduino Uno. Разница с другими платами у неё минимальна.
Кабель для связи с ПК
Для передачи данных с персонального компьютера на Arduino, необходимо подыскать соответствующий кабель. С отдельными платами кабель не поставляется, только есть в стартовом наборе Arduino для практикующего конструктора-программиста.
Arduino Uno, Arduino Mega 2560 соединяются кабелем со штекерами USB тип А. Такой кабель часто применяется для подключения принтера или сканера.
Arduino Leonardo, Arduino Due для подключения имеют гнездо micro USB тип В.
Arduino Nano, Freeduino Nano подключаются через гнездо mini USB тип B.
Для подключения Freeduino MaxSerial потребуется кабель последовательного порта 9M-9F.
 Установка Arduino IDE
Установка Arduino IDE
Arduino IDE — интегрированная среда разработки софта для Arduino устройств, устанавливаемая на компьютер.
В зависимости от модели платы важно правильно выбрать подходящую версию Arduino IDE:
- Arduino IDE 1.6.4 — для многих плат, кроме Arduino Leonardo ETH и Arduino M0 (программное обеспечение от Arduino LLC).
- Arduino IDE 1.7.7 — для всех типов плат (программное обеспечение от Arduino SRL).
Частичная несовместимость ПО стала следствием разногласий между отцами-основателями Arduino итальянцами Массимо Банзи и Джанлука Мартино, которые не смогли договориться о дальнейшем курсе развития компании. Завод, на котором разрабатывают и производят оригинальные платформы Arduino, под управлением Джанлука Мартино откололся от головной компании Arduino LLC и стал самостоятельной компанией Arduino SRL (ранее Smart Projects Srl).
Запуск Arduino IDE
После запуска успешно установленной Arduino IDE, должна открыться графическая консоль, как на картинке внизу.
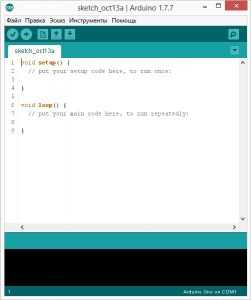
Возникла неполадка: Arduino IDE не запускается.
Способ устранения.
Скорее всего, на компьютере установлена неподходящая виртуальная среда JRE (Java Runtime Environment), необходимая для запуска графических приложений.
Возвратитесь к переустанавке Arduino IDE: на этот раз инсталлятор развернет работу по настройке JRE.
Подключение плат Arduino к компьютеру
После успешного запуска среды разработки Arduino IDE пришло время связать какую-то платформу Arduino с компьютером. Как вы уже знаете, подключение плат Arduino к ПК выполняется через USB-кабель.
Соединив консоль Arduino с ПК, на ней загорится один светодиод «ON», и начнёт мигать другой «L». Это означает, что через кабель подано питание и микроконтроллер начал выполнять предустановленную на заводе программу Blink (мигание).
Остается только узнать, какой номер COM-порта присвоил компьютер нашей плате Arduino, что важно для корректной работы программного обеспечения Arduino IDE с новым устройством.
Номер COM-порта можно узнать в «Диспетчере устройств», вкладка «Порты (COM и LPT)».
На системах Windows скорее всего нашей Arduino Uno с последовательным интерфейсом присвоится один из портов COM1 или COM2. Для Ардуино с USB-контроллером портом ввода будет COM4, COM5, COM6 или выше.
На системах Linux последовательным портом будет USB0 либо USB1.
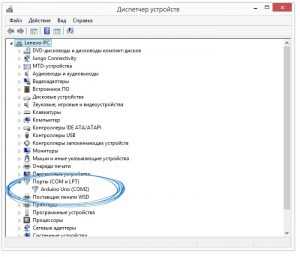
Высветилось новое устройство Arduino в «Диспетчере устройств» — значит, операционная система распознала нашу плату, нашла для неё подходящий USB-драйвер и присвоила номер её интерфейсу. При совместном подключении ещё одной платы Arduino, ей присвоиться уже другой номер порта.
Возникла неполадка: при подключении платы Arduino к компьютеру, в Диспетчере устройств она не появляется.
Способы устранения:
- Не всунут до конца или поврежден USB-кабель или порт.
- Нет драйвера для этой платы Arduino. Если у вас китайская Arduino или от другого неизвестного производителя, попробуйте переустановить USB-драйвер вручную.
- Блокировка со стороны антивирусника.
- Неисправна плата Arduino.
Настройка Arduino IDE
В открытой Arduino IDE, заходим: Инструменты > Порт > выбираем номер порта COM — сообщаем программе номер порта, к которому подключена микропроцессорная платформа Arduino.
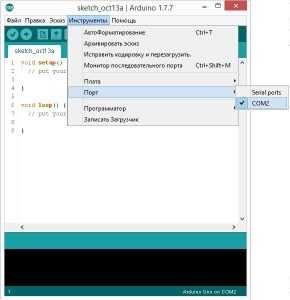
Чтобы у прошивающей программы Arduino IDE не осталось никаких сомнений, с чем ей предстоит работать, указываем тип нашей подключенной платы. Для этого переходим по меню: Инструменты > Плата > выбираем тип своей платы Arduino.

Возникла неполадка: во вкладке Порт нет ни одного COM-порта.
Способ устранения.
Очевидно, нарушено соединение устройства Arduino с компьютером. Верните устойчивое соединение с ПК.
Или нет драйвера. Скачать можно в конце статьи.
Как проверить подключение устройства Arduino
Все числовые данные, поступающее через COM-порт, выводятся в Монитор порта во всё той же удобной графической среде Arduino IDE. Следовательно, нажав соответствующую иконку «Монитор порта» в верхнем правом углу консоли или найдя соответствующий пункт в меню Сервис, по изменяющимся числам в открывшимся окошке можно убедиться, что через USB-кабель передаются данные, а значит, и плата Arduino надежно подключена.
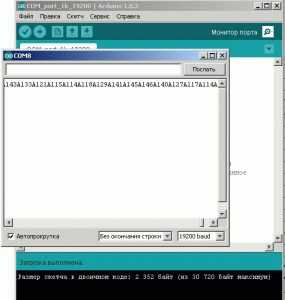
Обратите внимание, что в нижней части окошка Монитора порта выводится информация о скорости работы с COM-портом «19200 baud» (19200 бит/сек). Такая скорость задана по умолчанию в предустановленном скетче на плате Arduino. В этом скетче есть строка Serial.begin(19200), в которой можно задать любую требуемую скорость передачи, но это возможно только при работе через USB-кабель. Ежели передача данных идет через радиоканал Bluetooth, то скорость обмена с COM-портом должна быть задана заранее, точно такой же, какую мы выбираем при отладке Bluetooth-модуля.
Возникла неполадка: невероятно тормозит Arduino IDE при навигации по меню.
Способ устранения.
В Диспетчере устройств, во вкладке Bluetooth Serial отключите Bluetooth-соединение с мобильным телефоном. Все внешние подключения через Bluetooth значительно пожирают объем виртуальной памяти.
Загрузка первого скетча
Соединение установлено, среда разработки настроена — теперь в ваших руках отлаженный инструмент для прошивки любых микроконтроллеров AVR серии: ATtiny, ATmega, AT90S, AT90CAN, AT90PWM.
В среде разработки Arduino IDE есть много готовых образцов для различных задач, но для проверки отзывчивости платы на перепрошивку достаточно внести небольшие изменения в предустановленную программу Blink (мигание светодиода «L» на плате).

Достаточно в открытом эскизе Blink внести свои изменения в строчке delay(1000), нажать «Вгрузить» и засечь изменения в работе платы Arduino.
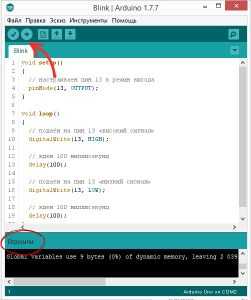
Установив delay(500) — светодиод «L» будет мигать в два раза чаще, с задержкой в пол секунды.
Задав delay(100) — светодиод «L» будет загораться и гаснуть в 10 раз быстрее, чем по заводской настройке, то есть каждые 100 миллисекунд.
Возникла неполадка: при загрузке скетча всплыла ошибка вида «not in sync».
Способ устранения.
Значит, подключенная платформа Arduino не была распознана операционной системой. Вернитесь к пунктам установки правильного номера COM-порта и модели платы в меню Инструменты Arduino IDE.
Да и напоследок, если вы купили плату Arduino на каком-нибудь онлайн китайском рынке, то очень часто возникают проблемы при подключении платы – просто она не определяется. Чтобы решить эту проблему умельцами был создан драйвер . СКАЧАТЬ
Автор: Виталий Петрович.
volt-index.ru
Начало работы с Arduino в Windows
Данный документ разъясняет, как подключить плату Arduino к компьютеру и загрузить ваш первый скетч.
- Необходимое железо — Arduino и USB-кабель
- Программа — среда разработки для Arduino
- Подсоедините плату
- Установите драйвера
- Запустите среду разработки Arduino
- Откройте готовый пример
- Выберите вашу плату
- Выберите ваш последовательный порт
- Загрузите скетч в Arduino
Необходимое железо — Arduino и USB-кабель
В этом руководстве предполагается, что вы используете Arduino Uno, Arduino Duemilanove, Nano или Diecimila.
Вам потребуется также кабель стандарта USB (с разъемами типа USB-A и USB-B): такой, каким, к примеру, подключается USB-принтер. (Для Arduino Nano вам потребуется вместо этого кабель с разъемами А и мини-В).


Программа – среда разработки для Arduino
Найдите последнюю версию на странице скачивания.
После окончания загрузки распакуйте скачанный файл. Убедитесь, что не нарушена структура папок. Откройте папку двойным кликом на ней. В ней должны быть несколько файлов и подкаталогов.
Подсоедините плату
Arduino Uno, Mega, Duemilanove и Arduino Nano получают питание автоматически от любого USB-подключения к компьютеру или другому источнику питания. При использовании Arduino Diecimila убедитесь, что плата сконфигурирована для получения питания через USB-подключение. Источник питания выбирается с помощью маленького пластикового джампера, надетого на два из трех штырьков между разъемами USB и питания. Проверьте, чтобы он был установлен на два штырька, ближайших к разъему USB.
Подсоедините плату Arduino к вашему компьютеру, используя USB-кабель. Должен загореться зеленый светодиод питания, помеченный PWR.
Установите драйвера
Установка драйверов для Arduino Uno на Windows7, Vista или XP:
- Подключите вашу плату и подождите, пока Windows начнет процесс установки драйвера. Через некоторое время, несмотря на все её попытки, процесс закончится безрезультатно.
- Нажмите на кнопку ПУСК и откройте Панель управления.
- В панели управления перейдите на вкладку Система и безопасность (System and Security). Затем выберите Система. Когда откроется окно Система, выберите Диспетчер устройств (Device Manager).
- Обратите внимание на порты (COM и LPT). Вы увидите открытый порт под названием «Arduino UNO (COMxx)».
- Щелкните на названии «Arduino UNO (COMxx)» правой кнопкой мышки и выберите опцию «Обновить драйвер» (Update Driver Software).
- Кликните “Browse my computer for Driver software”.
- Для завершения найдите и выберите файл драйвера для Uno – «ArduinoUNO.inf», расположенный в папке Drivers программного обеспечения для Arduino (не в подкаталоге «FTDI USB Drivers»).
- На этом Windows закончит установку драйвера.
См. также: пошаговые скриншоты для установки Uno под Windows XP.
Установка драйверов для Arduino Duemilanove, Nano или Diecimila в Windows7, Vista или XP:
Когда вы подключите плату к компьютеру, Windows запустит процесс установки драйвера (если до этого вы не подключали к компьютеру плату Arduino).
В Windows Vista драйвер скачается и установится автоматически (это действительно работает!)
В Windows XP откроется Мастер установки нового оборудования (Add New Hardware wizard).
- На вопрос «Подключиться к узлу Windows Update для поиска программного обеспечения? (Can Windows connect to search for software?)» выберите ответ «Нет, не в этот раз (No, not this time)». Нажмите «Далее».
- Выберите «Установить из списка или указать местонахождение (Advanced) (Install from a list or specified location (Advanced))» и нажмите «Далее».
- Убедитесь, что выбрано «Искать наиболее подходящий драйвер в указанном месте (Search for the best driver in these locations)»; снимите флажок «Искать на съемных носителях (Search removable media)»; выберите «Добавить область поиска (Include this location in the search)» и укажите папку drivers/FTDI USB Drivers в дистрибутиве Arduino. (Последнюю версию драйвера можно найти на FTDI веб-сайте). Нажмите «Далее».
- Мастер начнет поиск и затем сообщит вам, что обнаружен «USB Serial Converter». Нажмите «Готово (Finish)».
- Снова появится мастер установки нового оборудования. Выполните все те же шаги с теми же опциями и указанием того же пути для поиска. На этот раз будет обнаружен «USB Serial Port».
Проверить, что драйвера действительно установлены можно, открыв Диспетчер устройств (Windows Device Mananger) (он находится во вкладке Оборудование(Hardware) панели Свойства системы(System)). Найдите «USB Serial Port» в разделе «Порты (Ports)» – это и есть плата Arduino.
Запустите среду разработки Arduino
Дважды щелкните на приложении для Arduino.
Откройте готовый пример
Откройте мгновенный пример скетча «LED» по адресу: File > Examples > 1.Basics > Blink.
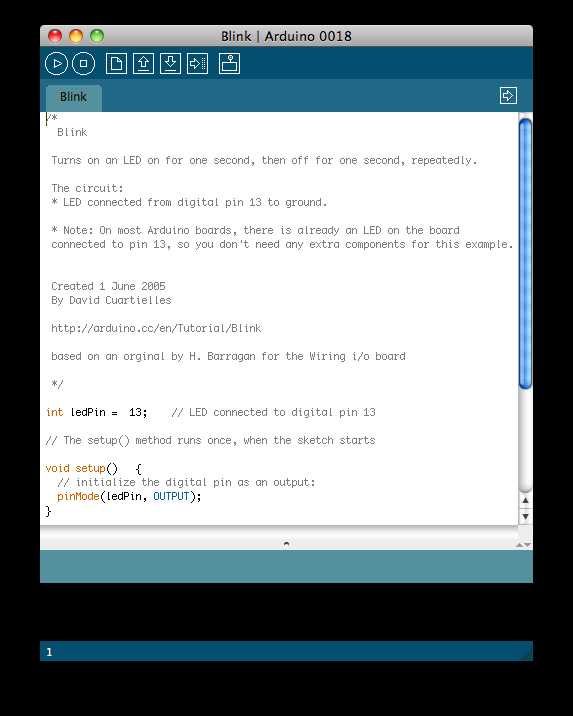
Выберите вашу плату
Вам нужно выбрать пункт в меню Tools > Board menu, соответствующий вашей плате Arduino.

Выбор Arduino Uno
Для Duemilanove Arduinoплат с ATmega328 (проверьте на плате надпись на микросхеме) выберите Arduino Duemilanove или Nano с ATmega328. Вначале платы Arduino выпускались с ATmega168; для них выберите Arduino Diecimila, Duemilanove, или Nano с ATmega168. Подробно о пунктах меню платы можно прочитать на странице «Среда разработки».
Выберите ваш последовательный порт
Выберите устройство последовательной передачи платы Arduino из меню Tools | Serial Port. Вероятно, это будет COM3 или выше (COM1 и COM2 обычно резервируются для аппаратных COM-портов). Чтобы найти нужный порт, вы можете отсоединить плату Arduino и повторно открыть меню; пункт, который исчез, и будет портом платы Arduino. Вновь подсоедините плату и выберите последовательный порт.
Загрузите скетч в Arduino
Теперь просто нажмите кнопку «Upload» в программе – среде разработки. Подождите несколько секунд – вы увидите мигание светодиодов RX и TX на плате. В случае успешной загрузки в строке состояния появится сообщение «Done uploading (Загрузка выполнена)».
(Замечание. Если у вас Arduino Mini, NG или другая плата, вам необходимо физически кнопкой подать команду reset непосредственно перед нажатием кнопки «Upload»).
Несколько секунд спустя после окончания загрузки вы увидите как светодиод вывода 13 (L) на плате начнет мигать оранжевым цветом. Поздравляю, если это так! Вы получили готовый к работе Arduino!
arduino.ru
«Arduino Uno» не появляется в диспетчере устройств Windows [Амперка / Вики]
Если после подключения Arduino к компьютеру, в диспетчере устройств новых устройств не появляется, это может быть следствием одной из причин:
Неисправный USB-кабель или порт
Блокировка со стороны операционной системы
Непрошитый микроконтроллер ATmega16U2, отвечающий за коммуникацию по USB
Неисправная плата Arduino
Проверка USB и операционной системы
Попробуйте использовать другой USB-порт компьютера. Часто не все порты должным образом установлены и настроены.
Попробуйте использовать более короткий или просто другой USB-кабель. Быть может дело в бракованном или некачественном кабеле.
- Попробуйте установить Arduino на другом компьютере. Быть может дело в настройках операционной системы или антивирусных программ.
Перепрошивка ATmega16U2
Если с USB и операционной системой всё в порядке, вероятно вы имеете дело с непрошитым микроконтроллером ATmega16U2. Причиной этому изредка является заводской брак.
Необходимо самостоятельно прошить контроллер, который отвечает за коммуникацию между USB-интерфейсом Arduino и контроллером Arduino.
Мы будем приводить порядок действий по прошивке контроллера для платы Arduino Uno
с контроллером связи ATmega16U2. Для других плат Arduino порядок действий
аналогичен, необходимо только в последствии выбрать нужный .hex-файл для
своей платформы.
Порядок действий
Отключите Arduino от компьютера
- Замкните между собой контакты, указанные на рисунке
Подключите Arduino к компьютеру
Разомкните контакты, указанные на рисунке. После этого в диспетчере устройств должно появится «Неизвестное устройство». Вы ввели микроконтроллер в так называемый режим DFU.
wiki.amperka.ru
Установка программного обеспечения Arduino IDE, подключение платы к компьютеру » SYSTOP
Для установки программного обеспечения и подключения контроллера Arduino к компьютеру необходимы:- плата контроллера;
- USB кабель;
- персональный компьютер с ОС Windows, с доступом к интернету.
Установка среды разработки Arduino IDE
Необходимо загрузить последнюю версию программы. Загрузить ZIP архив(или сразу установочный файл) можно с официального сайта поддержки Ардуино по этой ссылке. Необходимо выбрать строку с нужной операционной системой – Windows ZIP file… или Windows Installer…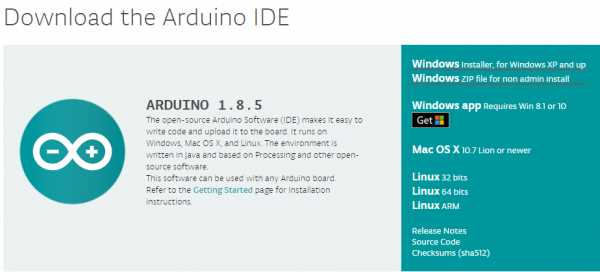
Создать папку, например Arduino, и распаковать в нее zip файл или если скачали exe файл, запустить установку.
Подключение платы Ардуино.
С помощью USB кабеля подключите плату к компьютеру. Должен загореться светодиод (с маркировкой ON или PWR), показывающий, что на плату поступает питание.
Установка драйвера
В Arduino в качестве моста USB-UART (для связи ПК – микроконтроллер) чаще всего используются следующие микросхемы:- FT232 (оригинальный вариант)
- Ch440 (китайский клон)
- CP2102 (экзотика, его не рассматриваем)
- Любая Arduino с 32U4 (микроконтроллер ATMega 32U4 с аппаратной реализацией USB, драйвера установятся сами)
Установка драйвера для ARDUINO с преобразователем интерфейсов FT232
После подключения платы к компьютеру, Windows сама начнет процесс установки драйвера. Через некоторое время появится сообщение о неудачной попытке.Драйвер надо устанавливать вручную.
Качаем архив FT232 USB UART.zip
Распаковываем, и запускаем установщик.
После установки,в разделе Порты (COM и LPT) появляется новый, виртуальный COM. Его номер надо запомнить.

Установка драйвера для ARDUINO с преобразователем интерфейсов Ch440 (китайский клон)
После подключения платы к компьютеру, Windows сама начнет процесс установки драйвера.Через некоторое время появится сообщение о успешной установке. Открываем диспетчер устройств (в Windows 7, 8, 8.1 -> “Пуск” -> правый клик по “Компьютер” -> “Управление” -> в открывшемся окне “Диспетчер устройств”; в Windows 10 -> сочетание клавиш “Win” + “X” -> “Диспетчер устройств”).
В диспетчере устройств появляется новое устройство USB-SERIAL Ch440.
Если этого не произошло, качаем драйвер по этой ссылке: ссылка на драйвер и устанавливаем.

Необходимо запомнить номер COM порта.
Запуск интегрированной среды разработки Arduino IDE
Запускаем.Выбираем тип платы Ардуино: Инструменты -> Плата -> Arduino (версия вашей платы):
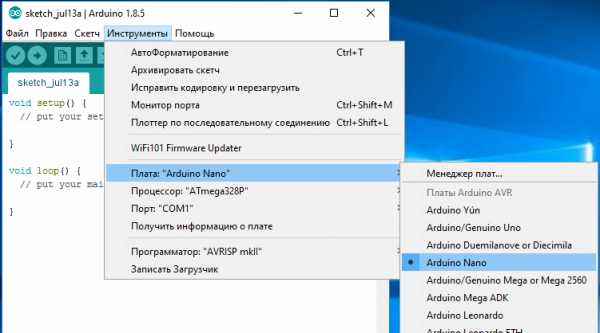
Необходимо указать номер COM порта, который замоминали в Диспетчере устройств: Инструменты -> Порт:

Для проверки работы системы можно запустить первый скетч – мигающий светодиод. Для этого перейдите в: Файл -> Примеры -> 01.Basics -> Blink:
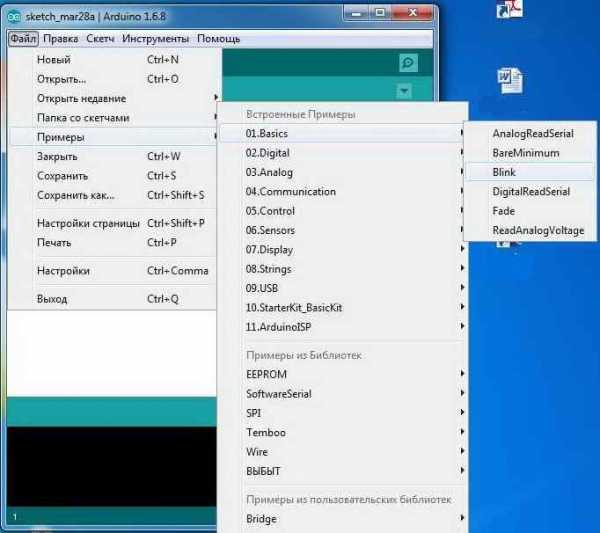
Нажимаем кнопку Загрузка:
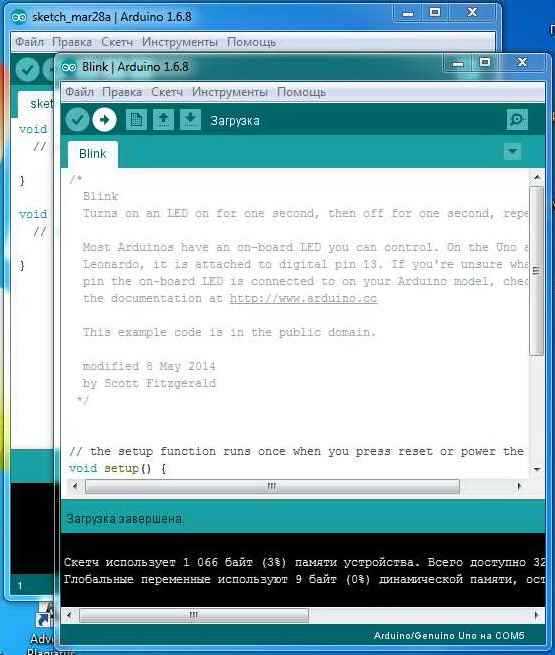
Ждем пока программа загрузится и светодиод на плате, начинает мигать примерно раз в секунду. Значит все сделали правильно.
www.systop.ru
Знакомство с Arduino UNO на примере китайского аналога
Решился я на Arduino UNO R3 и заказал его на AliExpress, вернее его китайский аналог.

Существенное отличие китайского аналога от оригинала это его цена. Оригинальный Arduino UNO на данный момент на официальном сайте стоит $24.95, в то время как китайский аналог с доставкой обошёлся мне менее чем в $3 (дешевле в 8 раз). Более детальное сравнение оригинала с аналогом будет как нибудь в следующей статье, а сейчас дабы не отдалятся от основных целей, приступим.

Подключение к ПК и установка драйвера.
Ввиду того что в данном китайском аналоге Arduino для подключения к USB используется микросхема Ch440G, предоставленные драйвера не подойдут для оригинальной Arduino и их аналогов, которые содержат в своём составе микросхему ATMEGA16U2.

Подключаем платформу Arduino к компьютеру через USB кабель, которым подключаются принтеры. На плате загорится светодиод “ON“. В диспетчере устройств появится новое устройство “USB2.0 – Serial“. Необходимо установить драйвера, работать в примере будем на Windows.
Драйвер для Windows 98/ME/2000/XP/Server 2003/2008/2012/2016/VISTA/Win7/Win8/8.1/Win10 32/64 bit:
Скачиваем архив, распаковываем и запускаем файл SETUP.EXE. Выбираем INSTALL.
В процессе установки драйвера замигает светодиод RX, после установки появится соответствующее сообщение, нажимаем “Ок“.
В диспетчере устройств появится новое устройство “USB-Serial Ch440“. В моём случае устройство подключилось на порт COM7, у каждого может быть любой другой номер порта, главное его запомнить для будущей работы.
Первый скетч.
Программа для Arduino называется скетч. Для того что бы записать в Arduino скетч нужно установить на компьютер среду разработки Arduino. Скачиваем последнюю версию и распаковываем. Запускаем среду разработки файлом arduino.exe.

Программа по-умолчанию загрузилась у меня с русским интерфейсом.
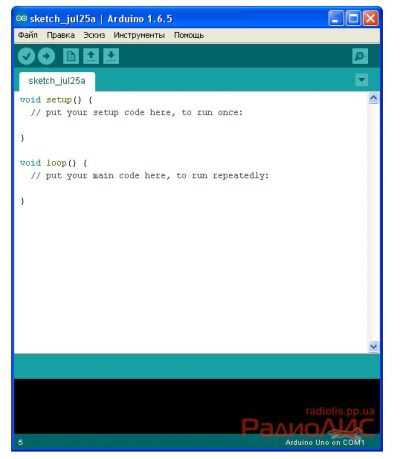
Для выбора иного языка необходимо воспользоваться пунктом меню “Файл” – “Настройки“.
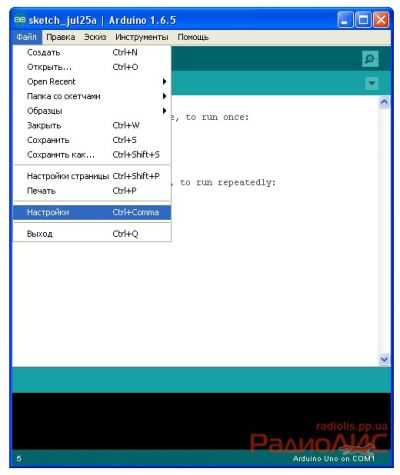
В списке “Язык редактора” можно выбрать любой другой язык, нажать “Ок” и перезапустить среду разработки. В составе имеются белорусский, украинский и другие языки.

Так же нужно проверить что бы правильно была выбрана платформа Arduino, для этого переходим в “Инструменты” – “Плата:” У меня по-умолчанию была правильно выбрана Anduino UNO, если у Вас что то другое, выбирайте свою платформу со списка.
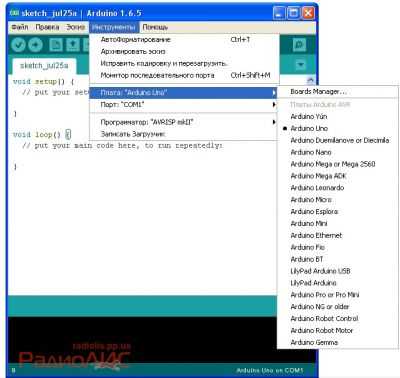
Так же нужно выбрать правильно порт, на который подключена наша платформа. Для этого во время установки драйвера я уделял на это внимание (нужно посмотреть порт в диспетчере устройств). В моём случае это COM7. Теперь в “Инструменты” – “Порт:” нужно правильно указать порт.
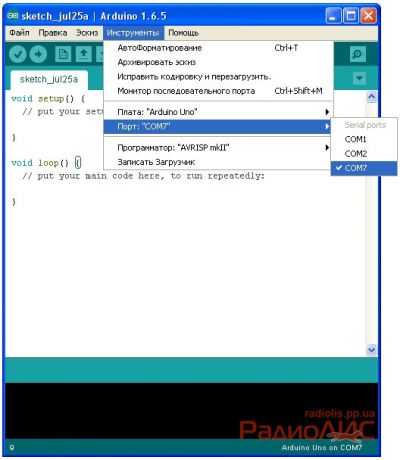
Теперь попробуем запустить свой первый скетч на Arduino, который будет мигать светодиодом.
В данной версии среды разработки уже имеется коллекция простых скетчей, среди которых находится и наш скетч.
Для этого перейдём в “Файл” – “Образцы” – “01.Basics” – “Blink“.

В новом окне откроется код программы. Теперь подготовим светодиод для нашей программы. На многих платах как и на моей, нужный светодиод был уже впаян вместе с остальными радиодеталями…

… но могут встречаться платы, на которых нет данного светодиода, в таком случае придётся его подключить через пины на плате. Возьмём самый обычный цветной светодиод и подключим его через ограничительный резистор 220Ом – 1Ком, к пинам на плате 13 и GND (в процессе подключения светодиода к Arduino рекомендуется отключить кабель USB).

Когда всё готово, остаётся загрузить программу для мигания светодиодом в микроконтроллер. В среде разработчика жмём на кнопку “Вгрузить“, для загрузки скетча в Anduino.
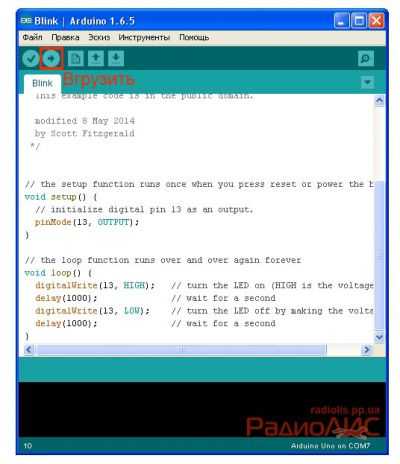
После того как скетч будет удачно закружен, светодиод начнёт мигать, в моём случае мигал светодиод тот что был распаян на плате и тот что я подключил к пинам.
Для того что бы выключить Anduino, достаточно разъединить плату с USB кабелем.
На этом можно закончить первое знакомство с платформой, убедившись что всё работает исправно. Здесь можно заказать подобный аналог Arduino UNO.
radiolis.pp.ua
8-битный компьютер с BASIC и VGA-выходом на Arduino / Habr
C помощью Arduino можно собрать 8-битный ретро-компьютер с Basic (похожий на ZX Spectrum) с выводом цветного изображения на VGA-монитор.Кроме того, этот проект можно использовать как простой способ вывода текстовых сообщений на монитор.

Сама по себе, идея использовать Arduino для создания компьютера с BASIC не нова, но насколько я знаю, все они не поддерживают вывод цветного изображения. В некоторых проектах использовались LCD-мониторы, а в других — библиотека TVout, которая выводит чёрно-белое изображение. Кроме того, многие из этих проектов требуют дополнительные модули и специальные платы расширения. Тут же нужно всего-то иметь два Arduino, несколько резисторов, плюс разъёмы для PS/2 клавиатуры и VGA-монитора.
Для проекта нужно две платы Arduino: один будет основным (или «мастером»), в нём работает интерпретатор Tiny Basic Plus (это порт Tiny Basic на языке Си, адаптированный для поддержки Arduino). Также этот Arduino управляет PS/2 клавиатурой. Вывод из первого Arduino через последовательный порт отправляется на второй Arduino, который с помощью библиотеки VGAx генерирует VGA-сигнал.
Программу на языке BASIC в собранный нами компьютер можно будет ввести с помощью PS/2 клавиатуры, а результат можно будет посмотреть на VGA-мониторе: разрешение получившегося изображения 24 столбца на 10 строк, размер символов — 5х6 пикселей, доступно 4 цвета.
После введения программы, её можно будет сохранить в энергонезависимой памяти самого Arduino, а также код программы предусматривает управление I/O пинами Arduino.
1. Подключаем основной Arduino с интерпритатором TinyBasic и с PS/2 клавиатурой
TinyBasic Plus и библиотека VGAx работают с Arduino IDE 1.6.4.
Если у вас уже установлена более новая версия, то лучшее решение — загрузить эту версию с официального сайта в формате .zip, и распаковать в отдельную папку. Здесь можно загрузить эту версию для Windows.
Потом нам понадобится библиотека PS2keyboard, её можно загрузить отсюда. После скачивания просто распакуйте архив, и скопируйте его содержимое в «arduino-1.6.4\libraries».
Дальше, загрузите файл TinyBasicPlus_PS2_VGAx.ino, и прошейте его в основной Arduino.
Это версия обычного TinyBasic Plus, где была добавлена поддержка библиотеки PS/2.
Больше информации о TiniBasic Plus и руководства (на английском языке) можно найти тут.
Если на этом этапе нет проблем (в том числе, проблем с совместимостью), то Tiny Basic будет автоматически запущен при включении Arduino. И его можно будет протестировать с помощью последовательного порта на вашем ПК. Для этих целей я использую PuTTY, но вы можете использовать и другую подобную программу, по вашему вкусу.
В настройках нужно правильно установить COM-порт (тот же, что используется в Arduino), и скорость передачи = 4800.
И тут уже можно протестировать нашу систему, набрав какую-нибудь программу на Basic с клавиатуры вашего ПК (позже мы подключим PS/2 клавиатуру напрямую к Arduino).
Для примера, можно набрать:
10 PRINT "Hello, World!"
20 GOTO 10
RUNПрервать бесконечный цикл этой программы можно с помощью комбинации клавиш Ctrl+C (это не сработает, если мы будем делать это с клавиатуры PS/2).
Теперь подключим PS/2 клавиатуру.
2. Подключаем PS/2 клавиатуру к основному Arduino
Информация и библиотека были взяты из этого материала.
По существу, вам нужно соединить следующие четыре контакта:
Data клавиатуры к Arduino pin 8,
IRQ (clock) клавиатуры к Arduino pin 3;
а также подключить землю (GND) и питание +5V, соответственно.
Я использовал PS/2 разъём cо старой нерабочей материнской платы, его можно легко сдуть с помощью фена.
Распиновка PS/2 разъема есть на рисунке:
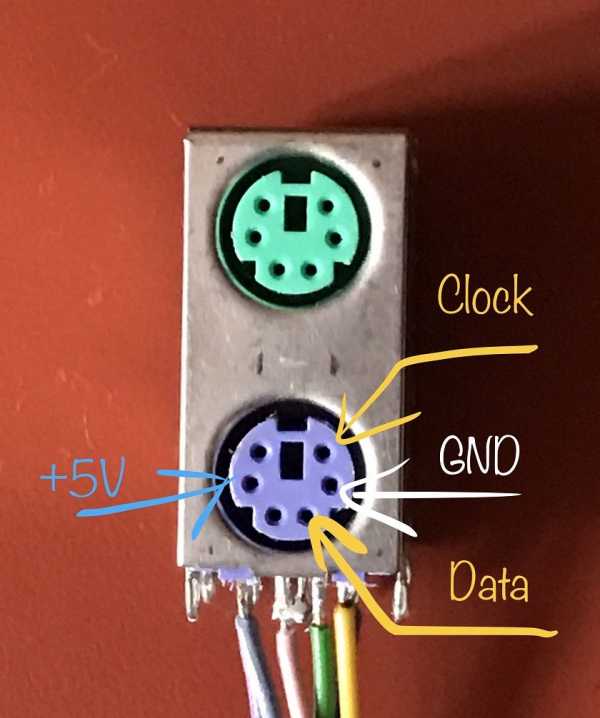
3. Загружаем библиотеку VGAx и код во второй Arduino, и соединяем его с основным

Для начала, загрузите код VGAx-PC.ino и скопируйте его к себе на компьютер в папку с таким же именем.
Потом — загрузите с GitHub бибилиотеку VGAx. Её нужно поместить в подпапку «libraries» Arduino IDE.
ВАЖНО! Эта бибилиотека работает с Arduno IDE 1.6.4 и может быть не совместима с другими, более новыми версиями.
Теперь загрузите VGAx-PC.ino во второй Arduino (я тестировал на Arduino Nano, но с Arduino Uno тоже не должно быть проблем).
Предупреждение, что мало доступной памяти — это нормально для нашего случая. Если других ошибок нет, то всё в порядке — и можно сделать ещё пару шагов, чтобы получить свой собственный 8-битный ретро-компьютер.
Для этого нужно:
- два Arduino Uno Rev.3, или два Arduino Nano 3.x (на основе ATmega328)
- разъем DSUB15, т.е. гнездо VGA или кабель с таким гнездом, который не жалко отрезать
- резисторы: 2 на 68 Ом и 2 на 470 Ом
- разъем PS2
- провода
- необязательно: макетная плата
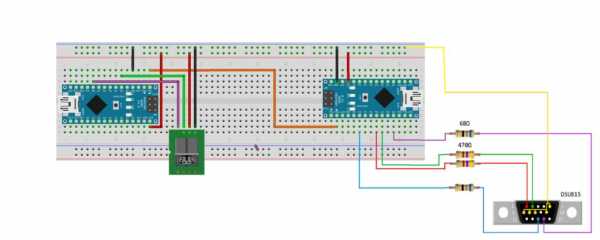
Осталось всё соединить по схеме на рисунке, и наш 8-битный компьютер готов!
Видео, как это всё работает:
habr.com
Установка драйвера Arduino [Амперка / Вики]
Если в «Диспетчере устройств» «ИД оборудования» имеет вид USB\VID_xxxx&PID_xxxx, где вместо x — цифры или буквы, проблема в том, что не установлен драйвер.
Первое, что нужно сделать — отсоедините Arduino от компьютера, переустановите Arduino IDE и перезагрузите компьютер.
Если проблема не исчезла, значит необходимо войти в компьютер с правами администратора и установить драйвер вручную:
В «Диспетчере устройств» нажать правой кнопкой мыши на «Неизвестное устройство»
В выпадающем списке нажать «Свойства»
Выбрать вкладку «Драйвер»
Нажать кнопку «Обновить»
Выберите пункт «Выполнить поиск драйверов на этом компьютере»
Выставите галочку «Включая вложенные папки» и выполните поиск драйверов в следующих местах:
«C:\Program Files\Arduino\drivers», если у вас 32-х битная Windows
«C:\Program Files (x86)\Arduino\drivers», если у вас 64-x битная Windows
Нажать кнопку «Далее»
Когда вы согласитесь на установку драйверов, Windows сообщит об успехе операции, и в диспетчере устройств должен появится новый COM-порт. После этого можно продолжить настройку Arduino.
Экзотический сценарий
Обратите внимание на микросхему, которая выполняет функции USB-Serial конвертера. Она обычно расположена рядом с USB-входом Arduino. Прочитайте надпись на ней. Следующие микросхемы установлены на оригинальных Arduino, драйверы для них поставляются вместе с Arduino IDE:
Если надписи на микросхеме USB-Serial конвертера вашей Arduino нет в этом списке, значит вы стали обладателем экзотического клона Arduino. В таком случае нужно найти драйвер для своей микросхемы там. Поискать драйвер можно, используя строчку идентификатора USB-устройства из «ИД оборудования», которая имеет вид USB\VID_xxxx&PID_xxxx.
Драйверы для известных нам экзотических микросхем, используемых в некоторых клонах Arduino:
wiki.amperka.ru


