Колонки (динамики) не отключаются при подключении наушников: на что обратить внимание
Типовой вопрос от пользователя
Здравствуйте.
Подскажите с одной бедой: на моем компьютере при подключении наушников – звук продолжает идти параллельно и из колонок, что сильно мешает окружающим. В других устройствах такого не происходит же – только подключил наушники, звук из динамиков сразу же отключается.
Что можно сделать?
Здравствуйте!
Если ранее у вас все было в порядке — то наиболее часто такое происходит из-за некорректных настроек в панели управления драйвером звука (например, в каком-нибудь диспетчере Realtek HD не будет нужного “флажка”). Многие пользователи находят нужный “пунктик” даже экспериментально (если им подсказать “где искать” 😉).
Ниже приведу несколько моментов, которые должны помочь в данной проблеме (при условии, что она не носит аппаратный характер).
*
Содержание статьи
- 1 Если динамики/колонки не отключаются при подкл.

- 1.1 Первое
- 1.2 Второе
- 1.3 Третье
- 1.4 Четвертое
- 1.5 Пятое
→ Задать вопрос | дополнить
Первое
Как уже сказал чуть выше – начать решать проблему я бы посоветовал с проверки параметров звука в панели управления вашего драйвера на аудио-карту.
Если у вас Realtek HD (что чаще всего и встречается) — то во вкладке “Дополнительные настройки звука” – нужно отключить звук заднего выходного устройства при задействовании переднего (+ объединить входные гнезда одного типа, см. пару скриншотов ниже 👇).
Открываем диспетчер звука (на примере Realtek HD)
Настройки Realtek
*
📌 В помощь!
1) Нет значка от диспетчера Realtek HD! Как войти в панель управления Realtek, а то никак не могу настроить звук — https://ocomp.info/dispetcher-realtek-hd.html
2) Как установить драйвер на звук. Поиск аудио-драйверов (на примере Realtek) — https://ocomp.
info/drayver-na-zvuk-poisk-install.html3) Как настроить звук на компьютере/ноутбуке (Windows 10/11) — https://ocomp.info/nastroit-zvuk-win11.html
*
Далее обратите внимание на тип подключения (в панели управления звуком, обычно, тип подключаемого устройства определяется автоматически! И если ноутбук/ПК вместо типа “Наушники” подумает, что подключено “какое-то лин. устройство” — то могут быть казусы со звуком…).
В моем аудио-драйвере данная вкладка “Connector settings”.
Что за устройство подключено – наушники
*
Второе
Обратите внимание на аудио-разъем (к которому вы подключаете наушники) и их штекер. Дело в том, что есть классические разъемы (3.5), и есть гарнитурные (которые сегодня на каждом втором ноутбуке, и на каждом телефоне). 👇
Так вот, при подкл. обычных наушников к гарнитурному разъему (или наоборот) — могут возникнуть определенные проблемы со звуком. И если вы столкнулись с чем-то подобным — то вам (вероятно) потребуется спец. переходник. Об этом я более подробно рассказывал в одной из своих прошлых заметок (см. ссылку ниже).
И если вы столкнулись с чем-то подобным — то вам (вероятно) потребуется спец. переходник. Об этом я более подробно рассказывал в одной из своих прошлых заметок (см. ссылку ниже).
📌 В помощь!
Один вход для наушников и микрофона в ноутбуке (гарнитурный разъем) – как подключить обычные наушники: https://ocomp.info/odin-vhod-dlya-mikrofona-i-naushnikov.html
Гарнитурный и классические разъемы под микрофон!
Кроме этого, проверьте состояние и исправность самих наушников. Для этого их неплохо бы было подключить к другому устройству и посмотреть, как они себя поведут.
Примечание: нередко у наушников происходят перегибы провода в районе штекера… (пример на фото ниже).
📌 В помощь!
Аудио-разъемы Mini-Jack (3.5), Jack и Micro-Jack, или как правильно подключать наушники — https://ocomp.info/jack35.html
Фото наушников и штекера (возле штекера провод поврежден)
*
Третье
Если вы подключаете наушники непосредственно к аудио-разъемам системного блока ПК — обратите внимание, что на некоторых колонках есть спец. выходы для наушников. См. пример на фото ниже. 👇
выходы для наушников. См. пример на фото ниже. 👇
И если наушники подключить непосредственно к колонкам — их динамики перестанут звучать и мешать окружающим… 👌
Вход для наушников на самих колонках
*
Четвертое
В параметрах звука Windows 10 (11) во вкладке “Система / звук” проверьте, отображается ли там устройство “Наушники” и выбрано ли оно по умолчанию в качестве воспроизведения.
Проверьте, правильно ли выбрано устройство воспроизведения
В дополнении к этому рекомендую открыть в контрольной панели вкладку “звук” (Win+R, mmsys.cpl) и проверить, чтобы наушники были выбраны в качестве устройства по умолчанию (а динамики можно откл. на время).
mmsys.cpl – настройки звука – отключить динамики
*
Пятое
Сегодня в 📌китайских онлайн-магазинах есть мини аудио-карты. Их можно подключить к обычному USB-порту компьютера и получить достаточно качественный звук (причем, некоторые модельки позволяют легко отключать/вкл. нужный разъем).
нужный разъем).
Думаю, при обсуждении текущей проблемы – этот способ вполне может выручить?.. 😉
Внешний вид универсальной аудио-карты
*
Дополнения по теме – приветствуются!
Ну а у меня на сим пока всё, успехов!
👋
Полезный софт:
- Видео-Монтаж
Отличное ПО для создания своих первых видеороликов (все действия идут по шагам!).
Видео сделает даже новичок!
- Ускоритель компьютера
Программа для очистки Windows от “мусора” (удаляет временные файлы, ускоряет систему, оптимизирует реестр).
Другие записи:
Подключение наушников или динамиков Bluetooth к Apple Watch
Вы можете воспроизводить аудио с Apple Watch через наушники или динамики Bluetooth, когда iPhone не находится рядом.
Совет. Если у Вас есть наушники AirPods, настроенные для iPhone, они готовы к использованию с Apple Watch: просто нажмите кнопку воспроизведения.
Создание пары с динамиками или наушниками Bluetooth
Для прослушивания большинства аудио на Apple Watch необходимы наушники или динамики Bluetooth (Siri, телефонные вызовы, сообщения автоответчика и голосовые записи воспроизводятся через динамик Apple Watch). Следуйте инструкциям, которые прилагаются к наушникам или динамикам, чтобы перевести их в режим поиска устройств. Когда устройство Bluetooth будет готово, выполните указанные ниже действия.
Откройте приложение «Настройки» на Apple Watch и коснитесь «Bluetooth».
Коснитесь нужного устройства, когда оно появится.
Можно также коснуться на экранах воспроизведения в приложениях «Аудиокниги», «Музыка», «Исполняется» и «Подкасты», чтобы открыть настройки Bluetooth.
Выбор аудиовыхода
Коснитесь нижнего края экрана и удерживайте палец, а затем смахните вверх, чтобы открыть Пункт управления.

Коснитесь и выберите устройство, которое хотите использовать.
Важные сведения о предупреждении потери слуха см. в разделе Важная информация о безопасности для Apple Watch.
Контроль громкости в наушниках
Коснитесь нижнего края экрана и удерживайте палец, а затем смахните вверх, чтобы открыть Пункт управления.
При прослушивании аудио через наушники коснитесь .
Измеритель показывает текущую громкость звука в наушниках.
Приглушение громких звуков
Apple Watch могут ограничить громкость аудио в наушниках до определенного уровня в децибелах.
Откройте приложение «Настройки» на Apple Watch.
Выберите «Звуки, тактильные сигналы» > «Безопасность наушников», затем коснитесь «Приглушить громкие звуки».
Включите параметр и задайте уровень.
Просмотр уведомлений о слишком громком звуке в наушниках
Если Вы слушаете громкую музыку или другое аудио через наушники настолько долго, что это может повредить Ваш слух, Apple Watch отправляют уведомление о высокой громкости звука в наушниках, а также приглушают звук до умеренно громкого для защиты слуха.
Для просмотра подробных сведений об уведомлении от наушников на iPhone откройте приложение «Здоровье», коснитесь «Обзор» > «Слух» > «Уведомления от наушников», затем коснитесь одного из уведомлений.
См. такжеВоспроизведение музыки на Apple WatchВоспроизведение аудиокниг на Apple WatchВоспроизведение подкастов на Apple WatchИспользование раздела «Исполняется» на Apple Watch
Как воспроизводить звук в наушниках и динамиках одновременно в Windows 10
Вы когда-нибудь задумывались, можно ли воспроизводить одни и те же звуки через динамики компьютера и наушники? Как насчет одновременного воспроизведения двух разных аудиопотоков через наушники и динамики?
Оба этих сценария возможны в Windows 10, и это проще, чем вы думаете. Но, во-первых, зачем вам вообще это делать?
Содержание
- Вы ди-джей и хотите следить за музыкой в наушниках, которая играет через динамики
- Вы хотите воспроизвести что-нибудь на телевизоре, подключенном к вашему компьютеру, для кого-то другого, но при этом хотите продолжать пользоваться компьютером и может слушать музыку в наушниках во время работы.
- Вы хотите воспроизводить музыку через динамик Bluetooth или динамики в другой комнате, но при этом продолжать пользоваться компьютером.
- Щелкните правой кнопкой мыши значок динамика в области уведомлений и выберите Открыть настройки звука
- Выберите Громкость приложения и настройки устройства
Воспроизведение звука через наушники и динамики одновременно
На самом деле существует более чем несколько различных вариантов использования для воспроизведения одного и того же или разных аудиопотоков через два или более различных устройств воспроизведения одновременно. Это могло бы иметь больше смысла, если бы вы просто думали об этом как об управлении воспроизведением через несколько выходов. Не обязательно только наушники и динамики, но любое устройство вывода звука, к которому у компьютера есть доступ. Вот несколько интересных применений, которые мы можем придумать для этой техники.
Это могло бы иметь больше смысла, если бы вы просто думали об этом как об управлении воспроизведением через несколько выходов. Не обязательно только наушники и динамики, но любое устройство вывода звука, к которому у компьютера есть доступ. Вот несколько интересных применений, которые мы можем придумать для этой техники.
Наши читатели — люди с богатым воображением, и вы, вероятно, уже придумали несколько крутых вариантов использования для собственных нужд. Не стесняйтесь поделиться ими в комментариях!
Знакомство со звуковыми устройствами
Прежде чем мы углубимся в суть того, как добиться одновременного воспроизведения звука через наушники и динамики, стоит кратко объяснить, как звуковые устройства работают в Windows 10.
Каждое звуковое устройство зарегистрировано. в Windows 10 в качестве отдельной цели для звука. Вы можете подумать, что только звуковая карта действительно считается аудиоустройством, но для Windows нет никакой разницы между аудиовыходом вашей звуковой карты и наушниками Bluetooth.
Устройства HDMI, такие как ваш графический процессор, также являются аудиоустройствами, поскольку HDMI может передавать аудиоданные, а также видео. Аудио иногда не работает, потому что Windows выбирает выход HDMI на видеокарте в качестве аудиоустройства, но на большинстве компьютерных мониторов нет динамиков!
Аудиоустройства также являются динамическими. Когда вы подключаете USB-наушники, новое аудиоустройство будет зарегистрировано в Windows в течение нескольких секунд. Этот звук вообще не проходит через вашу звуковую карту. На самом деле в наушники встроена небольшая звуковая карта («ЦАП» или цифро-аналоговый преобразователь).
Это означает, что, если у вашего компьютера достаточно мощности ЦП, вы можете отправлять аудиопотоки на каждое из этих устройств независимо. По крайней мере, в теории. Чтобы заставить его работать, вам также необходимо воспользоваться функцией, добавленной в Windows 10.
По крайней мере, в теории. Чтобы заставить его работать, вам также необходимо воспользоваться функцией, добавленной в Windows 10.
Назначение приложений определенным звуковым устройствам В Windows 10
Рассматриваемая функция позволяет назначать определенные приложения для определенных звуковых выходов. Таким образом, вы можете заставить одно приложение воспроизводить звук через наушники, а другое — через динамики.
Это тоже довольно просто! Вот как это сделать:
Вы должны услышать звук этого приложения, исходящий из нужного набора динамиков. Возможно, вам придется остановить и перезапустить воспроизведение, чтобы это вступило в силу. Кроме того, если вы не видите в списке приложение, которое хотите маршрутизировать, вам нужно сначала запустить воспроизведение звука в нем. Например, нам нужно было запустить видео YouTube в Google Chrome, прежде чем оно появилось в списке.
Возможно, вам придется остановить и перезапустить воспроизведение, чтобы это вступило в силу. Кроме того, если вы не видите в списке приложение, которое хотите маршрутизировать, вам нужно сначала запустить воспроизведение звука в нем. Например, нам нужно было запустить видео YouTube в Google Chrome, прежде чем оно появилось в списке.
Когда все ваши приложения правильно назначены, вы можете закрыть окно. Если вы хотите отменить всю маршрутизацию, просто нажмите кнопку Reset , чтобы вернуться к значениям по умолчанию.
Воспроизведение звука в наушниках и динамиках с помощью настроек программного обеспечения
Теперь вы знаете, как заставить разные приложения воспроизводить звук через каждый набор динамиков или наушников, но что, если вы хотите, чтобы через динамики и наушники воспроизводился один и тот же звук в то же время? Это своего рода установка, которую может использовать звукорежиссер в студии или исполнитель на сцене, чтобы убедиться, что стереомикс, выходящий на динамики, правильный.
Это также довольно легко сделать в Windows 10:
1. Щелкните правой кнопкой мыши значок динамика в области уведомлений, затем выберите Звуки
2. Выберите вкладку записи
3. Найдите Stereo Mix , щелкните его правой кнопкой мыши и выберите Enable , если это еще не сделано.
4. Щелкните правой кнопкой мыши Stereo Mix еще раз и выберите свойства
5. Выберите вкладку Listen
6. Отметьте Прослушивание этого устройства
7. В раскрывающемся списке воспроизведения через это устройство выберите наушники
8. Выберите OK
Теперь все, что воспроизводится через динамики, будет через ваши наушники. Просто имейте в виду, что в зависимости от вашего оборудования может быть небольшая задержка между двумя аудиопотоками.
Использование аппаратного решения
Все вышеперечисленное включает в себя некоторую техническую возню с настройками программного обеспечения и устройств, но что, если вам просто нужен способ одновременного использования динамиков и наушников, воспроизводящий точно такой же звук с 100% надежность и отсутствие возни с программным обеспечением? Ответ супер-простой. Все, что вам нужно, это разветвитель для наушников!
Это точно такие же разветвители, которые можно использовать для подключения двух наушников к одному аудиоразъему. Люди используют их постоянно, когда, например, два человека хотят посмотреть один и тот же фильм в самолете.
Единственная разница здесь в том, что вы подключаете комплект динамиков к одному разъему на сплиттере, а наушники — к другому. Вместо двух пар наушников.
Если вы хотите использовать наушники, просто поверните ручку громкости на динамиках до нуля и наденьте наушники. Если ваши наушники имеют встроенные регуляторы громкости, вы можете сделать то же самое там. Это, вероятно, самый простой способ дублировать источник звука. Особенно на ноутбуке, который имеет только один выход для наушников.
Это, вероятно, самый простой способ дублировать источник звука. Особенно на ноутбуке, который имеет только один выход для наушников.
Музыка для моих ушей или где угодно еще
Теперь вы можете полностью контролировать, куда идет ваш звук, когда вы воспроизводите любой звук на своем компьютере. Современные компьютеры имеют так много лошадиных сил, которые можно сэкономить при обычном использовании, что вы могли бы сделать с ними что-нибудь интересное.
Это также полезно, если у вас есть домашний развлекательный ПК, подключенный как к удаленному Bluetooth, так и к локальным проводным аудиоисточникам. Наслаждайтесь новыми аудио опциями!
Сидни Батлер — социолог и фанатик технологий, который пытается понять, как сосуществуют люди и технологии. Он имеет двадцатилетний опыт работы внештатным специалистом по компьютерам и более десяти лет в качестве исследователя технологий и преподавателя. Сидни уже более пяти лет является профессиональным писателем по технологиям и освещает такие темы, как виртуальная реальность, игры, кибербезопасность и трансгуманизм.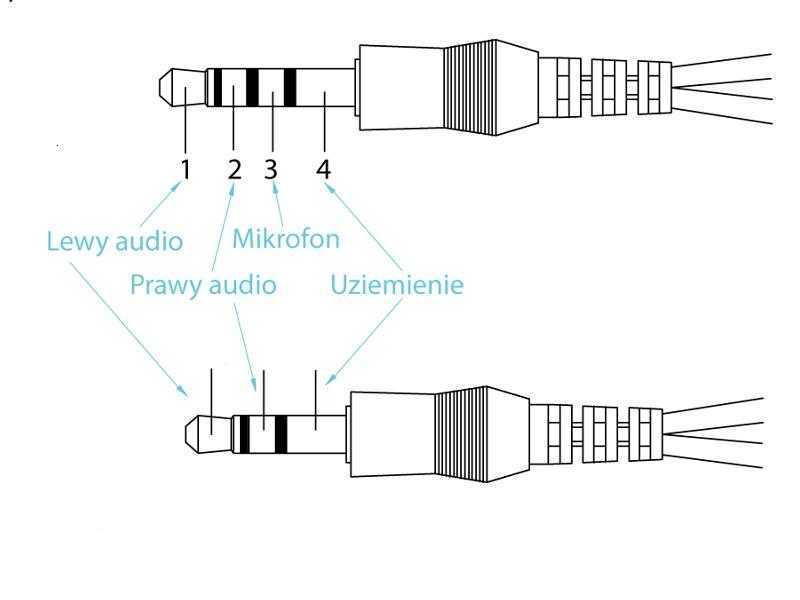 Прочитать полную биографию Сиднея
Прочитать полную биографию Сиднея
Подписывайтесь на YouTube!
Вам понравился этот совет? Если это так, загляните на наш канал YouTube на нашем родственном сайте Online Tech Tips. Мы охватываем Windows, Mac, программное обеспечение и приложения, а также предлагаем множество советов по устранению неполадок и обучающих видеороликов. Нажмите на кнопку ниже, чтобы подписаться!
Подписаться
RØDECaster Pro | Использование наушников и динамиков
Теперь, когда вы знаете, как настроить микрофонные каналы на RØDECaster Pro, следующим шагом будет подключение наушников для каждого гостя и/или подключение пары динамиков.
Во время подкастинга важно использовать наушники, поскольку они позволяют вам и вашим гостям отчетливо слышать то, что записывается, чтобы вы могли четко слушать и взаимодействовать друг с другом.
Для вас, как для хоста, особенно важно использовать наушники, так как вы будете отвечать за настройку и мониторинг всех остальных каналов, включая других участников в комнате, удаленных гостей, подключающихся через смартфон, каналы Bluetooth или USB, а также управление звуковыми площадками и внешними источниками звука. Все это требует, чтобы вы могли точно слышать, что подается на RØDECaster Pro и выходит из него.
Все это требует, чтобы вы могли точно слышать, что подается на RØDECaster Pro и выходит из него.
Мы рекомендуем использовать качественные наушники, которые удобно носить в течение длительного времени, хотя подойдут любые наушники с разъемом 3,5 мм или ¼ дюйма.
Выход монитора предназначен для подключения динамиков, что удобно, если вы работаете в среде подкастинга в прямом эфире, а также для подключения RØDECaster Pro к внешнему оборудованию, такому как интерфейс, записывающее устройство или оборудование для вещания.
Подключение наушников и настройка уровней
RØDECaster Pro имеет четыре выхода для наушников — по одному для вас и каждого гостя, который может находиться в комнате во время записи подкаста. Они расположены на задней панели устройства. Также имеется дополнительный выход для наушников на передней панели устройства, который использует тот же выход для наушников, что и канал 1.
Если вы размещаете подкаст, подключите наушники либо к выходу 1 на задней панели устройства, либо используйте выход для наушников на передней панели. Уровень обоих этих выходов регулируется регулятором громкости первого наушника.
Уровень обоих этих выходов регулируется регулятором громкости первого наушника.
Каждый выход для наушников имеет независимый регулятор громкости, который расположен на передней панели устройства и имеет четкую маркировку 1-4. Это позволяет вам точно сбалансировать выход для вас и ваших гостей.
Перед тем, как начать, убедитесь, что всем комфортно отрегулировать уровень громкости в наушниках, чтобы вы не отвлекались на регулировку уровней во время записи.
Дополнительный совет
Выходы на задней панели устройства имеют 1/4-дюймовые разъемы, поэтому вам нужно будет использовать наушники с 1/4-дюймовым разъемом или адаптеры, такие как HJA-4. Выход на передней панели RØDECaster Pro имеет стандартный разъем для наушников 3,5 мм.
Увеличение и ограничение громкости наушников
RØDECaster Pro также позволяет увеличивать и ограничивать громкость выходов наушников. Это основные элементы управления, которые влияют на все каналы наушников. Чтобы получить к ним доступ, коснитесь шестеренки «Настройки», затем «Дополнительно» > «Наушники».
Ограничить максимальную громкость — это установит максимальный предел на безопасном уровне для всего звука, поступающего в наушники или динамики. Это помогает защитить ваши уши и уши ваших гостей в случае, если вы случайно нажмете ползунок канала во время воспроизведения громкого звука.
Хотя эта функция чрезвычайно полезна для новых пользователей, она не идеальна для более опытных подкастеров, поскольку изменяет характер звука и затрудняет настройку расширенной обработки.
Увеличить громкость наушников — это удобно, если вы используете наушники с высоким импедансом (250–600 Ом), которым требуется немного больше выходного сигнала. Эта функция увеличивает громкость для всех каналов наушников, поэтому перед ее включением убедитесь, что вы отключили все выходы для наушников. После включения все уровни наушников можно отрегулировать заново.
Подключение динамиков и настройка уровней
В дополнение к четырем выходам для наушников на задней панели RØDECaster Pro имеются два симметричных выхода монитора для подключения стереопары динамиков. Это стандартные 1/4-дюймовые стереовыходы TRS, которые вы найдете на большинстве микшеров и аудиоинтерфейсов. Для мониторного выхода имеется единственный регулятор громкости, расположенный на передней панели устройства.
Это стандартные 1/4-дюймовые стереовыходы TRS, которые вы найдете на большинстве микшеров и аудиоинтерфейсов. Для мониторного выхода имеется единственный регулятор громкости, расположенный на передней панели устройства.
Pro Tip
Во избежание электрических помех при подключении динамиков обязательно используйте симметричные кабели TRS диаметром ¼ дюйма.
Настройки выхода монитора
Для выходов монитора есть две дополнительные настройки, доступ к которым можно получить, выбрав: «Настройки» > «Дополнительно» > «Аудио» > «Операции».
Автоматическое отключение звука на выходе . Эта удобная функция автоматически отключает звук на выходе при каждом перемещении ползунка канала, чтобы вы не ощущали обратной связи при использовании мониторов.
Ручка отключения уровня — этот переключатель полностью обходит регулировку уровня, по умолчанию используется стандартный линейный выход независимо от положения ручки управления. Это особенно полезно, если вы используете выход монитора для подачи на записывающее устройство, вещательное оборудование или прямую трансляцию и хотите убедиться, что вы случайно не уменьшите выходной сигнал слишком низко или полностью отключите его.





