Подключение звуковых карт. Часть 2: Типы подключений
Звуковая карта является одним из ключевых девайсов в музыкальной студии. Выбор влияет на гибкость подключения, масштабируемость установки, качество и возможности обработки сигнала. Как выбрать нужную звуковую карту, если на рынке – огромный выбор аудиоинтерфейсов?
Отвечаем на вопросы в 3 частях:
Типы подключения и сфера использования
Выполняем подключение
В случае с PCIe электрическое соединение между компьютером и внешними устройствами достигается путем подключения платы расширения непосредственно в слот на материнской плате компьютера. Другие типы подключения используют кабели для соединения с компьютером и внешним устройством. Они требуют собственных отдельных разъемов и кабелей, однако есть разные комбинации.
Например, оригинальный FireWire 400 поддерживал два разных типа разъемов: 6-контактный и 4-контактный для ноутбуков и мобильных устройств.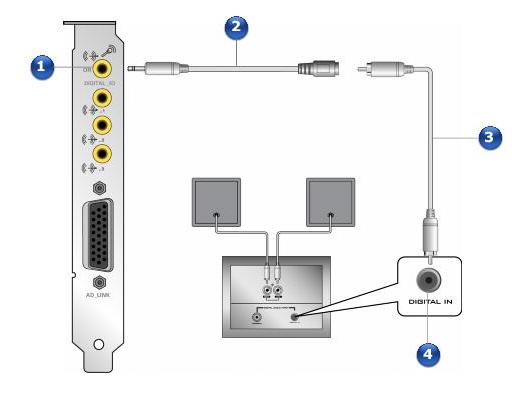
Типы кабелей (сверху вниз):
- Thunderbolt 1 & 2 с использованием разъема MiniDisplayPort
- USB 1 и 2 (оранжевый)
- USB 3 (обратите внимание на синий штекер внутри)
- USB-C / Thunderbolt 3
- Ethernet / RJ45
Путаница с Type C
Вместо единого стандарта с несколькими различными типами разъемов, есть отдельные разъемы, которые могут поддерживать несколько различных стандартов. Как это происходит с Thunderbolt и USB 3.1.
Как это происходит с Thunderbolt и USB 3.1.
При разработке стандарта Thunderbolt, идея заключалась в том, что использоваться будут оптические, а не электрические кабели. К моменту фактической реализации на реальных компьютерах, этот план изменился. Но вместо введения нового разъема, Thunderbolt первого и второго поколений использовал существующие разъем и коннектор
В то же время приверженцы USB работали над новым стандартом USB 3.1, который несколько отличается от предшествующих версий. Одним из наиболее очевидных отличий являются типы разъемов: кабель USB 2 или 3.0 имеет разъем типа A для подключения к компьютеру и разъем типа B на другом конце. А USB 3.1 – это еще один новый разъем, который известен как USB Type C.
А USB 3.1 – это еще один новый разъем, который известен как USB Type C.
Ответ Intel заключался в расширении сферы применения Thunderbolt, так что новый стандарт Thunderbolt 3 фактически включает в себя USB 3.1 и HDMI наряду с DisplayPort и PCI Express. В рамках этого процесса Intel перешла с разъема mini DisplayPort на разъем USB Type C. Это устранило один из основных недостатков Thunderbolt 1 и 2, который заключался в том, что кабели должны включать специальные микросхемы для усиления и обнаружения сигнала. А это делало их намного дороже обычных кабелей USB, FireWire или Ethernet.
Таким образом, для подключений USB 3.1 и Thunderbolt 3 используются одинаковые типы кабелей и разъемов. И хотя подключить устройство USB 3.1 к разъему Thunderbolt 3 на компьютере можно, ожидать, что оно будет работать, глупо. То, что компьютер имеет разъем типа C, не означает, что он сможет поддерживать работу аудиоинтерфейса Thunderbolt. На разъемах, совместимых с Thunderbolt, должен быть логотип Thunderbolt; и если его нет, следует полагать, что это просто разъем USB 3.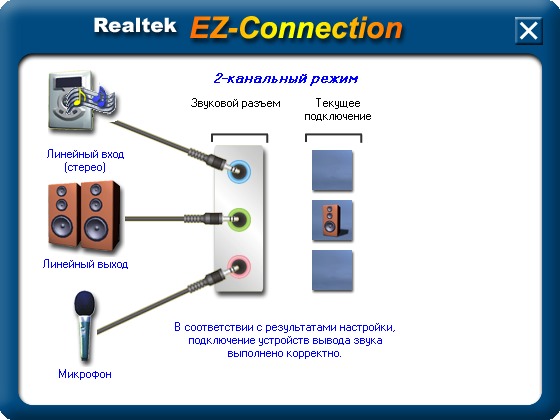
PCI EXPRESS (PCIe)
Звуковые карты PCIe фактически «живут» внутри компьютера, на картах, вставленных в слоты на его материнской плате. По сравнению с некоторыми внешними протоколами подключения, такими как USB или FireWire, карты PCIe интегрируются на более базовом уровне в архитектуру компьютера. Фактически, большинство других типов соединений могут «совмещаться» на PCIe. Если, например, нужно увеличить количество USB-портов на компьютере, можно было бы установить карту PCIe для наращивания этих соединений.
Слоты PCIe на материнской плате ПК
Привилегированное положение карты PCI Express означает, что с чисто технической точки зрения, она может поддерживать отличную производительность для аудиоинтерфейсов, предлагая огромное количество каналов и потенциал для минимальной задержки. Тем не менее, таких интерфейсов все меньше и используют их только в дорогом сегменте рынка.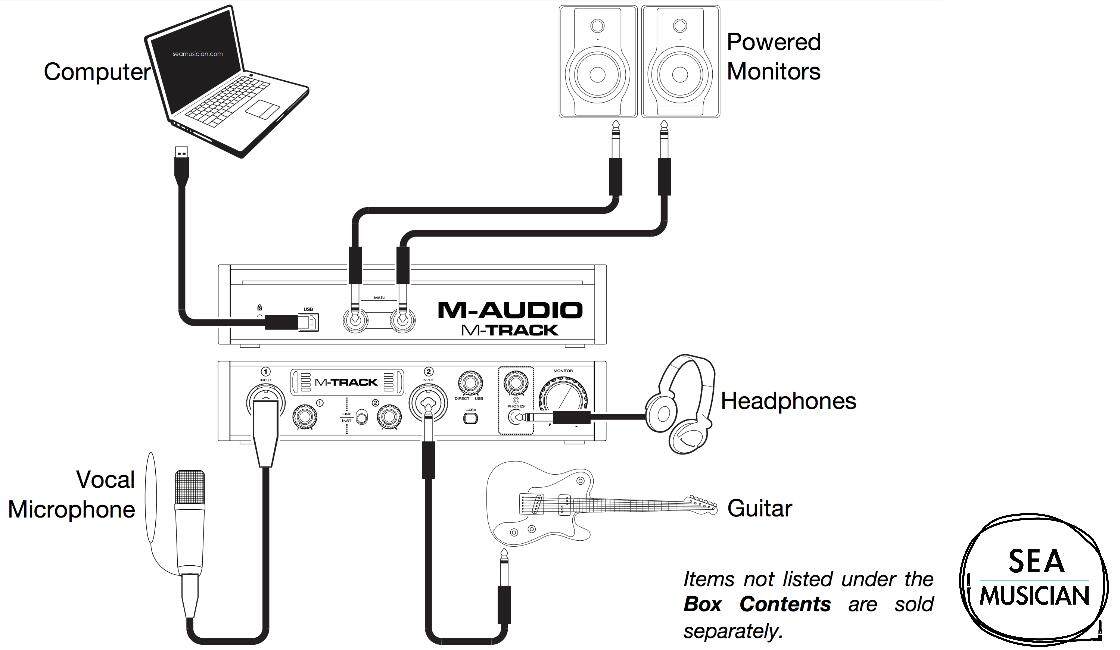
Одна из причин: многие компьютеры не оборудованы слотами для установки таких интерфейсов. Настольные ПК со слотами PCIe составляют менее половины общего объема продаж компьютеров. Ни один ноутбук, планшетный компьютер или устройство Apple не нагружено PCIe.
Другая причина в том, что большинство из нас не хотят, чтобы аудиоинтерфейс находился внутри компьютера. Музыкантам нужен простой доступ к разъемам для подключения микрофонов, громкоговорителей, наушников и т. д. Задняя панель карты PCIe не обладает простотой доступа и большим количеством разъемов.
Таким образом, большинство аудиоинтерфейсов PCIe не предусматривают наличие разъемов непосредственно на карте. Вместо этого они дополнены внешними устройствами, которые обеспечивают процессы конверсии аналога в цифру, измерения и подключения аудиоустройств. Это основа некоторых высококлассных профессиональных решений, в том числе популярной системы

PCIe используется в высокопроизводительных модульных системах, как Avid HDX, который объединяет карты PCIe с внешними преобразователями, такими как Focusrite Red 8Pre, как на рисунке.
Третья причина заключается в том, что многие преимущества PCIe теперь можно получить иным образом. Как уже было сказано, идея Thunderbolt в том, чтобы «экстернализовать» PCIe, позволяя устройствам вне компьютера подключаться к его внутренней архитектуре таким же способом. Пока не ясно, могут ли аудиоинтерфейсы Thunderbolt соответствовать производительности с низкими задержками самых лучших карт PCIe. Но любое оставшееся преимущество PCIe, легко перевесит удобство формата Thunderbolt.
USB
Несмотря на то, что протокол Universal Serial Bus разрабатывался именно для таких приложений, как аудиозапись, история развития этого подключения прерывиста. Стандарт, начиная с USB 2.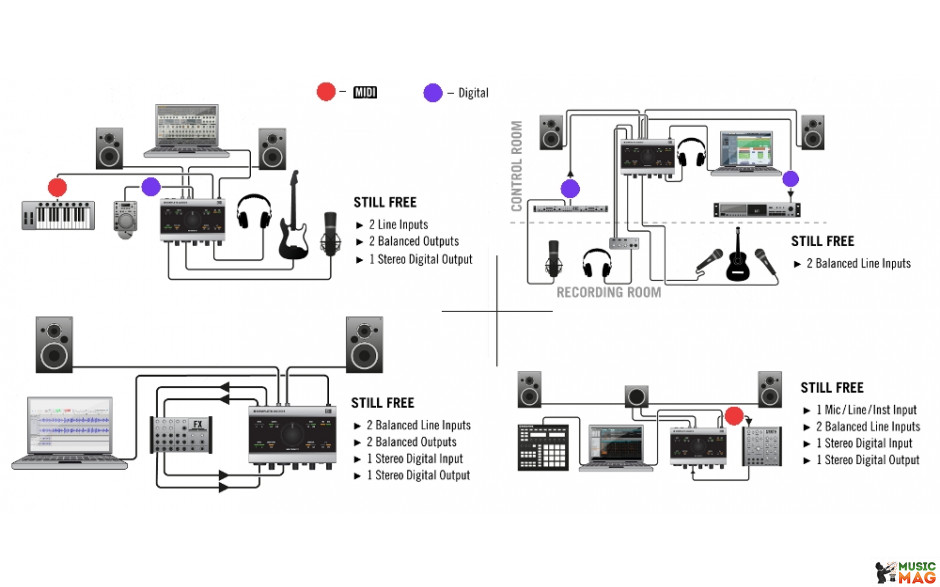 0, предлагал достаточную теоретическую пропускную способность для многоканальной записи, но реальная производительность USB-интерфейсов с низкой задержкой изменялась. Лучшие из них, в том числе линейка Focusrite Scarlett третьего поколения, практически соответствуют возможностям Thunderbolt или PCIe. Другие пытаются обеспечить достаточно низкие показатели задержки для мониторинга в реальном времени или делают это только при очень высокой загрузке процессора. Стоит учитывать, если вы склоняетесь в сторону многоканального USB аудиоинтерфейса.
0, предлагал достаточную теоретическую пропускную способность для многоканальной записи, но реальная производительность USB-интерфейсов с низкой задержкой изменялась. Лучшие из них, в том числе линейка Focusrite Scarlett третьего поколения, практически соответствуют возможностям Thunderbolt или PCIe. Другие пытаются обеспечить достаточно низкие показатели задержки для мониторинга в реальном времени или делают это только при очень высокой загрузке процессора. Стоит учитывать, если вы склоняетесь в сторону многоканального USB аудиоинтерфейса.
Хотя сейчас уже есть некоторые аудиоинтерфейсы, которые продаются как устройства «USB 3», чаще это просто брендинг, позволяющий производителям не отстать от времени. Большинство из них на 100% совместимо с USB 2 и не обязательно используют дополнительную полосу пропускания или новый тип передачи «Super Speed», указанный в качестве новой функции USB 3. Еще неизвестно, улучшат ли интерфейсы USB 3 показатели задержки относительно производительности устройств USB 2, но первые их варианты показывают, что этого не происходит.
USB 2 способен на многое, если производители правильно используют программное обеспечение драйверов. Стандарт USB 2.Х действительно универсален: нет ПК или ноутбуков, не оснащенных USB-портами. USB 2.Х также обратно совместим – устройства USB 2 должны работать с USB 3 и на портах USB-C с адаптером.
Статья по теме: USB 2 vs USB 3: какой протокол лучшее для звуковой карты?
Если купить USB-интерфейс сейчас, пройдет очень много времени, прежде чем изменения в конструкции компьютера оставит вас без возможности подключить его к чему-либо. Более того, многие интерфейсы USB теперь класс-совместимы. Это означает, что они будут работать с универсальными аудиодрайверами USB, встроенными в Mac OS и iOS.
Возможно, самый веский аргумент в пользу USB – это цена. Поскольку это универсальный стандарт, микросхемы, разъемы и другие компоненты контроллера USB стоят меньше. Это и сказывается на стоимости: USB звуковая карта будет стоить дешевле, чем Thunderbolt-интерфейс при равных функциях.
Это и сказывается на стоимости: USB звуковая карта будет стоить дешевле, чем Thunderbolt-интерфейс при равных функциях.
В то же время, USB имеет некоторые недостатки. Один из них заключается в том, что по сравнению с другими протоколами соединения трудно реализовать «каскадное» или «последовательное подключение» периферийных устройств. Это означает, что потребуется USB-хаб либо дополнительные USB-порты на компьютере, при необходимости одновременного запуска нескольких USB-устройств. За некоторыми исключениями, параллельный запуск нескольких USB аудиоинтерфейсов для добавления дополнительных входов и выходов не возможен.
Thunderbolt
Хотя многотрековая запись на компьютере может быть сложной, объем задействованных данных относительно невелик по сравнению, например, с монтажом видео. Именно эти интенсивные задачи привели к разработке внешней версии PCIe.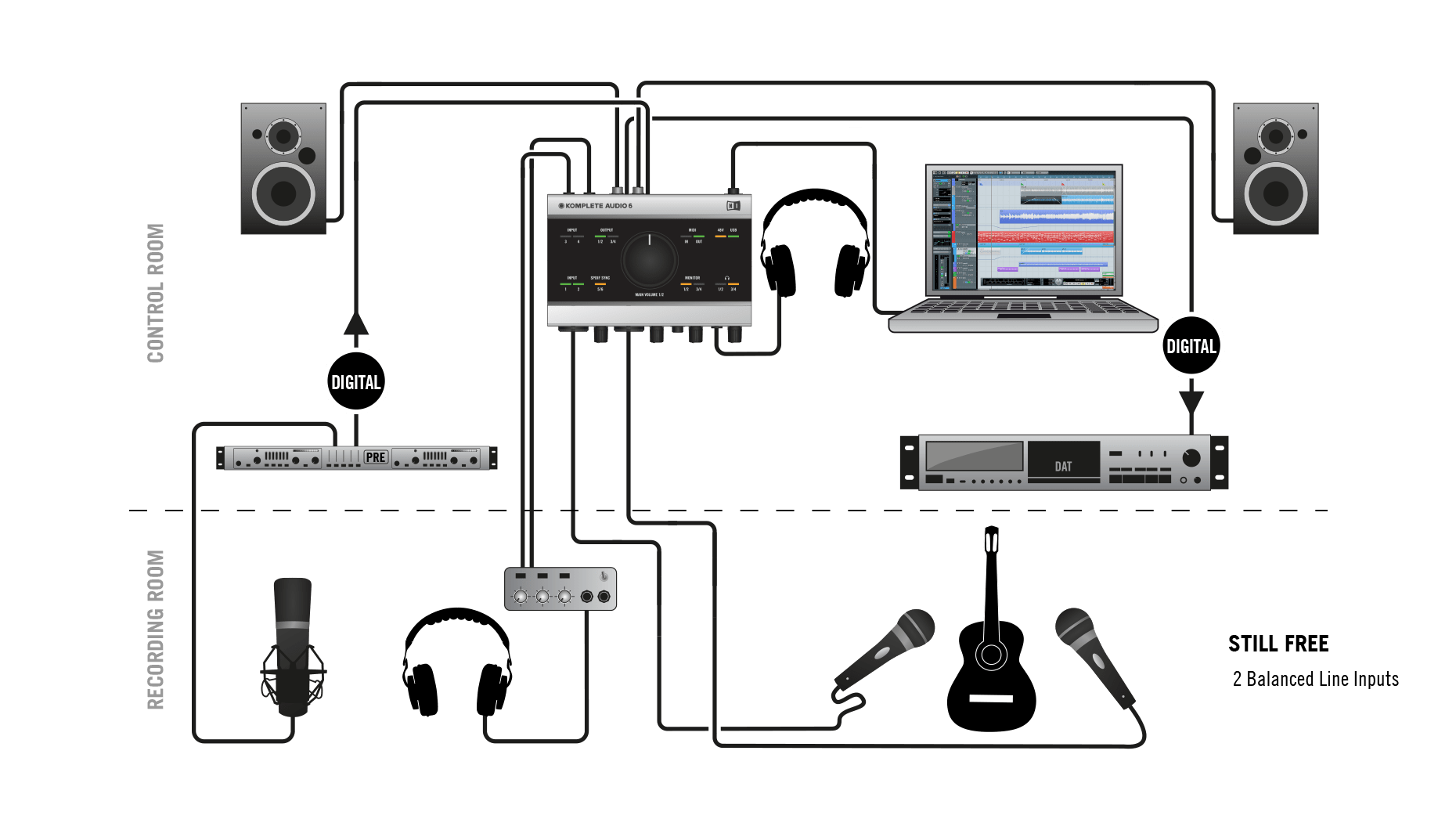 И последняя версия этого нового стандарта, Thunderbolt 3, может перемещать 40 Гб в секунду.
И последняя версия этого нового стандарта, Thunderbolt 3, может перемещать 40 Гб в секунду.
Thunderbolt сочетает в себе преимущества PCIe: высокую пропускную способность и привилегированный доступ к внутренней архитектуре компьютера с преимуществами хорошо продуманного кабельного подключения. Как и интерфейсы USB, устройства Thunderbolt могут быть подключены в «горячем режиме», что означает, что выключать компьютер перед их подключением или отключением не нужно. Но в отличие от USB или PCIe, Thunderbolt позволяет подключать несколько устройств последовательно. Проще говоря, Thunderbolt позволяет записывать столько треков, сколько понадобится, с настолько низкими показателями задержки, насколько это возможно с картами PCIe. И, в отличие от ранних интерфейсов USB или FireWire, интерфейсы Thunderbolt реализовали этот потенциал с самого начала.
Одной из причин небольшой распространенности таких устройств является стоимость. USB – это не только относительно зрелая технология, но и способная завоевать массовый рынок. Это означает, что USB-компоненты доступны по достаточно скромной цене, есть готовые драйверы и другое программное обеспечение, которое можно лицензировать.
USB – это не только относительно зрелая технология, но и способная завоевать массовый рынок. Это означает, что USB-компоненты доступны по достаточно скромной цене, есть готовые драйверы и другое программное обеспечение, которое можно лицензировать.
Переход на новую технологию, такую как Thunderbolt, обязывает производителей вкладывать значительные средства в разработку и платить за любое оборудование или программное обеспечение, которое они лицензируют. С Thunderbolt 1 и 2 потребители платили порядка 50$ за короткий кусок провода с пластиковым покрытием.
Другое – это доступность. Энтузиазм Apple по поводу Thunderbolt не поняли производители материнских плат для ПК. И если добавить порты USB или Ethernet на компьютер можно, установив соответствующую карту PCIe, то Thunderbolt можно добавить, только если материнская плата имеет встроенную поддержку для него. Долгое время казалось, что Thunderbolt можно будет использовать только на Mac и нескольких специальных устройствах Windows.
На момент написания статьи, все имеющиеся на рынке интерфейсы Thunderbolt по-прежнему используют оригинальные разъемы mini DisplayPort, поэтому для подключения к порту Thunderbolt 3 типа C потребуется адаптер.
Cледующая статья: Сетевые подключения и питание по шине.
Следите за обновлениями блога djshop.by!
Каталог звуковых карт >
Как подключить к звуковой карте микрофон и прочие вещи
11 ноября 2019Запись качественного звука невозможна без звуковой карты, поэтому она является одним из главных устройств в студии. Это полезное приобретение для музыканта, с помощью которого можно записывать и воспроизводить свои композиции. Разберемся, как подключить к звуковой карте различные музыкальные инструменты, как правильно соединять звуковую карту с компьютером и периферией.
Содержание:Как подключить внешнюю звуковую карту к компьютеру
Для начала присоединим ваш аудиоинтерфейс к компьютеру. Чаще всего понадобится просто подключить звуковую карту по USB либо найти разъем thunderbolt/type-C. Иногда необходимо скачать драйверы, что мы и рекомендуем вам сделать в любом случае. Современные аудиокарты автоматически определяются системой и не требуют сложных настроек. Просто подключите звуковую карту к компьютеру, зайдите на официальный сайт её производителя, скачайте и установите драйверы для вашей модели аудиоинтерфейса. Расположение драйверов указано в инструкции к аудиоинтерфейсу и отличается от производителя к производителю.
Чаще всего понадобится просто подключить звуковую карту по USB либо найти разъем thunderbolt/type-C. Иногда необходимо скачать драйверы, что мы и рекомендуем вам сделать в любом случае. Современные аудиокарты автоматически определяются системой и не требуют сложных настроек. Просто подключите звуковую карту к компьютеру, зайдите на официальный сайт её производителя, скачайте и установите драйверы для вашей модели аудиоинтерфейса. Расположение драйверов указано в инструкции к аудиоинтерфейсу и отличается от производителя к производителю.
После скачивания и установки драйвера, зайдите в раздел «звук» панели управления и убедитесь, что на воспроизведении и записи звука в качестве рабочего устройства появилась звуковая карта. Если все так и произошло, можете начинать пользоваться своим новым устройством.
Откройте ваш цифровой секвенсор, вроде Cubase, Ableton или Fruity Loops, и установите в настройках звука звуковую карту в качестве устройства записи и прослушивания.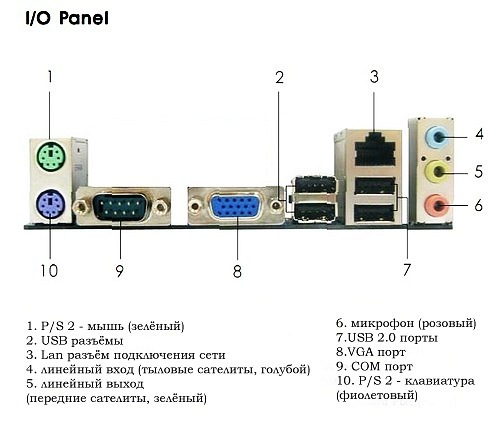 В зависимости от используемой программы, эти настройки могут отличаться, подробности о них широко распространены в сети.
В зависимости от используемой программы, эти настройки могут отличаться, подробности о них широко распространены в сети.
Как подключить микрофон к звуковой карте
Для подключения микрофона к звуковой карте, нужно учесть несколько условий.
Во-первых, обратите внимание на доступные разъемы звуковой карты. Чаще всего, современные аудиоинтерфейсы снабжены комбинированными гнездами XLR/Jack, которые поддерживают оба штекера. В зависимости от имеющегося разъема, приобретите соответствующий кабель для вашего микрофона.
Во-вторых, важен тип подключаемого микрофона – конденсаторный, либо динамический.
Динамический микрофон не требует дополнительного электропитания, и его можно просто подсоединить в разъем, отстроить усиление и начать запись. Конденсаторному микрофону для работы необходимо дополнительное напряжение, которое называется фантомным питанием.
Большинство аудиокарт имеют фантомное питание – найдите на корпусе устройства переключатель с надписью +48V и включите его, после того как подсоедините микрофон.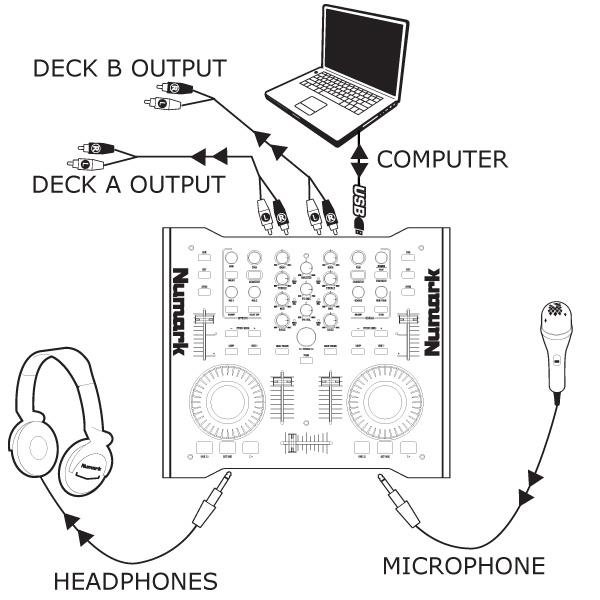 Отстройте усиление и начинайте запись.
Отстройте усиление и начинайте запись.
Конечно, сегодня всё чаще встречаются микрофоны, использующие USB соединение. Оно используется для возможности относительно качественной записи без использования звуковой карты. Обратите внимание, что USB микрофон к звуковой карте напрямую не подключается, и для лучшего качества записи мы бы рекомендовали использовать традиционное подключение микрофонов к аудиоинтерфейсу, о котором говорили ранее.
Как подключить колонки к звуковой карте
Важным пунктом во всей необходимой коммутации студии – это подключение колонок мониторинга к звуковой карте. Одними наушниками не обойтись, и скоро вы сами это поймете, потому что на разных устройствах звук может звучать по-разному. К тому же, в любом случае однажды захочется послушать готовое произведение, либо записанную звуковую дорожку в полном масштабе. Мониторные колонки, как и мониторные наушники, не приукрашают звук, а отображают его «как есть», без искусственно измененных частот.
Подключение мониторов к звуковой карте
Для подключения мониторов к аудиоинтерфейсу используются RCA-гнезда, которые еще называют «тюльпанами», балансные разъемы XLR, либо большие балансные TRS-разъемы Jack 6.3. В зависимости от модели ваших мониторов и звуковой карты, выберите доступное подключение и просто соедините устройства между собой.
Балансные кабели и разъемы названы так, потому что их конструкция подразумевает шумоподавление, а прослушивание аудиосигнала без шума очень важно в условиях студии.
Чтобы подключить сабвуфер к звуковой карте, используйте те же средства, что и для подключения мониторных колонок.
Как подключить наушники к звуковой карте
Во время записи и сведения важно слышать и контролировать весь процесс, поэтому без наушников не обойтись.
Большинство звуковых карт имеют отдельный разъем для наушников. Продвинутые модели могут иметь даже несколько разъемов – чтобы происходящее со звуком могли одновременно слышать, например, вокалист и звукооператор. В подключении наушников к аудиоинтерфейсу нет ничего сложного – для этого существует специальный выделенный разъем. Однако, чаще всего это будет гнездо формата Jack 6.3, то есть под большой джек. Если ваши наушники не имеют такого штекера, то придется обзавестись переходником.
В подключении наушников к аудиоинтерфейсу нет ничего сложного – для этого существует специальный выделенный разъем. Однако, чаще всего это будет гнездо формата Jack 6.3, то есть под большой джек. Если ваши наушники не имеют такого штекера, то придется обзавестись переходником.
Мы бы рекомендовали использовать профессиональные мониторные наушники, которые точно воспроизводят звук, и из коробки снабжены необходимым штекером.
Как подключить миди клавиатуру к звуковой карте
Один из возможных вариантов подключения миди клавиатуры к компьютеру – использование коммутации через встроенный midi-интерфейс звуковой карты. Несмотря на то, что многие современные midi-клавиатуры имеют только разъем USB, на рынке встречается множество моделей таких контроллеров, использующие классические миди разъемы.
Для подключения такой клавиатуры, используйте midi-кабель, соединив разъемы midi out на контроллере и midi in на звуковой карте.
Как подключить гитару через внешнюю звуковую карту
Помимо записи на микрофон, большинство звуковых карт имеют возможность записывать инструменты. Для гитар используется специальный разъем Hi-Z, который имеет повышенное сопротивление для более точного согласования с выходным сигналом звукоснимателей. Такой разъем позволяет качественно записать инструмент, не потеряв важные нюансы звучания.
На некоторых аудиоинтерфейсах один из входных разъемов можно сделать инструментальным, включив находящийся рядом тумблер с надписью Hi-Z. Подключитесь в это гнездо, отрегулируйте усиление сигнала и приступайте к записи.
Как подключить звуковую карту к микшеру
Для удобства коммутации и записи сразу нескольких инструментов в общий микс используют микшерный пульт, подключая его к звуковой карте. Таким образом, в зависимости от количества входов и выходов пульта и звуковой карты, вы можете расширить возможности записи.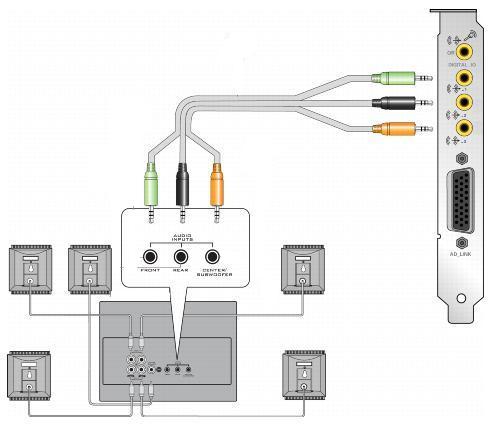
-
Для подключения нескольких инструментов в микшерный пульт и записи общего сигнала соедините выходной разъем микшерного пульта с входным разъемом звуковой карты. Учтите, что таким образом вы сможете записать только все инструменты, подключенные в микшер, одновременно в одну дорожку. Так же можно подключить аудио выходы звуковой карты в каналы микшера для осуществления мониторинга. Наушники и мониторы подключаем в соответствующие разъемы микшерного пульта.
-
Для записи нескольких отдельных дорожек, звуковая карта должна обладать большим числом входов и выходов, а микшер – разъемами разрыва канала (Channel Inserts). Каждый разъем Channel Inserts имеет стерео формат, и для соединения со звуковой картой вам потребуется шнур Stereo Jack 6.3 на два разъема Mono Jack 6.3. Таким образом, в разрыв канала микшера подключается канал звуковой карты, и запись может вестись в несколько дорожек, с использованием всех функций микшерного пульта.
 Все остальные подключения можно повторить из предыдущего пункта.
Все остальные подключения можно повторить из предыдущего пункта.
Как подключить усилитель к звуковой карте
Для хорошего качества прослушивания сигнала, многим колонкам и наушникам требуется усилитель. Соединение звуковой карты с усилителем выполняется очень просто – нужно соединить выходные разъемы звуковой карты (не путать с разъемом для наушников) с входными разъемами усилителя. В зависимости от моделей устройств, формат разъемов может отличаться – балансный XLR разъемы, либо балансные TRS-джеки. Внимательно изучите имеющееся в наличии оборудование и спланируйте коммутацию, только после этого приобретайте необходимые шнуры.
Теги: звук, обучение
Количество показов: 8182
Как подключать звуковую карту (на примере Ableton Live)
Звуковая карта (аудиоинтерфейс, аудиокарта, “звуковуха”) позволяет подсоединить микрофоны, инструменты и иные источники звука (SOURCES) к компьютеру для того, чтобы вы могли в том числе записывать в DAW (в данном случае мы взяли Ableton Live). Звуковая карта весомо улучшает качество звука и позволяет добиться минимального уровня задержки, при этом обладая большим количеством входов и выходов. Ко всему прочему, как правило, она позволяет с большим удобством мониторить запись.
Звуковая карта весомо улучшает качество звука и позволяет добиться минимального уровня задержки, при этом обладая большим количеством входов и выходов. Ко всему прочему, как правило, она позволяет с большим удобством мониторить запись.
Звуковые карты обычно подключают к компьютеру с помощью USB, Thunderbolt или Firewire. В данном примере используется звуковая карта с USB входом.
1) Сначала скачайте и установите актуальные драйвера для вашей звуковой карты (если они есть). На Mac’е это Core Audio Driver. На Windows драйверов несколько, но обычно выбирают ASIO. На Windows также можно установить бесплатный универсальный драйвер Asio4All.
2) Подсоедините карту к компьютеру по USB. Не советуем подключать звуковую карту через USB хаб (USB hub). Лучше на прямую в компьютер.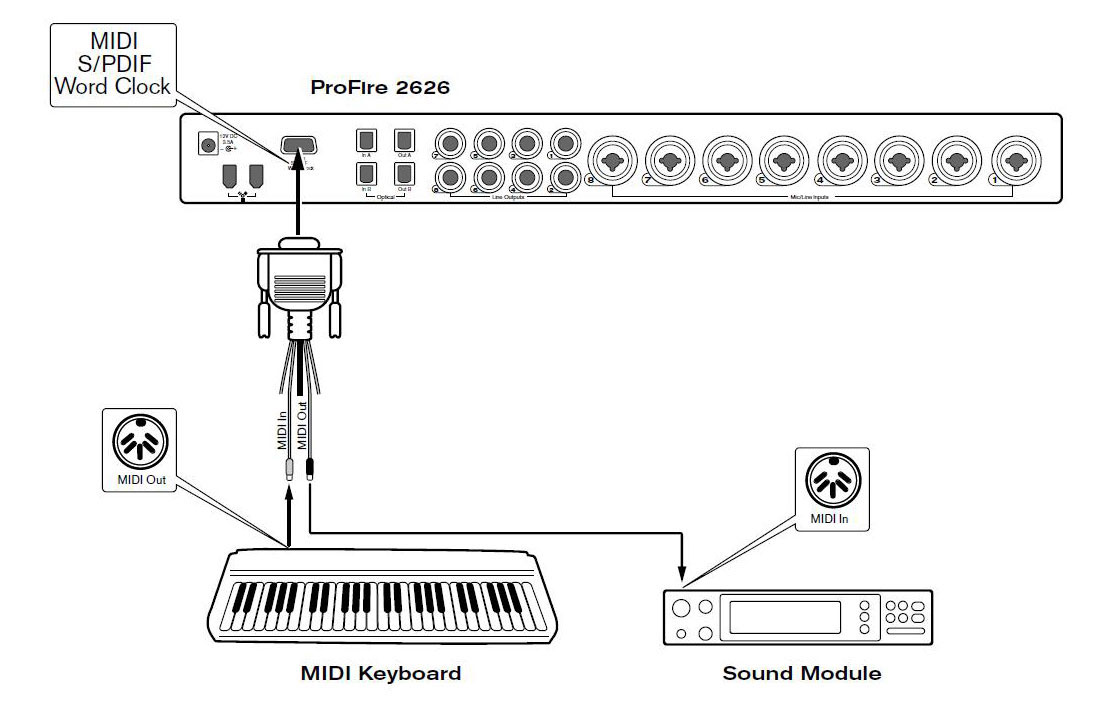
3) Откройте настройки (Preferences) Live. Нажмите на вкладку Audio.
4) Далее выберите тип драйвера напротив надписи Driver Type ( CoreAudio (Mac) или ASIO (Windows) ):
5) На Mac можно выбрать отдельные устройства для обоих входа и выхода, а также отключить один из них (вариант «No Device»)
6) Настройки входа и выхода позволяют активировать необходимые входы и выходы. Если нужна базовая звуковая карта с двумя входами и двумя выходами, то они автоматически выбираются самой Live. Выбирайте именно те входы и выходы, которыми будете пользоваться, если не хотите нагружать центральный процессор. В Live 10 есть возможность переименовывать входы и выходы:
7) По умолчанию частота дискретизации стоит на 44100 Гц. В выпадающем окне можно выбрать качество:
8) Размер буфера можно удваивать начиная с 32 сэмплов. Чем меньше размер буфера, тем меньше задержка, но тем больше нагрузка на центральный процессор. Рекомендуется выбрать 256 или 512.
Чем меньше размер буфера, тем меньше задержка, но тем больше нагрузка на центральный процессор. Рекомендуется выбрать 256 или 512.
9) Если вы пользуетесь Windows, то вам может понадобиться контрольная панель звуковой карты. Ее можно открыть, нажав на кнопку Hardware Setup.
Удостоверьтесь, что колонки выключены, прежде чем подключать их к звуковой карте. Подключите входы на колонках к выходам звуковой карте. Если на звуковой карте есть регулятор громкости, выкрутите его на минимум.
Кстати, у нас есть статья “Как правильно подключать студийные мониторы”. Из нее можно узнать:- какой кабель использовать, если надо подключить студийные мониторы к ноутбуку или ПК;
- зачем нужен аудиоинтерфейс и как подключить его к мониторам;
- каким кабелем подключать DJ контроллер к встроенным в компьютер колонкам;
- зачем нужны стойки и как их подбирать.

Для получения подробностей по подключения звуковой карты к иным DAW рекомендуем обращаться к документации соответствующего ПО. Успехов в творчестве!
Подключение звуковых карт. Часть 2: Типы подключений
Запись качественного звука невозможна без звуковой карты, поэтому она является одним из главных устройств в студии. Это полезное приобретение для музыканта, с помощью которого можно записывать и воспроизводить свои композиции. Разберемся, как подключить к звуковой карте различные музыкальные инструменты, как правильно соединять звуковую карту с компьютером и периферией.
Как подключить внешнюю звуковую карту к компьютеру
Для начала присоединим ваш аудиоинтерфейс к компьютеру. Чаще всего понадобится просто подключить звуковую карту по USB либо найти разъем thunderbolt/type-C. Иногда необходимо скачать драйверы, что мы и рекомендуем вам сделать в любом случае. Современные аудиокарты автоматически определяются системой и не требуют сложных настроек. Просто подключите звуковую карту к компьютеру, зайдите на официальный сайт её производителя, скачайте и установите драйверы для вашей модели аудиоинтерфейса. Расположение драйверов указано в инструкции к аудиоинтерфейсу и отличается от производителя к производителю.
Иногда необходимо скачать драйверы, что мы и рекомендуем вам сделать в любом случае. Современные аудиокарты автоматически определяются системой и не требуют сложных настроек. Просто подключите звуковую карту к компьютеру, зайдите на официальный сайт её производителя, скачайте и установите драйверы для вашей модели аудиоинтерфейса. Расположение драйверов указано в инструкции к аудиоинтерфейсу и отличается от производителя к производителю.
После скачивания и установки драйвера, зайдите в раздел «звук» панели управления и убедитесь, что на воспроизведении и записи звука в качестве рабочего устройства появилась звуковая карта. Если все так и произошло, можете начинать пользоваться своим новым устройством.
Откройте ваш цифровой секвенсор, вроде Cubase, Ableton или Fruity Loops, и установите в настройках звука звуковую карту в качестве устройства записи и прослушивания. В зависимости от используемой программы, эти настройки могут отличаться, подробности о них широко распространены в сети.
Что делать, если нет подходящих драйверов?
Если драйвера или установочного ПО нет, в самом простом случае можно отдать предпочтение автоматизированным программам вроде Driver Booster.
Если для специфичной саундкарты подходящий драйвер все равно установлен не будет, в «Диспетчере устройств» следует перейти к свойствам выбранного оборудования, на вкладке сведений выбрать отображение ID оборудования, скопировать наиболее длинную строку с идентификаторами DEV и VEN, задать по ней поиск в интернете, загрузить найденное ПО и установить драйвер самостоятельно.
Как подключить микрофон к звуковой карте
Для подключения микрофона к звуковой карте, нужно учесть несколько условий.
Во-первых, обратите внимание на доступные разъемы звуковой карты. Чаще всего, современные аудиоинтерфейсы снабжены комбинированными гнездами XLR/Jack, которые поддерживают оба штекера. В зависимости от имеющегося разъема, приобретите соответствующий кабель для вашего микрофона.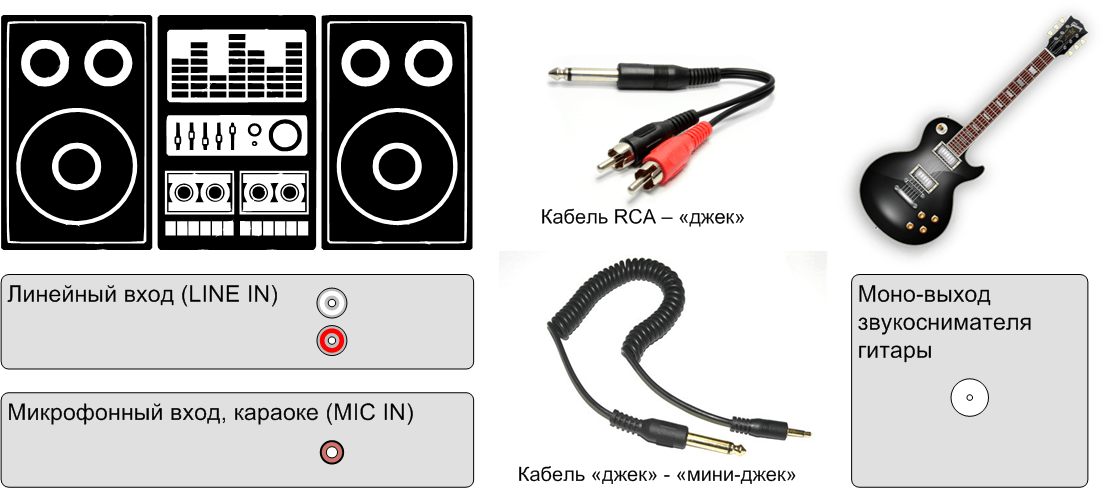
Во-вторых, важен тип подключаемого микрофона – конденсаторный, либо динамический.
Динамический микрофон не требует дополнительного электропитания, и его можно просто подсоединить в разъем, отстроить усиление и начать запись. Конденсаторному микрофону для работы необходимо дополнительное напряжение, которое называется фантомным питанием.
Большинство аудиокарт имеют фантомное питание – найдите на корпусе устройства переключатель с надписью +48V и включите его, после того как подсоедините микрофон. Отстройте усиление и начинайте запись.
Конечно, сегодня всё чаще встречаются микрофоны, использующие USB соединение. Оно используется для возможности относительно качественной записи без использования звуковой карты. Обратите внимание, что USB микрофон к звуковой карте напрямую не подключается, и для лучшего качества записи мы бы рекомендовали использовать традиционное подключение микрофонов к аудиоинтерфейсу, о котором говорили ранее.
Возможные затруднения при подключении
При условии подключения нового устройства, и последовательного выполнения процесса подключения, согласно инструкции, проблем с синхронизацией устройств не возникает. Если всё же при апробации работоспособности аппарата произошёл сбой, карта не функционирует, тогда стоит проверить некоторые моменты, которые часто выступают источниками проблемы:
Если всё же при апробации работоспособности аппарата произошёл сбой, карта не функционирует, тогда стоит проверить некоторые моменты, которые часто выступают источниками проблемы:
- Если компьютерное устройство «не находит» внешнюю карту, необходимо поочерёдно исключить вероятность неисправности USB порта. Сделать это можно подключением в заведомо рабочий разъём, например, где у вас вставлена мышка. Можно задействовать другой порт ПК или ноутбука, или же проверить работоспособность звуковой карты на ином компьютерном устройстве.
- Если карта опознана компьютером, но звук не воспроизводится, причиной неисправности могут выступать некорректно установленные драйвера. Для устранения проблемы потребуется переустановить их повторно, после чего устройство должно заработать.
- Ещё одна причина, по которой звук может не воспроизводиться: невнимательность пользователя. Многофункциональные карты дорогостоящего класса оснащены множеством опций и тумблеров, которые необходимо активировать для старта воспроизведения звука, в этом разобраться поможет внимательное изучение руководства по эксплуатации, прилагающееся к товару.

Описанные манипуляции, выполненные внимательно и корректно, помогут исключить неполадки и активировать карту, если проблема не заключается в неисправности самого аппарата в силу заводского брака, что сможет определить только специалист сервисного центра.
Как подключить колонки к звуковой карте
Важным пунктом во всей необходимой коммутации студии – это подключение колонок мониторинга к звуковой карте. Одними наушниками не обойтись, и скоро вы сами это поймете, потому что на разных устройствах звук может звучать по-разному. К тому же, в любом случае однажды захочется послушать готовое произведение, либо записанную звуковую дорожку в полном масштабе. Мониторные колонки, как и мониторные наушники, не приукрашают звук, а отображают его «как есть», без искусственно измененных частот.
Настройка карты
После инсталляции драйверов компьютерное устройство должно в автоматическом режиме распознать внешнюю звуковую карту. На этом этапе работа по настройкам не заканчивается: чтобы звук воспроизводился через это устройство в настройках ПК аппаратуре необходимо предоставить приоритетный статус. Чтобы выполнить эту задачу, пользователю потребуется осуществить следующие несложные манипуляции:
Чтобы выполнить эту задачу, пользователю потребуется осуществить следующие несложные манипуляции:
- Отыскать на панели задач «микшер» громкости, кликнуть по нему два раза правой кнопкой мыши для открытия окна меню регулировок.
- В открывшемся окне выбрать позицию «Устройства воспроизведения», где потребуется отыскать установленное оборудование и выделить его правой кнопкой мышки.
- Подтвердить в настройках выбор устройства для воспроизведения звука «По умолчанию».
- Аналогичную процедуру произвести с позицией «Звукозаписывающие устройства», если предполагается эксплуатация карты не только для воспроизведения, но и для записи аудиоконтента.
На этом настройки внешней звуковой карты можно считать завершенными: остаётся только проверить её функциональность, выставить отвечающие требованиям пользователя параметры воспроизведения аудио, если аппарат имеет регуляторы.
Подключение мониторов к звуковой карте
Для подключения мониторов к аудиоинтерфейсу используются RCA-гнезда, которые еще называют «тюльпанами», балансные разъемы XLR, либо большие балансные TRS-разъемы Jack 6. 3. В зависимости от модели ваших мониторов и звуковой карты, выберите доступное подключение и просто соедините устройства между собой.
3. В зависимости от модели ваших мониторов и звуковой карты, выберите доступное подключение и просто соедините устройства между собой.
Балансные кабели и разъемы названы так, потому что их конструкция подразумевает шумоподавление, а прослушивание аудиосигнала без шума очень важно в условиях студии.
Чтобы подключить сабвуфер к звуковой карте, используйте те же средства, что и для подключения мониторных колонок.
Особенности карт внешнего типа
Как уже было сказано, звук на компьютерной аппаратуре по умолчанию обеспечивается аппаратными компонентами встроенного в материнскую плату типа. Такие элементы, интегрированные в систему, работая по умолчанию в стереорежиме, абсолютно удовлетворяют запросы нетребовательного к качеству звука слушателя, воспроизводят звук, преобразовываемый самим процессором ПК. Для усовершенствования аудиозвучания пользователь столкнётся с потребностью выбора звуковой карты, которые представлены в огромном ассортименте в магазинах компьютерной техники.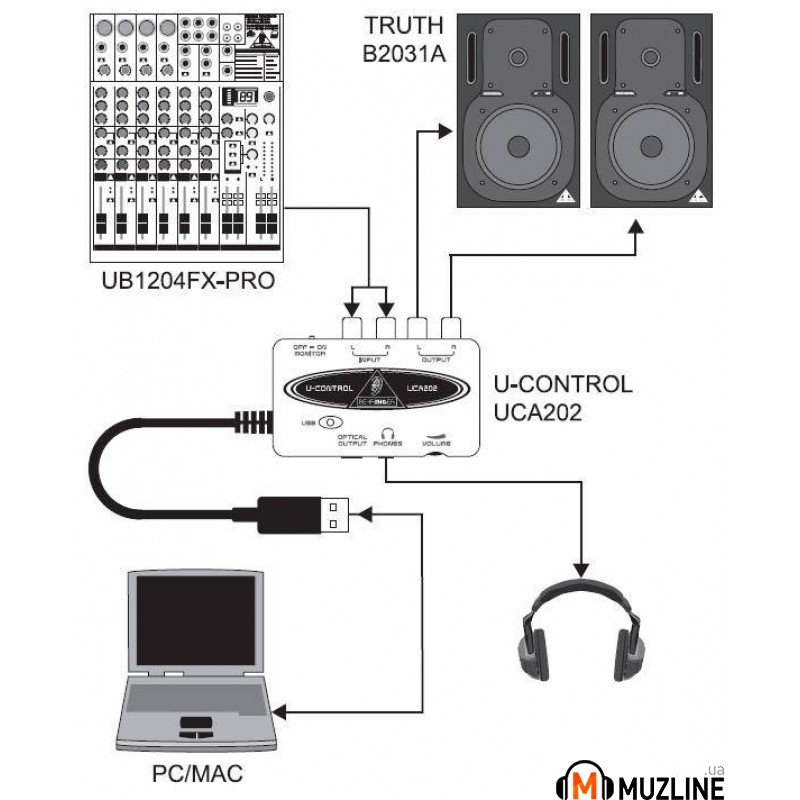 Карты разнятся по предназначению, по виду и техническим характеристикам, по типу на внешние и внутренние модификации.
Карты разнятся по предназначению, по виду и техническим характеристикам, по типу на внешние и внутренние модификации.
Соответственно вопросы, что лучше приобрести, чем отличается внешняя и внутренняя звуковая карта, ответы на которые позволят решить проблему выбора. В этой ситуации владельцу ПК необходимо отталкиваться от критериев, с какой целью приобретается этот аппарат. Однозначно, если звуковая карта покупается исключительно для эксплуатации на ноутбуке, то вариант с приобретением модели для внутренней установки отпадает автоматически, так как аппараты такого типа предназначены только для подключения через специальные слоты формата PCI и PCI-E, встроенные в системном блоке стационарного ПК. Для почитателей отличного звука, в распоряжении которых находится ноутбук, единственно правильным решением выбора является внешняя вариация звуковой карты, что в лучшем виде урегулирует потребность в качественном сопровождении аудиоконтента.
Внешняя звуковая карта отличается от внутренней модели своей универсальностью: синхронизируется и работает как со стационарными, так и с переносными компьютерными устройствами.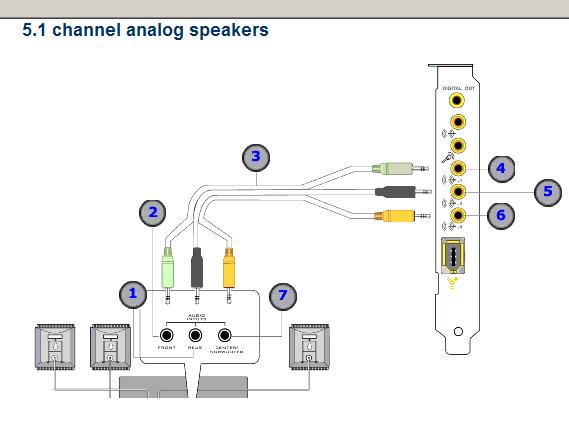 Аппаратура внешнего класса является тем самым элементом, позволяющим подключение любой акустической системы, при условии приобретения модели, обладающей достаточным количеством выходов на устройства.
Аппаратура внешнего класса является тем самым элементом, позволяющим подключение любой акустической системы, при условии приобретения модели, обладающей достаточным количеством выходов на устройства.
Дискретная, или внешняя звуковая карта – это самодостаточный, функциональный аппарат, который за счёт отсутствия критического ограничения по размерам, имеет звуковой процессор, достойное количество разъёмов, а некоторые модели ещё и оборудованы собственной памятью. Работа внешней звуковой карты отличается отсутствием затрат ресурсов компьютера, а дискретность убирает помехи электромагнитного воздействия на функциональность аппарата, которым подвержены интегрированные и встроенные устройства. Практически все модели, представленные в продаже, имеют неброский, но стильный и выдержанный дизайн, что даёт возможность их установки в любых условиях, без негативного влияния на интерьер.
Однозначного ответа на вопрос, что лучше купить, внутреннюю или дискретную модель звуковой карты, не существует, так как решение пользователя зависит от критериев, где будет эксплуатироваться девайс, и какие характеристики и функции устройства являются приоритетными для потребителя. Если пользователю критически важно аудиозвучание, отличающееся чистотой воспроизведения, наличием спецэффектов, объёмностью и реалистичностью, то выбор стоит сделать в пользу дискретной многофункциональной модели.
Если пользователю критически важно аудиозвучание, отличающееся чистотой воспроизведения, наличием спецэффектов, объёмностью и реалистичностью, то выбор стоит сделать в пользу дискретной многофункциональной модели.
Как подключить наушники к звуковой карте
Во время записи и сведения важно слышать и контролировать весь процесс, поэтому без наушников не обойтись.
Большинство звуковых карт имеют отдельный разъем для наушников. Продвинутые модели могут иметь даже несколько разъемов – чтобы происходящее со звуком могли одновременно слышать, например, вокалист и звукооператор. В подключении наушников к аудиоинтерфейсу нет ничего сложного – для этого существует специальный выделенный разъем. Однако, чаще всего это будет гнездо формата Jack 6.3, то есть под большой джек. Если ваши наушники не имеют такого штекера, то придется обзавестись переходником.
Мы бы рекомендовали использовать профессиональные мониторные наушники, которые точно воспроизводят звук, и из коробки снабжены необходимым штекером.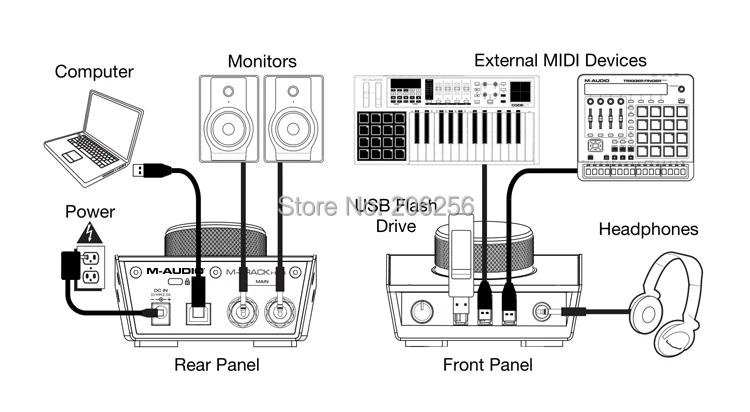
Зачем нужна внешняя карта
Каждый компьютер имеет возможность воспроизводить звук за счёт звуковой карты интегрированной в материнскую плату, что удовлетворяет требования стандартного пользователя, но если требования к воспроизведению аудио высоки, тогда есть смысл задуматься о приобретении внешней звуковой карты.
Примечательно, что вопрос, для чего нужна внешняя звуковая карта, задаётся только теми людьми, которые не имеют больших требований к качеству звучания. Музыканты, геймеры и меломаны понимают, что достичь отличного, объёмного и реалистичного звучания можно только с помощью дополнительного оборудования. Внешняя звуковая карта является устройством, представляющим собой своеобразное звено между ПК и акустической системой, воспроизводящей звук. Карта такого типа имеет разъёмы, позволяющие эксплуатацию акустических систем формата 5.1 или 7.1 на ПК, отличаются наличием собственной памяти, что позволяет их отнести к категории аппаратных устройств.
Как подключить миди клавиатуру к звуковой карте
Один из возможных вариантов подключения миди клавиатуры к компьютеру – использование коммутации через встроенный midi-интерфейс звуковой карты.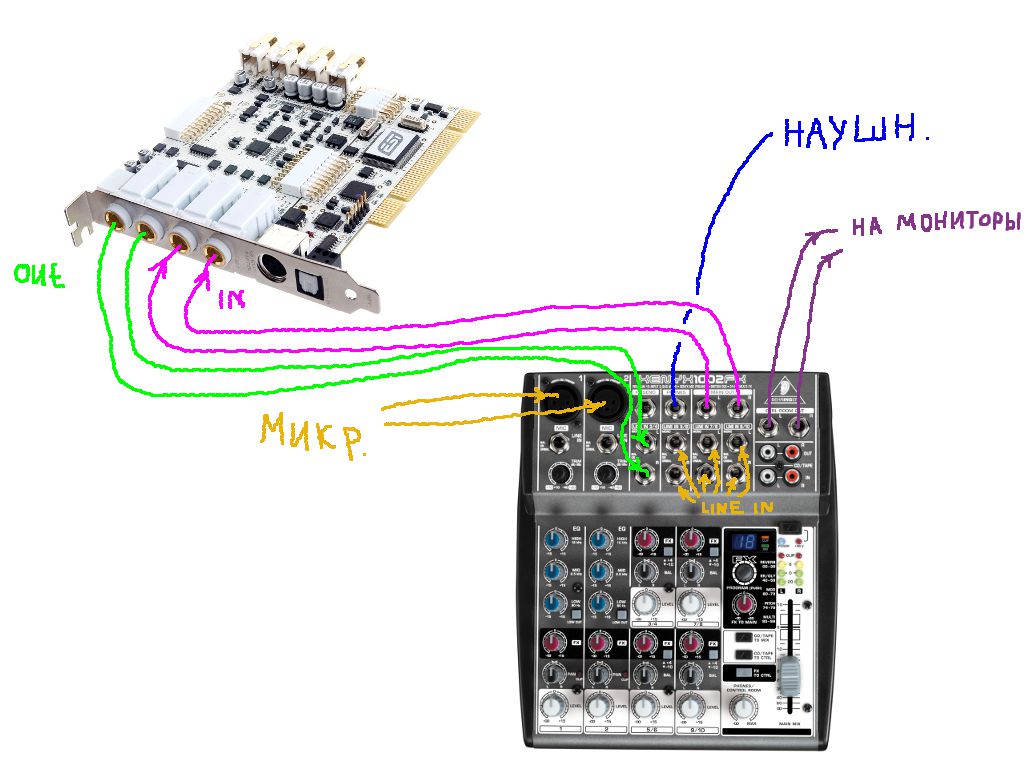 Несмотря на то, что многие современные midi-клавиатуры имеют только разъем USB, на рынке встречается множество моделей таких контроллеров, использующие классические миди разъемы.
Несмотря на то, что многие современные midi-клавиатуры имеют только разъем USB, на рынке встречается множество моделей таких контроллеров, использующие классические миди разъемы.
Для подключения такой клавиатуры, используйте midi-кабель, соединив разъемы midi out на контроллере и midi in на звуковой карте.
Подключение звуковых карт. Часть 2: Типы подключения Добавлено: Дек 10, 2020
Звуковая карта является одним из ключевых девайсов в музыкальной студии. Выбор влияет на гибкость подключения, масштабируемость установки, качество и возможности обработки сигнала. Как выбрать нужную звуковую карту, если на рынке – огромный выбор аудиоинтерфейсов?
Отвечаем на вопросы в 3 частях:
- Принципы подключения и передачи данных
- Типы подключения PCIe, USB, Thunderbolt и сфера использования
- Сетевые подключения по Ethernet и питание по шине
Типы подключения и сфера использования
Выполняем подключение
В случае с PCIe электрическое соединение между компьютером и внешними устройствами достигается путем подключения платы расширения непосредственно в слот на материнской плате компьютера. Другие типы подключения используют кабели для соединения с компьютером и внешним устройством. Они требуют собственных отдельных разъемов и кабелей, однако есть разные комбинации.
Другие типы подключения используют кабели для соединения с компьютером и внешним устройством. Они требуют собственных отдельных разъемов и кабелей, однако есть разные комбинации.
Например, оригинальный FireWire 400 поддерживал два разных типа разъемов: 6-контактный и 4-контактный для ноутбуков и мобильных устройств. Когда спецификация была обновлена до FireWire 800, появился третий тип. С USB 2 и 3.0 еще сложнее. Большинство стандартов, действующих на сегодняшний день, работают по принципу «peer to peer». Это означает, что они имеют одинаковое подключение на всех устройствах. В USB используется другая модель, когда компьютер – это «master», а все остальные устройства — «slave». Чтобы подчеркнуть это различие, кабели USB 2 и 3.0 имеют различные разъемы на обоих концах. Кроме того, на «подчиненном» конце встречаются множество различных разъемов Type B или С, подходящих для разных устройств.
Типы кабелей (сверху вниз):
- Thunderbolt 1 & 2 с использованием разъема MiniDisplayPort
- USB 1 и 2 (оранжевый)
- USB 3 (обратите внимание на синий штекер внутри)
- USB-C / Thunderbolt 3
- Ethernet / RJ45
Путаница с Type C
Вместо единого стандарта с несколькими различными типами разъемов, есть отдельные разъемы, которые могут поддерживать несколько различных стандартов. Как это происходит с Thunderbolt и USB 3.1.
При разработке стандарта Thunderbolt, идея заключалась в том, что использоваться будут оптические, а не электрические кабели. К моменту фактической реализации на реальных компьютерах, этот план изменился. Но вместо введения нового разъема, Thunderbolt первого и второго поколений использовал существующие разъем и коннектор «mini DisplayPort». Это имело смысл, потому что Thunderbolt был в некотором смысле вовсе не новым стандартом, а контейнером для двух существующих стандартов, предназначенным для создания внешнего соединения PCI Express с включением DisplayPort для подключения экранов.
В то же время приверженцы USB работали над новым стандартом USB 3.1, который несколько отличается от предшествующих версий. Одним из наиболее очевидных отличий являются типы разъемов: кабель USB 2 или 3.0 имеет разъем типа A для подключения к компьютеру и разъем типа B на другом конце. А USB 3.1 – это еще один новый разъем, который известен как USB Type C.
Ответ Intel заключался в расширении сферы применения Thunderbolt, так что новый стандарт Thunderbolt 3 фактически включает в себя USB 3.1 и HDMI наряду с DisplayPort и PCI Express. В рамках этого процесса Intel перешла с разъема mini DisplayPort на разъем USB Type C. Это устранило один из основных недостатков Thunderbolt 1 и 2, который заключался в том, что кабели должны включать специальные микросхемы для усиления и обнаружения сигнала. А это делало их намного дороже обычных кабелей USB, FireWire или Ethernet.
Таким образом, для подключений USB 3.1 и Thunderbolt 3 используются одинаковые типы кабелей и разъемов. И хотя подключить устройство USB 3.1 к разъему Thunderbolt 3 на компьютере можно, ожидать, что оно будет работать, глупо. То, что компьютер имеет разъем типа C, не означает, что он сможет поддерживать работу аудиоинтерфейса Thunderbolt. На разъемах, совместимых с Thunderbolt, должен быть логотип Thunderbolt; и если его нет, следует полагать, что это просто разъем USB 3.1.
PCI EXPRESS (PCIe)
Звуковые карты PCIe фактически «живут» внутри компьютера, на картах, вставленных в слоты на его материнской плате. По сравнению с некоторыми внешними протоколами подключения, такими как USB или FireWire, карты PCIe интегрируются на более базовом уровне в архитектуру компьютера. Фактически, большинство других типов соединений могут «совмещаться» на PCIe. Если, например, нужно увеличить количество USB-портов на компьютере, можно было бы установить карту PCIe для наращивания этих соединений.
Слоты PCIe на материнской плате ПК
Привилегированное положение карты PCI Express означает, что с чисто технической точки зрения, она может поддерживать отличную производительность для аудиоинтерфейсов, предлагая огромное количество каналов и потенциал для минимальной задержки. Тем не менее, таких интерфейсов все меньше и используют их только в дорогом сегменте рынка.
Одна из причин: многие компьютеры не оборудованы слотами для установки таких интерфейсов. Настольные ПК со слотами PCIe составляют менее половины общего объема продаж компьютеров. Ни один ноутбук, планшетный компьютер или устройство Apple не нагружено PCIe.
Другая причина в том, что большинство из нас не хотят, чтобы аудиоинтерфейс находился внутри компьютера. Музыкантам нужен простой доступ к разъемам для подключения микрофонов, громкоговорителей, наушников и т. д. Задняя панель карты PCIe не обладает простотой доступа и большим количеством разъемов.
Таким образом, большинство аудиоинтерфейсов PCIe не предусматривают наличие разъемов непосредственно на карте. Вместо этого они дополнены внешними устройствами, которые обеспечивают процессы конверсии аналога в цифру, измерения и подключения аудиоустройств. Это основа некоторых высококлассных профессиональных решений, в том числе популярной системы Pro Tools HDX от Avid, но она относительно сложна и дорога в реализации.
PCIe используется в высокопроизводительных модульных системах, как Avid HDX, который объединяет карты PCIe с внешними преобразователями, такими как Focusrite Red 8Pre, как на рисунке.
Третья причина заключается в том, что многие преимущества PCIe теперь можно получить иным образом. Как уже было сказано, идея Thunderbolt в том, чтобы «экстернализовать» PCIe, позволяя устройствам вне компьютера подключаться к его внутренней архитектуре таким же способом. Пока не ясно, могут ли аудиоинтерфейсы Thunderbolt соответствовать производительности с низкими задержками самых лучших карт PCIe. Но любое оставшееся преимущество PCIe, легко перевесит удобство формата Thunderbolt.
USB
Несмотря на то, что протокол Universal Serial Bus разрабатывался именно для таких приложений, как аудиозапись, история развития этого подключения прерывиста. Стандарт, начиная с USB 2.0, предлагал достаточную теоретическую пропускную способность для многоканальной записи, но реальная производительность USB-интерфейсов с низкой задержкой изменялась. Лучшие из них, в том числе линейка Focusrite Scarlett третьего поколения, практически соответствуют возможностям Thunderbolt или PCIe. Другие пытаются обеспечить достаточно низкие показатели задержки для мониторинга в реальном времени или делают это только при очень высокой загрузке процессора. Стоит учитывать, если вы склоняетесь в сторону многоканального USB аудиоинтерфейса.
Хотя сейчас уже есть некоторые аудиоинтерфейсы, которые продаются как устройства «USB 3», чаще это просто брендинг, позволяющий производителям не отстать от времени. Большинство из них на 100% совместимо с USB 2 и не обязательно используют дополнительную полосу пропускания или новый тип передачи «Super Speed», указанный в качестве новой функции USB 3. Еще неизвестно, улучшат ли интерфейсы USB 3 показатели задержки относительно производительности устройств USB 2, но первые их варианты показывают, что этого не происходит.
USB 2 способен на многое, если производители правильно используют программное обеспечение драйверов. Стандарт USB 2.Х действительно универсален: нет ПК или ноутбуков, не оснащенных USB-портами. USB 2.Х также обратно совместим – устройства USB 2 должны работать с USB 3 и на портах USB-C с адаптером.
Статья по теме: USB 2 vs USB 3: какой протокол лучшее для звуковой карты?
Если купить USB-интерфейс сейчас, пройдет очень много времени, прежде чем изменения в конструкции компьютера оставит вас без возможности подключить его к чему-либо. Более того, многие интерфейсы USB теперь класс-совместимы. Это означает, что они будут работать с универсальными аудиодрайверами USB, встроенными в Mac OS и iOS.
Возможно, самый веский аргумент в пользу USB – это цена. Поскольку это универсальный стандарт, микросхемы, разъемы и другие компоненты контроллера USB стоят меньше. Это и сказывается на стоимости: USB звуковая карта будет стоить дешевле, чем Thunderbolt-интерфейс при равных функциях.
В то же время, USB имеет некоторые недостатки. Один из них заключается в том, что по сравнению с другими протоколами соединения трудно реализовать «каскадное» или «последовательное подключение» периферийных устройств. Это означает, что потребуется USB-хаб либо дополнительные USB-порты на компьютере, при необходимости одновременного запуска нескольких USB-устройств. За некоторыми исключениями, параллельный запуск нескольких USB аудиоинтерфейсов для добавления дополнительных входов и выходов не возможен.
Thunderbolt
Хотя многотрековая запись на компьютере может быть сложной, объем задействованных данных относительно невелик по сравнению, например, с монтажом видео. Именно эти интенсивные задачи привели к разработке внешней версии PCIe. И последняя версия этого нового стандарта, Thunderbolt 3, может перемещать 40 Гб в секунду.
Thunderbolt сочетает в себе преимущества PCIe: высокую пропускную способность и привилегированный доступ к внутренней архитектуре компьютера с преимуществами хорошо продуманного кабельного подключения. Как и интерфейсы USB, устройства Thunderbolt могут быть подключены в «горячем режиме», что означает, что выключать компьютер перед их подключением или отключением не нужно. Но в отличие от USB или PCIe, Thunderbolt позволяет подключать несколько устройств последовательно. Проще говоря, Thunderbolt позволяет записывать столько треков, сколько понадобится, с настолько низкими показателями задержки, насколько это возможно с картами PCIe. И, в отличие от ранних интерфейсов USB или FireWire, интерфейсы Thunderbolt реализовали этот потенциал с самого начала.
Одной из причин небольшой распространенности таких устройств является стоимость. USB – это не только относительно зрелая технология, но и способная завоевать массовый рынок. Это означает, что USB-компоненты доступны по достаточно скромной цене, есть готовые драйверы и другое программное обеспечение, которое можно лицензировать.
Переход на новую технологию, такую как Thunderbolt, обязывает производителей вкладывать значительные средства в разработку и платить за любое оборудование или программное обеспечение, которое они лицензируют. С Thunderbolt 1 и 2 потребители платили порядка 50$ за короткий кусок провода с пластиковым покрытием.
Другое – это доступность. Энтузиазм Apple по поводу Thunderbolt не поняли производители материнских плат для ПК. И если добавить порты USB или Ethernet на компьютер можно, установив соответствующую карту PCIe, то Thunderbolt можно добавить, только если материнская плата имеет встроенную поддержку для него. Долгое время казалось, что Thunderbolt можно будет использовать только на Mac и нескольких специальных устройствах Windows.
На момент написания статьи, все имеющиеся на рынке интерфейсы Thunderbolt по-прежнему используют оригинальные разъемы mini DisplayPort, поэтому для подключения к порту Thunderbolt 3 типа C потребуется адаптер.
Cледующая статья: Сетевые подключения и питание по шине.
Следите за обновлениями блога djshop.by!
Каталог звуковых карт >
Как подключить гитару через внешнюю звуковую карту
Помимо записи на микрофон, большинство звуковых карт имеют возможность записывать инструменты. Для гитар используется специальный разъем Hi-Z, который имеет повышенное сопротивление для более точного согласования с выходным сигналом звукоснимателей. Такой разъем позволяет качественно записать инструмент, не потеряв важные нюансы звучания.
На некоторых аудиоинтерфейсах один из входных разъемов можно сделать инструментальным, включив находящийся рядом тумблер с надписью Hi-Z. Подключитесь в это гнездо, отрегулируйте усиление сигнала и приступайте к записи.
Где находится звуковая карта на компьютере?
Первым делом следует определиться, где именно искать встроенные саундкарты или куда устанавливать звуковое оборудование другого типа. Интегрированные карты расположены непосредственно на материнской плате и являются как бы «вшитыми» в нее в виде соответствующего чипа (микросхемы).
Съемные устройства (например, популярная карта ASUS Xonar DGX) подключаются к специальным разъемам (слотам) на той же материнской плате, однако слот для подключения выбирается исходя исключительно из модели карты. Внешние саундкарты могут подключаться через USB-разъемы.
Как подключить звуковую карту к микшеру
Для удобства коммутации и записи сразу нескольких инструментов в общий микс используют микшерный пульт, подключая его к звуковой карте. Таким образом, в зависимости от количества входов и выходов пульта и звуковой карты, вы можете расширить возможности записи.
- Для подключения нескольких инструментов в микшерный пульт и записи общего сигнала соедините выходной разъем микшерного пульта с входным разъемом звуковой карты. Учтите, что таким образом вы сможете записать только все инструменты, подключенные в микшер, одновременно в одну дорожку. Так же можно подключить аудио выходы звуковой карты в каналы микшера для осуществления мониторинга. Наушники и мониторы подключаем в соответствующие разъемы микшерного пульта.
- Для записи нескольких отдельных дорожек, звуковая карта должна обладать большим числом входов и выходов, а микшер – разъемами разрыва канала (Channel Inserts). Каждый разъем Channel Inserts имеет стерео формат, и для соединения со звуковой картой вам потребуется шнур Stereo Jack 6.3 на два разъема Mono Jack 6.3. Таким образом, в разрыв канала микшера подключается канал звуковой карты, и запись может вестись в несколько дорожек, с использованием всех функций микшерного пульта. Все остальные подключения можно повторить из предыдущего пункта.
Зачем нужна звуковая карта на компьютере?
Большинство рядовых пользователей несколько неправильно воспринимает истинное назначение и возможности современных саундкарт, полагая, что при их помощи можно только слушать музыку, смотреть видеоролики, фильмы или онлайн-телевидение. В некотором смысле это можно назвать прямыми обязанностями оборудования такого типа. На самом деле возможности звуковых устройств гораздо шире. Как уже говорилось, к некоторым моделям можно подключать всевозможные внешние источники (например, плееры, музыкальные центры и т. д.), они крайне необходимы для функционирования программ обработки звука и видео. Кроме того, любой музыкант скажет вам, что профессиональные карты могут быть использованы для записи партий при игре на «живых» инструментах (гитарах, синтезаторах и т. д.) или вокала с использованием микрофона. В связи с этим возникает множество вопросов, касающихся выбора соответствующего оборудования, его подключения к компьютеру и предварительной настройки.
Подведение итогов
Внешняя звуковая карта – устройство, предназначенное улучшения воспроизведения аудиоконтента компьютерным устройством. Эта аппаратура, в отличие от аналогов интегрированного класса, приобретается меломанами, профессиональными геймерами и музыкантами для улучшения качества звучания аудиоконтента. Аппаратура, хоть и не относится к бюджетным решениям покупки, пользуется спросом среди ценителей качественного аудиозвучания, популярна среди определённой категории потребителей. Эта статья поможет разобраться, как определиться с выбором саундкарты внешнего стандарта, особенностями подсоединения аппаратуры и её настройками.
Что нужно знать при выборе звуковой карты?
Виды звуковых карт
По способу размещения звуковые карты можно разделить на три типа: внутренние, внешние и внутренние с дополнительным блоком.
Внутренняя звуковая карта устанавливается в компьютер в свободный слот расширения (обычно PCI). Для ее подключения не нужно кабелей, и она не занимает место на рабочем столе. К недостаткам данного типа карт можно отнести возможность появления электрических помех от электромагнитного излучения внутри компьютера.
Внешняя звуковая карта связана с компьютером через интерфейсный кабель и полностью защищена от электрических помех. Кроме того, внешняя звуковая карта не ограничена размерами и на ней может быть установлено большое количество разъемов. Внешнюю звуковую карту можно подключать к ноутбукам для расширения их аудиовозможностей, например для декодирования звука, записанного в формате 5.1.
Внутренняя карта с дополнительным блоком. Использование внешнего блока позволяет защитить слаботочные аудиовходы от электрических помех компьютера. На внешнем блоке, как правило, расположены разъемы и дополнительные регуляторы. Иногда внешний блок устанавливается в 5-дюймовый отсек компьютера с фронтальной стороны, что делает доступ к разъемам более удобным.
Характеристики и параметры звуковых карт
Тип подключенияТип интерфейса или шины, через которые звуковая карта подключается к компьютеру.
Существуют следующие типы подключения: PCI, PCI-E, USB, FireWire, PCMCIA, ExpressCard, HostCard .
PCI — стандартная шина для персональных компьютеров. Внутренние звуковые карты для персональных компьютеров устанавливаются в свободный слот.
PCI-E (PCI-Express) — стандарт шины для персональных компьютеров, который пришел на смену PCI. Имеет большую пропускную способность. Тем, кто собирается покупать внутреннюю звуковую карту для нового ПК, рекомендуется выбирать модели с PCI-Express.
USB — внешняя последовательная шина. USB используется для подключения внешних звуковых карт к ноутбукам и настольным компьютерам. Для ПК это удобно в тех случаях, когда нет свободного PCI-слота.
FireWire (IEEE 1394) — высокоскоростная внешняя последовательная шина для обмена данными между компьютерами и мультимедийными периферийными устройствами. FireWire используется для подключения внешних звуковых карт.
PCMCIA, или PC Card, — интерфейс для подключения компактных периферийных устройств. Обычно применяется в портативных компьютерах (ноутбуках).
ExpressCard — это стандарт карт расширения для ноутбуков, который пришел на смену PCMCIA (PC Card), превосходя их по скорости передачи данных. ExpressCard использует скоростную шину PCI-Express. Модули ExpressCard имеют размеры 34x75x5 мм или 54x75x5 мм, что значительно меньше размеров модулей PC Card.
HostCard – такой способ подключения требует наличие в компьютере дополнительной платы.
Возможность вывода многоканального звука
Возможность звуковой карты выводить многоканальный (объемный) звук.
Многие звуковые карты могут выводить звук не только в стерео, но и в многоканальном режиме (5.1, 7.1 и т.п.). Такой режим дает возможность подключить комплект акустики с усилителем и создать объемное звуковое сопровождение компьютерной игры или фильма.
Профессиональные звуковые карты нечасто поддерживают вывод многоканального объемного звука, хотя и могут иметь большое количество выходов.
Количество выходных аналоговых каналов
Количество выходных аналоговых каналов карты.
С помощью выходных аналоговых каналов сигнал со звуковой карты можно передать, например, на стереосистему или домашний кинотеатр.
Следует различать разъемы и каналы. Выходных разъемов может быть больше, чем способных работать одновременно каналов. Это происходит из-за того, что пустить сигнал с одного канала можно через несколько разъемов различного типа (в таких случаях, как правило, разъемы нумеруются одинаково).
Количество микрофонных входов
Количество микрофонных входов на звуковой карте.
При помощи микрофона, подключенного к звуковой карте, можно записывать и оцифровывать любой звук, например человеческий голос. Наличие нескольких микрофонов позволяет записывать несколько источников одновременно (например, пение и аккомпанемент на акустической гитаре).
У простых мультимедийных звуковых карт, как правило, имеется один микрофонный вход, тогда как у профессиональных карт таких входов может быть несколько.
Поддержка ASIO
Поддержка звуковой картой стандарта ASIO.
Стандарт ASIO (Audio Stream Input Output) был создан компанией Steinberg для улучшения работы многоканальных устройств и снижения времени задержки (latency). Поддержка данного стандарта позволяет эффективно использовать профессиональные программы по работе со звуком, например Cubase, SoundForge, Traktor и другие.
Поддержка ASIO актуальна только для операционных систем Windows.
Разрядность ЦАП
Число разрядов ЦАП (цифро-аналогового преобразователя).
ЦАП — это устройство, которое осуществляет преобразование цифрового сигнала (например, сигнала, записанного на Audio-CD) в аналоговый. Точность сигнала на выходе определяется числом разрядов ЦАП. Чем больше число разрядов, тем качественнее сигнал на выходе звуковой карты.
К примеру, на Audio CD записан 16-разрядный звук, тогда как на DVD-Audio хранится 24-разрядный. Недорогие звуковые карты имеют 16—18-разрядный ЦАП. Напротив, большинство современных звуковых карт имеют 24-разрядный ЦАП.
Максимальная частота ЦАП (стерео)
Максимальная частота дискретизации ЦАП (цифро-аналогового преобразователя) в режиме стерео.
При преобразовании цифрового сигнала в аналоговый на выходе происходит генерация напряжения определенного уровня, соответствующего цифровому коду на входе. Частота, с которой повторяется эта процедура, называется частотой дискретизации. Чем выше частота ЦАП, тем качественнее сигнал на выходе звуковой карты.
Например, в обычном Audio-CD звук записан с частотой дискретизации 44.1 кГц, тогда как в DVD-Audio — 192 кГц.
Максимальная частота ЦАП (многоканальный)
Максимальная частота дискретизации ЦАП (цифро-аналогового преобразователя) в многоканальном режиме.
Чем выше частота ЦАП, тем качественнее сигнал на выходе звуковой карты.
Популярные производители звуковых карт
ASUS, BEHRINGER, C-media, Creative, Focusrite, Lexicon, M-Audio, PreSonus, RME, Roland, Steinberg, Tascam
Для выбора хорошей звуковой карты с оптимальными параметрами и качеством звука, смотрите видео обзоры и читайте отзывы покупателей на нашем сайте.
Внешняя звуковая карта
Внешняя звуковая карта
Внешняя звуковая карта – это звуковая карта предназначенная для мобильной студии звукозаписи или выступлений, единственным выходом будет приобретение ноутбука и внешней звуковой карты. Звуковые карты для ноутбука оснащаются интерфейсами USB или FireWire (он же – IEEE 1394).
Часто мне задают вопрос: какая звуковая карта лучше – внешняя или установленная внутрь корпуса компьютера?
Перейти к началу цикла статей Звуковая карта (PCI / USB / FireWire их достоинства и недостатки, технические характеристики, назначение разъемов, где какие звуковые карты использовать, бесплатные консультации).
Подключение гитары к компьютеру. Необходимое оборудование. Программное обеспечение (комбики,процессоры,усилители).
Домашняя студия звукозаписи. Как ее создать, что для этого нужно. Цикл статей.
Студийные мониторы. Как выбрать. В чем их отличия.
Как правильно прослушивать акустические системы при выборе и покупке
Как увеличить производительность мультимедийного компьютера музыканта.
Подключение звуковой карты к ресиверу или усилителю.
Трудно ответить однозначно – какая лучше – внутренняя или внешняя звуковая карта. Встроенная в материнскую плату хуже чем эти два типа – особенно по качеству записи.
Современные радиоэлементы и конструкция обеспечивают идентичные характеристики, как для встроенной, так и для внешней звуковой карты.
Встроенная в корпус звуковая карта занимает меньше места.
Внешняя звуковая карта более удобно подключается и можно регулировать уровни аудио прямо с лицевой панели. Возможность подключения к ноутбуку полезна для выездных выступлений.
AuI ConverteR 48×44 – HD аудио конвертер для музыкальных файлов высокого разрешения
FLAC, WAV, WAV/BWF, WAV/RF64, AIF, AIFF, AIFF/sowt, ALAC, mp3,OGG, AAC, WMA, DTS, AC3
CD риппер (for Mac OS X и Windows)
USB звуковая карта
Некоторые внешние звуковые карты USB при частотах дискретизации выше 44100 Гц могут вносить (но далеко не всегда) слышные уху задержки (latency) возникновения звука при нажатии клавиши MIDI-клавиатуры или при использовании компьютера в качестве гитарного процессора “вживую” (говоря техническим языком, в реальном времени). Это обусловленно сравнительно низкой пропускной способностью USB (скорость передачи звуковых данных), что затрудняет вывод через USB звуковую карту многоканального звука на высоких частотах дискретизации.
USB звуковые карты – отличный вариант для мобильного использования.
К тому же под рукой регулировки уровней сигналов
Или миниатюрный Sound Blaster – можно быстро подключить к компьютеру без звуковой карты
Если карта имеет стереовыход (миниджек, как на рисунке), то надписи 3D на корпусе
скорее всего обозначают возможность имитирования объемного звука на стерео выходе
Иногда негативно влияют подключенные вместе со звуковой картой другие USB устройства (мышь клавиатура). Выходом из такой ситуации может стать применение дополнительного PCMCI контроллера USB.
PCMCI-USB адаптер
Достоинством звуковой карты USB является то, что в любом современном ноутбуке есть такой разъем.
Direct monitoring
При записи вокала и гитары, в USB-платах есть возможность прямого мониторинга (direct monitoring). Это когда вы записываемый через USB-карту звук сразу же выдается на ее выход, без прохождения через компьютер. Это позволяет слышать записываемый голос сразу же без задержек. Но при игре на виртуальном синтезаторе, задержка все равно будет слышна (конечно, далеко не для всех USB карт).
В более дорогих картах меньше вероятности возникновения задержек.
Звуковая карта FireWire (IEEE 1394)
Внешние звуковые карты FireWire лишены таких недостатков, как задержка звука, и ограничения пропускной способности звуковых данных от компьютера к звуковой плате. Однако, не во всяком ноутбуке имеется встроенный разъем FireWire и иногда присутствует несовместимость с контроллерами FireWire некоторых ноутбуков. Если Вам необходимо подключить FireWire звуковую плату к ноутбуку без разъема IEEE 1394, то Вам придется покупать дополнительный модуль PCMCI-FireWire, который вставляется в специальный разъем ноутбука.
Firewire разъемы – встречаются 2-х типов (побольше – с питанием, поменьше – без питания)
Звуковая карта Firewire (он же IEEE 1393)
Переходник PCMCI-Firewire для ноутбука
К сожалению, или к счастью – не знаю, как тут сказать – firewire мягко уходит в прошлое.
Внешние звуковые карты USB 5.1
Внешняя звуковая карта может служить источником многоканального звука домашнего кинотеатра или аудиоцентра. У вас есть возможности получить аналоговый звук с внешней звуковой карты USB 5.1:
1. Получить звук с ее многоканального линейного выхода (много тюльпанов, миниджеков типа “мама” или “female” – по-заграничному)
2. Подключить через цифровой выход SPDIF (оптический или проводной) к:
2.1. Ресиверу
2.2. DAC (аналогово-цифровой преобразователь в виде стоечного hi-fi блока), который в свою очередь подключен к усилителю
Бюджетных решений первого варианта немного – видимо в связи с громозкостью подключения большого количества разъемов. Если на звуковой карте два аналоговых разъема типа миниджек, я бы не стал покупаться на надписи 3D. Как правило, они обозначают лишь то, то драйверы звуковой карты или иные ее аппаратно-программные средства позволяют имитировать 3D звук на стереовыходе.
Creative-X-Fi – внешняя звуковая карта USB 5.1 Мы видим на ее задней стенке аналоговые разъемы для звука 5.1.
В гнезде C/SUB – скрыты не один, а два монофонических канала – Center и Sabwoofer
ESI Gigaport HD имеет возможность вывода многоканального звука, но с ней были проблемы
Sewell SoundBox 5.1 and 7.1 – эта бюджетная карта способна к воспроизведению даже звука 7.1.
Правда такие записи до сих пор остаются экзотикой
TLED USB 6 – совсем бюджетный вариант – ничего не могу по нему сказать
В бюджетных вариантах на высоких частотах дискретизации может быть проблема с воспроизведением и/или полным дуплексом (full duplex, прослушивание того, что записывается – пропущенного через компьютер – в реальном времени).
Если Вы занимаетесь созданием музыки, то обратите внимание на такие бренды, как M-Audio, ESI, Roland, Motu.
Roland UA-1010 OCTA-CAPTUPE – решение для профессионалов.
Кстати, подобные звуковые карты могут быть не совсем пригодны для бытовых целей.
Да, они имеют много выходов. Но эти выходы могут еще нуждаться в коммутации,
которую сможет осуществить не всякий проигрыватель файлов и фильмов.
Подобная звуковая карта может видеться операционной системой, как не сколько звуковых карт.
Выход – скачать с сайта производителя и прочитать инструкцию, обратиться в их техподдержку
MOTU 828 Mk II (USB), MkIII (Firewire) – тоже профессиональное решение.
MOTU часто в свои устройства добавляет целые аудио процессоры эффектов.
Подобное устройство может заменить целцю стойку с микшером впридачу.
Посмотрите на сайте производителя – там много вариантов в разных ценовых категориях
Подключение аудиокарты через SPDIF
Даже на встроенной звуковой карте материнской платы имеется выход SPDIF (оптический или коаксиальный – электрический).
коаксиальный SPDIF оптический SPDIF
Если Вы очень требовательны к качеству звука, то рекомендую купить так называемый DAC (аналогово-цифровой преобразователь). Он отличается от традиционной звуковой карты тем, в он содержит только возпроизводящее устройство. К тому же DAC позиционируется, как премиальное устройство и, поэтому имеет более привлекательный дизайн и корпус, подходящий для установки с тумбу с аппаратурой.
DAC (цифрово-аналоговый преобразователь) – превосходное решение для аудиофила.
В отличие от звуковой карты он имеет только воспроизводящую часть
и отлично впишется в интерьер квартиры (за что Вам будут благодарны Ваши женщины )
Компактный DAC Meridian Explorer USB
DAC можно подключить по USB или по SPDIF. Вход HDMI производители DAC предпочитают не использовать. Здесь написано почему.
Небольшой видеообзор портативных DAC (на англ. языке)
Подробно о подключении звуковой карты к внешнему ресиверу или усилителю здесь…
Выводы
Основное правило такое – если есть возможность использовать PCI или PCIe карту – то лучше ее и использовать.
Когда покупаете звуковую карту USB обязательно посмотрите на сайте производителя наличие драйверов именно под Вашу операционную систему.
Мне часто задают вопрос: “Стоит ли стремиться купить звуковую карту с максимальной частотой дискретизации (например 192 кГц)? Сильно ли это влияет на качество звука?” Однозначного ответа тут быть не может.
Качество звука зависит от качества самого ЦАП и АЦП, их обвязки (вспомогательных электронных компонентов и схемы их соединения), конструкции, тщательности настройки.
Если появились вопросы – задавайте их здесь.
автор Юрий Корзунов,
Audiophile Inventory – программное обеспечение для производства музыки и hi-end аудио
Технические характеристики звуковых карт. Читать далее…
Дополнительные материалы по звуковым картам.
Ответы на вопросы по звуковым картам
Самые бюджетные USB звуковые карты для музыканта
Как подключить focusrite scarlett 2i2 к компьютеру
Блог о звукозаписи и сведении на компьютере. Для малышей.
Привет, Джордж ты из джунглей!
Продолжаю готовить тебя к записи песен дома.
В предыдущей статье рассказал, что тебе понадобится, чтобы начать записывать музыку дома на компьютере. Надо прочитать, там о внешней звуковой карте и музыкальном софте.
Из этой статьи ты узнаешь, как воткнуть электрогитару в компьютер, чтобы играло.
Расчехляй электрогитару, внешнюю звуковую карту и включай компьютер c установленным REAPER, мы начинаем.
Подключаем внешнюю звуковую карту к компьютеру
В предыдущей статье советовал достать звуковую карту Focusrite Scarlett 2i2 или Scarlett 2i4. Они подключаются к компьютеру через USB, как многие другие. Воткни USB-кабель в разъем на задней панели звуковой карты и оставь пока.
Драйвер
Как любой компьютерной железке, внешней звуковой карте нужен драйвер для полноценной работы. Этот драйвер называется ASIO.
Если у тебя Мак с OS X на борту, забей на ASIO. В Маке все работает как надо без него — втыкайся и играй.
Свежайшую версию драйвера качай с сайта производителя звуковой карты. Не нашел драйвер на сайте — не беда. Проверь диск из коробки со звуковой картой — драйвер должен быть там.
Установщик драйвера может называться как угодно, в его названии даже может не быть слова ASIO. Не волнэ — все внешние звуковухи работают на ASIO.
Мэттью, как все подключить уже?
Сначала установи драйвер на компьютер, потом подключай звуковую карту напрямую к USB-разъему на задней панели системного блока.
Втыкаться напрямую без USB-хабов и удлинителей в заднюю панель системника важно. Только так звуковая карта получит достаточно электрохавки. В USB-хабах и фронтальных USB-разъемах часто не хватает тока — звуковая карта может не завестись или отвалиться в процессе записи твоего шедеврального риффа.
Если подключаешься к ноутбуку, можешь втыкаться в любой USB-разъем.
Звуковуха готова раздавать рок.
Настраиваем REAPER на работу с внешней звуковой картой
Запускай REAPER и жди 5 секунд, ведь ты любишь халяву, как и я.
Важно не переключиться на другое окно, чтобы скоротать 5 секунд мучительного ожидания. Переключишься на браузер, чтобы посмотреть котят — злой таймер остановится, пока не перейдешь обратно в окно REAPER.
Повтыкай в экран, почитай состав освежителя воздуха и через 5 секунд жми кнопку Still Evaluating. REAPER в твоем распоряжении.
Сейчас REAPER работает со встроенной в компьютер звуковой картой. Переключи его на твою крутую модную внешнюю звуковуху:
- Иди в меню Options → Preferences и в списке слева выбери Device:
- В выпадающем меню Audio system выбери ASIO и в появившемся меню ASIO Driver выбирай драйвер своей звуковой карты. У меня он подписан как Focusrite USB 2.0 Audio Driver:
- Убедись, что Enable inputs отмечена галкой и выбраны входы и выходы твоей звуковой карты:
- Теперь нужно уменьшить задержку звука, чтобы было приятно играть на гитаре. Жми кнопку ASIO Configuration и ставь ползунок на 3 ms, затем сохраняй все настройки кнопками OK:
Чем меньше ms выбираешь, тем меньше задержка, тем сильнее потеет процессор компьютера. Слышишь щелчки при игре на гитаре — твой процессор обосрался, извини.
Решение — увеличивать задержку. Не паникуй, даже с задержкой 10 ms можно играть и не обламываться. Но чем она короче, тем приятнее, Джордж.
Проверяем системы
У Scarlett 2i2 два входа. Втыкай гитару в любой — входы универсальные для гитары и микрофона. Убавь крутилку GAIN на минимум и установи переключатель LINE INST под входом в положение INST. Это режим инструментального входа — подходит для живых инструментов, а LINE — для микрофонов.
Втыкай наушники в выход для наушников. Обрати внимание, что гнездо под толстый (профессиональный!) джек — 1/4 дюйма. У нормальных студийных и диджейских наушников в комплекте есть переходник с привычного твоему хипстерскому кассетному плееру джека 1/8 на джек 1/4.
В другие внешние звуковые карты втыкаются так же, как и в Scarlett. У других звуковых карт могут быть раздельные входы — для гитары и микрофона, поэтому переключателя LINE INST может не быть. Крутилку GAIN или ее аналог, возможно, не надо будет ставить на минимум, а выкрутить.
Теперь попробуй поиграть через REAPER:
- Щелкни два раза по пустой области слева, чтобы добавить дорожку:
- На дорожке включи запись и мониторинг, чтобы слышать себя, и нажми кнопку FX, чтобы добавить какой-нибудь эффект:
- В поле поиска эффектов (Filter) введи Distortion и двойным щелчком добавь первый в списке Distortion на дорожку:
- Бей по струнам, Форрест, бей! Слышишь перегруженный звук своей гитары — ты молодчинка. Звук отвратительный, потому что ты включил встроенный в REAPER эффект искажения, не предназначенный для гитары. В следующей статье я расскажу про крутой гитарный процессор — JamVox. Там звук взрослый.
Все эффекты, гитарные процессоры и семплеры добавляют на дорожки так, как в примере с Distortion. Cможешь добавить сколько хочешь эффектов на дорожку и даже выстраивать цепочки эффектов.
Возможные проблемы
Когда я возился с настройкой, много намучился: то звук искажался, то звуковая карта отключалась.
Чтобы ты не жалел, что связался со мной, вот тебе пара возможных проблем и их решений:
- Звук в REAPER неприятно искажается и щелкает. Твой Pentium 3 не справляется, увеличивай задержку в настройках REAPER до 5 ms или больше.
- Звуковая карта не подает признаков жизни или отваливается через некоторое время. Убедись, что воткнул звуковую карту напрямую в USB 2.0 на задней панели системника. Не помогло — пробуй другие USB-разъемы.
- Жопа затекла. Безвыходная ситуация.
Поздравляю, ты почти влился в ряды адептов цифровой звукозаписи. Дай пятюню.
В следующей статье узнаешь быстрый способ записываться. Очень быстрый и лайтовый — без REAPER, без VST-плагинов и многодорожечной записи. Для этого понадобится виртуальный гитарный процессор JamVox — о нем и будет статья.
Загляни на страничку обо мне и подпишись, например, на мой Инстаграм.
У нас есть канал в Телеграмме. Подпишись и пару раз в неделю тебе будут прилетать микропосты про звукозапись и сведение, музыкальное оборудование и музыкальную теорию.
Си ю сун, Джордж из джунглей.
Статья опять получилась размером с кашалота. Видимо, судьба такая.
Сейчас я буду писать все теги: #какподключитьгитаруккомпьютеру #записьгитарычерезкомпьютер #какзаписатьгитару #какзаписатьэлектрогитару #какподключитьэлектрогитару #какделатьмузыку #звукозаписьдлячайников #записьмузыки #домашняястудия #созданиемузыки #reaper #kontakt #bias #focusrite #scarlett2i2 #scarlett2i4 #audiointerface #jamvox #домашняязвукозапись #какписатьрок #музыка #рок #хипстарок #диванныйгитарист #пушной #статьяозвукозаписи #счегоначатьзаписьмузыки #этонерепчик #какзаписатьпесню #какзаписатьтрек #интерстеллар #меттьюмакконахи
Инструкция FOCUSRITE SCARLETT 2I2 для устройства аудио интерфейс содержит страницы на русском языке.
Размер файла: 403.67 kB. Состоит из 14 стр.
Вы можете скачать pdf файл этой инструкции: Скачать PDF
Ваша ОС должна автоматически переключить выходы компьютера по умолчанию на USB порт, к
которому подключен Scarlett 2i2. Чтобы подтвердить это:
• Для Windows 7 и Windows Vista: Пуск > Панель управления > Оборудование и
звук > Звук > Управление звуковыми устройствами – установите Scarlett
2i2 в качестве устройства записи и воспроизведения по умолчанию
• Для Windows XP: Пуск > Панель управления > Звуки, речь и аудиоустройства
> Звуки и аудиоустройства > Вкладка “Звук” – установите Scarlett 2i2 в
качестве устройства записи и воспроизведения по умолчанию
Подключение вашего Scarlett 2i2
ВАЖНО: ПЕРЕД ПОДКЛЮЧЕНИЕМ SCARLETT 2I2 К ВАШЕМУ
КОМПЬЮТЕРУ ДОЛЖНО БЫТЬ УСТАНОВЛЕНО ПРОГРАММНОЕ
ОБЕСПЕЧЕНИЕ. ЭТО ОБЕСПЕЧИТ ИСПОЛЬЗОВАНИЕ ПРА-
ВИЛЬНЫХ ДРАЙВЕРОВ И ПРЕДОТВРАТИТ НЕПОЛАДКИ.
Scarlett 2i2 имеет один порт USB 2.0 (на задней панели). Как только установка программного обе-
спечения будет завершена, просто подключите Scarlett 2i2 к компьютеру, используя входящий в
комплект USB кабель. Помните, что Scarlett 2i2 – это устройство USB 2.0, и оно требует наличия USB
2.0-совместимого порта на вашем компьютере. Устройство не будет работать правильно с портами
USB 1.0/1.1.
Звуковые настройки в вашей цифровой рабочей станции
Scarlett 2i2 совместим с любой цифровой рабочей станцией, использующей ASIO драйверы на
Windows и Core Audio на Mac. После установки драйверов и подключения оборудования вы сможе-
те начать использовать Scarlett 2i2 с предпочитаемой вами цифровой рабочей станцией. Ableton
Live Lite поставляется на DVD в комплекте с Scarlett 2i2, на случай если на вашем компьютере ешё
не установлено DAW-приложение. Чтобы установить Ableton Live Lite, найдите файл Ableton Live
Lite на DVD, дважды щёлкните на нём и следуйте инструкциям на экране. Данное руководство не
включает в себя инструкций по работе с Ableton Live Lite, но в самом приложении есть полные на-
бор файлов справки.
Пожалуйста, обратите внимание – ваша цифровая рабочая станция может не выбрать автомати-
чески Scarlett 2i2 в качестве устройства ввода/вывода по умолчанию. В этом случае, вы должны
вручную выбрать драйвер на странице Audio Setup* вашей цифровой рабочей станции (выберите
драйвер Scarlett 2i2 для Mac или Focusrite USB 2.0 для Windows). Пожалуйста, обратитесь к докумен-
тации (или к файлам справки) вашей цифровой рабочей станции, если вы не знаете, где выбрать
драйвер ASIO / Core Audio. В примере на следующей странице показана правильная конфигурация
в панели Preferences приложения Ableton Live Lite (версия для Mac).
*Типичное название. Разные DAW-приложения могут использовать различную терминологию.
Статьи, Схемы, Справочники
В кредит. Доставка бесплатно Доставка бесплатно Новой Почтой в ближайшее для вас отделение. Курьером по адресу. Бесплатная доставка действует на покупки стоимостью от грн. Гарантия 24 мес Гарантия 24 мес Гарантия до 24 мес. Это наилучший выбор, как для музыканта, так и для DJ.
Поиск данных по Вашему запросу:
Дождитесь окончания поиска во всех базах.
По завершению появится ссылка для доступа к найденным материалам.Перейти к результатам поиска >>>
ПОСМОТРИТЕ ВИДЕО ПО ТЕМЕ: Как подключить звуковую карту к компьютеру? Focusrite Scarlett Solo l all-audio.pro
Внешняя звуковая карта Focusrite Scarlett 2i2 2nd Gen USB
Запомнить меня. Войти Забыли пароль? Забыли логин? Новый покупатель? Создать аккаунт. Аккаунт Заказы Контакты. Акустика и усиление Динамики Звуковое оборудование для кинотеатров Кейсы, сумки, чехлы Клубные и концертные акустические системы Профессиональное караоке-оборудование Стойки, коммутация АС Студийные мониторы Трансляционное оборудование Усилители звука Аудио кабели профессиональные AUX кабели DMX кабели 8. MIDI кабели Акустические спикерные кабели Jack — Jack 6.
Speakon — Jack 6. Speakon — Speakon — стандарт 2 pin Speakon — Speakon — bi-amp 4 pin Инсертные кабели Jack 6. Кабели DIN 5 pin для винтажной аудио техники. Кабели для музыкальных инструментов Кабели для наушников Кабели для студийных мониторов и активных акустических систем RCA — Jack 6. XLR female — Jack 6. Микрофонные кабели XLR female — minijack 3. Патч-кабели, разветвители и переходники Удлинители Звуковые карты Звуковые карты FireWire Звуковые карты Thunderbolt Звуковые карты USB Конференц-системы и синхроперевод Аксессуары конференц-систем Беспроводные конференц-системы Проводные конференц-системы Цифровые аудиоплатформы для конференц-систем МIDI устройства MIDI Аксессуары MIDI Интерфейсы MIDI Контроллеры Миди-клавиатуры Микрофоны Динамические микрофоны Конденсаторные микрофоны Ламповые микрофоны Ленточные микрофоны Мегафоны, рупорные громкоговорители Микрофонные аксессуары Микрофонные наборы Радиомикрофонные системы Специальные микрофоны Экскурсионные радиосистемы Микшерные пульты Аксессуары для микшеров Активные микшерные пульты Аналоговые микшерные пульты Модульные микшерные пульты Цифровые микшерные пульты Музыкальные инструменты Аккордеоны Аксессуары для муз.
Аксессуары для ударных Акустические гитары Акустические пианино Бас-гитары Гитарное оборудование Духовые инструменты Звуковые модули Народные инструменты Рояли Синтезаторы Синтезаторы с автоаккомпанементом 7. Смычковые инструменты Сэмплеры 1. Ударные инструменты Цифровые пианино Цифровые рабочие аудио станции Электрогитары Электронные ударные установки Наушники Беспроводные наушники Вкладные наушники Закрытые наушники Открытые наушники Полуоткрытые наушники Профессиональные гарнитуры Оборудование для DJ CD Проигрыватели DJ Аксессуары
Как начать записывать рок-музыку и не обосраться: Подключаем электрогитару к компьютеру
Новый Год — время чудес и подарков. В период новогодне-рождественских праздников случаются салюты эмоций, фейерверки счастья и горы красочных перспектив. Приложение Kaossilator доступно для Android В году компания Korg представила iOS-приложение iKaossilator, позволяющее создавать музыку простым перемещением пальца по сенсорному дисплею iPhone или iPad. Программа эта пользовалась большим успехом, и в году в Korg решили адаптировать её для Android. Приложение Kaossilator for Android имеет идентичный iOS-версии интерфейс и содержит такое же число встроенных тембров и лупов.
Музыкальный Компьютер
У всех владельцев музыкальных инструментов, как и поклонников ноутбуков, рано или поздно появляется желание расширить возможности своих устройств. В случае с ноутбуками все понятно — штатной звуковой подсистемы недостаточно для реализации качественного и объемного звучания. Что касается музыкантов — как правило, им интересно экспериментировать с музыкой и желание подключить, например, электрогитару к компьютеру для записи собственных композиций — чем не повод для покупки внешней звуковухи. Владельцы ПК, кстати, тоже не всегда бывают довольны штатной звуковой картой с популярным кодеком от Realtek, и хотят от нее большего. Вы когда-нибудь пользовались внешней звуковой картой? Просмотреть результаты. Последнее время эта тема стала интересна и нашим читателям, так что мы решили выбрать лучшие внешние звуковые карты для разных задач, воспользовавшись рекомендациями наших инженеров из тестовой лаборатории.
Внешняя студийная звуковая карта Focusrite 2i2 Studio 2nd Gen
Switch to English регистрация. Телефон или email. Чужой компьютер. Просмотр темы 6 Всем привет!
Характеристики Внешняя звуковая карта Focusrite Scarlett 2i2
В предыдущей статье рассказал, что тебе понадобится, чтобы начать записывать музыку дома на компьютере. Надо прочитать, там о внешней звуковой карте и музыкальном софте. Они подключаются к компьютеру через USB, как многие другие. Воткни USB-кабель в разъем на задней панели звуковой карты и оставь пока. Как любой компьютерной железке, внешней звуковой карте нужен драйвер для полноценной работы.
Focusrite Scarlett 2i2
Ru — форумы для гитаристов У нас самая большая гитарная тусовка. Добро пожаловать, Гость. Пожалуйста, войдите или зарегистрируйтесь. Не получили письмо с кодом активации? В теме В разделе По форуму Google Яндекс. Ru fan!
Вернуться в рейтинг. Купить звуковую карту Focusrite Scarlett 2i2. Характеристики звуковой карты Focusrite Scarlett 2i2.
Регистрация Вход. Ответы Mail. Вопросы — лидеры Когда выйдет в продажу i9 в мире? Есть любая информация? Возможна ли дружба между процессор amd phenom ii x6 t и видеокартой rx 8gb 1 ставка.
Отзывы 44 Видео обзоры 7. Отзывы Focusrite Scarlett 2i2. Отзывы 44 Характеристики Видео обзоры 7 Отзыв о товаре:. Прикрепить изображение. Прикрепить видео YouTube. Представьтесь пожалуйста.
В разделе Звуковые карты и аудиоинтерфейсы. Эта уникальная в своём классе модель обладает возможностью передачи данных по USB 2. Эта система индивидуальной записи звука наиболее проста и интуитивна в использовании, способствует этому четкий и понятный дизайн и оформление передней и задней панелей.
Как установить звуковую карту компьютера
Обновлено: 30.06.2020 компанией Computer Hope
Советы и помощь при покупке
КончикБольшинство современных компьютеров и материнских плат имеют встроенную звуковую карту, что означает, что вам может не потребоваться установка звуковой карты.
Перед началом работы
- Запишите важную информацию сверху или снизу карты, например номер модели, серийный номер и технические характеристики.
- Убедитесь, что вы знакомы с электростатическим разрядом и его потенциальными опасностями.
- При физической установке звуковой карты убедитесь, что компьютер выключен.
Комплект перемычек
В то время как сегодня большинство звуковых карт настраивается с помощью Plug and Play или с помощью программного обеспечения, если на вашей звуковой карте есть перемычки, убедитесь, что перемычки установлены правильно. Эти перемычки обычно используются для установки адресов IRQ, I / O и DMA.
Мы рекомендуем установить для этих параметров значение IRQ: 5 I / O: 1 DMA: 220, если это не конфликтует с другими периферийными устройствами, установленными в данный момент на компьютере.
Дополнительную информацию о настройках ресурсов см. На нашей странице ресурсов.
Установить в слот расширения
Сегодня звуковые карты подключаются в слот PCI. Найдите в компьютере свободный слот расширения и осторожно вставьте карту в разъем до щелчка и фиксации. Как только карта вставлена в слот, вставьте винт в заднюю металлическую пластину, чтобы удерживать карту на месте.
Присоедините внутренние кабели
Большинство звуковых карт имеют возможность подключения аудиокабеля CD к самой карте.Если есть, подключите аудиокабель компакт-диска с задней стороны компакт-диска к звуковой карте.
Присоедините внешние кабели
Установите корпус обратно на компьютер. Подключите клавиатуру, монитор и питание. Затем подключите наушники или динамики к линейному выходу на задней панели звуковой карты.
На картинке – пример обратной стороны звуковой карты. У большинства звуковых карт разъем для линейного выхода – это светло-зеленый разъем.
Настройка CMOS
Вход в программу настройки BIOS требуется только в том случае, если на вашем компьютере есть встроенная звуковая карта.Если присутствует, то встроенная звуковая карта должна быть отключена , прежде чем новый звук заработает должным образом.
Настройка программного обеспечения
После того, как звуковая карта физически установлена в компьютер, звуковая карта должна содержать программное обеспечение для установки звуковой карты. Используйте это программное обеспечение для установки карты в компьютер.
Поиск и устранение неисправностей
Звуковая карта компьютера | Звуковая карта
Звуковая картаМатеринская плата вашего компьютера может уже иметь адекватный встроенный звук ( Audio ), но вы можете улучшить его, добавив хорошую звуковую карту.Если вам нравится слушать музыку на компьютере или смотреть фильмы на DVD или Blu-ray, возможно, стоит приобрести хорошую звуковую карту и набор приличных динамиков.
Звуковая карта обычно вставляется в слот расширения PCI или PCIe x1 на материнской плате. Порты на задней стороне карты различаются в зависимости от приобретаемой звуковой карты.
Звуковая карта – PCI
Базовая звуковая карта будет иметь розовый линейный вход для микрофона (микрофон), салатовый линейный выход спереди (динамики и наушники), голубой линейный вход (MP3-плеер, музыкальные инструменты) и, возможно, игровой порт.Более продвинутая звуковая карта также будет иметь оранжевый центральный линейный выход (сабвуфер и центральный динамик), черный задний линейный выход (задние динамики) и иногда серебристо-серый линейный выход (боковые динамики). Вы также можете найти порт S / PDIF Out и S / PDIF In на звуковой карте.Порты с цветовой кодировкой:
Порты на большинстве звуковых карт имеют цветовую кодировку, как показано ниже:
| Розовый | Линейный микрофон | Микрофон |
|---|---|---|
| Лайм-зеленый | Линейный выход Передний | Основные передние динамики или наушники |
| Голубой | Линейный вход | Вход для MP3-плеера, Музыкальные инструменты и т. Д. |
| Оранжевый | Line Out Center | Сабвуфер и центральный динамик |
| Черный | Line Out Задний | Задние динамики |
| Серебристый / Серый | Line Out Side | Боковые динамики ( 7.1) |
Объемный звук 5.1 и 7.1
Если вы просто хотите подключить к компьютеру две колонки, то вы должны использовать желто-зеленый порт. Однако ваша звуковая карта может поддерживать объемный звук 5.1 или 7.1, что позволяет использовать более двух динамиков. Эта информация должна быть предоставлена в руководстве к вашей звуковой карте.
Объемный звук 5.1 будет использовать 6 каналов с двумя передними динамиками (салатовый), центральным динамиком и сабвуфером (оранжевый) и двумя задними динамиками (черный).7.1 Surround Sound будет использовать 8 каналов с той же компоновкой, что и 5.1, за исключением того, что у него есть два дополнительных боковых динамика (серебристый / серый).
| Динамики FL = Передний левый LS = Левый RL = Задний левый |
|---|
Причина, по которой объемный звук 5.1 получил свое название, заключается в том, что есть 5 каналов, которые воспроизводят полный диапазон звуковых частот, и 1 канал, который воспроизводит чрезвычайно низкие частоты ( басов, ), называемых сабвуфером.Объемный звук 7.1 имеет 7 каналов с полным диапазоном частот и 1 сабвуфер.
Если вы покупаете акустическую систему 5.1 для своего компьютера, то она обычно поставляется с пятью динамиками, блоком сабвуфера, который включает в себя все подключения для вашей звуковой карты и динамиков, а также подключение к сети переменного тока и подключение к контроллеру.
Звуковая карта подключается к коробке с помощью штекеров 3,5 мм, и вы должны подключить передний линейный выход (желто-зеленый), центральный линейный выход (оранжевый) и задний линейный выход (черный).Колонки обычно подключаются к коробке через разъемы RCA (Phono). На коробке также есть разъем для подключения к сети, а иногда к коробке подключается портативный контроллер. Конфигурации акустической системы различаются, поэтому обратитесь к руководству.
Каждый порт линейного выхода 3,5 мм на звуковой карте обеспечивает два канала несжатого аналогового звука. У вас также может быть выходной порт S / PDIF ( Sony / Phillips Digital Interface Format ) на вашей звуковой карте, который может обеспечивать два канала несжатого цифрового звука, или 5.Объемный звук 1 / 7.1 сжатого цифрового звука. S / PDIF использует коаксиальные или оптические соединения для вывода со звуковой карты.
Конфигурация программного обеспечения
После установки новой звуковой карты в компьютер вам необходимо установить драйвер. Звуковая карта должна включать диск с правильным драйвером, или вы можете установить самую последнюю версию драйвера с веб-сайта производителя.
Ваша звуковая карта может быть настроена для объемного звука 5.1 или 7.1 в Windows, перейдя в Панель управления и выбрав «Звук».Это покажет вам все устройства воспроизведения. Щелкните правой кнопкой мыши «Динамики» и выберите «Настроить динамики», где вы можете настроить и протестировать объемный звук 5.1 или 7.1, следуя инструкциям. Если вы щелкните правой кнопкой мыши «Динамики» и выберите «Свойства», вы сможете настроить различные параметры.
Аудиопорты передней панели
Корпус вашего компьютера может иметь аудиопорты на передней панели, чтобы вы могли подключить наушники и микрофон. Чтобы эти порты работали, они должны быть подключены к вашей звуковой карте.
От аудиопортов передней панели должен идти кабель с разъемом «AC’97» и / или «HD Audio». Этот разъем подключается к разъему в верхней части звуковой карты.
Установка звуковой карты компьютера
Аудиоадаптер физически устанавливается так же, как и любая другая карта расширения. Некоторым аудиоадаптерам требуется много системных ресурсов, поэтому помните о следующих рекомендациях:
Установите аудиоадаптер перед установкой других компонентов, таких как сетевые адаптеры, что позволит аудиоадаптеру первым потребовать ресурсы системы.Хотя Windows и новейшие материнские платы обычно хорошо справляются с манипуляциями с ресурсами, мы столкнулись с конфликтами ресурсов при установке аудиоадаптера в систему, которая уже была сильно загружена другими адаптерами. Если это произойдет, лучший способ – отключить все адаптеры в диспетчере устройств (кроме основных, таких как интерфейсы видеокарты и диска), затем физически удалить эти адаптеры, затем установить и настроить аудиоадаптер и, наконец, переустановить другие адаптеры один за другим. один.Если у вас возникли проблемы, попробуйте установить аудиоадаптер в другой слот PCI.
Перед извлечением карты используйте апплет «Установка и удаление программ» панели управления, чтобы удалить аудиодрайверы и вспомогательное программное обеспечение, удалите аудиоадаптер в диспетчере устройств и удалите все оставшиеся драйверы с жесткого диска. Выключите компьютер (даже если Windows или программа удаления драйвера может посоветовать вам перезагрузиться, пока не перезагружайтесь, или Windows попытается переустановить драйверы), снимите крышку, физически удалите старый аудиоадаптер и запустите ПК.Убедитесь, что все остатки старого аудиоадаптера исчезли. Если аудиоадаптер встроен, запустите программу настройки BIOS и отключите ее. После этого снова выключите компьютер и физически установите новый аудиоадаптер. Снова запустите систему и установите для нее драйверы.
УДАЛСЯ СО СТАРОЙ
За исключением физического удаления и замены аудиоадаптера, мы рекомендуем выполнять ту же процедуру при обновлении аудио драйверов. То есть никогда не обновляйте аудиодрайверы.Вместо этого удалите старые и установите новые как чистую установку. Мы неоднократно сталкивались с проблемами при попытке обновить существующие драйверы. Чистая установка позволяет избежать этого.
Перед установкой аудиоадаптера в систему со встроенным звуком отключите встроенный аудиоадаптер либо в программе настройки BIOS, либо изменив перемычку на материнской плате (или и то, и другое). Каждая известная нам материнская плата со встроенным звуком позволяет отключить звук в BIOS. Включение или отключение звука обычно не влияет на прерывания, поскольку встроенный звук PCI использует одно или два общих прерывания PCI.Однако старые материнские платы могут иметь встроенные звуковые адаптеры ISA, которые могут использовать фиксированные прерывания ISA. Такие материнские платы могут или не могут позволять отключать звук и делать прерывание доступным для других адаптеров. Если возможно отключить прерывание, для этого обычно требуется удалить физическую перемычку на материнской плате.
АУДИО КАБЕЛЬ CD
Все последние оптические приводы поддерживают цифровой звук, что означает, что они доставляют цифровой аудиопоток непосредственно с диска в систему через интерфейс ATA.Старые приводы CD-ROM не поддерживали цифровой звук и требовали отдельного кабеля от привода до аудиовхода на материнской плате или звуковой карте. Если вы обновляете систему с таким приводом, не забудьте установить этот аудиокабель для компакт-дисков. А еще лучше заменить старый оптический привод на новую модель.
Подробнее о компьютерном аудио
Как подключить компьютер к церковной аудиосистеме |
Как подключить компьютер к церковной аудиосистеме? Подключение зависит от того, зачем вы хотите подключить свой компьютер.Вы можете подключить ноутбук для воспроизведения аудиофайлов через систему громкой связи или подключить компьютер для записи звука. Для обоих вариантов вам потребуются подходящие кабели и, возможно, компьютерное программное обеспечение.
Подключение портативного компьютера к PA для воспроизведения звука
Если вы хотите подключить компьютер к церковной аудиосистеме для воспроизведения звука с компьютера, вам сначала необходимо приобрести подходящие кабели.
Если вы не подключаете настольный ПК со звуковой картой, вы, скорее всего, подключаете портативный компьютер.Ноутбуки обычно имеют один 1/8-дюймовый мини-стереоразъем. К сожалению, у большинства микшеров нет подходящего входа для этого подключения.
Есть три типа кабелей, которые вы можете использовать, в зависимости от доступных входов на деке. Первый вариант – это переходной стереокабель. Этот кабель имеет мини-стереоразъем на одном конце и два 1/4-дюймовых моно-разъема на другом конце.
Мини-стереоразъем подключается к аудиовыходу портативного компьютера. Моно-разъемы подключаются к доступным 1/4-дюймовым входам на микшере.Если в микшере нет стереоканала, каждое моно-гнездо принимает свой собственный канал.
Когда двойным разъемам требуется отдельный канал, сдвиньте один из каналов влево и один вправо, чтобы воссоздать стереозвук.
Если микшер не имеет 1/4-дюймовых разъемов, он может иметь входы RCA. Кабель RCA включает в себя мини-стереоразъем на одном конце и два разъема RCA на другом. Вам не нужно управлять левым и правым каналами независимо друг от друга.
Если ни одно соединение недоступно, вам может потребоваться блок прямого впрыска (DI).Блок DI включает вход для мини-стереоразъема от вашего ноутбука. Затем он разделяет сигнал на два выхода XLR.
Выходы XLR – это те же разъемы, которые используются в большинстве микрофонов. Затем вы подключаете разъемы XLR к микшеру.
При использовании любого из этих трех вариантов полностью увеличьте громкость портативного компьютера и отрегулируйте звук с помощью микшера.
Подключение портативного компьютера к PA для записи звука
Для подключения портативного компьютера к PA для записи звука требуются те же кабели, что и для подключения портативного компьютера для воспроизведения звука.Разница в направлении подключения.
Если вы хотите записать звук, вам нужно отправить звук с выхода микшера на ваш ноутбук. К сожалению, у большинства ноутбуков нет линейного порта ввода. Это означает, что на вашем ноутбуке нет соединения для приема входящего звука.
Большинство современных ноутбуков просто имеют аудиовыход для подключения наушников или динамиков. Для приема звука может потребоваться приобретение дополнительного устройства.
USB-аудиоинтерфейс – это доступное по цене оборудование, которое обычно включает в себя входы RCA и стереовыход, который подключается к компьютеру через USB-соединение.
Для этого подключения вам могут потребоваться двойные кабели RCA для подключения микшера к аудиоинтерфейсу USB. Кабели RCA подключаются к выходу RCA на микшере.
После подключения микшера к портативному компьютеру микшер должен появиться на вашем компьютере как звуковое устройство. Однако на вашем компьютере может потребоваться установить аудиодрайверы для установления соединения. Ваш компьютер должен автоматически найти и загрузить необходимые драйверы.
Последним шагом в настройке портативного компьютера для записи звука с аудиосистемы является выбор программного обеспечения для записи.На некоторых компьютерах может быть предустановлено базовое программное обеспечение для записи звука. Если вам нужны расширенные функции или настройки, может потребоваться отдельное аудио программное обеспечение, такое как цифровая звуковая рабочая станция (DAW).
Эти же действия должны работать и для большинства смартфонов и планшетов. Как и в ноутбуках, они часто имеют миниатюрный стереоразъем. Подключение этого мини-стереоразъема к правильному входу или выходу на микшере позволяет воспроизводить с портативного устройства или записывать на него.
Подключение микшера к звуковой карте настольного компьютера
Если вы планируете подключить микшер к настольному компьютеру, у вас может быть несколько других вариантов по сравнению с подключением ноутбука или портативного устройства.Хотя вам могут понадобиться описанные для подключения кабели, вы можете использовать качественные звуковые карты.
Ноутбуки и портативные устройства имеют встроенный звук, предназначенный для личного развлечения, а не для записи или воспроизведения музыки через звуковую систему. В настольный компьютер вы можете установить звуковую карту высокого класса, чтобы обеспечить качественный звук или передачу звука превосходного качества на ваш микшер.
Как и все остальное оборудование, звуковые карты ПК имеют разные соединения. Со звуковой картой PCI / PCIe вы можете установить карту внутри своего компьютера.Существуют также звуковые карты Firewire, которые обычно устанавливаются извне.
В последние годы аудиоинтерфейсы USB улучшились и теперь представляют собой подходящую альтернативу внутренним звуковым картам.
Звуковые карты также имеют разное количество входов и выходов. Вместо одного входа или выхода линейного уровня вы можете отправлять несколько каналов через аудиоинтерфейс компьютера.
Самые простые звуковые карты включают в себя пару стереовходов и выходов, что исключает необходимость разделения одного стереовхода или выхода на два моноканала.В результате получается превосходный звук, независимо от того, хотите ли вы записать на свой компьютер или воспроизвести звук с компьютера через звуковую систему.
Заключение о том, как подключить компьютер к церковной аудиосистеме
Если вы хотите подключить портативный компьютер к своей звуковой плате, вам необходимо определить, какие соединения у вас есть на обоих устройствах. Если вы выводите звук с ноутбука на микшер, вы можете подключить стереовыход к микшеру с помощью мини-стереоразъема с двойным кабелем с разъемом 1/4 дюйма или мини-стереоразъема с двойным кабелем RCA.При подключении в обратном направлении вам, скорее всего, понадобится аудиоинтерфейс USB.
Если вы решили записывать звук на свой портативный компьютер, вам также может потребоваться цифровая звуковая рабочая станция. Однако вы будете работать только с двумя каналами – левым и правым стереоканалами. При подключении настольного компьютера у вас должна быть звуковая карта с несколькими входами и выходами. Они по-прежнему используют соединение с мини-разъемом и могут подключаться к любому из обсуждаемых кабелей.
Источники
https: // manual.audacityteam.org/man/tutorial_connecting_a_mixer.html
https://www.soundonsound.com/sound-advice/q-how-do-you-connect-mixer-pc
https://www.renegadeproducer.com/ computer-sound-cards.html
Что такое звуковая карта? Все, что вам нужно знать
Если вы хотите улучшить звук или собрать компьютер, вы, вероятно, задаетесь вопросом, нужно ли вам покупать звуковую карту. К счастью для вас, время, когда это была необходимая покупка для ПК, давно прошло, но все еще есть ситуации, когда вы, возможно, захотите подумать о его покупке.Давайте быстро их рассмотрим.
Звуковая карта – это компонент, преобразующий цифровые сигналы в аналоговые
Звуковые картыPCI – вымирающая порода, но у них есть свое применение.
Короче говоря, звуковая карта – это дополнительный компонент, который преобразует цифровой сигнал, выводимый вашим компьютером, в звук и преобразует его в аналоговый сигнал для ваших наушников или динамиков. Хотя вы могли бы сказать себе: «Эй, это как ЦАП», вы были бы правы. Оба эти компонента предназначены для преобразования сигналов в звук вдали от компьютера.
Отличие звуковой карты в том, что она почти всегда устанавливается внутри самого корпуса компьютера, а не во внешний компонент. Обычно он подключается к материнской плате через слот для карты PCI или PCIe.
Черные прямоугольные разъемы, показанные здесь, – это разъемы PCI (длинные) и PCIe (короткие).
Используя эти соединения, карта может обеспечивать достаточную мощность для ваших динамиков, системы объемного звучания или наушников – при условии, что они не имеют особых требований к питанию, то есть. Кроме того, не потребуются дополнительные провода, чтобы связать все с материнской платой: вы можете просто вставить карту в слот и прикрутить заднюю панель на место.
Довольно просто, правда?
Когда покупать звуковую карту?
Как правило, большинство компьютеров выполняют работу звуковой карты с помощью интегральной схемы на материнской плате. Ноутбуки особенно редко используют отдельную звуковую карту, так как в современных тонких ноутбуках пространство ограничено.
Когда звук на вашем компьютере заметно хуже, чем на вашем телефоне, вы хотите получить звуковую карту.
Но иногда ваш настольный компьютер издает треск или не поддерживает стандарты, которые вы хотите использовать для своей музыки.Когда звук на вашем компьютере заметно хуже, чем, скажем, на телефоне, вам нужна звуковая карта. Практически никому это не понадобится, но все же есть определенные обстоятельства, когда вам это понадобится.
Когда ваша музыка плохо звучит
Плохой звук на ПК почти всегда вызван шумом, создаваемым другими компонентами, и отсутствием экранирования вокруг материнской платы. Звуковая карта обходит эту проблему, обеспечивая защиту внутренних компонентов и удаленность от наиболее шумных частей вашего ПК.Даже плохая звуковая карта обычно предлагает небольшое улучшение по сравнению с шумной схемой вашей материнской платы , если и только если вы слышите проблему с исходной настройкой . Однако в девяти случаях из десяти звуковая карта – это не то, что вам нужно покупать для лучшего звука.
Когда ваша музыка не поддерживается
Некоторые сверхдешевые компьютеры вообще не имеют аудиовыхода. Хотя в настоящее время это очень редко, но зачастую невозможно послушать музыку с помощью компьютера, или вы ограничены дерьмовым Bluetooth.В этом случае вам понадобится звуковая карта или внешний ЦАП и усилитель.
Получение звуковой карты, поддерживающей вашу частоту дискретизации, может гарантировать, что вы не столкнетесь с высокочастотными ошибками в вашей музыке.
Если вы собираете аудиофайлы в формате FLAC или без потерь, даже некоторые высококачественные аудиочипы на базе материнских плат не будут поддерживать воспроизведение с исходной частотой дискретизации или битовой глубиной вашей коллекции. В этом случае вам понадобится звуковая карта, чтобы воспроизводить звук с таким качеством, каким он должен быть.
Если вам нужно больше портов, чем предоставляет ваш компьютер
Тем из вас, у кого плохо работает настольный компьютер со студийными мониторами, микрофонами и наушниками, может потребоваться больше входов и выходов, чем в настоящее время предоставляет их ПК. В этом случае звуковые карты часто позволяют добавить оптический выход, выход объемного звука и многое другое.
Что, черт возьми, означают эти цвета? Ознакомьтесь с таблицей ниже.
Если вы музыкальный продюсер или собираетесь записывать на свой компьютер, звуковая карта, вероятно, лучший вариант, если учесть, что многие из компонентов, которые вы будете использовать, нуждаются в определенных входах и выходах, которые обеспечивают только звук. карта предоставляет.В этом случае мы рекомендуем приобрести высококачественную звуковую карту или интерфейс, соответствующий потребностям вашей стойки.
Что делают все эти порты на задней панели?
| Цвет | Форма | |
|---|---|---|
| Оптический | Черный | Квадратный |
| Наушники / линейный выход | Зеленый | Круглый |
| Микрофон в | Розовый | Круглый |
| Линия в | Синий | Круглый |
| Цифровой выход | Желтый / Белый | Круглый |
| Выход для сабвуфера | Оранжевый | Круглый |
| Задний объемный звук | Черный | Круглый |
| Центральный канал | Серый | Круглый |
| MIDI | Золото | Закругленная трапеция |
| Firewire | Без цвета / металла | Прямоугольник со скругленной стороной |
Взглянуть на заднюю часть звуковой карты может быть немного пугающе, особенно если вы пытаетесь выяснить, куда вставить все эти проколотые провода.К счастью, все они имеют цветовую маркировку, чтобы избежать очевидных проблем.
Скорее всего, вам не нужно будет использовать все эти порты, они предназначены для самых требовательных пользователей. Скорее всего, вы собираетесь использовать порты 3,5 мм и мало что еще.
Когда покупать внешний ЦАП и усилитель?
Если у вас есть портативный компьютер или компактный компьютер, добавление звуковой карты PCI или PCIe просто невозможно в… картах.
В этом случае вам понадобится нечто, называемое ЦАП (или ЦАП и усилитель), чтобы заменить звуковую карту вне компьютера.Они часто подключаются к компьютерам или телефонам через USB-кабель (и прежде чем вы спросите: нет, кабели не имеют значения). ЦАП и усилитель будут выполнять те же функции, что и звуковая карта, только вне компьютера.
Перед тем, как покинуть магазин, обязательно проверьте, есть ли на ЦАП ручка или кнопки громкости. Вам также может потребоваться подобрать усилитель, если ЦАП не обеспечивает достаточную мощность для ваших динамиков или наушников.
Подключения звуковой карты и цветовая кодировка
Последнее обновление: , понедельник, 15 февраля 2021 г., 11:20, , автор: Irene Burn.
Звуковая карта (также называемая звуковой картой) – это часть компьютера, которая управляет аудиовходом и выводом. В настоящее время в компьютерах он обычно встроен в материнскую плату . В этой статье мы познакомим вас с этим важным компонентом.
Разъемы для звуковой карты
основных элемента звуковой карты:
Специализированный процессор , называемый DSP (цифровой сигнальный процессор ), который выполняет всю цифровую обработку звука (эхо, реверберацию, вибрато-хорус, тремело, 3D-эффекты и т. Д.).
Цифро-аналоговый преобразователь или DAC для краткости, который преобразует аудиоданные компьютера в аналоговый сигнал для отправки в звуковую систему (например, динамики или усилитель).
Аналого-цифровой преобразователь или для краткости ADC , который преобразует аналоговый входной сигнал в цифровые данные, которые может обрабатывать компьютер.
Разъемы внешнего ввода / вывода
- Один или два стандартный 3.5-миллиметровые линейные выходы , обычно светло-зеленого цвета.
- Разъем линейного входа .
Микрофонный вход (иногда его называют Mic ), обычно розовое гнездо 3,5 мм.
Цифровой выход SPDIF . Это выходная линия, которая отправляет оцифрованные аудиоданные на цифровой усилитель с помощью коаксиального кабеля с разъемами RCA на концах.
Разъем MIDI , обычно золотого цвета, который используется для подключения музыкальных инструментов и может служить игровым портом для подключения контроллера (например, джойстика или геймпада) с 15-контактным разъемом SUB-D разъем.
Внутренние входные / выходные разъемы
A Разъем для CD-ROM / DVD-ROM, с черным гнездом, который используется для подключения звуковой карты к аналоговому аудиовыходу CD-ROM с помощью аудиокабеля для компакт-дисков;
Вспомогательные входы (AUX-In), с белыми гнездами, используются для подключения внутренних аудиоисточников, таких как плата ТВ-тюнера;
Разъемы для автоответчика ( TAD ) с зеленым разъемом.
Цветовые коды
- Розовый:
- 701C
- Аудиовход аналогового микрофона
- Миниджек 3,5 мм
- Обозначение: микрофон
- Голубой:
- 284C
- Аналоговый аудиовход линейного уровня
- Миниджек 3,5 мм
- Символ: стрелка, переходящая в круг
- лайм
- 577C
- Аналоговый линейный аудиовыход для основного стереосигнала
- 3.Миниджек 5 мм
- Символ: стрелка, выходящая из одной стороны круга в волну
- Оранжевый
- 157C
- Аналоговый линейный аудиовыход для динамика центрального канала и сабвуфера
- Миниджек 3,5 мм
- Черный
- Аналоговый линейный аудиовыход для динамиков объемного звучания
- Миниджек 3,5 мм
- Серебристый / Серый
- 422C
- Аналоговый линейный аудиовыход для дополнительных боковых каналов объемного звучания
- 3.Миниджек 5 мм
- Коричневый / Темный
- 4645C
- Аналоговый линейный аудиовыход для специального панорамирования
- Миниджек 3,5 мм
- Золото / Серый
- Игровой порт / MIDI
- 15 контактный D
- Символ: стрелка, уходящая в две стороны волнами
Изображение: © Everypixel
Что такое звуковая карта и для чего она нужна?
Звуковая карта – это карта расширения, которая позволяет компьютеру отправлять звуковую информацию на аудиоустройство, такое как динамики, наушники и т. Д.
Звуковая карта может использоваться во многих случаях, например, для прослушивания звука из видеоигры, прослушивания музыки или фильмов, для чтения текста и т. Д. Какими бы удобными ни были эти задачи, звуковая карта, в отличие от ЦП и ОЗУ , не является необходимым оборудованием для работы компьютера.
Creative Technology Ltd.Термины звуковая карта , звуковой адаптер и звуковой адаптер иногда используются вместо звуковой карты.
Описание звуковой карты
Звуковая карта представляет собой прямоугольную часть оборудования с многочисленными контактами в нижней части карты и несколькими портами сбоку для подключения к аудиоустройствам, например, динамикам.
Звуковая карта устанавливается в слот PCI или PCIe на материнской плате.
Поскольку материнская плата, корпус и периферийные карты спроектированы с учетом совместимости, сторона звуковой карты помещается сразу за пределы задней части корпуса при установке, делая ее порты доступными для использования.
Существуют также звуковые карты USB, которые позволяют подключать наушники, микрофоны и, возможно, другие аудиоустройства к компьютеру через небольшой адаптер, который можно подключать непосредственно к порту USB.
Звуковые карты и качество звука
Многие современные компьютеры не имеют звуковых карт расширения, но вместо этого имеют ту же технологию, встроенную непосредственно в материнскую плату, поэтому они называются встроенными звуковыми картами.
Эта конфигурация позволяет использовать менее дорогой компьютер и только немного менее мощную аудиосистему. Этот вариант подходит почти каждому пользователю компьютера, даже меломану.
Выделенные звуковые карты, подобные показанной здесь, на этой странице, обычно необходимы только серьезному профессионалу в области звука.
Поскольку в большинстве настольных корпусов USB-порты и разъемы для наушников на передней панели имеют общий провод заземления, вы можете услышать статический заряд в наушниках, если к ним подключены USB-устройства.
Вы должны иметь возможность уменьшить эти помехи, либо воздерживаясь от использования этих USB-портов одновременно с наушниками, либо проложив удлинительный кабель штекер-гнездо от звуковой карты на задней панели компьютера к наушникам.
«На моем компьютере нет звука»
Хотя возможно, что звуковая карта или динамики / наушники отключились от своих портов / питания и больше не взаимодействуют друг с другом, обычно это связано с программным обеспечением, которое мешает воспроизведению звука.
Первое, что вам следует сделать, это очевидное: убедитесь, что громкость видео, песни, фильма или того, что вы пытаетесь слушать, не отключена. Также убедитесь, что звук системы не отключен (проверьте значок звука на панели задач рядом с часами).
Что-то еще, что может помешать вам слышать звук с вашего компьютера, – это отключение самой звуковой карты в диспетчере устройств. См. Как включить устройство в диспетчере устройств Windows? если вы не знаете, как включить звуковую карту.
Другая причина, по которой звуковая карта не воспроизводит звук, может быть из-за отсутствия или повреждения драйвера устройства. Лучший способ решить эту проблему – установить драйвер звуковой карты с помощью одного из этих бесплатных инструментов для обновления драйверов. Если у вас уже есть необходимый драйвер, но вы не знаете, как его установить, следуйте нашему руководству по обновлению драйверов в Windows.
Если после проверки всего вышеперечисленного ваш компьютер по-прежнему не воспроизводит звук, возможно, у вас просто не установлено соответствующее программное обеспечение для воспроизведения мультимедиа.См. Наш список бесплатных программ для преобразования аудио, чтобы преобразовать аудиофайл в другой формат, который может распознать ваш медиаплеер.
Дополнительная информация о звуковых картах
Большинство пользователей компьютеров знают, что они должны подключить свои динамики к задней части ПК, чтобы слышать и контролировать звук, воспроизводимый с компьютера. Хотя вы можете не использовать все из них, другие порты часто присутствуют на звуковой карте по другим причинам.
Например, это могут быть порты для джойстика, микрофона и дополнительного устройства.Другие карты могут иметь входы и выходы, предназначенные для более сложных задач, таких как редактирование звука и профессиональный аудиовыход.
Эти порты иногда маркируются, чтобы легко определить, какой порт принадлежит каждому устройству. Вот несколько:
- Синий круг – линия в
- Розовый кружок – микрофон в
- Зеленый кружок – линейный выход (динамик)
- Оранжевый кружок – выход на сабвуфер
- Черный круг – сабвуфер левый / правый
Покупка звуковой карты
Creative Labs (Sound Blaster), Turtle Beach и Diamond Multimedia – популярные производители звуковых карт, но есть и многие другие.
Установить звуковую карту относительно просто. Однако, в отличие от внешних периферийных устройств, которые можно подключить снаружи компьютера, если это еще не ясно, звуковая карта подключается внутри.
После открытия корпуса компьютера звуковая карта устанавливается в соответствующий слот расширения. Посмотрите, как выглядит ваш компьютер изнутри? для лучшего понимания того, где можно установить звуковую карту.
Не знаете, какие слоты на материнской плате открыты? Инструмент системной информации может быть очень полезен для идентификации этой информации и многого другого.
FAQ
Как мне проверить, какая у меня звуковая карта?
Вы можете определить свою звуковую карту в диспетчере устройств Windows. Один из способов получить доступ к диспетчеру устройств – нажать Windows + x , а затем выбрать Диспетчер устройств . Звуковая карта указана в списке Звуковые, видео и игровые контроллеры .
Для чего нужен разъем DB-15 на звуковой карте?
Разъем DB-15 представляет собой аналоговую розетку с 15 контактами.На звуковой карте разъем DB-15 используется для подключения MIDI-устройств или игровых джойстиков.
Как обновить драйвер звуковой карты?
Чтобы обновить драйвер в Windows, перейдите в Диспетчер устройств > Звуковые, видео и игровые контроллеры . Затем щелкните звуковую карту правой кнопкой мыши и выберите Автоматический поиск обновленного программного обеспечения драйвера > Обновить драйвер . Если Windows не может найти новый драйвер, посетите веб-сайт производителя устройства.
Спасибо, что сообщили нам!
Расскажите, почему!
Другой Недостаточно подробностей Трудно понять .

 Все остальные подключения можно повторить из предыдущего пункта.
Все остальные подключения можно повторить из предыдущего пункта.


