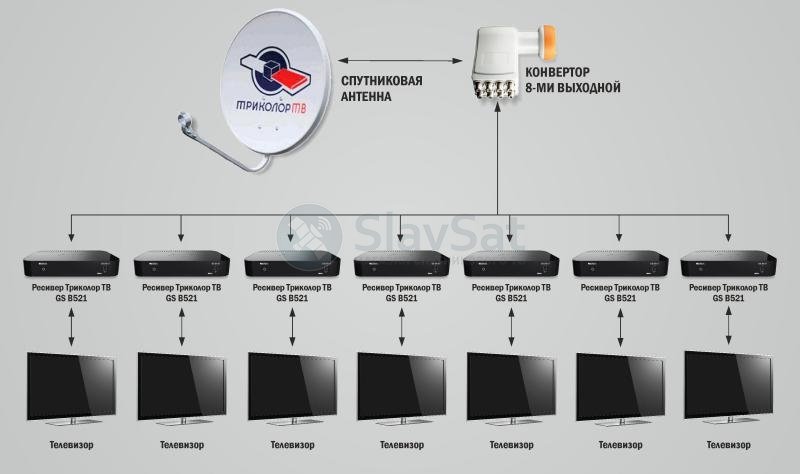Беспроводное телевидение: рабочие лайфхаки для дома
Приветствую, уважаемые читатели! Сегодня я хотел бы поделиться с вами своими мыслями про беспроводное телевидение в России. Именно полностью беспроводное – без антенны, кабеля или приставки. Или приставку все-таки можно? Вот обо всем ниже с конкретными решениями я и расскажу ниже.
Нашли новое интересное решение? Напишите об этом в комментариях к статье – так вы поможете другим ищущим полезную информацию на нашем сайте!
Беспроводное – мои мысли
Сначала давайте обрубим все хвосты и определим, что можно считать беспроводным, а что нельзя:
- Эфирное ТВ – с одной стороны оно само по себе беспроводное на улице, но дома требует прокладки антенны, что не всегда удобно и возможно. Можно, конечно, разместить портативную домашнюю антенну возле телевизора – тогда это будет уже удобнее. Или можно подумать о трансмиттере для внешней антенны. Но обычно, люди ищут все-таки беспроводное решение не для этого типа ТВ.

- Кабельное ТВ – речь идет в чистом виде про кабельное ТВ, которое втыкается именно в антенный разъем, а не в HDMI или тюльпаны. Такое реализовать тоже не просто, если только ресивер провайдера не сделать беспроводным. Но такое чего-то не особо развивается.
- Спутниковое ТВ – и снова нужен будет вход в антенну, а значит без провода не обойтись. Но некоторые ресиверы спутникового ТВ поддерживают Wi-Fi подключение, а значит можно обойтись без проводов. Вот этот тип уже встречается часто, можно решить. Пример – приставки Триколора.
- Интерактивное ТВ и приставки – в чистом виде кабель все равно придется завести в квартиру, но многих беспокоит проведение кабеля во все комнаты. И здесь уже есть классные решения, ведь этот тип ТВ один из самых развивающихся в квартирах обычных людей. Есть и медиацентры, и Wi-Fi приставки, и приложения (но о приложениях отдельно).
- Приложения Smart TV – современный телевизор поддерживает Wi-Fi и установку разных приложения.
 Некоторые приложения вроде IPTV от Ростелекома уже поставляются в комплекте без лишних морок. Т.е. если у вас оплачен тариф, можно просто запустить это приложение, ввести данные своей учетной записи и спокойно смотреть ТВ без проводов. Способ вообще без проводов, сам пользовался таким.
Некоторые приложения вроде IPTV от Ростелекома уже поставляются в комплекте без лишних морок. Т.е. если у вас оплачен тариф, можно просто запустить это приложение, ввести данные своей учетной записи и спокойно смотреть ТВ без проводов. Способ вообще без проводов, сам пользовался таким.
А теперь чуть более расширенной информации по готовым решениям. Если у вас есть дополнения – пишите их в комментарии, обязательно расширю эти разделы. За всем не уследишь, идеальную статью на все времена не напишешь. Прогресс неизбежен.
Приставка через Wi-Fi мост
Согласитесь, если завести роутер домой придется, то вот к приставке можно и не проводить провод. Если только приставку можно было бы подключить по Wi-Fi к роутеру. Беда в том, что обычно как раз в приставках интерактивного ТВ нет Wi-Fi. Но есть общее проверенное решение (тестировали на Ростелекоме и Билайне) – построить Wi-Fi мост.
Wi-Fi мост – это два отдельных устройство. Одно из них подключается к роутеру, а другое к самой ТВ приставке. Между собой они соединяются по Wi-Fi. Универсальный способ для любых технологий.
Между собой они соединяются по Wi-Fi. Универсальный способ для любых технологий.
Самое доступное и чуть ли не официальное решение – комплект Motorola VAP2400.
Скорее всего сейчас есть и другие решения, моей задачей было больше показать саму доступность идеи организации дома такого моста – ведь можно поставить один передатчик и несколько приемников.
Как вариант, видел решения по организации PLC мостов через электросеть. Но тут уже на свой страх и риск, небольшой опыт пригодится.
Wi-Fi приставка
Еще одно очевидное решение – взять приставку сразу с Wi-Fi. Тогда изначально не нужно заморачиваться с лишними устройствами, а приставка сразу же будет подключаться напрямую к роутеру. Какие тут есть варианты?
- Ростелеком – есть у них новая приставка, которая умеет подключаться по воздуху. Просто спрашивайте при подключении. При этом сама приставка отлично работает не только через интернет Ростелекома, но и через любого другого провайдера.

- Wifire – еще один провайдер ТВ со своей приставкой. Из названия сразу же понятно – кабель не нужен, достаточно завести любой интернет. При желании можно же придумать схемы и вообще с мобильными сетями.
Как подключить эти приставки и быстро настроить показано в видео выше. Как по мне, отдельные инструкции здесь будут лишними.
Приложения
Все современные Smart TV (LG, Samsung, SONY, Philips) могут устанавливать приложения, среди которых есть и сервисы просмотра ТВ. Везде будут небольшие отличия, но если же в магазине приложений набрать слово «ТВ», то можно получить большой список:
Лично мне нравилось пользоваться SPB TV, но у вас наверняка будут свои предпочтения. Так многие даже не догадываются, что если у них подключен пакет ТВ от Ростелекома, то на своем телевизоре у них обычно установлена их официальное приложение, которое позволяет смотреть те же каналы в рамках пакета без приставки.
Спутниковые ресиверы
У нас почему-то очень часто спрашивают про наличие Wi-Fi модулей на ресиверах Триколора. Это тоже интересный вариант для обладателей спутникового ТВ. Основной представитель у них – GS. Компания предлагает как сервер, который делает передачу ТВ сигнала, так и клиента для приема с Wi-Fi:
Это тоже интересный вариант для обладателей спутникового ТВ. Основной представитель у них – GS. Компания предлагает как сервер, который делает передачу ТВ сигнала, так и клиента для приема с Wi-Fi:
Итоговые мысли
Даже если вы совсем не можете сверлить стены – выход есть. Все основные методики сводятся к тому, что в квартире нужно просто получить Wi-Fi с интернетом – будь то роутер или 4G модем. А далее уже можно искать варианты. Так что пробуем, ищем конкретно под свою ситуацию, делимся мнениями.
Как смотреть телевизор без антенны?
У некоторых людей, особенно старшего поколения, настройка телевизионных программ вызывает не только затруднения, но и устойчивые ассоциации, которые связаны с применением ТВ-антенны и отходящего от нее телевизионного кабеля. Подобная технология уже является устаревшей – сегодня, благодаря современной телетехнике, у телезрителя появилась возможность смотреть передачи без применения антенны и кабеля.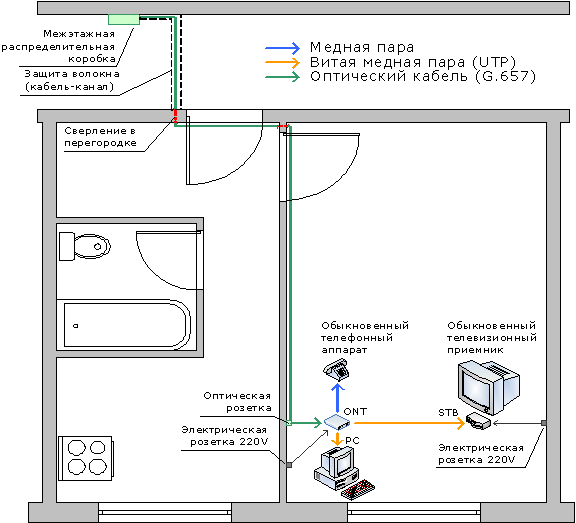 В настоящее время над кабельным видом телевещания взяли преимущество беспроводные технологии. Чтобы воспользоваться ими, нужно стать клиентом одного из провайдеров, причем подключившись к точке доступа, клиент получает возможность одновременно использовать ее для нескольких ТВ-устройств.
В настоящее время над кабельным видом телевещания взяли преимущество беспроводные технологии. Чтобы воспользоваться ими, нужно стать клиентом одного из провайдеров, причем подключившись к точке доступа, клиент получает возможность одновременно использовать ее для нескольких ТВ-устройств.
Беспроводное телевидение очень удобно – его мобильность позволяет использовать и установить ТВ-приемник в любом удобном для вас месте, так как перемещение телевизора больше не зависит от длины антенного провода.
Будет ли телевизор работать без антенны?
Люди, много лет привыкшие смотреть телевизор с антенной и кабелем, задаются вопросом о том, будут ли их телеприемники работать без этих важных, с их точки зрения, атрибутов. Эпоха цифровой телевизионной техники уже дала ответы на подобные сомнения, и теперь громоздкие металлические конструкции антенн и коаксильный кабель быстрыми темпами уходят в прошлое, уступая место современной интерактивной системе трансляции телепрограмм.
Эпоха цифровой телевизионной техники уже дала ответы на подобные сомнения, и теперь громоздкие металлические конструкции антенн и коаксильный кабель быстрыми темпами уходят в прошлое, уступая место современной интерактивной системе трансляции телепрограмм.
С каждым днем на российском рынке цифровых услуг становится все больше уполномоченных провайдеров, которые готовы заключить с пользователем абонентский договор и предоставить качественное обслуживание за умеренную оплату.
Взамен потребитель получает широкий спектр телевизионных каналов, который способен удовлетворить любые интересы и предпочтения взыскательного телезрителя.
Варианты подключения
Цифровой формат телевидения позволяет подключить телевизор в любом месте вашего дома.
IPTV
Под этой аббревиатурой понимают так называемое цифровое интерактивное телевидение, работающее по протоколу интернета. Используется передача сигнала через протокол IP операторами кабельного телевидения. Отличительной особенностью от потокового видео интернет-телевидения является то, что IPTV для просмотра обычных телепрограмм можно использовать не только телевизор, но и персональный компьютер, планшет и даже смартфон.
Чтобы воспользоваться возможностями просмотра телепередач через IPTV, вам потребуется сделать выбор провайдера, предоставляющего такую услугу, и заключить с ним договор на обслуживание.
Далее вы регистрируетесь на их интернет-ресурсе (сайте) и выбираете интересный для вас перечень телевизионных каналов, который будет входить в ваш пользовательский пакет. Остальные действия по настройке вы сделаете согласно инструкции провайдера.
Подобный вариант подключения цифрового телевидения хорош тем, что вам не потребуется приобретать какое-либо оборудование, если оно уже имеется во встроенном виде в вашем телевизоре последнего поколения. Обычно это телевизоры, оснащенные функцией Smart TV. Для активизации это функции вам достаточно подсоединить интернет-кабель или активизировать Wi-Fi адаптер. Недостатком этого способа подключения является то, что смотреть телевизор возможно только в том случае, если скорость подключения вашего интернета высокая, и подача сигнала происходит без резких падений этой скорости. Если скорость будет падать, то изображение на экране телевизора будет постоянно зависать.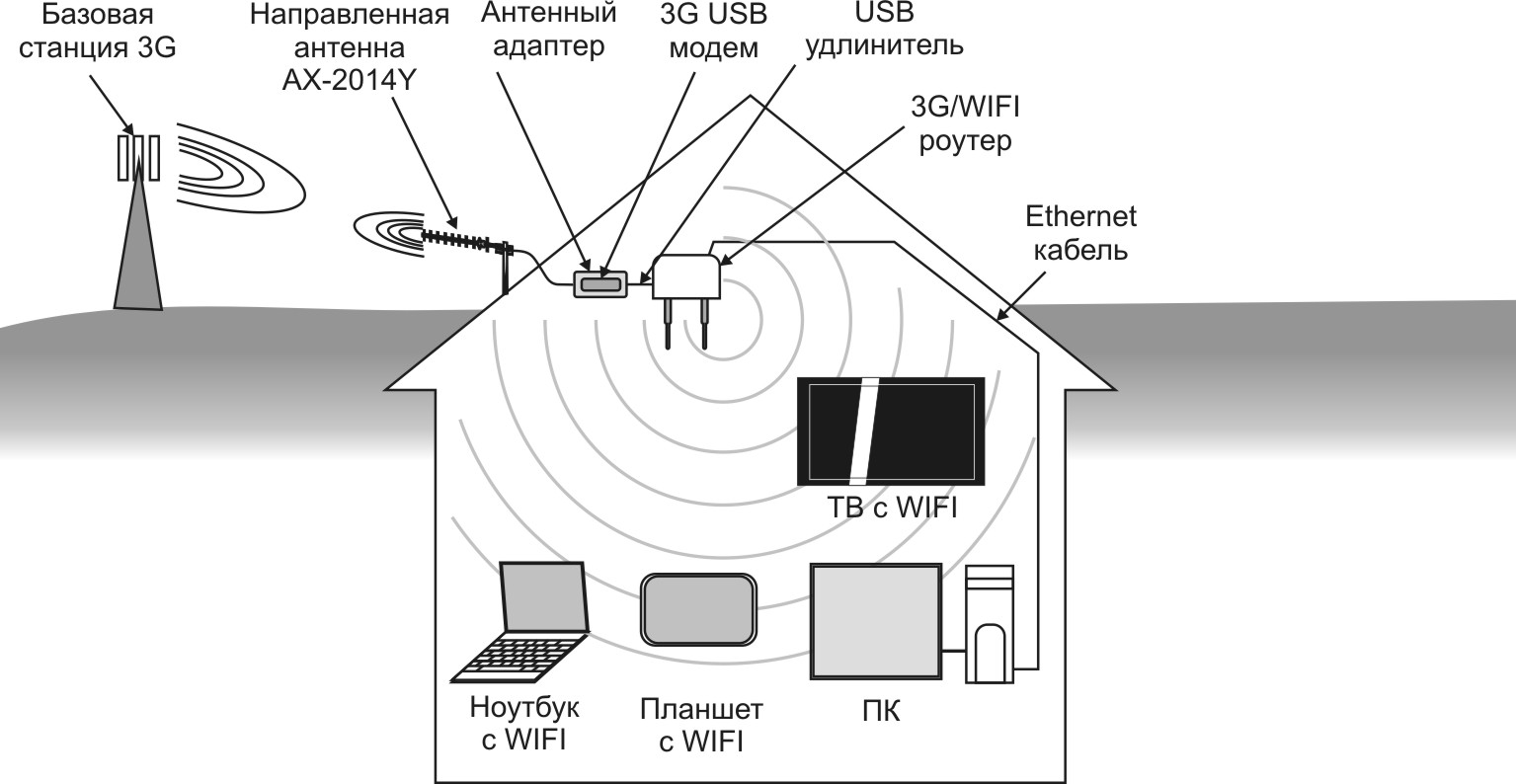
Телевидение IPTV можно подключить разными способами.
- Через приставку от вашего интернет-провайдера – приставку подключают через вход телевизора, имеющий маркировку HDMI1/HDMI2. Для активизации приставки вводят логин и пароль, после чего начинается автоматическая самонастройка устройства.
- С помощью Wi-Fi – к телевизору подключается адаптер, который по беспроводной системе улавливает интерактивный сигнал.
- Используя функцию телевизора Smart TV – телевизору обеспечивают подключение к сети интернет, активизируют встроенную опцию Smart TV, вводят логин и пароль.
Подключение IPTV не представляет собой сложности, но если у вас этот процесс вызывает затруднения, то, как правило, любой провайдер, оказывает своим абонентам помощь в установке и активизации подобного оборудования.
Цифровой тюнер
Под цифровым тюнером, который еще нередко могут называть ресивером или декодером, следует понимать устройство, дающее телевизору возможность улавливать и воспроизводить на экране видео сигналы различного типа, путем их предварительного дешифрования.
В современных моделях телевизионной техники имеется встроенный декодер, который способен дешифровать несколько разноплановых сигналов телевизионного вещания.
Узнать, какие именно типы сигналов сможет распознать ваш телевизор, вы сможете из инструкции. У различных моделей их перечень может отличаться друг от друга. Если, выбирая телевизор, вы не обнаружите у него способность к декодированию требуемого вам набора видеосигналов, не стоит отказываться от покупки только по этой причине.
Если, выбирая телевизор, вы не обнаружите у него способность к декодированию требуемого вам набора видеосигналов, не стоит отказываться от покупки только по этой причине.
Если сравнивать IPTV и тюнер, то декодер отличается от него тем, что имеет возможность транслировать гораздо большее число телевизионных каналов, и это не сказывается на стоимости абонентской платы. Итак, если вам требуется подключить внешний тюнер, присоедините к нему телевизор через HDMI провод. Далее с помощью ручной настройки нужно выбрать и активировать интересные для вас телеканалы.
Приложение в Smart TV
Понятие Smart TV подразумевает определенное взаимодействие вашего телевизора с сетью интернет. Такая опция сейчас является обязательной в телевизорах современного поколения. Она позволяет в значительной мере расширить диапазон доступных телевизионных каналов для просмотра фильмов, телепередач, спортивных матчей, музыкальных программ и так далее. Система Smart TV по своей функциональности похожа на IPTV, но уже встроена в телевизор. Новые телеканалы ориентированы под систему Smart TV, их становится все больше и больше.
Она позволяет в значительной мере расширить диапазон доступных телевизионных каналов для просмотра фильмов, телепередач, спортивных матчей, музыкальных программ и так далее. Система Smart TV по своей функциональности похожа на IPTV, но уже встроена в телевизор. Новые телеканалы ориентированы под систему Smart TV, их становится все больше и больше.
Функция Smart TV дает возможность пользоваться кабельным и спутниковым телевидением, для этого потребуется только загрузить специальное приложение, которое вам предоставит провайдер.
Многие телевизоры со Smart TV уже умеют анализировать ваши предпочтения и поисковые запросы, на основе чего они могут предлагать пользователю наиболее подходящий для его интересов контент, избавляя вас от самостоятельного поиска.
Кроме того, Smart TV может самостоятельно распознавать устройства, которые вы подключаете к своему телевизору через HDMI-коннект, это дает возможность управлять подключенными устройствами без применения нескольких дистанционных пультов управления, объединив управление в одном универсальном пульте.
Как поймать каналы?
Если проверить инструкцию к современному телевизору любой модели, в ней можно найти алгоритм действий, которые необходимо сделать для того, чтобы показывал тот или иной канал при подключении беспроводного телевидения. Выглядит поиск телевизионных каналов в телевизоре следующим образом.
- После того, как будет подключен сетевой адаптер, на экране телевизора появится изображение меню с опциями настроек, в них нужно выбрать функцию «Беспроводная сеть» и активизировать ее.
- Далее в меню вам будет предложено выбрать одну из трех опций – «Настройка сети», «Режим WPS» или «Настройка точек доступа». При настройках точек доступа потребуется ввести ваш адрес точки, а при выборе режима WPS телевизор в автоматическом режиме предложит вам на выбор свой, найденный им список координат.
 Если вы выбрали режим настройки сети, то в меню вам откроется доступ к данным, которые хранятся на вашем персональном компьютере, синхронизированном с телевизором.
Если вы выбрали режим настройки сети, то в меню вам откроется доступ к данным, которые хранятся на вашем персональном компьютере, синхронизированном с телевизором. - Иногда на экране телевизора всплывет окно с требованием по введению кода защитного пароля – его потребуется ввести.
В завершении процесс поиска телевизионных каналов вам потребуется нажать «ОК» и завершить настройку беспроводного соединения.
Как настроить?
В случае, когда IPTV имеет запрограммированный перечень телевизионных каналов, что-либо настраивать или искать контент пользователю не потребуется. Для настройки корректной работы устройства следует действовать согласно инструкции, которой вас снабдит ваш провайдер. Обычно все действия сводятся к простым манипуляциям: в приставку вводят логин и пароль, а затем выбирают интересующий вас канал. После этого можно начинать просмотр. Если добавить любимый телеканал в список «Избранное», искать его снова вам уже не придется.
После этого можно начинать просмотр. Если добавить любимый телеканал в список «Избранное», искать его снова вам уже не придется.
Для активизации декодера порядок действий так же прост: нужно войти с помощью пульта дистанционного управления в меню телевизора, выбрать функцию «Установка» и активизировать автоматическую сонастройку каналов, после чего их можно просматривать. Недостатком декодера является то, что найденные телевизионные каналы нельзя перемещать в том порядке, как бы это было вам удобно, а также у вас не будет возможности составить список телеканалов в системе «Избранное».
Как телевизор со Smart TV смотреть без антенны через Wi-Fi, рассказано в видео.
КАК ПОДКЛЮЧИТЬ ТЕЛЕВИЗОР К ИНТЕРНЕТУ ЧЕРЕЗ КАБЕЛЬ, WI-FI
Телевизоры поумнели. Не в смысле телепередач, а в плане функционала. Теперь можно самому выбирать что и когда смотреть, черпая информацию из бесконечных недр Интернета. Рассказываем как подключить разные модели телевизоров к сети. И чем можно для этого воспользоваться.
Какие телевизоры можно подключать к интернету
Не только флагманы и именитые фирмы-производители комплектуют свою продукцию Wi-Fi и проводными модулями доступа в сеть. Уже все современные телевизоры оснащены такими возможностями. Подключение занимает 2-5 минут, в зависимости от сноровки.
На заметку: ТОП-10 лучших 4К телевизоров — популярные модели с разрешением Ultra HD
Чтобы подключить телевизор к интернету, возможны два варианта:
- использовать шнур с соответствующим разъемом и достаточной длины, чтобы соединить точку доступа с телевизором;
- или беспроводное подключение с помощью роутера.
 Он раздает Wi-Fi.
Он раздает Wi-Fi.
Если же у вас старый телек, где не предусмотрен коннект, расстраиваться не стоит. Современные гаджеты позволяют подключать к сети практически любые «голубые экраны».
При наличии USB-разъема можно воспользоваться вайфай адаптерами. Расширить функциональные возможности помогут TV-приставки с выходом в интернет.
Давайте же по порядку ознакомимся со всеми возможностями.
Как подключить телевизор LG
Функция Смарт у LG пользуются большой популярностью. Она открывает доступ к приложениям, браузеру, YouTube, видео в Facebook, Twitter и к другому контенту.
Интересная статья: Как подключить Apple iPhone к телевизору LG: 6 проверенных способов
Важно, чтобы соединение было высокоскоростным. Иначе будет сложно ощутить преимущества свободы от обычного телека. Тем более, что устройства LG требуют стабильного потока. У разных версий прошивки, интерфейс отличается, поэтому пункты меню идут под не схожими названиями. Но логика и процедура подсоединения у всех TV одинакова. Рассмотрим два варианта — проводного и беспроводного доступа.
Но логика и процедура подсоединения у всех TV одинакова. Рассмотрим два варианта — проводного и беспроводного доступа.
Проводное подключение по LAN-кабелю
Поставщики услуги могут предоставлять доступ в Internet несколькими способами:
- некоторые требуют использования специализированного оборудования — модемы, роутеры и прочие;
- другими можно пользоваться напрямую.
В любом случае — необходим кабель (витая пара) достаточной длины и наличие разъема на корпусе телевизора. Убедится в такой возможности можно в технической документации. Называется разъем RG45, на телевизоре вход подписан как LAN.
Один конец провода подключается к телевизору, другой — к модему или роутеру. При правильной установке кабеля можно услышать характерный щелчок. Далее следует сделать вот что:
- с пульта открываем меню настроек. Получить доступ к нужной вкладке можно в панели SmartTV или в меню настроек TV;
- находим вкладку «Сети» и получаем доступ в меню управления сетевыми подключениями.
 Переходим к пункту «Настройка»;
Переходим к пункту «Настройка»;
- перемещаем стрелку пульта к появившейся в списке сети, нажимаем «Ок»;
- в открывшимся окне жмем «Готово».
Таких действий достаточно, если подключается Internet от модема (роутера) с динамическим IP. Телевизор по умолчанию примет настройки от поставщика услуги и автоматически установит IP, MAC и DNS.
Сложности могут возникнуть, если подключение требует указания четких параметров. Того же статического IP, к примеру.
- Тогда необходимо открыть вкладку «Расширенные настройки» и вручную прописать данные для соединения.
- После внесения необходимых значений, нажимаем кнопку «Ок», в следующем окне — «Готово».
Перед подтверждением внимательно сверьте внесенные данные. Если будут допущены ошибки, подключение выполнить не получится.
В моделях с прошивкой на WebOS эти пункты стоит искать в меню основных настроек ТВ во вкладке «Сеть». Алгоритм действий тот же. Если сеть стабильна, все оборудование рабочее и кабель не поврежден, можно приступать к серфингу по интернет просторам. В противном случае — проверьте работоспособность оборудования и кабель на предмет повреждений. Или обратитесь за помощью к специалистам.
Алгоритм действий тот же. Если сеть стабильна, все оборудование рабочее и кабель не поврежден, можно приступать к серфингу по интернет просторам. В противном случае — проверьте работоспособность оборудования и кабель на предмет повреждений. Или обратитесь за помощью к специалистам.
По Wi-Fi соединению: установка параметров
Для беспроводного подключения необходимо знать название сети и пароль.
- В меню открываем вкладку «Сеть» и приступаем к настройке соединения. В списке будут отображены все возможные источники трафика.
- Выбираем название нужной сети.
- Теперь необходимо ввести ключ безопасности (пароль). Используйте экранную клавиатуру и пульт.
- Когда пароль введен, нажмите «Ок».
- В новом окне подтверждаем завершение установки нажатием кнопки «Готово».
В случаях со статическим IP адресом, внести необходимые данные можно так же, как и для LAN соединения.
- Выбираем пункт «Настройки вручную».

- Вносим данные IP, MAC, DNS.
- Нажимаем «Ок».
- Потом «Готово» и приступаем к серфингу.
На телевизорах с WebOS Wi-Fi подключение вынесено отдельным пунктом меню. Представлены они во вкладке «Расширенные настройки» главного меню ТВ, в пункте «Сеть». Доступ к главному меню можно получить нажатием кнопки с изображением шестеренок.
- В окне доступных соединений стрелками пульта ищем название нужной точки доступа, нажимаем «Ок».
- В следующем окне вводим пароль и нажимаем на «Подключение».
Проверить установленное соединение можно открыв приложения SmartTV — YouTube, браузер и т.д.). Пробуем запустить видео или страницу. Если все выполнено правильно, настройка подключения завершена успешно. Если нет — стоит пересмотреть внесенные данные.
Как подключить телевизор Samsung
Производители разрабатывают интерфейс, исходя из собственных представлений об удобстве пользования. Samsung не исключение. Прямое подключение от провайдера работать не будет. А через роутер или модем подключение производится при любом типе соединения. Перед настройкой проверьте работоспособность оборудования.
Samsung не исключение. Прямое подключение от провайдера работать не будет. А через роутер или модем подключение производится при любом типе соединения. Перед настройкой проверьте работоспособность оборудования.
Читайте: Инструкция как подключить iPhone к телевизору Samsung: 4 проверенных способа
Для выполнения проводного или беспроводного подключения необходимо попасть в меню настроек. В сериях R, N, M, Q, LS и K доступ к настройкам можно получить при помощи кнопок на пульте.
- Ищите иконку домика или надпись Home (Menu).
- В открывшемся окне нужно перейти к пункту «Настройка» в левом нижнем углу экрана. В сериях J, H, F и E доступ осуществляется с кнопок на пульте (Меню и Menu/123).
- Переходим во вкладку «Общие» и открываем «Сеть».
Проводное подключение
Подключаем патч-корд к LAN-разъему телевизора. Другим концом соединяем ТВ с модемом (или роутером). Алгоритм действий прост:
- Открываем главное меню настройки ТВ.

- Во вкладке «Сеть» переходим к пункту «Открыть настройки».
- Устанавливаем тип соединения на значении «Кабель».
Возможность подключения проверяется автоматически. Телевизор по умолчанию принимает настройки провайдера. Это займет некоторое время.
- Если соединение установлено, для завершения отладки нажимаем кнопку «Ок».
- Если выдается ошибка, значит стоит проверить провод на повреждение и фиксацию штекеров в разъемах.
По Wi-Fi: установка доступа
- При выборе типа во вкладке «Открыть настройки сети» отмечаем значение «Беспроводное». Просмотреть все возможные подключения разрешает нажатие на «Обновить».
- В списке Wi-Fi находим подходящее название сети.
- Подтверждаем выбор кнопкой «Ок» с пульта. Появившееся окно содержит форму и клавиатуру для введения пароля. Чтобы убедится, что ключ указан правильно можно поставив отметку в check-box «Показать пароль».

- После заполнения и проверки, нажимаем кнопку «Готово». Обязательно учитывайте регистр символов. Телевизор проведет проверку данных и выполнит автоматическую настройку сети.
- В следующем окне завершаем настройку при помощи кнопки «Ок».
Если все выполнено правильно, можно приступать к использованию интернета. Просто попробуйте запустить видео на Megogo или войти в браузер.
Как подключить телевизор Sony
У Сони свои особенности. Этот бренд выпускает модели ТВ со встроенным модулем беспроводного доступа и готовых к подключению.
- В первом случае для отладки соединений достаточно войти в настройки и выполнить необходимые действия.
- Во втором — использовать USB-адаптер, позволяющий подключить Internet. К тому же, обычные Wi-Fi адаптеры для компьютеров не подойдут. Необходимо использовать только профильное оборудование.
Проводное подключение: использование LAN
- При помощи кабеля с разъемом RJ45 соединяем маршрутизатор с телевизором.
 Через кнопку «Home» открывается окно меню.
Через кнопку «Home» открывается окно меню. - Открываем каталог Settings (Настройки) и ищем пункт «Network». У телевизоров до 2014 года выпуска данную опцию следует искать в каталоге «Сеть и принадлежность».
- Открываем окно «Настройка» → устанавливаем тип «Easy» (Простая) → «Проводная локальная сеть» (Wired LAN). В автоматическом режиме ТВ примет полученные от провайдера параметры IP, MAC адреса и DNS сервера. При необходимости можно выбрать внесение данных при помощи клавиатуры, вписав нужные значения.
- После внесения параметров, следуем инструкциям на экране. Успешно установив соединение, можно приступать к проверке обновлений ПО, загрузке приложений или просмотру любимого контента.
По Wireless: настройка соединения
При использовании адаптера, сеть настраивается как проводное подключение. Для телевизоров со встроенными модулями возможны два варианта настройки — для WPS и WPA (WEP) соединений.
Функция WPS выполняется при помощи PIN-код маршрутизатора, который генерируется при каждой активации данной функции. Этот вид соединения становится доступным только после нажатия Push-button роутера. Использовать можно только модемы и маршрутизаторы, оснащенные такой функцией. Для протокола WPS-соединения во вкладке управления доступными сетями следует использовать значения «Настроить сетевое соединение» или «Беспроводная настройка».
Этот вид соединения становится доступным только после нажатия Push-button роутера. Использовать можно только модемы и маршрутизаторы, оснащенные такой функцией. Для протокола WPS-соединения во вкладке управления доступными сетями следует использовать значения «Настроить сетевое соединение» или «Беспроводная настройка».
Метод выбираем «Простой», «Авто» или «Кнопка WPS», для ввода ПИН — «WPS (PIN)». Подключение будет установлено после завершения выполнения дальнейших инструкций.
Ручной режим ввода требует выбора метода соединения «Эксперт», «Пользователь» или «Сканирование».
- Далее необходимо выполнить инструкции, указанные на экране ТВ.
- Для ввода пароля WEP соединения, чтобы открыть экранную клавиатуру, нужно нажать кнопку Enter.
- Вводить ключ необходимо с учетом регистра. В режиме «Авто», TV принимает переданные сетью параметры IP, MAC, DNS.
- Внести необходимые значения позволит ручной режим. Следуйте дальнейшим инструкциям для завершения настроек.

При незащищенном соединении в списке сетей выбираем нужное имя точки доступа и следуем инструкциям на экране.
При правильном указании всех параметров, телевизор быстро выполнит и поможет настроить выбранное подключение. Можно приступать к пользованию BRAVIA HDTV и другими приложениями.
Что делать, если нет Wi-Fi модуля
ТВ среднего и дорого сегмента уже имеют «на борту» модули для беспроводного подключения. Но бюджетные или более старшие версии телевизоров могут быть лишены таких привилегий. Некоторые модели оснащены только LAN выходом и USB разъемами. По какой-то причине производители не предусмотрели возможность устанавливать Wi-Fi соединение. Другие — не имеют даже таких возможностей. Однако, подключить к сети можно практически любую модель TV. На помощь придут высокотехнологичные гаджеты — адаптеры и TV приставки.
Внешние Wi-Fi адаптеры
Через такие устройства и подключают телевизоры к Internet через Wi-Fi точки доступа. Разъемы USB или HDMI — в помощь. Они подойдут для TV с функцией Smart, не оснащенных встроенными беспроводными модулями.
Samsung, Sony, LG, Toshiba выпускают полностью совместимые адаптеры с их устройствами. Важность этого факта в том, что при выборе приемника стоит учитывать мощность, радиус действия, стандарты передачи данных, частоту сети. Эти показатели влияют на качество приема сигнала и стабильность работы.
Но фирменная продукция всегда превышает ценники универсальных вариантов. Отыскать подходящие приемники для любой модели телевизора можно в интернете или на официальных сайтах производителей. Подобрать нужные параметры поможет техническая документация телевизора и установленного маршрутизатора. А настроить доступ — инструкция по эксплуатации.
Smart TV приставка на базе Android OS
Если телевизор не поддерживает SmartTV, получить доступ к всемирной паутине можно при помощи приставок. Эти устройства оснащены оперативной памятью и встроенным хранилищем данных. Управление выполняется через интерфейс операционной системы Android.
- Можно устанавливать утилиты, игровые приложения, просматривать видео и другой контент.
- Подключаются к ТВ при помощи кабеля или вставляются в USB, HDMI разъемы. Имеют пульт ДУ.
- Поддерживают множество форматов видео и аудио контента, IP-телевидение, чтение файлов с флеш-носителей, различные приложения.
Медиаплееры подключаются к сети через Wi-Fi или провод. Функция отображения экрана планшета или телефона разрешает серфинг по страницам на большой диагонали экрана.
На заметку: 6 приложений для управления телевизором со смартфона — как управлять с телефона
Ценовой диапазон приставок зависит от производителя, процессора, размера оперативной, встроенной памяти и набора функций. Позволяют значительно расширить возможности любого телевизора.
Apple TV: в чем особенность приставки
Отличный девайс для любителей фирменной продукции именитого «Яблока». Такой гаджет предназначен для просмотра фильмов и видео в хорошем качестве. Открывает доступ к библиотеке iTunes, Apple Music и другого контента из виртуального магазина App Store. При активации общего доступа с MAC или iPhone, в одной Wi-Fi сети можно просматривать графический контент на большом экране.
Полезная статья: Как подключить Apple TV к телевизору — настройка приставки в 4 пункта
Apple TV разрешает пользоваться популярными мессенджерами и сетями, устанавливать игрушки, использовать платные и бесплатные кинотеатры, сторонние приложения для потокового видео. Функция AirPlay позволяет транслировать содержимое экрана компьютера или телефона под управлением iOS. Для пользователей Windows предусмотрена утилита AirParrot.
Управляется приставка сенсорным пультом, оснащенным акселерометром и гироскопом. Очень удобен во время игры или просмотра страниц. Гаджет прост в подключении, настройке и эксплуатации.
К телевизору Apple TV подключается через HDMI кабель, который необходимо приобретать отдельно. Доступ к сети обеспечивается через LAN или по беспроводному соединению. Стоимость такого гаджета не такая уж и доступная. Но знатоки техники Apple ценят его преимущества.
Подключение интернета к старым телевизорам
Модели устаревших телевизоров тоже можно сделать «умными». Помогут в этом приставки и AV выход. При помощи кабеля «тюльпана», медиаплеер подключается к ТВ через три разноцветных выхода — красного, белого и желтого.
У TV Box собственные пульты управления, которые соединяются с интернетом через шнур или Wi-Fi.
- Управляются процессором.
- Имеют в оснащении оперативную и встроенную память.
- Управляются операционной системой Android. Легкие в настройке и простые в эксплуатации.
- Открывают пользователю доступ ко всем преимуществам SmartTV.
Относительным «минусом» является низкое разрешение экрана старого ТВ.
Но «плюсов» у TV Box куда больше:
- может считывать информацию с флеш карт;
- отображать потоковое видео, фильмы;
- позволяет просматривать страницы;
- и следить за новостями в социальных сетях.
Подобрать приставку можно по собственному бюджету и предпочтениям. Цена устройства будет зависеть от комплектующих, размера памяти и набора функций.
Как подключить телевизор к вайфаю и через кабель: выводы
Конечно же, телеки с функцией SmartTV лучше. Без мороки можно входить в интернет. Ну а если заветного функционала нет, адаптеры, приставки и TV Box откроют практически все возможности Smart телевизоров. Даже на экране очень старой модели.
Подводя итоги, стоит выделить основные характеристики полезных устройств. Каждый гаджет можно применять на разных моделях ТВ. Такие устройства имеют свои особенности, набор функций и доступны в разных ценовых категориях.
Невзирая на малые габариты, такие гаджеты очень функциональные. Расширяйте возможности своего ТВ, выбирая нужные опции. Достижения IT-технологий без особого труда можно оценить на «голубом экране» любимого телевизора.
подключение в Москве и МО
Спутниковое телевидение постепенно вытесняет аналоговое, и этому есть разумное объяснение. Потрясающее качество изображения и широкий выбор каналов позволяют устроить дома полноценный кинотеатр и подобрать передачи на любой вкус, как взрослым, так и детям.
Компания ТВ-КОМФОРТ занимается проведением работ по монтажу и подключению спутникового телевидения самых известных и популярных провайдеров в Москве. Наши опытные специалисты подберут необходимый комплект оборудования и в максимально быстрые сроки осуществят качественную установку и правильную настройку спутникового ТВ.
Хотите установить спутниковое телевидение, получить консультацию или вызвать антенного мастера на дом?
Звоните по тел. +7 (495) 776-87-95
Преимущества спутникового ТВ
Подключение спутникового ТВ дает многие преимущества:
- бесспорно лучшее качество изображения и звука;
- большой выбор доступных каналов;
- возможность просмотра иностранных каналов и передач на других языках;
- наличие технологии HDTV, которая обеспечит вам кристально четкое изображение.
Набор оборудования при установке спутникового ТВ небольшой – собственно антенна, ресивер и конвертор. Подобрать подходящее оборудование для вашей квартиры или дома, а также выбрать оптимальное место для установки и настройку антенны на необходимый спутник вам помогут специалисты нашей компании.
На сегодняшний день пользователи имеют возможность выбора среди множества операторов, которые предлагают комплекты готового оборудования с пакетом каналов. Таким образом, вам остается только выбрать при подключении платные или бесплатные каналы и ориентацию на транслирующий спутник.
Операторы спутникового ТВ
Наша компания предлагает подключение оборудования цифрового спутникового телевидения следующих ведущих провайдеров:
- НТВ Плюс – первопроходец в данной сфере. Предлагает сотни тематических каналов, в том числе детских, познавательных, спортивных, новостных и развлекательных. Подключение данного оператора обойдется вам недешево, зато дальнейшее использование порадует своим качеством и широтой выбора;
- Триколор ТВ – еще один лидер спутникового тв. Отличается отличным качеством сигнала, что является несомненным плюсом для жителей отдаленных районов. Оператор предлагает большой выбор каналов и передач на любой вкус, а также возможность подключения пакетов с каналами в HD качестве;
- Hotbird TV – более чем 550 доступных бесплатных каналов. Вещание на 30 языках мира, отсутствие абонентской платы, а также невысокая стоимость оборудования – главные плюсы данного оператора;
- Turksat TV – доступная цена и вещание большого количества русских и зарубежных каналов. Хорошее сигнал и качество изображения;
- МТС ТВ – доступная абонентская плата, хорошее изображение. Возможность подключения тематических пакетов для любителей кино, спорта, музыки. Наличие каналов HD;
- Телекарта ТВ – самый доступный оператор спутникового тв. Низкая стоимость оборудования и ежемесячной абонентской платы делают данного оператора одним из самых популярных в стране.
ТВ-КОМФОРТ осуществляет работы по установке оборудования для подключения данных спутниковых компаний. Мы гарантируем качество и оперативность в оказании данных услуг нашими специалистами.
домашнее или спутниковое — «Где лучше»
Платное телевидение – это качественная картинка и разнообразие каналов. Оно может быть цифровым или спутниковым. Первое удобнее, вам не придется устанавливать антенну и искать направление сигнала. Зато для него нужна наземная коммуникация – протянутый в дом кабель.
Спутниковое ТВ можно настроить почти везде. Даже в новостройке, в которой еще нет провайдеров кабельного телевидения, или на даче вдали от города. На платных каналах меньше рекламы и больше функций – вы можете записывать эфир, перематывать историю показа канала, ставить передачу на паузу, а также добавлять в тарифный пакет дополнительные каналы по своему желанию.
Один из наиболее популярных операторов, который предоставляет обе услуги – «Мобильные ТелеСистемы». Рассказываем, чем так хорош оператор и как подключить домашнее ТВ от МТС.
Зачем вам платное телевидение от МТС
Десятки тематических каналов
Главное преимущество – большой выбор того, что смотреть. В базовом тарифе спутникового ТВ представлены 173 канала. Среди них есть как основные федеральные, так и тематические – кино, путешествия, спорт, музыка, новости, детские программы. Вы можете добавлять каналы по тематикам. Правда платить за дополнительные каналы придется по отдельным тарифам. В тарифах цифрового ТВ – от 135 каналов.
Удобство просмотра
Еще одно преимущество – смотреть передачи можно, когда удобно. Через спутник МТС дает возможность смотреть более 50 каналов в версии удобного часового пояса.
HD-каналы
Компания предлагает абонентам телевидение в формате высокой четкости. Количество доступных HD-каналов зависит от способа подключения и тарифа.
Дополнительные услуги
Спутниковое ТВ абсолютно интерактивно. С его помощью вы можете узнавать погоду, курсы валют, перематывать программы, ставить передачу на паузу, ограничивать детям доступ к отдельным каналам.
Удобство подключения
Мастер настроит ТВ и покажет, как пользоваться функциями. Для подключения спутникового телевидения МТС предлагает подробную инструкцию, вы сможете настроить все самостоятельно. Если возникнут проблемы, вам поможет служба поддержки.
Доступная стоимость
МТС постоянно предлагает акции: делает скидки на телевидение для абонентов своей сотовой связи, предлагает комбинации услуг. Стоимость оборудования относительно невысокая, кроме того, необходимые комплектующие можно взять в аренду.
Как подключить спутниковое ТВ от МТС
Чтобы стать абонентом «Мобильных ТелеСистем» вам нужно приобрести оборудование в магазине МТС или у авторизованных дилеров, оформить заявку на подключение и настроить подачу сигнала на телевизор.
Оборудование
Вам понадобятся:
- Тарелка с комплектом деталей для крепежа.
- Конвертер для усиления сигнала и преобразования частоты.
- Коаксиальный кабель для подключения антенны к ТВ-приставке.
- ТВ–приставка.
- SMART–карта оператора.
Вы можете сами определить, как покупать оборудование – комплектом или отдельные комплектующие, если у вас уже есть необходимые установочные элементы.
Подключение
Есть несколько способов, как подключить ТВ от МТС. Вы можете:
- Оставьте заявку на официальном сайте МТС в вашем регионе.
- Связаться со специалистом колл-центра.
- Обратиться в ближайший магазин компании.
- Связаться с авторизованным дилером.
После того, как вы оставите заявку, специалист свяжется с вами для согласования процедуры.
Как подключить ТВ от МТС бесплатно
Вы можете попросить специалиста настроить антенну, а можете сделать это самостоятельно. Но сделать это нужно правильно, иначе качественной картинки не будет. Подробная инструкция входит в комплект оборудования и есть на сайте компании. Вам необходимо пройти через следующие шаги.
Шаг 1: Определите подходящее место для установки
Тарелка довольно массивная, устанавливается на улице. Это значит, что вам нужно найти свободное место для размещения антенны и быть готовым созерцать ее каждый день. Рядом не должно быть никаких препятствий – высокий зданий, металлических заборов, деревьев.
Тарелка должна быть направлена в южном направлении, допускается уклон на юго-восток и юго-запад. Если балкон или окно выходит на другую сторону, придется ставить антенну на крыше. В многоквартирных домах с этим могут возникнуть проблемы – не все УК и ТСЖ разрешают размещать тарелки в местах общего пользования. Но такое происходит редко.
Шаг 2: Направьте антенну на спутник
Определить нужный вектор можно двумя способами:
- Откройте карту покрытия в настройках спутникового ТВ на сайте МТС и введите свой адрес. На карте появится линия сигнала от антенны к спутнику.
- Скачайте приложение SatFinder для смартфона или купите прибор с аналогичным названием. Далее проведите замеры компасом, следуя рекомендациям оператора.
Шаг 3: Закрепить антенну, конвертер, подключите кабель
Проследите, чтобы устройство было закреплено надежно. В противном случае при сильном ветре или снегопаде оборудование сместится, и вам придется настраивать его снова.
Один конец кабеля подключите к конвертеру, второй – к ТВ–приставке. Немного ослабьте крепеж, чтобы можно было поворачивать антенну. Это нужно для отстройки сигнала.
Шаг 4: Настройте сигнал
Как подключить ТВ от МТС на телевизоре: подсоедините приставку к телевизору с помощью кабеля. Включите устройства, чтобы перейти на экран подготовки к запуску. После этого слегка меняете положение антенны, стремясь поймать наиболее четкий сигнал. Как только показатель сигнала будет максимальным, закрепите крепеж.
Если у вас возникнут трудности, вы в любой момент сможете связаться с оператором. Он подскажет, что могло пойти не так и как это исправить.
Как подключить интернет и цифровое ТВ от МТС
Цифровое телевидение удобно для жителей многоквартирных домов – скорее всего, в вашем доме уже есть кабель МТС. Чтобы уточнить, есть ли оператор в вашем доме, воспользуйтесь формой подбора провайдера по адресу. Там же вы сможете оставить заявку на подключение.
После того, как вашу заявку получит оператор, он свяжется с вами для согласования времени настройки оборудования. Установку произведут бесплатно. Вы можете заказать только настройку телевидения, а можете сразу подключить и интернет от МТС.
Какое оборудование понадобится
Зависит от вашего телевизора. При наличии разъема вы можете обойтись модулем САМ. Также оператор предлагает ТВ-приставки с разными функциями. Для интернета понадобится роутер.
Стоимость оборудования включена в абонентскую плату. Вам не нужно будет покупать весь комплект отдельно.
Что лучше выбрать – спутниковое или цифровое ТВ от МТС
Зависит от ваших потребностей и места проживания. Спутниковое телевидение – универсально. Его можно установить почти везде. Для проведения цифрового ТВ потребуется кабель. Но не забывайте про дополнительные функции – интернет, интерактивное ТВ, каналы высокой четкости. Выберите, что вам нужно, и свяжитесь с нашим оператором. Он подскажет, какое подключение вам стоит выбрать и посоветует тариф.
Как подключить телевизор Samsung к интернету по Wi-Fi
Содержание
1. Какие телевизоры можно подключить к интернету через Wi-Fi
Только Smart-телевизоры.
Если необходима информация про конкретную модель, обратитесь в службу поддержки.
2. Как подключить телевизор к Wi-Fi
Ниже вы найдете инструкции для различных серий телевизоров Samsung.
Чтобы подключиться к Wi-Fi, вы должны знать название сети и пароль от нее. Нельзя подключиться к любой сети, которую обнаружит телевизор.
Если у вас есть своя сеть, но вы не знаете ее название или пароль — обратитесь к интернет-провайдеру.
-
Войдите в меню телевизора: нажмите кнопку Home и выберите пункт Настройки на экране телевизора.
-
Выберите пункт Общие.
-
Выберите пункт Сеть.
-
Выберите пункт Открыть настройки сети.
-
Выберите тип сети — Беспроводной.
-
Подождите, пока телевизор найдет сети Wi-Fi, и выберите свою.
-
На экране появится клавиатура. Введите пароль от сети и нажмите Готово. Чтобы посмотреть, какой пароль вы ввели, поставьте галочку в поле Показ. пароль.
-
Дождитесь, пока телевизор проверит пароль, и нажмите ОК.
Чтобы подключиться к Wi-Fi, вы должны знать название сети и пароль от нее. Нельзя подключиться к любой сети, которую обнаружит телевизор.
Если у вас есть своя сеть, но вы не знаете ее название или пароль — обратитесь к интернет-провайдеру.
-
Войдите в меню телевизора: нажмите кнопку Home и выберите пункт Настройки на экране телевизора.
-
Выберите пункт Общие.
-
Выберите пункт Сеть.
-
Выберите пункт Открыть настройки сети.
-
Выберите тип сети — Беспроводной.
-
Подождите, пока телевизор найдет сети Wi-Fi, и выберите свою.
-
На экране появится клавиатура. Введите пароль от сети и нажмите Готово. Чтобы посмотреть, какой пароль вы ввели, поставьте галочку в поле Показ. пароль.
-
Дождитесь, пока телевизор проверит пароль, и нажмите ОК.
Чтобы подключиться к Wi-Fi, вы должны знать название сети и пароль от нее. Нельзя подключиться к любой сети, которую обнаружит телевизор.
Если у вас есть своя сеть, но вы не знаете ее название или пароль — обратитесь к интернет-провайдеру.
-
Войдите в меню телевизора. В зависимости от модели пульта:
нажмите кнопку Menuили нажмите кнопку Home и выберите пункт Настройки на экране телевизора.
-
Выберите пункт Сеть.
-
Выберите пункт Открыть настройки сети.
-
Выберите тип сети — Беспроводная.
-
Подождите, пока телевизор найдет сети Wi-Fi, и выберите свою.
-
На экране появится клавиатура. Введите пароль от сети и нажмите Готово. Чтобы посмотреть, какой пароль вы ввели, поставьте галочку в поле Показ. пароль.
-
Дождитесь, пока телевизор проверит пароль, и нажмите ОК.
Чтобы подключить модель UE58J5200, купите адаптер Samsung WIS12. Адаптер вставляется в USB-порт телевизора.
Если не можете найти адаптер в продаже или не хотите его покупать, можно подключиться по кабелю.
Чтобы подключиться к Wi-Fi, вы должны знать название сети и пароль от нее. Нельзя подключиться к любой сети, которую обнаружит телевизор.
Если у вас есть своя сеть, но вы не знаете ее название или пароль — обратитесь к интернет-провайдеру.
-
Войдите в меню телевизора. В зависимости от модели пульта:
нажмите кнопку Menuили нажмите кнопку Menu/123 и выберите пункт Меню на экране телевизора.
-
Выберите пункт Сеть.
-
Выберите пункт Настройки сети.
-
Выберите тип сети — Беспроводная.
-
Подождите, пока телевизор найдет сети Wi-Fi, и выберите свою.
-
На экране появится клавиатура. Введите пароль от сети и нажмите Готово. Чтобы посмотреть, какой пароль вы ввели, поставьте галочку в поле Показ. пароль.
-
Дождитесь, пока телевизор проверит пароль, и нажмите Закрыть.
Чтобы подключить модели серии H5203 и h5203В, купите адаптер Samsung WIS12. Адаптер вставляется в USB-порт телевизора.
Если не можете найти адаптер в продаже или не хотите его покупать, можно подключиться по кабелю.
Чтобы подключиться к Wi-Fi, вы должны знать название сети и пароль от нее. Нельзя подключиться к любой сети, которую обнаружит телевизор.
Если у вас есть своя сеть, но вы не знаете ее название или пароль — обратитесь к интернет-провайдеру.
-
Войдите в меню телевизора. В зависимости от модели пульта:
нажмите кнопку Menuили нажмите кнопку Keypad и выберите пункт Меню на экране телевизора.
-
Выберите пункт Сеть.
-
Выберите пункт Настройки сети.
-
Выберите тип сети — Беспроводная.
-
Подождите, пока телевизор найдет сети Wi-Fi, и выберите свою.
-
На экране появится клавиатура. Введите пароль от сети и нажмите Готово. Чтобы посмотреть, какой пароль вы ввели, поставьте галочку в поле Показ. пароль.
-
Дождитесь, пока телевизор проверит пароль, и нажмите ОК.
Чтобы подключить модели серии F5300, купите адаптер Samsung WIS12. Адаптер вставляется в USB-порт телевизора.
Если не можете найти адаптер в продаже или не хотите его покупать, можно подключиться по кабелю.
Чтобы подключиться к Wi-Fi, вы должны знать название сети и пароль от нее. Нельзя подключиться к любой сети, которую обнаружит телевизор.
Если у вас есть своя сеть, но вы не знаете ее название или пароль — обратитесь к интернет-провайдеру.
-
Войдите в меню телевизора. В зависимости от модели пульта:
нажмите кнопку Menuили нажмите кнопку More и выберите пункт Меню на экране телевизора.
-
Выберите пункт Сеть.
-
Выберите пункт Настройки сети.
-
Выберите тип сети — Беспроводная.
-
Подождите, пока телевизор найдет сети Wi-Fi, и выберите свою.
-
На экране появится клавиатура. Введите пароль от сети и нажмите Готово. Чтобы посмотреть, какой пароль вы ввели, поставьте галочку в поле Показ. пароль.
-
Дождитесь, пока телевизор проверит пароль, и нажмите OK.
Чтобы подключить модели серии: ES5557, ES5550, ES5507, ES5537, ES5530, ES5500, EH5307, EH5300, E557, E550, купите адаптер Samsung WIS12. Адаптер вставляется в USB-порт телевизора.
Если не можете найти адаптер в продаже или не хотите его покупать, можно подключиться по кабелю.
Чтобы подключиться к Wi-Fi, вы должны знать название сети и пароль от нее. Нельзя подключиться к любой сети, которую обнаружит телевизор.
Если у вас есть своя сеть, но вы не знаете ее название или пароль — обратитесь к интернет-провайдеру.
-
Войдите в меню телевизора — нажмите кнопку Menu.
-
Выберите пункт Сеть.
-
Выберите пункт Настройки сети.
-
Телевизор должен определить кабель, для подключения нажмите Пуск.
-
Подождите, пока телевизор найдет сети Wi-Fi, выберите свою, и нажмите Далее.
-
На экране появится клавиатура. Введите пароль от сети и нажмите Готово. Чтобы посмотреть, какой пароль вы ввели, поставьте галочку в поле Показ. пароль.
-
Дождитесь, пока телевизор проверит пароль, и нажмите OK.
3. Что делать, если телевизор не подключается к Wi-Fi
-
Проверьте, правильно ли вы ввели пароль:
— В пароле не менее восьми символов: английские буквы, цифры и специальные символы. В пароле не может быть русских букв;
— В пароле могут быть ЗАГЛАВНЫЕ и строчные буквы.
- Отключите роутер от розетки и включите обратно. Попробуйте подключиться еще раз.
- Попробуйте подключиться к другой сети, чтобы проверить работоспособность телевизора. Рекомендуем использовать смартфон в качестве роутера.
- Если с другой сетью интернет работает, обратитесь к своему интернет-провайдеру.
Если с другой сетью интернет не работает, сделайте сброс настроек на телевизоре. - Попробуйте подключиться к Wi-Fi после сброса настроек. Если телевизор не подключается, обратитесь в сервисный центр.
Тарифы на интернет и телевидение с ценами в Москве и СПб 📶 lovit))
Подобрать тариф
Все тарифы и услуги
Телефония
от 450 руб/мес
Подключить
Подробнее
Телефония
Привычная услуга связи для вашего дома
- Городские, междугородные и международные вызовы
от 450 руб/мес
Подключить
Cкрыть
Кабельное ТВ
Подключить
Подробнее
Кабельное ТВ
Цифровое телевидение в каждый дом
Подключить
Cкрыть
Тариф Большой HD.T
950 руб/мес
Подключить
Подробнее
Тариф Большой HD.T
Для ТВ с большим экраном
950 руб/мес
Подключить
Cкрыть
Тариф Большой HD.S
1000 руб/мес
Подключить
Подробнее
Тариф Большой HD.S
Для смартфонов, планшетов и небольших ТВ
1000 руб/мес
Подключить
Cкрыть
Тариф Двойной HD
1200 руб/мес
Подключить
Подробнее
Тариф Двойной HD
Смотрите ТВ на всех устройствах одновременно
1200 руб/мес
Подключить
Cкрыть
650 руб/мес
Подключить
Подробнее
Тариф Малый HD
Для смартфонов, планшетов и небольших ТВ
650 руб/мес
Подключить
Cкрыть
Тариф XXL
1100 руб/мес
Подключить
Подробнее
Тариф XXL
Передавайте гигабайты данных за секунды
-
Интернет на скорости
до 700 мбит/сек
1100 руб/мес
Подключить
Cкрыть
Тариф XL
850 руб/мес
Подключить
Подробнее
Тариф XL
Для стриминга и просмотра
4K-видео
-
Интернет на скорости
до 400 мбит/сек
850 руб/мес
Подключить
Cкрыть
Тариф L
650 руб/мес
Подключить
Подробнее
Тариф L
Для активного сёрфинга и просмотра FullHD-видео
-
Интернет на скорости
до 200 мбит/сек
650 руб/мес
Подключить
Cкрыть
Тариф М
560 руб/мес
Подключить
Подробнее
Тариф М
Для интернет-сёрфинга и просмотра HD‑видео
-
Интернет на скорости
до 100 мбит/сек
560 руб/мес
Подключить
Cкрыть
Тариф S
300 руб/мес
Подключить
Подробнее
Тариф S
Для интернет-сёрфинга и социальных сетей
-
Интернет на скорости
до 20 мбит/сек
300 руб/мес
Подключить
Cкрыть
Тариф Kino Pro
1300 руб/мес
Подключить
Подробнее
Тариф Kino Pro
Смотрите лучшие фильмы и сериалы
1300 руб/мес
Подключить
Cкрыть
Тариф Sport Pro
1800 руб/мес
Подключить
Подробнее
Тариф Sport Pro
Для тех, кто не хочет пропустить ни единого момента игры
1800 руб/мес
Подключить
Cкрыть
Тариф All Inclusive
Скоро
Подробнее
Тариф All Inclusive
Максимальный пакет для работы и развлечений
Скоро
Cкрыть
Тариф Game Pro
Скоро
Подробнее
Тариф Game Pro
Для гейминга и стриминга
Скоро
Cкрыть
399 руб/мес
Подключить
Подробнее
Твой Сёрфинг 3
Для интернета везде, где Lovit))
399 руб/мес
Подключить
Cкрыть
249 руб/мес
Подключить
Подробнее
Твой Сёрфинг
Для интернета везде, где Lovit))
249 руб/мес
Подключить
Cкрыть
399 руб/мес
Подключить
Подробнее
Сёрфинг 5
Для интернета везде, где Lovit))
399 руб/мес
Подключить
Cкрыть
299 руб/мес
Подключить
Подробнее
Сёрфинг 3
Для интернета везде, где Lovit))
299 руб/мес
Подключить
Cкрыть
149 руб/мес
Подключить
Подробнее
Сёрфинг
Для интернета везде, где Lovit))
149 руб/мес
Подключить
Cкрыть
Пакет Максимальный
1000 руб/мес
Подключить
Подробнее
Пакет Максимальный
Для ТВ с большим экранам
1000 руб/мес
Подключить
Cкрыть
Пакет «Эксклюзив»
749 руб/мес
Подключить
Подробнее
Пакет «Эксклюзив»
Беспроводное ТВ Смотрёшка
749 руб/мес
Подключить
Cкрыть
Пакет Базовый
350 руб/мес
Подключить
Подробнее
Пакет Базовый
Для ТВ с большим экранам
350 руб/мес
Подключить
Cкрыть
Пакет «Оптима»
449 руб/мес
Подключить
Подробнее
Пакет «Оптима»
Беспроводное ТВ Смотрёшка
449 руб/мес
Подключить
Cкрыть
Пакет Лайт
150 руб/мес
Подключить
Подробнее
Пакет Лайт
Для ТВ с большим экранам
150 руб/мес
Подключить
Cкрыть
Пакет «Стандарт»
199 руб/мес
Подключить
Подробнее
Пакет «Стандарт»
Беспроводное ТВ Смотрёшка
199 руб/мес
Подключить
Cкрыть
Выделенный IP
120 руб/мес
Подключить
Подробнее
Выделенный IP
Расширьте возможности своего доступа
- Подключайтесь к компьютеру удалённо
- Создайте свой игровой или ftp-сервер.
- Разместите свой сайт у себя на компьютере
120 руб/мес
Подключить
Cкрыть
Lovit Soft
от 0 руб/мес
Подключить
Подробнее
Lovit Soft
ПО на все случаи жизни
- Антивирусы
- Родительский контроль
- Компьютерная помощь
- Медиа-конверторы
- И многое другое
от 0 руб/мес
Подключить
Cкрыть
Заморозка
1 руб/сутки
Подключить
Подробнее
Заморозка
Платите только когда пользуйтесь
- Заморозка договора по вашему желанию
1 руб/сутки
Подключить
Cкрыть
Заявка на подключение
Не знаете, что выбрать? Мы поможем!
Как обезопасить свою квартиру Wi-Fi
Совместное использование сети со всем вашим зданием может принести гораздо больше интимности, чем вы рассчитывали. Эмили Ван через UnsplashСовместное использование сети Wi-Fi с группой незнакомцев – не лучший способ сохранить конфиденциальность ваших данных. Принять необходимые меры предосторожности несложно, если вы используете один ноутбук с бесплатным Wi-Fi в кофейне. Но если вы живете в месте, где у вас есть доступ к сети со своими соседями, все начинает усложняться.Та девушка из коридора кажется милой, но ты ее не знаешь. Может, она хакер? Или того человека с двух этажей ниже, который всегда позволяет сказать «привет» своему шоколадному лабрадору. Разве он не похож на человека, который понятия не имеет, что его ноутбук заполнен вредоносными программами?
Многие многоквартирные дома связывают интернет-услуги с арендной платой, объединяя всех жителей дома в единую легкодоступную сеть. Иногда это открытые сети, к которым может присоединиться любой желающий, с порталом, через который вам нужно войти, чтобы получить доступ в Интернет.В других случаях они используют стандартный пароль WPA2, как в обычной домашней сети. Некоторые квартиры могут доходить до создания отдельных сетей Wi-Fi для каждой квартиры – определенно предпочтительный маршрут, – но, поскольку вы не можете их настроить, они могут иметь легко угадываемые пароли или другие дыры в безопасности. Другими словами, если у вас нет контроля над сетью Wi-Fi, которую вы используете дома, вы можете подвергнуться риску.
«Совместное использование сети Wi-Fi с неизвестными людьми, как правило, небезопасно», – говорит Эйприл С. Райт, консультант по безопасности компании ArchitectSecurity.орг. «Это делает ваше устройство и сетевой трафик уязвимым для перехвата и атак». Райт говорит, что существуют подходящие способы создания такой сети в многоквартирном комплексе, но вы никогда не знаете, что сделал ваш домовладелец, и желаю удачи, чтобы они вам это объяснили. Скорее всего, они даже не знают, потому что такая работа обычно передается на аутсорсинг.
Если домовладелец не устанавливал системы в здании, он может подумать, что это спагетти. Михал Джармолук через PixabayЧто еще хуже, у вас может не быть возможности получить свой собственный отдельный тарифный план доступа в Интернет: кабельная компания может заключить сделку со всем зданием, или другие интернет-провайдеры настолько ужасны, что это не так. стоит сделать это.И если арендная плата доступна, а здание красивое, трудно отказаться от отличного жилья только из-за Wi-Fi.
К счастью, даже если у вас нет контроля над сетью здания, вы можете сделать несколько вещей, чтобы сделать свои устройства более безопасными.
«Отделение сети Wi-Fi в здании от домашней сети – идеальная конфигурация для защиты домашних устройств», – поясняет Райт. «Это требует, чтобы беспроводной мост действовал как межсетевой экран между внешней и внутренней сетями.«Есть несколько способов сделать это, но для лучших вариантов требуется, чтобы у вас был собственный персональный маршрутизатор Wi-Fi.
Если у вас есть физический доступ к маршрутизатору в здании (или к порту Ethernet в вашей квартире, который подключается к маршрутизатору здания), вы можете просто подключить порт WAN вашего персонального маршрутизатора к одному из портов LAN на маршрутизаторе здания с помощью Ethernet. кабель. Затем вы можете настроить собственную сеть Wi-Fi со своего персонального маршрутизатора, как с любой другой интернет-подпиской.
Если вы не можете подключиться напрямую, вы можете купить мост Wi-Fi, например беспроводную точку доступа TP-Link TL-WA901ND. Подключите его к Wi-Fi в вашем здании в «режиме клиента» с помощью веб-интерфейса TP-Link, а затем подключите порт WAN вашего персонального маршрутизатора к порту Ethernet моста Wi-Fi. Конечно, это не обязательно должен быть именно этот мост TP-Link – вы можете сделать это с любым расширителем сети, который может обеспечить беспроводной доступ в Интернет для проводных устройств. Просто обратите внимание, что процесс и терминология могут незначительно отличаться от устройства к устройству.
Установка маршрутизатора между вашими устройствами и остальной частью Wi-Fi вашего здания может защитить вас от любых вредоносных программ, которые ваш сосед неосознанно скачал. Джеки Чиу через UnsplashВ обоих этих сценариях ваш персональный маршрутизатор в основном видит сеть здания как Интернет, что позволяет вам создать свою собственную сеть Wi-Fi, как в любом другом доме или квартире. Вы управляете сетью в своей квартире, и, хотя вы можете видеть устройства других арендаторов, они не смогут видеть ваши – только ваш маршрутизатор.
Это самая большая часть головоломки, поскольку маршрутизатор выполняет преобразование сетевых адресов (NAT), действуя как своего рода брандмауэр между вами и остальной частью здания. Но помимо этого вам нужно быть особенно осторожным в отношении своих обычных мер безопасности. «Использование VPN всякий раз, когда вы подключены к сети Wi-Fi (даже на работе), обязательно на телефонах и компьютерах», – говорит Райт. «Программное обеспечение VPN должно блокировать ваш доступ в Интернет, пока оно не подключено к VPN». Вы можете проверить некоторые из наших любимых VPN и узнать, как настроить их на своем телефоне, используя это руководство.В качестве альтернативы, если он поддерживает эту функцию, вы можете настроить VPN прямо на своем маршрутизаторе – таким образом весь ваш исходящий трафик будет зашифрован, включая такие устройства, как ваш смарт-телевизор, которые могут не иметь собственных приложений VPN.
Наконец, используйте многофакторную аутентификацию для всех своих учетных записей в Интернете, настройте гостевую сеть для всех, кто посещает ваш дом (не сообщайте пароль для домашней сети) и убедитесь, что брандмауэры, встроенные в Windows и macOS, активны. всегда. Чем больше из этих советов вы сможете реализовать, тем лучше для вас – создание собственной сети Wi-Fi с вышеупомянутым мостом может помочь, но вам также понадобятся хорошие повседневные методы обеспечения безопасности.Как выразился Райт: «Конечные устройства не должны полагаться исключительно на защиту сети, а сети не должны полагаться исключительно на защиту конечных устройств. Вам нужно и то, и другое “.
Застряли старый телевизор? Вот как подключить не-смарт-телевизор к Wi-Fi
В Allconnect мы работаем над тем, чтобы предоставлять качественную информацию с соблюдением редакционных требований. Хотя этот пост может содержать предложения от наших партнеров, мы придерживаемся собственного мнения. Вот как мы зарабатываем деньги.
Мы живем в эпоху потокового вещания, но не все наши телевизоры получают новости.Если у вас есть телевизор, у которого нет возможности подключиться к Интернету, не отчаивайтесь: есть несколько простых (и доступных) способов превратить ваш старый телевизор в умный – и для них не требуется степень в области ИТ. установить. Вот некоторые из наших любимых вариантов.
Как подключить телевизор к Интернету
Приобретите потоковое устройство
Использование потокового устройства на сегодняшний день является наиболее удобным способом подключения телевизора к домашнему Wi-Fi. В большинстве случаев они подключаются к порту HDMI вашего телевизора и к розетке питания, чтобы каждое потоковое приложение выводилось прямо на ваш экран.(Здесь есть несколько исключений, но они редки. Приложение AT&T TV, например, недоступно на устройствах Roku.)
Кредит изображения: Amazon
Устройства потоковой передачи обычно стоят около 30 долларов без совместимости с 4K, и 50 долларов с ней. Если вы думаете, что скоро перейдете на телевизор 4K, возможно, стоит выбрать устройство для потоковой передачи 4K. Хотя ваш новый 4K-телевизор сможет напрямую подключаться к Интернету, потоковые устройства почти всегда обеспечивают лучший пользовательский интерфейс и обычно предоставляют вам доступ к большему количеству приложений, чем смарт-телевизоры.
Мы подробно рассмотрим плюсы и минусы каждого потокового устройства, но вот основная статистика по наиболее популярным брендам:
Имейте в виду, какое бы потоковое устройство вы ни использовали, вы все равно необходимо отдельно подписаться на такие приложения, как Netflix и Hulu.
Подключите кабель HDMI
Если вы планируете использовать телевизор для потоковой передачи только время от времени, вы, вероятно, вполне можете обойтись кабелем HDMI. Поскольку он отражает все, что есть на вашем ноутбуке, планшете или телефоне, вы можете использовать этот метод для таких вещей, как обмен фотографиями из отпуска или домашним видео.
Практически каждый ноутбук имеет встроенный порт HDMI, поэтому все, что вам понадобится в этом случае, – это сам кабель. Если у вас дома еще не валяется такой, новый он обычно стоит около 10 долларов.
Для подключения смартфона или планшета обычно требуется дополнительный шаг. Для продуктов Apple вам понадобится цифровой AV-адаптер Lightning, в то время как большинство новых телефонов и планшетов Android имеют соединение типа C (также известного как USB-C) или типа D (Micro HDMI). В зависимости от того, какой тип устройства Android используется, вам, возможно, придется приобрести адаптер.
Используйте проигрыватель Blu-ray или игровую консоль
Если вы приобрели проигрыватель Blu-ray или игровую приставку в последнее десятилетие, у вас, вероятно, уже есть все необходимое для подключения телевизора к Wi-Fi. Даже консоли PlayStation 3 (2006–2013) и Xbox 360 (2001–2013) были оснащены возможностью подключения к Интернету. Конечно, у вас не будет доступа к такому количеству приложений, как у выделенного потокового устройства, но у вас не возникнет проблем с загрузкой популярных сервисов, таких как Netflix и Hulu.
Проигрыватели Blu-ray более популярны. Если у вас более старая модель, возможно, у нее нет возможности подключиться к Интернету. Но большинство моделей, выпущенных за последние пять лет или около того, все рекламируют свою потоковую передачу как ключевой аргумент. Если вы предпочитаете приобретать новый проигрыватель Blu-ray вместо устройства потоковой передачи, стоимость большинства моделей с Wi-Fi начинается примерно от 70 долларов.
Советы по максимально эффективному использованию подключения к Интернету
Подключение телевизора к Интернету – это только первый шаг к беспрепятственной потоковой передаче.Мы также рекомендуем предпринять следующие шаги, чтобы ужасное колесо буферизации никогда не мешало ночному кино.
По возможности используйте кабель Ethernet.
Несмотря на то, что за последние годы беспроводные соединения значительно улучшились, кабели Ethernet по-прежнему обеспечивают более надежное соединение в большинстве домов. Но поскольку они подключаются к вашему беспроводному маршрутизатору, ваш телевизор должен быть относительно близко к маршрутизатору, чтобы использовать проводное соединение. Из четырех основных потоковых устройств только Apple TV имеет порт Ethernet на всех своих моделях.Для Amazon Fire TV Sticks и Google Chromecast вам придется приобретать адаптер отдельно, в то время как Roku включает только один в самой дорогой модели. Вы можете узнать больше о выборе подходящего кабеля Ethernet в нашем руководстве.
Убедитесь, что у вас достаточная скорость загрузки
Большинство потоковых сервисов рекомендуют скорость загрузки около 5 Мбит / с для плавной потоковой передачи без буферизации в формате HD – легко достижимая цель для большинства домов. Тем не менее, чем больше устройств используют ваше соединение одновременно, тем более высокие скорости вам понадобятся.Если вы не уверены, какая скорость у вас сейчас, воспользуйтесь нашим тестом скорости ниже, чтобы узнать это.
Скорость загрузки
888 Мбит / с
Скорость загрузки
88 Мбит / с
Повторить попыткуPro Совет: для достижения наилучших результатов перед тестированием подключите маршрутизатор или модем напрямую к устройству с помощью кабеля Ethernet.
Переместите маршрутизатор
Если у вас возникли проблемы с буферизацией, попробуйте переместить маршрутизатор Wi-Fi в центральное и открытое место в вашем доме.Радиосигналы легче всего проходят через открытый воздух, поэтому уменьшение количества стен, через которые должен проходить ваш сигнал, также может улучшить качество вашей потоковой передачи.
Если у вас по-прежнему возникают проблемы с подключением к Wi-Fi, дополнительные вложения могут стоить также расширитель Wi-Fi или ячеистый маршрутизатор.
Чтобы получить дополнительную информацию о потоковой передаче, скорости интернета и смарт-телевизорах, следите за нашим Ресурсным центром и следите за нашими экспертами в Facebook и Twitter.
Автор:
Джо СупэнСтарший писатель, широкополосный контент
Джо курирует все, что связано с широкополосным доступом в Allconnect.На его работы ссылались Yahoo !, Lifehacker и многие другие. Он использовал тысячи точек данных для создания библиотеки показателей, которые помогут пользователям ориентироваться в этих… Подробнее
Отредактировал:
Trey PaulРедактор, руководитель отдела содержания
Прочтите биографию
Если ваш Apple TV не может подключиться к Wi-Fi
Если вы не можете подключиться к Wi-Fi или воспроизвести фильмы, песни или другой контент на Apple TV, узнайте, что делать.
Выполните следующие действия, если Apple TV не может подключиться к Wi-Fi. После каждого шага снова пытайтесь подключиться к Wi-Fi.
Если ваш Apple TV подключается к Wi-Fi, но вы не можете смотреть и транслировать фильмы или телешоу в приложении Apple TV, узнайте, что делать.
Узнайте, как подключиться к Wi-Fi
Перейдите в «Настройки»> «Сеть». Или на Apple TV (3-го поколения) перейдите в «Настройки»> «Основные»> «Сеть». Выберите название совместимой сети Wi-Fi, к которой хотите присоединиться. Если будет предложено, введите свой пароль Wi-Fi. Если вы не знаете свой пароль, обратитесь за помощью.
Apple TV не может подключиться к зависимым сетям, которые требуют дополнительного или вторичного входа в систему. Адаптивные сети могут включать в себя бесплатные и платные сети в таких местах, как предприятия, школы, общежития, квартиры, отели и магазины.
Apple TV может подключиться к некоторым образовательным или бизнес-сетям, использующим профиль. За дополнительной информацией обращайтесь к системному администратору сети.
Убедитесь, что все включено, подключено и находится в пределах досягаемости
Убедитесь, что ваш интернет-маршрутизатор подключен к модему и оба включены. Если ваш маршрутизатор и модем совмещены, убедитесь, что устройство включено.
Если возможно, храните Apple TV и маршрутизатор Wi-Fi в одной комнате, но не ставьте Apple TV непосредственно на маршрутизатор или в пределах 30 см от него. Старайтесь избегать физических препятствий на пути вашего беспроводного сигнала, особенно металлических поверхностей. Для максимального удобства подключите Apple TV напрямую к модему с помощью кабеля Ethernet.
Перезагрузите Apple TV, маршрутизатор и модем
После перезапуска каждого устройства проверьте, нужна ли вам помощь.Перейдите в «Настройки»> «Система» и выберите «Перезагрузить». Или на Apple TV (3-го поколения) перейдите в «Настройки»> «Общие» и выберите «Перезагрузить».
Отключите маршрутизатор и кабельный или DSL-модем от источника питания. Затем снова подключите их.
Используйте кабель Ethernet и проверьте наличие обновлений программного обеспечения
Попробуйте подключить Apple TV напрямую к маршрутизатору, кабельному или DSL-модему с помощью кабеля Ethernet. Apple TV подключается к Интернету через Wi-Fi или Ethernet.Когда вы используете кабель Ethernet, Apple TV автоматически использует это соединение вместо вашей сети Wi-Fi.
Затем подключитесь к своей сети и проверьте наличие обновлений программного обеспечения. Перейдите в «Настройки»> «Система»> «Обновления программного обеспечения». Или на Apple TV (3-го поколения) перейдите в «Настройки»> «Общие»> «Обновить программное обеспечение». Если есть обновление, установите его. Затем отключите кабель Ethernet и попробуйте снова подключиться к сети Wi-Fi.
Дата публикации:
Использование телевизора в комнате отеля или общежития
Использование телевизора в комнате отеля или общежития Вы здесь: Использование телевизора> Использование телевизора в гостинице или общежитииИспользование телевизора в номере отеля или общежития
Гостиницы, школьные общежития, конференц-залы и подобные места с общедоступным беспроводным доступом в Интернет часто требуют, чтобы вы взаимодействовали с веб-страницей для аутентификации вашего доступа.Эти общедоступные сети с ограниченным доступом обычно известны как сети скрытых порталов. Когда вы выбираете сеть этого типа, телевизор автоматически определяет, что необходима дополнительная информация, и предлагает вам использовать другое беспроводное устройство для предоставления запрошенной информации.
|
Чтобы подключить телевизор к сети с ограниченным доступом:
- Во время пошаговой настройки или после выбора вам будет представлен список доступных сетей.
- Если вы выберете сеть, которая требует взаимодействия для предоставления доступа к Интернету, телевизор обнаружит, что необходима дополнительная информация, и отобразит следующую подсказку.
Ваш телевизор может подключаться к сети с ограниченным доступом, только если он включен в. (включен по умолчанию, но если вы отключили его, телевизор не может завершить подключение.) отсутствует, если телевизор не подключен. - Если вы выбрали правильную сеть, выделите и нажмите. Телевизор предлагает использовать смартфон, планшет или ноутбук для завершения подключения.
- Используйте телефон, планшет или компьютер с поддержкой беспроводной связи для обнаружения беспроводных сетей. В большинстве случаев вы можете просто открыть экран настроек Wi-Fi или сети устройства, чтобы начать сканирование.
Телефон, планшет или компьютер должны быть в той же беспроводной сети, к которой вы подключаете телевизор. - Подключитесь к сети, названной на экране вашего телевизора. Фактическое имя сети может быть разным.
На предыдущем шаге смартфон, планшет или компьютер подключаются напрямую к телевизору. Плата за подключение не взимается, и подключение не влияет на тарифный план вашего устройства. - Процесс беспроводного подключения запрашивает пароль. Введите пароль, как показано на экране телевизора. Фактический пароль варьируется.
- Запустите веб-браузер на смартфоне, планшете или компьютере.Когда вы пытаетесь открыть любую веб-страницу, ограниченное соединение запрашивает у вас любую необходимую информацию. В большинстве случаев вы должны согласиться с условиями, предоставить идентифицирующую информацию или ввести пароль, PIN-код или номер комнаты, чтобы продолжить. Запрошенная информация зависит от организации, которая контролирует беспроводное соединение.
- После ввода запрошенной информации телевизор автоматически завершит подключение и возобновит нормальную работу.
- Если телевизор предлагает вам установить связь с вашей учетной записью Roku, используйте свой смартфон, планшет или компьютер, чтобы завершить операцию сопряжения и активировать Roku TV.
Коснитесь или щелкните изображения, чтобы увеличить их
Insignia 40 дюймов / 48 дюймов 1080p, 60 Гц, LED Roku TV | NS-40DR420NA16 / NS-48DR420NA16
Открыть тему с навигацией
Как настроить Wi-Fi в вашем новом доме
Интернет – движущая сила 21 века.И взрослые, и дети используют Интернет для множества занятий, от потоковых игр до общения с друзьями и семьей по всему миру. Не жертвуйте этой связью, когда переезжаете. Оставайтесь на связи со всеми людьми и развлечениями, которые важны для вас, настроив интернет-сервис для дома.
Home Wi-Fi означает настройку сети в вашем новом доме для обеспечения высокой скорости и беспроводного подключения ко всем цифровым устройствам, работающим в вашем доме. Wi-Fi позволяет использовать Интернет с мобильного телефона, ноутбука или планшета без использования кабелей.Беспроводной доступ в Интернет делает проверку электронной почты, отправку текстовых сообщений друзьям или регистрацию на Facebook удобной и простой. Читайте дальше, чтобы узнать, как настроить Wi-Fi дома, чтобы вы могли начать пользоваться преимуществами высокоскоростной связи на новом месте.
Получите промокод на электронику!
Электроника со скидкой и другие выгодные предложения – на расстоянии одного клика.
Посмотреть предложения Как настроить Wi-Fi в доме- Выберите поставщика услуг Интернета: Прежде чем вы начнете настраивать Wi-Fi для дома, вам необходимо приобрести подписку на Интернет в компании из вашего географического региона.Если у вас уже есть подписка на кабельное телевидение, вы можете связать интернет-услуги с вашей текущей политикой. Ваш интернет-провайдер также поможет вам настроить сетевой идентификатор и пароль, чтобы начать работу.
- Выберите беспроводной маршрутизатор и модем: Часто ваш интернет-провайдер предоставляет вам модем для использования за ежемесячную плату, но вы также можете приобрести собственный, если он совместим с услугами провайдера. Вы также должны приобрести беспроводной маршрутизатор, который будет маршрутизировать ваше интернет-соединение от модема по всему дому.
- Подключите модем к кабельной розетке: После того, как у вас есть подписка на Интернет, модем и маршрутизатор, вам необходимо подключить модем к кабельной розетке.
- Подключите маршрутизатор к модему: Затем с помощью кабеля Ethernet подключите беспроводной маршрутизатор к модему. Это обеспечит соединение между двумя устройствами.
- Подключите модем и маршрутизатор к источнику питания: Теперь вы готовы подключить модем и маршрутизатор к электрической розетке, чтобы обеспечить своим устройствам источник питания.Подождите пару минут, пока соответствующие индикаторы не загорятся зеленым.
- Подключитесь к беспроводной сети со своего телефона, компьютера или планшета: Зайдите в настройки Wi-Fi своего устройства и щелкните имя своей сети, чтобы подключиться. Если вы установили пароль у своего интернет-провайдера, вы должны ввести его для доступа к беспроводной сети.
Для завершения настройки вашего высокоскоростного устройства вам понадобится несколько важных элементов оборудования.Вы можете наслаждаться Wi-Fi дома в кратчайшие сроки после покупки и подключения следующих продуктов:
Модем
Модем – это приемное устройство, которое преобразует данные, собранные по телефонным линиям, оптоволоконным или коаксиальным кабелям, в цифровой сигнал. Модем передает этот цифровой сигнал маршрутизатору, который отправляет информацию на ваши беспроводные цифровые устройства.
Хотя ваш интернет-провайдер предоставит вам модем, когда вы запустите с ним интернет-сервис, вы можете купить свой собственный.Если вы используете модем интернет-провайдера, с вас, скорее всего, будет взиматься ежемесячная плата и потребуется вернуть модем в случае смены поставщика услуг. Однако, если вы приобретете собственный совместимый модем, вам не придется платить ежемесячную плату, и модем останется вашим.
Маршрутизатор
Маршрутизатор – это аппаратное обеспечение, которое помогает установить вашу домашнюю сеть Wi-Fi, позволяя беспроводным устройствам в вашем доме выходить в Интернет. Маршрутизатор также имеет программное обеспечение, называемое микропрограммным обеспечением, которое помогает обеспечить безопасность вашей сети.Большинство маршрутизаторов подключаются к модему напрямую через кабель Ethernet.
Кабель Ethernet
Кабель Ethernet – это толстый шнур, соединяющий маршрутизатор с модемом, по которому передаются высокоскоростные сигналы. Этот шнур также может обеспечить прямой доступ в Интернет к другим проводным устройствам.
Беспроводное устройство
При настройке спутникового Интернета или Wi-Fi в доме вам понадобится беспроводное устройство для подключения. Это может быть мобильный телефон, планшет, ноутбук, принтер или даже современные устройства для умного дома, такие как термостаты Wi-Fi и системы безопасности.Когда вы используете Wi-Fi дома, вы всегда будете на связи из комнаты в комнату без использования кабелей или шнуров.
На что следует обратить внимание при покупке домашнего Wi-Fi Выберите лучший тип подключения к Интернету для своего нового домаПри настройке Wi-Fi для дома вам необходимо решить, какой тип подключения к Интернету лучше всего подходит для ваших обстоятельств и предпочтений.
Четыре самых популярных типа беспроводного Интернета включают:- DSL: Цифровая абонентская линия Интернет использует телефонную линию для передачи данных через Интернет.Часто это обходится дешевле, хотя скорость интернета не такая высокая, как у некоторых других вариантов.
- Спутник: Спутниковый Интернет использует спутниковые сигналы для подключения к Интернету. Скорость спутникового Интернета аналогична скорости DSL-соединения, но на спутниковый Интернет также может влиять плохая погода. Лучше всего для тех, кто живет в сельской местности, у которых нет доступа к Интернету.
- Кабель: Кабельный Интернет работает так же, как кабельное телевидение, за счет использования коаксиальных кабелей.Этот тип соединения намного быстрее, чем телефонная линия, хотя скорость интернета может снижаться в часы пик, когда многие пользователи используют одно и то же соединение по области.
- Волоконно-оптический кабель: Оптоволоконный Интернет считается самым быстрым вариантом высокоскоростного подключения. Для передачи данных в нем используются кабели из тонкого стекла или волокон.
По мере того, как все больше устройств используют ваш Wi-Fi дома, скорость вашего интернета может снижаться. Обязательно посчитайте свои устройства и обратите внимание, когда ваше соединение начинает показывать признаки снижения производительности.Если вы хотите ограничить количество устройств, которые могут работать в вашем доме, некоторые маршрутизаторы позволяют вам установить ограничения администратора.
Подумайте об использовании данныхВ зависимости от вашего интернет-провайдера вы можете столкнуться с дополнительными ежемесячными сборами, если ваше использование Интернета превышает определенный объем данных. Если вы заметили, что данные расходуются слишком быстро, возможно, вам придется расширить свой интернет-пакет, чтобы избежать чрезмерных расходов. Вы также можете отслеживать и оптимизировать использование данных, отключив обновления в реальном времени, ограничив синхронизацию и выбрав воспроизведение SD вместо HD для видео.
Учитывайте размер вашего домаРазмер вашего дома также играет роль в определении того, как настроить Wi-Fi дома. Дома площадью 1500 квадратных футов или меньше должны иметь возможность обойтись одной точкой доступа Wi-Fi или маршрутизатором. Однако для домов площадью от 1500 до 3000 квадратных футов потребуется две точки доступа Wi-Fi, а для домов площадью более 3000 квадратных футов могут потребоваться три маршрутизатора.
Преимущества и недостатки Wi-Fi Преимущества Wi-Fi:- Доступно: Интернет-услуги обычно доступны по цене.В 2018 году американцы платили в среднем 60 долларов в месяц за интернет-услуги, и это составляет разумные 2 доллара в день.
- Удобно: Wi-Fi дома или Wi-Fi на работе? Куда бы вы ни пошли, беспроводной Интернет позволяет оставаться на связи, пока доступно соединение Wi-Fi. Это означает, что вы можете следить за рабочей электронной почтой, публиковать фотографии в Instagram и транслировать музыку на Spotify из любой комнаты в вашем доме и практически из любого места в стране.
- Расширяемый: Поскольку вы можете добавить больше маршрутизаторов к своей домашней или офисной сети, высокоскоростной Wi-Fi позволяет продолжать расширяться.Хотя один маршрутизатор может быть перегружен, вы всегда можете добавить еще один или два, в зависимости от размера вашего дома и количества работающих устройств.
- Более низкие скорости: Несмотря на дополнительное удобство, беспроводные соединения заведомо медленнее, чем прямые проводные соединения. Например, большинство беспроводных сетей имеют скорость до 54 Мбит / с, в то время как проводные соединения постоянно превышают 100 Мбит / с.
- Уязвимости в системе безопасности: Проводные соединения менее восприимчивы к помехам и сбоям, в то время как незащищенные беспроводные соединения позволяют собирать данные без разрешения пользователя.
- Диапазон: Хотя они, очевидно, предлагают лучшую дальность действия, чем проводные соединения, у беспроводного Интернета есть свои ограничения, когда дело доходит до диапазона. Типичный диапазон действия большинства маршрутизаторов составляет всего несколько десятков метров, что может хорошо работать в небольшом доме, но менее эффективно в большом доме или здании. Вам понадобится несколько маршрутизаторов, чтобы полностью покрыть значительную площадь.
Скорость Интернета обычно измеряется в Мбит / с или мегабитах в секунду.Скорость загрузки включает время, необходимое вашему устройству для отправки данных другим пользователям. Загрузка включает в себя такие действия, как отправка больших файлов по электронной почте или общение через видеочат. С другой стороны, скорость загрузки – это время, необходимое для получения данных с сервера. Загрузка включает в себя такие действия, как потоковая передача фильмов или загрузка веб-сайтов.
Чтобы держать интернет-провайдеров под контролем, FCC установила минимальную скорость загрузки 25 Мбит / с и минимальную скорость загрузки 3 Мбит / с.FCC утверждает, что это минимальная широкополосная связь, необходимая для обычного использования Интернета.
Просмотрите таблицу ниже, чтобы увидеть общие действия в Интернете и поддерживающие их диапазоны скорости Интернета.
| Интернет-активность | Требуемая скорость Интернета |
| Потоковое видео | 3 Мбит / с для SD, 5 Мбит / с для HD, 25 Мбит / с для Ultra HD |
| Потоковое воспроизведение музыки | 2 Мбит / с |
| Игры | 2-10 Мбит / с |
| Электронная почта и социальные сети | 0.5-5 Мбит / с |
| Загрузка больших файлов | 5 Мбит / с для медленной загрузки, 50 Мбит / с для большой загрузки |
Как мне получить Wi-Fi у себя дома?
Вы можете настроить Wi-Fi дома, подписавшись на пакет услуг Интернета, собрав свою домашнюю сеть с модемом и маршрутизатором и подключившись к беспроводному устройству.
Какой лучший Wi-Fi для дома?
Тип высокоскоростного Wi-Fi для вашего дома зависит от того, где вы живете, и сколько устройств и данных вы собираетесь использовать.Оптоволоконный Интернет самый быстрый, DSL и спутниковый медленнее, но лучше для сельских пользователей Интернета, а кабельный Интернет – надежный вариант посередине.
Сколько стоит домашний Wi-Fi?
В 2018 году средняя стоимость Wi-Fi дома составляла 60 долларов в месяц. Цены могут быть выше или ниже в зависимости от типа Интернета, который вы установили, и места, в котором вы живете.
Могу ли я получить бесплатный Wi-Fi?
Многие магазины и рестораны предлагают своим гостям бесплатный Wi-Fi.Просто помните, что незащищенные сети могут сделать ваши беспроводные устройства уязвимыми для посторонних помех.
Что может замедлять скорость Wi-Fi?
Ваш Wi-Fi может замедляться по многим причинам. Если ваш Wi-Fi не настроен должным образом, он может работать медленнее. Бытовая техника также может вызывать помехи сигнала, что может препятствовать вашей высокой скорости. Наконец, перегрузка вашей беспроводной сети слишком большим количеством устройств или пользователей также может замедлить ваше соединение.
Интернет для квартир | Высокоскоростной Интернет.com
Лучшие интернет-планы для квартир
* на 12 месяцев, плюс налоги и оборудование. платеж. Требуется автоплата и безбумажный счет. 10 $ / мес. комиссия
† На первые 12 месяцев с соглашением на 1 год.
‡ * Опытные значения скорости могут отличаться. * Все цены не включают налоги, надбавки, сборы и оборудование. В конце периода действия акции применяются стандартные ставки.
§ с контрактом на 12 месяцев.
║ с AutoPay через 10 долларов США в месяц. вексель
AT&T Fiber Internet 300 – лучший тарифный план для подключения к Интернету в квартире. Это действительно дешево, но обеспечивает превосходную производительность со скоростью загрузки и выгрузки 300 Мбит / с по оптоволоконному соединению. Это достаточно быстро для работы из дома и совместного использования Wi-Fi с соседями по комнате и посетителями, что дает вам достаточную пропускную способность для посещения собраний Zoom, игры в онлайн-игры, потоковой передачи в 4K и многого другого.
Провайдеры кабельного телевидения, такие как Xfinity, также часто предлагают отличные домашние интернет-планы для квартир.Обычно вы можете получить высокую скорость (100 Мбит / с и выше) по доступной цене. Если вы живете один или только с одним человеком, подумайте о тарифном плане RCN 50 Мбит / с для Интернета – это практически самая дешевая цена, которую вы можете получить за Интернет, и у вас все равно будет достаточная скорость Wi-Fi, чтобы вы могли транслировать фильмы в HD на нескольких устройств.
В некоторых квартирах нет доступа к кабельному интернету – это нечасто, но бывает. Если вам нужно обратиться к поставщику услуг Интернета DSL, выберите EarthLink.Вам не придется беспокоиться о дополнительных сборах (большая часть которых включена в общую ежемесячную стоимость), и вы также будете удовлетворены отличным обслуживанием клиентов. EarthLink получила наивысшие оценки по всем направлениям в нашем ежегодном опросе удовлетворенности клиентов.
И последнее, но не менее важное: рассмотрите T-Mobile Home Internet как альтернативу преобладающим кабелям и опциям DSL. Эта относительно новая услуга, которая работает с беспроводными сигналами 4G LTE и 5G, дает вам быстрый доступ в Интернет по низкой цене с множеством дополнительных преимуществ.Здесь не нужно беспокоиться о затратах на установку, дополнительных сборах или ограничениях данных – все это включено в простую ежемесячную плату.
Настройка Интернета
Настройка проводного Интернета
Windows и MAC OS X
Если ваше устройство не имеет порта Ethernet, вам потребуется беспроводной маршрутизатор (НЕ модем или комбинированное устройство модем / маршрутизатор) или адаптер Ethernet для подключения к проводному разъему Ethernet.Если это новый маршрутизатор, вам нужно будет запустить установку производителя, прежде чем вы сможете выйти в Интернет. Подключите шнур Ethernet от настенной розетки к порту маршрутизатора, обозначенному как Интернет или WAN. НЕ те, что обозначены как LAN.
** Для подключения беспроводных маршрутизаторов , игровых консолей и дополнительных устройств посетите нашу веб-страницу www.ConnectivityU.com. Страницы с инструкциями будут перечислены под заголовком Tech Support.
1.Найдите розетки Ethernet в квартире. Они будут похожи на телефонную розетку, но больше по размеру и прямоугольной формы.
2. Подключите компьютер напрямую к настенной розетке Ethernet с помощью кабеля Ethernet CAT5 или CAT6. Убедитесь, что вы НЕ используете обычный телефонный кабель.
3. Разъемы подключены к Интернету. Вам не нужно регистрировать .
4. Обратитесь к инструкциям по настройке Интернета для вашего устройства, если вы все еще не подключены к Интернету.
Советы по беспроводному маршрутизатору
Windows и MAC OS X
- Убедитесь, что на вашем маршрутизаторе используется диапазон 5 ГГц. Частота по умолчанию составляет 2,4 ГГц и не является высокой производительностью.



 Некоторые приложения вроде IPTV от Ростелекома уже поставляются в комплекте без лишних морок. Т.е. если у вас оплачен тариф, можно просто запустить это приложение, ввести данные своей учетной записи и спокойно смотреть ТВ без проводов. Способ вообще без проводов, сам пользовался таким.
Некоторые приложения вроде IPTV от Ростелекома уже поставляются в комплекте без лишних морок. Т.е. если у вас оплачен тариф, можно просто запустить это приложение, ввести данные своей учетной записи и спокойно смотреть ТВ без проводов. Способ вообще без проводов, сам пользовался таким.

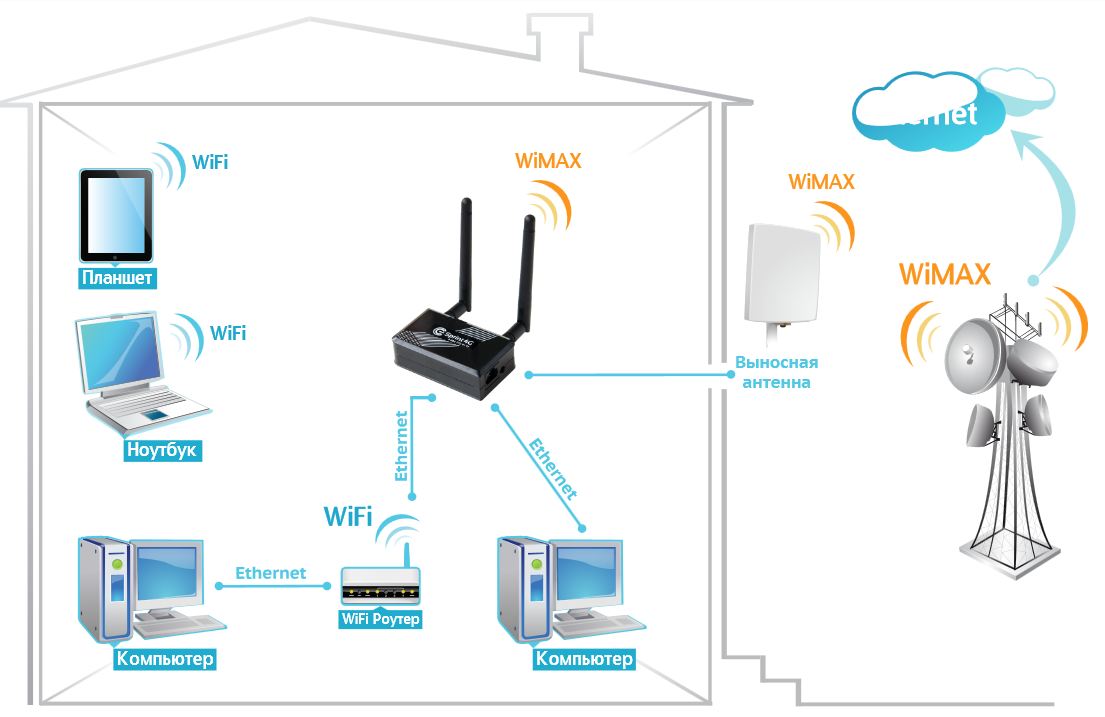 Если вы выбрали режим настройки сети, то в меню вам откроется доступ к данным, которые хранятся на вашем персональном компьютере, синхронизированном с телевизором.
Если вы выбрали режим настройки сети, то в меню вам откроется доступ к данным, которые хранятся на вашем персональном компьютере, синхронизированном с телевизором.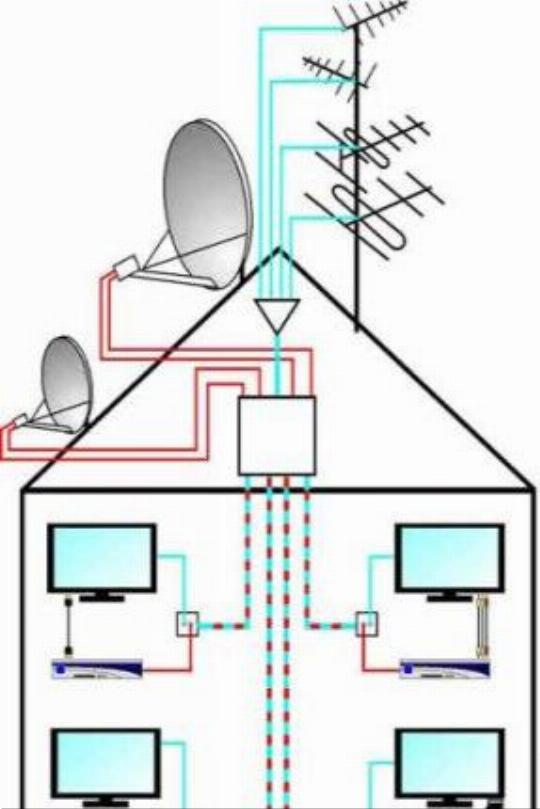 Он раздает Wi-Fi.
Он раздает Wi-Fi. 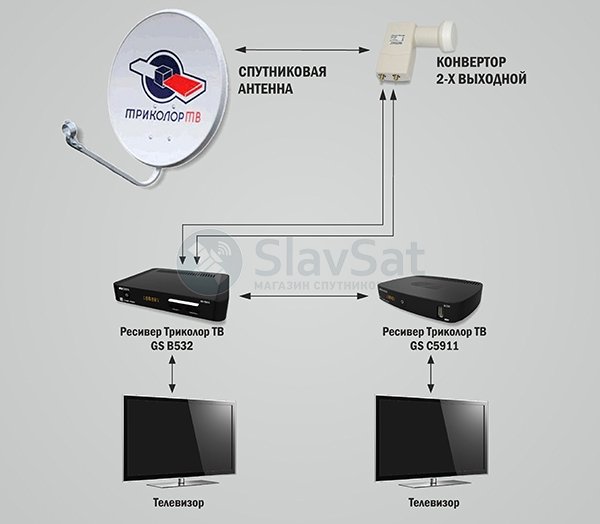 Переходим к пункту «Настройка»;
Переходим к пункту «Настройка»;
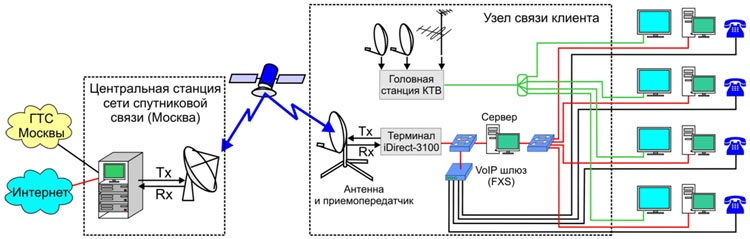

 Через кнопку «Home» открывается окно меню.
Через кнопку «Home» открывается окно меню.