Как подключить видеокамеру к монитору напрямую с помощью кабеля или через сеть
Для того чтобы обезопасить не только свою жизнь, но и своих близких, а также собственное имущество, чаще всего люди уделяют особое значение к приобретению видеокамеры. Действительно, такой способ выступает в качестве гаранта от нежелательных проникновений в личное пространство.
К тому же, если использовать дополнительный монитор, чтобы отслеживать непосредственно всех движений на указанной территории, то степень защиты, можно сказать, увеличивается. Собственно, в этой статье разберем некоторые детали, которые необходимо знать в процессе подключения. Кроме этого, узнаем все возможные методы проведения процедуры и достоинства каждого из них. Как подключить камеру наружного видеонаблюдения к монитору компьютера?
Содержание статьи
- Что значит подключение напрямую?
- Подключение через сеть: инструкция
- Преимущества использования видеокамер
Что значит подключение напрямую?
Чтобы эксплуатация устройства была максимально комфортной, чаще всего пользователи отдают предпочтение к присоединению монитора. Тем самым происходящее транслируется, соответственно, на экран конструкции. Поэтому с таким способом вряд ли можно пропустить любое движение неприятеля. Таким образом, подключение происходит без вмешательства дополнительных изделий, а напротив, весь процесс осуществляется исключительно благодаря основным деталям.
Тем самым происходящее транслируется, соответственно, на экран конструкции. Поэтому с таким способом вряд ли можно пропустить любое движение неприятеля. Таким образом, подключение происходит без вмешательства дополнительных изделий, а напротив, весь процесс осуществляется исключительно благодаря основным деталям.
При подключении кабелей важно знать о существовании двух разновидностей методов на пути достижения цели. Собственно, разберем их отдельно:
- Проводной вывод. В таком случае рекомендуется производить припаивание;
- С использованием разъемов. Тут же придется приобретать определенного типа коннекторы.
Таким образом, необходимо иметь в наличии соединительную линию, длина которой будет определена пользователем.
ВАЖНО! Напряжение лучше всего подавать за счет определенного кабеля. Однако это зависит от места установки блока питания.
То есть, если он размещен далеко от оборудования, нужно будет использовать отдельный провод. Но везде надо обращать внимание на сечение. Несмотря на то что сказанный факт — достаточно очевидный, его всё же надо не забывать и иметь в виду: на противоположной стороне видеокамеры наблюдения должна быть соединительная линия, разъем которой обязан соответствовать оборудованию, что подключен. Если вы берете во внимание витую пару, то готовьтесь к приобретению определенного передатчика.
Но везде надо обращать внимание на сечение. Несмотря на то что сказанный факт — достаточно очевидный, его всё же надо не забывать и иметь в виду: на противоположной стороне видеокамеры наблюдения должна быть соединительная линия, разъем которой обязан соответствовать оборудованию, что подключен. Если вы берете во внимание витую пару, то готовьтесь к приобретению определенного передатчика.
Подключение через сеть: инструкция
Предварительно желательно понимать, что процесс включает в себя несколько способов, которые будут представлены ниже в статье:
- Первый заключается в том, что он осуществляется непосредственно через сам персональный компьютер.
- Кроме этого, можно использовать специальный видеорегистратор.
- И последний, но не менее эффективный — напрямую.
Что касается первого момента, то здесь есть возможность применить ip видеокамеру, которая, соответственно, подключена к роутеру.
ВНИМАНИЕ! Важно, чтобы интернет имел белый адрес.
Тогда процедура будет намного легче: надо всего лишь ввести в строку браузера тот самый ip.
Если же представленное условие не соблюдается, придется приобретать вспомогательные сервисы. Говоря о втором варианте, стоить помнить, что можно применять и аналоговые камеры. Соответственно, действия все те же, что и в первом: фиксирование сети, после чего ввод определенного наименования. Самым оптимальный метод — образование с помощью облачного сервиса. Однако они должны поддерживаться камерой.
СПРАВКА! Чтобы обеспечить себе максимально устойчивое соединение, можно воспользоваться проводным интернетом. Иные подобные виды могут значительно тормозить воспроизведение картинки, кроме этого и снижать их качество.
Преимущества использования видеокамер
Если вы ещё задумываетесь над приобретением, то ниже предоставляется список основных достоинств, которые точно повлияют на ваш выбор.
- Конечно же, в первую очередь — безопасность.
 Пожалуй, это самый главный и значимый аспект.
Пожалуй, это самый главный и значимый аспект. - Можно следить не только за охраной для дома, но и за детьми, которые, например, играют во дворе.
- При обнаружении посторонних звуков, есть возможность обратиться к экрану монитора и узнать, что на самом деле происходит за окном.
- К сожалению, часты случаи ограбления, поэтому, когда лезет вор на вашу территорию, предварительно можно продумать способ их прогона.
- А если всё же недоброжелатели забрались в помещение в ваше отсутствие, то предоставление видеозаписи правоохранительным органам будет весомым доказательством совершения ограбления.
- Благодаря современным технологиям, возможна слежка за собственным пространством непосредственно через рабочий смартфон, что позволяет следить даже на значительном расстоянии от дома.
Как можно заметить, плюсов в применении достаточно, чтобы убедиться в значимости целесообразной покупки. Таким образом, все пункты основываются исключительно на предоставлении безопасности не только жизни владельцев дома, но и самого сооружения.
Как подключить камеру видеонаблюдения к монитору
Статистика незаконных проникновений злоумышленниками на частную территорию оставляет желать лучшего. Ситуация с правонарушениями заметно улучшается в приватных секторах, где установлены системы видеоконтроля. Владельцы таких систем получили не только возможность повысить уровень безопасности охраняемого объекта, но и шанс закупить оборудование по демократичным ценам. Аналоговые устройства стали доступнее.
Для небольших локаций порой достаточно одной аналоговой видеокамеры с сопутствующим оборудованием. Подобная покупка окажется по карману любому среднестатистическому жителю страны.
Существует несколько способов организации системы видеонаблюдения:
- Прямое подключение налоговой видеокамеры к монитору компьютера. Этот способ нередко выбирают новички, поскольку он позволяет произвести подключение самостоятельно, без сторонней помощи специалистов. После реализации задуманного пользователь получает видеосигналы, выводимые на один экран (монитор ПК).

- С помощью видеорегистратора;
- через плату видеозахвата, которая установлена в компьютер.
Сам процесс прямого подключения аналоговой камеры к монитору имеет определенные тонкости, без соблюдения которых система безопасности не прослужит и месяца. Пользователь должен убедиться в правильном подключении всех составляющих системы видеоконтроля. О том, как это сделать, и пойдет речь в данном материале.
Содержание
- 1 Прямое подключение
- 1.1 Через тюльпан RCA
- 1.2 Подключение через видеорегистратор
Чтобы подключить устройство к монитору и обеспечить нормальное функционирование оборудования, понадобится специальный BNC-VGA преобразователь. При выборе оборудования важно учитывать разрешение преобразователя. Дело в том, что именно этот параметр служит порогом.
Преобразователь bnc-vga для подключения камеры
Примечание: при прямом подключении аналоговой камеры к монитору компьютера пользователь получает возможность лишь наблюдать за происходящим на охраняемом объекте в режиме реального времени.
То есть, вести запись данных не получится. Также у пользователя не будет возможности вести слежку за локацией удаленно (через Интернет).
Через тюльпан RCA
Если аналоговая камера имеет более высокое разрешение, то это теряет всякий смысл. Её функционал будет ограничен, а значит, пользователю не нужно приобретать подобное устройство – достаточно выбрать камеру попроще, параметры которой схожи с параметрами преобразователя.
Для подключения камеры к монитору также потребуется переходник. С одной стороны кабеля необходимо установить BNC, а с другой – тюльпан (RCA).
По завершению процесса подключения необходимо проверить работу оборудования.
Что делать:
- Нажмите кнопку «Source» на пульте дистанционного управления устройством.
- Выберите режим «AV» или «Композит» на экране.
Важно! Прямое подключение аналоговой видеокамеры к монитору компьютера невозможно при отсутствии входа для композитного сигнала. Пользователю понадобится другой монитор.
При покупке нового монитора стоит рассматривать модели с максимальным количеством способов подключения (например: VGA, HDMI, DVI).
Чтобы увеличить срок службы монитора, предпочтительнее выбирать экран с внешним блоком питания. Это защитит оборудование от перегрева.
Подключение через видеорегистратор
Рассмотрим схему подключения через регистратор 3 способами:
- Обычный ЖК монитор с VGA выходом;
- Монитор с AV входом;
- Соединение через HDMI.
Такой способ организации системы видеоконтроля актуален в том случае, если пользователь планирует установку множественных камер на объекте. Следовательно, этот вариант не является рациональным при использовании одной или нескольких камер. Это обуславливается высокой стоимостью видеорегистратора.
Стоит отметить, что пользователи не всегда отдают предпочтение аналоговым видеокамерам, склоняясь к выбору цифрового устройства (IP-камера). В этом случае также доступно прямое подключение к монитору компьютера, которое легко осуществить самостоятельно.
Проведем небольшое сравнение.
Что необходимо для подключения:
- Камера видеонаблюдения;
- ПК;
- Кабель «витая пара»;
- Специальная программа от производителя.
В данном случае кабель подключается к сетевой карте компьютера. Такой вариант организации системы видеоконтроля весьма актуален для тех пользователей, которые обнаружили веские преимущества в функционале цифрового устройства, проводя сравнение с возможностями аналоговых видеокамер.
В целом, выбор оборудования – вопрос индивидуальный. Установка того или иного типа системы безопасности не представляет особых сложностей для новичка. В крайнем случае, всегда можно обратиться за помощью к опытным специалистам.
Поделиться с друзьями:
Поделиться
Отправить
Класснуть
Другие статьи:
Как подключить камеру слежения к ТВ-монитору
Некоторые клиенты хотят подключить свою камеру видеонаблюдения напрямую к телевизору без записи на видеорегистратор видеонаблюдения.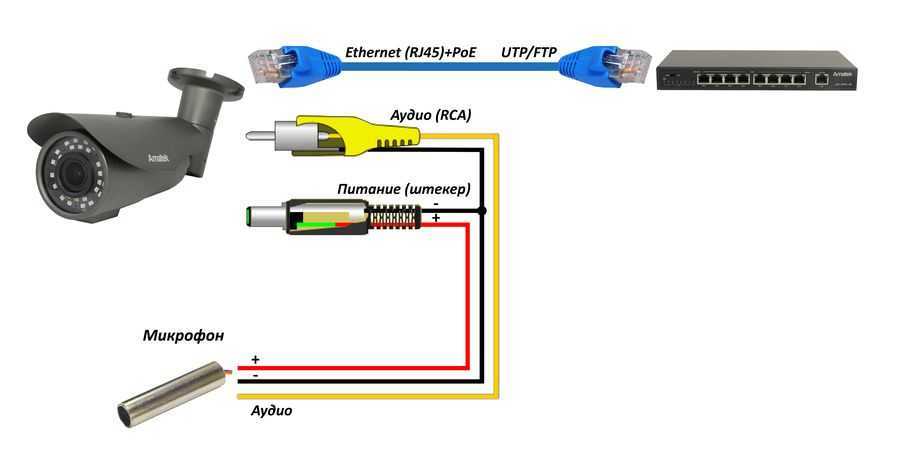 Эти клиенты обычно просто хотят отображать видео в реальном времени со своей камеры видеонаблюдения на телевизионном мониторе, не записывая какие-либо кадры наблюдения на жесткий диск. В этой статье объясняется несколько способов сделать это в зависимости от типа вашей камеры и от того, используете ли вы одну камеру или несколько камер. Вы можете найти наш
системы отображения в реальном времени с одной камерой и несколькими камерами. Обратите внимание, что все эти решения предназначены для камер, в которых используется коаксиальный кабель и разъемы BNC. Эти решения не будут работать для сетевых IP-камер.
Эти клиенты обычно просто хотят отображать видео в реальном времени со своей камеры видеонаблюдения на телевизионном мониторе, не записывая какие-либо кадры наблюдения на жесткий диск. В этой статье объясняется несколько способов сделать это в зависимости от типа вашей камеры и от того, используете ли вы одну камеру или несколько камер. Вы можете найти наш
системы отображения в реальном времени с одной камерой и несколькими камерами. Обратите внимание, что все эти решения предназначены для камер, в которых используется коаксиальный кабель и разъемы BNC. Эти решения не будут работать для сетевых IP-камер.
- Как подключить камеру слежения к демо-видео телевизора – Это наш последний контент и решение. Пожалуйста, посмотрите это видео!
- Как подключить аналоговую камеру видеонаблюдения к телевизору – Следуйте этим инструкциям, если вы используете аналоговую камеру видеонаблюдения (CVBS). НАПРИМЕР. 960H, D1, разрешение CIF.
- Как подключить камеру безопасности HD к телевизору — Следуйте этим инструкциям, если вы используете камеру видеонаблюдения HD-over-Coax / HD BNC.

- Как отобразить несколько камер видеонаблюдения на экране телевизора — Следуйте этим инструкциям, если вы хотите отобразить несколько камер наблюдения на одном экране телевизора с помощью видеомультиплексора. Это работает для аналоговых камер видеонаблюдения и HD-камер безопасности.
- Как отобразить ваши камеры слежения на нескольких телевизорах – Следуйте этим инструкциям, если вы хотите отправить видеосигнал с одной или нескольких камер слежения на несколько телевизоров.
Если вы заинтересованы в высоком разрешении вместо аналогового, вам может быть интересно ознакомиться с этими полными Системы телевизионного отображения для камер видеонаблюдения высокой четкости.
Зачем кому-то использовать камеру слежения только для просмотра живого видео, а не для записи каких-либо записей с камер наблюдения на цифровой видеорегистратор?
Вот некоторые варианты использования, о которых нам рассказали клиенты.
- Проверьте, кто стоит у двери дома или в офисе.
- Предоставление клиентам возможности просмотра в режиме реального времени некоторых достопримечательностей в бизнесе.
- Обеспечьте систему защиты от кражи, показывая видео в реальном времени на мониторе.
Это наше новейшее решение для видео в прямом эфире на 2023 год. Посмотрите это видео, чтобы узнать, как Конвертер HDCV-3-T BNC в HDMI используется для подключения любой аналоговой камеры видеонаблюдения или HD BNC-камеры к телевизору.
Вот схема установки, которая показывает, как аналоговую камеру видеонаблюдения можно напрямую подключить к телевизору/монитору.
Вот как это работает.
- Видеовыход камеры видеонаблюдения и вход питания подключены к предварительно изготовленному сиамскому кабелю камеры безопасности.
 Также можно использовать кабель, срезанный с катушки с сиамским кабелем RG59. Siamese используется в приложениях для камер безопасности BNC для подачи видео и питания к камерам и от них.
Также можно использовать кабель, срезанный с катушки с сиамским кабелем RG59. Siamese используется в приложениях для камер безопасности BNC для подачи видео и питания к камерам и от них. - Поскольку оба конца видеокабеля имеют штекерные разъемы BNC, сторона телевизора должна быть преобразована в штекерный разъем RCA, чтобы его можно было подключить к гнездовому входу RCA на телевизоре. Вы можете использовать этот разъем BNC-RCA.
- Штекер питания 3,1 мм подключается прямо к блоку питания постоянного тока, который входит в комплект поставки камеры, а блок питания подключается к стандартной сетевой розетке 110.
- Когда пользователь хочет просмотреть живое видео с камеры видеонаблюдения, он просто выбирает видеовход RCA, который он использовал, и видео отображается.
- Опционально и поясняется ниже. Если пользователь хочет также слышать звук на телевизоре, он может подключить автономный микрофон для наблюдения за звуком к одному из RCA-входов телевизора.

Ниже приведен список оборудования, которое использовалось на приведенной выше схеме.
Пуля камеры видеонаблюдения | Сиамские кабели видеонаблюдения | Разъем BNC-RCA | Источник питания камеры |
Подключение микрофона видеонаблюдения к аудиосистеме телевизора
Если вы также хотите слышать аудионаблюдение в дополнение к изображению с камеры наблюдения в реальном времени на вашем телевизоре, на приведенной ниже диаграмме показан Микрофон наблюдения можно подключить к телевизору. Это необязательно для использования.
Если вы хотите подключить камеру безопасности HD к телевизору, вам необходимо использовать преобразователь BNC в HDMI. Эта настройка применима к следующим HD-камерам безопасности, которые используют тот же коаксиальный кабель, что и аналоговые камеры видеонаблюдения: AHD, HD-TVI и HD-CVI, разрешение от 720p до 4K.
На этой схеме установки Используется камера безопасности 4K BNC. Однако любая из этих HD-камер безопасности также поддерживается. Вот как это работает.
- Красная линия обозначает коаксиальный кабель, который соединяет выход BNC камеры с входом BNC преобразователя HDCV-3-T BNC в HDMI. Как и в случае с аналоговой системой видеонаблюдения выше, это может быть предварительно изготовленный сиамский кабель или кабель, нарезанный на катушке с сиамским кабелем RG59.
- Синяя линия обозначает кабель HDMI, который соединяет выход HDMI HDCV-3T с входом HDMI на телевизоре.
- Чтобы увидеть изображение с камеры в реальном времени, просто переключитесь на этот вход HDMI с помощью пульта ДУ телевизора.
Помимо аналоговых камер видеонаблюдения теперь можно подключить
Камеры видеонаблюдения высокой четкости (AHD CCTV) к входу HDMI телевизионного монитора. Посмотрите видео ниже, чтобы увидеть, как это делается с помощью камеры безопасности 720p и 1080p.
Посмотрите приведенное выше видео, чтобы увидеть демонстрацию преобразователя видео AHD-CV7 AHD в HDMI. Обратите внимание, что CCTV Camera Pro теперь рекомендует конвертер HDCV-3-T BNC в HDMI, поскольку он поддерживает больше видеоформатов и разрешений.
Если вы хотите просматривать живое видео с нескольких камер видеонаблюдения на одном экране телевизора, вы можете использовать 4-канальный мультиплексор видеонаблюдения. У нас также есть мультиплексоры видеонаблюдения на 8 и 16 каналов.
Как это работает
- Камеры безопасности жестко подключены к видеовходам BNC четырехканального мультиплексора CCTV с помощью коаксиального кабеля RG59. Если вы используете подобный мультиплексор HD-камер безопасности, вы можете использовать аналоговые камеры видеонаблюдения и HD-камеры безопасности BNC.

- Камеры подключаются к мультиплексору с помощью готовых соединительных кабелей RG59, предварительно изготовленного сиамского кабеля камеры видеонаблюдения или сиамского кабеля RG59 из катушки.
- Мультиплексор (мультиплексор) имеет один видеовыход BNC. Вы можете использовать другой RG59перемычка для запуска видео с мультиплексора на телевизор.
- На телевизионном конце кабеля разъем BNC можно преобразовать в штекер RCA с помощью этого разъема.
- Процессор видеомультиплексора можно настроить для отображения на экране всех 4 камер. Его также можно настроить другими способами, такими как прокрутка одного изображения с задержкой, изображение в изображении, двойное изображение и т. д. Посмотрите видео ниже, чтобы увидеть некоторые из различных конфигураций экрана, которые поддерживаются 16-канальным видеомультиплексором.
Демонстрационный видеомультиплексор
Вышеприведенное видео демонстрирует видеовыход 4K
Счетверенный мультиплексор видеонаблюдения VM-HD4. Видеомультиплексоры позволяют отображать несколько камер видеонаблюдения на одном экране. На видео мультиплексор подключен к четырем камерам безопасности 4K.
Видеомультиплексоры позволяют отображать несколько камер видеонаблюдения на одном экране. На видео мультиплексор подключен к четырем камерам безопасности 4K.
CCTV Camera Pros предлагает несколько решений для клиентов, которые хотят отображать свои камеры видеонаблюдения на нескольких телевизорах. Одно решение использует это Комплект HDMI через Ethernet. Обратите внимание, что в этом примере мы используем мультиплексор CCTV в качестве источника HDMI, однако, если вам нужно отобразить только одну камеру безопасности, вы также можете использовать преобразователь HDCV-3-T BNC в HDMI вместо мультиплексора.
Вот как это работает.
- Красная линия внизу — это стандартный видеокабель HDMI, который соединяет выход HDMI видеомультиплексора с входом HDMI передатчика HDMI over IP (TX).
- Ethernet-порт RJ-45 на передатчике подключен к одному из портов сетевого коммутатора.
- Два приемника HDMI (RX) подключены к одному сетевому коммутатору и оба настроены на прием видеосигнала HDMI от одного передатчика.

- Выход HDMI каждого ресивера подключен к ТВ-монитору.
- Мультиплексором можно управлять из любой точки телевизора, поскольку каждый приемник может передавать команды с ИК-пульта дистанционного управления обратно на мультиплексор.
Связанные статьи
Вот еще несколько статей, которые могут быть вам интересны.
- 5 отличных решений для преобразования BNC в HDMI для камер наблюдения
- Как отображать живое видео с нескольких камер наблюдения на одном телевизоре
- Как отображать живое видео с нескольких IP-камер на одном HDMI-телевизоре
- Практическое руководство по использованию программного обеспечения централизованного мониторинга для просмотра камер наблюдения в нескольких местах
- Как вести трансляцию на Facebook с нескольких камер
Сопутствующее оборудование для видеонаблюдения
- Системы телеэкрана с камерами наблюдения
- Скрытые камеры безопасности
- Купольные камеры видеонаблюдения
- ИК-камеры видеонаблюдения
- Камеры видеонаблюдения турельного типа
- Преобразователь HDMI в USB
- 32-канальный видеорегистратор
- Системы прямых трансляций
- Преобразователь HD-SDI в HDMI — камеры HD-SDI были популярны до того, как были приняты видеостандарты AHD и HD-TVI.
 Они до сих пор используются некоторыми клиентами.
Они до сих пор используются некоторыми клиентами. - Монтажная коробка для камеры видеонаблюдения — наши универсальные распределительные коробки для видеонаблюдения прекрасно работают с камерами видеонаблюдения и сетевыми IP-камерами.
Миниатюра статьи
Информация об авторе
Эта статья была написана Майк Халдас, соучредитель и управляющий партнер CCTV Camera Pros. Вопросы по этой статье можно направлять по адресу mike@cctvcamerapros.net.
Рабочий процесс с камеры мгновенного наблюдения на дисплей HDMI
Предупреждение. Эти камеры сняты с производства! Ознакомьтесь с некоторыми обновленными моделями камер здесь. Дайте нам знать, если у вас есть какие-либо вопросы о похожих вариантах!
Наверняка вы видели себя на мониторе, когда заходили в Walmart или рассчитывались в Target. Они называются мониторами общего доступа и могут стать отличным дополнением к системе наблюдения вашего бизнеса. Раньше было довольно сложно подключить камеры видеонаблюдения к внешнему монитору. Но не больше! Мы собираемся сделать вашу жизнь намного проще.
Раньше было довольно сложно подключить камеры видеонаблюдения к внешнему монитору. Но не больше! Мы собираемся сделать вашу жизнь намного проще.
Представляем наши новые антивандальные купольные камеры безопасности с выходными разъемами HDMI! Эти новые камеры упростят вам жизнь, позволяя настроить внешний монитор для вашей камеры видеонаблюдения всего за два шага. Подключите камеру к источнику питания, подключите камеру к дисплею HDMI и наслаждайтесь мгновенным просмотром видео в реальном времени с камеры видеонаблюдения на внешнем мониторе.
Как подключить камеру слежения к внешнему монитору
Подключение камеры слежения к выходу HDMI может значительно повысить безопасность вашего бизнеса. Показывая своим клиентам именно то, что видит ваша камера видеонаблюдения, вы напоминаете потенциальным преступникам, что вы записываете каждое их движение. Но как подключить камеру безопасности к одному из этих мониторов?
Если у вас обычная камера видеонаблюдения, процесс может быть немного запутанным. Сначала вы можете подключить камеру к сетевому видеорегистратору, а затем подключить сетевой видеорегистратор к монитору. Однако это приводит к довольно серьезной проблеме безопасности, поскольку вы не хотите, чтобы ваш NVR был общедоступным.
Сначала вы можете подключить камеру к сетевому видеорегистратору, а затем подключить сетевой видеорегистратор к монитору. Однако это приводит к довольно серьезной проблеме безопасности, поскольку вы не хотите, чтобы ваш NVR был общедоступным.
Другие варианты включают использование какого-либо преобразователя или декодера для преобразования Ethernet-соединения Cat5 в выход HDMI. Но вы добавляете в свою систему дополнительные элементы, что потребует больше времени и усилий для устранения неполадок, чем требуется.
Но все это в прошлом, потому что теперь мы предлагаем вам камеру видеонаблюдения, не похожую ни на одну другую. Наши камеры безопасности HDMI имеют два выхода: выход Ethernet категории 5 и выход HDMI. Вы можете передавать видеосигналы через кабель HDMI непосредственно на внешний монитор. В то же время вы можете передавать свои сетевые данные и питание по отдельному кабелю Ethernet к коммутатору PoE, сетевому видеорегистратору, маршрутизатору, где бы вы ни находились.
В этой камере мы взяли процесс, который раньше занимал несколько часов, и сократили его до секунд. Эта камера действительно может окупить себя, если подумать о времени и ресурсах, которые вы собираетесь сэкономить.
Две модели наших камер видеонаблюдения с HDMI: 1080p и 4K
В нашей серии HDMI есть две модели. Антивандальный купол 4K и антивандальный купол 1080p. Какую бы камеру вы ни выбрали, она будет зависеть от ваших потребностей и предпочтений.
Если монитор, к которому вы собираетесь подключить камеру, имеет разрешение 4K, то эта камера 4K позволит вам использовать все преимущества каждого пикселя в вашем распоряжении. Это определенно та камера, которую вы хотите, если высокое разрешение является для вас приоритетом.
Однако, если плавное видео является более приоритетным, вам следует взглянуть на версию 1080p. Он определенно не приближается к высокому качеству версии 4K, но снимает видео со скоростью 60 кадров в секунду. Версия 4K снимает только со скоростью 20 кадров в секунду.
В некотором контексте человеческий глаз воспринимает движение со скоростью чуть менее 24 кадров в секунду. Таким образом, камера 4K будет выглядеть немного прерывистой, а камера 1080p будет казаться гладкой, как масло.
Посмотрите изображения и видео ниже, чтобы лучше понять различия между этими двумя камерами.
Камера безопасности HDMI 1080p
Щелкните следующие изображения, чтобы просмотреть их полное разрешение.
NSC-HDMI2-DM1 Разрешение 1080pNSC-HDMI2-DM1 Разрешение 1080p (4-кратное цифровое увеличение)NSC-HDMI2-DM1 ИК-диапазон 98 футовКамера видеонаблюдения 4K HDMI
Щелкните следующие изображения, чтобы просмотреть их полное разрешение.
NSC-HDMI8-DM2 Разрешение 4KNSC-HDMI8-DM2 Разрешение 4K (4-кратное цифровое увеличение)NSC-HDMI8-DM2 98-дюймовый ИК-диапазон Таким образом, вам придется выбирать между высоким разрешением и высокой частотой кадров.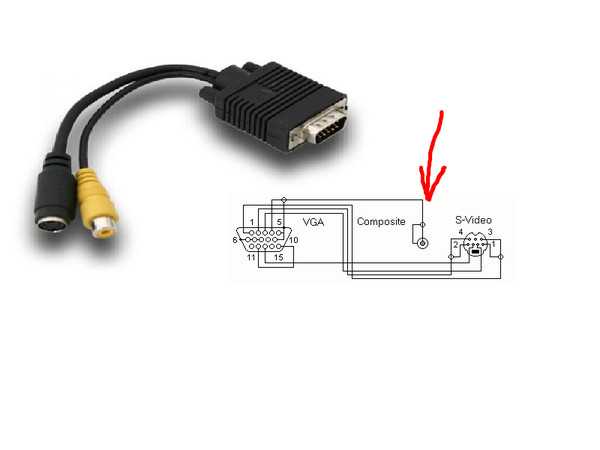 Но кроме того, эти две камеры в принципе идентичны. Они не защищены от атмосферных воздействий, поэтому вам следует держать эти камеры внутри. Тем не менее, они оба защищены от вандализма IK10. Теперь я очень сомневаюсь, что кто-то придет и попытается разбить это, так как они увидят, как делают это на вашем мониторе. Но на всякий случай, если кто-то захочет попробовать, он не сможет.
Но кроме того, эти две камеры в принципе идентичны. Они не защищены от атмосферных воздействий, поэтому вам следует держать эти камеры внутри. Тем не менее, они оба защищены от вандализма IK10. Теперь я очень сомневаюсь, что кто-то придет и попытается разбить это, так как они увидят, как делают это на вашем мониторе. Но на всякий случай, если кто-то захочет попробовать, он не сможет.
У них фиксированный объектив 2,8 мм с широким полем зрения, так что одной камерой можно охватить довольно большую площадь. Версия 1080p имеет немного более широкое поле зрения — 108°, по сравнению с 4K — 103°. Но на самом деле разница не так заметна. Их ИК-диапазон составляет около 98 футов, что действительно невероятно для камеры для помещений.
И, конечно же, как часть нашей серии H, вы можете наслаждаться удаленным просмотром со своего мобильного телефона или ПК, мгновенным подключением и воспроизведением видео со всеми рекордерами серии H, и он совместим с ONVIF для использования со сторонним рекордером. .
.
Распаковка HDMI-камер безопасности
- HDMI-камера видеонаблюдения Vandal Dome
- Ваш шестигранный ключ для разборки антивандального купола
- Удобное тканевое средство для чистки линз
- Адаптер для жесткой проводки питания постоянного тока
- Ваше монтажное оборудование
- Отдельный пигтейл с разъемами аудио, сигнализации и адаптера питания постоянного тока
- Переходник с микро-HDMI на полный HDMI
- Ваш шаблон для сверления, руководство и компакт-диск с программным обеспечением
Эта камера поставляется с несколькими аксессуарами, которые вы, вероятно, не привыкли видеть с другими антивандальными купольными камерами. Во-первых, вы заметите, что соединительный пигтейл представляет собой отдельную деталь. С большинством камер безопасности этот пигтейл предустановлен; однако большинство соединений для этой камеры можно найти внутри корпуса камеры под куполом. Это означает, что вам на самом деле не нужно использовать косичку, если только вам не нужны кабели для аудио, сигнализации или 12 В постоянного тока.
В комплект поставки также входит адаптер HDMI. Сама камера имеет разъем micro-HDMI. Таким образом, все, что вам нужно сделать, это подключить штекер адаптера к камере, а к гнезду можно подключить полноценный кабель HDMI.
Теперь, когда вы знаете обо всем, что поставляется с вашей камерой, давайте заглянем под купол, чтобы увидеть, как работает эта камера.
Под куполом: установка внешнего монитора с камерой наблюдения
Когда вы откроете купол, вы увидите, что внутри камера очень чистая и организованная. Все ваши соединения четко обозначены и легкодоступны. Вот несколько изображений этой камеры, которые помогут вам ориентироваться в интерфейсах подключения. (Щелкните изображения крупным планом, чтобы просмотреть их в полном размере.)
Вид спереди: Ethernet, 12 В пост. тока и Micro-HDMI Вид сзади: Кнопка сброса и слот для карты MicroSD Вид сбоку: Соединение в виде косичкиВид спереди
Если вы посмотрите на камеру спереди, вы увидите три разъема. В крайнем левом углу находится порт RJ45 для кабеля Ethernet. Здесь вы будете подключать камеру к сети. Вы также можете использовать Ethernet для подачи питания на камеру, если вы используете коммутатор Powever over Ethernet (PoE).
В крайнем левом углу находится порт RJ45 для кабеля Ethernet. Здесь вы будете подключать камеру к сети. Вы также можете использовать Ethernet для подачи питания на камеру, если вы используете коммутатор Powever over Ethernet (PoE).
Посередине вы найдете разъем постоянного тока 12 В. Если вы не используете PoE, вам необходимо подать питание на камеру с помощью 12 В постоянного тока. Есть два способа сделать это. Если вы предпочитаете жесткое подключение камеры, вы можете подключить положительный и заземляющий провода к небольшому адаптеру, который входит в комплект поставки, и подключить этот адаптер сюда.
Наконец, в крайнем правом углу вы увидите соединение Micro-HDMI. Здесь вы подключите адаптер HDMI, входящий в комплект поставки.
Вид сзади
На задней стороне камеры вы найдете кнопку сброса и слот для карты MicroSD. Если вы не планируете добавлять эту камеру к сетевому видеорегистратору, вы можете вставить карту MicroSD объемом до 128 ГБ для записи событий непосредственно на камеру.
Вид сбоку
Здесь вы найдете соединение с надписью «Аудио и сигнализация». Здесь вы будете подключать свою косичку, если решите использовать дополнительные соединения, которые она предлагает. Вы заметите, что в купол также встроен канал для подачи кабеля, просто чтобы все было чисто и организовано под вашим куполом.
Настройка камеры слежения и внешнего монитора
Теперь пришло время убедиться, насколько просто на самом деле настроить внешний монитор с камерой слежения. Это настолько просто, что вы можете выполнить это в два простых шага: включите камеру и подключите монитор.
Шаг первый: питание камеры
Есть три способа питания камеры. Мы рекомендуем использовать Power over Ethernet или PoE. Если вы используете один из наших сетевых видеорегистраторов, сзади будет переключатель PoE. Просто подключите камеру к NVR, и все готово. Если вы используете это как отдельную камеру или если подключение к вашему NVR не сработает, вы всегда можете воспользоваться одним из наших коммутаторов IPCamPower PoE. Эти переключатели были разработаны специально для IP-камер.
Эти переключатели были разработаны специально для IP-камер.
Преимущество PoE в том, что оно подключает вашу камеру к источнику питания и к вашей сети одним кабелем. Но если вы не планируете использовать PoE, вы все равно можете подключить камеру к блоку питания 12 В постоянного тока. Есть два способа сделать это.
Во-первых, вы можете подключить готовый блок питания с помощью косички. В пигтейле уже установлен разъем, поэтому все, что вам нужно сделать, это подключить его, и все готово.
Вы также можете подключить камеру к источнику питания 12 В постоянного тока с помощью прилагаемого адаптера. Подключите блок питания к клеммам адаптера, а затем вставьте адаптер в разъем постоянного тока 12 В на камере.
Обратите внимание, что если вы подключаете камеру к источнику питания с помощью одного из вариантов 12 В постоянного тока, вам все равно потребуется кабель Ethernet, если вы хотите подключить камеру к сети. Однако этот шаг не требуется для работы камеры с внешним монитором. Без сетевого подключения вы по-прежнему можете отправлять видеосигналы на внешний монитор через кабель HDMI, но вы не сможете получить доступ к прямой трансляции, настройкам и другим функциям через интерфейс камеры.
Без сетевого подключения вы по-прежнему можете отправлять видеосигналы на внешний монитор через кабель HDMI, но вы не сможете получить доступ к прямой трансляции, настройкам и другим функциям через интерфейс камеры.
Настройте параметры
Теперь, когда все настроено и работает, вы, вероятно, захотите настроить некоторые параметры в соответствии со своими предпочтениями. В веб-интерфейсе вы сможете настроить качество изображения, изменить параметры записи, настроить все основные и интеллектуальные события, настроить сетевые параметры камеры, инициировать карту MicroSD и многое другое. Я не буду описывать все возможности этой камеры, поскольку это тот же интерфейс, к которому вы привыкли во всех наших камерах серии H.
Я не буду описывать все возможности этой камеры, поскольку это тот же интерфейс, к которому вы привыкли во всех наших камерах серии H.
Однако я хочу обратить ваше внимание на одну настройку: широкий динамический диапазон (WDR).
Широкий динамический диапазон описывает способность камеры компенсировать неравномерное освещение. Если вы направите камеру слежения на очень яркую область, то другие области изображения могут оказаться очень темными. WDR затемняет яркие области и осветляет темные области, обеспечивая более качественное и ровное изображение. WDR наших камер HDMI оценивается в 120 дБ, что является просто причудливым разговором о «действительно хорошем».
Эта функция может пригодиться здесь, так как большинство мониторов общего просмотра устанавливаются перед магазином или зданием. Возьмем, к примеру, наш PVM, который мы установили в нашем демонстрационном зале. Мы установили эту HDMI-камеру, чтобы первое, что видит клиент, когда он входит в наше здание, был он сам, чтобы он знал, что его записывают, и что он не должен красть наши вещи. Проблема в том, что наша камера направлена прямо на наш вход, который состоит из окон во всю стену. Таким образом, вы можете ясно видеть снаружи наше здание, которое очень яркое и размытое. Но вы не можете видеть внутри здания, потому что оно слишком темное по сравнению с ним.
Проблема в том, что наша камера направлена прямо на наш вход, который состоит из окон во всю стену. Таким образом, вы можете ясно видеть снаружи наше здание, которое очень яркое и размытое. Но вы не можете видеть внутри здания, потому что оно слишком темное по сравнению с ним.
Войдите в настройку WDR! Посмотрите изображения ниже, чтобы увидеть, насколько сильно изменилась включение WDR нашей камеры. Теперь вы можете четко видеть, что происходит в нашем выставочном зале.
Щелкните следующие изображения, чтобы просмотреть их в полном разрешении.
Камера видеонаблюдения HDMI 1080P (без WDR)Камера видеонаблюдения HDMI 1080P (WDR)Камера видеонаблюдения HDMI 4K (без WDR)Камера видеонаблюдения HDMI 4K (WDR) НАСТРОЙКИ ПОДСВЕТКИ. Вы можете включать и выключать этот параметр, устанавливать его в автоматический режим и настраивать широкий динамический уровень. Поскольку наш монитор спереди был немного темным, мы увеличили динамический уровень Wyde примерно до 70. В веб-интерфейсе он выглядел слишком ярким, но на мониторе он выглядел идеально.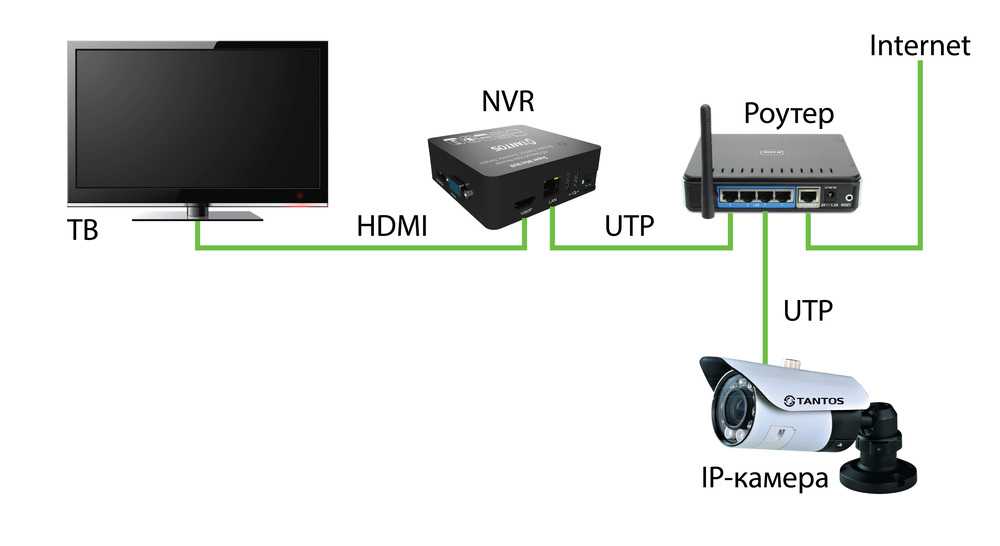 Так что поиграйте с этими настройками и выясните, что лучше всего подходит для вас.
Так что поиграйте с этими настройками и выясните, что лучше всего подходит для вас.Имейте в виду, что камера 1080P не может получить доступ к функции широкого динамического диапазона при съемке видео со скоростью 60 кадров в секунду. Чтобы использовать WDR, вам нужно уменьшить частоту кадров до 30 кадров в секунду. Для камеры 4K вы можете сохранить максимальную частоту кадров 20 кадров в секунду и по-прежнему использовать настройку WDR.
Настройка WDR камеры безопасности HDMI. Чтобы использовать WDR, частота кадров должна быть менее 50 кадров в секунду. Однако, если вы хотите подключить тревожный или аудиокабель, вам понадобится этот дополнительный кабель. Это так же просто, как подключить его к разъему «Аудио и сигнализация» под куполом вашей камеры. В нашем обзорном видео выше мы добавили микрофон без предварительного усиления к нашей HDMI-камере. Чтобы получить подробное руководство по подключению микрофона к камере видеонаблюдения или сетевому видеорегистратору, нажмите здесь, чтобы прочитать сообщение в нашем блоге.
Существует несколько различных типов микрофонов для наблюдения, но мы решили использовать микрофон без предварительного усиления, потому что это самая простая установка. Эти микрофоны фактически получают питание от самой камеры, поэтому нам не нужно прокладывать дополнительные кабели к внешнему источнику питания. Загвоздка в использовании этого микрофона заключается в том, что его можно использовать только на IP-камерах безопасности и на камерах, которые принимают вход на уровне микрофона. К счастью для нас, эти камеры HDMI соответствуют обоим требованиям. Посмотрите видео ниже, чтобы увидеть этот микрофон в действии.
Заключительные мысли: подходит ли вам эта камера?
Вот итог. Вам нужно по какой-либо причине подключить внешний монитор к вашей камере видеонаблюдения? Если ответ отрицательный, то я действительно удивлен, что вы зашли так далеко. Вы по-прежнему можете воспользоваться невероятной частотой кадров этой камеры, организованной настройкой подключения без косичек и полезными настройками WDR.


 Тогда процедура будет намного легче: надо всего лишь ввести в строку браузера тот самый ip.
Тогда процедура будет намного легче: надо всего лишь ввести в строку браузера тот самый ip. Пожалуй, это самый главный и значимый аспект.
Пожалуй, это самый главный и значимый аспект.
 То есть, вести запись данных не получится. Также у пользователя не будет возможности вести слежку за локацией удаленно (через Интернет).
То есть, вести запись данных не получится. Также у пользователя не будет возможности вести слежку за локацией удаленно (через Интернет).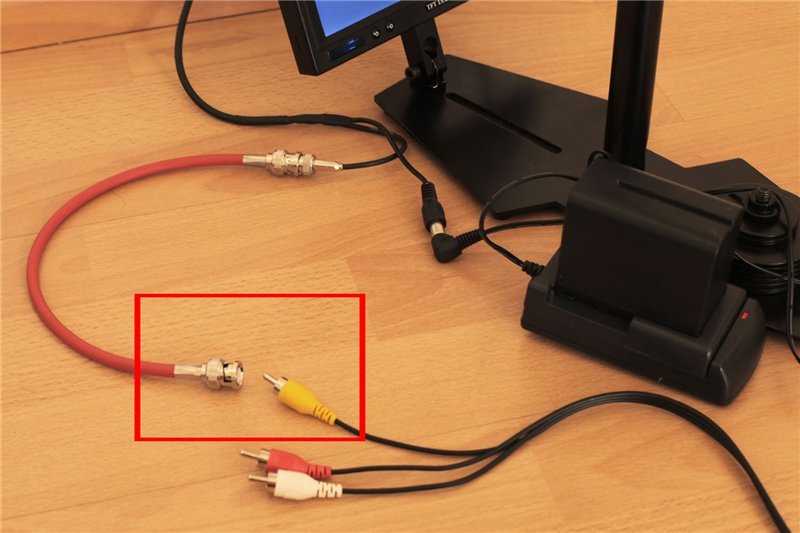
 Проведем небольшое сравнение.
Проведем небольшое сравнение.
 Также можно использовать кабель, срезанный с катушки с сиамским кабелем RG59. Siamese используется в приложениях для камер безопасности BNC для подачи видео и питания к камерам и от них.
Также можно использовать кабель, срезанный с катушки с сиамским кабелем RG59. Siamese используется в приложениях для камер безопасности BNC для подачи видео и питания к камерам и от них.


 Они до сих пор используются некоторыми клиентами.
Они до сих пор используются некоторыми клиентами.