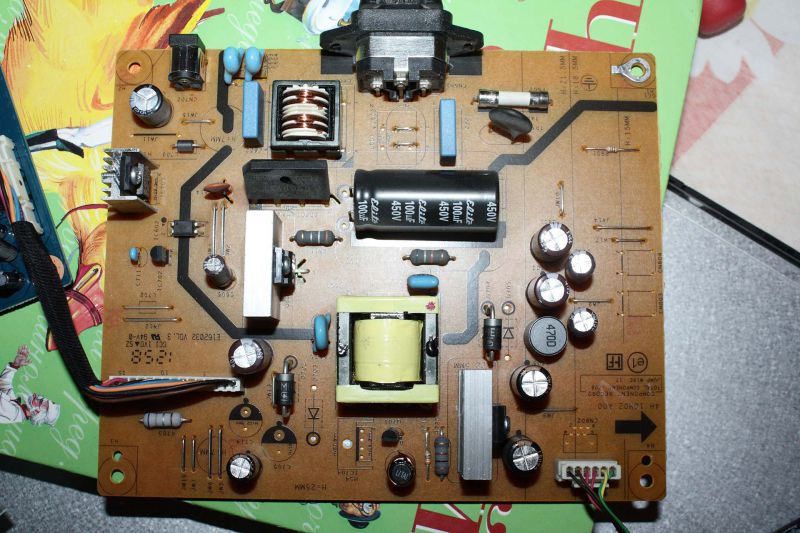Ремонт монитора Asus vw202nr: тухнут лампы подсветки, выключается
13/02/2019
3.0 K
asus, vw202nr, выключается, кнопка, лампы, монитор, подсветка
Нажмите для увеличения изображения
В данной статье хочу рассказать о ремонте монитора Asus vw202nr, который принесли в сервис с проблемой: включается и через 2-3 секунды тухнет, потом опять ключается и так циклически включается / выключается.
Полная информация по модели монитора представлена на наклейке сзади монитора. Сделан монитор в апреле 2008 года в Китае.
Нажмите для увеличения изображения
Ну что же, опять китайские конденсаторы, подумал я сразу, ведь на улице сейчас уже 2019 год. 11-ый год монитору идёт – скорее всего вздулись конденсаторы в блоке питания монитора, вот и выключается. Надо разбирать и смотреть.
Тем более, что гарантийная пломба всё ещё на месте. Значит ещё за 10 лет никто его и не разбирал – точно причина выключений в конденсаторах!
Нажмите для увеличения изображения
Начинаем разборку. Снимаем для начала пластиковую крышечку с винта крепления корпуса, что заклеен наклейкой “гарантийной пломбы” (красный круг на фото). Снять её можно острым ножом. Откручиваем отвёрткой винт.
Снимаем для начала пластиковую крышечку с винта крепления корпуса, что заклеен наклейкой “гарантийной пломбы” (красный круг на фото). Снять её можно острым ножом. Откручиваем отвёрткой винт.
Нажмите для увеличения изображения
Затем с противоположной стороны от подставки, снимем такую же пластиковую крышечку с второго винта крепления корпуса. Откручиваем винт под крышечкой.
Нажмите для увеличения изображения
Далее, сверху по углам корпуса есть две резиновые пробки в отверстиях где вкручены винты. Вынимаем ножом две эти пробки. Откручиваем отвёрткой оба эти винта.
Нажмите для увеличения изображения
Далее откручиваем два винта удерживающие подставку монитора.
Нажмите для увеличения изображения
Снимаем подставку сдвинув её вниз. После снятия подставки мы увидем ещё один винта на корпусе. Откручиваем и его.
Нажмите для увеличения изображения
Затем по периметру матрицы отцепляем рамку монитора от задней крышки корпуса. Осторожно, там много фиксаторов. Отцеплять фиксаторы нужно только пальцами рук, ковырять острыми предметами и отвёртками совершенно нет необходимости!
Осторожно, там много фиксаторов. Отцеплять фиксаторы нужно только пальцами рук, ковырять острыми предметами и отвёртками совершенно нет необходимости!
Итак, задняя крышка корпуса снята.
Нажмите для увеличения изображения
Отключаем четыре лампы подсветки.
Нажмите для увеличения изображения
Отключаем разъём кабеля от платы с кнопками включения/выключения и управления монитором.
Нажмите для увеличения изображения
Теперь отключим шлейф подключения матрицы к плате скалера монитора. Для этого отвёрткой через небольшое окошко приподнимем зажим разъёма и освободим шлейф. Мы вытащим шлейф чуть позже, когда приподнимем плату скалера.
Нажмите для увеличения изображения
Теперь выкручиваем два винта закрепляющих железный корпус с двумя платами на нём. Если винты откручены сдвигаем на пару сантиметров вверх железный корпус и приподнимаем его.
Нажмите для увеличения изображения
Далее снимаем плату с железный корпуса, открутив четыре винта. Три винта по углам и один винт около разъёма питания 220В. С разъёма питания снимите пластиковый фиксатор поддев его плоской отвёрткой.
Отключите кабель идущий от блока питания к плате скалера. Разъём расположен на самом скалере. Подденьте разъём отвёрткой и вытяните штекер из разъёма. Всё, плата блока питания снята!
Однако на этом ремонт только начался. Начинаем с осмотра. Осмотрена вся плата, но ничего подозрительного на ней не найдено. Нет ни вздутых конденсаторов, ни почерневших мест на плате от нагрева чего-либо. Всё вроде бы отлично. Никаких намёков на поломку. Решено было замерять все получаемые напряжения.
Подключил кабель 220В. Замерял напряжения: линия +5В – 5 вольт, линия +12В – 12.8В. Всё в норме. Решил выпаять парочку конденсаторов из обеих линий и проверить их на приборе, мало ли что. Выпаял. Проверил. Ёмкость конденсаторов в норме, плюс/минус 5% от номинала – это отлично!
На всякий случай выпаял большой конденсатор 120 мкф на 450В. Он тоже в норме, прибор показал 117мкф. Разница не критична, монитор работал бы даже если б в нём осталось из 120 только 80-100 мкф.
Он тоже в норме, прибор показал 117мкф. Разница не критична, монитор работал бы даже если б в нём осталось из 120 только 80-100 мкф.
Ну что же, значит дело в лампах. Они может уже подгорели и какая-то из ламп тухнет, или же система защиты таким образом реагирует на “старые” лампы. Такие симптомы (тухнет подсветка) бывают если даже одна из 4-ёх ламп в плохом состоянии. А тут могут быть плохими и все 4 лампы, монитору же 10 лет.
Нашел рабочую лампу для опытов, от другого монитора, монитор на 20 дюймов. Лампа немного короче, но для проверки нам подойдёт. Поочерёдно заменял каждую из 4-ёх ламп на запасную, включал монитор каждый раз при замене, смотрел на реакцию. Реакция монитора была всегда одинакова – монитор загорался и через 2-3 секунды тух, потом опять включался. И так по кругу. В итоге взял матрицу с подобного монитора на 24 дюйма. Подключил все 4 лампы. Ситуация не изменилась.
После некоторого времени размышлений, я заметил, что монитор каждый раз когда тух и включался заново отображал логотип «ASUS». Это навело меня на мысль, что дело может быть в плате скалера. Получается, что монитор не просто тушит подсветку, а перезагружается полностью, как будто ему делают сброс.
Это навело меня на мысль, что дело может быть в плате скалера. Получается, что монитор не просто тушит подсветку, а перезагружается полностью, как будто ему делают сброс.
Сначала я решил, что виной этому может быть нестабильное питание чипа на скалере, ведь на плате скалера есть преобразователь напряжения и у него есть пару конденсаторов, которые тоже могут быть “высохшими”. Уже было решено снимать скалер и проверять на нём конденсаторы, но для начала я решил попоробовать запустить монитор без подключенных кнопок управления. Отключил кабель к кнопками и включил монитор. И о чудо – монитор работает и не гаснет!
Получается, что дело в кнопках. Если быть точнее, то скорее всего в кнопке питания. Снимаем плату с кнопками и проверяем кнопки.
После проверки кнопок на предмет их сопротивления в разомкнутом состоянии и замкнутом, была найдена виновница поломки монитора – КНОПКА ВКЛЮЧЕНИЯ. В замкнутом положении она имела сопротивление около 0 Ом, а вот в разомкнутом вела себя по-разному, то 600 Ом, то 800 Ом.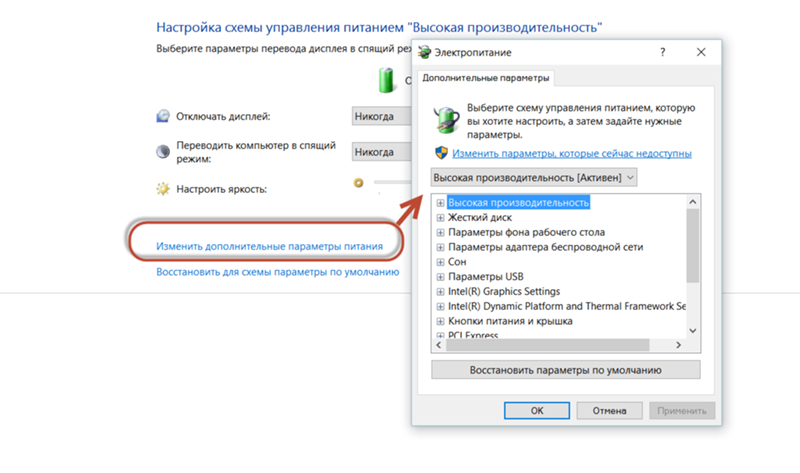 Другие кнопки в разомкнутом положении имели сопротивление пости в бесконечность. Новые кнопочки можно приобрести с доставкой из Китая – это дёшево и надёжно, можно купить наборы из 100-200 разных кнопочек, которых будет достаточно для ремонта десятков мониторов или другой техники.
Другие кнопки в разомкнутом положении имели сопротивление пости в бесконечность. Новые кнопочки можно приобрести с доставкой из Китая – это дёшево и надёжно, можно купить наборы из 100-200 разных кнопочек, которых будет достаточно для ремонта десятков мониторов или другой техники.
Так как кнопочка была разборная, то мною решено было разобрать кнопочку и исправить ситуацию с монитором не дожидаясь покупки и доставки новой кнопочки из Китая. Кнопка была аккуратно разобрана. Внутри была какая-то чёрная грязь и окислы от металлических контактов. Всё было почищено и промыто спиртом. Кнопка успешно собрана обратно, проверена прибором – всё в норме, сопротивление кнопки как и у остальных рабочих кнопок! Плата с кнопками установлена в монитор. Монитор включен и проверен. Работает! При нажатии кнопки включается, при повторном нажатии выключается, как новый!
Всё, окончательно собираю монитор и ставлю на долгую проверку! Причину поломки – кнопку, и работу монитора после ремонта покажу ещё раз на фото.
Нажмите для увеличения изображения
Теги этой статьи
- asus
- vw202nr
- выключается
- кнопка
- лампы
- монитор
- подсветка
- разборка
- ремонт
- тухнет
Близкие по теме статьи:
Проверка монитора или экрана ноутбука на битые пиксели
1.5 K
dead, pixel, битый, дефект, изображение, монитор, пиксель
Читать
Разборка и ремонт монитора Acer AL2017. Замена конденсаторов в блоке питания.
1.7 K
acer, al2017, lcd, tft, блок, замена, конденсатор
Читать
Разборка ноутбука Asus X555L и всей серии, для чистки и ремонта
11.7 K
asus, X555L, X555LA, X555SJ, X555U, X555UA, X555YA
Читать
Ремонт монитора Samsung SyncMaster P2050, не работает цифровой DVI вход
1.4 K
dvi, firmware, p2050, samsung, монитор, прошивка
Читать
Интересное в новостях
25/12/2022 11:38
755
Сначала у их подвала было два выхода – во второй и четвертый подъезд. Но к середине марта выходы уже были завалены, и люди пробирались в укрытие и выбирались из него через узкий лаз. Старикам и детям…
Но к середине марта выходы уже были завалены, и люди пробирались в укрытие и выбирались из него через узкий лаз. Старикам и детям…
Читать полностью
01/12/2022 12:00
592
Момент бомбового удара авиации российских оккупантов по драматическому театру 16 марта 2022 г. в городе Мариуполь, Украина, унёсшего жизни нескольких сотен горожан (женщин и детей).
Читать полностью
04/08/2022 12:50
973
Из Крыма приехали волонтёры в Мариуполь и привезли гуманитарную помощь для оставшихся в городе жителей, немного пообщались с пожилыми жителями города, мамочками с детьми и другими, кто нуждается в помощи….
Читать полностью
Пропала подсветка экрана ноутбука, замена инвертора ноутбука Fortis-service
Одна из самых частых поломок ноутбуков возникает, если пропала подсветка экрана в ноутбуке. Изучим некоторые признаки этой неисправности, которые могут возникнуть в ноутбуках Acer, Dell, Apple, Fujitsu-Siemens, Gateway, Asus, HP, Lenovo, iRU, IBM, LG, Sony, Samsung, Toshiba:
Пропала подсветка экрана в ноутбуке– ноутбук включается и нормально работает, но через некоторый промежуток времени дисплей ноутбука тухнет. Картинка есть, но она очень блёклая, тусклая, ее трудно рассмотреть. Другим характерным признаком является мерцание экрана, смена яркости, жужжание, гудение или писк в месте, где расположен инвертор.
Картинка есть, но она очень блёклая, тусклая, ее трудно рассмотреть. Другим характерным признаком является мерцание экрана, смена яркости, жужжание, гудение или писк в месте, где расположен инвертор.
– подсветка экрана может и вообще не загораться, и ноутбук не будет издавать вовсе никаких звуков.
Почему
пропадает подсветка экрана ноутбука?1. Повреждён инвертор (преобразователь напряжения).
Инвертор – это устройство, которое преобразовывает постоянный ток в переменный, изменяя при этом величину напряжения. В ноутбуке через инвертор подается питание на лампу подсветки экрана. Обычно инвертор ноутбука имеет две составляющее: трансформатор и плату управления. При неисправности одного из этих элементов, напряжение перестаёт поступать на лампу подсветки, и подсветка у ноутбука пропадает.
Методы устранения повреждения: замена инвертора или его ремонт.
Стоимость ремонта или замены инвертора, можно посмотреть в прайс-листе ремонта ноутбуков.
2. Перегорела лампа подсветки матрицы ноутбука.
Дефект лампы подсветки ноутбука можно увидеть невооруженным глазом, обычно, когда лампа подсветки вот-вот перегорит, Вы можете видеть нежно розовый фон на экране или почернение краёв монитора. Сама лампа подсветки компьютера сильно нагревается, после чего пропадает подсветка экрана ноутбука. Мастера-профессионалы, обычно предупреждают – не пытайтесь самостоятельно менять лампы подсветки, т.к. без специальных знаний и опыта в процессе замены легко испортить матрицу.
Метод устранения этой неисправности: нужно заменить лампу или саму матрицу ноутбука. Узнать подробнее Вы може на странице – замена матрицы ноутбука.
3. Нет питания на инверторе (не подаётся с материнской платы).
Часто пропадает подсветка экрана ноутбука по причине нарушения работы цепей питания и поломки модуля подсветки матрицы. Иногда из-за неисправности мульти-контроллера выходит из строя модуль подсветки экрана.
Метод устранения поломки: ремонт цепей питания материнской платы ноутбука.
4. Сгорели цепи питания ноутбука отвечающие за подсветку матрицы.
Достаточно частая проблема, в основном связана со скачками напряжения в сети, либо с неправильной заменой матрицы (при замене матрицы нужно отключать аккумулятор).
В этом случае, только ремонт системной платы в сервисном центре.
5. Неисправен шлейф от материнской платы ноутбука к матрице.
Обычно, это происходит из-за некачественной конструкции ноутбука. Этот шлейф сильно пережимается, а т.к. крышка ноутбука часто открывается-закрывается, то шлейф просто перетирается.
Методы устранения проблемы: замена или ремонт шлейфа от матрицы ноутбука к материнской плате.
Почему мой экран продолжает тускнеть? | Windows 10
- Домашняя
- org/ListItem”> Windows
Если ваш iPhone или другое мобильное устройство продолжает тускнеть, это, вероятно, связано с функцией автояркости, которая часто включена по умолчанию. Эта функция определяет свет в комнате и регулирует яркость, чтобы компенсировать это. Темная комната? Тусклый экран. Светлая комната? Яркий экран. Вы можете легко отключить это в той же области, которая позволяет регулировать яркость вашего телефона (обычно, нажав кнопку рядом с полосой яркости).
Как исправить затемнение экрана Windows 10
Однако в этой статье мы рассмотрим проблемы с затемнением экрана, возникающие на компьютерах с Windows 10 и более поздних версиях. Все экраны имеют подсветку, которая определяет, насколько они яркие или тусклые. Яркость экрана будет охватывать определенный уровень от очень тусклого до исключительно яркого. В зависимости от того, как вы настроили свою рабочую станцию и сколько света в комнате, пользователь может свободно выбирать яркость экрана и менять ее, когда ему нужно.
Яркость можно изменить с клавиатуры, кнопок на мониторе и с помощью настроек, предоставляемых операционной системой, установленной в системе. Все три изменяют одну и ту же настройку и по сути являются разными способами сделать это. Независимо от того, как вы меняете яркость экрана, она останется на том же уровне, пока вы не решите изменить ее снова.
Почему мой экран продолжает тускнеть
Если экран вашего ноутбука продолжает тускнеть или становиться ярче, это может указывать на проблему с программным обеспечением или аппаратную проблему. Проблемы с оборудованием, вероятно, потребуют от вас ремонта ноутбука, но проблемы с программным обеспечением можно решить, попробовав исправления, перечисленные ниже.
Затемнение экрана Windows 10 (РЕШЕНИЯ)
1. Отключить адаптивную яркость
Ноутбуки часто поставляются с датчиками, которые проверяют окружающее освещение в комнате. Если свет меняется или датчики считают, что он изменился, он регулирует яркость экрана в соответствии с уровнем освещенности. Эта функция называется адаптивной яркостью и может отвечать за затемнение или увеличение яркости экрана.
Эта функция называется адаптивной яркостью и может отвечать за затемнение или увеличение яркости экрана.
- Откройте панель управления .
- Перейти к Оборудование и звук.
- Выберите Электропитание.
- Щелкните C изменить параметры плана рядом с текущим планом питания.
- Щелкните Изменить дополнительные параметры.
- Разверните Дисплей.
- Развернуть
- Выключите как для состояния батареи, так и для подключенного состояния.
- Щелкните ОК.
- Повторите это для все планы питания, которые вы используете.
2. Обновите графические драйверы
Хотя это редкость, устаревшие графические драйверы могут привести к затемнению или увеличению яркости экрана. Обновление драйверов до последней версии должно решить проблему.
Обновление драйверов до последней версии должно решить проблему.
- Откройте Диспетчер устройств .
- Развернуть Адаптеры дисплея.
- Щелкните правой кнопкой мыши встроенную графическую карту и выберите Обновить драйвер.
- Поиск обновлений драйверов в Интернете и устанавливают доступные обновления .
- Повторите это для чипа графического процессора.
- Перезагрузите систему.
3. Запустите средство устранения неполадок питания
В Windows 10 есть средство устранения неполадок, связанных с питанием в системе, например, системный компонент не может потреблять столько энергии, сколько ему необходимо для работы.
- Откройте панель управления .
- Используйте раскрывающийся список в правом верхнем углу до изменить вид на Мелкие значки.

- Щелкните Устранение неполадок.
- В столбце слева щелкните Просмотреть все.
- В списке выберите Power.
- Запустите средство устранения неполадок Power. и примените все исправления, рекомендованные им.
- Перезагрузите систему.
4. Осмотрите розетки, порты и провода
Если ваша система не получает стабильный ток, это может вызвать изменение схемы электропитания. Схемы питания могут меняться в зависимости от источника питания (аккумулятор или постоянный ток). Выполните следующие исправления.
- Убедитесь, что ноутбук надежно подключен.
- Убедитесь, что ток не колеблется. Если да, то поможет стабилизатор тока.
- Убедитесь, что разъем , к которому подключен ноутбук, не поврежден.
- Если вы используете плату расширения , убедитесь, что ее провод не поврежден.

- Если вы используете плату расширения , убедитесь, что она не перегружена и что ничто из подключенного к ней не вызывает скачков напряжения.
- Удалите все энергоемкие элементы , которые могут быть подключены к той же плате/гнезду.
5. Изменить разрешение экрана
Возможно, вы установили разрешение экрана, которое не подходит для вашего дисплея. Затемнение и яркость экрана могут быть результатом того, что различные приложения или ОС пытаются работать с установленным разрешением.
- Откройте приложение Настройки (сочетание клавиш Win+I).
- Перейдите к Система>Дисплей.
- Откройте раскрывающийся список «Разрешение экрана ».
- Выберите разрешение, рядом с которым написано «Рекомендуется».
- На всякий случай перезагрузите систему.
6.
 Аппаратные проблемы
Аппаратные проблемыАппаратные проблемы могут вызывать тусклый или яркий экран, и это означает, что вам придется взять ноутбук для ремонта. Аккумулятор вашего ноутбука, блок питания или видеокарта могут быть повреждены или отсоединены. Вскрытие – единственный способ проверить. Если что-то разболталось, ремонт не должен занять слишком много времени или стоить слишком дорого. Если аппаратный компонент был поврежден, вам придется заменить его.
Яркость экрана ноутбука меняется сама по себе? ЗАКЛЮЧЕНИЕ
Проблемы с дисплеем обычно возникают, когда запущено приложение с большим объемом графики, например игра.
Если вы часто играете , и вы не заботитесь о нагреве вашей системы, возможно, что аппаратный компонент поврежден и вызывает эти проблемы.
Если не , это может быть просто устаревший драйвер.
Это сработало для вас? Дайте нам знать в комментариях ниже.
Остановите затемнение экрана при игре в Windows 10
Если вы хотите расслабиться или повеселиться, играя в игры, нет ничего более неприятного, чем экран, который затемняется сам по себе во время игры. К сожалению, если все погаснет без предупреждения, в некоторые игры будет сложно или даже невозможно играть, и это может сбить вас с толку.
К сожалению, если все погаснет без предупреждения, в некоторые игры будет сложно или даже невозможно играть, и это может сбить вас с толку.
К счастью, наш гид расскажет вам о решениях, и вы сможете быстро вернуться к веселью.
1. Отключите функцию автоматического затемнения монитора
Перед изменением настроек системы убедитесь, что это не аппаратная проблема. Например, проверьте, есть ли на вашем мониторе функция автоматического затемнения, которая автоматически снижает яркость экрана, как только вы начинаете играть.
Подключите компьютер к другому монитору и проверьте, решает ли это вашу проблему. Если экран не затемняется, вам необходимо отключить автоматическое затемнение на исходном мониторе.
Поскольку инструкции по этому процессу варьируются от одного производителя к другому, мы не можем дать вам конкретные инструкции. Вместо этого вам придется проверить руководство пользователя монитора или найти пошаговые инструкции на веб-сайте производителя.
Связано: Какое разрешение экрана лучше всего подходит для игр?
2. Отключите адаптивную яркость
Прежде чем выполнять следующие шаги, проверьте, установлены ли на вашем компьютере и включены ли датчики освещенности. Если на вашем компьютере нет датчиков, проблема с затемнением экрана не связана с адаптивной яркостью.
Windows 10 проверяет условия освещения и регулирует яркость экрана, чтобы лучше соответствовать этим условиям. Если уровень окружающего освещения уменьшится, Windows сделает ваш экран менее ярким.
Однако большинство людей предпочитают регулировать яркость экрана вручную, особенно во время игры. Если вы один из них, выполните следующие действия, чтобы отключить адаптивную яркость:
- Откройте меню Настройки , нажав Win + I .
- Перейдите к Система > Показать .
- Снимите флажок Автоматическое изменение яркости при изменении освещения .

3. Проверьте драйверы дисплея
Даже если вы используете последнюю версию Windows 10, это не означает, что все ваши драйверы обновлены. Особенно, если на вашем компьютере установлена выделенная графическая карта, использующая сторонние драйверы.
Драйверы дисплея можно обновить вручную, зайдя на сайт производителя или через Диспетчер устройств. Вот как это сделать:
- Щелкните правой кнопкой мыши Пуск и выберите Диспетчер устройств .
- Разверните список Видеоадаптеры .
- Щелкните правой кнопкой мыши драйвер, который необходимо обновить, и выберите Обновить драйвер .
Если ваш экран тускнеет только тогда, когда вы играете в более старую игру, ваша версия драйвера несовместима с этой игрой. В этом случае придется откатить драйвер.
Щелкните драйвер правой кнопкой мыши и выберите Свойства . Затем нажмите Драйвер и выберите один из доступных вариантов отката.
Связано: Как запускать старые игры и программное обеспечение в Windows 10
4. Отключить игровой режим Windows
Теоретически, игровой режим определяет, когда вы играете в игру, и предоставляет этой игре больше ресурсов ЦП и ГП для улучшения игрового процесса. . Поэтому, когда вы делаете что-то еще, например просматриваете веб-страницы, игровой режим не влияет на ресурсы.
Поскольку это изменяет способ управления системными ресурсами, это может привести к конфликту и вызвать затемнение экрана во время игры. Так что отключить его, возможно, стоит попробовать.
- Перейти к Настройки .
- Выберите Игры > Игровой режим .
- Выключите переключатель ниже Игровой режим .
Также вы можете попробовать отключить Xbox Game Bar. В меню Gaming выберите Xbox Game Bar и выключите переключатель на Контролируйте, как Xbox Game Bar открывается и распознает вашу игру .