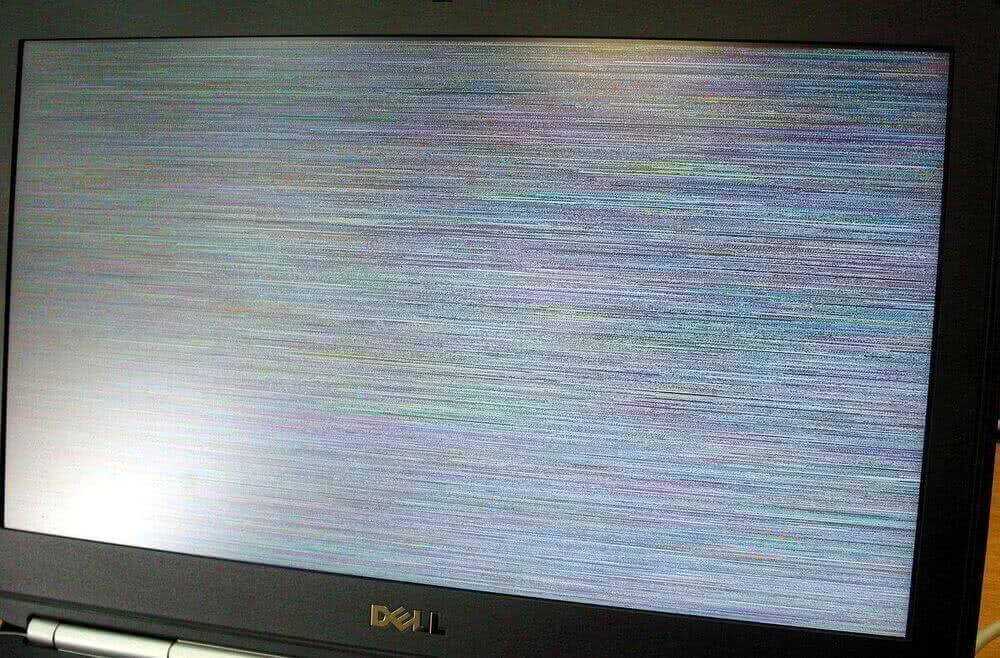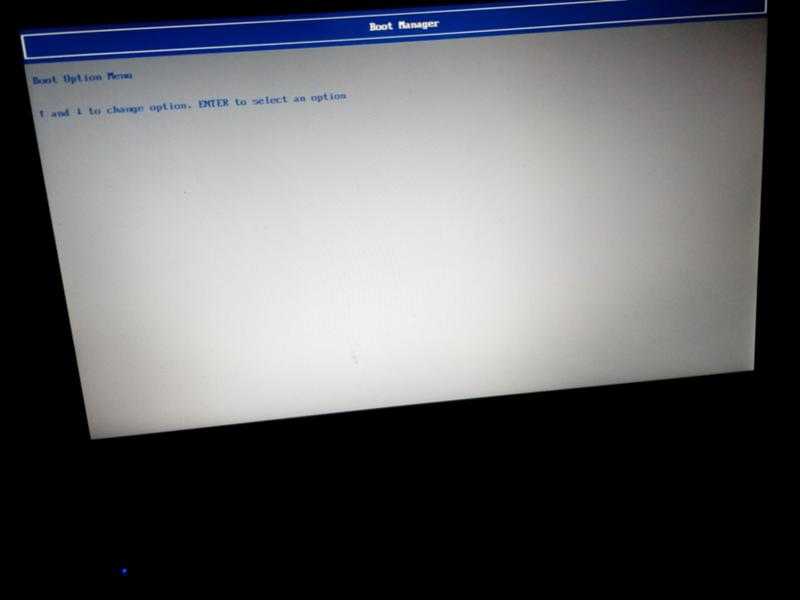Белый экран при включении компьютера
Белый экран во время загрузки компьютера является поводом для обращения к специалисту, потому как данное явление не возникает без существенной причины. Самостоятельно, без наличия опыта и необходимого оборудования попытки ремонта предпринимать не целесообразно, т. к. существует большая вероятность значительного ухудшения состояния компьютера. Только квалифицированные, опытные мастера специализированного сервисного центра смогут эффективно устранить неисправность.
Надо сказать, что сотрудникам нашей организации довольно часто приходится сталкиваться с жалобами пользователей о появлении белого экрана при включении компьютера. Поэтому, приобретенный с годами опыт позволяет нашим мастерам устранить поломку любой сложности. Кроме того, полная диагностика ПК выполняется на бесплатной основе. Если же неисправность удается обнаружить, то ремонт или замена деталей осуществляется по максимально выгодной стоимости, что возможно, благодаря прямым поставкам комплектующих от производителей.
Появление белого экрана не должно стать причиной для паники и поспешных решений. Ниже описаны основные причины данной поломки дисплея.
- Одним из доступных в домашних условиях способов диагностики поломки дисплея – проверка исправности матрицы лэптопа. Для этого нужно подключить устройство к стационарному монитору и в случае нормального вывода изображения матрица устройства подлежит замене. Как правило, матрица выходит из строя в результате физического воздействия (падения, ударов и т. п.).
- Зачастую причиной неисправности может стать банальное отсутствие контакта. Устранение проблемы заключается в проверке настроек и осмотре креплений шнуров монитора.
- Возникновение данной неисправности также может быть следствием нарушения контактов либо неисправности шлейфа. В первом случае его следует надежно правильно подключить, а во втором – заменить.
- Повреждение видеочипа или северного моста – также вероятная причина белого экрана. Как показывает многолетний опыт, данная неисправность возникает вследствие попадания влаги или перегрева этих деталей.

Во всех остальных случаях проблем с оборудованием, приводящих к появлению белого экрана, вмешательство допустимо только со стороны мастеров.
Не последним делом при возникновении проблемы будет проверка ОС Windows на наличие ошибок и вредоносных программ. Если таковые обнаружены, следует выполнить переустановку Windows 7, Xp, Vista. Возможно, неисправность связана с качеством операционной системы, в связи с чем, стоит обратиться за помощью в техническую поддержку. Если же компьютер работает под управлением нелицензионной ОС, то она может быть главной причиной проблемы.
[an error occurred while processing the directive]
[an error occurred while processing the directive]
Вопрос-ответ
Новости
Отзывы
Статьи
[an error occurred while processing the directive]
[an error occurred while processing the directive]
Полный экран компьютера становится полностью белым при запуске
Автор Белов Олег На чтение 9 мин. Просмотров 60.5k. Опубликовано
Просмотров 60.5k. Опубликовано
Проблемы с отображением и графикой – обычное явление в операционных системах Windows.
На этот раз мы столкнулись с проблемой с полностью белым экраном. Мы перечислили несколько решений этой странной проблемы и надеемся, что хотя бы одно из них вам поможет.
Содержание
- Экран компьютера становится белым при запуске, как это исправить?
- Решение 1. Запустите команду SFC/SCANNOW
- Решение 2. Сканирование на наличие вредоносного и другого вредоносного программного обеспечения.
- Решение 3 – Подключите ваш компьютер к другому дисплею
- Решение 4 – Извлеките аккумулятор вашего ноутбука
- Решение 5 – Проверьте свою видеокарту
- Решение 6 – Используйте Восстановление системы
- Решение 7 – Изменить ваш реестр
- Решение 8 – Нажмите Ctrl + Alt + Delete
- Решение 9 – Введите ваш пароль вслепую
- Решение 10 – Проверьте ваши драйверы
Белый экран на вашем компьютере может быть большой проблемой, так как вы не сможете правильно использовать компьютер. Говоря о проблемах с белым экраном, пользователи сообщили о следующих проблемах:
Говоря о проблемах с белым экраном, пользователи сообщили о следующих проблемах:
- Белый экран на ноутбуке . Эта ошибка может появиться на вашем ноутбуке, и в этом случае обязательно проверьте, правильно ли работает дисплей. Для этого попробуйте подключить ноутбук к внешнему дисплею.
- Белый экран на мониторе компьютера . Иногда эта проблема может возникать на мониторе компьютера. Чтобы решить проблему, обязательно попробуйте все решения из нашей статьи.
- Сбой белого экрана в Windows 10 . Если ваш компьютер выходит из строя после появления белого экрана, возможно, ваша видеокарта неисправна, поэтому обязательно проверьте ее и при необходимости замените.
- Вирус белого экрана Windows 10 . Иногда эта проблема может возникнуть, если ваш компьютер заражен вредоносным ПО. Однако это можно исправить, просто запустив сканирование вредоносного ПО.
Белый экран смерти на вашем ПК? Не паникуйте! Мы вернулись с другим гидом!
Решение 1.
 Запустите команду SFC/SCANNOW
Запустите команду SFC/SCANNOWЭто одно из самых распространенных решений для многих системных проблем в Windows. Команда Sfc/scannow глубоко сканирует ваш компьютер на наличие ошибок и предоставляет решение (если доступно).
Таким образом, есть большая вероятность, что эта команда также решит вашу проблему с белым экраном в Windows. Для выполнения команды sfc/scannow выполните следующие действия:
- Нажмите правой кнопкой мыши на кнопку Меню Пуск и откройте Командную строку (Администратор) .
- Введите следующую строку и нажмите Enter: sfc/scannow .
- Подождите, пока сканирование не закончится (так как сканирование глубокое, оно может длиться некоторое время).
- Перезагрузите компьютер и посмотрите, появляется ли белый экран.
Работа с средством проверки системных файлов будет походить на прогулку по парку после прочтения этого удобного руководства!
Решение 2.

Пользователи, которые сталкивались с ошибкой белого экрана в Windows, часто говорили, что эта проблема была вызвана вредоносным программным обеспечением.
Как сообщается, вредоносное программное обеспечение запускается вместе с Windows, и оно заставляет ваш дисплей становиться полностью белым.
Чтобы устранить эту шпионскую или вредоносную программу из вашей системы, установите некоторые сторонние антивирусные программы и просканируйте свой компьютер. Если он обнаружит подозрительное программное обеспечение, он удалит его с вашего компьютера, и вы сможете использовать его в обычном режиме.
Поскольку вы не сможете запустить Windows в обычном режиме, возможно, вы захотите перейти в безопасный режим.
Если вы не знакомы, безопасный режим – это сегмент Windows, который использует настройки и драйверы по умолчанию, что делает его идеальным для устранения неполадок.
- Перезагрузите компьютер несколько раз во время загрузки.
- Если вы все сделали правильно, вы должны увидеть список вариантов. Выберите T Устранение неполадок> Дополнительные параметры> Параметры запуска и нажмите кнопку Перезагрузить .
- После перезагрузки компьютера вам будет представлен список параметров. Выберите Безопасный режим с сетевым подключением , нажав соответствующую клавишу.
- После запуска Безопасный режим вам необходимо проверить компьютер на наличие вредоносных программ.
Существует множество отличных приложений, которые могут справиться с вредоносными программами, но в настоящее время лучшими являются
Если такая же проблема появляется и в безопасном режиме, вы можете попробовать получить доступ к скрытой учетной записи администратора.
Мы уже объясняли, как включить скрытую учетную запись администратора, в одной из наших предыдущих статей, поэтому обязательно ознакомьтесь с ней для получения дополнительных инструкций.
Если у вас все еще есть эта проблема, вы можете попробовать использовать антивирусную программу, которая имеет сканирование при загрузке.
Просто загрузите один из этих инструментов на работающий ПК, создайте загрузочный носитель и загрузитесь с него на зараженный ПК. Проверьте компьютер на наличие вредоносных программ и проверьте, решает ли это проблему.
Решение 3 – Подключите ваш компьютер к другому дисплею
Если на вашем ноутбуке появляется белый экран компьютера, проблема может заключаться в вашей видеокарте или даже вашем дисплее.
Чтобы проверить, не является ли ваш ноутбук проблемой, подключите его к внешнему дисплею и проверьте, появляется ли проблема снова.
Если ваша видеокарта неисправна, белый экран должен появиться и на внешнем экране. Если нет, это означает, что проблема вызвана дисплеем вашего ноутбука.
Если нет, это означает, что проблема вызвана дисплеем вашего ноутбука.
Вы также можете применить это решение к настольному ПК и проверить, не поврежден ли ваш монитор.
Решение 4 – Извлеките аккумулятор вашего ноутбука
Если на вашем ноутбуке появляется белый экран, вы можете решить эту проблему, просто вынув аккумулятор ноутбука. Чтобы узнать, как извлечь аккумулятор, обратитесь к руководству по эксплуатации вашего ноутбука.
После извлечения аккумулятора убедитесь, что ваш ноутбук отключен от шнура питания. Теперь нажмите и удерживайте кнопку питания в течение 30 секунд или около того.
После этого снова вставьте аккумулятор, включите ноутбук и проверьте, сохраняется ли проблема.
Решение 5 – Проверьте свою видеокарту
По словам пользователей, иногда может появиться белый экран, если ваша видеокарта неисправна.
Если после нажатия кнопки питания экран компьютера становится белым, это говорит о том, что с вашей видеокартой что-то не так.
Даже если проблема появляется сразу после запуска Windows, проблема может быть связана с вашей видеокартой, поэтому вы можете рассмотреть вопрос о замене.
Поскольку новая видеокарта стоит дорого, рассмотрите возможность замены только после того, как попробуете все другие решения.
Решение 6 – Используйте Восстановление системы
Иногда вы можете решить эту проблему, просто воспользовавшись функцией восстановления системы.
Это полезная функция, которая может легко восстановить ваш компьютер до более раннего состояния и исправить многие проблемы. Чтобы использовать восстановление системы, просто выполните следующие действия:
- Перезагрузите компьютер несколько раз во время загрузки.
- Выберите Устранение неполадок> Дополнительные параметры> Восстановление системы .
- Выберите свою учетную запись и введите пароль своей учетной записи.
- Когда начнется Восстановление системы , нажмите Далее .

- Если доступно, установите флажок Показать больше точек восстановления . Теперь выберите нужную точку восстановления и нажмите Далее .
- Следуйте инструкциям на экране, чтобы восстановить ваш компьютер.
Как только ваш компьютер будет восстановлен до предыдущего состояния, проблема должна быть решена. Несколько пользователей сообщили, что это решение работает для них, поэтому не стесняйтесь попробовать его.
Нужна дополнительная информация о том, как создать точку восстановления системы? Прочтите это руководство, чтобы узнать больше.
Решение 7 – Изменить ваш реестр
Иногда экран вашего компьютера может побелеть из-за заражения вредоносным ПО. Вредоносные программы также могут изменить ваш реестр и вызвать эту проблему.
Чтобы решить проблему, вам нужно перейти в безопасный режим, найти проблемные значения в реестре и удалить их. Для этого выполните следующие действия:
- Войдите в безопасный режим , следуя инструкциям из Решения 2 .

- Когда вы войдете в безопасный режим , нажмите клавишу Windows + R , чтобы открыть диалоговое окно Выполнить . Теперь введите regedit и нажмите Enter или нажмите ОК .
- Когда откроется редактор реестра, перейдите к клавише HKEY_CURRENT_USERSoftwareMicrosoftWindows NTCurrentVersionWinlogon на левой панели. На правой панели вы должны увидеть строку Shell со значением explorer.exe, C: UsersYour_usernameAppDataRoamingskype.dat. Нажмите правой кнопкой мыши строку Shell и выберите в меню Удалить .
- Когда появится диалоговое окно подтверждения, нажмите Да .
Как только вы удалите это значение, перезагрузите компьютер и попробуйте запустить Windows в обычном режиме. Если вы не можете получить доступ к безопасному режиму, вам нужно найти другой способ запустить Редактор реестра .
Не можете получить доступ к редактору реестра? Все не так страшно, как кажется. Ознакомьтесь с этим руководством и быстро решите проблему.
Решение 8 – Нажмите Ctrl + Alt + Delete
По словам пользователей, вы можете решить проблему с белым экраном, просто используя одну комбинацию клавиш.
Некоторые пользователи утверждают, что они решили проблему, просто нажав Ctrl + Alt + Delete , когда появился белый экран. Это сочетание клавиш решило проблему, поэтому обязательно попробуйте.
Имейте в виду, что это может быть просто обходной путь, поэтому вам придется повторять его всякий раз, когда возникает проблема.
Решение 9 – Введите ваш пароль вслепую
Если у вас возникла эта проблема, вы можете исправить ее, просто введя свой пароль вслепую.
По словам пользователей, это иногда может быть проблемой с экраном входа в систему, и чтобы исправить это, вам просто нужно ввести пароль и нажать клавишу Ввод , и Windows должна начать нормально работать.
Решение 10 – Проверьте ваши драйверы
Несколько пользователей сообщили, что на их ПК появляется белый экран, потому что драйвер их видеокарты устарел. Однако вы можете легко исправить это, просто обновив графический драйвер до последней версии.
Если вы не знаете, как это сделать, обязательно ознакомьтесь с нашим руководством по обновлению драйверов видеокарты.
Загрузите инструмент обновления драйверов TweakBit (одобрен Microsoft и Norton) для автоматического обновления драйверов. Этот инструмент поможет вам избежать необратимого повреждения вашего ПК, загрузив и установив неправильные версии драйверов.
Отказ от ответственности: некоторые функции этого инструмента не являются бесплатными.
Имейте в виду, что вам, возможно, придется сделать это из безопасного режима или из другой учетной записи пользователя, которая работает правильно. В некоторых случаях вам, возможно, даже придется полностью удалить драйвер видеокарты.
Лучший способ сделать это – использовать DDU, поэтому обязательно ознакомьтесь с нашим руководством о том, как использовать Display Driver Uninstaller для получения дополнительной информации.
Вот и все, мы надеемся, что проблема с белым экраном теперь устранена. Если у вас есть какие-либо комментарии или предложения, напишите их в разделе комментариев ниже.
Примечание редактора . Этот пост был первоначально опубликован в июле 2015 года и с тех пор был полностью переработан и обновлен для обеспечения свежести, точности и полноты.
Что такое белый экран смерти? Как это исправить в Windows
Как следует из названия, «Белый экран смерти» — это буквально белый экран, появляющийся на вашем экране, когда что-то не так с аппаратными или программными компонентами вашей системы.
В отличие от синего или черного экрана смерти, белый экран смерти обычно не сопровождается кодом ошибки или статусом вроде «Что-то пошло не так». Это немного усложняет определение точной проблемы, которая может ее вызвать, и применение правильных методов устранения неполадок.
Это немного усложняет определение точной проблемы, которая может ее вызвать, и применение правильных методов устранения неполадок.
Ниже мы обсудим возможные причины этой проблемы, а также пять методов устранения неполадок, которые помогут вам решить проблему навсегда.
Что вызывает белый экран смерти?
В большинстве случаев эта ошибка возникает по одной из следующих причин:
- Аппаратная проблема вашего устройства.
- Один или несколько важных драйверов (обычно драйвер видеокарты) работают неправильно. Они могут быть повреждены или просто устарели.
- Фоновое приложение мешает процессу системы.
- На вашем компьютере отсутствуют один или несколько важных системных файлов.
- Ошибочное обновление Windows влияет на систему.
Теперь, когда мы знаем о возможных причинах, давайте посмотрим, как решить эту проблему.
1. Проверьте внешние кабели
Как мы упоминали ранее, проблема может быть связана с оборудованием.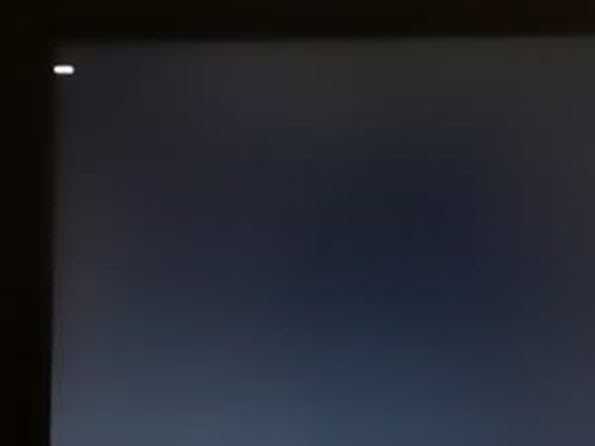 Чтобы убедиться, что это не так, первое, что мы сделаем, это проверим все провода, подключенные к системе, на наличие ослабленных соединений. Это включает в себя кабель HDMI или VGA, подключенный к вашему монитору.
Чтобы убедиться, что это не так, первое, что мы сделаем, это проверим все провода, подключенные к системе, на наличие ослабленных соединений. Это включает в себя кабель HDMI или VGA, подключенный к вашему монитору.
Чтобы продолжить, принудительно выключите компьютер, нажав кнопку питания и удерживая ее в течение нескольких секунд. После успешного выключения компьютера проверьте, правильно ли подключены кабели. Пока вы занимаетесь этим, мы также предлагаем отключить подключенные периферийные устройства USB: вы можете столкнуться с проблемой из-за неисправности одного из периферийных устройств.
Теперь перезагрузите компьютер и проверьте, не сталкиваетесь ли вы с белым экраном смерти.
2. Обновите драйвер графической карты
Другой распространенной причиной появления белого экрана смерти является устаревший или поврежденный драйвер видеокарты. Короче говоря, драйвер действует как связующее звено между операционной системой и оборудованием; если он работает неправильно, у вас возникнут проблемы при использовании соответствующего оборудования/программного обеспечения.
Если есть проблема с драйвером видеокарты, первое, что вы должны сделать, это обновить драйвер. Если это не сработает, вы можете переустановить драйвер, чтобы решить проблему.
Вот как вы можете действовать:
- Введите Диспетчер устройств в поиске Windows и нажмите Открыть .
- В следующем окне разверните раздел адаптера дисплея и щелкните правой кнопкой мыши драйвер видеокарты.
- Выберите Обновить диск из контекстного меню.
- Теперь нажмите Автоматический поиск драйверов .
- Когда система отобразит обновленную версию драйвера, следуйте инструкциям на экране для завершения процесса.
После обновления драйвера проверьте, не сталкиваетесь ли вы с проблемой белого экрана. Если да, то переустановка драйвера с нуля может вам помочь.
3. Откат обновления Windows
Microsoft выпускает новые обновления для улучшения операционной системы и устранения проблем, с которыми могут столкнуться пользователи. Однако бывают случаи, когда обновление Windows содержит ошибки и вместо повышения производительности вашей системы еще больше ее портит.
Однако бывают случаи, когда обновление Windows содержит ошибки и вместо повышения производительности вашей системы еще больше ее портит.
Если вы столкнулись с проблемой после установки обновления, велика вероятность, что причиной является это обновление. Если этот сценарий относится к вам, то откат обновления должен помочь вам избавиться от белого экрана смерти навсегда.
Вот как можно откатить обновление Windows:
- Нажмите Win + I вместе, чтобы открыть настройки Windows.
- Выберите Обновление и безопасность из списка доступных вариантов.
- В следующем окне выберите Центр обновления Windows на левой панели и нажмите Просмотреть историю установленных обновлений на правой стороне.
- Нажмите Удалить обновления .
- Теперь выберите обновление, которое хотите удалить, и щелкните его правой кнопкой мыши.
- Выберите Удалить и следуйте инструкциям на экране, чтобы продолжить.

Если проблема была вызвана ошибочным обновлением, его удаление должно устранить проблему. Однако, если вы давно не устанавливали последние обновления, вы также можете столкнуться с проблемой из-за устаревшей системы.
В этом случае мы рекомендуем не торопиться с установкой ожидающих обновлений.
4. Отключить фоновые приложения
Любое из ваших фоновых приложений также может мешать системному процессу, что приводит к ошибке.
В этом сценарии есть разные способы решения проблемы. Если проблема возникла после того, как вы установили определенное приложение, попробуйте удалить его и посмотрите, работает ли оно.
Если вы не знаете, какое приложение может вызывать проблемы, попробуйте отключить все ненужные/сторонние приложения с помощью диспетчера задач.
Вот как:
- Введите Диспетчер задач в поиске Windows и нажмите Открыть .
- Перейдите на вкладку Процессы .
- Щелкните правой кнопкой мыши целевые приложения и выберите Завершить задачу .

- После того, как все приложения будут отключены, попробуйте выполнить действие, которое ранее вызывало ошибку, и проверьте, сталкиваетесь ли вы с ней по-прежнему.
Еще один способ сделать это — запустить Windows в безопасном режиме. Безопасный режим запускает Windows только с базовыми драйверами и приложениями, что означает, что сторонние приложения недоступны.
Если проблема не возникает в безопасном режиме, значит, проблема вызвана сторонним приложением. В этом случае вы можете попробовать удалить все недавно установленные приложения, которые, по вашему мнению, могут вызывать проблемы.
5. Запустите средство устранения неполадок оборудования и устройств
Вы также можете выявить и устранить проблемы с оборудованием, запустив определенные встроенные утилиты устранения неполадок в Windows.
Одной из распространенных утилит является средство устранения неполадок оборудования и устройств, которое может сканировать систему на наличие проблем, связанных с оборудованием, выявлять проблемы и рекомендовать исправления. Если вы считаете, что проблема связана с аппаратным обеспечением и исправление кабелей не помогло вам, попробуйте запустить средство устранения неполадок оборудования и устройств. Примените исправления, которые предлагает средство устранения неполадок, чтобы решить проблему.
Если вы считаете, что проблема связана с аппаратным обеспечением и исправление кабелей не помогло вам, попробуйте запустить средство устранения неполадок оборудования и устройств. Примените исправления, которые предлагает средство устранения неполадок, чтобы решить проблему.
Ваша проблема с WSOD решена
Пользователи Windows нередко сталкиваются с черным, синим, зеленым и белым экранами смерти время от времени. Хотя сами ошибки содержат очень мало информации о том, что может быть их причиной, по-прежнему доступно несколько методов устранения неполадок, которые помогут вам их устранить.
Однако, если ничего не помогает, рекомендуется уведомить службу поддержки Microsoft о проблеме для запуска официального исправления.
Исправление белого экрана смерти в Windows 11/10
Пользователи Windows 11 или Windows 10 сталкиваются с ошибками Blue Screen of Death.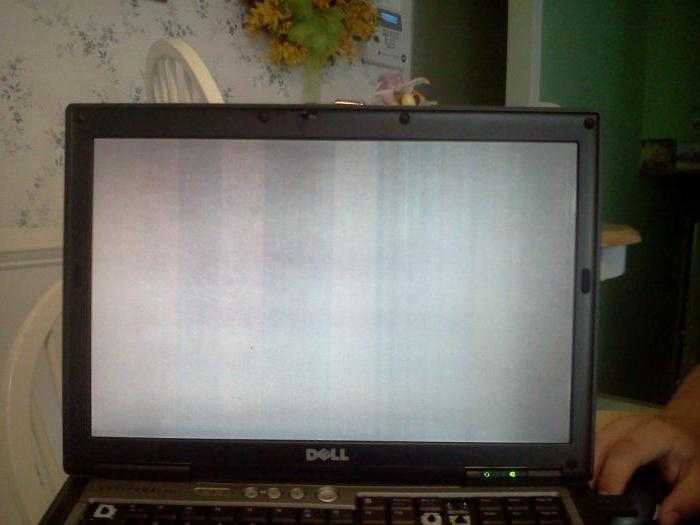 Есть несколько других экранов смерти, с которыми может столкнуться машина Windows. Белый экран смерти в Windows также является ошибкой, когда экран компьютера просто становится белым и зависает. Иногда это происходит даже при загрузке компьютера. Это оставляет пользователю очень мало возможностей для решения этой проблемы. Тем не менее, есть еще несколько способов устранить эту проблему на вашем компьютере.
Есть несколько других экранов смерти, с которыми может столкнуться машина Windows. Белый экран смерти в Windows также является ошибкой, когда экран компьютера просто становится белым и зависает. Иногда это происходит даже при загрузке компьютера. Это оставляет пользователю очень мало возможностей для решения этой проблемы. Тем не менее, есть еще несколько способов устранить эту проблему на вашем компьютере.
Может быть несколько причин, по которым белый экран может появиться на мониторе ноутбука с Windows. Но основная проблема может быть связана с неисправностью графического оборудования. Помимо этого, эту ошибку также могут вызывать поврежденные системные файлы и поврежденные драйверы дисплея. Иногда обновления Windows нарушают работу системы пользователя, из-за чего может возникнуть ошибка «Белый экран смерти». Следующие исправления помогут вам исправить белый экран на компьютере с Windows:
- Проверьте оборудование видеокарты вручную
- Обновите или переустановите драйвер видеокарты
- Запустите средство устранения неполадок оборудования.

1] Проверьте аппаратное обеспечение видеокарты вручную
Вы можете попробовать счистить пыль с таких компонентов, как видеокарта компьютера. Я бы рекомендовал использовать небольшую грушу или протирать компоненты мягкой тканью. При выполнении этой задачи убедитесь, что вы не повредили какие-либо детали влагой и не нанесли вреда каким-либо цепям. Проверьте, не поврежден ли он уже физически.
Убедитесь, что вы делаете это очень осторожно, потому что даже небольшой ушиб может привести к тому, что ваш компьютер перестанет работать, и может привести к финансовым затратам.
Если вы не уверены, вы можете попросить квалифицированного специалиста сделать это за вас.
Исправление: Зеленый экран смерти (GSoD) в Windows
2] Обновите или переустановите драйвер видеокарты
Если вы можете загрузиться нормально, хорошо — иначе вам, возможно, придется загрузиться в безопасном режиме, чтобы выполнить эта задача.
Чтобы обновить графический драйвер:
- Откройте окно «Выполнить» (Win + R) и введите devmgmt.msc .
- Нажмите Enter, чтобы открыть окно диспетчера устройств.
- Разверните список Адаптеры дисплея и щелкните правой кнопкой мыши драйвер видеокарты.
- Выберите Обновить драйвер .
После завершения перезагрузите систему и посмотрите.
Вы также можете загрузить драйверы дисплея с веб-сайта производителя и установить их. Есть несколько способов обновить драйверы в Windows.
Чтение : Исправление белого экрана смерти в Windows.
3] Запустите средство устранения неполадок оборудования
Опять же, если вы можете загрузиться нормально, хорошо, иначе вам может потребоваться загрузиться в безопасном режиме для выполнения этой задачи.
Средство устранения неполадок оборудования и устройств проверяет наличие изменений и проблем с аппаратными подключениями и связанными драйверами.