Arduino: Установка программного обеспечения
Статья проплачена кошками – всемирно известными производителями котят.
Если статья вам понравилась, то можете поддержать проект.
В этом уроке мы установим программное обеспечение и запустим первую готовую программу для проверки.
Итак, вы приобрели Arduino Uno или любую другую совместимую плату, и нужно сделать следующий шаг – установить необходимое программное обеспечение.
Сначала небольшое отступление. Существует настоящая плата Arduino, сделанная в Италии. Но не стоит думать, что все остальные являются подделками. Разработчики Arduino выложили в открытый доступ все свои наработки и разрешили всем создавать свои платы по созданным схемам. Единственная просьба – не использовать само имя Arduino, поэтому можно встретить альтернативные названия, типа Freeduino, Genuino, Seeeduino, Adafruit 32UT, SparkFun Pro и прочее. Поэтому по поведению китайские платы ничем не отличаются от итальянской (хотя бывают небольшие различия).
Входить в мир Arduino можно двумя способами. Первый – вы не программист. В этом случае поначалу вы можете собирать схему по рисункам и запускать готовые примеры, которые идут в составе Arduino IDE или взятые из других источников. Если желание создавать свои проекты не исчезнет, то потихоньку можете разбираться в коде. Они совсем не сложные в учебных примерах, хотя и написаны на C++. Второй случай – вы программист, но не разбираетесь в электронике. Аналогично, по картинкам собираете схемы из различных приборов и запускаете программу. Понимая, что делает код, вы можете что-то поменять или усложнить, пробуя различные варианты. Позже вы набьёте руку и освоите необходимый объём для электронщика, чтобы рассчитать количество нужных радиодеталей, уберечь плату от короткого замыкания и прочие вещи.
Установка программы и драйверов за несколько лет упростилась. Microsoft решила подружиться с Arduino и в версиях Windows 8/10 плата опознаётся без проблем. В Windows 7 нужно немного поработать ручками (описание в нижней части страницы).
Кроме самой платы Uno (или любой другой), нам понадобится USB-кабель типа A-B (у других плат могут быть другие кабели). У меня он шёл в комплекте с набором. Это стандартный кабель, который обычно прилагается к принтерам и другим устройствам, его можно купить в компьютерных магазинах.
Далее нужно скачать среду разработки, в которой мы будем писать код. Последнюю версию Arduino IDE можно скачать с этой страницы. Вам необходимо выбрать ссылку, соответствующую вашей операционной системе (например, Windows) и скачать архив (около 180 Мб).
После того, как вы скачаете zip-файл, разархивируйте его в любой удобной папке (желательно, чтобы в названии вашей папки не встречались русские символы). При желании можно скачать готовый установщик в виде exe-файла.
После разархивации файла у вас появится отдельная папка Arduino с номером версии с множеством файлов и подпапок.
Если вы успешно преодолели данный шаг, то переходим к следующему этапу – запускаем программу Arduino (arduino.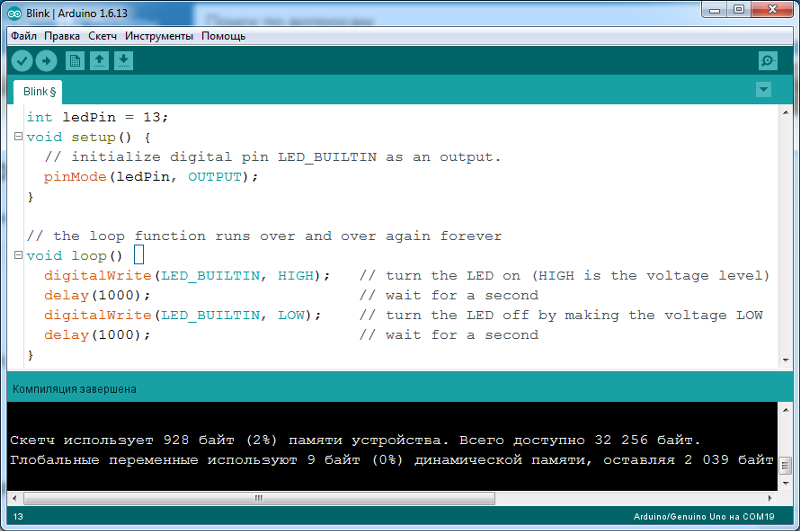 exe). У вас появится окно разработки под Arduino. Сама программа написана на Java и я видел обсуждения, что иногда программа требует установить файлы исполнения Java. У меня они были изначально, так как на этом языке пишу программы для Android.
exe). У вас появится окно разработки под Arduino. Сама программа написана на Java и я видел обсуждения, что иногда программа требует установить файлы исполнения Java. У меня они были изначально, так как на этом языке пишу программы для Android.
Когда я устанавливал на Windows 8/10, то проблем с драйвером не возникло и всё установилось автоматически. При работе с некоторыми китайскими платами следует также установить драйвера, информацию о драйверах и установке ищите самостоятельно под свою плату (у меня и китайские платы установились автоматически).
Набираемся мужества и подключаем с помощью USB-кабеля плату с компьютером. На плате должна загореться зелёная светодиодная лампочка (помечена надписью ON). Запускаем Arduino IDE и в меню Tools | Board выбираем свою плату. После этого выбираем порт Tools | Port. Обычно это COM3, COM4.
Следующий шаг – загрузить скетч (так называют программу в Arduino) в микроконтроллер. Сам скетч пустой и ничего не делает. Важно только убедиться, что он успешно загрузился. В нижней части IDE появится сообщение об успешной загрузке.
Важно только убедиться, что он успешно загрузился. В нижней части IDE появится сообщение об успешной загрузке.
01.Basics: BareMinimum
Приступать к настоящей работе с платой страшновато, вдруг что-то сгорит. Поэтому пока отложим его в сторону от греха подальше и запустим Arduino IDE. Разработчики платы подготовили серию простых примеров, которые следует изучить, чтобы заложить фундамент для будущих проектов. Найти их можно в меню File | Examples. В разделе 01.Basics находятся самые простые примеры. А самый примитивный из них – скетч BareMinimum. Вам даже не понадобится плата.
На языке Arduino проекты с листингом называются скетчами (sketch) и имеют расширение INO.
Давайте изучим первый скетч: File | Examples | 01.Basics | BareMinimum. Откроется окно с следующим кодом:
void setup() {
// put your setup code here, to run once:
}
void loop() {
// put your main code here, to run repeatedly:
}
Вам сейчас необходимо запомнить, что в программе должны быть две обязательные функции: setup() и loop().
Функция setup() запускается один раз, после каждого включения питания или сброса платы Arduino. В теле данной функции пишется код для инициализации переменных, установки режима работы цифровых портов, и т.д. В дальнейших примерах вы увидите этот механизм.
Функция loop() в бесконечном цикле последовательно раз за разом исполняет команды, которые описаны в её теле. Иными словами после завершения функции снова произойдёт её вызов.
Внутри функций размещены комментарии к коду, которые начинается с двойного слеша (//). Всё, что идёт после двойного слеша и до конца строки считается комментарием. Вы можете писать сюда что угодно, на программу это никак не повлияет.
Запоминать код и записывать его в тетрадочку не нужно. Когда вы будете создавать собственный скетч через File | New, то появится точно такой же код. И вы можете создавать свои проекты и сохранять их.
Как видите, рассмотренный нами пример является лишь шаблоном и ничего полезного не делает. В следующем уроке мы уже научимся подключать плату и загружать в него программу.
Установка Android IDE под Windows 7
Для старых версий нужно установить драйвер самостоятельно. При первом подключении Windows самостоятельно попытается установить драйвер, хотя мы его и не просили. Самоуверенная Windows признается, что ей не удалось установить драйвер. Чтобы убедиться в этом, идём в Пуск→Панель управления→Система (а можно было просто нажать клавиши Win+Pause Break) и выбираем слева ссылку Диспетчер устройств. Там увидим, что напротив Arduino Uno стоит желтый предупреждающий значок.
Там увидим, что напротив Arduino Uno стоит желтый предупреждающий значок.
Ничего страшного не произошло. Сейчас мы исправим ситуацию. Щёлкаем мышкой на данной записи и выбираем из контекстного меню пункт Обновить драйверы…. Далее выбираем опцию Выполнить поиск драйверов на этом компьютере, чтобы вручную указать местоположение драйверов. Сам драйвер ArduinoUNO.inf находится в подпапке Drivers той самой папки Arduino, о которой говорилось выше.
Теперь Windows сможет правильно установить драйвер и все будет тип-топ.
Реклама
Piranha Uno – Описания, примеры, подключение к Arduino
Общие сведения:
Piranha UNO R3 — разработанная нашей компанией плата является полным аналогом Arduino UNO R3, но в отличии от Arduino UNO R3 на плате Piranha UNO R3 используются более мощные стабилизаторы напряжения для шин питания на 5В и 3.3В, что положительно сказывается на стабильности работы большинства модулей.
Видео:
Спецификация:
- Микроконтроллер: ATmega328.
- Ядро: AVR.
- Тактовая частота 16 МГц.
- Разрядность: 8 бит.
- Входное напряжение питания:
- через разъём питания: 7-12 В.
- через порт USB: 5 В.
- источник питания выбирается автоматически (приоритет у разъема питания).
- Уровень логической «1» на выводах (логика чипа): 5 В.
- Максимальный выходной ток на одном выводе I/O: до 20 мА.
- Максимальный суммарный выходной ток выводах I/O: до 150 мА.
- Максимальный ток на выходе 3,3V: 500 мА.
- Максимальный ток на выходе 5V: 800 мА.
- Количество цифровых выводов I/O: 14 выводов (из них 6 выводов поддерживают ШИМ 8 бит).
- Количество аналоговых входов: 6 выводов (АЦП 10 бит).
(аналоговые входы A0-A5 могут работать как цифровые I/O: D14-D19).
- Объём памяти программ (FLASH): 32 Кбайт (из них 0.5 Кбайт используются под загрузчик).
- Объем оперативной памяти (SRAM): 2 Кбайт.
- Объем долговременной памяти (EEPROM): 1 Кбайт.
- Встроенные интерфейсы (аппаратные шины): I2C, SPI, UART.
- Преобразователь интерфейсов USB-UART: FTDI.
- Стабилизаторы питания: AMS1117.
- Длина: 68,6 мм
- Ширина: 53,4 мм
- Вес: 25 г.
Подключение:
- Светодиод ON, сигнализирующий о наличии питания, расположен рядом с разъёмом питания;
- Светодиоды RX и TX преобразователя USB-UART расположены рядом с USB разъемом и сигнализируют о передаче данных к/от компьютера;
- Светодиод L, подключённый к выводу D13, расположен рядом с этим выводом и информирует о наличии уровня логической «1» на нём;
- Piranha Uno
- Среда разработки Arduino IDE
- Wiki – Установка/настройка Arduino IDE для Windows
- Установка драйвера FTDI на Windows 10
- Установка драйвера FTDI на Windows 7
- Windows — Win 10 и новее, 64-разрядная версия
- Linux — 64-разрядная версия
- Mac OS X — версия 10.14: «Mojave» или новее, 64-разрядная версия
- Щелкните правой кнопкой мыши файл,
- Выберите свойства ,
- Выберите разрешения ,
- Тик разрешающий файл в качестве программы .
Для подключения датчиков и модулей к Piranha UNO R3 удобно использовать Trema Shield или Trema Set Shield.
Для подключения к компьютеру понадобится кабель USB.
Питание:
Плата Piranha Uno R3 может быть запитана от USB порта компьютера, или от внешнего источника питания: AC/DC адаптера на 9В, AC/DC адаптера на 12В, штекер которого (Ø 2,1 мм, центральный вывод – положительный) необходимо подключить к силовому разъему питания. При создании мобильных устройств рекомендуем использовать Battery Shield в качестве источника автономного питания. Если внешним источником питания служит аккумуляторная батарея от 6,5 до 12В, то её нужно подключить к выводам Vin и GND. Тип источника питания выбирается автоматически, для этого на плате Piranha Uno R3 установлен компаратор.
Если внешним источником питания служит аккумуляторная батарея от 6,5 до 12В, то её нужно подключить к выводам Vin и GND. Тип источника питания выбирается автоматически, для этого на плате Piranha Uno R3 установлен компаратор.
Подробнее о плате:
Разработанная нами плата Piranha UNO R3 является Arduino совместимой платой, она создана на базе микроконтроллера ATmega328, как и оригинальная плата Arduino UNO. Это значит что плата Piranha UNO R3 может использоваться в любом проекте, созданном для Arduino UNO.
Если Вы впервые проектируете на Arduino, то приобретение платы Piranha UNO R3 будет оптимальным вариантом среди всей линейки плат Arduino, так как большинство уроков, проектов и примеров в сети интернет, создаются именно для плат Arduino UNO.
На плате Piranha UNO R3 используется FTDI преобразователь USB-UART, значит Вам не потребуется устанавливать драйвера при подключении платы к USB порту компьютера с ОС Windows 10, плата определится как FT230x, а в Arduino IDE как COMxx (Например COM10).
Светодиоды платы Piranha UNO R3 размещены так, что Вы сразу поймёте, за что они отвечают:
Сборка плат Piranha UNO R3 осуществляется на нашем производстве, где каждая плата проходит контроль качества.
На плате Piranha Uno R3 имеется колодка питания, колодки аналоговых и цифровых выводов для подключения внешних модулей, использующих 5В логику. К этим выводам вы можете подключать сенсоры, датчики, дисплей, кнопки, индикаторы, драйверы, реле, shield и т.д.. После чего из компьютера в микроконтроллер через порт USB загружается программа (скетч) которая реализует работу всех подключённых модулей по заложенному в неё алгоритму.
Карта выводов Piranha Uno
Поддержка Piranha UNO в Arduino IDE
После подключения платы к компьютеру в Arduino IDE вы увидите новый порт, который не будет не как подписан. Для того, чтобы добавить поддержку плат семейства Piranha в Arduino IDE, достаточно выполнить несколько простых шагов, описанных в пошаговой инструкции.
Программное обеспечение:
Скачать (загрузить) программу Arduino IDE для создания, редактирования и загрузки скетчей в Piranha / Arduino / Genuino UNO R3, Вы можете с официального сайта.
С подробной инструкцией по загрузке, установке и настройке программы Arduino IDE можно ознакомиться в разделе Wiki – Установка/настройка программной оболочки Arduino IDE для Windows.
Для работы с платой Piranha UNO R3 в программе Arduino IDE необходимо указать, что используется плата Arduino / Genuino UNO.
Ссылки:
Загрузка и установка Arduino IDE 2
Краткое руководство по установке IDE 2 в вашей операционной системе.
АВТОР: Karl Söderby
Загрузка и установка Arduino IDE 2
В этом руководстве мы покажем, как загрузить и установить Arduino IDE 2 на компьютер с Windows, Mac или Linux.
Вы можете легко загрузить редактор со страницы программного обеспечения Arduino.
Требования
Arduino IDE 2
Arduino IDE 2 является проектом с открытым исходным кодом. Это большой шаг вперед по сравнению с его надежным предшественником, Arduino IDE 1.x, и он поставляется с обновленным пользовательским интерфейсом, улучшенным менеджером плат и библиотек, отладчиком, функцией автозаполнения и многим другим.
Загрузить редактор
Загрузка Arduino IDE 2 осуществляется через страницу программного обеспечения Arduino.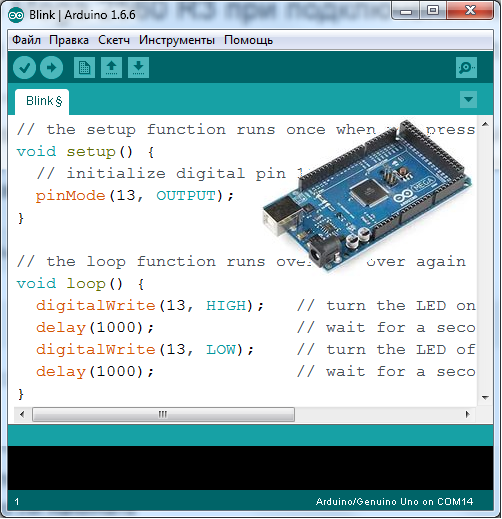 Здесь вы также найдете информацию о других доступных для использования редакторах.
Здесь вы также найдете информацию о других доступных для использования редакторах.
Установка
Windows
Чтобы установить Arduino IDE 2 на компьютер с Windows, просто запустите файл, загруженный со страницы программного обеспечения.
Запуск установочного файла.
Следуйте инструкциям в руководстве по установке. Установка может занять несколько минут.
Инструкции по установке IDE 2
Теперь вы можете использовать Arduino IDE 2 на своем компьютере с Windows!
macOS
Чтобы установить Arduino IDE 2 на компьютер с macOS, просто скопируйте загруженный файл в папку приложения.
Установка на macOS.
Теперь вы можете использовать Arduino IDE 2 на своем компьютере с macOS!
Linux
Чтобы установить Arduino IDE 2 в Linux, сначала загрузите AppImage 64 бита (X86-64) со страницы программного обеспечения Arduino.
Прежде чем мы сможем запустить редактор, нам нужно сначала сделать его исполняемым файлом .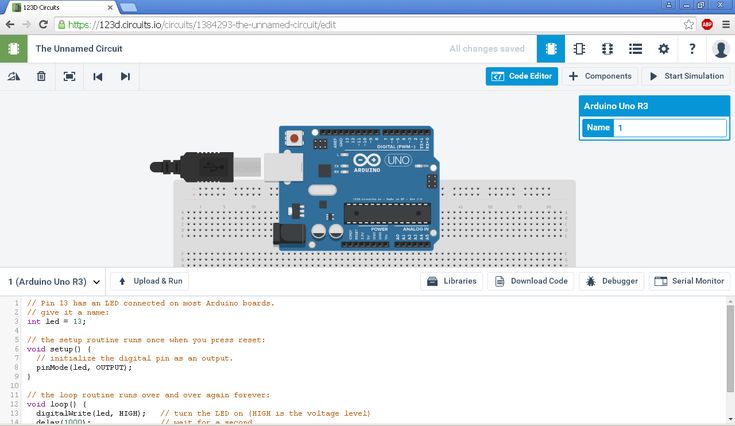 Это делается:
Это делается:
Теперь вы можете дважды щелкнуть файл, чтобы запустить Arduino IDE 2 на вашем компьютере с Linux. Если вы не можете запустить файл AppImage, убедитесь, что FUSE установлен в вашей системе.
В Ubuntu (>= 22.04):
1sudo add-apt-repository Universe
2sudo apt install libfuse2
В Fedora
1dnf install fuse
См. инструкции по установке FUSE в вашем дистрибутиве здесь.
Чтобы позволить Arduino IDE получить доступ к последовательному порту и загрузить код на вашу плату, можно добавить следующее правило в
/etc/udev/rules.d/99-arduino.rules
.
1SUBSYSTEMS=="usb", ATTRS{idVendor}=="2341", GROUP="plugdev", MODE="0666"
Внести вклад в Arduino
Присоединяйтесь к сообществу и предлагайте улучшения к этой статье через GitHub.
 Обязательно ознакомьтесь с политикой участия, прежде чем делать запрос на включение. ПОДДЕРЖИТЕ
Обязательно ознакомьтесь с политикой участия, прежде чем делать запрос на включение. ПОДДЕРЖИТЕЧто-то упустили?
Загляните в наш магазин и купите то, что вам нужно, чтобы следовать этому руководству.
ПОСЕТИТЕ НАШ МАГАЗИНПредложите изменения
Содержимое docs.arduino.cc размещено в общедоступном репозитории GitHub. Вы можете прочитать больше о том, как внести свой вклад в политику взносов.
РЕДАКТИРОВАНИЕ ЭТОЙ СТРАНИЦЫПрограммное обеспечение | Arduino
Arduino IDE 2.1.0
Новая основная версия Arduino IDE стала еще быстрее и мощнее! В дополнение к более современному редактору и более отзывчивому интерфейсу он включает автозаполнение, навигацию по коду и даже живой отладчик.
Подробнее см. в документации по Arduino IDE 2.0.
Ночные сборки с последними исправлениями доступны в разделе ниже.
КОД ИСТОЧНИКА
Arduino IDE 2.0 имеет открытый исходный код, и его исходный код размещен на GitHub.
ВАРИАНТЫ ЗАГРУЗКИ
Windows Win 10 и более поздние версии, 64-разрядная версия. Установщик Windows MSI. ZIP-файл Windows. 10.14: «Мохаве» или новее, 64-разрядная версия macOS Apple Silicon, 11: «Big Sur» или новее, 64-разрядная версия
Примечания к выпуску
Nightly Builds
Загрузить предварительную версию предстоящего выпуска с самыми последними функциями и исправлениями.
Windows macOS версии 10.14: «Mojave» или новее, 64 битаLinux AppImage 64 бита (X86-64)Linux ZIP-файл 64 бита (X86-64) можно использовать веб-редактор Arduino в облаке Arduino. Настольная версия IDE недоступна в Chrome OS.MicroPython с платами Arduino
Чтобы запрограммировать платы с помощью MicroPython, посетите страницу MicroPython с Arduino. Там вы найдете ссылки для скачивания и дополнительные ресурсы для начала работы с MicroPython на ваших платах Arduino.
Arduino PLC IDE 1. 0.3.1
0.3.1
Программируйте с использованием языков IEC 61131-3 и микшируйте эскизы Arduino через Arduino PLC IDE! Легко настраивайте предварительно сопоставленные ресурсы и быстро получайте поддержку полевой шины без кода, погрузитесь в анализ кода благодаря широкому набору инструментов отладки.
Для получения более подробной информации см. документацию Arduino PLC IDE.
ВАРИАНТЫ ЗАГРУЗКИ
Windows Arduino PLC IDE, Win 10 и новее, 64-разрядная Windows Arduino PLC IDE Tools
Legacy IDE (1.8.X)
Arduino IDE 1.8.19
Программное обеспечение Arduino (IDE) с открытым исходным кодом позволяет легко писать код и загружать его на плату. Это программное обеспечение можно использовать с любой платой Arduino.
Инструкции по установке см. на странице «Начало работы».
ИСХОДНЫЙ КОД
Активная разработка программного обеспечения Arduino ведется на GitHub. См. инструкции по сборке кода.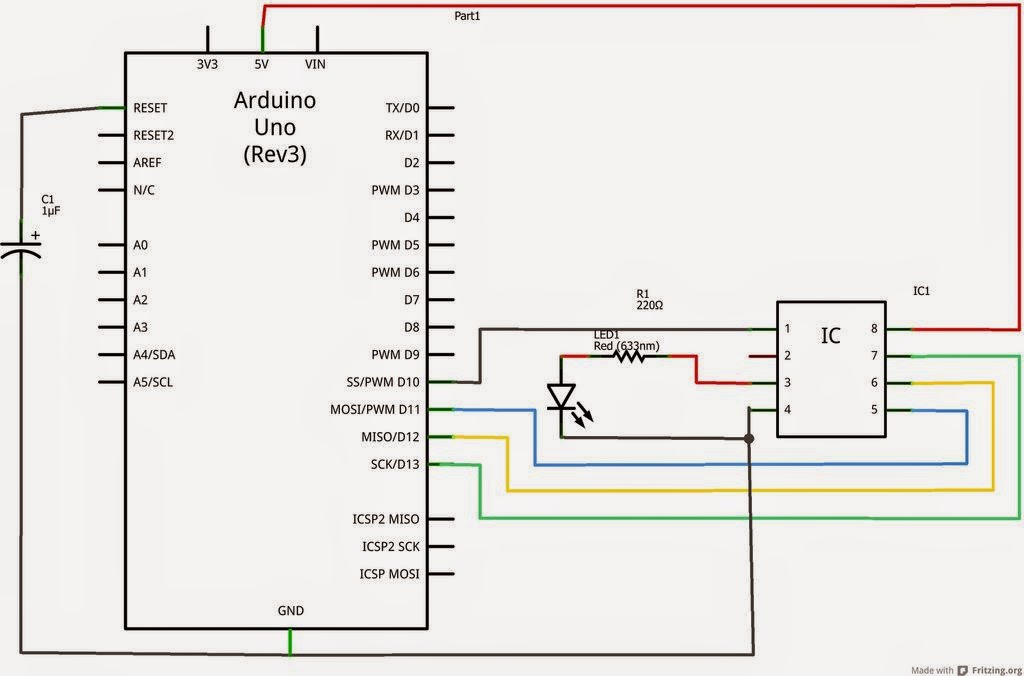 Архив исходного кода последней версии доступен здесь. Архивы подписаны PGP, поэтому их можно проверить с помощью этого ключа gpg.
Архив исходного кода последней версии доступен здесь. Архивы подписаны PGP, поэтому их можно проверить с помощью этого ключа gpg.
ВАРИАНТЫ ЗАГРУЗКИ
Windows Win 7 и новееФайл ZIP для Windows
Приложение Windows Win 8.1 или 10Linux 32 битаLinux 64 битаLinux ARM 32 битаLinux ARM 64 бита
Mac OS X 10.10 или новее
Примечания к выпуску
Контрольные суммы (sha512)
Предыдущие выпуски
Загрузите предыдущую версию текущего выпуска, классическую версию 1.0.x или старые бета-версии.
ВАРИАНТЫ ЗАГРУЗКИ
Предыдущий выпуск 1.8.18 Arduino 1.0.x Arduino 1.5.x betaУсловия обслуживания
Загружая программное обеспечение с этой страницы, вы соглашаетесь с указанными условиями.
Программное обеспечение Arduino предоставляется вам «как есть», и мы не даем никаких явных или подразумеваемых гарантий в отношении его функциональности, работоспособности или использования, включая, помимо прочего, любые подразумеваемые гарантии товарного состояния, пригодности для конкретного целью или нарушением.



