Управление электричеством через реле на raspberry pi 2
реле для raspberry pi 2
Сегодня научимся управлять включением и выключением реле с помощью raspberry pi 2, для примера будем включать и выключать розетку, управлять светильником или других электроприбором. Я использовал реле SRD-05VDC-SL-C.
1) Подключаем его к raspberry pi и к линии 220В. Я подключал только одно реле, но на плате у меня их два.
| № пина | номер GPIO | in/out | пины на реле |
| 14 | ground | gnd на реле | |
| 11 | 17 | out | in1 на реле |
| 22 | 25 | out | in2 на реле |
| 2 | 5v power | vcc на реле |
Перенесу сюда изображение разъемов GPIO raspberry pi 2
GPIO raspberry pi 2
На изображении ниже схема подключения реле к raspberry pi 2 и линии 220 В.
Схема подключения реле к raspberry pi 2 и линии 220 В
(изображение кликабельно)
Ещё раз поясню.
По схема реле соединяется с одной стороны с GPIO портами raspberry pi 2, а с другой с розеткой 220 В. На плате с реле есть 4-е пина — GND, IN1, IN2, VCC.
a) GND на реле надо соединить с GND на raspberry pi.
b) IN1 и IN2 — это как раз два реле. IN1 я подключил к GPIO17(пин 11), а IN2 к GPIO25(пин 22). Они у меня просто свободны, у вас могут быть свободны другие GPIO разъемы.
с) к пину VCC на реле подключаем 5v на raspberry pi 2. Я решил использовать пин №2 на raspberry.
Так же на плате есть контакты по три штуки возле каждого реле. От линии 220В я подвёл провод к контакту NO1 на реле 1. Контакт COM1 на реле 1 соединяю с одним из разъемов розетки. На второй контакт розетки я сразу подаю 220 B, то есть он идёт напрямую, минуя реле и raspberry. Если подключить не к NO1, а к NC1 то питание будет подаваться постоянно, розетка будет давать ток и без raspberry, поэтому NC1 я просто не использую.
С физическим подключением думаю понятно. Будьте аккуратны. Вы всё выполняете на свой страх и риск.
Перейдём к программной части.
2) пишем 2-а простейших скрипта:
sudo nano /script/gpio/relay01-01-down.sh
содержимое должно быть таким:
#!/bin/bash
echo 17 > /sys/class/gpio/export
echo out > /sys/class/gpio/gpio17/direction
echo 1 > /sys/class/gpio/gpio17/value
и второй скриптик:
sudo nano /script/gpio/relay01-01-up.sh
содержимое должно быть таким:
#!/bin/bash
echo 17 > /sys/class/gpio/export
echo out > /sys/class/gpio/gpio17/direction
echo 0 > /sys/class/gpio/gpio17/value
3) делаем их исполняемыми:
sudo chmod +x /script/gpio/relay01-01-up.sh
В целом можно уже поиграться, подсоединив к розетке лампу поочерёдно запуская каждый скрипт, будет то включать лампу, то выключать
sudo /script/gpio/relay01-01-up.sh
sudo /script/gpio/relay01-01-down. sh
sh
4) Но интересней сделать кнопки управления реле в веб-интерфейсе. Веб-сервер уже поднят по этой статье, поэтому в его корне(по умолчанию это директория /var/www/ ) пишем в файл index.php код с кнопками. Код можно скопировать отсюда.
Там же в корне веб-сервера создаём файл style.css с содержимым, которое можно взять здесь.
Заходим на веб-сервер http://ip-адрес-raspberru-pi/ и должны увидеть две кнопки(они ещё не работают).
5) добавляем права для www-data следующим образом:
sudo visudo
там дописываем:
www-data ALL=(ALL) NOPASSWD: ALL
6) пробуем понажимать кнопки в веб-интерфейсе. Они уже должны работать и щёлкать релюшкой.
Raspberry Pi, Python и полив комнатных растений / Хабр
У меня не складываются отношения с комнатными растениями. Дело в том, что я забываю их поливать. Зная это, я начал размышлять о том, что кто-то, наверняка, уже нашёл способ автоматизации полива. Как оказалось, способов таких существует очень много. А именно, речь идёт о решениях, основанных на Arduino или на Raspberry Pi. В этом материале я хочу рассказать о том, как создал систему, основанную на Raspberry Pi и Python, предназначенную для автоматизации полива растений.
Как оказалось, способов таких существует очень много. А именно, речь идёт о решениях, основанных на Arduino или на Raspberry Pi. В этом материале я хочу рассказать о том, как создал систему, основанную на Raspberry Pi и Python, предназначенную для автоматизации полива растений.
Компоненты и полезные ресурсы
Мне сразу хотелось бы отметить, что я вовсе не являюсь экспертом в электронике. Если меня попросят нарисовать электрическую схему, или подробно рассказать о том, как, работает какой-нибудь электронный компонент, я ничего толкового нарисовать или рассказать не смогу. На самом деле, я сделал этот проект, обладая лишь базовыми знаниями об электричестве и просто экспериментируя с компонентами. Прошу вас очень осторожно относиться к работе с электричеством. А, если вы чувствуете недостаток знаний в этой области, предлагаю хотя бы немного в этом разобраться.
Вот список компонентов, которые я использовал в своём проекте.
- Raspberry Pi 3 Starter Kit
- Водяная помпа, 12V
- Блок питания, 12V
- Реле, 5V
- Соединительные кабели
- Кабели с соединителями типа «крокодил»
- Силиконовые трубки
Я участвую в партнёрской программе Amazon, поэтому выше приведены соответствующие ссылки. Если вы, перейдя по ним, что-нибудь купите, я немного заработаю.
После того, как я раздобыл все необходимые мне компоненты, пришло время заняться некоторыми изысканиями. Ниже приведён список ресурсов, которые помогли мне правильно соединить электронные компоненты и понять основные моменты, касающиеся их функционирования:
- Как работает электричество
- Как пользоваться реле
- Подвод питания к реле от Raspberry Pi
- Подключение блока питания на 12V к реле
Вот схема GPIO-портов Raspberry Pi.
Схема GPIO-портов Raspberry Pi
Подключение реле к Raspberry Pi
Я начал с подключения реле к Raspberry Pi. Вот как это выглядит.
Вот как это выглядит.Подключение реле к Raspberry Pi
Красный провод (Female-Female) идёт от пина платы реле JD_VCC к 5V-пину (контакт №2) Raspberry Pi. Оранжевый провод (Female-Female) ведёт от пина платы реле VCC к 3.3V-пину (контакт №1) Raspberry Pi.
Пины JD_VCC и VCC платы реле
С помощью этих проводов мы подаём питание на плату реле. Для того чтобы получить возможность управлять отдельными реле, нужно соединить плату реле и Raspberry Pi ещё двумя проводами, которые подключаются к пинам GND и IN1 платы реле.
Пины GND и IN1 платы реле
Чёрный провод (Female-Female) — это кабель заземления, который соединяет пин GND платы реле и контакт заземления на Raspberry Pi (я подключил его к контакту №34). Белый провод (Female-Female) ведёт от пина IN1 платы реле к контакту №12 Raspberry Pi. Именно этот белый провод позволяет нам программным способом управлять реле, включая и отключая отдельные реле, расположенные на плате.
Чёрный и белый провода, подключённые к Raspberry Pi
Если вы решите воспроизвести мой проект — вы можете организовать связь реле и Raspberry Pi, пользуясь любыми подходящими пинами. Но учитывайте, что если схема соединения компонентов вашего проекта будет отличаться от схемы соединения компонентов моего проекта — вам придётся внести соответствующие изменения в мой код.
Подключение блока питания к реле
После того, как я присоединил плату реле к Raspberry Pi, я подключил блок питания к одному из реле.
Не подключайте блок питания к розетке до тех пор, пока не завершите все операции по сбору компонентов системы. Помните о риске поражения электрическим током.
Подключение блока питания к одному из реле
Используемый мной блок питания на 12V поставляется с адаптером, к которому удобно подключать соединительные провода. Я подключил красный провод (Male-Male) к разъёму «+» адаптера, а коричневый кабель (Male-Male) — к разъёму «-» адаптера. Затем я подключил кабель с разъёмом «крокодил» (Female-Male) к коричневому проводу.
Затем я подключил кабель с разъёмом «крокодил» (Female-Male) к коричневому проводу.
Адаптер, который поставляется с блоком питания
На плате реле имеется четыре отдельных реле. У каждого из них есть три контакта, к которым можно подключать кабели. В центре каждого реле находится разъём, к которому подключают положительный вывод внешнего источника питания. Слева находится разъём, к которому подключают положительный вход устройства, на которое нужно подавать питание.
Подключение отдельного реле
Я подключил красный кабель от блока питания (положительный вывод) к центральному контакту реле. Затем я подключил оранжевый кабель (Male-Male) к левому разъёму реле и подключил к этому кабелю кабель с «крокодилом» (Female-Male).
Красный и оранжевый кабели
Блок питания и адаптер
Реле и Raspberry Pi
Подключение водяного насоса к реле
Теперь осталось лишь подключить разъёмы «крокодилы» к водяному насосу. Порядок их подключения определяет направление тока воды.
Порядок их подключения определяет направление тока воды.
Так, мне нужно было, чтобы вода поступала бы в левый канал насоса и выходила бы из правого канала. Поэтому я подключил разъём «крокодил» чёрного провода к выводу насоса, около которого имеется красная точка, а другой «крокодил» — к другому выводу насоса. Если бы я подключил «крокодилы» в другом порядке — вода пошла бы в обратном направлении — из правого канала в левый.
Подключение водяного насоса к реле
Система полива в сборе: вода поступает в насос через левый канал, выходит из правого и идёт к растению
Код
Вот мы и добрались до того, в чём я по-настоящему хорош. Мы дошли до кода. Для того чтобы наладить программную работу с GPIO-портами Raspberry Pi, я использовал библиотеку gpiozero. Пользоваться ей легко, она скрывает от программиста массу низкоуровневых механизмов, с которыми обычно нужно разобраться тому, кто хочет работать с GPIO-пинами. Библиотека хорошо документирована.
Библиотека хорошо документирована.
Прежде чем заниматься написанием кода, к Raspberry Pi нужно подключить монитор, мышь и клавиатуру. Или нужно подключиться к Raspberry Pi по SSH.
После того, как вы войдёте в Raspberry Pi, перейдите к папке Desktop и создайте там папку run. В этой папке создайте папку classes. А в папке classes создайте файл Hardware.py. В нём должен быть следующий код:
from gpiozero import OutputDevice class Relay(OutputDevice): def __init__(self, pin, active_high): super(Relay, self).__init__(pin, active_high)
В этом файле я всего лишь объявил новый класс Relay, который является наследником класса OutputDevice.
Далее, в папке classes я создал новый файл TimeKeeper.py:
import datetime class TimeKeeper: def __init__(self, current_time): self.current_time = current_time self.time_last_watered = None def set_current_time(self, updated_time): self.current_time = updated_time def set_time_last_watered(self, updated_time): self.time_last_watered = updated_time @staticmethod def get_current_time(): now = datetime.datetime.now() return now.strftime("%I:%M:%S %p")
Цель этого класса заключается в отслеживании текущего времени и того момента, когда в прошлый раз выполнялся полив.
Итак, файлы Hardware.py и TimeKeeper.py находятся в папке classes. Теперь я, за пределами этой папки, создаю файл water_plant.py:
from classes import Hardware
from classes import TimeKeeper as TK
import schedule
import smtplib
import time
import ssl
# WATERING_TIME must be in "00:00:00 PM" format
WATERING_TIME = '11:59:50 AM'
SECONDS_TO_WATER = 10
RELAY = Hardware.Relay(12, False)
EMAIL_MESSAGES = {
'last_watered': {
'subject': 'Raspberry Pi: Plant Watering Time',
'message': 'Your plant was last watered at'
},
'check_water_level': {
'subject': 'Raspberry Pi: Check Water Level',
'message': 'Check your water level!',
}
}
def send_email(time_last_watered, subject, message):
port = 465
smtp_server = "smtp. gmail.com"
FROM = TO = "YOUR_EMAIL@gmail.com"
password = "YOUR_PASSWORD"
complete_message = ''
if time_last_watered == False:
complete_message = "Subject: {}\n\n{}".format(subject, message)
else:
complete_message = "Subject: {}\n\n{} {}".format(subject, message, time_last_watered)
context = ssl.create_default_context()
with smtplib.SMTP_SSL(smtp_server, port, context=context) as server:
server.login(FROM, password)
server.sendmail(FROM, TO, complete_message)
def send_last_watered_email(time_last_watered):
message = EMAIL_MESSAGES['last_watered']['message']
subject = EMAIL_MESSAGES['last_watered']['subject']
send_email(time_last_watered, subject, message)
def send_check_water_level_email():
message = EMAIL_MESSAGES['check_water_level']['message']
subject = EMAIL_MESSAGES['check_water_level']['subject']
send_email(False, subject, message)
def water_plant(relay, seconds):
relay.on()
print("Plant is being watered!")
time.
gmail.com"
FROM = TO = "YOUR_EMAIL@gmail.com"
password = "YOUR_PASSWORD"
complete_message = ''
if time_last_watered == False:
complete_message = "Subject: {}\n\n{}".format(subject, message)
else:
complete_message = "Subject: {}\n\n{} {}".format(subject, message, time_last_watered)
context = ssl.create_default_context()
with smtplib.SMTP_SSL(smtp_server, port, context=context) as server:
server.login(FROM, password)
server.sendmail(FROM, TO, complete_message)
def send_last_watered_email(time_last_watered):
message = EMAIL_MESSAGES['last_watered']['message']
subject = EMAIL_MESSAGES['last_watered']['subject']
send_email(time_last_watered, subject, message)
def send_check_water_level_email():
message = EMAIL_MESSAGES['check_water_level']['message']
subject = EMAIL_MESSAGES['check_water_level']['subject']
send_email(False, subject, message)
def water_plant(relay, seconds):
relay.on()
print("Plant is being watered!")
time. sleep(seconds)
print("Watering is finished!")
relay.off()
def main():
time_keeper = TK.TimeKeeper(TK.TimeKeeper.get_current_time())
if(time_keeper.current_time == WATERING_TIME):
water_plant(RELAY, SECONDS_TO_WATER)
time_keeper.set_time_last_watered(TK.TimeKeeper.get_current_time())
print("\nPlant was last watered at {}".format(time_keeper.time_last_watered))
# send_last_watered_email(time_keeper.time_last_watered)
# schedule.every().friday.at("12:00").do(send_check_water_level_email)
while True:
# schedule.run_pending()
time.sleep(1)
main()
sleep(seconds)
print("Watering is finished!")
relay.off()
def main():
time_keeper = TK.TimeKeeper(TK.TimeKeeper.get_current_time())
if(time_keeper.current_time == WATERING_TIME):
water_plant(RELAY, SECONDS_TO_WATER)
time_keeper.set_time_last_watered(TK.TimeKeeper.get_current_time())
print("\nPlant was last watered at {}".format(time_keeper.time_last_watered))
# send_last_watered_email(time_keeper.time_last_watered)
# schedule.every().friday.at("12:00").do(send_check_water_level_email)
while True:
# schedule.run_pending()
time.sleep(1)
main()
Тут можно поменять значения переменных WATERING_TIME и SECONDS_TO_WATER на те, которые кажутся вам подходящими. Первая переменная определяет то, в какое время нужно поливать растения. Вторая задаёт длительность полива.
Кроме того, я создал тут механизм рассылки уведомлений и напоминаний по электронной почте. Благодаря этому механизму владелец системы полива получает электронное письмо каждый раз, когда система включается и поливает растения. Кроме того, каждую пятницу он получает письмо с напоминанием о том, что ему нужно проверить запасы поливочной воды. В коде вызов соответствующих методов закомментирован, в результате программа может нормально работать и без настроек, касающихся электронной почты. Если вы хотите эти напоминания включить — надо сделать следующее:
Кроме того, каждую пятницу он получает письмо с напоминанием о том, что ему нужно проверить запасы поливочной воды. В коде вызов соответствующих методов закомментирован, в результате программа может нормально работать и без настроек, касающихся электронной почты. Если вы хотите эти напоминания включить — надо сделать следующее:
- Надо ввести в строки
FROM = TO = «YOUR_EMAIL@gmail.com»иpassword = «YOUR_PASSWORD»ваш адрес электронной почты Gmail и пароль. - Нужно раскомментировать следующие строки:
- # send_last_watered_email(time_keeper.time_last_watered)
- # schedule.every().friday.at(«12:00»).do(send_check_water_level_email)
- # schedule.run_pending()
- Нужно перейти сюда, войти в учётную запись Gmail и включить переключатель, имеющийся на данной странице. В противном случае при попытке отправить письмо с использованием Gmail вы получите сообщение об ошибке.
Кроме того, тут важно отметить, что моя система напоминаний работает только с учётными записями Gmail.
Теперь, когда всё готово к работе, у вас должна получиться следующая структура файлов и папок:
run ├── classes │ ├── Hardware.py │ └── TimeKeeper.py └── water_plant.py
Папку run можно, на самом деле, разместить где угодно. Я решил оставить её в папке Desktop.
Меня не прельщала перспектива подключаться к Raspberry Pi каждый раз, когда надо было запустить water_plant.py. Мне хотелось, чтобы этот скрипт запускался бы автоматически при включении Raspberry Pi. Это, например, позволило бы легко отключить систему, перенести её в другое место, включить, и уже ни о чём не беспокоиться. Для того чтобы реализовать этот привлекательный сценарий, нам понадобится команда crontab.
Откроем на Raspberry Pi окно терминала и введём следующую команду:
sudo crontab -e
В ответ на неё система должна вывести нечто, напоминающее то, что изображено на следующем рисунке.
Настройка задач cron
В этот файл нужно добавить следующую строчку:
@reboot python3 /home/pi/Desktop/run/water_plant.py
Затем этот файл надо сохранить, воспользовавшись комбинацией клавиш Ctrl+X, введя Y и нажав Enter.
Вышеописанной строкой мы даём Raspberry Pi следующие инструкции: «Каждый раз, когда ты перезагружаешься, запускай файл water_plant.py, находящийся в папке run, котораях находится в папке Desktop». Если у вас папка run находится по другому пути — отредактируйте соответствующим образом эту команду.
Итоги
Посмотреть код проекта можно здесь. Если хотите — можете сразу клонировать себе репозиторий такой командой:
git clone https://github.com/AlanConstantino/rpi-plant-project.git
Вот и всё! Теперь вы знаете о том, как создать систему автоматизированного полива комнатных растений, основанную на Raspberry Pi. Она умеет поливать растения каждые 24 часа и может отправлять своему владельцу уведомления и напоминания по электронной почте.
Она умеет поливать растения каждые 24 часа и может отправлять своему владельцу уведомления и напоминания по электронной почте.
Уважаемые читатели! Как бы вы подошли к разработке домашней автоматизированной системы полива растений?
Как управлять реле с помощью Raspberry Pi
В этом проекте мы узнаем о реле и модуле реле, взаимодействуем с реле с Raspberry Pi и узнаем, как управлять реле с помощью Raspberry Pi. Этот проект может стать вашим первым шагом в реализации собственного проекта домашней автоматизации с использованием Raspberry Pi.
Outline
Обзор
Домашняя автоматизация — это один из популярных проектов «сделай сам», над которым любят работать любители и энтузиасты электроники. Частью таких проектов домашней автоматизации является управление электрической нагрузкой, такой как лампочка или потолочный вентилятор.
[адсенс1]
Основная концепция домашней автоматизации с использованием Raspberry Pi (или любой другой платформы, такой как Arduino) заключается в управлении различными электрическими нагрузками с помощью Raspberry Pi. Для этого вам необходимо понять, как управлять реле с помощью Raspberry Pi, поскольку реле является основным компонентом управления электрическими нагрузками.
Для этого вам необходимо понять, как управлять реле с помощью Raspberry Pi, поскольку реле является основным компонентом управления электрическими нагрузками.
Если у вас есть небольшой опыт работы с электроникой, возможно, вы уже знаете о важности реле. Если вы новичок в электронике, я объясню, что такое реле и как вы можете использовать модуль реле с Raspberry Pi или Arduino.
Аналогичный проект: КАК ИСПОЛЬЗОВАТЬ 5В РЕЛЕ НА ARDUINO?
Краткое примечание о реле и модуле реле
Что такое реле?
Говоря простым языком, реле — это переключатель. С технической точки зрения реле представляет собой электромагнитный переключатель, в котором небольшой управляющий сигнал (обычно от микроконтроллера) на входе реле управляет источником высокого напряжения (обычно сетью переменного тока).
Поскольку это проект на основе Raspberry Pi, давайте поговорим о Raspberry Pi. Компьютер Raspberry Pi, хотя и является мощным устройством, работает на 3,3-вольтовой логике.
Если вы хотите, чтобы этот мощный компьютер управлял вашими электрическими нагрузками, например, светодиодной лентой, проходящей вдоль вашего сада или кухни, вы не можете подключать их напрямую, так как электрические нагрузки работают от сети переменного тока, а Raspberry Pi работает от 3,3 В постоянного тока (технически ).
А вот и реле. Простое электромеханическое устройство, состоящее из катушки и нескольких электрических контактов. Когда катушка находится под напряжением, она действует как электромагнит и замыкает переключатель. Если катушка обесточена, катушка теряет свою магнитную природу и отпускает переключатель.
Итак, управляя катушкой, вы можете управлять выключателем, который, в свою очередь, будет управлять электрической нагрузкой. Вы можете управлять катушкой реле с помощью Raspberry Pi (правда, не напрямую, а с дополнительной схемой), так как все, что вам нужно, это небольшой ток для питания катушки.
На следующем рисунке показано типичное реле 5 В. Он имеет 5 контактов, а именно: NO (нормально разомкнутый), NC (нормально замкнутый), COMM (общий) и две клеммы катушки.
Он имеет 5 контактов, а именно: NO (нормально разомкнутый), NC (нормально замкнутый), COMM (общий) и две клеммы катушки.
Модуль реле
Несмотря на то, что катушка реле нуждается в небольшом токе, чтобы получить питание, управление ею напрямую от Raspberry Pi (в этом отношении, любого микроконтроллера, такого как 8051 или Arduino) не является хорошей идеей.
Простым способом является управление катушкой реле через транзистор. На следующем рисунке показаны соединения, необходимые для реле.
Схема, показанная выше, будет управлять реле с минимальным количеством компонентов (транзистор, токоограничивающий резистор, реле и диод).
Если у вас есть все эти компоненты, то вы можете собрать схему самостоятельно. Но если вы чувствуете, что это может быть утомительной работой, у нас есть альтернатива: релейный модуль.
Релейный модуль представляет собой простую печатную плату, состоящую из самого реле и всех необходимых компонентов, необходимых для управления реле, а также необходимых разъемов для подключения нагрузки.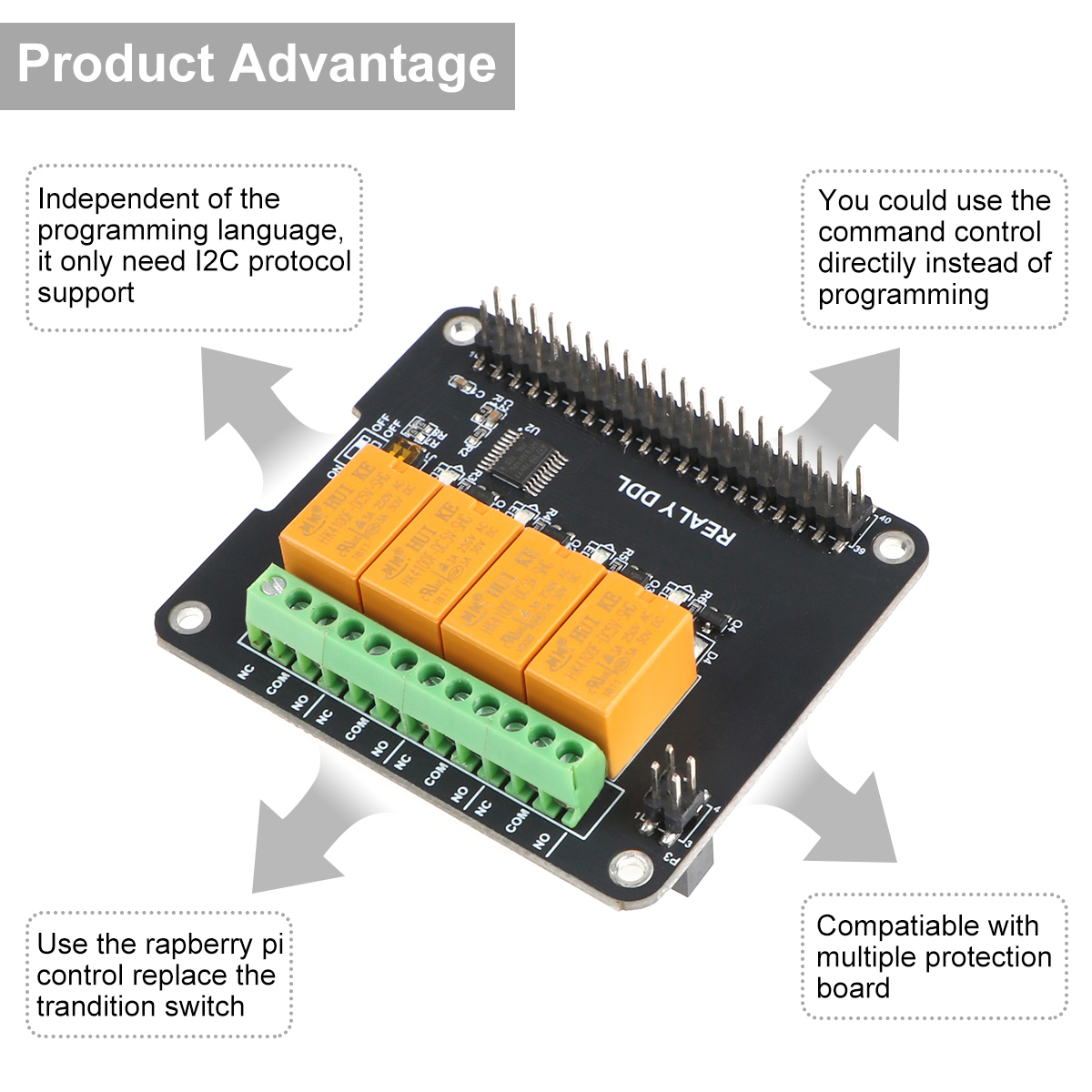
В этом проекте я использовал двухканальный релейный модуль. По сути, это два реле со всей схемой на одной плате.
Я предлагаю вам выбрать модуль реле, подобный этому, так как вы можете иметь дело с источником переменного тока в будущем проекте, а подключение с помощью винтовых клемм облегчит вашу работу.
Как управлять реле с помощью Raspberry Pi?
До сих пор мы видели о реле, зачем нужны реле, как работает реле, а также о модулях реле. Теперь самое интересное: как управлять реле с помощью Raspberry Pi?
[адсенс2]
Если вы поняли концепцию реле, то может быть ясно, что все, что вам нужно сделать, это управлять катушкой реле, т.е. если Raspberry Pi хочет, чтобы нагрузка была включена, затем активируйте реле, подав питание катушка (отправляет ВЫСОКИЙ сигнал от Raspberry Pi).
Аналогично, если Raspberry Pi хочет отключить нагрузку, обесточьте катушку, отправив сигнал LOW.
Принципиальная схема
На следующем рисунке показаны соединения в проекте «Управление реле с помощью Raspberry Pi».
Необходимые компоненты
- Raspberry Pi 3, модель B
- 2-канальный релейный модуль
- Две маленькие лампочки накаливания (для демонстрации на выходе)
- Соединительные провода
- Блок питания
- Компьютер
Схема
Подключите входы двух релейных каналов к GPIO16 и GPIO18 Raspberry Pi. Затем подключите нагрузки, как показано на принципиальной схеме.
ВНИМАНИЕ: Для простоты этого проекта я не подключал какие-либо нагрузки переменного тока (например, КЛЛ-лампу) к релейному модулю. Но если вы хотите контролировать электрическую нагрузку, будьте предельно осторожны при подключении к сети переменного тока. При необходимости воспользуйтесь помощью специалиста.
Код
Скрипт Python для проекта «Как управлять реле с помощью Raspberry Pi» приведен ниже.
Работа
Основная идея этого проекта заключается в понимании работы и использования реле, а также в управлении реле с помощью Raspberry Pi.
Ничего особенного в проекте нет. Все, что вам нужно сделать, это управлять контактами GPIO, подключенными к релейному модулю. Если на выводе GPIO установлен ВЫСОКИЙ уровень, соответствующая нагрузка будет включена.
Чтобы отключить нагрузку, сделайте вывод GPIO НИЗКИМ.
Приложения
- Управляя реле с помощью Raspberry Pi, вы можете управлять различными электрическими нагрузками, такими как:
- Фары
- Вентиляторы
- Светодиодные ленты
- Также вы можете реализовать проект домашней автоматизации с использованием Raspberry Pi с дополнительной функцией управления нагрузкой из интернета.
Переключатель реле управления через GPIO
Часто требуется управлять модулями с более высоким напряжением с помощью Raspberry Pi. Для этой цели на Raspberry Pi можно использовать реле: «переключатель» реле используется с помощью низковольтного импульса. Поскольку Pi допускает максимум 5 В (GPIO даже только 3,3 В) без реле, существует риск того, что Pi может сгореть. Однако, если у вас есть два отдельных контура, этого не может произойти.
Однако, если у вас есть два отдельных контура, этого не может произойти.
В этом уроке я покажу, как управлять реле с помощью Raspberry Pi и что нужно учитывать.
Необходимые аппаратные части
- Релейный модуль 5 В
- Розетка – Соединительный кабель с розеткой
- внешняя цепь (например, батареи) и приложение (например, двигатели)
Реле доступны 4, as2, реле доступны 4, as2, 8 и даже 16 модулей, в зависимости от того, что вам нужно. Чтобы не тратить слишком много GPIO на Pi, стоит приобрести расширитель порта GPIO с более чем 4 каналами.
Настройка
Структура очень проста, так как все контакты помечены. Левый (GND) подходит к контакту 6 Pi (GND), правый контакт (VCC) подходит к 3V3 (контакт 1) Pis. В зависимости от того, сколькими реле вы хотите управлять, вам необходимо подключить соответствующее количество GPIO к контактам IN. Рекомендуется установить небольшой резистор между Pi и реле, но это не обязательно для 3V3.
Если вы установите 5 В вместо 3,3 В для VCC, вы обязательно должны установить по одному резистору (~ 1 кОм) между контактами GPIO и IN.
С другой стороны у каждого реле 3 разъема (см. рисунок ниже): В зависимости от того, является ли контакт IN НИЗКИМ (0 В) или ВЫСОКИМ (3,3 В или 5 В), применяется либо переключатель между центром и правым , или Открыть центр и влево. Если вы подключите все 3 контакта, вы можете использовать реле как своего рода переключатель, оставив его свободным слева или справа, вы получите эффект включения / выключения. Куда подключены VCC или земля (посередине или справа/слева) не имеет значения.
Либо центральный левый, либо центральный правый подключен/”разомкнут”.
Если вы хотите подключить устройства с высоким напряжением, вы должны либо точно знать, что вы делаете, либо обратиться к электрику! 230В опасно для жизни. Обратите особое внимание на характеристики реле и по возможности не берите сомнительные детали из Китая (что не имеет значения в маломощном диапазоне, а вот при более высоких напряжениях стоит потратиться побольше и взять проверенную продукцию). Я не несу ответственности за ущерб!
Я не несу ответственности за ущерб!
Управление реле Raspberry Pi
Также управление не очень сложное, так как переключать приходится только GPIO. Для этого вы можете использовать C++ (wiringPi) или Python. Я использую Python и использовал GPIO 17 (контакт 11).
sudo python
Python
1 2 3 4 5 6 7 | import RPi.GPIO as GPIO GPIO.setmode(GPIO. BCM) # Номера GPIO вместо номеров плат
RELAIS_1_GPIO = 17 GPIO.setup(RELAIS_1_GPIO, GPIO.OUT) # Режим назначения GPIO |
При наличии 0В на выводе реле загорается соответствующий светодиод, при ВЫСОКОМ уровне светодиод гаснет. Итак, если вы хотите, чтобы реле открывалось на ВЫСОКОМ уровне, вам нужно подключить средний и левый контакты к цепи. Светодиод там не горит.


 time_last_watered = None
def set_current_time(self, updated_time):
self.current_time = updated_time
def set_time_last_watered(self, updated_time):
self.time_last_watered = updated_time
@staticmethod
def get_current_time():
now = datetime.datetime.now()
return now.strftime("%I:%M:%S %p")
time_last_watered = None
def set_current_time(self, updated_time):
self.current_time = updated_time
def set_time_last_watered(self, updated_time):
self.time_last_watered = updated_time
@staticmethod
def get_current_time():
now = datetime.datetime.now()
return now.strftime("%I:%M:%S %p")
 gmail.com"
FROM = TO = "YOUR_EMAIL@gmail.com"
password = "YOUR_PASSWORD"
complete_message = ''
if time_last_watered == False:
complete_message = "Subject: {}\n\n{}".format(subject, message)
else:
complete_message = "Subject: {}\n\n{} {}".format(subject, message, time_last_watered)
context = ssl.create_default_context()
with smtplib.SMTP_SSL(smtp_server, port, context=context) as server:
server.login(FROM, password)
server.sendmail(FROM, TO, complete_message)
def send_last_watered_email(time_last_watered):
message = EMAIL_MESSAGES['last_watered']['message']
subject = EMAIL_MESSAGES['last_watered']['subject']
send_email(time_last_watered, subject, message)
def send_check_water_level_email():
message = EMAIL_MESSAGES['check_water_level']['message']
subject = EMAIL_MESSAGES['check_water_level']['subject']
send_email(False, subject, message)
def water_plant(relay, seconds):
relay.on()
print("Plant is being watered!")
time.
gmail.com"
FROM = TO = "YOUR_EMAIL@gmail.com"
password = "YOUR_PASSWORD"
complete_message = ''
if time_last_watered == False:
complete_message = "Subject: {}\n\n{}".format(subject, message)
else:
complete_message = "Subject: {}\n\n{} {}".format(subject, message, time_last_watered)
context = ssl.create_default_context()
with smtplib.SMTP_SSL(smtp_server, port, context=context) as server:
server.login(FROM, password)
server.sendmail(FROM, TO, complete_message)
def send_last_watered_email(time_last_watered):
message = EMAIL_MESSAGES['last_watered']['message']
subject = EMAIL_MESSAGES['last_watered']['subject']
send_email(time_last_watered, subject, message)
def send_check_water_level_email():
message = EMAIL_MESSAGES['check_water_level']['message']
subject = EMAIL_MESSAGES['check_water_level']['subject']
send_email(False, subject, message)
def water_plant(relay, seconds):
relay.on()
print("Plant is being watered!")
time. sleep(seconds)
print("Watering is finished!")
relay.off()
def main():
time_keeper = TK.TimeKeeper(TK.TimeKeeper.get_current_time())
if(time_keeper.current_time == WATERING_TIME):
water_plant(RELAY, SECONDS_TO_WATER)
time_keeper.set_time_last_watered(TK.TimeKeeper.get_current_time())
print("\nPlant was last watered at {}".format(time_keeper.time_last_watered))
# send_last_watered_email(time_keeper.time_last_watered)
# schedule.every().friday.at("12:00").do(send_check_water_level_email)
while True:
# schedule.run_pending()
time.sleep(1)
main()
sleep(seconds)
print("Watering is finished!")
relay.off()
def main():
time_keeper = TK.TimeKeeper(TK.TimeKeeper.get_current_time())
if(time_keeper.current_time == WATERING_TIME):
water_plant(RELAY, SECONDS_TO_WATER)
time_keeper.set_time_last_watered(TK.TimeKeeper.get_current_time())
print("\nPlant was last watered at {}".format(time_keeper.time_last_watered))
# send_last_watered_email(time_keeper.time_last_watered)
# schedule.every().friday.at("12:00").do(send_check_water_level_email)
while True:
# schedule.run_pending()
time.sleep(1)
main()
