Какие напряжения можно получить с компьютерного блока питания – ЭННЕРА
Часто можно увидеть, как люди выбрасывают компьютерные блоки питания. Ну или БП просто валяются без дела, собирая пыль.
А ведь их можно использовать в хозяйстве!
Небольшой ликбез о напряжениях и токах компьютерного БП
Во-первых, не стоит пренебрегать техникой безопасности.
Если на выходе блока питания мы имеем дело с безопасными для здоровья напряжениями, то вот на входе и внутри него 220 и 110 Вольт! Поэтому, соблюдайте технику безопасности. И позаботьтесь о том, чтобы никто другой не пострадал от экспериментов!
Во-вторых, нам потребуется Вольтметр или мультиметр. С помощью него можно измерить напряжения и определить полярность напряжения (найти плюс и минус).
В-третьих, на блоке питания вы можете найти наклейку, на которой будет обозначен максимальный ток, на который рассчитан блок питания, по каждому напряжению.
На всякий случай отнимите от написанной цифры 10%. Так вы получите наиболее точное значение (производители часто врут).
Так вы получите наиболее точное значение (производители часто врут).
В-четвертых, блок питания ПК типа АТХ предназначен для формирования постоянных питающих напряжений +3.3V, +5V, +12V, -5V, -12V. Поэтому не пытайтесь получить на выходе переменное напряжение.Мы же расширим набор напряжений путем комбинирования номинальных.
Разъемы и напряжения компьютерного блока питания
Цветовая маркировка напряжений компьютерного блока питания
Как вы могли заметить, провода, выходящие из блока питания, имеют свой цвет. Это не просто так. Каждый цвет обозначает напряжение. Большинство производителей стараются придерживаться одного стандарта, но бывают совсем китайские блоки питания и цвет может не совпадать (именно поэтому мультиметр в помощь).
В нормальных БП маркировка по цветам проводов такая:- Черный — общий провод, «земля», GND
- Белый — минус 5V
- Синий — минус 12V
- Желтый — плюс 12V
- Красный — плюс 5V
- Оранжевый — плюс 3.
 3V
3V - Зеленый — включение (PS-ON)
- Серый — POWER-OK (POWERGOOD)
- Фиолетовый — 5VSB (дежурного питания).
Распиновка разъемов блока питания AT и ATX
Для вашего удобства я подобрал ряд картинок с распиновкой всех типов разъемов блока питания на сегодняшний день.
Для начала изучим типы и виды разъемов (коннекторов) стандартного блока питания.
Для «запитки» материнской платы используется разъем ATX с 24 контактами или разъем AT с 20-ю контактами. Он же используется для включения блока питания.
Для жестких дисков, сидиромов, картридеров и прочего используется MOLEX.
Большая редкость сегодня разъем для flopy — дисков. Но на старых БП можно встретить.
Для питания процессора используется 4-контактный разъем CPU. Их бывает два или еще сдвоеный, то есть 8-контактный, для мощных процессоров.
Разъем SATA — пришел на смену разъема MOLEX. Используется для тех же целей, что и MOLEX, но на более новых устройствах.
Разъемы PCI, чаще всего служат для подачи дополнительного питания на разного рода PCI express устройства (наиболее распространены для видеокарт).
Перейдем непосредственно к распиновке и маркировке. Где же наши заветные напряжения? А вот они!
Еще одна картинка с распиновкой и цветовым обозначением напряжений на разъемах БП.
Ниже приведена распиновка блока питания типа AT.
Ну вот. С распиновкой компьютерных блоков питания разобрались! Самое время перейти к тому, как получить необходимые напряжения из блока питания.
Получение напряжений с разъемов компьютерного блока питания
Теперь, когда мы знаем, где взять напряжения, воспользуемся таблицей, которую я привел ниже. Пользоваться ей надо следующим образом: положительное напряжение+ ноль= итого.
| положительное | ноль | итого (разность) |
| +12В | 0В | +12В |
| +5В | -5В | |
| +12В | +3,3В | +8,7В |
| +3,3В | -5В | +8,3В |
| +12В | +5В | +7В |
| +5В | 0В | +5В |
| +3,3В | 0В | +3,3В |
| +5В | +3,3В | +1,7В |
| 0В | 0В | 0В |
Важно помнить, что ток итогового напряжения будет определяться минимальным значением по использованным номиналам для его получения.
Я рекомендую на протяжении всей работы проверять результат мультиметром. Так спокойнее.
Также не забывайте, что для больших токов желательно использовать толстый провод.
Самое главное!!! Блок питания запускается замыканием проводов GND и PWR SW. Работает до тех пор, пока данные цепи замкнуты!
ПОМНИТЕ! Любые эксперименты с электричеством необходимо проводить со строгим соблюдением правил электробезопасности!!!
Дополнение по разъемам. Уточнение распиновки PCIe и EPS разъемов.
Как почистить или починить блок питания компьютера
Если вы пользуетесь компьютером достаточно давно, то наверняка замечали, что он работает уже не так хорошо, как в первый день: больше шумит, дольше грузится, сильнее греется — всё это говорит о том, что пора почистить системный блок и проверить на работоспособность некоторые его элементы. Немногие знают, что, помимо остальных компонентов ПК, в чистке нуждается ещё и блок питания. Не стоит забывать о нём, так как БП является одним из важнейших элементов компьютера. В этой статье подробно рассмотрим, как почистить или починить блок питания компьютера.
Не стоит забывать о нём, так как БП является одним из важнейших элементов компьютера. В этой статье подробно рассмотрим, как почистить или починить блок питания компьютера.
Разбираем и чистим блок питания компьютера
Первым делом блок питания нужно вытащить. Это сделать очень просто. Сначала снимите крышку с системного блока, а после выкрутите четыре винта, которые расположены на задней стороне в верхней части. После этого достаньте БП.
Теперь нужно выкрутить ещё четыре винта, которые находятся уже на самом блоке питания, и снять крышку вместе с кулером. Аккуратно отсоедините разъёмы от платы и выкрутите винты, которые удерживают плату. Обратите внимание, что один из них держит заземление.
Открутив винты, достаньте плату и прочистите её от пыли. Также не стоит забывать о вентиляторе. Для чистки можно использовать мягкую кисточку, холодный фен или баллончик со сжатым воздухом. Стоит отметить, что всех частей лучше не касаться пальцами, поскольку на засаленные участки будет сильнее налипать пыль. В этом случае лучше воспользоваться перчатками. Удалив пыль с платы и вентилятора, переходите к сборке блока питания (повторите все вышеописанные шаги строго в обратном порядке).
Стоит отметить, что всех частей лучше не касаться пальцами, поскольку на засаленные участки будет сильнее налипать пыль. В этом случае лучше воспользоваться перчатками. Удалив пыль с платы и вентилятора, переходите к сборке блока питания (повторите все вышеописанные шаги строго в обратном порядке).
Если БП вашего компьютера перестал работать, вы можете починить его самостоятельно. Чтобы выполнить ремонт блока питания, нужно знать распиновку его главного коннектора, которая выглядит следующим образом:
Запуск БП осуществляется путём соединения зелёного провода PS_ON с любым чёрным нулевым проводом. Делается это с помощью обычной перемычки. Обратите внимание, что у некоторых китайских производителей маркировка может отличаться.
Запуск импульсных блоков питания без нагрузки негативно сказывается на их дальнейшей работе. Чтобы избежать этого, соберите простой блок нагрузок по приведённой ниже схеме:
Не следует подключать в качестве нагрузки материнскую плату, дисковый привод или жёсткий диск, так как неисправный блок питания может их испортить.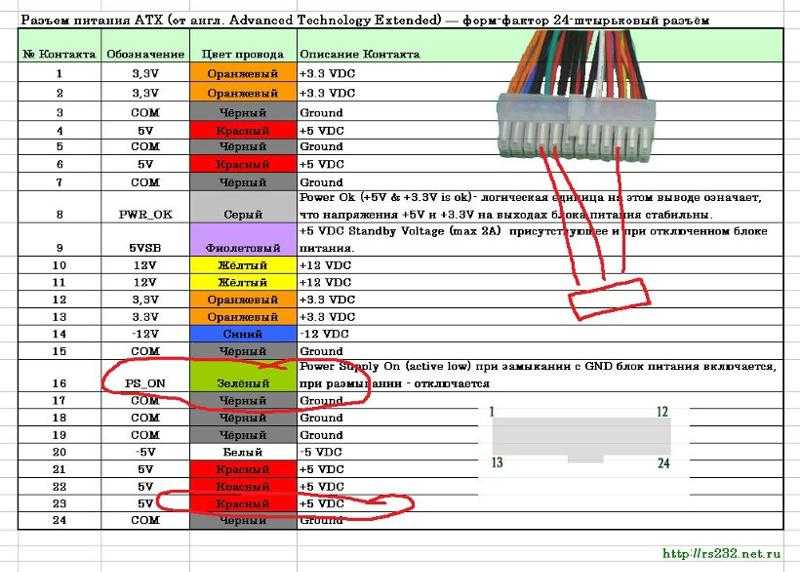
Сняв и разобрав БП, проверьте его на наличие повреждённых элементов. Нужно отметить, что замена повреждённого элемента не решает проблему, поскольку нужно ещё проверить обвязку.
Также следует осмотреть предохранитель. Причём осмотра на глаз недостаточно, воспользуйтесь мультиметром. Далее необходимо проверить дисковый термистор. Его сопротивление не должно быть больше 10 Ом. Не рекомендуется заменять его перемычкой, как делают некоторые, поскольку это может привести к пробою диодного моста.
Не забудьте протестировать диоды или мост на наличие обрыва или короткого замыкания. Если нашлись какие-либо нарушения, осмотрите входные конденсаторы и транзисторы. Их форма не должна быть нарушена. Проверяя ёмкость, обратите внимание, что допустимое расхождение между конденсаторами составляет не более 5%.
Тем же способом, которым вы тестировали диоды, проверьте силовые транзисторы. Проведите осмотр выходных диодных сборок на возможность короткого замыкания.
Стоит отметить, что чаще всего причиной нарушения нормальной работы БП становятся вышедшие из строя конденсаторы.
Чтобы наладить более стабильную работу блока питания, замените выпрямительные диоды более мощными, на 4–8 А. Также можно поступить и с диодной сборкой на каналах +5; +3,3 В. Но в этом случае их допустимое напряжение должно быть таким же или выше.
Все приведённые в статье советы должны помочь «привести в чувство» ваш блок питания. Если же вы совсем не разбираетесь в деталях и составляющих компьютера, лучше не делать этого самостоятельно и обратиться за помощью к профессионалам, чтобы не сделать хуже.
Теперь вы знаете, как своими руками почистить и починить блок питания компьютера. Пишите в комментариях, помогла ли вам эта статья, и делитесь своим опытом в починке БП с другими пользователями.
24 Pinout Voltage at ATX Power Supply to the Motherboard
Home » Blogs » Hardware » 24 Pinout Voltage at ATX Power Supply to the Motherboard
Блок питания преобразует мощность переменного тока (AC) в низковольтный регулируемый постоянный ток (ОКРУГ КОЛУМБИЯ).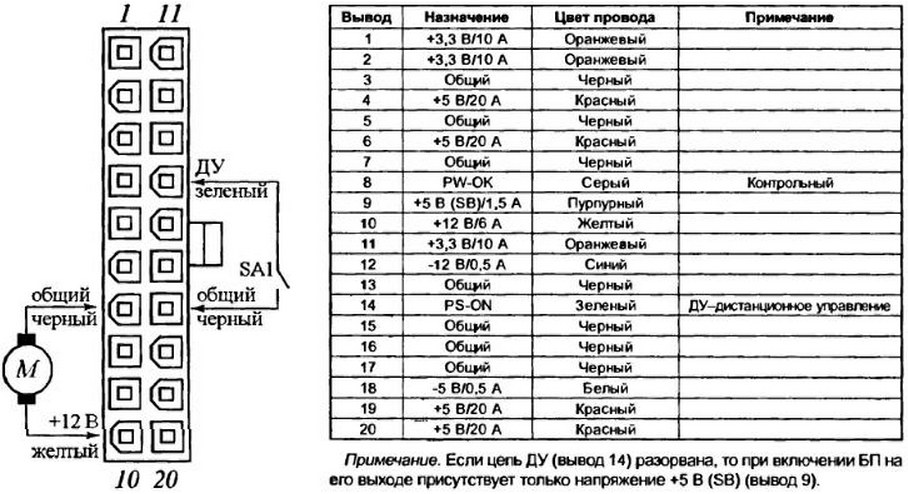 Некоторые устройства питания позволяют выбирать входное напряжение вручную, в то время как другие настраиваются автоматически.
Некоторые устройства питания позволяют выбирать входное напряжение вручную, в то время как другие настраиваются автоматически.
Блок питания преобразует напряжение сети в более низкое напряжение для использования внутренними компонентами компьютера. Эти внутренние компоненты имеют различные требования к напряжению, которым должна удовлетворять сеть. Питание ко всем частям компьютера подается через различные соединения.
24-контактное соединение было создано как часть спецификации Advanced Technology Extended (ATX) v2.2. 24-контактный источник питания обеспечивает дополнительные линии 3,3 В, 5 В и 12 В, а также дополнительное заземление для питания таких компонентов, как ЦП, память и карты расширения.
Для любого блока питания, соответствующего ATX версии 2.2 или выше, требуется 24-контактное соединение. Даже на компьютерах с 24-контактным блоком питания могут потребоваться дополнительные соединения для компонентов, которым требуется питание. Как правило, жесткие диски и оптические приводы требуют своего интерфейса. Видеокарты часто получают питание от материнской платы и отдельных разъемов.
Видеокарты часто получают питание от материнской платы и отдельных разъемов.
Other Interesting Articles
24-pin ATX Power Connector Pinout Reference (ATX version 2.2)
| Pin | Nama | Cable Color | Information | |||
| 1 | +3,3 В | Оранж | +3.3 В пост.0023 3 | Com | Black | Ground |
| 4 | +5V | Red | +5 VDC | |||
| 5 | Com | Black | Ground | |||
| 6 | + 5V | Red | +5 VDC | |||
| 7 | Com | Black | Ground | |||
| 8 | PWR_ON | Gray | Power Good | |||
| 9 | +5VSB | Purple | +5 VDC Standby | |||
| 10 | +12V1 | Yellow | +12 VDC | |||
| 11 | +12V1 | Yellow | +12 VDC | |||
| 12 | +3,3 В | Оранж | +3,3 Вд. | -12 VDC | ||
| 15 | Com | Black | Ground | |||
| 16 | PS_ON # | Green | Power Supply On | |||
| 17 | Com | Black | Ground | |||
| 18 | COM | BLACK | Земля | |||
| 19 | COM | BLACK | GROUNT | |||
| 20 | ||||||
| 20 | 0023 Nc | White | -5 VDC (Optional – Removed in ATX12V v2.01) | |||
| 21 | +5V | Red | +5 VDC | |||
| 22 | +5V | Red | +5 VDC | |||
| 23 | +5V | Red | +5 VDC | |||
| 24 | Com | Black | Ground |
Related Articles
Browse
Интернет, программное обеспечение, технологии, утилиты, Windows
Знаете ли вы, что такое ChatGPT? Вы знаете, как получить и установить ChatGPT на свое устройство? ChatGPT быстро становится одним из самых важных изобретений в мире обработки естественного языка. Вы можете использовать его для создания человеческих ответов на основе вашего ввода. Вы…
Вы можете использовать его для создания человеческих ответов на основе вашего ввода. Вы…
Аппаратное обеспечение
Ваши персональные компьютеры, как и любой другой электрический прибор в вашем доме или на рабочем месте, для работы требуют постоянного электропитания. Это питание может поступать от аккумулятора или напрямую от розетки. Если вы живете в районе с частыми перебоями в подаче электроэнергии,…
Оборудование, устранение неполадок, Windows
Центральный процессор (ЦП) является одним из наиболее важных компонентов компьютера. И, как и человеческому телу, ему нужна определенная температура, чтобы выжить. Температура ЦП будет варьироваться в зависимости от того, как вы его используете и какую нагрузку он должен нести. Когда компьютер…
Аппаратное обеспечение, безопасность, Windows
Что произойдет, если вы потеряете ключ TPM? Вот как сделать резервную копию ключа TPM в Windows 11. Доверенный платформенный модуль (TPM) — это микропроцессор, предназначенный для выполнения основных операций безопасности, особенно ключей шифрования. Доверенный платформенный модуль размещается на материнской плате компьютера…
Доверенный платформенный модуль размещается на материнской плате компьютера…
Аппаратное обеспечение, Устранение неполадок, Windows
Внешнее хранилище — это место, где вы выполняете резервное копирование наиболее важной информации. Но что, если ваш диск не отображается, когда вы подключаете его к компьютеру? Съемные внешние накопители, такие как USB-накопители, SD-карты и внешние жесткие диски, очень удобны для хранения данных…
Закрыть рекламу
Как подключить кабели блока питания к материнской плате — руководство по кабелям питания
ТАБЛИЦА СОДЕРЖАНИЯ
1
Подсоединение кабелей питания может показаться сложной задачей.
Их немного, но все они разного дизайна и длины и, в зависимости от модели и производителя, окрашены во всевозможные цвета.
К счастью, нет причин для беспокойства: подключение кабелей блока питания — чрезвычайно простой процесс, который также редко меняется!
Вам достаточно испытать этот процесс один раз и вы будете в порядке долгие годы! К тому же всего поначалу кажется устрашающим.
Как только вы поймете, какой кабель делает что , вы поймете, насколько все просто и понятно на самом деле!
Итак, с этим небольшим введением, давайте начнем!
Силовые кабели блока питания — Что есть что
В частности, в этой статье мы сосредоточимся на вашем обычном, типовом блоке питания — типе, который вы можете купить со склада в ваш местный ИТ-магазин.
Вы открыли упаковку, вынули блок питания и теперь смотрите на кучу разных кабелей и разъемов.
Итак, какова цель каждого кабеля, проложенного перед вами?
24-контактный разъем питания ATX
24-контактный разъем, пожалуй, самый важный, поскольку он обеспечивает питание всей материнской платы, необходимое для правильной работы.
Для старых материнских плат требовался 20-контактный разъем, а для более новых — дополнительные четыре контакта. Поэтому этот разъем разделен на две части — 20-контактный и 4-контактный сегменты (чтобы обеспечить максимальную аппаратную совместимость).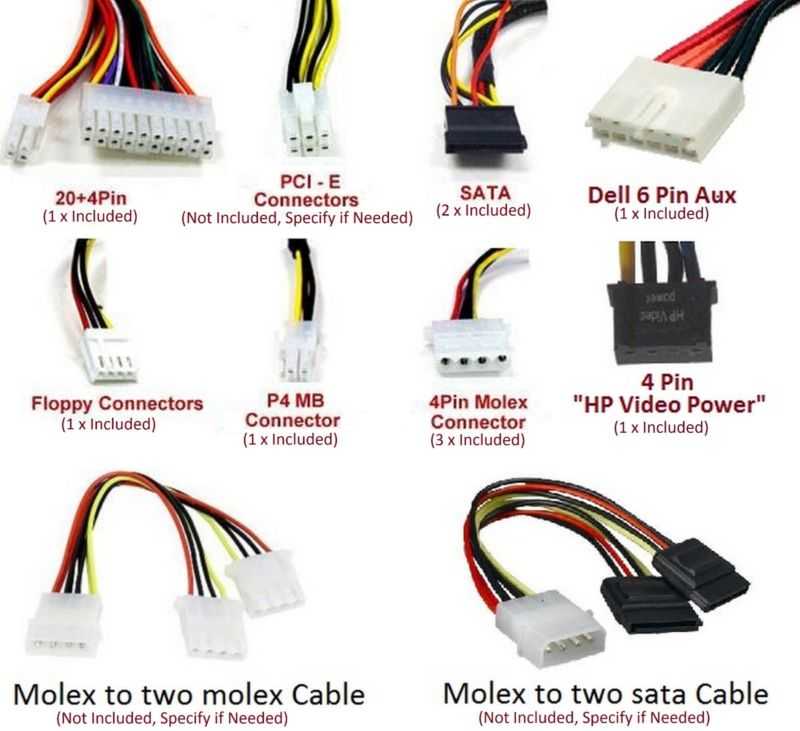
Самый простой способ подсоединить 24-контактный кабель блока питания — сначала вставить меньшую часть (4-контактную), затем соответствующим образом выровнять более широкую часть и протолкнуть ее до упора, чтобы она была полностью выровнена.
После подключения он должен выглядеть как единый разъем — ничего не должно торчать или смещаться.
Как и большинство других разъемов в этом списке, 24-контактный имеет ключи и , что означает, что он может работать только в одном направлении. Короче говоря, это отлично подходит для начинающих сборщиков ПК.
Соответствующий разъем для этого конкретного кабеля почти всегда находится с правой стороны материнской платы. Другими словами: нельзя пропустить.
Вот как я устанавливаю блок питания:
Вот как это выглядит с подключенным 24-контактным кабелем питания ATX и кабелем питания процессора:
Подробнее о кабеле питания процессора ниже:
8 -Pin (4+4) CPU Connector
Этот конкретный разъем обеспечит ваш процессор всей необходимой ему мощностью. Это его основная функция, и она настолько важна, насколько вы можете себе представить.
Различные процессоры имеют разные требования к питанию, что также отражается на выбранной вами материнской плате.
Ваша материнская плата будет иметь один из следующих:
- один четырехконтактный разъем
- одинарная восьмиштырьковая колодка
- восьмиконтактный и четырехконтактный разъем
- или двойной восьмиконтактный разъем .
Материнские платы более высокого класса — те, которые позволят вам разогнаться до нужного вам содержания — обеспечивают большую гибкость и, в свою очередь, могут вмещать более мощные процессоры (те, которым требуется чрезмерное количество «сока»).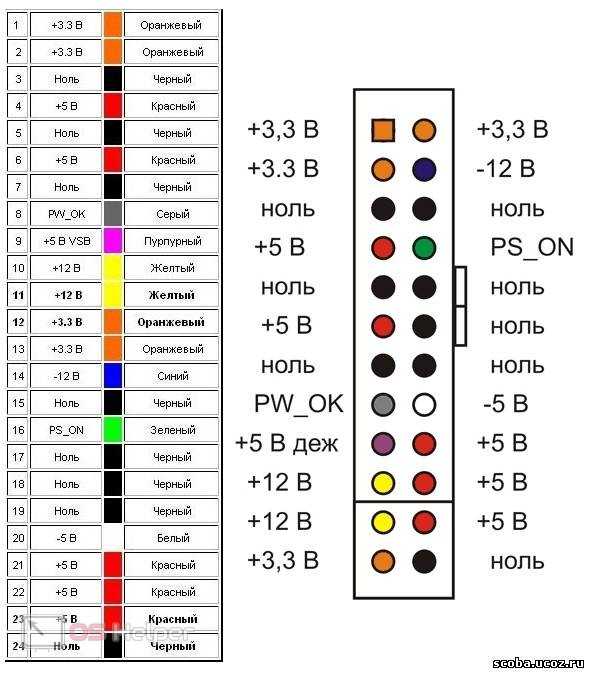
Теперь, поскольку некоторые процессоры не такие уж и энергоемкие, то этот кабель и разделен на две части, вернее, два 4-контактных разъема, если быть точнее.
Вы всегда должны подключать к обоим , даже если ваш процессор не требует такой большой мощности. Если, конечно, ваша материнская плата не имеет только один четырехконтактный разъем.
Один четырехштырьковый разъем обеспечивает мощность процессора до 155 Вт; комбинированный восьмиконтактный разъем обеспечивает мощность до 235 Вт.
Этот разъем , а также с выемками и ключами, поэтому подключение его к материнской плате не должно вызвать особых проблем. Сам разъем почти всегда находится с левой стороны материнской платы, в самом верху.
6/8-контактный разъем графического процессора
Видеокарты различаются по размеру и мощности.
Модели начального уровня могут потреблять менее 75 Вт, поэтому они не требуют дополнительного питания — они получают всю необходимую «сочность» через материнскую плату и ее слот PCIe x16.
Умеренно мощные видеокарты потребляют более 100 Вт, поэтому они требуют дополнительного питания от блока питания.
Для этих моделей (а они , самые распространенные) придется подключать соответствующий 6-контактный (+75Вт) или 8-контактный разъем (+150Вт).
Самые мощные графические процессоры на рынке требуют двух 8-контактных разъемов , а некоторые модели от NVIDIA поставляются даже с 12-контактным разъемом.
8-контактные разъемы часто делятся на две части: 6-контактную и 2-контактную. Это сделано для того, чтобы обеспечить максимальную совместимость.
Заголовок (в единственном или во множественном числе) всегда находится на самой видеокарте.
Здесь я устанавливаю графический процессор и подключаю 6-контактный кабель питания графического процессора (на конце):
SATA (разъем питания Serial ATA)
Эти кабели предназначены для подачи питания на различные типы оборудования. включая жесткие диски, твердотельные накопители, внутренние оптические приводы CD/DVD, концентраторы вентиляторов, полосы RGB и т. д.
включая жесткие диски, твердотельные накопители, внутренние оптические приводы CD/DVD, концентраторы вентиляторов, полосы RGB и т. д.
Их легко подключать, так как они имеют ключ только с одной стороны, что означает, что они являются одними из «самых простых» доступных разъемов.
В зависимости от вашей сборки вы будете либо подключать несколько из них, либо ни одного . Большинство людей перешли на формат M.2 SSD (по целому ряду причин).
Чтобы узнать больше об этом интересном переходе, обязательно нажмите на следующую ссылку.
Вот я подключаю кабель питания SATA к твердотельному накопителю SATA, установленному сзади моего корпуса (кабель данных SATA уже подключен):
Разъемы Molex
Разъемы Molex довольно архаичны, но все еще используются для некоторых (старых) периферийных устройств.
Эти разъемы когда-то играли ту же роль, что и SATA, но с тех пор их использование было прекращено.
Тем не менее, в зависимости от вашей сборки и компонентов, с которыми вы работаете, вам могут понадобиться разъемы Molex (крайне маловероятно, но все же возможно), поэтому они определенно заслуживают небольшого внимания.
Если в вашем конкретном блоке питания нет кабелей/разъемов Molex, вы всегда можете купить переходник SATA-to-Molex и таким образом обойти проблему.
Старый разъем Molex, который вы, вероятно, больше не найдете в более современных ПК. Обзор кабелей Графика
Часто задаваемые вопросы
Давайте рассмотрим несколько вопросов, которые могут у вас возникнуть относительно вашего блока питания и множества кабелей и разъемов, выходящих из него:
Нужно ли подключать все кабели блока питания?
На самом деле нет. Немодульные блоки питания поставляются с множеством различных кабелей и разъемов, но не все из них необходимо подключать для правильной работы компьютера.
должен быть подключен к : 24-контактный кабель для питания материнской платы, 4/8-контактный кабель для питания процессора, 6/8-контактный для видеокарты и, возможно, — несколько кабелей SATA.
Вот и все.
Для чего нужен мой блок питания?
Его цель довольно проста: обеспечить ваши компоненты (и, по доверенности, ваш компьютер) питанием.
Без него ваш компьютер — каким бы красивым или дорогим он ни был — будет примерно таким же полезным, как мешок с кирпичами (если даже так). Каждый компонент в вашей сборке имеет определенное энергопотребление.
Они могут варьироваться от нескольких ватт (например, в случае твердотельных накопителей) до многих сотен в случае вашей видеокарты и процессора.
Итак, естественно, чтобы передать электричество от розетки к вашим компонентам, ваш блок питания должен быть подключен с помощью ряда кабелей, каждый из которых имеет очень специфическое назначение.
К счастью, их количество ограничено, и поэтому их легко классифицировать.
Должен ли я приобрести модульный блок питания?
Ну, это зависит от ваших личных предпочтений и общего бюджета. Модульные блоки питания
намного проще в использовании, поскольку они позволяют сборщикам ПК подключать только те кабели, которые им нужны, и ничего больше.
Однако они и стоят дорого. Если вы хотите, чтобы сборка вашего ПК была максимально «чистой» и имела наименьшее количество кабелей, то модульный блок питания не только рекомендуется , но и необходим .
Это их самое большое преимущество, но если у вас нет боковой панели из закаленного стекла и вам все равно, как выглядит внутренности вашего корпуса, то вы можете сэкономить несколько долларов/евро и пойти с немодульный БП.
В качестве альтернативы вы можете использовать полумодульный блок питания. У них постоянно подключены только самые важные кабели, так что это очень хорошая золотая середина.
Также стоит отметить, что полумодульные и полностью модульные блоки питания имеют более высокое качество.
Если вы собираете «обычный» ПК, т. е. такой, который можно отнести к категории «бюджетных», то немодульный блок питания определенно подойдет вам.
Если, однако, вы не жалеете средств и хотите получить самые лучшие компоненты, которые можно купить за деньги, то полу- или полностью модульный блок питания (тот, который энергоэффективен и имеет достаточное количество ватт) определенно должен быть на вершине. из вашего списка приоритетов.
Одинаковые ли кабели питания ЦП и ГП?
Абсолютно нет! Они могут выглядеть одинаково, но они обеспечивают разную мощность и имеют совершенно разные варианты использования.
Помните, что разъем ЦП разделен на две части одинакового размера с 4 контактами .
Разъем графического процессора, с другой стороны, разделен на две неровные части: 6-контактный и 2-контактный сегменты, что позволяет легко отличить этот конкретный разъем от всех остальных.
Неправильно ли подключены кабели питания?
Не совсем так.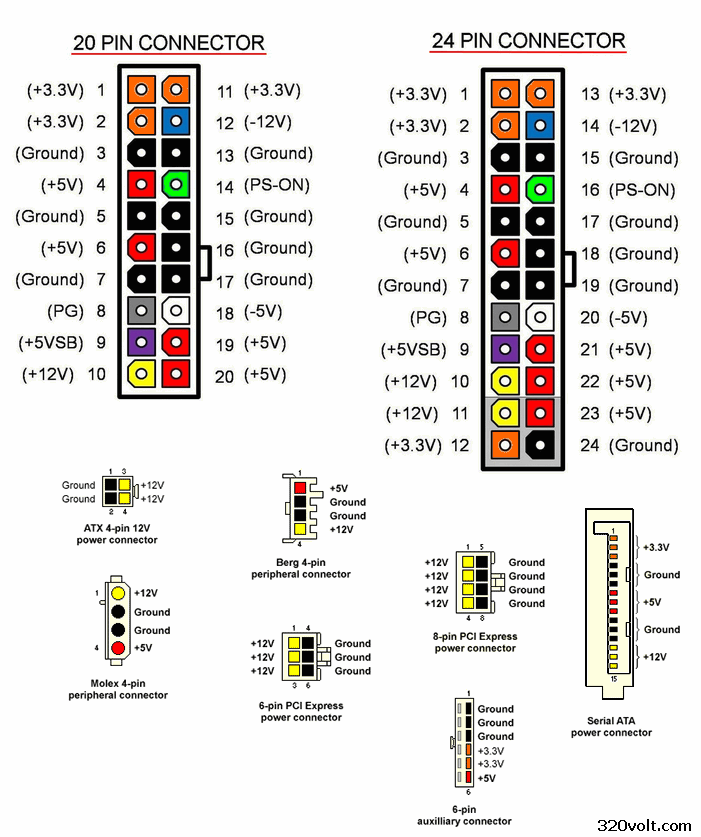


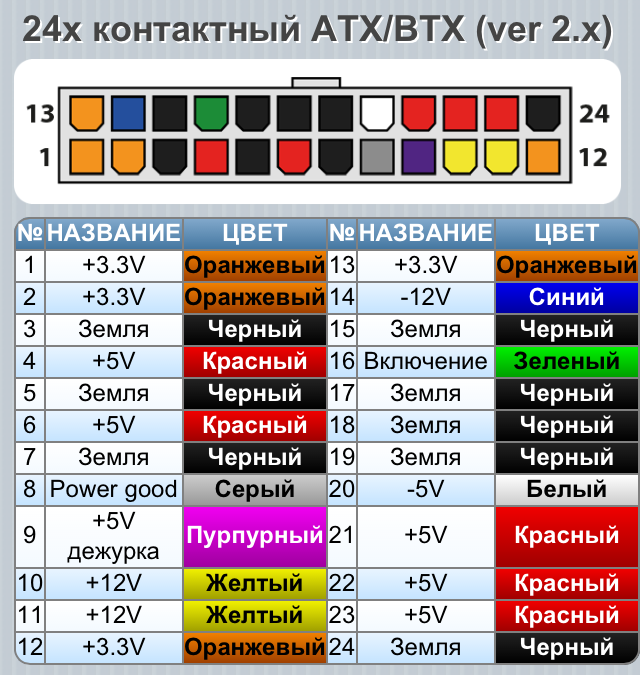 3V
3V