Как убрать шипение, шум и помехи в наушниках на компьютере.
При подключении наушников к компьютеру или ноутбуку можно столкнуться с тем, что вместо любимой музыки слышно лишь шипение и странные звуки. Как же убрать шум в наушниках?
Читайте также
Как подключить наушники к компьютеру?
Наушники сейчас есть чуть ли не у всех и каждого. Кто-то пользуется этими гаджетами для того, чтобы сделать свою жизнь…
Выяснить, какова причина появления возникшего шума достаточно просто. Но без её определения устранить неполадки не выйдет. Чтоб справиться с такой задачей следует поочерёдно проверять возможные причины, и исключать их, до тех пор, пока проблема не выявится.
Начинать проверку следует с самых простых и часто встречаемых причин возникновения посторонних шумов. Определим самые распространённые проблемы:
- Повреждение, неисправность кабеля для подключения.

- Проблема с драйверами.
- правильностью подключения самих наушников и проблема с настройками звука.
- Проблема в колонках.
- Работа наушников в режиме экономии электропитания.
- Шум от микрофона и от различных USD-устройств.
- Проблемы с заземлением.
- Неисправности в звуковой карте.
Разобравшись подробнее в каждой, можно определить причины помех, а так же устранить их.
Читайте также
Тихий звук в наушниках Windows 10
Повреждение кабеля для подключения наушников.
Для начала проводим проверку состояния кабеля. Он не должен быть перебит или повреждён.
Такое часто встречается, и причины могут быть самые разнообразные: кабель можно придавить мебелью, наступить на него каблуком. Домашние животные могут перегрызть и т.п.
Есть один интересный момент. Аудио-разъём в ноутбуках обычно один, а вот у системного блока чаще всего два. Один из них на передней стороне, второй – сзади. Куда удобнее подключиться впереди, но это может добавить дополнительное шипение. Связано это с удлинителями и переходниками. Сзади системного блока аудиовыход напрямую соединён с звуковой картой, и подключив в него гаджет качество звука улучшается.
При переплетении кабеля с другими проводами могут возникнуть шумы в наушниках. Следует аккуратно расположить кабеля, подальше друг от друга.
Техническое состояние наушниковЕсли во время проверки разъёмов и кабелей неисправность не обнаружена, следует проверить общее состояние устройства. Нужно внимательно осмотреть их. Возможно есть повреждения корпуса, которые могут свидетельствовать том, что они падали или ударялись о что-то твёрдое.
Чтоб определить, что причина белого шума в наушниках не в их техническом состоянии, пробуем подключить их к другому источнику звука. Если шум при этом исчез, то гаджет в порядке, и стоит поискать иную причину.
Недорогие колонки, как причина шума в наушникахКогда колонки имеют невысокую цену, то естественно и их элементы являются недорогими. Хорошо экономят на проводах, пайке, что вызывает замыкание или плохой контакт внутри, и плохо отражается на всей электрической цепи.
Это может вызвать постороннее шипение и повлиять на качество звука в целом. Чтоб узнать, влияют ли колонки на наушники, полностью отключаем первые и проверяем результат.
Отсутствие заземленияДомашние розетки, не имеющие заземления – вполне распространённое явление. Наушники, как и компьютер в целом, очень чувствительны к качеству электрического питания, поэтому в их эксплуатации могут возникнуть проблемы.
Внимание! Все действия с электричеством и заземлением опасны. Доверьте это профессионалам.
Правильным решением такой проблемы будет заземлить розетку, если это возможно. Сделать это самостоятельно не выйдет. Для этого нужен электрик и время.
Шум от микрофонаШум от микрофона звуковой карты часто становится причиной возникновения шума в наушниках. И даже если микрофон не подключен, шум может быть вызван микрофонным гнездом.
Заходим в настройки звуковой карты, а именно в настройки громкости. Находим регулирование уровня громкости микрофона и снижаем его до нуля. Если причина была в микрофоне, то такая не сложная процедура может исправить ситуацию полностью.
Уровень громкости источников звука в звуковой картеИсточником помех звука могут стать дополнительные входы для подключения, имеющиеся на звуковой карте. Их следует отключить, аналогично тому, как мы это делали с микрофоном.
Бывает, что в наушниках имеется регулятор громкости. Дополнительный регулятор так же есть в Windows, и в приложении, которым пользуемся в данный момент. Важно, чтоб все регуляторы громкости были установлены на максимальную отметку и конечная регулировка проводилась при помощи аппаратного регулятора.
Читайте также
Как увеличить громкость в наушниках
Некоторые пользователи компьютера страдают от недостаточной громкости звука в наушниках. Однако мало кто знает, что…
Проблема с драйверами
Когда драйвера не установлены вовсе, то скорее всего звук будет отсутствовать напрочь. Возможен вариант, когда драйвера установлены, но не те. Это потянет за собой неправильную работу звуковой карты, а в результате – шум в наушниках. Такую же ситуацию часто приходится наблюдать после перестановки Windows или её обновления. При этом она сообщает, что проблема с драйверами имеется.
Чтоб провести диагностику данной проблемы следует открыть вкладку «Аудиовыходы и аудиовходы» в диспетчере устройств. Если есть конфликт, то напротив устройств будут стоять восклицательные знаки желтого и красного цветов. Если они отсутствуют, то серьёзных проблем нет.
Режим экономии электропитания компьютераВ работе Windows можно выбирать несколько режимов работы касательно электрического режима питания. Изначально операционная система работает по схеме сбалансированного питания. С её помощью, при низких нагрузках на аппаратные блоки, имеется возможность снижать потребление электричества. Этот вариант оптимален для ноутбуков. Что же касается стационарного компьютера, то в его работе это не имеет никакого значения, так как он работает при постоянном подключении к сети. Но если этот режим всё таки включен, то некоторые его устройства могут работать в щадящем режиме, и это может потянуть за собой такую проблему, как шум в наушниках.
Чтоб устранить это достаточно выбрать режим «Высокая производительность» в пункте «Электропитание» в панели управления Windows. После этого желательно сделать перезагрузку компьютера. Если помехи присутствовали из-за режима электропитания, то они исчезнут сразу же.
Шум в наушниках при подключении сторонних USB устройствКакое бы устройство не было подключено к USB порту компьютера, оно автоматически подключается и к электропитанию. Бывает так, что такие устройства спроектированы плохо, имеют некачественную сборку и могут создавать помехи, которые проявляются в виде шума в наушниках. Такое бывает в основном при подключении мощных и быстрых устройств, которые требуют большое количество электричества. Далее действуем просто:
Поочередно отсоединяем всё, что подключено через USB порты, и проверяем, исчезли ли помехи.
Если нет, то следует искать другую причину.
Аппаратная неисправность звуковой картыНеисправность звуковой карты – одна из самых опасных причин. Звуковая карта может работать в обычном режиме, но в связи с какой-то незначительной поломкой, издавать шум в наушники. Устранять такие проблемы в домашних условиях не возможно, да и диагностировать их правильно практически не реально. В таком случае придется обратиться в сервисный центр.
Для того, чтоб наушники работали правильно и отсутствовали шум и другие помехи, следует правильно их эксплуатировать. Не допускать, по возможности, внешних повреждений кабеля и самих наушников. Быть внимательным при их подключении и выполнять все рекомендации, приведённые выше. Устанавливать подходящие драйвера.
Выбирая устройства хорошего качества от проверенных производителей, вы имеете огромные шансы не столкнуться с такой проблемой, как шум в наушниках, вообще!
Как убрать шум в наушниках на компьютере Windows 10, 7
Если в наушниках слышны помехи, треск, шум и другие посторонние звуки, необходимо определить причину проблемы. Без этого не удастся справиться с неполадками и восстановить качество звучания. Проверку начинают с самых распространенных нарушений, выполняя поэтапную проверку гарнитуры и настройку параметров.
Без этого не удастся справиться с неполадками и восстановить качество звучания. Проверку начинают с самых распространенных нарушений, выполняя поэтапную проверку гарнитуры и настройку параметров.
Содержание
Причины шума и шипения в наушниках на компьютере
Для того чтобы определить, почему в наушниках возникло потрескивание или они начали издавать другие неприятные звуки, изучают распространенные проблемы.
Сбои в драйверах и программном обеспечении
Работа ПК невозможна без управляющих программ, драйверов. Неполадки в их работе – это частая причина посторонних звуков в Bluetooth наушниках. Исправить проблему поможет корректировка, обновление драйвера, с применением программ производителя устройства.
Для проверки наличия последней версии звукового драйвера на компьютере, необходимо:
- Зайти в «Мой компьютер» и выбрать раздел с диспетчерами устройств.
- Выбрать в возникшем окне раздел со звуковыми, видео и игровыми устройствами.
- Определить звуковую карту.

Если возле звуковой карты расположен восклицательный знак – драйвер обязательно нужно обновить. Но даже если нет предупреждения, программу рекомендуется переустановить.
Чтобы обновить драйвер на компе, следует нажать на название звуковой карты ПКМ. После этого выбрать обновление и подождать пока мастер автоматически найдет обновленные драйвера в интернете. Для настройки программы на ноутбуке или компьютере, пользуются также DriverPack Solution.
Фонят внутренние комплектующие ноутбука/компьютера
Пищание, треск и шум в наушниках часто связаны с составными частями компьютера. Для определения причины, выполняют поочередное отключение:
- DVD—приводов;
- жестких дисков, оставив системные;
- видеокарты.
Неисправность звукового разъема
Если выполнить подключение наушников через кабель к другому устройству, например, к телефону, и посторонних звуков больше не будет, качество восстановится – значит, причины в работе компьютера.
Сначала нужно проверить состояние разъемов, подключить наушники к каждому из них.
Гнездо повреждается, если:
- неаккуратно выдергивать шнур;
- некачественно спаяны контакты;
- нарушилось внутреннее экранирование проводов;
- не полностью входит штекер в гнездо. Есть модели, при подключении которых возникает зазор размером в 1 мм.
ПК оснащены двумя аудиовходами: на лицевой и задней панели. Если звук в наушниках ухудшается при контакте с одним из разъемов, то пользоваться стоит исправным вариантом.
Неполадки в звуковой карте
На качество воспроизведение музыки аппаратурой влияет состояние звуковой карты. При неисправности детали у компьютера не будет возможности передавать звуковые сигналы, поэтому вместо нормального звучания:
- будет слышно жужжание;
- писк;
- звук будет трещать, прерываться.
Справиться с проблемой поможет только замена неисправного элемента, тогда посторонних шумов не будет.
Наушники шумят из-за микрофона и других разъемов ПК
Нарушения возникают, если пользователь не уделяют много внимания работе компьютера. Из-за этого постепенно USB-разъемы выходят из строя, и остается один. В него подключают разветвитель и он страдает от повышенной нагрузки, что также влияет на звук.
Помехи могут появляться под влиянием микрофона. Это явление не считают неисправностью. Для прослушивания пользуются высококачественными профилями для стереогарнитур, а для обычных моногарнитур используют блютуз. Это во время разговора ухудшает качество звука, но пользователь будет хорошо слышать собеседника.
Если наушники стали хуже работать под влиянием микрофонного входа, то исправить проблему поможет отключение звука от него. Для этого нужно:
- Посетить настройки громкости микрофона.
- Найти раздел «Оборудование и звук».
- Выбрать пункт, относящийся к звуку.
- В настройках звука выбрать вкладку «Запись», найти включенный микрофон и выбрать свойства.

- Во вкладке «Уровни» сдвинуть ползунок громкости влево пока показатель не достигнет нуля.
- Также можно нажать на голубой значок динамика, расположенный с правой стороны от показателя уровня громкости. При этом возле динамика появится перечеркнутый знак, свидетельствующий о полном отключении. Звук лучше полностью удалить, а не понизить уровень. Это избавит от проблемы со звучанием.
Проблемы часто связаны с тем, что микрофонный вход и сам микрофон очень чувствительный. Для решения проблемы лучше включить режим шумоподавления. Таким режимом располагают современные звуковые карты.
Помехи в наушниках из-за других подключенных устройств
Появление треска в наушниках на компьютере Windows 10, связано с тем, что устройство, подключенное к нему, включается в электрическую схему оборудования. Это значит, что оно получает электропитание.
При плохой проектировке, нарушении качества сборки, воздействии электромагнитных волн мышка, клавиатура, колонка или другое подключенное устройство может передавать помехи на компьютер, которые повлияют на работу гарнитуры. Это не отразится на работе компьютера.
Это не отразится на работе компьютера.
Такой эффект возникает при возрастании нагрузи на USB-порт и достижении максимума возможности, например, при подключении мощного и быстрого внешнего жесткого диска, требующего много электрического питания. Это происходит, если подключать внешнюю камеру, передающую в процессе работы на компьютер много видео.
Для проверки, какое устройство создает помехи, нужно при надетых наушниках поочередно отключать один USB-прибор за другим.
Если все устройства отключены, а скрип, свист или гул не проходят, значит. Проблема не связана с USB-устройствами.
Если при поключении к компьютеру или ноутбуку недорогих мультимедийных jbl колонок, звук начал дребезжать, необходимо отключить колонки и проверить, не восстановился ли звук.
Проблема заключается в том, что в составе недорогих колонок присутствуют дешевые элементы, при сборке которых экономят на пайке, конструктивных особенностях. Поэтому во внутренней части колонок возникает плохой контакт или замыкание, наводящие помехи на электрическую цепь. В результате этого процесса может появиться посторонний шум, нарушающий качество звучания.
В результате этого процесса может появиться посторонний шум, нарушающий качество звучания.
Чтобы устранить неполадки, колонки отключают полностью, одного выключения питания не достаточно. Кроме прочих причин, колонки могут фонить:
- перед звонком мобильного телефона, если он расположен рядом с ними;
- если колонки рядом с принтером, монитором и прочей техникой.
Но это нормальная ситуация, не требующая внешнего вмешательства.
Треск из-за неправильного заземления
Странный звук, сильный шум или скрип при прослушивании наушников, которые не проходят после проверок, слышны при перемещении курсора или во время других процессов, связывают с заземлением. Чтобы проверить, нужно:
- Определить, где сзади батареи центрального отопления место без краски.
- Использовать медный провод с небольшим сечением.
- Выполнить оголение контактов с обеих сторон.
- Конец приложить к неокрашенному месту на батарее, а другой – к вентилятору на компьютере.

Если хрипеть и шипеть звук перестанет, заземление компьютера или розетки плохого качества. Этот трюк не решит проблему, а используется для проверки. Оставлять такое заземление надолго нельзя, иначе возникнут проблемы. Например, если похожую операцию выполнят соседи, их ударит током.
Для проверки нужно переключить ПК в другую розетку. Снижение частоты шумов или полное исчезновение говорит о том, что лучше вызвать мастера для проведения заземления розетки.
Если хрипеть и скрипеть наушники не перестали, утечка тока происходит в компьютере. Возможно, придется выполнить заземление розеток в квартире. Это определяется подключением компьютера к сети в другой квартире.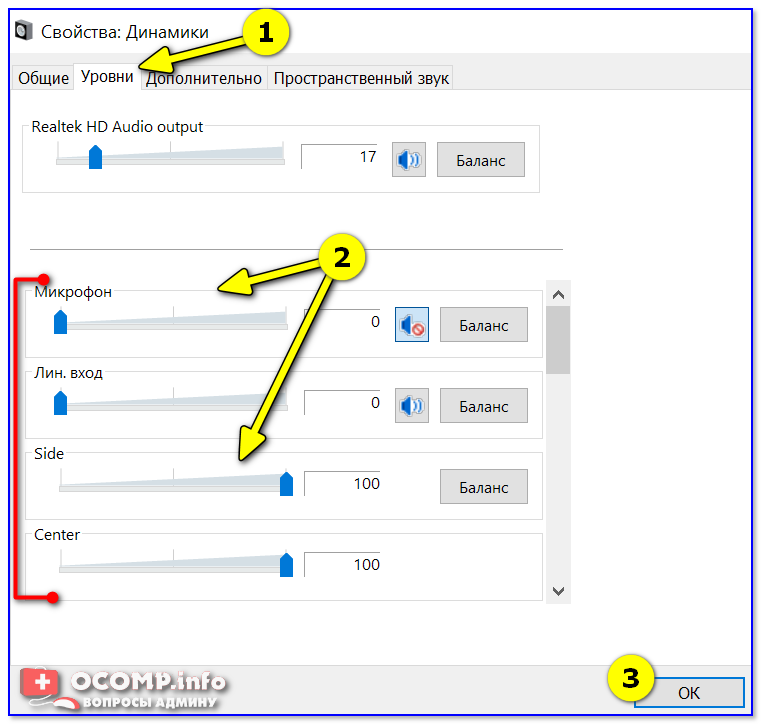
Щелчок при движении курсора мышки или треск появляется:
- При низком качестве блока питания. Необходимо проверить этот момент и в случае поломки заменить блок.
- При отсутствии заземления компьютера.
Помехи на звуковую часть материнской платы наводят ее элементы, расположенные рядом друг с другом. Тогда нужно убирать старую плату и установить новую. Также для устранения шума необходимо:
- Определить в диспетчере устройство название звуковой карты.
- Найти на сайте производителя последний вариант драйверов для конкретной модели.
- Выполнить скачивание и установку с использованием программы Setup.exe.
- На панели управления или рабочем столе возникнет значок программы настройки карты.
- Запустить программу, настройку гарнитуры, выполнить включение наушников и отключение микрофона колонки.
При правильной настройке стук, слишком тихий или резкий звук исчезнет, а его качество восстановится.
Механическое повреждение провода или штекера наушников
Правильность работы наушников и корректная передача звуков часто зависит от производителя. Их выпускают беспроводными и с проводом. Посторонние звуки возникают в моделях Xiaomi, работающих через кабель. Плохой звук возникает при повреждении или растяжении медной жилы кабеля. Этот процесс сопровождается появлением шумовых помех и скачкообразных перебоев.
Их выпускают беспроводными и с проводом. Посторонние звуки возникают в моделях Xiaomi, работающих через кабель. Плохой звук возникает при повреждении или растяжении медной жилы кабеля. Этот процесс сопровождается появлением шумовых помех и скачкообразных перебоев.
Пищать или гудеть часто начинают наушники на айфоне. Это связано с тем, что кабель выполнен из слишком тонкого и гибкого, легко рвущегося материала. Поврежденный проводник пошлет звуковой карте неправильные характеристики, что негативно повлияет на звучание. Избавиться от проблемы можно, если удалять надорванные или оголенные элемент.
Чтобы слышать звук в наушниках стало приятней, необходимо выполнить проверку состояния штекера и шнура гарнитуры. Для начала к разъему подключают другой гаджет или выполняют перемещение звука в аудиосистему. Если лишние шумы исчезли, неполадки с наушниками. Проверка гарнитуры выполняется методом подсоединения к другому устройству и поиска поврежденного участка.
Чаще работа гарнитуры ухудшается при повреждении штекера. Проверить это можно выполняя сгибающие движения и прислушиваясь, усиливается или пропадает шум.
Проверить это можно выполняя сгибающие движения и прислушиваясь, усиливается или пропадает шум.
Как убрать фоновый шум в беспроводных наушниках
Перед тем как убрать шипение в наушниках, нужно изучить все моменты, характерные для беспроводной гарнитуры. Многие модели издают фоновый шум. При этом игра или музыка будет звучать тихо или вовсе отсутствовать.
Это явление нельзя назвать поломкой, а скорее характерной особенностью. Проверить это поможет:
- проверка наушников на других устройствах;
- изучение отзывов других пользователей о конкретной модели.
Чтобы устройство перестало фонить, поключают беспроводные наушники к аудиокодеку. Для этого:
- выясняют вид кодека, поддерживаемого гарнитурой;
- выполняют его активацию с применением фирменного приложения;
- активируют «Меню разработчика»;
- делают выбор в пользу подходящего кодека.
Это поможет устранить белый шум в гарнитуре.
Как исправить шум в наушниках на телефоне при прослушивании музыки
Пользователи Андроид часто жалуются на проблему шума в наушниках. Чтобы справиться с недостатками:
Чтобы справиться с недостатками:
- Тщательно осмотреть наушники на наличие брака, подключить к другим устройствам, к компьютеру и проверить работоспособность.
- Убедившись в исправности наушников, выполнить вставку в смартфон до щелчка, провод не должен отходить.
- Скачать программу PowerAMP.
- Установить программу, зайти в эвалайзер, дальше в громкость. При этом появится регулировка баланса левого-правого наушника.
- Поставить указатель ближе в правую или в левую сторону.
- Включить музыку и шум пропадет.
При прослушивании музыки с помощью стандартного проигрывателя шум может возобновляться. В этом случае выполняют проверку гаджета на наличии механических повреждений. Для этого внимательно осматривают устройство, определяя наличие вмятин, трещин проверить порты и кнопки управления. Если обнаружены повреждения, нужно постараться самостоятельно отремонтировать гарнитуру или отнести наушники в сервисный центр. Помощь профессионалов понадобится, если отсутствует опыт и знания в ремонте электротехники.
Как исправить статический звук в наушниках в Windows 10
11 апреля 2022 г. / Обновлено Гелия к Windows 10
Статический звук в наушниках — одна из аппаратных проблем после обновления Windows 10. Когда вы подключаете наушники к компьютеру с Windows 10, наушники начинают издавать громкий электрический звук или статические шумы. Тогда вы не сможете нормально воспроизводить аудиофайлы.
Как правило, статический звук в наушниках может быть вызван многими факторами, такими как проблемы с наушниками, неправильная конфигурация звука, неисправные аудиодрайверы и т. д. на чтение для решений, чтобы исправить это.
Существует довольно много различных решений, которые вы можете попробовать решить самостоятельно. Некоторые из методов, упомянутых ниже, могут занять от нескольких минут до нескольких часов. Просто попробуйте.
Некоторые из методов, упомянутых ниже, могут занять от нескольких минут до нескольких часов. Просто попробуйте.
Решение 1. Проверьте аппаратное обеспечение, связанное со статическим звуком в наушниках
Важно убедиться, что нет проблем с аппаратным обеспечением, связанным с наушниками, которое следует проверить на случай, если вы тратите время на другие бесполезные компьютерные операции. Вы можете проверить:
1. Наушники. Подключите наушники к другим компьютерам, которые работают нормально, и посмотрите, слышен ли шипящий звук. Если статический звук снова вас раздражает, вам нужно купить новый.
2. Звуковая карта. Проверьте звуковую карту на вашем компьютере. Убедитесь, что он находится прямо в порту. Также очистите пыль вокруг звуковой карты. Кроме того, если у вас на компьютере установлена дешевая встроенная звуковая карта, она может издавать статический звук, который меняется в зависимости от работы процессора или привода. Таким образом, вы можете заменить или установить специальную звуковую карту.
Таким образом, вы можете заменить или установить специальную звуковую карту.
3. Кнопки управления звуком. Убедитесь, что значок динамика на панели задач не отключен. Если это так, переключите соответствующие кнопки управления, например, Fn + Fx (F1/F2/F3…) функциональных клавиш, чтобы отключить состояние отсутствия звука.
После проверки, если в наушниках остался статический звук, продолжайте чтение.
Решение 2. Используйте средство устранения неполадок Windows для устранения проблемы со статическим звуком
Средство устранения неполадок Windows — это встроенный инструмент в Windows 10. Он используется для проверки наличия проблем со звуковым устройством. Вы можете использовать средство устранения неполадок, чтобы устранить проблему со статическим звуком, возникающую при подключении наушников.
Шаг 1. Используйте сочетания клавиш Windows Win + X , чтобы запустить список переходов, а затем выберите Панель управления .
Шаг 2. В представлении Крупные значки или Маленькие значки выберите Устранение неполадок . Затем перейдите к разделу «Устранение неполадок воспроизведения звука» в разделе «Оборудование и звук» .
Шаг 3. Нажмите Далее , и Windows 10 автоматически обнаружит проблемы с воспроизведением звука. Когда он закончится, вы увидите подробный отчет или решения для шипящего звука.
Решение 3. Изменить настройки звука
Неправильные настройки воспроизведения в Windows 10 также могут привести к громкому гудению в наушниках или других воспроизводящих устройствах. Если с самими наушниками проблем нет, стоит зайти в аудио или настройки звука, чтобы внести некоторые изменения.
Настройка параметров воспроизведения
Шаг 1. Щелкните правой кнопкой мыши значок динамика на панели задач и выберите Устройства воспроизведения , чтобы открыть Звук настройки. Дважды щелкните устройство с наушниками, чтобы открыть свойства .
Дважды щелкните устройство с наушниками, чтобы открыть свойства .
Шаг 2. Выберите вкладку Levels и установите ползунок Microphone на 0 . Щелкните Применить .
Шаг 3. Перейдите на вкладку Enhancement s и установите флажок Отключить все звуковые эффекты . Нажмите OK дважды, чтобы выйти.
Настройка параметров записи
Шаг 1. Щелкните правой кнопкой мыши значок динамика на Панель задач и выберите Записывающие устройства .
Шаг 2. Дважды щелкните Microphone и откройте окно Properties .
Шаг 3. Перейдите на вкладку Уровни . Установите ползунок Microphone Boost на 0 . Нажмите OK дважды, чтобы завершить все настройки.
Теперь подключите наушники и попробуйте воспроизвести аудиофайлы. Вы больше никогда не услышите статический звук в наушниках.
См. также: Исправление: микрофон не работает в Windows 10 Creators Update
Решение 4. Обновите аудиодрайверы
Устаревшие, отсутствующие или неправильно настроенные аудиодрайверы являются виновниками таких проблем, как отсутствие звука, наушники со статическим звуком, неработающий микрофон , задержка звука динамиков Bluetooth и т. д. Без звуковых или аудиодрайверов Windows не может поддерживать связь со звуковым оборудованием. Поэтому необходимо загрузить соответствующие обновления аудиодрайвера для вашего ПК с Windows 10.
Вы можете загрузить драйверы вручную из Интернета, а также использовать утилиты загрузки и установки драйверов, такие как Driver Talent, для автоматического обновления аудиодрайверов. Просто нажмите кнопку ниже, чтобы получить его напрямую.
Загрузить сейчас
Вот 3 быстрых шага, чтобы решить проблему с аудиодрайверами и остановить статический звук в наушниках на компьютере с Windows 10.
Шаг 1. Нажмите Сканировать , чтобы программа Driver Talent обнаружила все проблемные аудио/звуковые драйверы.
Шаг 2. Щелкните Update , чтобы загрузить и установить наиболее подходящие аудиодрайверы. Если есть сломанные звуковые драйверы, нажмите Восстановить , чтобы исправить их.
Шаг 3. Выполните перезагрузку, чтобы изменения аудиодрайвера вступили в силу. Подключите наушники, чтобы убедиться, что они не издают статический звук.
Примечание: Лучше сделать резервную копию драйверов перед любым изменением драйвера на случай возникновения других проблем, связанных с драйвером, таких как ошибка звука IDT High Definition, графическая ошибка 43 Windows 10, HID-совместимая мышь не работает и т. д.
Решение 5. Запустите инструмент восстановления звука на Driver Talent
Driver Talent поставляется с полезным инструментом, специально разработанным для устранения проблем со звуком, который называется Audio Repair . Чтобы избавиться от статического звука в наушниках, вы также можете попробовать это. Сделайте эти шаги.
Чтобы избавиться от статического звука в наушниках, вы также можете попробовать это. Сделайте эти шаги.
Шаг 1. Запустите Driver Talent и перейдите в раздел Инструменты . Найдите Audio Repair справа и нажмите Try Now .
Шаг 2. Подождите немного, пока инструмент Audio Repair обнаружит проблемы со звуком.
Шаг 3. После обнаружения выберите используемое устройство воспроизведения и нажмите Fix It Now .
Шаг 4. Инструмент Audio Repair автоматически устранит проблему. Пожалуйста, подожди минутку.
Шаг 5. После завершения ремонта включите музыку, чтобы проверить, работает ли она.
Если это не работает, вы можете нажать на кнопку Нужна помощь ниже, чтобы обратиться за помощью. Вы можете поделиться им с друзьями на Facebook, если вы найдете его полезным.
Все вышеперечисленное возможные лучшие решения для устранения статического звука в наушниках
 Если вы знаете какие-либо решения такой проблемы со звуком в Windows 10, сообщите нам об этом в комментариях и поделитесь с другими пользователями. Дополнительные решения проблем, связанных с Windows 10, см. в разделе «Проблемы и исправления Windows 10».
Если вы знаете какие-либо решения такой проблемы со звуком в Windows 10, сообщите нам об этом в комментариях и поделитесь с другими пользователями. Дополнительные решения проблем, связанных с Windows 10, см. в разделе «Проблемы и исправления Windows 10».Контакт
Почта:
Описание
Отправляя отзыв, вы согласен с Конфиденциальностью Политика.
Рекомендуемая загрузка
Как уменьшить статическое электричество в наушниках на ПК | Малый бизнес
Автор John Machay
Независимо от того, подключаете ли вы наушники к компьютеру для расшифровки важных заметок о бизнес-презентациях или просто слушаете музыку во время работы над утомительной корпоративной задачей, мало что отвлекает — или раздражает — меньше, чем звуковое сопровождение белого шума с акцентом на непрерывный поток щелчков и хлопков. Статические помехи в наушниках — нередкая проблема; однако, поскольку существует несколько потенциальных причин, общего решения для устранения проблемы также нет. Хорошей новостью является то, что большинство шагов, связанных с очисткой звука вашего ПК, относительно просты, и один из них почти наверняка сработает.
Статические помехи в наушниках — нередкая проблема; однако, поскольку существует несколько потенциальных причин, общего решения для устранения проблемы также нет. Хорошей новостью является то, что большинство шагов, связанных с очисткой звука вашего ПК, относительно просты, и один из них почти наверняка сработает.
Easy Fixes
Расположите провода, соединяющие динамики и другие периферийные устройства с компьютером, так, чтобы они не соприкасались друг с другом или со шнуром питания. Провода, несущие определенные типы сигналов, могут конфликтовать с другими, что приводит к слышимым статическим помехам или электрическому гудению.
Переключитесь на другой разъем для наушников. Если вы обычно используете вход для наушников на передней панели, проверьте, есть ли на вашем компьютере вход на задней панели. Если это не так, используйте разъем динамика вашего компьютера.
Поменяйте динамики. Некоторые типы динамиков имеют встроенные разъемы для наушников.
 Если звук из ваших динамиков свободен от статического электричества, у вас также не должно возникнуть проблем со звуком в наушниках.
Если звук из ваших динамиков свободен от статического электричества, у вас также не должно возникнуть проблем со звуком в наушниках.Обновите наушники. Весь записанный звук имеет степень шума или статики; насколько он очевиден для слушателя, зависит от качества носителя, на котором он записан, технологии воспроизведения и прослушивающего устройства. Замена наушников шумоподавляющими или шумоподавляющими комплектами может решить проблему.
Очистите вход
Завершите работу операционной системы и отсоедините шнур питания компьютера.
Смочите кончик ватного тампона изопропиловым спиртом, затем проведите кончиком тампона по внутренней стенке крышки емкости со спиртом, чтобы выдавить лишнюю жидкость.
Вставьте кончик ватной палочки в разъем для наушников и медленно поверните его вперед и назад.
Снимите тампон с домкрата. Повторяйте шаги со 2 по 4, пока использованный тампон не станет чистым.

Укрепление разъема для наушников
Подключите паяльник. Закройте операционную систему, выключите компьютер и отключите питание и все шнуры периферийных устройств.
Откройте корпус компьютера. Если вы работаете с вертикальной башней, доступ к внутренней части компьютера можно получить, сняв боковую панель корпуса, которая во многих моделях крепится винтами с накатанной головкой или крестообразным шлицем через заднюю кромку панели. Удалите винты, сдвиньте панель назад и вытащите ее из основного корпуса. Большинство плоских настольных моделей имеют съемные корпуса, которые составляют верхнюю и боковые стороны корпуса. Отсоедините корпус, удалив винты с накатанной головкой или винты с крестообразным шлицем с задней кромки или нажав на выступы по бокам корпуса компьютера. Сдвиньте корпус назад и снимите компьютер.
Прикоснитесь к неокрашенному металлическому предмету, чтобы снять с тела статическое электричество.
Найдите внутренний конец входа для наушников.
 Если он недоступен, удалите достаточное количество внутренних компонентов, таких как жесткий диск вашего компьютера и/или записывающее устройство CD/DVD, чтобы обеспечить свободный путь к нему.
Если он недоступен, удалите достаточное количество внутренних компонентов, таких как жесткий диск вашего компьютера и/или записывающее устройство CD/DVD, чтобы обеспечить свободный путь к нему.Прикоснитесь к одной из двух точек соединения рядом с разъемом для наушников куском припоя. Удерживая припой на месте, коснитесь его конца жалом паяльника, пока на месте соединения не образуется небольшая бусинка. Повторите для другой точки подключения. Будьте осторожны, чтобы шарики припоя не соприкасались друг с другом.
Установка/замена новой звуковой карты
Ознакомьтесь с документацией к компьютеру, чтобы определить, есть ли на его материнской плате слоты PCI или PCI Express. Это важно знать перед покупкой звуковой карты, потому что карта, сделанная для одного, не подойдет для другого.
Выключите компьютер, отсоедините шнур питания, отсоедините все периферийные устройства и откройте корпус.
Прикоснитесь к неокрашенному металлическому предмету, чтобы снять с тела статическое электричество.

Удалите винт, который крепит вашу текущую звуковую карту к раме с помощью отвертки Phillips, если применимо. Отсоедините аудиокабель CD/DVD от карты и поднимите звуковую карту вверх и из слота. Если на вашем компьютере еще не установлена звуковая карта, используйте плоскую отвертку, чтобы приподнять металлическую крышку отсека, соответствующую слоту, который вы собираетесь использовать.
Извлеките новую звуковую карту из антистатической упаковки, совместите боковые стороны с металлическими контактными точками с открытым слотом материнской платы и аккуратно надавите на карту, пока она не войдет в слот.
Вставьте винт в кронштейн звуковой карты и с помощью отвертки Phillips закрепите его на корпусе компьютера. Присоедините открытый конец аудиокабеля CD/DVD к плате, если это применимо.
Закройте корпус компьютера, подключите его периферийные устройства и подключите шнур питания. Следуйте инструкциям производителя звуковой карты по установке драйверов.

Советы
- Поскольку помехи в звуке также могут быть вызваны коротким замыканием в наушниках, обязательно проверьте их в другом источнике, чтобы убедиться, что проблема связана с ПК.
- Поскольку высокое содержание спирта приводит к более быстрому высыханию, для очистки разъема для наушников на компьютере рекомендуется использовать 99-процентный изопропиловый спирт, чтобы предотвратить повреждение от влаги.
Предупреждения
- Перегрев материнской платы может привести к непоправимому повреждению системы. Если ваш опыт работы с материнскими платами или паяльниками ограничен, задачу перепайки точек подключения разъема для наушников следует доверить профессионалу.
- Ваше тело может содержать до 10 000 вольт статического электричества, чего более чем достаточно, чтобы разрушить материнскую плату вашего компьютера одним касанием кончика пальца. Обязательно снимите с себя статическое электричество, прикоснувшись к неокрашенному металлическому предмету, прежде чем подносить руки к внутренним компонентам компьютера.







 Если звук из ваших динамиков свободен от статического электричества, у вас также не должно возникнуть проблем со звуком в наушниках.
Если звук из ваших динамиков свободен от статического электричества, у вас также не должно возникнуть проблем со звуком в наушниках.
 Если он недоступен, удалите достаточное количество внутренних компонентов, таких как жесткий диск вашего компьютера и/или записывающее устройство CD/DVD, чтобы обеспечить свободный путь к нему.
Если он недоступен, удалите достаточное количество внутренних компонентов, таких как жесткий диск вашего компьютера и/или записывающее устройство CD/DVD, чтобы обеспечить свободный путь к нему.


