SpeedFan что это за программа и нужна ли она?
Привет друзья Сегодня мы поговорим о такой программе как SpeedFan, я расскажу для чего она и вы сможете решить нужна она вам или нет. SpeedFan это программа для регулировки оборотов вентиляторов внутри системника. То есть при помощи SpeedFan вы можете сделать свой компьютер тише.
Можно уменьшить обороты или увеличить, тут уже все зависит от температурного режима, в котором работает компьютер. Температура отображается в самой программе SpeedFan, но лично я пользуюсь другой программой этого — Aida64, мне как-то там удобнее.
РЕКЛАМА
SpeedFan может регулировать обороты только тех вентиляторов, которые подключены тремя проводками, там два для электричества и один провод идет служебный, как раз для таких программ.
Помимо SpeedFan вообще изначально за оборотами следит материнская плата, если конечно там не изменять настройки в BIOS. Обычно в BIOS есть контроль скорости оборотов, то есть когда у процессора высокая температура то обороты увеличиваются, а когда низкая — то соответственно уменьшаются, некоторые платы вообще могут приостанавливать работу вентиляторов.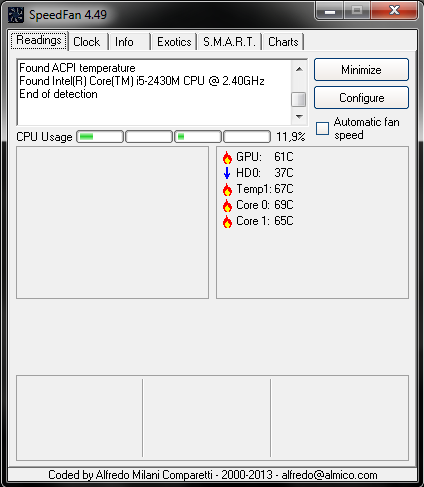
SpeedFan не поддерживает русский язык, но я думаю что без него несложно разобраться что к чему. Правда в интернете можно найти и русифицированную версию. После запуска программы вы увидите вот такое окно:
РЕКЛАМА
В этом окне вы можете увидеть индикаторы загрузки ядер процессора (CPU Usage), после которых идут так бы сказать две половины, слева это обороты вентиляторов, которые выставлены в данный момент, а справа это температуры разных устройств.
Немного пояснений к тому, какой термин что означает:
- SysFan — скорость вращения кулера, который подключен к разьему SysFan. На плате обычно подписываются все разъемы, но если у вас есть инструкция от платы, то лучше посмотреть в нее;
- CPU0 Fan — обычно отвечает за кулер, который стоит на радиаторе процессора, данный разъем на плате подписан как CPU0 Fan;
- Aux0 Fan — вентилятор, который подключен к разъему Aux0 Fan;
- CPU1 Fan — это на тот случай если у вас материнская плата на два процессора, то разьем для второго процессорного кулера подписан как CPU1 Fan;
- Aux1 Fan — вентилятор, который подключен к разьему Aux1 Fan;
- PWR Fan — вентилятор, подключен к разьему PWR Fan; есть мнение, что этот параметр может показывать количество оборотов кулера в блоке питания, но я в этом не уверен, ибо в блоке питания вентилятор регулируется отдельной платой и вряд ли она сообщает материнке о оборотах;
- Fan1-Fan3 — дополнительные вентиляторы;
Обычно современные платы, особенно которые немного подороже, хорошо справляются с задачей мониторинга температуры и при необходимости изменения количества оборотов вентилятора.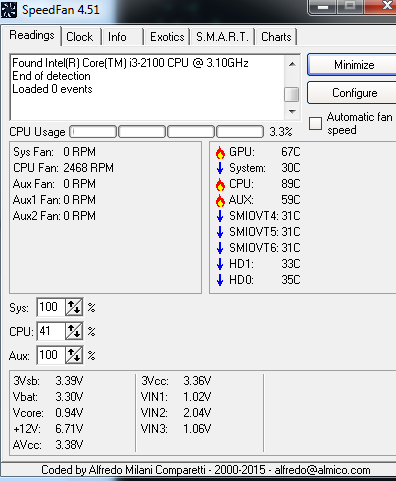 Это так, вам просто на заметку. Лично я с такими программами как SpeedFan игрался, но пришел к выводу, что лучше это дело поручить материнской плате. Но, не спорю, что старые платы например на 775-том сокете могут и некорректно все это регулировать.
Это так, вам просто на заметку. Лично я с такими программами как SpeedFan игрался, но пришел к выводу, что лучше это дело поручить материнской плате. Но, не спорю, что старые платы например на 775-том сокете могут и некорректно все это регулировать.
Теперь давайте немного я вам расскажу о некоторых моментах. Вот разьем, которые именуется как 3 pin и его можно регулировать:
РЕКЛАМА
Вот разьем 4 pin и он также позволяет регулировать обороты, обычно такие разьемы в процессорных кулерах:
Теперь делаем небольшой вывод. Если проводков от вентилятора идет два, то такой вентилятор нельзя регулировать, просто потому что нет дополнительного провода, как я уже писал служебного (обычно он желтый). Поэтому на этой картинке первый штекер не позволит изменять обороты, а второй и третий — позволят:
РЕКЛАМА
Всякие переходники как этот:
РЕКЛАМА
Или этот:
Все они тоже не позволят регулировать обороты, думаю что понятно Чтобы все таки регулировать, нужно придумать некие костыли (резисторы), которые все равно по моему мнению не является решением данной задачи. Пример:
Пример:
РЕКЛАМА
Еще пример:
Лично мне такое не нравится по той причине, что нельзя увеличить обороты, когда это нужно. Если снизить обороты нужно навсегда, то лучше использовать переходники, то есть подключить вентилятор напрямую к блоку питания на 5 или 7 вольт.
Как удалить SpeedFan с компьютера полностью?
Если вы решили что вам эта программа не нужна, то необходимо ее удалить. Для этого я рекомендую использовать специальный софт под названием Revo Uninstaller, он не только удалит программу но и систему почистит после удаления. В общем рекомендую
Для удаления в самой Windows нажимаете Пуск и там выбираете Панель управления (если у вас Windows 10, то такой пункт можно найти в меню, которое вызывается при помощи Win + X):
РЕКЛАМА
В списке установленного софта находим SpeedFan, нажимаем правой кнопкой и выбираем Удалить:
РЕКЛАМА
Потом нажимаем Uninstall:
Еще будет такое окошко, где спрашивается удалять ли конфигурации SpeedFan, если вы программу эту ставить больше не собираетесь, то нажимайте тут Да:
РЕКЛАМА
Все, будет написано Completed, это означает что удаление завершено:
Теперь все удалено, как видите тут нет ничего сложного
Как вручную почистить реестр после удаления SpeedFan?
Ну, это уже только для продвинутых юзеров, которые держат свою систему в строгой чистоте
В реестре могут остаться ключи от SpeedFan, они систему в принципе не грузят.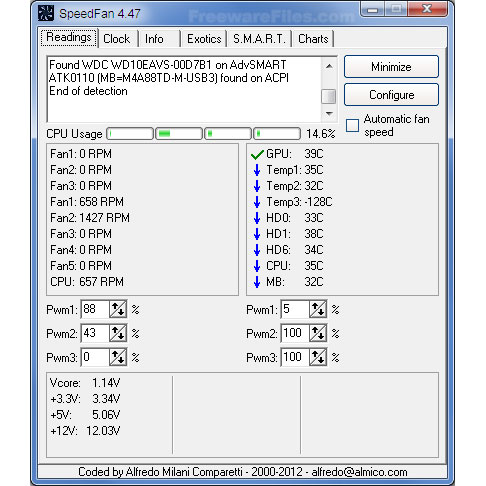
Итак, сперва открываем реестр, для этого зажимаем Win + R, пишем туда regedit и нажимаем ОК:
Потом откроется редактор реестра, там зажимаем Ctrl + F и пишем слово, по которому мы будем искать мусорные ключи в реестре. То есть пишем speedfan и нажимаем Найти далее:
Все результаты, которые будут найдены, они будут выделены. По каждому нажимаем правой кнопкой и выбираем Удалить:
Удалили? Отлично, теперь нажимаем F3 чтобы поиск был продолжен. И так удаляет до тех пор, пока не будет сообщения что поиск завершен.
Ну вот и все, я надеюсь что все рассказал, что за программа SpeedFan вы теперь знаете, нужна она вам или нет думаю решить сможете. Удачи вам
На главную! неизвестные программы 05.06.2016РЕКЛАМА
Что такое speedfan.exe? Это безопасно или вирус? Как удалить или исправить это
Что такое speedfan.
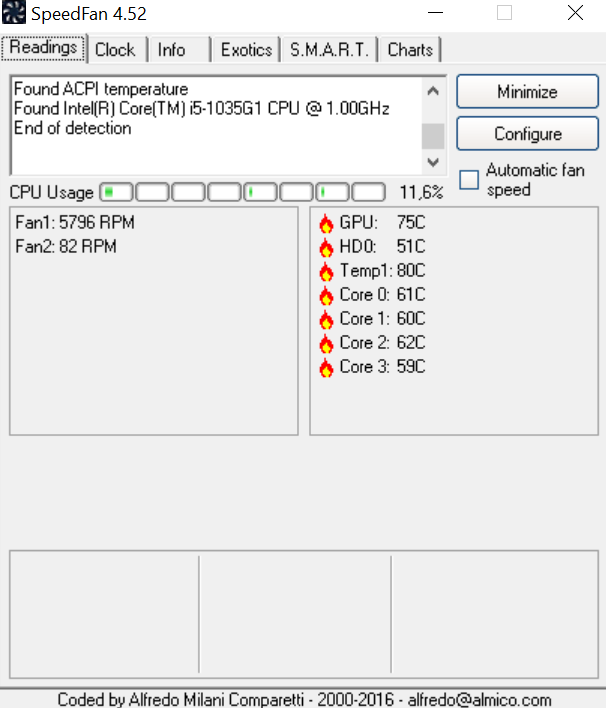 exe? speedfan.exe это исполняемый файл, который является частью SpeedFan Программа, разработанная Программное обеспечение Almico, Программное обеспечение обычно о 5.5 MB по размеру.
exe? speedfan.exe это исполняемый файл, который является частью SpeedFan Программа, разработанная Программное обеспечение Almico, Программное обеспечение обычно о 5.5 MB по размеру.Расширение .exe имени файла отображает исполняемый файл. В некоторых случаях исполняемые файлы могут повредить ваш компьютер. Пожалуйста, прочитайте следующее, чтобы решить для себя, является ли speedfan.exe Файл на вашем компьютере – это вирус или троянский конь, который вы должны удалить, или это действительный файл операционной системы Windows или надежное приложение.
Рекомендуется: Выявление ошибок, связанных с speedfan.exe
(опциональное предложение для Reimage – Cайт | Лицензионное соглашение | Политика конфиденциальности | Удалить)
Speedfan.exe безопасный, или это вирус или вредоносная программа?
Первое, что поможет вам определить, является ли тот или иной файл законным процессом Windows или вирусом, это местоположение самого исполняемого файла.
Для подтверждения откройте диспетчер задач, выберите «Просмотр» -> «Выбрать столбцы» и выберите «Имя пути к изображению», чтобы добавить столбец местоположения в диспетчер задач. Если вы обнаружите здесь подозрительный каталог, возможно, стоит дополнительно изучить этот процесс.
Еще один инструмент, который иногда может помочь вам обнаружить плохие процессы, – это Microsoft Process Explorer. Запустите программу (не требует установки) и активируйте «Проверить легенды» в разделе «Параметры». Теперь перейдите в View -> Select Columns и добавьте «Verified Signer» в качестве одного из столбцов.
Если статус процесса «Проверенная подписывающая сторона» указан как «Невозможно проверить», вам следует взглянуть на процесс. Не все хорошие процессы Windows имеют метку проверенной подписи, но ни один из плохих.
Самые важные факты о speedfan.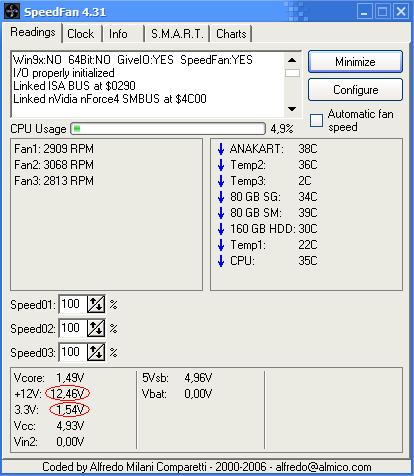 exe:
exe:
- Находится в C: \ Program Files \ speedfan вложенная;
- Издатель: Программное обеспечение Almico
- Полный путь: C: \ Program Files \ speedfan \ speedfan.exe
- Файл справки:
- URL издателя:
- Известно, что до 5.5 MB по размеру на большинстве окон;
Если у вас возникли какие-либо трудности с этим исполняемым файлом, вам следует определить, заслуживает ли он доверия, перед удалением speedfan.exe. Для этого найдите этот процесс в диспетчере задач.
Найдите его местоположение (оно должно быть в C: \ Program Files \ speedfan) и сравните его размер с приведенными выше фактами.
Если вы подозреваете, что можете быть заражены вирусом, вы должны немедленно попытаться это исправить. Чтобы удалить вирус speedfan.exe, необходимо Загрузите и установите приложение полной безопасности, например Malwarebytes. , Обратите внимание, что не все инструменты могут обнаружить все типы вредоносных программ, поэтому вам может потребоваться попробовать несколько вариантов, прежде чем вы добьетесь успеха.
, Обратите внимание, что не все инструменты могут обнаружить все типы вредоносных программ, поэтому вам может потребоваться попробовать несколько вариантов, прежде чем вы добьетесь успеха.
Кроме того, функциональность вируса может сама влиять на удаление speedfan.exe. В этом случае вы должны включить Безопасный режим с поддержкой сети – безопасная среда, которая отключает большинство процессов и загружает только самые необходимые службы и драйверы. Когда вы можете запустить программу безопасности и полный анализ системы.
Могу ли я удалить или удалить speedfan.exe?
Не следует удалять безопасный исполняемый файл без уважительной причины, так как это может повлиять на производительность любых связанных программ, использующих этот файл. Не забывайте регулярно обновлять программное обеспечение и программы, чтобы избежать будущих проблем, вызванных поврежденными файлами. Что касается проблем с функциональностью программного обеспечения, проверяйте обновления драйверов и программного обеспечения чаще, чтобы избежать или вообще не возникало таких проблем.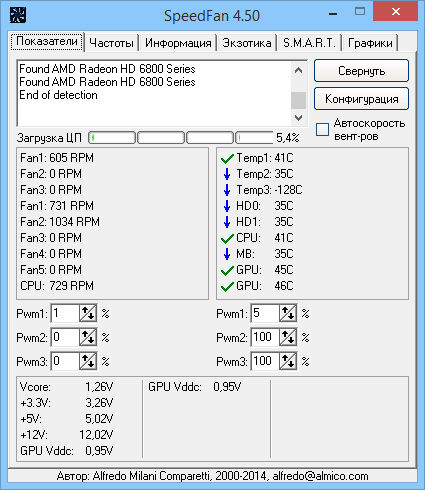
Согласно различным источникам онлайн, 6% людей удаляют этот файл, поэтому он может быть безвредным, но рекомендуется проверить надежность этого исполняемого файла самостоятельно, чтобы определить, является ли он безопасным или вирусом. Лучшая диагностика для этих подозрительных файлов – полный системный анализ с Reimage, Если файл классифицирован как вредоносный, эти приложения также удалят speedfan.exe и избавятся от связанных вредоносных программ.
Однако, если это не вирус и вам необходимо удалить speedfan.exe, вы можете удалить SpeedFan со своего компьютера с помощью программы удаления, которая должна находиться по адресу: «C: \ Program Files \ SpeedFan \ uninstall.exe». Если вы не можете найти его деинсталлятор, вам может потребоваться удалить SpeedFan, чтобы полностью удалить speedfan.exe. Вы можете использовать функцию «Добавить / удалить программу» в Панели управления Windows.
- 1. в Меню Пуск (для Windows 8 щелкните правой кнопкой мыши в нижнем левом углу экрана), нажмите Панель управления, а затем под Программы:
o Windows Vista / 7 / 8. 1 / 10: нажмите Удаление программы.
1 / 10: нажмите Удаление программы.
o Windows XP: нажмите Установка и удаление программ.
- 2. Когда вы найдете программу SpeedFanщелкните по нему, а затем:
o Windows Vista / 7 / 8.1 / 10: нажмите Удалить.
o Windows XP: нажмите Удалить or Изменить / Удалить вкладка (справа от программы).
- 3. Следуйте инструкциям по удалению SpeedFan.
Распространенные сообщения об ошибках в speedfan.exe
Наиболее распространенные ошибки speedfan.exe, которые могут возникнуть:
• “Ошибка приложения speedfan.exe.”
• «Ошибка speedfan.exe».
• «Speedfan.exe столкнулся с проблемой и должен быть закрыт. Приносим извинения за неудобства».
• «speedfan.exe не является допустимым приложением Win32».
• «speedfan.exe не запущен».
• «speedfan.exe не найден».
• «Не удается найти speedfan. exe».
exe».
• «Ошибка запуска программы: speedfan.exe».
• «Неверный путь к приложению: speedfan.exe.»
Эти сообщения об ошибках .exe могут появляться во время установки программы, во время выполнения связанной с ней программы SpeedFan, при запуске или завершении работы Windows, или даже при установке операционной системы Windows. Отслеживание момента появления ошибки speedfan.exe является важной информацией, когда дело доходит до устранения неполадок.
Как исправить speedfan.exe
Аккуратный и опрятный компьютер – это один из лучших способов избежать проблем с SpeedFan. Это означает выполнение сканирования на наличие вредоносных программ, очистку жесткого диска cleanmgr и ПФС / SCANNOWудаление ненужных программ, мониторинг любых автозапускаемых программ (с помощью msconfig) и включение автоматических обновлений Windows. Не забывайте всегда делать регулярные резервные копии или хотя бы определять точки восстановления.
Если у вас возникла более серьезная проблема, постарайтесь запомнить последнее, что вы сделали, или последнее, что вы установили перед проблемой. Использовать resmon Команда для определения процессов, вызывающих вашу проблему. Даже в случае серьезных проблем вместо переустановки Windows вы должны попытаться восстановить вашу установку или, в случае Windows 8, выполнив команду DISM.exe / Online / Очистка-изображение / Восстановить здоровье, Это позволяет восстановить операционную систему без потери данных.
Использовать resmon Команда для определения процессов, вызывающих вашу проблему. Даже в случае серьезных проблем вместо переустановки Windows вы должны попытаться восстановить вашу установку или, в случае Windows 8, выполнив команду DISM.exe / Online / Очистка-изображение / Восстановить здоровье, Это позволяет восстановить операционную систему без потери данных.
Чтобы помочь вам проанализировать процесс speedfan.exe на вашем компьютере, вам могут пригодиться следующие программы: Менеджер задач безопасности отображает все запущенные задачи Windows, включая встроенные скрытые процессы, такие как мониторинг клавиатуры и браузера или записи автозапуска. Единый рейтинг риска безопасности указывает на вероятность того, что это шпионское ПО, вредоносное ПО или потенциальный троянский конь. Это антивирус обнаруживает и удаляет со своего жесткого диска шпионское и рекламное ПО, трояны, кейлоггеры, вредоносное ПО и трекеры.
Обновлено ноябрь 2021 г .
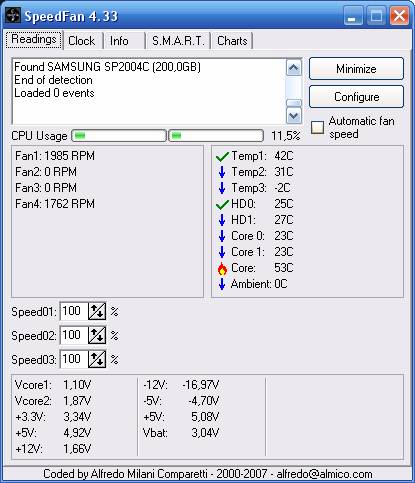 :
:Мы рекомендуем вам попробовать это новое программное обеспечение, которое исправляет компьютерные ошибки, защищает их от вредоносных программ и оптимизирует производительность вашего ПК. Этот новый инструмент исправляет широкий спектр компьютерных ошибок, защищает от таких вещей, как потеря файлов, вредоносное ПО и сбои оборудования.
- Шаг 1: Скачать PC Repair & Optimizer Tool (Windows 10, 8, 7, XP, Vista – Microsoft Gold Certified).
- Шаг 2: Нажмите «Начать сканирование”, Чтобы найти проблемы реестра Windows, которые могут вызывать проблемы с ПК.
- Шаг 3: Нажмите «Починить все», Чтобы исправить все проблемы.
(опциональное предложение для Reimage – Cайт | Лицензионное соглашение | Политика конфиденциальности | Удалить)
Загрузите или переустановите speedfan.exe
Вход в музей Мадам Тюссо не рекомендуется загружать файлы замены exe с любых сайтов загрузки, так как они могут содержать вирусы и т. д. Если вам нужно скачать или переустановить speedfan.exe, мы рекомендуем переустановить основное приложение, связанное с ним. SpeedFan.
д. Если вам нужно скачать или переустановить speedfan.exe, мы рекомендуем переустановить основное приложение, связанное с ним. SpeedFan.
Информация об операционной системе
Ошибки speedfan.exe могут появляться в любых из нижеперечисленных операционных систем Microsoft Windows:
- Окна 10
- Окна 8.1
- Окна 7
- Windows Vista
- Windows XP
- Windows ME
- Окна 2000
РЕКОМЕНДУЕМЫЕ: Нажмите здесь, чтобы устранить ошибки Windows и оптимизировать производительность системы
Speedfan обозначения значков. Нюансы установки приложения
Не всегда программы работают так, как надо. Пользователи привыкли винить в этом разработчиков, но чаще оказывается, что приложение некорректно работает из-за компьютера, на котором она установлена.
Так, программа Спидфан может выдавать неверную информацию или не видеть вентиляторы, установленные на компьютере, что делать тогда? С этой проблемой сталкиваются очень часто, и у нее есть два решения.
Speedfan может не видеть вентилятор или не регулировать его скорость только по причине того, что система сама регулирует вращение кулеров, поэтому не дает сторонним программа вмешиваться в данное дело. Первой причиной автоматической регулировки является неправильное подключение.
Почти все современные кулеры имеют кабель с 4 отверстиями для установки в разъем. Они устанавливаются на всех компьютерах и ноутбуках почти с 2010 года, поэтому найти другой кабель будет сложно.
Если установить кулер с проводом 4 pin в подходящее отверстие, то не останется свободного «штыка» в разъеме, и система будет автоматически регулировать скорость вращения вентиляторов.
Если есть возможность, то стоит поменять вентилятор на кулер с проводом на 3 pin. Такое решение поможет, если сам разъем предназначен для 4 pin.
Работа в BIOS
Мало кто рискнет работать в системе с BIOS, тем более изменять там какие-то параметры, но стоит все равно об этом сказать.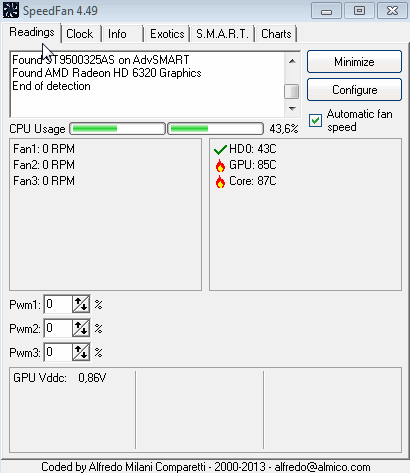 Автоматическую регулировку можно отключить и в данном меню во время загрузки системы. За скорость вентиляторов отвечает параметр CPU Fan Control, если его отключить, то программа Speedfan начнет видеть вентилятор и сможет изменять скорость его вращения
Автоматическую регулировку можно отключить и в данном меню во время загрузки системы. За скорость вентиляторов отвечает параметр CPU Fan Control, если его отключить, то программа Speedfan начнет видеть вентилятор и сможет изменять скорость его вращения
У решения есть несколько минусов. Пользователь может нарушить работу системы, так как работать с BIOS рекомендуется только профессионалам. В самом же меню может не быть нужного параметра, так как он есть только в одной версии BIOS, так что велика вероятность просто не найти такой пункт.
Получается, что самый простой способ решить проблему – поменять вентилятор и установить его правильно. Если же пользователь решит изменять в BIOS какие-то параметры, то он может просто сломать компьютер. К сожалению, других способов быстро и безопасно решить проблему не существует, можно обратиться в сервисный центр, но это решение каждого.
SpeedFan — бесплатная программа, позволяющая изменять скорость вращения вентиляторов и температуру в системе ПК. Можно, как установить фиксированную скорость, так и настроить динамические её изменения в зависимости от температуры внутри корпуса вашего компьютера. Рекомендуем учиться пользоваться SpeedFan только продвинутым пользователям, новички же могут натворить с помощью программы SpeedFan не мало беды.
Можно, как установить фиксированную скорость, так и настроить динамические её изменения в зависимости от температуры внутри корпуса вашего компьютера. Рекомендуем учиться пользоваться SpeedFan только продвинутым пользователям, новички же могут натворить с помощью программы SpeedFan не мало беды.
Как пользоваться программой SpeedFan
Для начала пользования SpeedFan, её, разумеется, необходимо скачать и установить. Рекомендуется использовать исключительно проверенные сайты (например, забирайте программу здесь: http://www.softportal.com/software-3121-speedfan.html), в противном случае вы можете получить повреждённую версию, подхватить вирус, троян или же столкнуться с несколькими из этих неприятностей сразу: Dernaket.ru, Амиго Браузер, omiga-plus.com и др.
Итак, после скачивания и установки запускаем SpeedFan.
Для начала, если не выбран русский интерфейс , неплохо будет перейти именно на него для большего удобства дальнейшей работы.
Делается русификация очень просто: нажимаем Configure (это кнопка на первой основной вкладке, которая пока ещё будет у нас называться по-буржуйски — «Readings»), среди всех вкладок находим Options , а там уже есть пункт Language . Выбираем наш родной язык, уже изначально встроенный — никаких дополнительных русификаторов качать не нужно.
Выбираем наш родной язык, уже изначально встроенный — никаких дополнительных русификаторов качать не нужно.
- Это датчики кулеров, обнаруженные программой SpeedFan, они обозначаются как Fan.
- Здесь можно отследить температуру процессора (CPU или Temp), жёсткого диска(HDD), видеокарты(GPU).
- При использовании этой зоны можно регулировать скоростя вращения кулеров.
Переходим к освоению прямых функций программы SpeedFan
Первая вкладка «Показатели» (та самая бывшая «Readings») позволит увидеть скорость вращения у вентиляторов, температуру и то, насколько напряжена система.
Вторая — «Частоты». Там вы сможете разогнать процессор и указать условия, при которых частота системной шины будет повышаться или же понижаться. Помните, что чрезмерная разгонка процессора может быть опасна, вплоть до поломки компьютера. Но небольшой разгон может быть безопасным, а производительность существенно увеличится.
Пользуясь SpeedFan вкладами «Информация» и «SMART «, вы сможете узнать состояние оперативки и винчестера.
Затем «Графики» — показываются графики температуры устройств компьютера. Там удобно отслеживать, при каких обстоятельствах повышается или понижается температура.
Начать настройки нужно во вкладке «Показатели» после перехода на неё и нажатия на кнопку Конфигурация .
Откроется меню с несколькими вкладками — Вентиляторы, Скорости, Напряжения, Температура и т.д. При переходе на каждую из вкладок будет появляться список, в котором необходимо проставить галочки, где вам понадобиться активировать. Там же можно и отредактировать любой из доступных параметров.
Изменяя те или иные значения, мы будем регулировать надёжность, стабильность, бесшумность и скорость работы компьютера. Скажем, если вы понизите скорость вращения вентиляторов, больше ничего не изменяя, то результат будет следующим: компьютер станет меньше шуметь, но сильнее нагреваться.
Казалось бы, «нос вылез — хвост увяз», но всё-таки это не совсем так. Экспериментируя с настройками, вполне можно добиться более комфортной и качественной работы компьютера (объективно или исключительно для вас), чем без использования программы. Но следует хорошо понимать все характеристики своего оборудования, чтобы гарантированно и безопасно для системы получить подобный результат.
Но следует хорошо понимать все характеристики своего оборудования, чтобы гарантированно и безопасно для системы получить подобный результат.
Во вкладке «События» настраиваются действия программы при достижении той или иной температуры (скажем, если процессор нагреется до 75 градусов Цельсия — немедленно выключать компьютер).
Имеет смысл использовать SpeedFan только продвинутым пользователям, если вы не уверены в своих силах, лучше отложить программу на какое-то время.
SpeedFan — это инструмент, позволяющий измерять некоторые параметры системы, такие как нагрузка ядер процессора, температура, частота работы процессора, работоспособность батареи и прочее. Но помимо отображения параметров, SpeedFan имеет функцию настройки некоторых из них, например, скорости вращения кулера. В этой статье мы разберемся, как же пользоваться данной программой.
Изменение скорости кулеров позволит немного уменьшить шум, который они производят, а также это позволит уменьшить энергопотребление. Особенно это полезно, когда компьютер или ноутбук не используется для требовательных игр или программ. Но использование SpeedFan может быть слегка затруднительным для некоторых людей, и данная статья поможет разобраться с тем, как же в ней работать.
Особенно это полезно, когда компьютер или ноутбук не используется для требовательных игр или программ. Но использование SpeedFan может быть слегка затруднительным для некоторых людей, и данная статья поможет разобраться с тем, как же в ней работать.
Первоначальная настройка
Для корректной работы SpeedFan необходимо соблюдать несколько простых правил:
Установка оптимальной температуры
С помощью SpeedFan можно ограничить температурный режим для разных компонентов ПК. Например, вы не хотите, чтобы процессор нагревался более 40 градусов, а при достижении этой температуры программа предупреждала вас об этом. Чтобы это осуществить, нужно просто выставить нужную вам температуру в конфигурациях, во вкладке с температурой.
Галочка «Показ в лотке» означает отображение предупреждения в трее справа снизу о достижении максимальной температуры. Таким образом вы всегда будете в курсе о моментах, когда любой из выбранных вами компонентов будет перегреваться.
Скрипты
Помимо простых предупреждений о превышении температурного режима в программе можно создать целый сценарий, который будет выполняться в определенных условиях. Сделать это можно на вкладке «Events» .
Тут можно выбрать в первом выпадающем списке (1) условие, при котором будет выполняться определенное действие (2). Например, будет запускаться какая-то программа, либо можно просто сделать вывод уведомления со звуком.
Изменение скорости вращения кулера
Для изменения скорости вращения вентиляторов необходимо сперва узнать, какой вентилятор за что отвечает. Для этого нужно перейти на вкладку «Показатели» и нажать на кнопку «Конфигурация» .
На первой вкладке перечислены разные компоненты компьютера, и если развернуть их, то будет видно название вентилятора, что и было необходимо.
Теперь, когда стали известны обозначения вентиляторов, можно приступить к настройкам скорости их вращения. Для этого нужно вернуться на вкладку «Показатели» , где отображены все показатели системы, и там изменить скорость вращения нужного кулера.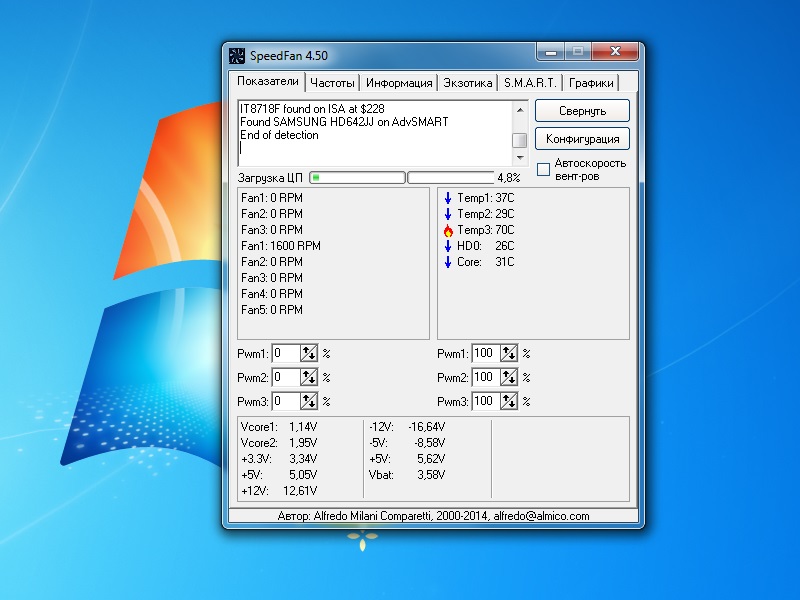
Как заметно, работать с программой SpeedFan достаточно просто. Буквально за несколько простых шагов можно узнать название кулера для его дальнейшей настройки, изменить пределы температурного режима и даже запрограммировать определенные действия при достижении этих пределов.
Для температурного мониторинга основных узлов компьютера и для регулировка скорости вращения кулера процессора и других вентиляторов установленных в компьютере. Но прежде чем начать пользоваться программой нужно в программе установить русский язык и произвести настройки работы программы.
В SpeedFan как поменять язык
Для начала нужно произвести в SpeedFan настройку интерфейса и сделать его на русском языке, а для этого запускаем программу и закрываем дополнительное окно под названием Hint нажав на кнопку Close. Затем окне самой программы нужно нажать на кнопку Configure (Конфигурация).
Программа для увеличения скорости кулера SpeedFan с англоязычным интерфейсом
Откроется окно под названием Configure (Конфигурация). В этом окне нужно перейти на вкладку Options (Опции).
В этом окне нужно перейти на вкладку Options (Опции).
SpeedFan русификатор на вкладке Options
На этой вкладке в пункте Language (Язык) нужно из всплывающего списка выбрать Russian (Русский) и нажать на кнопку ОК расположенную внизу окна программы. После этого окно под названием Configure закроется, а интерфейс программы будет уже отображаться на русском языке.
Как настроить программу SpeedFan
Теперь нужно правильно настроить SpeedFan, а для этого снова открываем окно Конфигурация и переходим на вкладку Опции.
Рекомендуемые настройки программы
На этой вкладке можно поставить галочку у пунктов Запуск свёрнуто и Сворачивать при закрытии, чтобы при запуске и при закрытии программы она сразу свёртывалась и пряталась в трей. Также можно поставить галочку у пункта Полная скорость вентиляторов при выходе так как при перезагрузке компьютера потребляется больше энергии и компьютер больше греется. Если поставите галочку у пункта static icon то в трее будет отображаться просто иконка программы вместо показаний температур с датчиков. Нажав на кнопку ОК все настройки будут применены.
В SpeedFan как изменить скорость вентилятора
С помощью этой программы можно настроить скорость вращения вентиляторов в автоматическом или ручном режиме. Чтобы программа для регулировки скорости кулера работала в автоматическом режиме нужно сначала установить минимальные и максимальные температурные режимы при которых вентиляторы будут крутится медленно или на всю мощь.
SpeedFan настройка скорости вентилятора
Открываем окно Конфигурация и на вкладке Скорости увидите сколько вентиляторов и на каких устройствах эта программа может регулировать скорость вращения вентиляторов. На этой вкладке нажимаете на нужный вентилятор и внизу окна ставите галочку у пункта Автоизменение. Таким образом проделайте с теми вентиляторами которые вы хотите регулировать.
Настройка температурных режимов для работы вентиляторов
Затем переходим на вкладку Температура и видим, что датчиков показывающих температуру много но не на всех устройствах установлены вентиляторы. На этой вкладке нажимаете на устройство для которого вы на вкладке Скорость устанавливали Автоизменение и внизу окна устанавливаете пределы температур в пунктах Желаемое и Тревога. Если температура будет меньше установленного Желаемого то вентиляторы будут крутится медленно, а если температура будет выше установленной Тревоги то вентиляторы начнут крутится во всю мощь. Таким образом установите температурные режимы для всех вентиляторов которые вы хотите регулировать, а когда всё будет готово нажмите кнопку ОК и окно конфигурация закроется.
В SpeedFan температурный регулятор скорости вентилятора работает в автоматическом режимеЧтобы заданные параметры начали работать нужно в окне программы установить галочку у пункта Автоскорость вентиляторов.
Видео
В этом ролике под названием SpeedFan как пользоваться видео объясняет как изменить скорость вращения кулера в зависимости от температуры.
Многие материнские платы имеют встроенный в BIOS контроллер скорости вращения подключенных к плате вентиляторов в системном блоке. Так как при отсутствии нагрузки процессор и другие компоненты системы нагреваются значительно меньше, это позволяет снизить скорость вращения соответствующих кулеров, что сделает их значительно тише. К сожалению, контроллеры подобного типа имеют очень ограниченное количество настроек, а большинство и вовсе имеют лишь параметры типа вкл./выкл.
Здесь на помощь приходит программное управление системой охлаждения в лице бесплатной программы SpeedFan .
Первоначальная настройка
По умолчанию контроль за кулерами остается у материнской платы. Однако SpeedFan распознает большинство распространенных микросхем, отвечающих за управление вентиляторами, и позволяет перетягивать управление PWM на себя. Для этого необходимо открыть настройки программы кнопкой “Configure” и перейти на закладку “Advanced”. Затем в выпадающем списке нужно выбрать соответствующий чип контроллера – чаще всего производители материнских плат используют для этих целей ИС Winbond или ITE. После этого требуется найти в открывшемся списке свойств параметры по имени “PWM mode” и переключить их в состояние “Manual”. В результате у нас должна появиться возможность контролировать скорости вращения кулеров. Убедиться в этом можно закрыв настройки программы и попробовав кнопками со стрелками поменять скорости вращения кулеров в главном окне программы. По изменениям информации о числе оборотов в минуту, а также на слух по гулу вентиляторов, можно понять, применились ли внесенные изменения.
Автоматический контроль вентиляторов
Иметь возможность вручную выбрать скорость вращения кулеров – это хорошо, но резонно было бы автоматизировать процесс и задать алгоритмы, которые увеличивали бы скорость вращения вентиляторов при повышении температуры с датчиков, и, в то же время, замедляли вентиляторы, когда система находится в состоянии простоя. Иными словами, нам нужно воспроизвести действия вшитого в BIOS материнской платы контроллера кулеров, вот только на этот раз у нас будет возможность изменять его настройки.
Для этого открываем закладку “Fan Control” в настройках программы, ставим галку в “Advanced fan control” и по кнопке “Add” создаем новый контроллер вентиляторов. Далее нам необходимо в выпадающем списке выбрать кулер, которым мы хотим управлять, а также следует не забыть поставить отметку в чекбокс “Controlled speed”. Перечислим датчики, на показания которых будет ориентироваться контроллер при выборе скорости: добавляем их нажатием кнопки “Add” под блоком “Temperatures”. По клику на каждый добавленный датчик будет показан соответствующий ему график реакции кулера на изменение показаний этого датчика. Форму графика можно изменять мышью.
Отметим, что в случае выбора нескольких различных датчиков для одного и того же кулера нужно обратить внимание на опцию “Method”, определяющую режим взаимодействия настроек разных датчиков. По умолчанию в ней выбран метод “SUM of speeds”, который суммирует указанные в настройках датчиков скорости. Так, например, при указании минимальных скоростей, равные 20%, на двух разных датчиках, кулер будет вращаться со скоростью 20*2=40%. Другим вариантом является метод “MAX of speeds”, выставляющий на кулере ту скорость, которая является максимальной из всех заданных настроек.
Дополнительные настройки
Закладка “Temperatures” позволяет задать для каждого температурного датчика предельный режим температуры – для этого служит поле “Warning”. По умолчанию для каждого датчика это значение выставлено в 60С. Важно заметить, что если датчик не используется ни в одном из правил “Advanced fan control”, то эта настройка ни на что не повлияет, но, в случае превышения предельной температуры одним из используемых настройках датчиков, скорость вращения соответствующего кулера будет увеличена до 100% независимо от выбранных настроек. Например, если в настройках программного контроллера кулера максимальная скорость выставлена не выше 75%, но один из используемых датчиков вышел за пределы максимально допустимой температуры, скорость вращения кулера будет насильно переключена на 100%.
При помощи закладки “Speeds” можно выставить максимальную и минимальную скорости для каждого контролируемого кулера. Указанные здесь скорости будут превалировать над скоростями, задаваемыми в настройках программных контроллеров. Так, если одно из правил контроллера будет выставлять скорость вращения на 100% при достижении некоторой температуры, а на закладке “Speeds” для этого кулера выбрана максимальная скорость 80%, то кулер при любых условиях не будет раскручиваться быстрее 80%.
Отметим, что реакция кулеров на задаваемые в PWM значения в общем случае не является линейной. Для большинства 3-pin вентиляторов выставление скорости в 50% вовсе не означает, что они будут вращаться ровно в два раза медленнее, чем при выставлении скорости на 100%. Кроме того, при выставлении чрезмерно низкой скорости вращения кулеры могут и вовсе остановиться. Это связано исключительно с их механико-электрическими кулеров, и программно с этим ничего поделать нельзя.
Включение автоматики
Когда все основные настройки определены – остается лишь активировать новые программные контроллеры. Для этого ставим галку в чекбокс “Automatic Fan Speed” в главном окне программы и наблюдаем за плавным изменением скоростей кулеров – таким, как это нужно нам, а не с жесткими нередактируемыми настройками, прошитыми в BIOS материнской платы.
SpeedFan – управление системой охлаждения
Многие материнские платы имеют встроенный в BIOS контроллер скорости вращения подключенных к плате вентиляторов в системном блоке. Так как при отсутствии нагрузки процессор и другие компоненты системы нагреваются значительно меньше, это позволяет снизить скорость вращения соответствующих кулеров, что сделает их значительно тише. К сожалению, контроллеры подобного типа имеют очень ограниченное количество настроек, а большинство и вовсе имеют лишь параметры типа вкл./выкл.
Здесь на помощь приходит программное управление системой охлаждения в лице бесплатной программы SpeedFan.
Первоначальная настройка
По умолчанию контроль за кулерами остается у материнской платы. Однако SpeedFan распознает большинство распространенных микросхем, отвечающих за управление вентиляторами, и позволяет перетягивать управление PWM на себя. Для этого необходимо открыть настройки программы кнопкой “Configure” и перейти на закладку “Advanced”. Затем в выпадающем списке нужно выбрать соответствующий чип контроллера – чаще всего производители материнских плат используют для этих целей ИС Winbond или ITE. После этого требуется найти в открывшемся списке свойств параметры по имени “PWM mode” и переключить их в состояние “Manual”. В результате у нас должна появиться возможность контролировать скорости вращения кулеров. Убедиться в этом можно закрыв настройки программы и попробовав кнопками со стрелками поменять скорости вращения кулеров в главном окне программы. По изменениям информации о числе оборотов в минуту, а также на слух по гулу вентиляторов, можно понять, применились ли внесенные изменения.
Автоматический контроль вентиляторов
Иметь возможность вручную выбрать скорость вращения кулеров – это хорошо, но резонно было бы автоматизировать процесс и задать алгоритмы, которые увеличивали бы скорость вращения вентиляторов при повышении температуры с датчиков, и, в то же время, замедляли вентиляторы, когда система находится в состоянии простоя. Иными словами, нам нужно воспроизвести действия вшитого в BIOS материнской платы контроллера кулеров, вот только на этот раз у нас будет возможность изменять его настройки.
Для этого открываем закладку “Fan Control” в настройках программы, ставим галку в “Advanced fan control” и по кнопке “Add” создаем новый контроллер вентиляторов. Далее нам необходимо в выпадающем списке выбрать кулер, которым мы хотим управлять, а также следует не забыть поставить отметку в чекбокс “Controlled speed”. Перечислим датчики, на показания которых будет ориентироваться контроллер при выборе скорости: добавляем их нажатием кнопки “Add” под блоком “Temperatures”. По клику на каждый добавленный датчик будет показан соответствующий ему график реакции кулера на изменение показаний этого датчика. Форму графика можно изменять мышью.
Отметим, что в случае выбора нескольких различных датчиков для одного и того же кулера нужно обратить внимание на опцию “Method”, определяющую режим взаимодействия настроек разных датчиков. По умолчанию в ней выбран метод “SUM of speeds”, который суммирует указанные в настройках датчиков скорости. Так, например, при указании минимальных скоростей, равные 20%, на двух разных датчиках, кулер будет вращаться со скоростью 20*2=40%. Другим вариантом является метод “MAX of speeds”, выставляющий на кулере ту скорость, которая является максимальной из всех заданных настроек.
Дополнительные настройки
Закладка “Temperatures” позволяет задать для каждого температурного датчика предельный режим температуры – для этого служит поле “Warning”. По умолчанию для каждого датчика это значение выставлено в 60С. Важно заметить, что если датчик не используется ни в одном из правил “Advanced fan control”, то эта настройка ни на что не повлияет, но, в случае превышения предельной температуры одним из используемых настройках датчиков, скорость вращения соответствующего кулера будет увеличена до 100% независимо от выбранных настроек. Например, если в настройках программного контроллера кулера максимальная скорость выставлена не выше 75%, но один из используемых датчиков вышел за пределы максимально допустимой температуры, скорость вращения кулера будет насильно переключена на 100%.
При помощи закладки “Speeds” можно выставить максимальную и минимальную скорости для каждого контролируемого кулера. Указанные здесь скорости будут превалировать над скоростями, задаваемыми в настройках программных контроллеров. Так, если одно из правил контроллера будет выставлять скорость вращения на 100% при достижении некоторой температуры, а на закладке “Speeds” для этого кулера выбрана максимальная скорость 80%, то кулер при любых условиях не будет раскручиваться быстрее 80%.
Отметим, что реакция кулеров на задаваемые в PWM значения в общем случае не является линейной. Для большинства 3-pin вентиляторов выставление скорости в 50% вовсе не означает, что они будут вращаться ровно в два раза медленнее, чем при выставлении скорости на 100%. Кроме того, при выставлении чрезмерно низкой скорости вращения кулеры могут и вовсе остановиться. Это связано исключительно с их механико-электрическими кулеров, и программно с этим ничего поделать нельзя.
Включение автоматики
Когда все основные настройки определены – остается лишь активировать новые программные контроллеры. Для этого ставим галку в чекбокс “Automatic Fan Speed” в главном окне программы и наблюдаем за плавным изменением скоростей кулеров – таким, как это нужно нам, а не с жесткими нередактируемыми настройками, прошитыми в BIOS материнской платы.
Как исправить ошибку CPU Fan Error при загрузке компьютера
Что означает ошибка CPU Fan Error
Полный текст описания такой неполадки выглядит как CPU Fan Error! Press F1 to Resume или CPU Fan Error! Press F1 to Run SETUP. Как можно догадаться по названию, система самодиагностики компьютера сообщает об ошибке вентилятора охлаждения процессора и предлагает продолжить или запустить настройки.
По сути, можно нажать клавишу F1 для загрузки системы и работать в обычном режиме. Но делать это стоит лишь в том случае, если уверены, что с охлаждением всё в порядке и нет риска перегрева процессора.
Из‑за чего возникает ошибка CPU Fan Error
Перед запуском и во время работы компьютера BIOS контролирует напряжение и другие параметры оборудования, включая обороты вентиляторов. Работоспособность последних определяется по их частоте вращения.
Ошибка CPU Fan Error! появляется в тех случаях, когда система фиксирует низкие обороты вентилятора или их полное отсутствие. Без активного охлаждения процессор быстро перегреется, поэтому пользователя предупреждают об этом.
Как исправить ошибку CPU Fan Error
1. Убедитесь, что вентилятор вращается
Загляните внутрь системного блока, а лучше аккуратно снимите боковую крышку с левой стороны и проверьте вращение вентилятора процессора.
Если кулер не крутится, то ему, вероятно, что‑то мешает. Чаще всего вращение лопастей блокируют свисающие от блока питания провода или большое скопление пыли.
Решение простое и понятное: кабели подвязать с помощью пластиковых стяжек, а пыль — удалить сжатым воздухом и кисточкой. При сильных загрязнениях вентилятор, возможно, придётся снять, отвернув винты или отщёлкнув фиксаторы. Делать всё это нужно, разумеется, когда компьютер выключен.
2. Проверьте правильность подключения
Если вентилятор чист и легко крутится от руки, но при этом во время работы ПК не вращается — скорее всего, он неправильно подсоединён к разъёму на материнской плате.
На коннекторе есть специальный ключ, не дающий вставить его в предусмотренное место неправильно. И всё же по незнанию или невнимательности это можно сделать. Особенно если подключать вентилятор с тремя проводами.
Иногда пользователи путаются и подсоединяют кулер не к тому разъёму. На плате их несколько, и вентилятор процессора нужно подключить к тому, который обозначен как CPU_FAN. Его легко спутать с находящимся неподалеку CHA_FAN, который на самом деле предназначен для корпусного кулера.
В обоих случаях нужно лишь вставить штекер в правильный разъём и так, чтобы пазы на коннекторах совпали. При следующем включении всё заработает как надо.
3. Увеличьте обороты вентилятора
Public domain / PinterestВ настройках BIOS можно изменять скорость вращения кулера. И ошибка CPU Fan Error! часто появляется, если установлены слишком низкие обороты. Система попросту считает, что вентилятор не вращается.
Если вы изменяли эти настройки, нужно отключить функцию управления оборотами Smart Q‑FAN и нажать F10 для сохранения. Еще можно подобрать частоту вращения, при которой ошибка не будет появляться. Для этого надо постепенно повышать обороты, сохранять параметры и перезагружаться для проверки.
4. Замените вентилятор
Public domain / PinterestВ очень редких случаях отсутствие вращения может быть вызвано поломкой самого кулера. Проверить его работоспособность можно, подав на разъём напряжение от 5 до 12 вольт. Удобнее всего использовать батарейку «Крона» или четыре последовательно соединённых элемента AA.
Для этого «минус» батарейки соединяют с контактом разъёма под номером 1 (чёрный провод), а «плюс» — с выводом номер 2 (красный или жёлтый провод). Если вентилятор не включится, придётся заменить его новым.
5. Отключите слежение за оборотами
Если кулер подсоединён к другому разъёму на материнской плате или вы намеренно снизили его обороты, чтобы добиться бесшумной работы, — можно отключить функцию контроля вращения и, соответственно, избавиться от надоедливой ошибки. Делать это стоит лишь в том случае, если вы понимаете риск перегрева или отдельно контролируете температуру с помощью дополнительного ПО вроде SpeedFan.
Public domain / PinterestДля этого найдите в BIOS опцию CPU FAN Fail Warning и отключите её, установив значение Disabled или Ignored, а затем сохраните настройки и перезагрузите компьютер. В некоторых платах она может называться CPU FAN Speed или немного иначе, но примерно так же по смыслу.
Читайте также 🖥💽🔧
SpeedFan сообщает все: бесплатное приложение для Windows, чтобы контролировать все аспекты температуры вашей системы
Компьютеры очень надежны, кроме случаев, когда они нет. «Компьютер никогда не делает ошибок» — по большей части это правда. Но окуните свой смартфон в стакан с восхитительно освежающим мятным чаем, и он, вероятно, допустит одну или две ошибки (или, другими словами, умрет). Конечно, глупо пить телефон в стакане чая, но слишком сильно нагревать компьютер может быть почти так же вредно, хотя и менее заметно.
Подобно тому, как короткое замыкание компьютера испортит его, его работа при температурах, которые он никогда не должен был вызывать, приведет к его неисправности. SpeedFan — это бесплатный системный монитор температуры для Windows, разработанный, чтобы помочь вам следить за тем, насколько сильно нагревается ваш компьютер, вплоть до уровня отдельных компонентов.
Первые впечатления: Бережливый, Чистый, Классический
Это не первый раз, когда мы рассматриваем SpeedFan: парень рассказал об этом еще в 2009 году. Вы будете рады услышать, что с тех пор SpeedFan полностью перешел с версии 4.37 до версии 4.49, делая огромные успехи… ну, на самом деле, ничего. Этот инструмент является классическим, и он выглядит как один. Это случай не исправления того, что не сломано, и интерфейс показывает несколько изменений относительно четырехлетней давности.
Установщик приложения может говорить о его простоте и полноте. Наихудшие преступники связывают панели инструментов браузера и прочую ерунду, пытаясь заработать, в то время как раздутые бегемоты часто заставляют вас проходить сложный многоэтапный процесс. Установщик SpeedFan упрощает работу и состоит всего из двух этапов, при этом абсолютно без мусора:
Единственное предостережение от использования SpeedFan заключается в том, что для правильной работы требуется доступ администратора.
Вкладки и цифры
Запустите SpeedFan, и вы найдете интерфейс, который почти не делает усилий, чтобы упростить задачу. Этот инструмент все о числах:
Сокращение объема информации до шести вкладок — желанная уступка юзабилити. Тем не менее, вкладка «Чтения» заполнена информацией, а также содержит очень мало объяснений. Вы можете сразу увидеть температуру системы: получается, что мой компьютер сообщает не менее девяти отдельных показаний, некоторые из них загадочно помечены как Temp1, Temp2 и Temp3 — и затем снова появляются Temp1 и Temp2 с разными числами. Другие, однако, более понятны: у меня есть дискретный графический процессор (я использую настольную рабочую станцию), так что видеть его температуру сразу же приятно. Из-за загадочных меток этот экран в основном полезен для понимания, если что-то не так. Возможно, вы не знаете, что такое Temp2, но если он находится на 70C, это, вероятно, повод для беспокойства.
Экзотика: какая вкладка!
Мне пришлось показать эту вкладку только из-за ее названия. Я имею в виду, действительно, кто может удержаться от нажатия на вкладку под названием Экзотика?
Во-первых, вкладка Экзотика ужасно пуста, за исключением кнопки с надписью Показать магию в сочетании с предупреждением Бета. Все это наращивание только делает его окончательный вывод чем-то вроде разочарования:
Этот полностью антиклиматический экран несет некоторые полезные данные, отформатированные в захватывающие прямоугольники. Он начинается с тех же временных показаний, которые мы видели на прозаически помеченной вкладке «Чтения», но продолжает отображать оценки SMART жесткого диска (HD0 и HD1), а также использование каждого ядра ЦП, тактовую частоту главного ЦП. и время работы системы.
SMART: все о ваших дисках
Вы действительно не думали, что SpeedFan собирается ограничиться одним числом, касающимся вашего жесткого диска, не так ли? Просто нажмите на вкладку SMART, чтобы увидеть больше информации, чем вы когда-либо хотели знать о ваших жестких дисках:
Вы можете увидеть марку, модель и прошивку накопителя, а также список показателей производительности и работоспособности SMART. Некоторые из них оказываются слишком большими даже для SpeedFan, поэтому они имеют метки «Unknown Attribute». Другими словами, «вот некоторые цифры, но мы не уверены, что они имеют в виду». Честно говоря, это SSD. При анализе моего другого диска, магнитного жесткого диска, он показал себя лучше:
Некоторые из этих метрик имеют загадочные названия, но вы всегда можете найти их значения в Интернете. Значки рядом с некоторыми записями показывают индикаторы состояния здоровья: в моем случае все в порядке.
Графики
Не в последнюю очередь приходит вкладка Графики. Он не так увлекательно назван, как Exotics, но он предлагает более визуальное удовольствие:
Они не так хорошо отформатированы, как монитор ресурсов или Монитор надежности встроены в Windows, но они довольно наглядны, и вы можете включать и выключать показатели по своему желанию. Одной из отсутствующих функций является способ экспорта данных в файл CSV для построения графиков вне SpeedFan.
Заключительные мысли: инструмент для запоминания
Монитор температуры системы SpeedFan не впечатляет. Впрочем, это неплохо: иногда нам нужен инструмент, который просто полезен, а не увлекателен. Он, безусловно, зарекомендовал себя в своей области и достаточно хорош, чтобы включить его в наш заветный список « Лучшее программное в категории эклектика Другое. Вы не можете использовать его каждый день, но в следующий раз, когда ваш компьютер начнет вести себя странно, и вы не сможете понять это с помощью инструментов, встроенных в Windows, это один из инструментов, который вы можете попробовать.
speedfan.exe Устранить ошибку
Файл speedfan.exe относится к программе неизвестно производителя неизвестно. Его задача: speedfan.exe Управляет скоростью вращения вентиляторов ЦП и материнской платы на основе ручных настроек или автоматически – в соответствии с температурой.
Обычно speedfan.exe находится в каталоге неизвестно. Если этот файл находится в другой папке на Вашем компьютере, возможно, Вы выбрали такое расположение во время установки данного программного обеспечения. Однако это может указывать и на заражение вирусами.
speedfan.exe Устранить ошибку
Если speedfan.exe вызывает ошибки в, причиной могут быть поврежденные записи реестра.
В большинстве случаев достаточно проверить реестр Windows на наличие ошибок speedfan.exe!
Если ошибки speedfan.exe не удалось устранить, рекомендуется удалить программу с помощью “Панели управления”, а затем повторно проверить реестр Windows.
speedfan.exe замедляет мой компьютер!
Программы и файлы могут сильно ограничить производительность Windows. В некоторых случаях такой эффект вызывает и файл speedfan.exe. В сомнительном случае следует удалить соответствующую программу.
Если speedfan.exe в перечне автозагрузки Windows, это может привести к замедлению работы компьютера. Рекомендуется выключить автозапуск этой программы, если функции не нужны.
Наш совет: AVG TuneUp отключает излишние автоматически загружаемые программы, а также процессы Windows, уменьшая тем самым нагрузку на компьютер.
Представляет ли speedfan.exe опасность для моего компьютера?
speedfan.exe считается Надежно. Если он находится не в каталоге по умолчанию, это может указывать на заражение вирусами. Проверьте компьютер с помощью актуальной антивирусной программы. Наш совет: AVG Anti-Virus Free.
Вся информация о speedfan.exe:
У нас имеется следующая информация о speedfan.exe.
Имя продукта: неизвестно
Имя процесса: Управление вентиляторами SpeedFan
Производитель: неизвестно
Интернет-сайт Производитель: неизвестно
Путь к файлу по умолчанию: неизвестно
Категория: Фоновая программа из неизвестно.
Оценка: Надежно
SpeedFan (Загрузить) для Windows 10: как использовать SpeedFan
Если у вас часто возникают проблемы с оборудованием вашего компьютера, такие как перегрев, рекомендуется заглянуть под капот с помощью специализированных программных инструментов, таких как SpeedFan .
SpeedFan – полностью бесплатное приложение только для компьютеров под управлением Windows. Он предоставляет вам интуитивно понятный графический интерфейс и простые опции для управления скоростью вращения вентилятора вашего ПК.
Вы также можете использовать SpeedFan для мониторинга температуры материнской платы и жесткого диска, проверки напряжений, а также проверки состояния жесткого диска с помощью S.M.A.R.T. или атрибуты SCSI.
Как скачать SpeedFan
Скачать SpeedFan можно с официального сайта. Имейте в виду, что выпуск программного продукта официально прекращен, и последняя выпущенная версия – 4.52. Однако он по-прежнему безупречно работает с последними версиями Windows.
Безопасен ли SpeedFan?
Согласно отчету VirusTotal, установочный файл SpeedFan не содержит вредоносных программ, поэтому его можно безопасно загрузить, установить и использовать на своем компьютере.
Однако, поскольку это дает вам возможность взять на себя части вашего оборудования, всегда существует риск случайного повреждения вашей системы, особенно если вы недостаточно квалифицированы. Рекомендуется соблюдать осторожность.
Как настроить SpeedFan
Установка инструмента мониторинга оборудования – быстрая и простая задача. Помимо просмотра лицензионного соглашения, вы можете настроить ярлыки программ и установить папку установки.
Помните, что для запуска SpeedFan вам необходимы права администратора.Если вы этого не сделаете, у нас есть простой способ решения проблемы установки программного обеспечения без прав на повышение прав, который вы можете попробовать.
Как использовать SpeedFan
- Просмотр температуры жесткого диска, графического процессора и ядра на вкладке Чтения
- Задайте настройки материнской платы и часов на вкладке Часы
- Проверьте информацию о ChipSet и DIMM на вкладке Info
- Выберите жесткий диск для просмотра его S.M.A.R.T. атрибуты в S.M.A.R.T. вкладка
- Просмотр графиков температуры, скорости вращения вентилятора или напряжения на вкладке Charts
- Запланировать события для изменения температуры в Настроить > События область
Если вам интересно, как использовать SpeedFan для управления скоростью вентилятора, вот что вам нужно сделать:
- Нажмите Настроить на вкладке Показания
- Перейдите в раздел Advanced
- Выберите чип и нажмите ОК
- Вернувшись в главное окно, вы можете увеличить или уменьшить скорость вращения вентилятора
- Также можно включить автоматическую скорость вращения вентилятора
Заключение
SpeedFan не для слабонервных.На самом деле вы можете нанести вашему компьютеру больше вреда, чем пользы, если установите неправильную скорость вращения вентилятора.
Но это отличный инструмент для мониторинга оборудования для опытных людей, которым необходимо регулярно следить за своим компьютером, например для заядлых геймеров.
7 лучших альтернатив Speedfan на 2021 год
Компьютеры часто становятся слишком горячими из-за нагрузки на процессор. Это особенно верно в отношении ноутбуков, и возможность контролировать скорость вращения вентилятора в вашем компьютере поможет уменьшить количество возникающих перегревов.
Для многих пользователей Windows Speedfan является приложением номер один для управления скоростью вращения вентилятора. Speedfan не только интерпретирует скорость вращения вентилятора, но также измеряет температуру и напряжение. Вы можете использовать Speedfan, чтобы изменить скорость вентилятора вашего компьютера, если внутри начинает нагреваться.
Можно использовать Speedfan для ускорения или замедления вентилятора. Иногда компьютер может быть не слишком горячим, но вентилятор издает слишком много шума, поскольку он вращается на высокой скорости. В большинстве случаев вы захотите использовать приложение для ускорения работы вентилятора, потому что ваш ноутбук может перегреться.
Хотя Speedfan очень популярен среди пользователей компьютеров Windows, это не единственная игра в городе. Интерфейс Speedfan не самый простой для понимания и использования, и вы будете рады узнать, что есть несколько хороших альтернатив Speedfan.
Итак, я поставил себе задачу проверить другие приложения, доступные для управления скоростью вентилятора. Некоторые программы предлагают и другие функции, такие как мониторинг температуры жесткого диска и процессора.Итак, я представляю вам результаты моих тестов с 7 альтернативами Speedfan, которые вы можете рассмотреть.
7 лучших альтернатив Speedfan
1. Argus
Monitor – $ 19,95 – $ 33,95Argus Monitor – хорошая альтернатива Speedfan. Это полнофункциональное приложение для мониторинга, которое проверяет почти все аппаратные компоненты вашего компьютера. Что мне действительно понравилось в Argus Monitor, так это то, что он обеспечивает графическое представление температуры вашего процессора, графического процессора и жестких дисков.
С помощью Argus Monitor он может сказать вам, когда жесткий диск близок к отказу, благодаря своей способности считывать данные S.M.A.R.T. температуры. Конечно, вы также можете контролировать скорость вентиляторов, установленных на вашем компьютере.
Вы можете использовать Argus Monitor в течение 30 дней бесплатно, а затем вам нужно будет выполнить обновление до базовой или профессиональной версии. Честно говоря, мне понравился интерфейс Argus Monitor намного больше, чем Speedfan, и, похоже, он выполняет аналогичную работу, если не больше.
2.
HWiNFO – БесплатноЯ знаю, что многим из вас будет интересно, есть ли бесплатная альтернатива Speedfan, и ответ положительный. HWiNFO будет работать с операционными системами Windows и даже DOS (действительно ли кто-нибудь уже использует DOS?). Приложение предоставляет вам быстрый обзор компонентов вашего компьютера и предоставляет информацию о состоянии системы в режиме реального времени.
Вы можете контролировать скорость вращения вентилятора с помощью HWiNFO, и он предлагает гораздо больше. Он может предоставить вам предупреждения о том, что с вашей системой что-то не так и вот-вот выйдет из строя.Интерфейс прост в использовании и понимании, и вы можете настроить его так, как хотите. Вы даже можете создавать журналы ошибок в форматах HTML, CSV, текстовом и XML.
Существует ряд плагинов, которые вы можете загрузить для HWiNFO, а также для еще большего мониторинга системы. Он предлагает отличные предложения для бесплатного приложения, и многие люди делают пожертвования разработчикам, потому что им это очень нравится.
3.
Real Temp – БесплатноВы можете рассматривать Real Temp как альтернативу Speedfan, но она работает немного по-другому.Основная функция Real Temp – следить за температурой вашего процессора (ов) и графического процессора. К сожалению, он работает только с процессорами Intel, и они должны быть лучше, чем Pentium 4. Итак, мы говорим здесь об одноядерных, двухъядерных, четырехъядерных процессорах и процессорах i7.
Real Temp также будет работать с популярными графическими процессорами AMD, ATI и Nvidia. Приложение собирает информацию о температуре и отображает ее в приложении. Вы можете видеть минимальную и максимальную температуру процессора, и вы можете вести их журнал.
Существует функция сигнализации с Real Temp, которая сообщит вам, если ваш процессор или графический процессор становится слишком горячим, и у вас даже есть возможность автоматически выключить компьютер в случае тревоги. Вы можете запустить Real Temp в Windows 200 и выше до Windows 10. Интерфейс приятный и простой.
4.
AIDA64 Extreme – 39,95 долл. СШАAIDA64 Extreme не только диагностирует компоненты вашей системы, но и вы можете использовать его для тестирования оборудования, что делает его хорошей альтернативой Speedfan.В AIDA64 Extreme имеется широкая поддержка различных сенсорных устройств, и вы можете отслеживать не только температуру, но и скорость вращения вентиляторов, напряжение и энергопотребление.
Вы можете выбрать способ отображения информации, создаваемой AIDA64 Extreme. У вас может быть расположение панели OSD, гаджета боковой панели или панели задач, а также другие.
С помощью AIDA64 Extreme вы можете проверить фактическую производительность аппаратных компонентов, таких как жесткие диски, память и процессор.Приложение также позволяет запускать стресс-тесты, чтобы убедиться, что ваша система стабильна. Вы можете запускать AIDA64 Extreme со всеми версиями Windows начиная с 95, а также с Windows Server от NT4 / 200.
5.
Intel Desktop Control Center – бесплатноIntel Desktop Control Center является альтернативой Speedfan, если у вас есть системная плата для настольных ПК Extreme Series. Если на вашем настольном компьютере установлена материнская плата из линейки Extreme, Intel Desktop Control Center – это приложение для настройки системы, позволяющее достичь оптимальной производительности.
Вы можете настроить свою систему с помощью Intel Desktop Control Center, разогнав память, скорость шины и процессора. С помощью этого приложения также можно управлять скоростью вращения вентилятора, температурой и напряжением. Существуют тесты, которые вы также можете использовать для анализа производительности вашей материнской платы.
Обычно приложение Intel Desktop Control Center находится на диске с драйверами, который прилагается к материнской плате. Если его там нет или вы не можете его найти, вы можете бесплатно скачать его здесь.
6.
Core Temp – бесплатноCore Temp – еще одна хорошая альтернатива Speedfan. По функциональности он аналогичен Real Temp, но обладает дополнительной гибкостью, позволяя контролировать гораздо более широкий спектр процессоров, включая AMD и VIA. Core Temp не использует традиционные встроенные термодатчики, но контролирует цифровой термодатчик (DTS), встроенный в ЦП.
Core Temp работает с Windows XP до Windows 10 и 2003 Server до 2016 Server.Вашему компьютеру потребуется процессор Intel, VIA x86 или AMD. Существует ряд плагинов для настройки приложения, таких как графическое представление температуры каждого процессора и гаджет боковой панели.
Core temp можно использовать бесплатно, а интерфейс намного проще, чем Speedfan. Существует даже приложение для Android и Windows phone, которое вы можете использовать для удаленного мониторинга ваших систем. Это отличная альтернатива Speedfan по отличной цене. Мне действительно это понравилось.
7.
HWMonitor – БесплатноHWMonitor – последняя из моих альтернатив Speedfan, и хорошая новость в том, что это еще одно бесплатное приложение.Это очень популярная аппаратная утилита, работающая со всеми версиями Windows. HWMonitor – действительно легкое приложение, и когда я его использовал, я заметил очень небольшое влияние на мои системные ресурсы.
Существует множество обновлений для HWMonitor, так как важно, чтобы он поддерживал самое последнее доступное оборудование. Интерфейс прост и удобен, но вы получите много информации, такой как тактовая частота, температура и напряжение. В приложении вы увидите минимальные и максимальные значения и вспомогательную информацию, которая поможет вам все понять.
Для бесплатного приложения HWMonitor очень много делает. Мне показалось, что его очень легко установить и использовать, и вы просто не можете больше просить. Есть версия Pro, которую я не тестировал, и она стоит около 25-40 долларов в зависимости от количества удаленных подключений, которое вы хотите. Честно говоря, бесплатной версии будет достаточно для большинства людей.
Заключение
Я надеюсь, что убедил вас в том, что существуют альтернативы Speedfan, и некоторые из них бесплатны.Из двух платных приложений я бы поставил AIDA64 Extreme перед Argus Monitor , потому что первое предлагает вам возможность запускать стресс-тесты на вашем компьютере. Если вас это не интересует, то более дешевый монитор Argus – хороший выбор.
Я был поражен количеством доступных бесплатных альтернатив Speedfan. Вы просто не можете проиграть здесь и можете попробовать их все, чтобы увидеть, какой из них вам больше нравится. Я думал, что Core Temp и HWMonitor – отличные приложения. HWiNFO тоже хорош и сделает все, что хочет большинство людей.
SpeedFan позволяет контролировать напряжение, скорость вращения вентилятора и температуру на ПК.
Я работаю на ноутбуке и думаю, что вентилятор требует серьезной настройки. Он очень быстро вращается каждые несколько минут и очень громкий. Ища несколько вариантов контроля температуры моей компьютерной системы, я решил проверить SpeedFan. Это мощное программное обеспечение, которое может считывать напряжение, температуру и скорость вращения вентилятора вашего компьютера.
Обзор SpeedFan
SpeedFan изменяет скорость вращения вентилятора компьютерной системы в зависимости от температуры различных компонентов. Программа проверяет температуру компонентов системы с помощью цифровых датчиков температуры и соответствующим образом изменяет скорость вращения вентилятора. Программа работает с микросхемами аппаратного монитора, а также показывает температуру жесткого диска через информацию S.M.A.R.T. Помимо функции отображения температуры внутри материнской платы, процессора и жестких дисков, эта программа также автоматизирует циклы охлаждения моей машины.
SpeedFan имеет множество функций, и после его использования в моей системе я решил резюмировать некоторые из его важных моментов здесь, в своем посте.
- Когда вы запускаете SpeedFan, вы замечаете флажок «Автоматическая скорость вентилятора» в окне программы. Сначала я подумал, что простой проверки этого будет достаточно, чтобы управлять скоростью вентилятора моей системы, но я ошибался, с SpeedFan все было не так просто. Ну, я проверял, но я не заметил никаких изменений в скорости вращения вентилятора моей машины.
- Одна очень важная вещь, которую следует учитывать перед тем, как начать работу со SpeedFan, заключается в том, что эта программа не гарантирует хорошую работу со всеми материнскими платами, поэтому проверьте совместимость вашей материнской платы, прежде чем начинать с ней. Вы можете проверить совместимость вашей материнской платы ЗДЕСЬ.
- Чтобы запустить программу, работающую с вашей системой, вам сначала необходимо ее настроить. Щелкните вкладку «Настроить» в главном окне SpeedFan. Здесь вы увидите несколько этикеток и чип. Основная задача SpeedFan – проверять температуру с помощью датчиков температуры внутри вашего устройства, и эти ярлыки показывают, что скорость вентилятора должна варьироваться в зависимости от микросхемы и датчика, с которым они связаны.
- В окне конфигурации вы можете заметить блоки с запросом «Желаемое» и «Предупреждение», здесь вам необходимо настроить пороговые температуры для вашей машины. Установите желаемую температуру на значение, к которому должен стремиться SpeedFan. Когда ваша машина достигнет желаемой температуры, программа SpeedFan начнет снижать скорость вращения вентилятора, а если температура вашей машины превышает желаемую температуру, программа автоматически увеличит скорость вентилятора. Когда температура вашей системы достигает максимального значения, программное обеспечение устанавливает максимальную скорость вращения вентилятора.Не забудьте установить флажок “Автоматически изменяться”.
- Затем перейдите на вкладку «Параметры» и установите флажок «Установить вентиляторы на 100% при выходе из программы» и установите «Дельта-значение для скоростей вентилятора» на 99. Если вы хотите переименовать любой ярлык , нажмите клавишу F2.
- Теперь щелкните вкладку «Дополнительно» и выберите материнскую плату в раскрывающемся меню SuperIO Chip. В списке элементов раскрывающегося меню выберите элемент управления ШИМ. Убедитесь, что вы выбрали правильную материнскую плату, поскольку, установив неправильную материнскую плату или неправильные часы, вы можете повредить свою систему.
Когда закончите настройку всех параметров SpeedFan, сделайте ярлык программы на рабочем столе и заставьте его запускаться при каждом запуске машины.
SpeedFan загрузить
Я использовал его в своей системе Windows 10, но он отлично работает и с Windows 8/7. Вы можете скачать его с его домашней страницы .
SpeedFan – мощный инструмент для опытных пользователей. Аппаратные и программные настройки вашего компьютера с Windows лучше всего оставить по умолчанию, но если вы почувствуете необходимость контролировать напряжение, скорость вращения вентилятора и температуру, вы можете использовать SpeedFan, но помните, что вы должны знать, что делаете, потому что если вы сделаете неправильные изменения, это может отрицательно повлиять на вашу систему.
СОВЕТ : Более бесплатное программное обеспечение для мониторинга и проверки температуры процессора можно найти здесь.
Как использовать SpeedFan для управления скоростью вентилятора процессора на ноутбуке
Когда дело доходит до внутреннего мониторинга игровой сборки, SpeedFan может служить бесценным инструментом. Никогда еще не было так просто работать с ПК дома с развитием технологий. В этой статье мы расскажем, как лучше контролировать программу SpeedFan для мониторинга внутренней работы вашего ПК.
Хотя SpeedFan – полезный инструмент для повышения производительности вашего компьютера, вы не сможете эффективно использовать его, не зная его основ.Сначала мы углубимся в некоторые простые концепции, такие как SpeedFan, прежде чем научить вас , как его использовать ? Как работает SpeedFan , и какая OS поддерживается?
Что такое SpeedFan?
Лучшие программные пакеты , такие как HWiNFO , Real Temp, Intel Desktop Control Center и многие другие, такие как SpeedFan, предназначены для мониторинга скорости вращения вентилятора, температуры и напряжения на компьютерах. чипсы.В результате этого мониторинга ваш компьютер получит еще лучшую поддержку в течение долгих часов ежедневного использования.
В дополнение к этому, это приложение также может получить доступ к данным S.M.A.R.T.info для отображения температуры жесткого диска. Кроме того, он может заменить FSB на том же оборудовании, что и его способность поддерживать SCSI-диски . Поскольку SpeedFan работает на оборудовании, он не вызывает у вас никаких проблем с колебаниями температуры, напряжения или другими факторами, поскольку он знает обо всех этих проблемах.
Кроме того, эта программа позволяет вам получить доступ и изменить скорость вращения вентилятора в соответствии с цифровыми датчиками температуры в вашей системе.
Использование этого метода поможет вашей системе работать еще быстрее и более эффективно, а также снизит уровень шума , так что вы будете в более спокойной и мирной обстановке, пока вы работаете над ней.
Какая ОС поддерживает программу SpeedFan?
Независимо от того, насколько быстрым или медленным является ваш компьютер, он всегда будет отлично работать с SpeedFan.Таким образом, соблюдаются все ваши требования к температуре и скорости, поэтому вы можете спокойно относиться к каждому аспекту температуры и скорости вашей системы. Самым важным аспектом этой программы является то, что ее нельзя использовать со всеми типами операционных систем.
Какая лучшая операционная система для SpeedFan? Наверное, нет лучшего способа запомнить это, чем посетить веб-сайт. Он легко работает на Windows , а также совместим с определенными версиями, включая Windows 7/8/10, 2008 , Windows Server 2022 , Windows 9x , NT, ME, XP, Vista, 2000, 2003, и Windows 64 бит .
Хорошая новость для всех, кто владеет одной из этих операционных систем, заключается в том, что эта программа работает с ними. Вы можете использовать его для мониторинга внутренней работы вашей системы и убедиться, что она работает эффективно в соответствии с вашими требованиями. Независимо от того, какую работу вы выполняете на своем компьютере в любое время дня, вам будет приятно пользоваться им.
Почему важно научиться пользоваться SpeedFan?
Чтобы ваш компьютер работал лучше , SpeedFan отслеживает скорость и температуру вашего компьютера, чтобы улучшить работу каждого компонента.Во время этого отслеживаются и настраиваются по мере необходимости проблем, связанных с нагревом / скоростью, . Благодаря их контролю над датчиками температуры ваша скорость и температура будут контролироваться более эффективно. Благодаря этим замечательным и впечатляющим функциям производительности вам нужно знать, как их эффективно использовать для достижения максимальной эффективности.
После того, как вы собрали почти всю необходимую информацию, самое время приступить к работе с SpeedFan
.Заставляет SpeedFan работать; Полное руководство
Вы можете использовать это руководство, если вы долгое время искали SpeedFan для работы на вашем ПК, или даже если вы недавно приобрели систему и хотите узнать , как ее использовать .Использование программы SpeedFan будет наиболее удобным, если вы будете следовать следующему простому пошаговому руководству. Давай начнем!
# 1 Отладка вентиляторов с электрическим управлением
- Материнская плата вашего ПК должна быть отлажена сначала для правильной работы программы SpeedFan. Процесс отладки можно запустить, просто открыв материнскую плату .
- Невозможно избежать этого шага. В результате, если вы пропустите этот шаг и сразу перейдете к следующему, ваш компьютер может застрять в любой момент.Если вы не выполните этот шаг, это может вызвать серьезные побочные эффекты, с которыми ваша система не справится, и в конечном итоге вы пожалеете об этом.
# 2 Перейдите в веб-браузер Google
- Как только вы сделали первый шаг, пора переходить к следующему: поисковой системе Google . В этом случае вам нужно будет загрузить и установить SpeedFan с almico.com , выполнив поиск speedfan.php . SpeedFan также можно установить с помощью других ссылок, если они вам известны.
- Если ваша материнская плата не сканирует различные датчики после загрузки и установки SpeedFan, вы можете перейти к шагу 3 .
# 3 Другие настройки
- Шаг 2 – выбрать кнопку конфигурации , которую вы найдете на правой стороне экрана . Кроме того, вы должны установить значение вентилятора на 100% , перейдя в программную ячейку .
- Также убедитесь, что кнопка тщательно проверена.Также важно, чтобы проверил , что переключатель работает, потому что, если вы этого не сделаете, вентилятор автоматически вернется к предыдущим настройкам, как только вы нажмете кнопку выхода . Кроме того, температура не поднимется на . Этот шаг имеет решающее значение, чтобы избежать потери времени и гарантировать, что ваш процесс будет завершен с еще большим совершенством
Примечание
Если то, что вы можете сделать, установите значение Delta , чтобы получить максимальную скорость вентилятора. Следующий шаг также важен, потому что без этого вентиляторы вашей системы не могут работать на максимальной скорости.
# 4 Перейдите на вкладку «Дополнительно»
- Перейдите на вкладку Advanced , чтобы дополнительно настроить SpeedFan под свои нужды. Вкладка выбора микросхемы на этом экране позволяет выбрать более качественную микросхему платы. ОДНАКО, микросхема PWM будет лучшей альтернативой , если вы хотите лучше контролировать ручной PWM .
# 5 Изменение скорости вентилятора
- Изменение скорости вентилятора происходит после выполнения всех вышеперечисленных шагов.В окне наблюдения вентилятора вы можете использовать клавиши со стрелками , расположенные внизу и вверху.
- Для максимальной эффективности установите здесь минимальную и максимальную скорость вращения вентиляторов.
Примечание
Убедитесь, что минимальная скорость вращения вентилятора в вашей системе не падает ниже 30% . В результате, если частота вращения вентилятора упадет на ниже 30%, будет исчерпано ваше время, чтобы запустить SpeedFan.
# 6 Отметьте поле с автоматическим изменением
- Чтобы переименовать переменную в , следует внимательно установить флажок «Автоматически изменяться». Щелкните на нем и нажмите клавишу F2 , чтобы переименовать его.
# 7 Перейдите на вкладку «Температура»
- Попробуйте изменить настройки скорости вращения вентилятора на Show-in-Tray и выбрать настройки скорости вращения вентилятора, если компоненты вашего ПК кажутся слишком горячими . Здесь вы можете просмотреть все элементы, за которыми вы, скорее всего, будете следить.
Дополнительная помощь:
После добавления ярлыка в папку автозагрузки вы сможете легко и быстро запустить программу SpeedFan .*
Speedfan – это вирус?
Любое программное обеспечение может содержать вирусы. Вполне возможно, что вентилятор может заразить некоторые вирусы, но вы можете использовать другое программное обеспечение для удаления программного обеспечения. Пока вы убережете свой компьютер от вредоносных сайтов и программного обеспечения, SpeedFan останется в безопасности и не будет атаковать какие-либо вредоносные программы.
Speedfan 4.52:
SpeedFan 4.52 – последняя версия на рынке. Вы можете скачать SpeedFan с сайта Techspot.В новом обновлении добавлены новые функции. Вот некоторые из новых функций и качеств.
Вы можете использовать Speedfan для выполнения следующих задач:
- Южные мосты практически любого размера
- Монитор микросхем можно найти практически в любом количестве
- Существует почти без ограничений на количество жестких дисков
- Показания температуры практически любого типа
- Напряжение практически любого значения можно считывать.
- Скорость вентилятора можно измерить практически в любой комбинации
- Возможно наличие большого количества ШИМ
Новые функции включают:
- IPMI теперь полностью поддерживается
- Полностью поддерживает IT8771E
- Полная поддержка SMBus (Z170) на Intel Sunrise Point
- Микроконтроллер STMicro STTS2004 теперь имеет полную поддержку
- Обновлена поддержка NCT6793D до полной поддержки
- Giantec GT34TS04 , GT34TS02 теперь полностью поддерживаются
- Добавлен драйвер SMBus для Atom E3800
- Atom C2000 SMBus теперь поддерживается
- Внедрение Fintek F71878A / F71868A по адресам, не соответствующим отраслевым стандартам
- Apple C20x и 6 Series были совместимы с SMBus при необходимости
- Некоторые системы теперь имеют доступ SCSI_PASS_THROUGH
- Идентификационный сектор этих жестких дисков, возвращенный другим диском, был проигнорирован
- Показания для Nuvoton NCT6791D и NCT6792D зафиксированы.
- NCT6793D теперь поддерживается в альтернативных регистрах
- Использование ЦП теперь имеет немецкий перевод
Часто задаваемые вопросы
Откуда Speedfan получает информацию, которую использует для мониторинга компьютера?
Эта информация получена из температуры компьютера .Например, если вы играете в игры, Speedfan начнет собирать информацию, когда температура повысится на .
Как управлять скоростью вращения вентилятора с помощью Speedfan?
Вы можете контролировать скорость вращения вентилятора Speefan, выполнив следующие действия.
- Пожалуйста, ознакомьтесь со SpeedFan, скачав . Параметры
- можно настроить на вкладке Параметры .
- Проверьте управление вентилятором, выбрав свой чип .
- Следите за скоростью вентилятора.
- Вы можете установить скорость вентилятора автоматически . Это альтернативный метод, но вы можете его использовать.
- Температура определяет скорость вентилятора.
Как использовать программу Speedfan?
Вы можете использовать программное обеспечение SpeedFan, открыв программное обеспечение, которое вы загрузили в свою систему. Полное руководство уже подробно описано выше.
Может ли Speedfan повредить мой компьютер?
Возможно, Speedfan может повредить ваш компьютер , но это полезная вещь и работает довольно хорошо.> Когда вы возитесь с системой охлаждения вашего компьютера , вы рискуете повредить его аппаратное обеспечение . Имейте в виду, что Speedfan не подходит для на каждом компьютере , поэтому вам необходимо правильно проверить свой компьютер, чтобы использовать его.
Speedfan – это вирус?
Speedfan – это тоже программное обеспечение, поэтому оно легко может поймать вирус. Вам необходимо установить антивирусную программу для защиты от вирусов.
Вывод:
Я предоставил всю необходимую информацию о , как использовать SpeedFan на вашем компьютере .Speedfan – отличный инструмент для использования на вашем компьютере, так как он может дать множество преимуществ. Но есть вероятность, что это негативно повлияет на ваш компьютер. Вам решать, хотите вы его использовать или нет.
Что такое speedfan.exe? Это вирус или вредоносное ПО? Удалить?
Что такое speedfan.exe?
speedfan.exe – это исполняемый файл exe, который принадлежит процессу SpeedFan – Hardware and SMART Monitor, который поставляется вместе с программным обеспечением Defraggler , разработанным Almico Software (www.almico.com) разработчик программного обеспечения.
Если важен процесс speedfan.exe в Windows 10, то при его удалении следует соблюдать осторожность. Иногда процесс speedfan.exe может слишком много использовать CPU или GPU. Если это вредоносное ПО или вирус, он может работать в фоновом режиме.
Расширение .exe файла speedfan.exe указывает, что это исполняемый файл для операционной системы Windows, такой как Windows XP, Windows 7, Windows 8 и Windows 10.
СОВЕТ: Если вы столкнулись с проблемой, связанной с системой Проблемы в Windows, такие как ошибки реестра или удаление системных файлов вирусом или сбои системы, мы рекомендуем загрузить программное обеспечение Restoro, которое сканирует ваш компьютер с Windows на наличие проблем и устраняет их с помощью нескольких шагов.
Вредоносные программы и вирусы также передаются через exe-файлы. Поэтому мы должны быть уверены, прежде чем запускать какой-либо неизвестный исполняемый файл на наших компьютерах или ноутбуках.
Теперь проверим, является ли файл speedfan.exe вирусом или вредоносной программой? Следует ли его удалять для обеспечения безопасности вашего компьютера? Подробнее читайте ниже.
Безопасен ли запуск speedfan.exe? Это вирус или вредоносная программа?
Давайте проверим расположение этого exe-файла, чтобы определить, является ли он легальным программным обеспечением или вирусом. Расположение этого файла и рейтинг опасности.
Расположение файла / рейтинг: C: Program Files (x86) SpeedFan
Чтобы проверить, является ли исполняемый файл допустимым, вы можете запустить диспетчер задач. Затем щелкните поле столбцов и добавьте проверенного подписывающего лица вместо одного из столбцов.
Теперь посмотрите на значение Проверенного подписывающего для процесса speedfan.exe, если он говорит «Невозможно проверить», значит, файл может быть вирусом.
| Имя файла | speedfan.exe | ||
| Разработчик программного обеспечения | Almico Software (www.almico.com) | ||
| Тип файла | |||
| Расположение файла | C: Программные файлы (x86) SpeedFan | ||
| Программное обеспечение | 2 | Рейтинг speedfan.exe Если разработчик программного обеспечения является законным, то это не вирус или вредоносная программа. Если разработчика нет в списке или он кажется подозрительным, вы можете удалить его с помощью программы удаления. На основании нашего анализа того, является ли этот файл speedfan вирусом или вредоносной программой, мы представили наш результат ниже. Является ли speedfan.exe вирусом или вредоносным ПО: speedfan.exe не является вирусом. Как удалить или деинсталлировать speedfan.exeЧтобы удалить speedfan.exe с компьютера, выполните следующие шаги один за другим. Это приведет к удалению speedfan.exe, если он был частью программного обеспечения, установленного на вашем компьютере.
Часто задаваемые вопросыКак остановить процесс speedfan.exe?Чтобы остановить процесс speedfan.exe, необходимо либо удалить программу, связанную с файлом, либо, если это вирус или вредоносная программа, удалить ее с помощью средства удаления вредоносных программ и вирусов. Speedfan.exe – это вирус или вредоносное ПО?Согласно имеющейся у нас информации, speedfan.exe не является вирусом. Но хороший файл может быть заражен вредоносным ПО или вирусом, чтобы замаскироваться. Является ли speedfan.exe причиной высокой загрузки диска?Вы можете найти это, открыв приложение «Диспетчер задач» (щелкните правой кнопкой мыши на панели задач Windows и выберите «Диспетчер задач») и нажмите «Диск» вверху, чтобы отсортировать и узнать использование диска speedfan.exe. Это вентилятор.exe вызывает высокую загрузку процессора?Вы можете найти это, открыв приложение «Диспетчер задач», найдите процесс speedfan и проверьте процент использования ЦП. Является ли speedfan.exe причиной высокой загрузки сети?Если speedfan.exe имеет высокий уровень использования данных. Вы можете найти это, открыв приложение «Диспетчер задач» для Windows, найдите процесс speedfan и проверьте процент использования сети. Как проверить использование GPU для speedfan.exe?Для проверки использования графического процессора speedfan.exe.Откройте окно диспетчера задач и найдите процесс speedfan.exe в столбце имени и проверьте столбец использования графического процессора. Надеюсь, вы узнали больше о файле speedfan.exe и о том, как его удалить. Кроме того, поделитесь этой статьей в социальных сетях, если вы нашли ее полезной. Сообщите нам в комментариях ниже, если у вас возникнут другие проблемы, связанные с speedfan.exe. Об авторе: Гаутам Ви – технический блоггер и основатель HowToDoNinja.com, который является экспертом в области технологий и программного обеспечения и пишет отличные практические руководства, чтобы помочь людям в Интернете.У него 5-летний опыт создания веб-сайтов и написания контента. Он использует ПК с Windows, Macbook Pro и телефон Android. Узнайте больше о нашем веб-сайте и наших писателях на нашей странице «О нас». Также подписывайтесь на меня на странице Twitter и Linkedin Как использовать Speedfan для управления скоростью вращения вентилятора компьютераХотите узнать, как использовать SpeedFan для управления скоростью вращения вентилятора на ноутбуке или ПК с Windows 10? Ну, Speedfan – это инструмент мониторинга оборудования для ОС Windows, который можно использовать для считывания напряжения и скорости вращения вентилятора ноутбука / ПК, а также температуры процессора, материнской платы и жесткого диска.Хотя позволяет менять скорость вращения вентилятора. В этом руководстве я покажу вам, как использовать SpeedFan в Windows 10 для управления скоростью вращения вентилятора. Большинство людей часто беспокоятся о высокой температуре своего ПК / ноутбука. Однако в Windows нет возможности увидеть скорость и температуру системного вентилятора. Но в сети доступно множество бесплатных инструментов. Когда дело доходит до инструментов для контроля температуры процессора, Speedfan выходит на первое место благодаря своей популярности и возможностям. Однако в настоящее время вам не нужно управлять вентиляторами компьютера вручную с помощью программного обеспечения или инструментов, потому что почти все компьютеры имеют встроенные элементы управления вентиляторами. Но все же, если вы хотите управлять вентиляторами вручную, вы можете использовать программу SpeedFan на вашем компьютере с Windows. Встроенные средства управления вентилятором автоматически регулируют скорость вращения вентилятора в зависимости от нагрева системы. Когда система выделяет больше тепла (очевидно, при высокой нагрузке), скорость вентиляторов автоматически увеличивается. Точно так же, когда ЦП простаивает и температура системы снижается, скорость вентиляторов также снижается. Автоматическая регулировка скорости вращения вентилятора снижает уровень шума и энергопотребление. Что такое Speedfan?Speedfan – это программа для контроля температуры компьютера. Он может контролировать температуру процессора каждого ядра, температуру жесткого диска (SATA и SCSI), скорость вращения вентилятора и напряжение. Каждая компьютерная система имеет встроенную систему мониторинга оборудования. Система аппаратного мониторинга работает с цифровыми датчиками температуры. Speedfan может получить доступ к этим датчикам и предоставить информацию, чтобы увидеть состояние вашей системы. Большинство людей используют этот инструмент, чтобы просто видеть статус компьютера. Но с ним можно сделать гораздо больше. Если ваш компьютер часто зависает при большой нагрузке, этот инструмент может помочь вам узнать, что происходит, когда ваш компьютер находится под большой нагрузкой. Итак, вы легко можете найти проблему. Кроме того, с его помощью вы можете контролировать скорость вращения вентилятора вашего ПК. Вы можете выбрать ручную или автоматическую скорость. Опция автоматической скорости вентилятора будет управлять скоростью вентилятора в соответствии с температурой ПК.Однако эта функция встроена во все современные системы. Кроме того, с его помощью вы можете получить доступ к статусу жестких дисков. Он использует S.M.A.R.T (технологию самоконтроля, анализа и отчетности) для диагностики сбоев жесткого диска. Особенности программы SpeedfanОсновные характеристики SpeedFan приведены ниже:
Как использовать Speedfan в WndowsЧтобы использовать Speedfan, вам необходимо установить его на свой компьютер. Щелкните здесь, чтобы загрузить его с официального сайта. После этого установите его на свой компьютер. Размер установочного файла менее 3 МБ. После установки вы можете использовать его по-разному. Как считывать скорость вращения вентиляторов и температуру системыОткройте Speedfan с помощью значка на рабочем столе или из меню «Пуск». После этого он просканирует датчики системы и покажет вам параметры.Вкладка чтения будет открыта по умолчанию. Программа покажет вам использование ЦП в реальном времени. Слева вы увидите названия или номера вентиляторов и их скорость в об / мин. Справа вы увидите температуру системы, жесткого диска и процессора. Вы также можете увидеть параметры напряжения в нижнем поле инструмента. Обозначения и значения температуры
Как использовать Speedfan для управления скоростью вентилятораSpeedfan предлагает автоматические и ручные варианты скорости вращения вентилятора.Однако функция автоматической скорости вращения вентилятора встроена во все современные ПК. Но SpeedFan также предлагает эту опцию. Автоматическая скорость вращения вентилятора помогает снизить шум вентилятора и снизить энергопотребление. Потому что скорость вращения вентилятора будет изменяться в зависимости от температуры. Скорость вентилятора будет увеличиваться автоматически при нагревании системы. И скорость будет снижаться, когда система остынет. Перед использованием этой опции вам необходимо проверить, совместима ли ваша материнская плата с программным обеспечением Speedfan или нет.Откройте ссылку http://www.almico.com/forummotherboards.php, чтобы увидеть список материнских плат, поддерживаемых программным обеспечением. Примечание: Отключите встроенное автоматическое управление вентиляторами на вашем ПК / ноутбуке из BIOS, чтобы избежать конфликтов между системной программой и SpeedFan. Шаги для управления автоматической скоростью вентилятора с помощью SpeedFan:
Вот и все. Вы также можете выбрать минимальное и максимальное значения ШИМ на вкладке скорости.Для этого откройте вкладку «Скорости», нажав кнопку «Настроить». Выберите режимы ШИМ и выберите минимальное и максимальное значения. Также включите опцию Автоматически изменяемая. Шаги по установке скорости вращения вентилятора вручную с помощью SpeedFan:
Часто задаваемые вопросы1. Нужно ли использовать SpeedFan для управления скоростью вентилятора? Нет, устанавливать программное обеспечение Speedfan не обязательно. Все ПК имеют встроенную функцию мониторинга вентиляторов.Однако вы можете установить его, чтобы видеть температуру вашей системы в реальном времени. Потому что в Windows нет встроенной опции для просмотра температуры системы. 2. SpeedFan не определяет вентиляторы на моем ПК, что мне делать? Speedfan поддерживает не все чипы. Вы можете обновить программное обеспечение и проверить, определяет ли оно материнскую плату или нет. Иначе ничего не получится. 3. Вреден ли Speedfan для моего ПК? Speedfan – мощный инструмент.Неправильная конфигурация влияет на систему охлаждения компьютера. Итак, настройте его внимательно. Вы можете использовать его для проверки температуры машины без каких-либо проблем. 4. Как провести углубленный онлайн-анализ жесткого диска? Этот инструмент может получить доступ к S.M.A.R.T (технология самоконтроля, анализа и отчетности) жестких дисков. Технология S.M.A.R.T обеспечивает состояние и состояние жестких дисков. Вы можете протестировать и проверить состояние диска, чтобы проверить ошибки. Для этого откройте программу Speedfan и щелкните значок S.Вкладка M.A.R.T. Нажмите кнопку «Краткий тест», чтобы проверить статус, и вы увидите подробную информацию с атрибутами и значениями. Более того, вы можете проверить жесткий диск в режиме онлайн-анализа. ЗаключениеТеперь вы знаете, как использовать Speedfan для управления скоростью вращения вентилятора на ноутбуке и ПК. Что ж, это мощный инструмент, который получает доступ к системным датчикам и предоставляет информацию о температуре, напряжении и состоянии жесткого диска. Однако инструмент построен для автоматического или ручного управления скоростью вращения вентилятора.Но современные ПК и ноутбуки имеют для этого встроенные функции. Таким образом, вам может не понадобиться регулировать скорость вращения вентилятора с его помощью. SpeedFan Download (последняя версия на 2021 год)Каждое программное обеспечение выпускается под лицензией, которую можно найти на страницах программ, а также на страницах поиска или категорий. Вот наиболее распространенные типы лицензий: FreewareFreeware можно загрузить, использовать бесплатно и без каких-либо ограничений по времени . Бесплатные продукты можно использовать бесплатно как в личных, так и в профессиональных (коммерческих) целях. Открытый исходный кодПрограммное обеспечение с открытым исходным кодом – это программное обеспечение с исходным кодом, которое каждый может проверять, изменять или улучшать. Программы, выпущенные под этой лицензией, могут использоваться бесплатно как в личных, так и в коммерческих целях. Существует множество различных лицензий с открытым исходным кодом, но все они должны соответствовать определению открытого исходного кода – вкратце: программное обеспечение можно свободно использовать, изменять и совместно использовать . Бесплатная играЭта лицензия обычно используется для видеоигр и позволяет пользователям загружать и играть в игру бесплатно .По сути, продукт предлагается бесплатно для игры (Freemium), и пользователь может решить, хочет ли он платить деньги (Premium) за дополнительные функции, услуги, виртуальные или физические товары, которые расширяют функциональность игры. В некоторых случаях пользователям может быть показана реклама. DemoDemo программы имеют ограниченную функциональность бесплатно, но взимают плату за расширенный набор функций или за удаление рекламы из интерфейсов программы. В некоторых случаях все функции отключены до покупки лицензии.Демоверсии обычно не ограничены по времени (например, пробное программное обеспечение), но функциональность ограничена. |


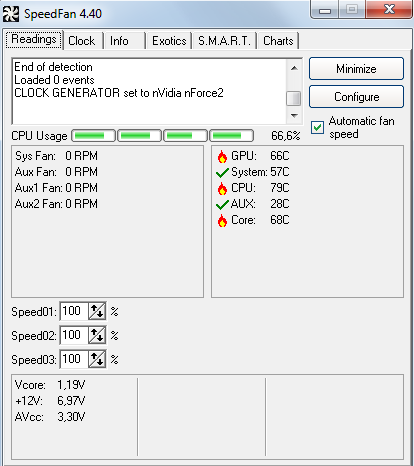 1 / 10: нажмите Удаление программы.
1 / 10: нажмите Удаление программы.