Как настроить SpeedFan

SpeedFan — одна из самых популярных бесплатных программ по мониторингу состояния компьютера с возможностью регулирования вращения скорости вентиляторов. Именно за вторую часть ее функциональности многие пользователи и устанавливают данный софт себе на компьютер, ведь куда проще настроить кулер сразу в операционной системе, не входя при этом в BIOS. Однако и в плане мониторинга температур, напряжения, скорости вращения кулеров SpeedFan тоже преуспела. Юзеру нужно лишь настроить обеспечение под себя, чтобы комфортно взаимодействовать с ним.
Настраиваем программу SpeedFan
В рамках сегодняшнего материала мы и хотим обсудить полную конфигурацию упомянутого приложения, разобрав поэтапно каждую важную деталь. Весь процесс будет разбит на отдельные разделы, поэтому вы можете ознакомиться с содержанием и сразу переходить к выполнению необходимых действий. Однако рекомендуем все же узнать обо всех тонкостях, чтобы открыть для себя новые грани редактирования параметров в SpeedFan.
Интерфейс
Всегда в первую очередь рекомендуется настроить интерфейс под себя, чтобы упростить все дальнейшие действия с программным обеспечением. Сразу стоит отметить, что в SpeedFan присутствует локализация на русский, поэтому выбор именно этого языка кнопок и функций позволит максимально быстро разобраться со всеми компонентами. Конфигурация интерфейса осуществляется так:
- После запуска приложения кликните по кнопке «Configure».
- Дождитесь запуска нового окна, где переходите в раздел «Options».
- Здесь разверните всплывающее меню «Language».
- После выбора «Russian» примените настройки, щелкнув по «ОК».
- Программа будет перезагружена. Затем снова перейдите в опции и теперь настройте внешний вид и обозначение градусов под свою руку.
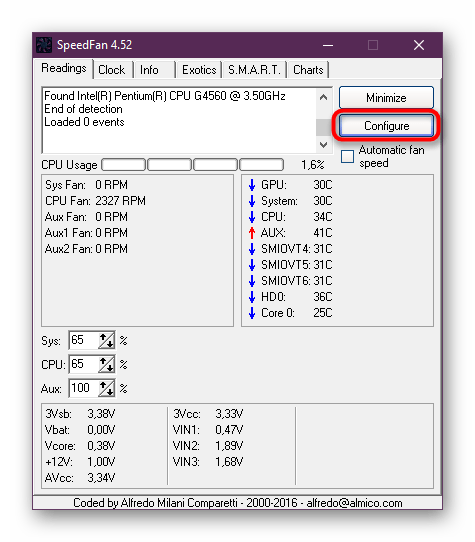
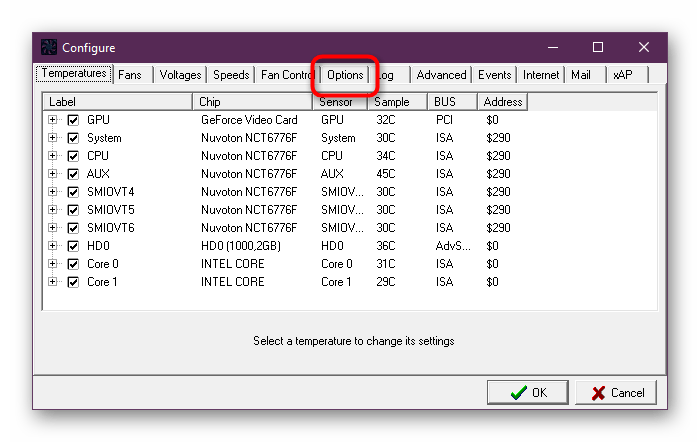
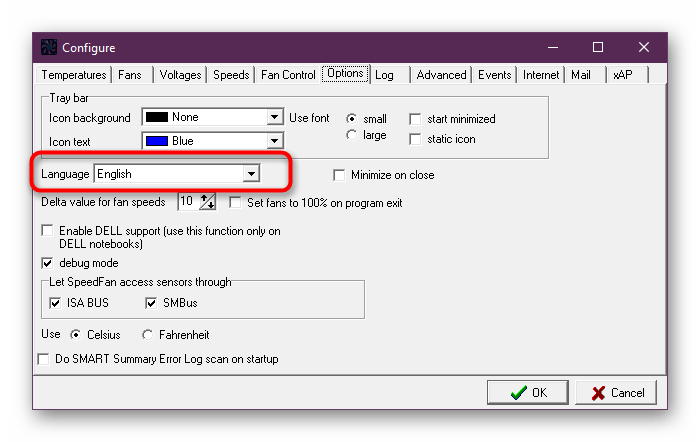
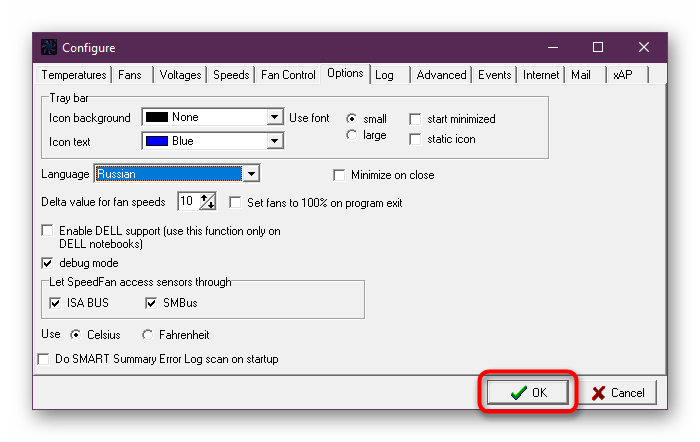

По завершении конфигурации не забудьте применить изменения, иначе все параметры будут автоматически сброшены до своего изначального состояния.
Управление вентиляторами
Далее давайте рассмотрим самую интересную особенность СпидФан — управление вентиляторами, ради чего многие и устанавливают это ПО. Для начала обратите внимание на главное меню: здесь отображается основная информация о состоянии комплектующих — температура, скорости оборотов. Однако сейчас нам нужно не это. Отметьте галочкой «Автоскорость вентиляторов», чтобы программа автоматически управляла ими по мере нагрузки системы и увеличения температур. Чуть ниже находятся три строки, отвечающие за возможность быстрого изменения скорости вращения.
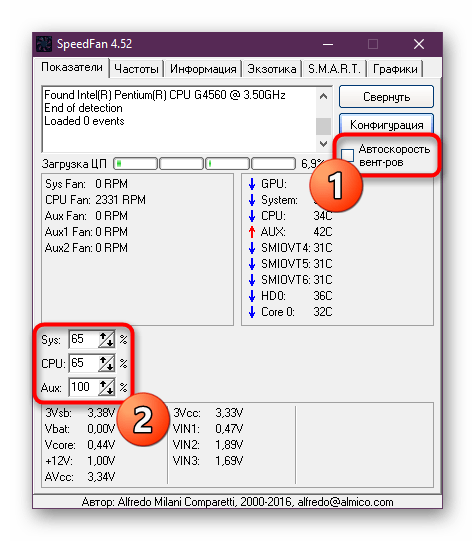
После снова переместитесь в окно «Конфигурация» и откройте вкладку «Вентиляторы». Здесь вы можете отметить галочкой те пункты, за которыми будет вестись слежение. Как видите, не всегда все присутствующие здесь кулеры действительно установлены в компьютере, поэтому галочка не требуется. Активация лишних параметров лишь добавит несколько ненужных строк в отчет или уведомление.

Далее затронем тему управления скоростями. Осуществляется это в соответствующей вкладке, где отмечено три пункта — система, процессор и дополнительно подключенный кулер через датчик AUX. Выделите один из пунктов, чтобы внизу появилось два значения по управлению. Здесь можно настроить минимальную скорость вращения и максимальную. Подробнее об изменении этих параметров читайте в других наших статьях, перейдя по указанным ниже ссылкам.

Читайте также:
Изменяем скорость кулера через Speedfan
Как уменьшить скорость вращения кулера на процессоре
Дополнительные настройки контроля вентиляторов
Существует еще одна вкладка, отвечающая за дополнительные настройки контроля вентиляторов. Здесь осуществляется добавление одного из устройств и точная настройка распределения скорости вращения на определенные температуры. Процедура создания нового профиля выглядит так:
- Переместитесь во вкладку «Fan Control». Здесь поставьте галочку возле пункта «Advanced fan control» и щелкните на «Add».
- Введите название для нового контроллера.
- Выделите новый профиль и во всплывающем списке определите устройство вентилятора, подключенное к одному из разъемов.
- Теперь добавьте устройство, температура которого будет засекаться. Для этого нажмите на нижнюю кнопку «Add». Как вы видите из представленного ниже скриншота, кнопка «Add» немного скрыта в интерфейсе. Связано это с ошибками при разработке окон и самостоятельно исправить проблему не получится.
- Из открывшегося списка выберите комплектующее, чью температуру требуется отслеживать.
- Затем измените график, перемещая точки скорости вращения вверх или вниз в зависимости от потребностей. Так вы можете сделать, что от температуры 30 до 60 градусов скорость оборотов будет находиться на одном уровне, а затем возрастет на указанное количество процентов.
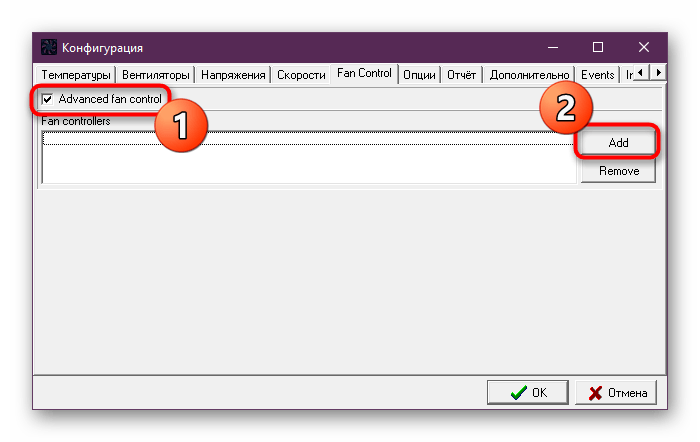

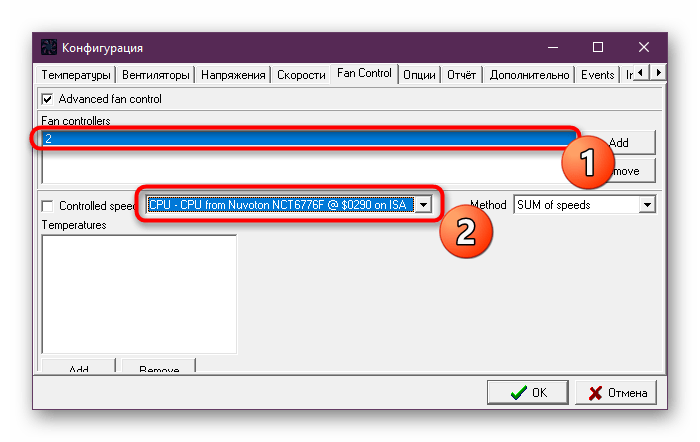



Дополнительные свойства чипов
Во вкладке «Дополнительно» находится еще несколько свойств, позволяющих настроить смещение температур. Чтобы ознакомиться с ними, понадобится сначала выбрать сам чип, развернув всплывающее меню. В нем отображаются все подключенные устройства.
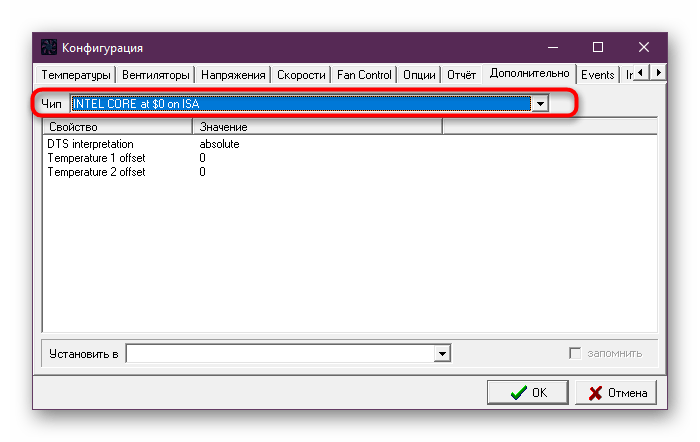
Далее остается только выбрать интерпретацию и задать два смещения температурного режима, если это будет необходимо. Только не забывайте нажимать на кнопку «ОК» после каждого внесения изменений, чтобы они сохранялись.
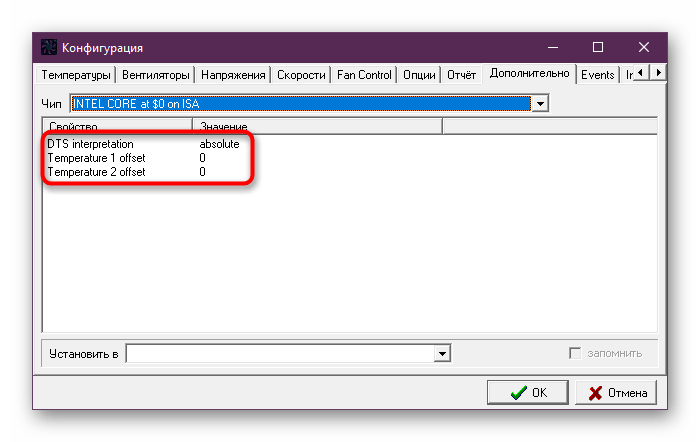
Создание событий
Иногда надо, чтобы при достижении особых событий автоматически случилось какое-то действие. SpeedFan для осуществления этой задачи позволяет создать специальные скрипты, полностью настроив их самостоятельно. Давайте разберем один из примеров написания подобного события.
- Переместитесь во вкладку «Events».
- Во всплывающем меню «If» выберите оператора, который отвечает за условие, например, температуру процессора.
- Далее задайте условие, например, когда температура превысит или станет ниже определенного значения.
- Укажите частоту длительности события, при которой сработает условие.
- Задайте само условие, к примеру, отображение уведомления, отправка письма на электронную почту или звуковой сигнал.
- Установите дополнительные описания и действия, если это требуется.
- Кликните по кнопке «Add».
- Вверху появится одна строка с детальным описанием условия.

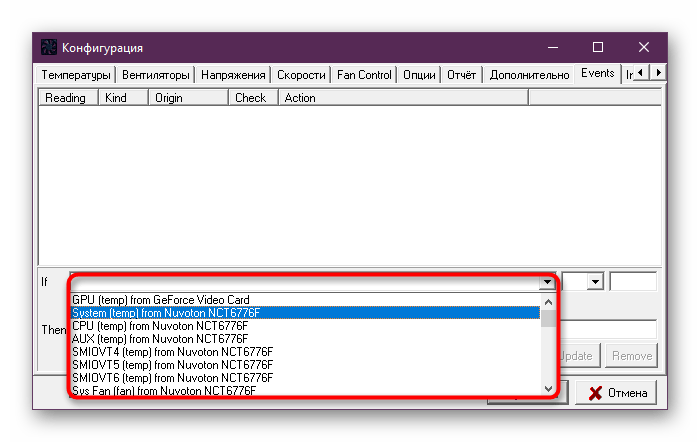

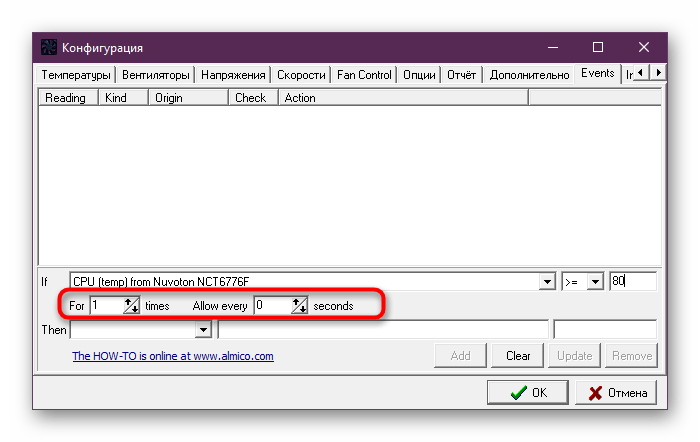
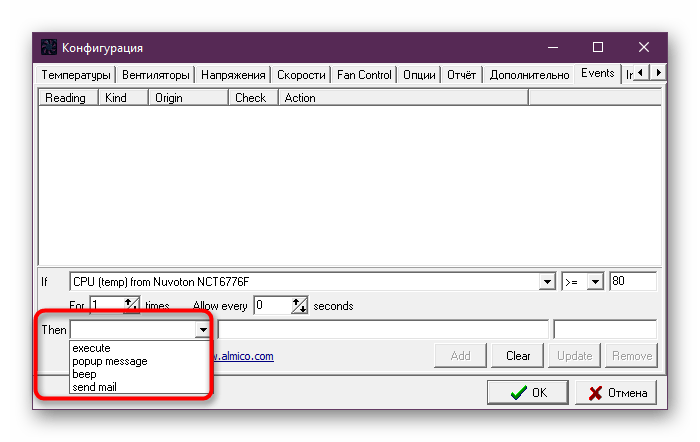


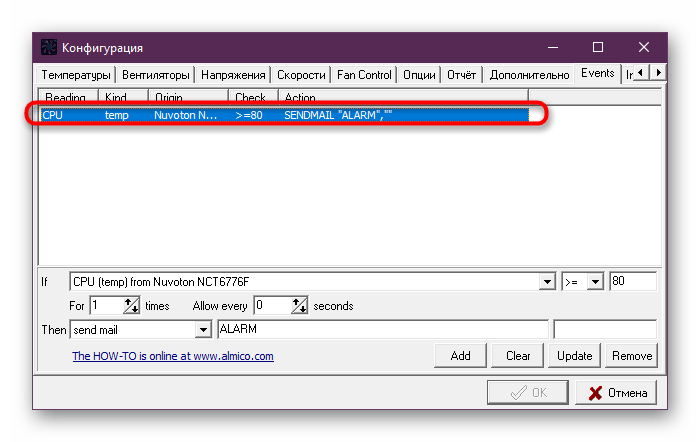
Точно таким же методом вы можете добавить еще несколько разных событий, которые будут выполнять какие-либо действия при достижении цели. Подобные настройки позволяют создать гибкие условия, оптимизировав работу программного обеспечения.
Отправка сообщений по электронной почте
Выше мы упомянули отправку сообщений по электронной почте. Самое время поговорить о настройке этого процесса. Встроенная функциональность рассматриваемого софта позволяет вписать свой адрес и дополнительные сведения, которые в дальнейшем будут использованы для посыла отчетов о работе системы или определенных предупреждений. Вся конфигурация выстраивается абсолютно индивидуально и осуществляется через меню «Mail».
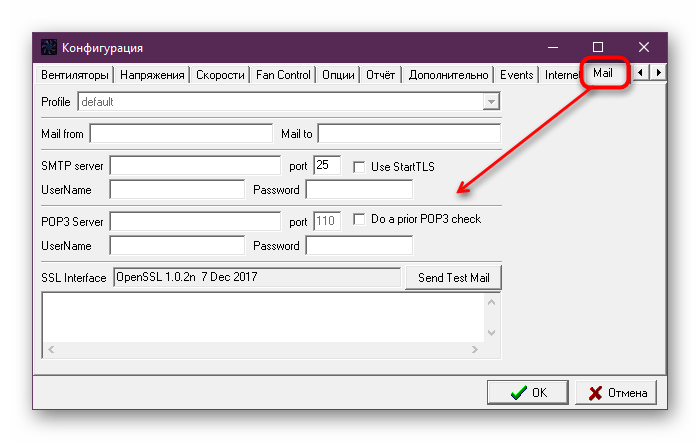
Составление отчетов
Отчеты в SpeedFan формируются автоматически, однако сначала потребуется активировать их сохранение и настроить некоторые параметры. Все данные вносятся в отдельный файл со всеми требуемыми пометками, а он хранится определенное количество дней или же отправляется на почту. Конфигурация отчетов выглядит так:
- Переместитесь во вкладку «Отчет» и включите эту функцию, отметив галочкой соответствующий пункт.
- Настройте сохранение отчетов под свои нужды, выставив количество знаков после запятой и дни хранения файла.
- Переместитесь к списку вентиляторов или устройств. Выделите один из них, чтобы внизу отобразилась кнопка «В отчет». Таким образом, вы сами можете регулировать те данные, которые будут носиться в логи.

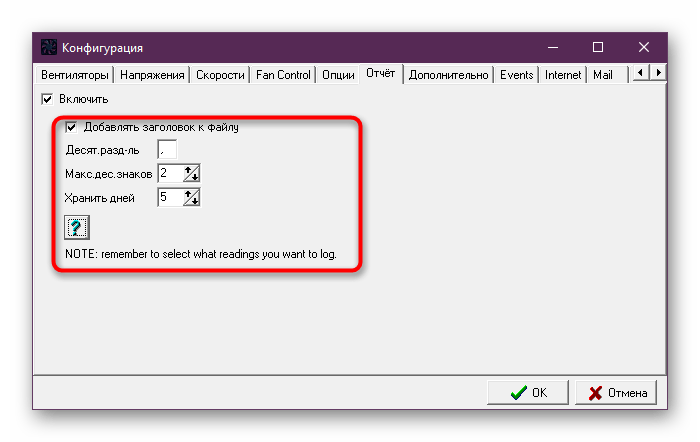
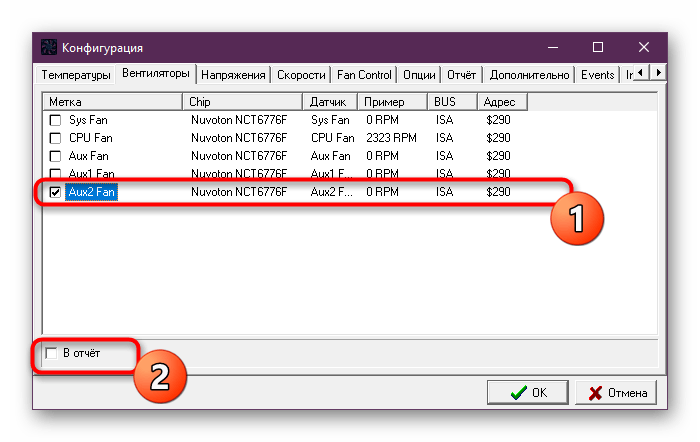
Просмотр состояния жесткого диска
Напоследок давайте рассмотрим две важных функции, которые мало относятся к теме настройки программы, однако имеют место в этом материале. Для начала обратите внимание на вкладку «S.M.A.R.T.». Здесь можно быстро проверить состояние подключенного диска, запустив один из доступных тестов. Вам покажут производительность, физическое состояние и значения основных параметров.

Графики
Формирование графиков позволит производить более успешный анализ системы, добавив к отображению необходимые показатели. Сюда входят: системная температура, CPU, графический адаптер и дополнительные комплектующие. К тому же можно анализировать не только градусы, но и напряжение, выбрав соответствующий режим.
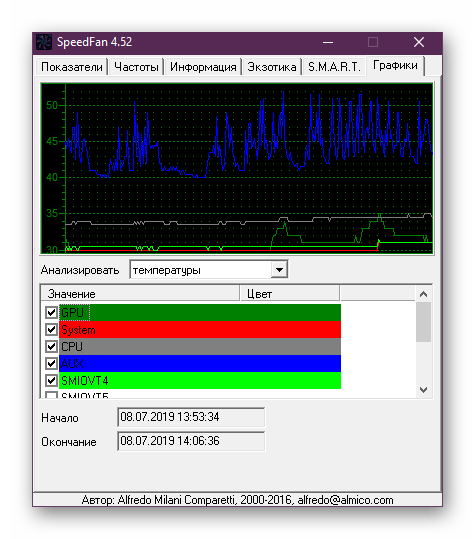
Теперь вы знакомы с основными аспектами настройки программы SpeedFan. Как видите, параметров здесь действительно множество, а после ознакомления с каждым из них процедура освоения софта займет намного меньше времени, что позволит сразу же использовать инструмент на всю его мощность.
Читайте также: Правильное использование программы SpeedFan
 Мы рады, что смогли помочь Вам в решении проблемы.
Мы рады, что смогли помочь Вам в решении проблемы. Опишите, что у вас не получилось.
Наши специалисты постараются ответить максимально быстро.
Опишите, что у вас не получилось.
Наши специалисты постараются ответить максимально быстро.Помогла ли вам эта статья?
ДА НЕТlumpics.ru
Speedfan что означают показатели. Настраиваем Speedfan
SpeedFan — это инструмент, позволяющий измерять некоторые параметры системы, такие как нагрузка ядер процессора, температура, частота работы процессора, работоспособность батареи и прочее. Но помимо отображения параметров, SpeedFan имеет функцию настройки некоторых из них, например, скорости вращения кулера. В этой статье мы разберемся, как же пользоваться данной программой.
Изменение скорости кулеров позволит немного уменьшить шум, который они производят, а также это позволит уменьшить энергопотребление. Особенно это полезно, когда компьютер или ноутбук не используется для требовательных игр или программ. Но использование SpeedFan может быть слегка затруднительным для некоторых людей, и данная статья поможет разобраться с тем, как же в ней работать.
Первоначальная настройка
Для корректной работы SpeedFan необходимо соблюдать несколько простых правил:

Установка оптимальной температуры
С помощью SpeedFan можно ограничить температурный режим для разных компонентов ПК. Например, вы не хотите, чтобы процессор нагревался более 40 градусов, а при достижении этой температуры программа предупреждала вас об этом. Чтобы это осуществить, нужно просто выставить нужную вам температуру в конфигурациях, во вкладке с температурой.

Галочка «Показ в лотке» означает отображение предупреждения в трее справа снизу о достижении максимальной температуры. Таким образом вы всегда будете в курсе о моментах, когда любой из выбранных вами компонентов будет перегреваться.
Скрипты
Помимо простых предупреждений о превышении температурного режима в программе можно создать целый сценарий, который будет выполняться в определенных условиях. Сделать это можно на вкладке «Events» .

Тут можно выбрать в первом выпадающем списке (1) условие, при котором будет выполняться определенное действие (2). Например, будет запускаться какая-то программа, либо можно просто сделать вывод уведомления со звуком.
Изменение скорости вращения кулера
Для изменения скорости вращения вентиляторов необходимо сперва узнать, какой вентилятор за что отвечает. Для этого нужно перейти на вкладку «Показатели» и нажать на кнопку «Конфигурация» .

На первой вкладке перечислены разные компоненты компьютера, и если развернуть их, то будет видно название вентилятора, что и было необходимо.

Теперь, когда стали известны обозначения вентиляторов, можно приступить к настройкам скорости их вращения. Для этого нужно вернуться на вкладку «Показатели» , где отображены все показатели системы, и там изменить скорость вращения нужного кулера.

Как заметно, работать с программой SpeedFan достаточно просто. Буквально за несколько простых шагов можно узнать название кулера для его дальнейшей настройки, изменить пределы температурного режима и даже запрограммировать определенные действия при достижении этих пределов.
Зачастую пользователи даже не знают что можно контролировать скорость вентиляторов, если они подключены на прямую к материнской плате. Это и не только позволяет сделать отличная программа SpeedFan. Главным достоинством программы является широкий функционал, и возможность использовать её бесплатно.
В этой инструкции мы покажем как пользоваться программой SpeedFan. Мы же будем рассказывать на примере последней версии SpeedFan 4.52, но по нашему опыту Вы можете легко использовать и предыдущие версии программы, поскольку там уж и не так много отличий. А также рассмотрим как настроить программу SpeedFan чтобы в будущем было легче её использовать.
В первую очередь нужно скачать и настроить программу для комфортного использования. К процессу
offlink.ru
Как настроить и пользоваться SpeedFan
Независимо от версии SpeedFan данная инструкция поможет вам настроить утилиту должным образом.
1. Запустите SpeedFan от имени администратора, и подождите пока утилита определит аппаратные компоненты компьютера.
2. Нажмите на кнопку Configure (Конфигурация), которая находится справа, в главном окне SpeedFan.
3. Открывшиеся окно Configure (Конфигурация) разделено на несколько вкладок, нас интересует Temperatures (Температуры), поскольку здесь отображаются показатели чипов материнской платы.
4. Выделите интересующий вас чип курсором мыши. Внизу меню появится два регулятора температуры: слева — Desired (желаемая), справа — Warning (тревожная). Выставите необходимые вам показатели.
Примечание: галочки с показателей Temp можно убрать, так как они не определились SpeedFan и изменить их температуру невозможно.
hi-tech.mail.ru
Как настроить частоты на speedfan. Утилита SpeedFan: как пользоваться, описание
SpeedFan — это инструмент, позволяющий измерять некоторые параметры системы, такие как нагрузка ядер процессора, температура, частота работы процессора, работоспособность батареи и прочее. Но помимо отображения параметров, SpeedFan имеет функцию настройки некоторых из них, например, скорости вращения кулера. В этой статье мы разберемся, как же пользоваться данной программой.
Изменение скорости кулеров позволит немного уменьшить шум, который они производят, а также это позволит уменьшить энергопотребление. Особенно это полезно, когда компьютер или ноутбук не используется для требовательных игр или программ. Но использование SpeedFan может быть слегка затруднительным для некоторых людей, и данная статья поможет разобраться с тем, как же в ней работать.
Первоначальная настройка
Для корректной работы SpeedFan необходимо соблюдать несколько простых правил:

Установка оптимальной температуры
С помощью SpeedFan можно ограничить температурный режим для разных компонентов ПК. Например, вы не хотите, чтобы процессор нагревался более 40 градусов, а при достижении этой температуры программа предупреждала вас об этом. Чтобы это осуществить, нужно просто выставить нужную вам температуру в конфигурациях, во вкладке с температурой.

Галочка «Показ в лотке» означает отображение предупреждения в трее справа снизу о достижении максимальной температуры. Таким образом вы всегда будете в курсе о моментах, когда любой из выбранных вами компонентов будет перегреваться.
Скрипты
Помимо простых предупреждений о превышении температурного режима в программе можно создать целый сценарий, который будет выполняться в определенных условиях. Сделать это можно на вкладке «Events» .

Тут можно выбрать в первом выпадающем списке (1) условие, при котором будет выполняться определенное действие (2). Например, будет запускаться какая-то программа, либо можно просто сделать вывод уведомления со звуком.
Изменение скорости вращения кулера
Для изменения скорости вращения вентиляторов необходимо сперва узнать, какой вентилятор за что отвечает. Для этого нужно перейти на вкладку «Показатели» и нажать на кнопку «Конфигурация» .

На первой вкладке перечислены разные компоненты компьютера, и если развернуть их, то будет видно название вентилятора, что и было необходимо.

Теперь, когда стали известны обозначения вентиляторов, можно приступить к настройкам скорости их вращения. Для этого нужно вернуться на вкладку «Показатели» , где отображены все показатели системы, и там изменить скорость вращения нужного кулера.

Как заметно, работать с программой SpeedFan достаточно просто. Буквально за несколько простых шагов можно узнать название кулера для его дальнейшей настройки, изменить пределы температурного режима и даже запрограммировать определенные действия при достижении этих пределов.
Доброго времени суток, дорогие друзья, читатели, посетители и прочие личности. Сегодня поговорим про программу SpeedFan , что понятно из заголовка.
Думаю, что все Вы помните статью ” “, которая рассказывала Вам много всякой полезной информации о нагреве содержимого Вашего железного друга и несколько слов о том как с этим нагревом бороться, а именно, например, путем или .
Но что делать, если с температурами все более чем нормально, а компьютер гудит как проклятый? Ответ прост: нужно как-то регулировать скорость вращения вентиляторов, ведь именно они являются причиной шума в большинстве случаев. Как раз о том как это сделать и пойдет речь в данной статье.
Вводная про скорость кулера компьютера
Начнем с того как вообще происходит регулировка, если она есть вообще.
Изначально скорость вращения определяется и устанавливается й на основе показателей о температуре и настроек, указанных в .
Мат.плата в свою очередь делает это путём изменения напряжения/сопротивления и прочих нюансов, умно контролируя число оборотов (RPM ), опираясь на заданные Вами настройки, а так же температуру компонентов компьютера как таковую и внутри корпуса вообще.
www.tarifan.ru
Speedfan – как пользоваться. Использование Speedfan. Научитесь пользоваться программой для контроля температуры компьютера
Довольно распространенная проблема всех любителей компьютерных игр и графических редакторов: перегрев процессора, видеокарты, а также нестабильная работа кулера. Чтобы решить этот “недуг” была создана программа под названием Speedfan. Эта простая утилита поможет вам контролировать температуру всех комплектующих, которые могут быть подвержены перегреву, даже жесткого диска. В этой статье вы познакомитесь с программой поближе, научитесь ею пользоваться.
1
Установка и скачивание программы
Программу Speedfan можно беспрепятственно скачать на официальном сайте http://www.almico.com/speedfan.php
Войдите во вкладку “Downloads”.
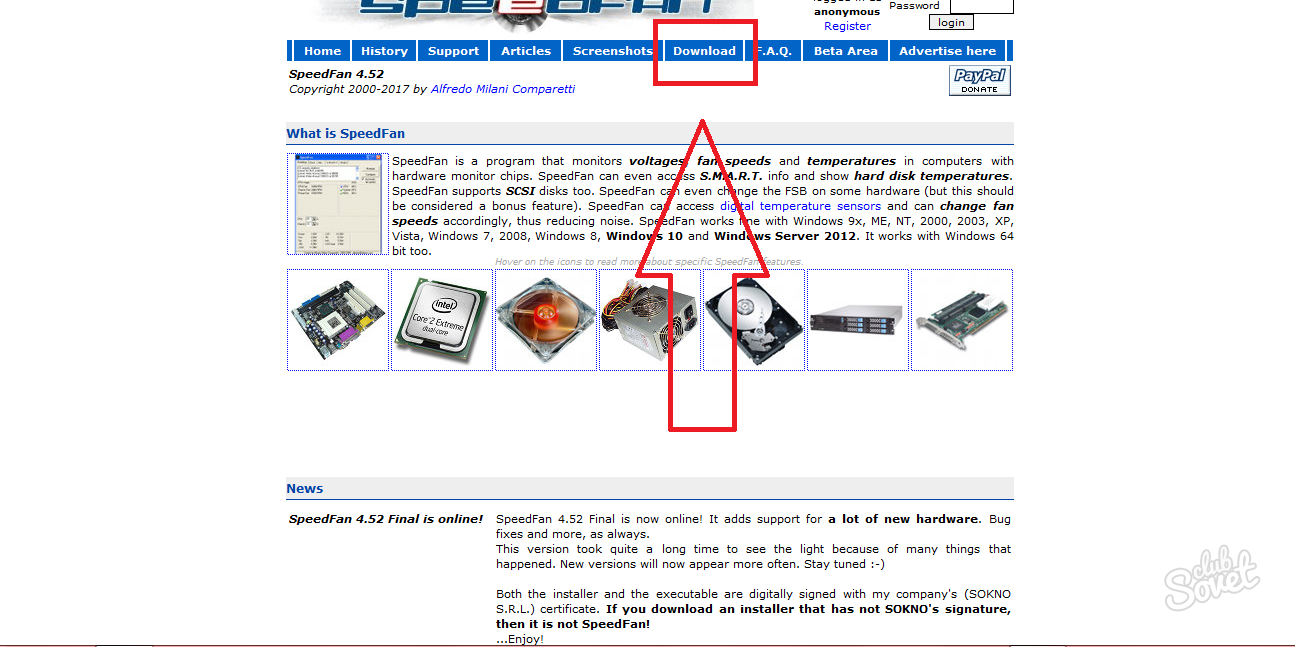
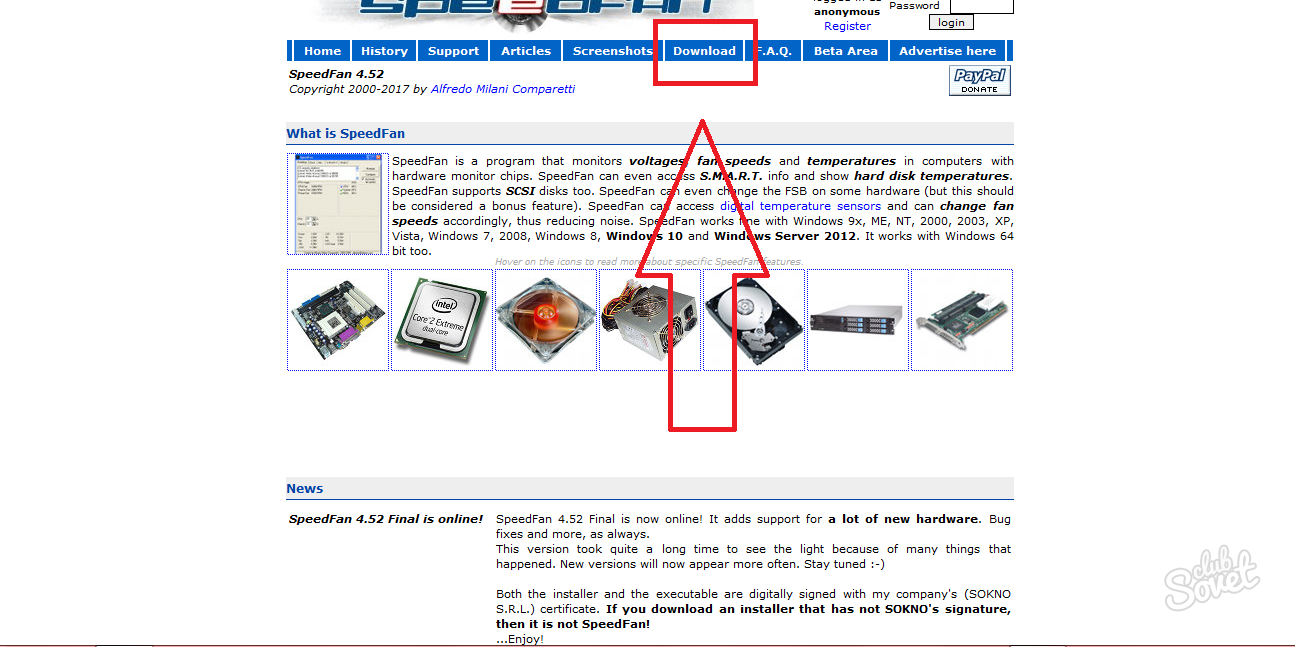
На этой странице вы увидите ещё один раздел с таким же названием “Downloads”, а в нем есть небольшая ссылка с последней версией программы. Нажмите на нее, чтобы скачивание началось автоматически.
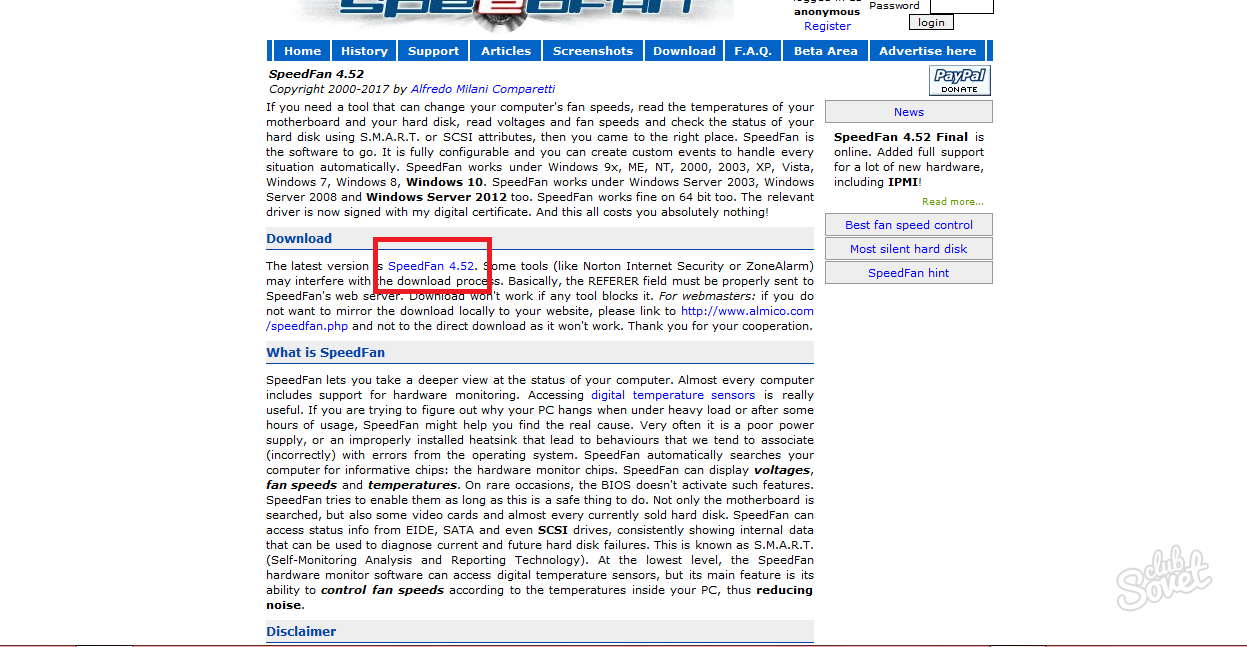
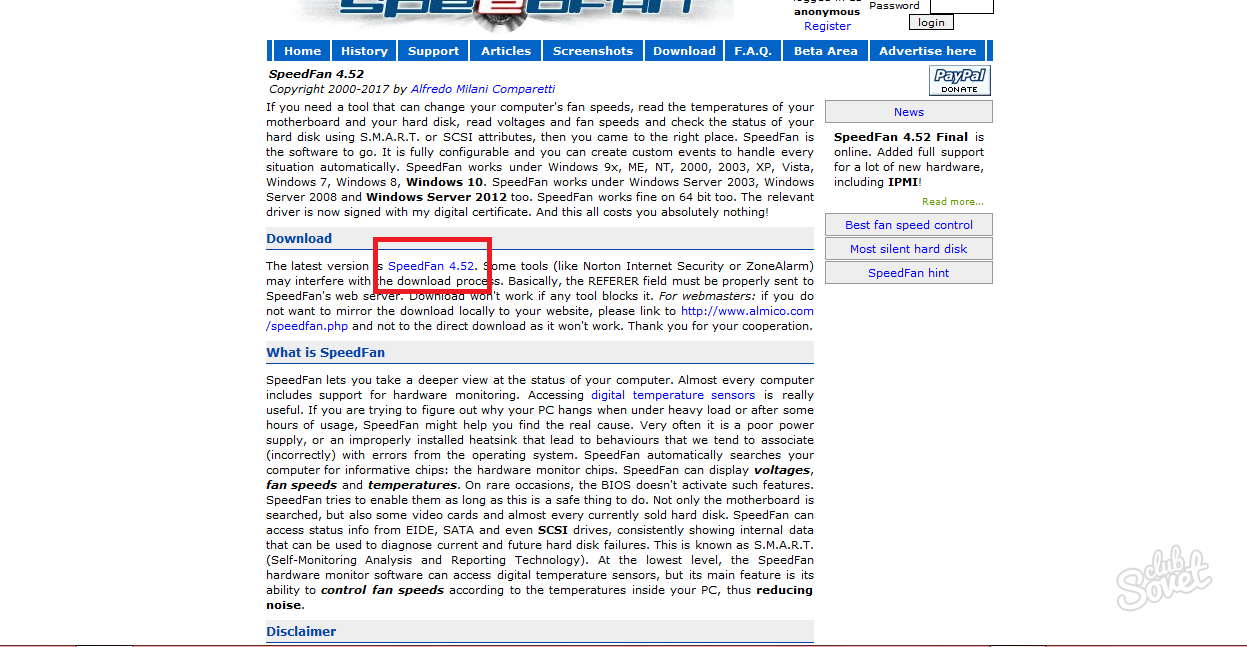
Установщик программы занимает очень мало памяти, поэтому скачается очень быстро. Как только вы его запустите, понадобится соглашение с лицензией. Нажмите на кнопку “I Agree”.
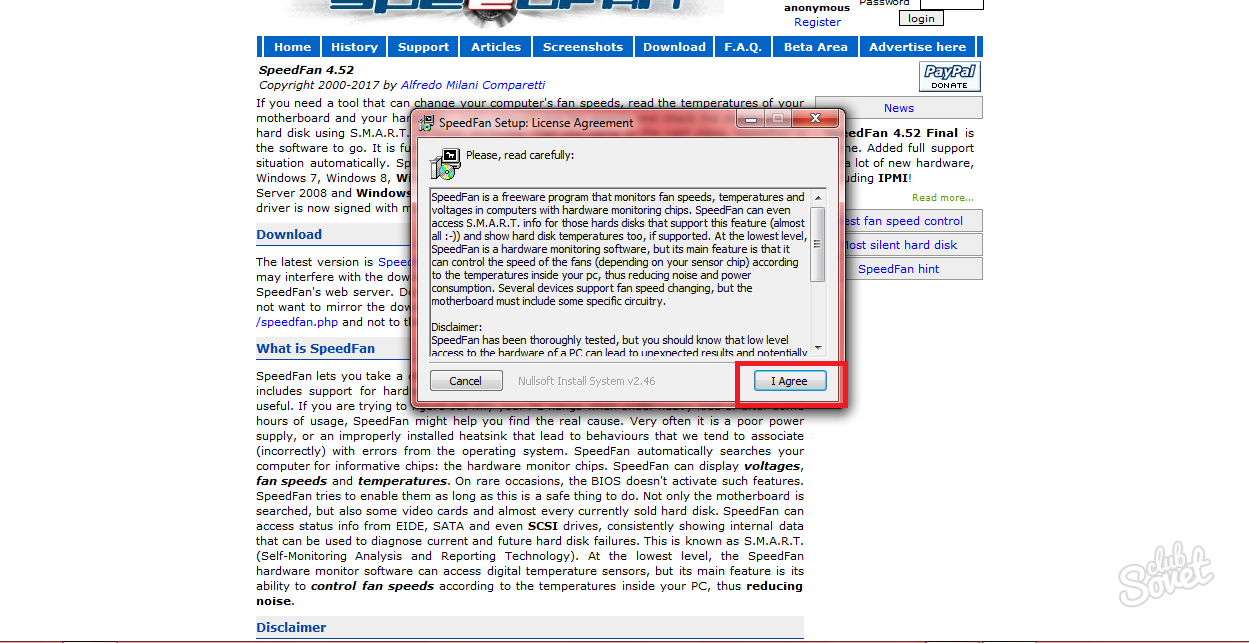
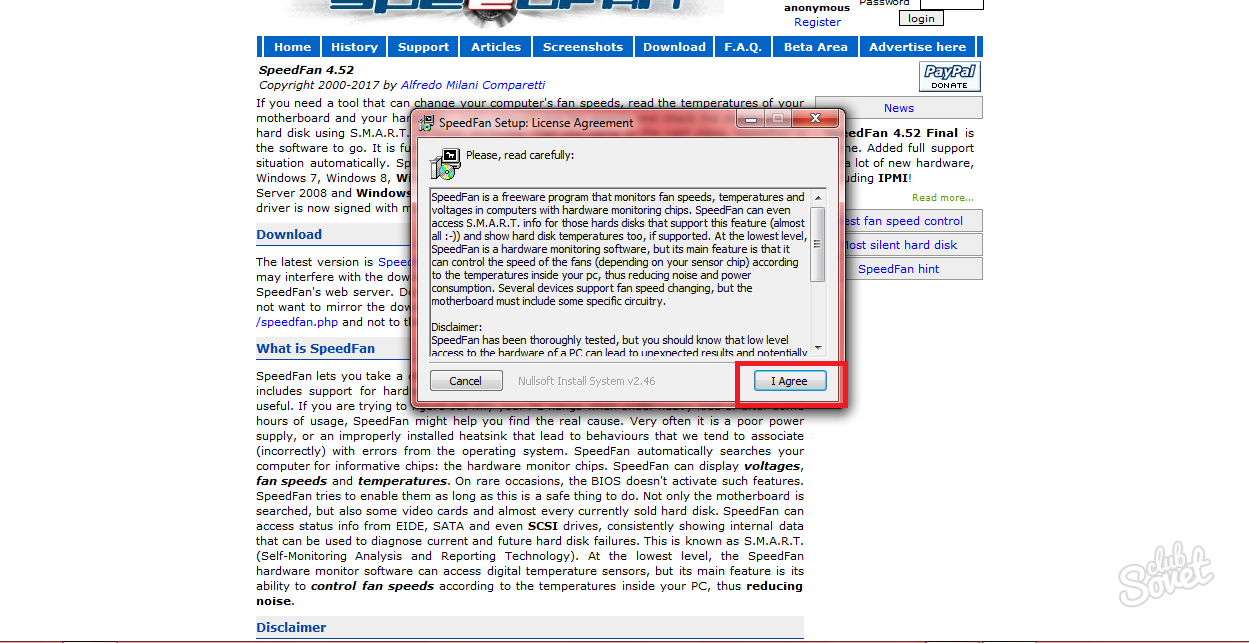
В следующей вкладке появится несколько пунктов, возле которых нужно проставить галочки. Это добавление ярлыков на рабочий стол, в панель быстрого доступа. Нажмите “Next”.
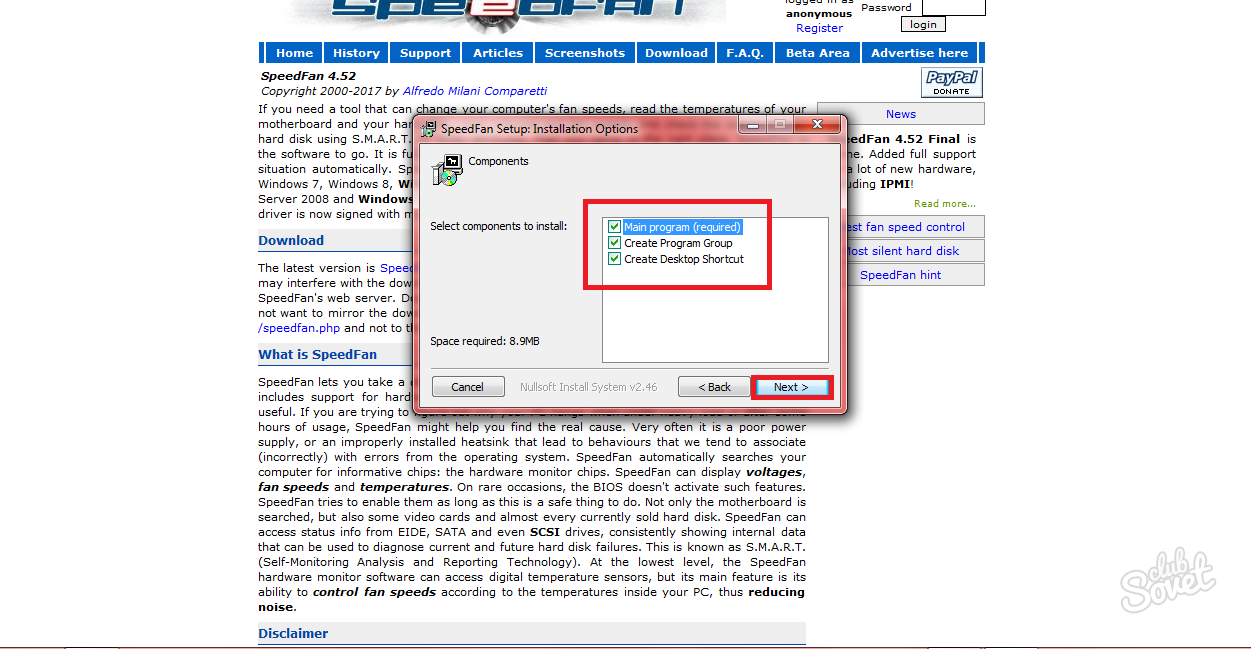
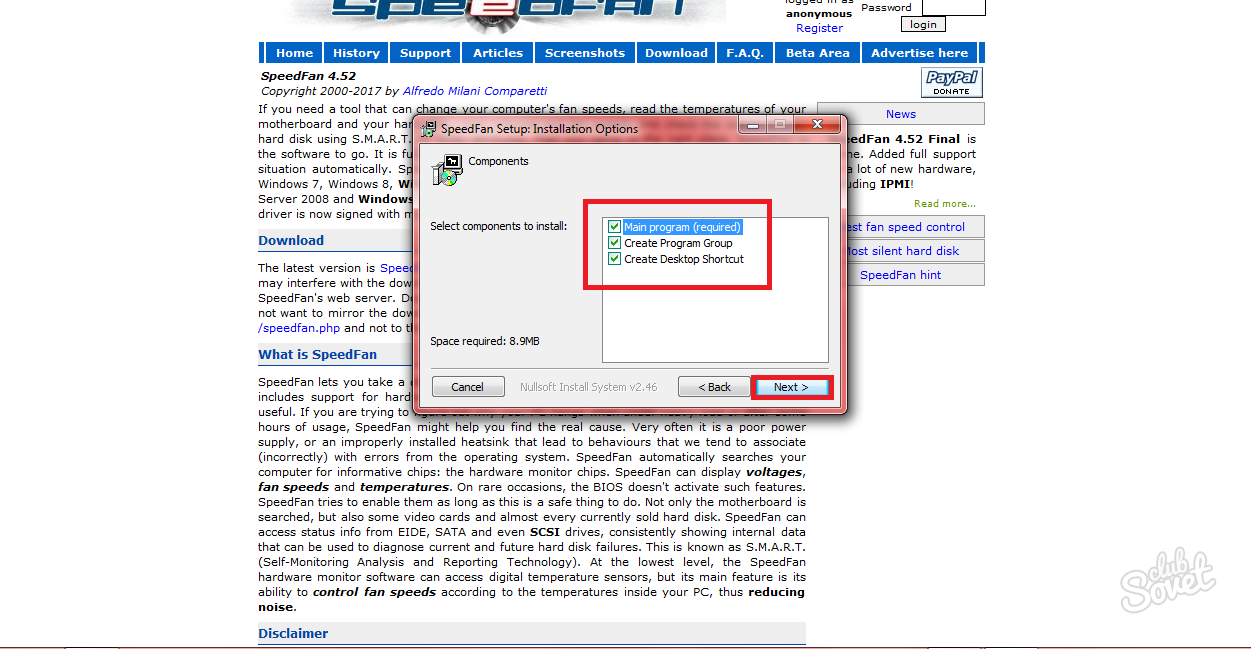
Выберите директорию установки программы. Если у вас два диска, то не устанавливайте ее на локальный, так как его стоит отвести под нужны системы. По кнопке “Browse” можно выбрать папку. Нажмите “Instal”, чтобы загрузка началась.
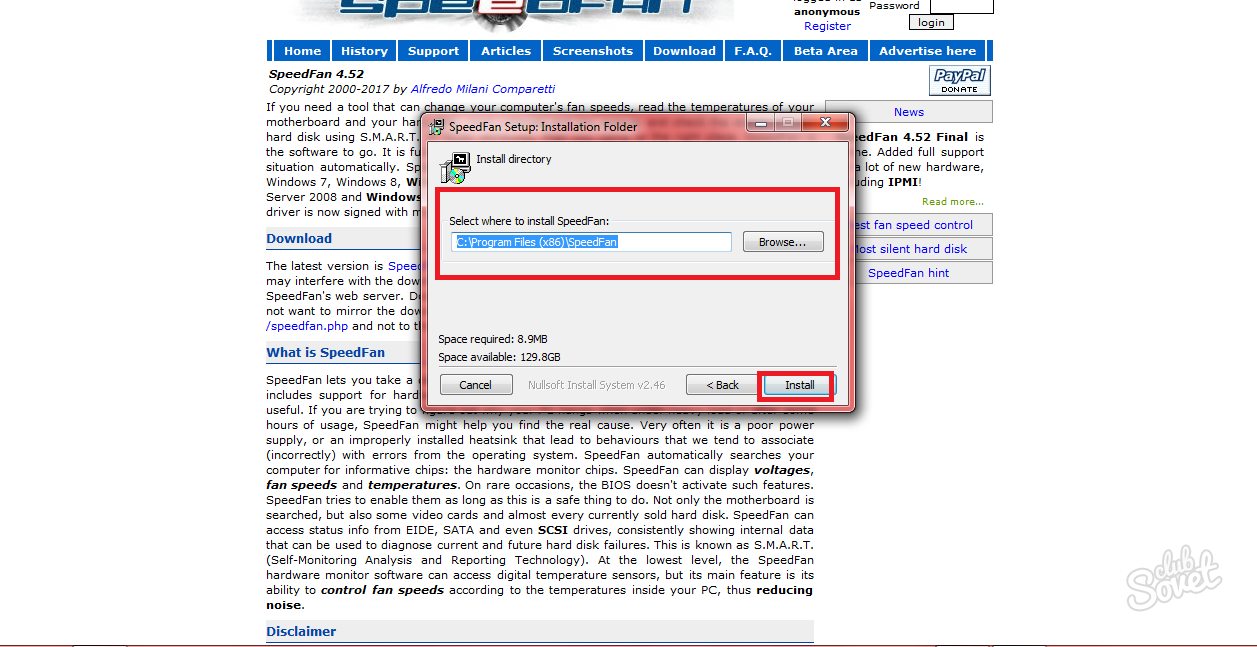
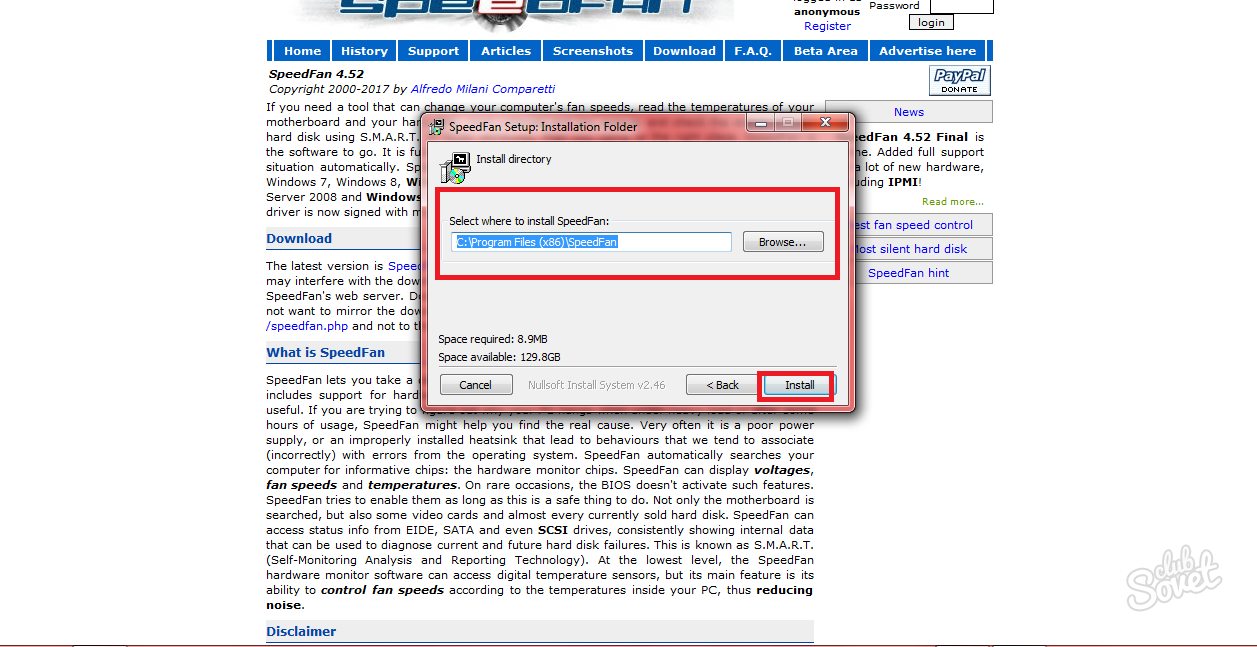
Программа установится всего за несколько секунд, вам нужно подождать, пока строка сверху заполнится зеленым цветом.
На этом установка программы закончена, вы можете приступить к настройке и работе.
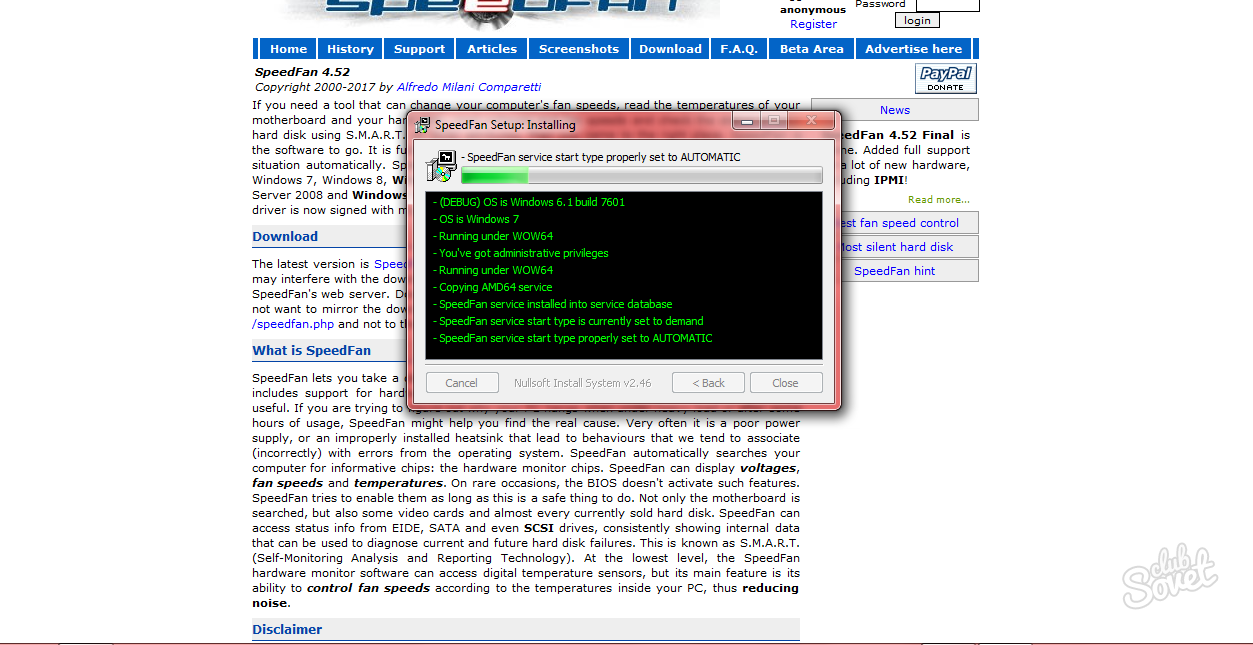
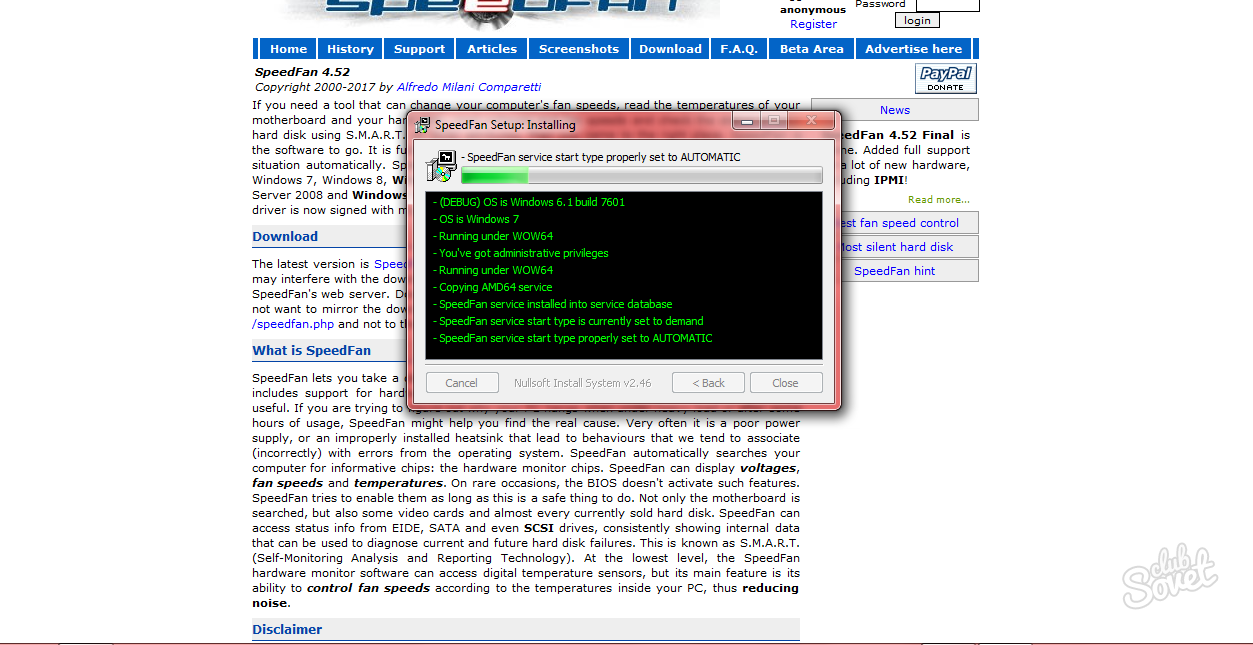
2
Как настроить программу Speedfan
Теперь вы можете настроить скорость вращения вентиляторов в кулере, контролировать температуру видеокарты, жесткого диска, центрального процессора.
- Зайдите в программу через ярлык на рабочем столе или в панели “Пуск”.
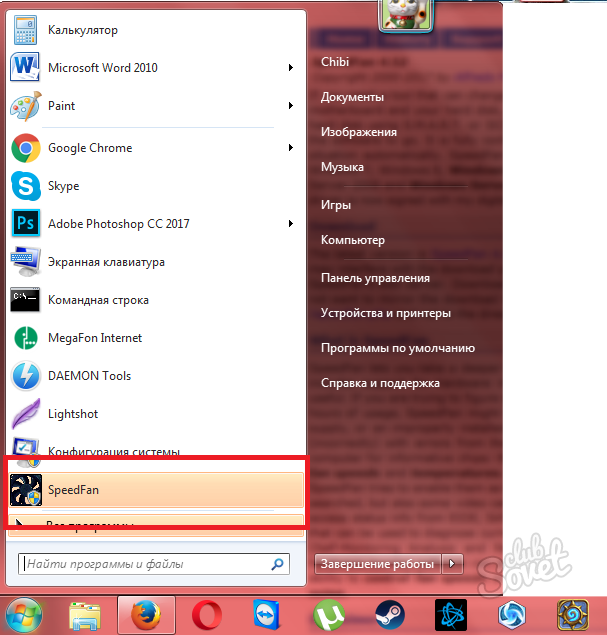
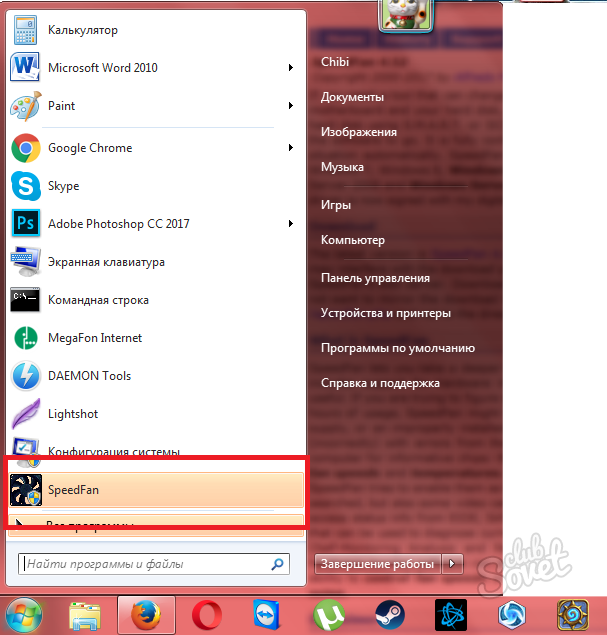
- Весь интерфейс утилиты на английском языке. Вам достаточно небольших знаний, чтобы легко понять все компоненты.
- Вся настройка происходит в разделе конфигурации, нажмите на кнопку “Configure”, чтобы войти в нее.
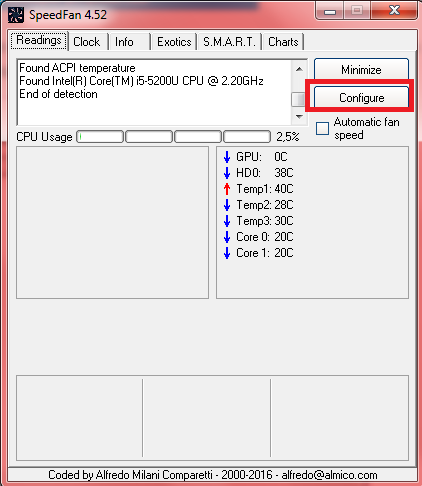
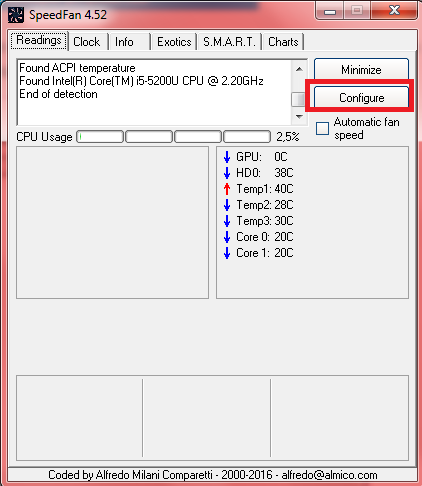
Перед вами откроется новое окно, в котором расположено множество вкладок. Сначала зайдите в “Temperature”. Здесь можно настроить отображение температур комплектующих. Поставьте галочки на все из них, а именно:
- GPU – ваша видеокарта;
- HDD – жёсткий диск компьютера или ноутбука;
- Temp – датчики на материнской плате;
- Core – ядра центрального процессора, которые должны всегда охлаждаться.
Все эти параметры должны иметь свою предельную температуру, при достижении которой программа оповестит вас и ускорит работу вентиляторов в кулере. Снизу окна вы можете выставить значения для каждого компонента отдельно.
Нажмите на компонент, снизу введите значение в графу “Warning”, если вы знаете, какая температура для этого комплектующего предельная. Например, для старых видеокарт не рекомендуется нагревание свыше 93 градусов.
Перейдя во вкладку “Speeds” вы можете установить свои значения оборотов кулера. Это способствует лучшему охлаждению, однако сильнее их изнашивает.
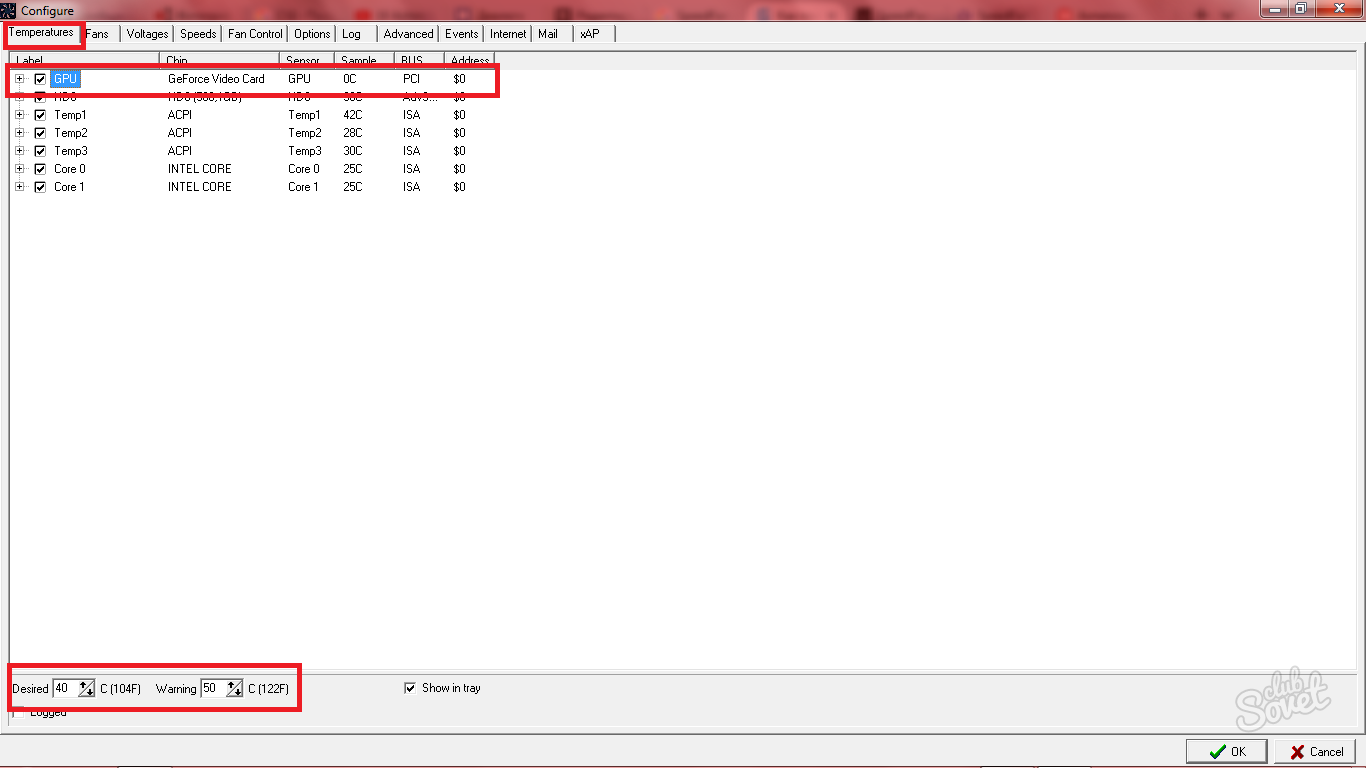
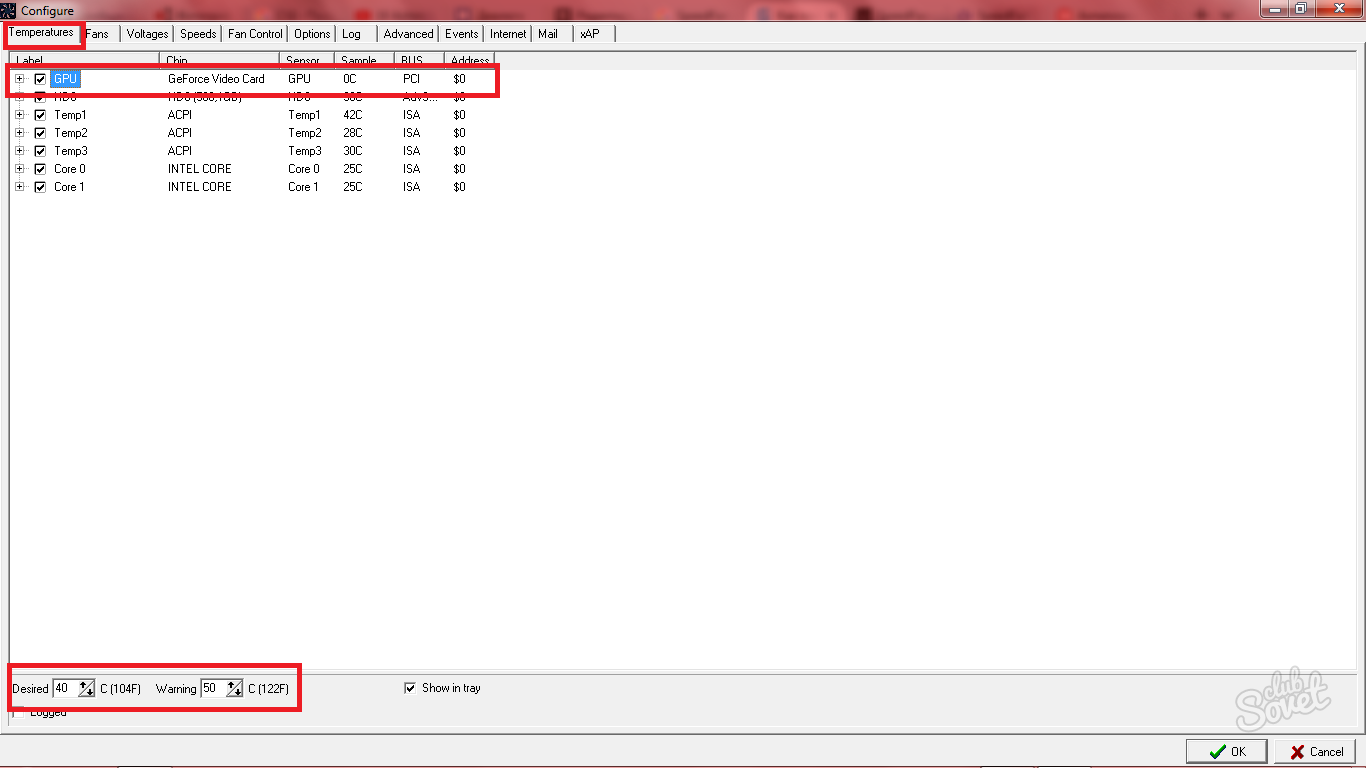
Теперь примените все параметры, нажав “Ок”, выйдете и обратитесь к окну “Charts”. Это диаграммы, которые удобно просматривать. Поставьте галочки на тех параметрах, которые волнуют вас больше всего. Так вы сможете отслеживать показатели в диаграмме.
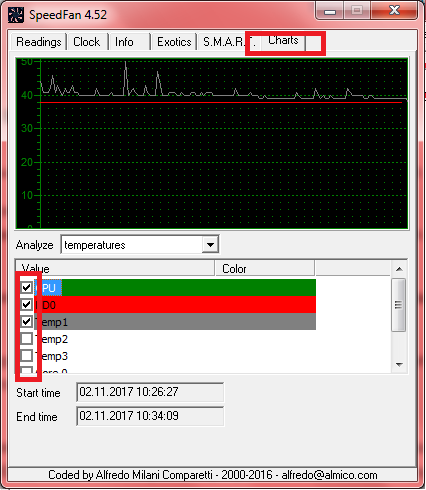
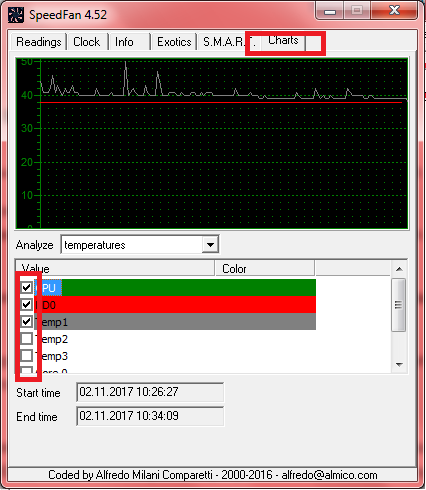
3
Рекомендации по использованию Speedfan
Теперь, когда всё настроено, вы можете просто заходить в программу и смотреть на показатели температур, следить за диаграммой, менять скорость кулера по вашему усмотрению.
Обратите внимание, что иногда нецелесообразно изменять скорость вращения винта, так как его придется чаще смазывать. Если делать этого вы не умеете, то всё усложнится еще сильнее, ведь специальная резиновая прокладка внутри кулера быстро сотрется без смазки, в итоге он придет в негодность и начнет издавать громкие звуки.
Чтобы этого не случилось, не выставляйте новые величины на старом оборудовании. Кулеры изнашиваются относительно быстро, лучше их поберечь – обратите внимание на специальные охлаждающие подставки, если вам нужно снизить температуру.
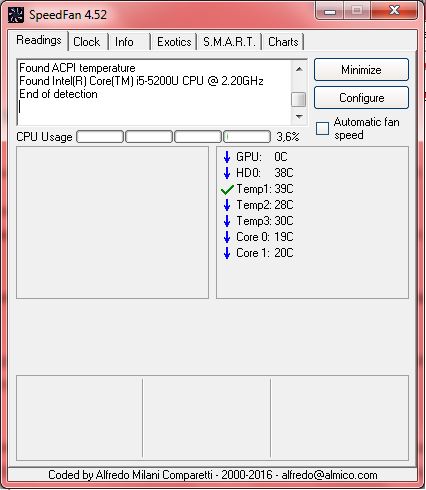
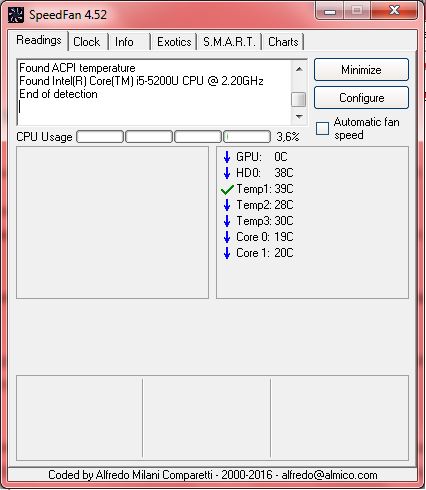
sovetclub.ru
Как сохранить настройки в программе speedfan 4.52. Как настроить скорость вращения кулеров (вентиляторов)
Почти каждый пользователь хочет, чтобы его компьютер всегда оставался тихим и холодным, но для этого недостаточно просто очищать его от пыли и мусора в системе. Есть большое количество программ для регулировки скорости вентиляторов, ведь именно от них зависит температура системы и шум работы.
Приложение Спидфан признано одним из лучших для данных целей. Поэтому стоит научиться изменять скорость кулера именно через эту программу. Что ж, посмотрим, как это сделать.
Перед регулировкой скоростей надо сначала выбрать, какой вентилятор будет отвечать за какую часть системного блока. Это делается в настройках программы. Там необходимо выбрать вентилятор для процессора, жесткого диска и прочих компонентов. Стоит запомнить, что последний вентилятор отвечает обычно за процессор. Если пользователь не знает, к чему какой кулер относится, то надо посмотреть в самом системном блоке номер разъема и какой вентилятор к нему подключен.
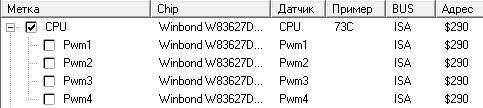
Изменение скорости
Изменять скорость надо в главной вкладке, где указаны все параметры системы. После правильного выбора каждого вентилятора можно наблюдать, как будет меняться температура компонентов из-за регулировки вентиляторов. Повышать скорость можно максимум до 100 процентов, так как это именно тот уровень, который может выдавать вентилятор на максимальных настройках. Рекомендуется устанавливать скорость в пределах 70-8- процентов. Если не хватает даже максимальной скорости, то стоит задуматься о покупке нового кулера, который сможет выдать больше оборотов в секунду.

Изменять скорость можно вводом соответствующего числа процентов или переключением с помощью стрелочек.
Изменить скорость вентилятора в программе Speedfan очень просто, это можно сделать за несколько простых шагов, так что разберется даже самый неуверенный и неопытный пользователь.
Многие материнские платы имеют встроенный в BIOS контроллер скорости вращения подключенных к плате вентиляторов в системном блоке. Так как при отсутствии нагрузки процессор и другие компоненты системы нагреваются значительно меньше, это позволяет снизить скорость вращения соответствующих кулеров, что сделает их значительно тише. К сожалению, контроллеры подобного типа имеют очень ограниченное количество настроек, а большинство и вовсе имеют лишь параметры типа вкл./выкл.
Здесь на помощь приходит программное управление системой охлаждения в лице бесплатной программы SpeedFan .
Первоначальная настройка
По умолчанию контроль за кулерами остается у материнской платы. Однако SpeedFan распознает большинство распространенных микросхем, отвечающих за управление вентиляторами, и позволяет перетягивать управление PWM на себя. Для этого необходимо открыть настройки программы кнопкой “Configure” и перейти на закладку “Advanced”. Затем в выпадающем списке нужно выбрать соответствующий чип контроллера – чаще всего производители материнских плат используют для этих целей ИС Winbond или ITE. После этого требуется найти в открывшемся списке свойств параметры по имени “PWM mode
offlink.ru
Как пользоваться SpeedFan

SpeedFan — это инструмент, позволяющий измерять некоторые параметры системы, такие как нагрузка ядер процессора, температура, частота работы процессора, работоспособность батареи и прочее. Но помимо отображения параметров, SpeedFan имеет функцию настройки некоторых из них, например, скорости вращения кулера. В этой статье мы разберемся, как же пользоваться данной программой.
Изменение скорости кулеров позволит немного уменьшить шум, который они производят, а также это позволит уменьшить энергопотребление. Особенно это полезно, когда компьютер или ноутбук не используется для требовательных игр или программ. Но использование SpeedFan может быть слегка затруднительным для некоторых людей, и данная статья поможет разобраться с тем, как же в ней работать.
Первоначальная настройка
Для корректной работы SpeedFan необходимо соблюдать несколько простых правил:
- Запускать программу рекомендуется от имени администратора, чтобы она имела полный доступ ко всем процессам.
- Рекомендуется использовать программу на английском, а не русском языке. Это позволит избежать не совсем корректного отображения обнаруженных системных процессов. Изменить язык можно в конфигурациях программы.
- Рекомендуется отключить все пункты с названием «Temp» во вкладке «Температура (Temperatures)», так как эти компоненты не определились системой и температура для них показана не будет.



Установка оптимальной температуры
С помощью SpeedFan можно ограничить температурный режим для разных компонентов ПК. Например, вы не хотите, чтобы процессор нагревался более 40 градусов, а при достижении этой температуры программа предупреждала вас об этом. Чтобы это осуществить, нужно просто выставить нужную вам температуру в конфигурациях, во вкладке с температурой.

Галочка «Показ в лотке» означает отображение предупреждения в трее справа снизу о достижении максимальной температуры. Таким образом вы всегда будете в курсе о моментах, когда любой из выбранных вами компонентов будет перегреваться.
Скрипты
Помимо простых предупреждений о превышении температурного режима в программе можно создать целый сценарий, который будет выполняться в определенных условиях. Сделать это можно на вкладке «Events».

Тут можно выбрать в первом выпадающем списке (1) условие, при котором будет выполняться определенное действие (2). Например, будет запускаться какая-то программа, либо можно просто сделать вывод уведомления со звуком.
Изменение скорости вращения кулера
Для изменения скорости вращения вентиляторов необходимо сперва узнать, какой вентилятор за что отвечает. Для этого нужно перейти на вкладку «Показатели» и нажать на кнопку «Конфигурация».

На первой вкладке перечислены разные компоненты компьютера, и если развернуть их, то будет видно название вентилятора, что и было необходимо.

Теперь, когда стали известны обозначения вентиляторов, можно приступить к настройкам скорости их вращения. Для этого нужно вернуться на вкладку «Показатели», где отображены все показатели системы, и там изменить скорость вращения нужного кулера.

Как заметно, работать с программой SpeedFan достаточно просто. Буквально за несколько простых шагов можно узнать название кулера для его дальнейшей настройки, изменить пределы температурного режима и даже запрограммировать определенные действия при достижении этих пределов.
itcreeper.ru


