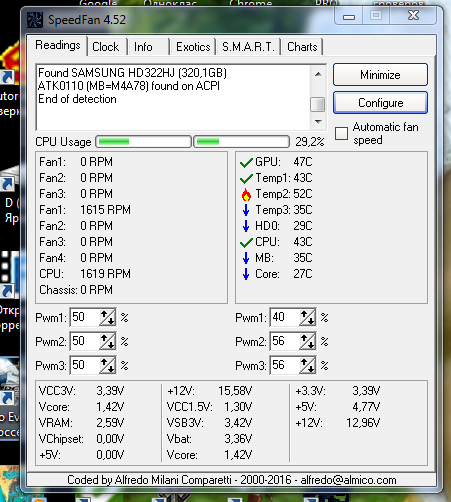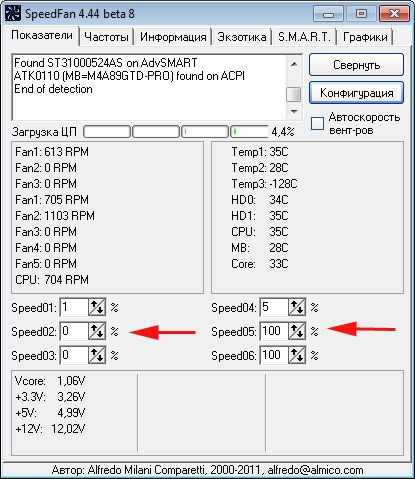SpeedFan как пользоваться регулировкой скорости вращения кулера
СоветыКомментарии: 0В основном пользуются программой SpeedFan для температурного мониторинга основных узлов компьютера и для регулировка скорости вращения кулера процессора и других вентиляторов установленных в компьютере. Но прежде чем начать пользоваться программой нужно в программе установить русский язык и произвести настройки работы программы.
В SpeedFan как поменять язык
Для начала нужно произвести в SpeedFan настройку интерфейса и сделать его на русском языке, а для этого запускаем программу и закрываем дополнительное окно под названием Hint нажав на кнопку Close. Затем окне самой программы нужно нажать на кнопку Configure (Конфигурация).
программа для увеличения скорости кулера SpeedFan с англоязычным интерфейсомОткроется окно под названием Configure (Конфигурация). В этом окне нужно перейти на вкладку Options (Опции).
SpeedFan русификатор на вкладке OptionsНа этой вкладке в пункте Language (Язык) нужно из всплывающего списка выбрать Russian (Русский) и нажать на кнопку ОК расположенную внизу окна программы. После этого окно под названием Configure закроется, а интерфейс программы будет уже отображаться на русском языке.
После этого окно под названием Configure закроется, а интерфейс программы будет уже отображаться на русском языке.
Как настроить программу SpeedFan
Теперь нужно правильно настроить SpeedFan, а для этого снова открываем окно Конфигурация и переходим на вкладку Опции.
Рекомендуемые настройки программыНа этой вкладке можно поставить галочку у пунктов Запуск свёрнуто и Сворачивать при закрытии, чтобы при запуске и при закрытии программы она сразу свёртывалась и пряталась в трей. Также можно поставить галочку у пункта Полная скорость вентиляторов при выходе так как при перезагрузке компьютера потребляется больше энергии и компьютер больше греется. Если поставите галочку у пункта static icon то в трее будет отображаться просто иконка программы вместо показаний температур с датчиков. Нажав на кнопку ОК все настройки будут применены.
В SpeedFan как изменить скорость вентилятора
С помощью этой программы можно настроить скорость вращения вентиляторов в автоматическом или ручном режиме.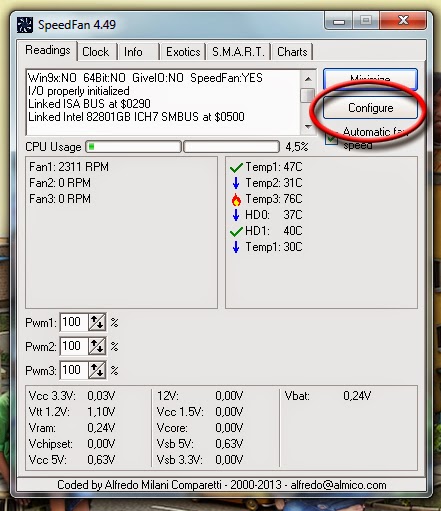 Чтобы программа для регулировки скорости кулера работала в автоматическом режиме нужно сначала установить минимальные и максимальные температурные режимы при которых вентиляторы будут крутится медленно или на всю мощь.
Чтобы программа для регулировки скорости кулера работала в автоматическом режиме нужно сначала установить минимальные и максимальные температурные режимы при которых вентиляторы будут крутится медленно или на всю мощь.
Открываем окно Конфигурация и на вкладке Скорости увидите сколько вентиляторов и на каких устройствах эта программа может регулировать скорость вращения вентиляторов. На этой вкладке нажимаете на нужный вентилятор и внизу окна ставите галочку у пункта Автоизменение. Таким образом проделайте с теми вентиляторами которые вы хотите регулировать.
Настройка температурных режимов для работы вентиляторовЗатем переходим на вкладку Температура и видим, что датчиков показывающих температуру много но не на всех устройствах установлены вентиляторы. На этой вкладке нажимаете на устройство для которого вы на вкладке Скорость устанавливали Автоизменение и внизу окна устанавливаете пределы температур в пунктах Желаемое и Тревога. Если температура будет меньше установленного Желаемого то вентиляторы будут крутится медленно, а если температура будет выше установленной Тревоги то вентиляторы начнут крутится во всю мощь. Таким образом установите температурные режимы для всех вентиляторов которые вы хотите регулировать, а когда всё будет готово нажмите кнопку ОК и окно конфигурация закроется.
Таким образом установите температурные режимы для всех вентиляторов которые вы хотите регулировать, а когда всё будет готово нажмите кнопку ОК и окно конфигурация закроется.
Чтобы заданные параметры начали работать нужно в окне программы установить галочку у пункта Автоскорость вентиляторов.
Видео
В этом ролике под названием SpeedFan как пользоваться видео объясняет как изменить скорость вращения кулера в зависимости от температуры.
SpeedFan – как пользоваться, как настроить скорость вентиляторов, увеличение или уменьшение скорости кулеров, СпидФан не регулирует обороты
Пользователи, при работе с компьютерами, часто сталкиваются с различными проблемами — высокой температуры комплектующих или неоправданно шумной работы вентилятора.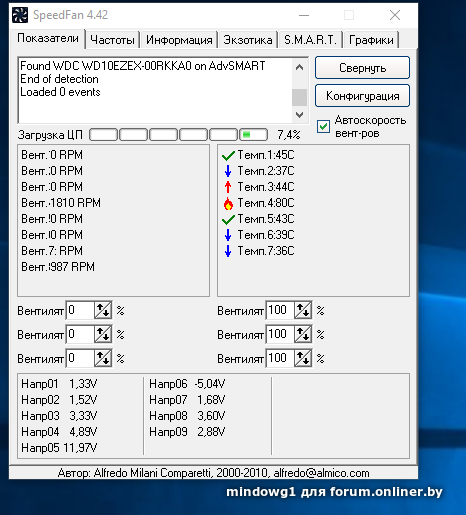 Для регулировки работы вентилятора в сети существуют множество программ, одной из самых популярных является SpeedFan.
Для регулировки работы вентилятора в сети существуют множество программ, одной из самых популярных является SpeedFan.
Что это за программа?
SpeedFan – представляет собой утилиту с приятным интерфейсом, большим количеством различных настроек и большим количеством различных данных с датчиков материнской платы, процессора и т.д. Основное ее назначение – управление работой кулеров компьютера.
Загрузка и установка
Программа СпидФан распространяется бесплатно и скачать её можно напрямую на официальном сайте. Интерфейс приложения доступен и на русском языке для удобства пользователей, но русский шрифт не везде смотрится корректно и производитель рекомендует использовать его софт на оригинальном английском языке.
Чтобы скачать программу, нужно перейти на официальный сайт, в верхней строчке кликнуть по графе Download, и затем найти название приложения с указанием актуальной версии. После нажатия на него начнется скачивание. По завершению загрузки кликните два раза по файлу и пройдите стандартную процедуру установки. По завершению нажмите Close в правом нижнем углу экрана. Готово, программа установлена.
После нажатия на него начнется скачивание. По завершению загрузки кликните два раза по файлу и пройдите стандартную процедуру установки. По завершению нажмите Close в правом нижнем углу экрана. Готово, программа установлена.
Настройки программы
После скачивания и установки программы SpeedFan нужно произвести первоначальную настройку программы. Для этого достаточно открыть приложение, перейти во вкладку Конфигурация и из появившихся блоков вверху выбрать пункт «Опции» где будут происходить дальнейшие манипуляции. Нужно установить галочку напротив пункта «Запуск свёрнуто», чтобы в дальнейшем, при загрузке компьютера программа не открывалась полноценным окном, а была запущена и убрана в программный трей.
После этого установить галочку «Сворачивать при закрытии» — это убирает вариант, при котором нажатие на «крестик» полностью закроет приложение и функции настроек вентиляторов будут отменены. И также установить галочку «Полная скорость вентиляторов при выходе» — позволит работать кулерам на максимум, при закрытии приложения. Иначе, после закрытия кулеры буду вращаться на той же скорости, что может вызвать перегрев компьютера. После этого кликнуть на кнопку «Ок» внизу окна и настройки сохранятся.
И также установить галочку «Полная скорость вентиляторов при выходе» — позволит работать кулерам на максимум, при закрытии приложения. Иначе, после закрытия кулеры буду вращаться на той же скорости, что может вызвать перегрев компьютера. После этого кликнуть на кнопку «Ок» внизу окна и настройки сохранятся.
Изменяем интерфейс на русский язык
Для удобства пользования программой можно переключить её интерфейс на русский язык. Сделать это достаточно просто. Нужно перейти в Configure, затем в раздел Options и в этом окне нужно найти строчку Language, кликнуть по выпадающему списку и выбирать необходимый язык. После этого нажать Ок и интерфейс программы изменится.
Настройки скорости вентиляторов
Основная функция программы, для чего её скачивает большинство пользователей, это полное управление вентиляторами и всевозможная настройка их оборотов и поддержание температур на комплектующих.
Автоматически
Настроить скорости вращения кулеров в автоматическом режиме (когда скорость будет выбираться автоматически) достаточно просто. Нужно в основном окне перейти в пункт «Конфигурация» и тут производить манипуляции.
В окне перейти на вкладку «Скорости», тут необходимо выбрать нужные вентиляторы, которые будут регулироваться. Для этого кликнув по имени вентилятора в нижней части окна установить галочку напротив пункта «Автоизменение». Такие манипуляции нужно проделать для всех устройств.
Вручную
Чтобы провести ручную настройки вентиляторов необходимо в том же окне перейти в самую первую вкладку «Температуры». В этом окне будет показано множества устройств, на которых установлены температурные датчики. Следует выбрать по очереди те устройства, для которых устанавливалась галочка «Автоизменение» в предыдущей вкладке.
После выбора нужного устройства внизу окна можно отрегулировать температуры, установив значения «Желаемое» и «Тревога». При нахождении температурных показателей в пределе «Желаемое» кулера будут работать на слабых оборотах и их будет практически не слышно. При достижении параметра «Тревога» кулера включатся на максимальных оборотах и снизят температуру. Следует только выставить нужные параметры в этих графах.
При нахождении температурных показателей в пределе «Желаемое» кулера будут работать на слабых оборотах и их будет практически не слышно. При достижении параметра «Тревога» кулера включатся на максимальных оборотах и снизят температуру. Следует только выставить нужные параметры в этих графах.
Графики и диаграммы
Получение графиков — не самая популярная функция у большинства пользователей, но очень полезная. Позволяет отслеживать температурные изменения на протяжении времени. Находится она в главном окне приложения во вкладке «Диаграммы».
С помощью данной функции можно посмотреть, как изменяются температуры при нагрузке. Достаточно запустить самые требовательные игры, поиграть в течении получаса и затем смотреть какие значения показывают датчики и как себя ведёт компьютер при достижении таких температурных значений.
Если кулера не сильно шумят, а температуры слишком высокие, более 70 градусов, следует в ручном режиме выставить большие обороты для кулеров, чтобы система комфортнее себя чувствовала при нагрузках и не перегревалась. Данный раздел поможет максимально детально провести настройку приложения и увеличить срок жизни компьютера.
Данный раздел поможет максимально детально провести настройку приложения и увеличить срок жизни компьютера.
SpeedFan не видит вентиляторов или не регулирует обороты
Случаются ситуации, когда приложение попросту не видит вентиляторы и не изменяет их обороты. В этом случае могут быть несколько причин:
- Не работает система охлаждения. В первую очередь следует внимательно посмотреть работу кулеров, для этого достаточно прислушаться к ПК или ноутбуку, при стабильной работе в нагрузке компьютер будет издавать шум. После этого можно перейти в главное окно программы и посмотреть обороты кулера. Если значение указано как
- Некорректная настройка программы. После проверки системы охлаждения, следует убедится в правильной и корректной настройке, для этого можно проделать все пункты заново, внимательно сверяясь с инструкцией.
- Неправильная работа БИОС.
 Нужно зайти в БИОС и найти вкладку с названием Fan Control или аналогичным ему. В этой вкладке нужно изменять различные значения, бывает что сам БИОС непосредственно запрещает возможность ручной регулировки вентиляторов.
Нужно зайти в БИОС и найти вкладку с названием Fan Control или аналогичным ему. В этой вкладке нужно изменять различные значения, бывает что сам БИОС непосредственно запрещает возможность ручной регулировки вентиляторов. - Кулеры не поддерживают управление. Есть некоторые модели, на которых просто не предусмотрено управление. Но это в основном относится к более старым компьютерам. Практически все современные модели оснащаются управляемой системой охлаждения.
Доступ к датчику температуры в вашем компьютере
| ||||||||||
Что такое SpeedFan
SpeedFan — это программа, которая отслеживает напряжения , скорости вентилятора и температуры в компьютерах с чипами аппаратного монитора. SpeedFan может даже получить доступ к
SpeedFan может даже получить доступ к
Наведите указатель мыши на значки, чтобы узнать больше о конкретных функциях SpeedFan.
реклама
Новости
SpeedFan 4.52 Final уже онлайн! | SpeedFan 4.52 Final уже онлайн! Он добавляет поддержку много нового оборудования . Исправления ошибок и многое другое, как всегда. Исправления ошибок и многое другое, как всегда. Этой версии потребовалось довольно много времени, чтобы увидеть свет из-за многих вещей, которые произошли. Новые версии теперь будут появляться чаще. Оставайтесь с нами 🙂 И программа установки, и исполняемый файл имеют цифровую подпись моей компании (SOKNO S.R.L.)
сертификат. Если скачать установщик без подписи СОКНО, то он не
Спидфан! | |
Руководство по расширенному управлению вентилятором | Добавлена статья с описанием долгожданного нового метода расширенного управления вентилятором. Ты можешь найти это здесь. |
Примечания к выпуску
| – | добавлена полная поддержка IPMI | |
| – | добавлена полная поддержка IT IT8771E | |
| – | добавлена полная поддержка Intel Sunrise Point (Z170) SMBus | |
| – | добавлена полная поддержка STMicro STTS2004 | |
| – | добавлена полная поддержка NCT6793D | |
| – | добавлена полная поддержка Giantec GT34TS04 и GT34TS02 | |
| – | добавлена поддержка Atom E3800 SMBus | |
| – | добавлена поддержка Atom C2000 SMBus | |
| – | добавлена поддержка Fintek F71878A/F71868A по нестандартным адресам | |
| – | включил SMBus на Intel 6 Series / C20x, если необходимо | |
| – | подробнее. |
Как работает изменение скорости вентилятора
SpeedFan контролирует температуру из нескольких источников. Правильно настроив SpeedFan, вы можете
пусть он меняет скорость вращения вентилятора в зависимости от температуры системы. При выборе параметров минимума
и максимальную скорость вентилятора, попробуйте установить их вручную (снимите все галочки VARIATE FANs) и
слушать шум. Когда вы не слышите шума от вентилятора, вы можете установить это значение в качестве
минимальная скорость вращения вентилятора для этого вентилятора. Я предлагаю использовать 100 как максимальное значение, если только вы не услышите
много шума от него, в таком случае можно снизить максимальную скорость до 95 или 90. Вы можете
ставлю, скажем, 60 как максимальное значение и, бывает, и сам так ставлю. Учтите, что когда
достигается температура ПРЕДУПРЕЖДЕНИЕ, программа устанавливает скорость вращения вентилятора на 100, какой бы ни была максимальная
выбранную вами скорость.
Кредиты
|
Несколько цифр…
SpeedFan может обрабатывать:
- почти любое количество южных мостов
- почти любое количество аппаратных микросхем монитора
- практически любое количество жестких дисков
- практически любое количество показаний температуры
- практически любое количество показаний напряжения
- практически любое количество показаний скорости вентилятора
- почти любое количество ШИМ
Отказ от ответственности
Эта программа предназначена для опытного пользователя.
Обратная связь
Вы можете связаться со мной по адресу alfredo [at] almico.com, если у вас есть
любой вопрос или предложение или обнаружить какое-либо странное поведение. Я был бы признателен за электронное письмо от тех,
из вас, кто попытается найти полезной мою программу. Достаточно будет строки текста.
Спасибо за внимание.
Ссылки
Вы можете посетить мою страницу Delphi.
| Интернет | www. almico.com almico.com |
| Страница создана за 0,0589 секунды | Работает на (новый)… | Страница просмотрена 97081745 раз |
| – | Знаете ли вы, что SpeedFan имеет кормить? | Политика конфиденциальности |
Как контролировать скорость вращения вентилятора на ПК с Windows
Ссылки на устройства
- Windows 10
- Windows 11
- Отсутствует устройство?
Ваш компьютер работает медленнее, чем обычно? Это может быть признаком перегрева. Это распространенная проблема, которая сделает вас менее продуктивным, пока вы пытаетесь найти решение.
Если вы не устраните проблему с перегревом, компьютер начнет неожиданно выключаться, а его компоненты могут даже выйти из строя без возможности восстановления.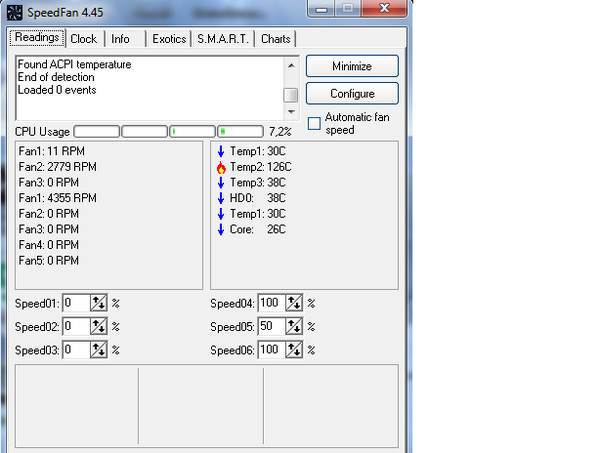 Кроме того, ваш вентилятор со временем может стать шумным, что испортит ваш пользовательский интерфейс Windows. Однако знание того, как правильно управлять вентилятором, поможет вам обойти эти проблемы.
Кроме того, ваш вентилятор со временем может стать шумным, что испортит ваш пользовательский интерфейс Windows. Однако знание того, как правильно управлять вентилятором, поможет вам обойти эти проблемы.
В этой статье будут описаны способы управления скоростью вращения вентилятора на ПК с Windows 10 и Windows 11, чтобы поддерживать работоспособность устройства.
Как контролировать скорость вращения вентилятора на ПК с Windows 10
Существует несколько способов управления скоростью вентилятора на ПК с Windows 10. Но также важно, чтобы вы узнали больше информации о своем поклоннике.
Как определить тип вентилятора
Прежде чем приступить к настройке элементов управления вентилятором, вам необходимо определить тип вентилятора, установленного в вашем ПК. Вот как это сделать:
- Выключите компьютер и отсоедините кабель питания.
- Снимите левую боковую панель.
- Найдите кулер процессора. Обычно он находится в верхней части материнской платы.

- Осмотрите вентилятор кулера и найдите подключенный к нему кабель.
- Проверьте, использует ли кабель 3-контактный разъем постоянного тока или 4-контактный разъем PMW.
Если вы не знакомы с компьютерной проводкой, вы все равно сможете определить, есть ли у вас разъем постоянного тока или PMW. Разъем постоянного тока имеет 3 контакта, которые входят в оборудование, а разъем PMW имеет дополнительный четвертый провод для отправки сигналов на ПК.
Этими двумя разъемами можно управлять через материнскую плату, программное или аппаратное обеспечение. Если вы обнаружите какой-либо из двух, прикрепленных к вашему вентилятору, вы сможете отрегулировать скорость вращения вентилятора.
Как управлять скоростью вентилятора с помощью BIOS
Самый быстрый способ управления скоростью вентилятора — через базовую систему ввода-вывода (BIOS). Поскольку он встроен в материнскую плату, вы не можете получить к нему доступ напрямую из Windows.
Чтобы войти в BIOS, выполните следующие действия:
- Щелкните значок шестеренки в меню «Пуск», чтобы открыть настройки ПК.
- Нажмите «Обновление и безопасность».
- В меню слева выберите «Восстановление».
- Перейдите в «Расширенный запуск», затем выберите «Перезагрузить сейчас». Ваш компьютер перезагрузится, и вы увидите новое меню.
- Найдите «Устранение неполадок» во всплывающем меню и нажмите «Дополнительные параметры».
- Выберите «Настройки прошивки UEFI». Если этот параметр недоступен, перейдите в «Параметры запуска».
- Во время перезагрузки компьютера нажмите клавишу F1 или F2, чтобы войти в BIOS.
- Нажмите «Перезагрузить».
Ваш компьютер снова перезагрузится, и вы попадете прямо в BIOS.
Хотя каждый BIOS отличается, шаги, необходимые для управления вентилятором, обычно одинаковы.
Вот инструкции:
- Найдите раздел «Мониторинг оборудования».
 Иногда отображается «Состояние работоспособности ПК».
Иногда отображается «Состояние работоспособности ПК». - Войдите на вкладку «Вентилятор процессора».
Перейдя в настройки вентилятора, вы сможете настроить следующие элементы:
- Выбор типа вентилятора (DC или PMW)
- Выбор режима вентилятора. Наиболее распространенными вариантами являются «Полная скорость», «Производительность» и «Без звука».
- Выбор точки порога температуры
Если вы хотите, чтобы ваш компьютер работал без сбоев, температура процессора не должна превышать 70 градусов.
Как контролировать скорость вращения вентилятора с помощью Speedfan
Еще один полезный способ изменить скорость вращения вентилятора — использовать Speedfan. Приложение позволяет пользователям иметь еще больший контроль над настройками процессора. Чтобы использовать инструмент:
- Загрузите и установите Speedfan.
- У вас будет два варианта:
- Если вы хотите разрешить Speedfan управлять вашими настройками, выберите «Автоматическая скорость вращения вентилятора».

- Если вы хотите внести изменения вручную, выберите «Настроить». Затем нажмите «Дополнительно».
- Просмотрите раскрывающееся меню, пока не найдете свой тип процессора.
- Выберите тип вентилятора в зависимости от его разъема (DC или PMW).
- Выберите «Вручную».
- Нажмите «ОК» и вернитесь на домашнюю страницу Speedfan.
Теперь вы сможете контролировать скорость вращения вентилятора, нажимая значки со стрелками на главной странице приложения. Чтобы помочь вам отрегулировать скорость, вы также увидите трекер оборотов, указывающий, когда вентилятор работает медленнее или быстрее. Если он не так сильно шумит и работает нормально, значит, вы нашли оптимальную скорость вращения вентилятора.
Как управлять скоростью вращения вентилятора на ПК с Windows 11
Использование новой версии операционной системы может оказаться сложным процессом обучения. Однако это не всегда должно быть сложно. Если на вашем компьютере установлена Windows 11, вы можете управлять своим вентилятором тремя способами. Вы можете использовать программное обеспечение производителя ПК, BIOS или сторонние приложения.
Если на вашем компьютере установлена Windows 11, вы можете управлять своим вентилятором тремя способами. Вы можете использовать программное обеспечение производителя ПК, BIOS или сторонние приложения.
Как управлять скоростью вентилятора на ПК с помощью программного обеспечения производителя ПК
Производитель вашего компьютера создает программное обеспечение, которое полностью совместимо с вашим устройством. Это просто для навигации и работает быстро. Чтобы узнать, какое программное обеспечение лучше всего подходит для вашего ПК, сделайте следующее:
- Укажите модель вашего компьютера и его производителя. Посмотрите на модель и производителя материнской платы, если у вас нестандартный ПК. Обычно на задней панели ПК есть наклейка с этой информацией.
- Перейдите на сайт поддержки клиентов производителя и выберите свою модель.
- Перейдите на вкладку «Загрузки», затем откройте вкладку «Системные утилиты».
- Загрузите пакет утилит.

- Установите и запустите пакет.
- Выберите настройки скорости вентилятора.
В настройках вентилятора часто используется процентная система со 100 как максимум и 0 как минимум. Чем выше уставка, тем холоднее будет ваш компьютер. При более низких заданных значениях вентилятор прекращает охлаждение и создает меньше шума.
Как контролировать скорость вращения вентилятора на ПК с помощью BIOS
Относительно легко войти в BIOS в Windows 11 и таким образом настроить управление вентилятором.
- Выключите компьютер.
- Снова включите ПК и быстро нажмите клавишу быстрого доступа BIOS. Это может быть клавиша F1, F12 или «Удалить», в зависимости от вашего ПК.
- Найдите раздел настроек вентилятора во всплывающем меню. Обычно он находится в разделе «Состояние ПК», «Дополнительно» или «Разгон».
BIOS также использует процентную систему для настройки скорости вентилятора. Опять же, 100 — это самая высокая уставка, а 0 — самая низкая. После внесения изменений нажмите «Сохранить». Затем нажмите «Выход», чтобы выйти из BIOS.
Опять же, 100 — это самая высокая уставка, а 0 — самая низкая. После внесения изменений нажмите «Сохранить». Затем нажмите «Выход», чтобы выйти из BIOS.
Как управлять скоростью вентилятора на ПК с помощью сторонних приложений
Многие сторонние приложения помогут вам управлять вентилятором. SpeedFan и Argus Monitor — одни из самых популярных. Все они работают по одному и тому же принципу, поэтому вам нужно будет следовать одним и тем же инструкциям независимо от вашего выбора приложения.
Вот как использовать Argus Monitor:
- Загрузите и установите приложение.
- Запустите монитор Argus.
- Выберите «Управление вентилятором» в верхней части программы.
Система Argus Monitor помечает максимальную скорость вентилятора как 100, а самую низкую — как 0. Настройте параметры по своему усмотрению, затем сохраните изменения.
Важно отметить, что уставка скорости никогда не должна быть установлена на 0, так как большинство кулеров не рассчитаны на постоянное отключение.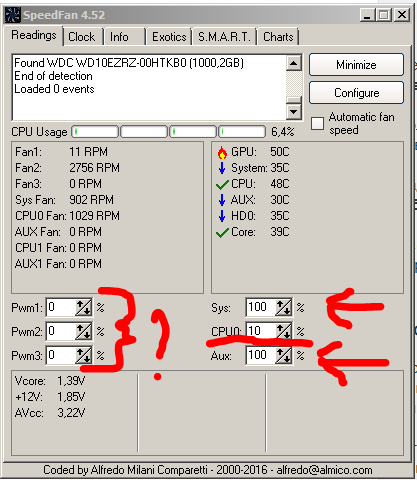


 Нужно зайти в БИОС и найти вкладку с названием Fan Control или аналогичным ему. В этой вкладке нужно изменять различные значения, бывает что сам БИОС непосредственно запрещает возможность ручной регулировки вентиляторов.
Нужно зайти в БИОС и найти вкладку с названием Fan Control или аналогичным ему. В этой вкладке нужно изменять различные значения, бывает что сам БИОС непосредственно запрещает возможность ручной регулировки вентиляторов.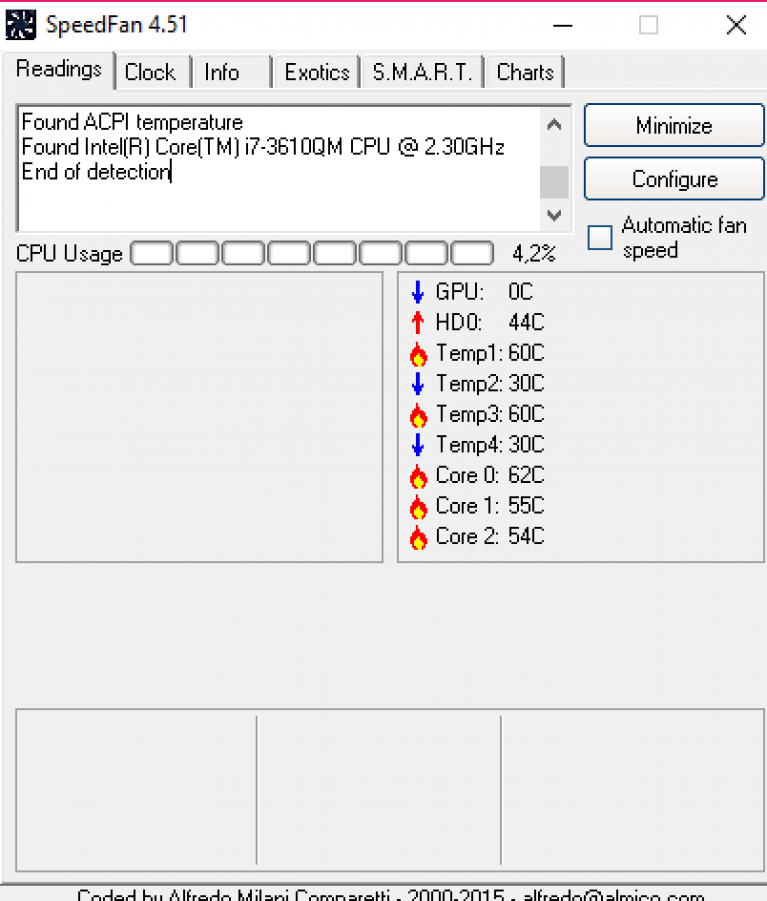 ..
.. 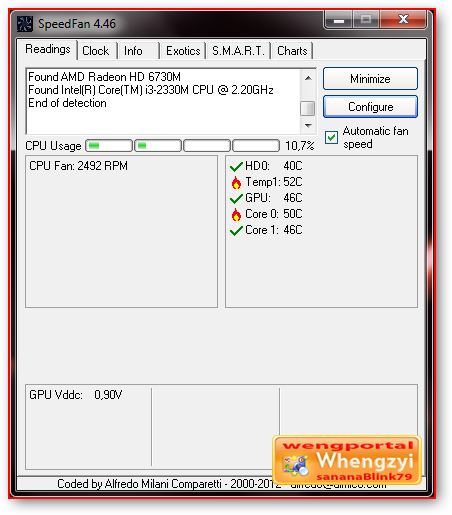
 Иногда отображается «Состояние работоспособности ПК».
Иногда отображается «Состояние работоспособности ПК».