Что такое Arduino?
Arduino – это удобная платформа быстрой разработки электронных устройств и электронный конструктор для новичков и профессионалов. Платформа пользуется огромной популярностью во всем мире благодаря удобству и простоте языка программирования, а также открытой архитектуре и программному коду. Плата Arduino состоит из микроконтроллера Atmel AVR и элементов обвязки для программирования и интеграции с другими схемами. На многих платах присутствует линейный стабилизатор напряжения +5 В или +3,3 В.
Тактирование осуществляется на частоте 16 или 8 МГц кварцевым резонатором (в некоторых версиях – керамическим резонатором).
В разделе УРОКИ И ПРОЕКТЫ ARDUINO представлены эксперименты с использованием модулей, шилдов, RFID, LCD 1602, TFT дисплеев, сервоприводов SG90, GSM модулей SIM800, SIM900, GPS модулей VK-16E и др.
В микроконтроллер предварительно прошивается загрузчик Boot-Loader, поэтому внешний программатор не нужен.
Версия UNO является одной из самых популярных и широко иcпользуемой для небольших проектов.
Разработка собственных приложений на базе плат, совместимых с архитектурой Arduino, осуществляется в официальной бесплатной среде программирования Arduino IDE. Среда предназначена для написания, компиляции и загрузки собственных программ в память микроконтроллера, установленного на плате Arduino-совместимого устройства. Основой среды разработки является язык Processing/Wiring – это фактически обычный C++, дополненный простыми и понятными функциями для управления вводом/выводом на контактах.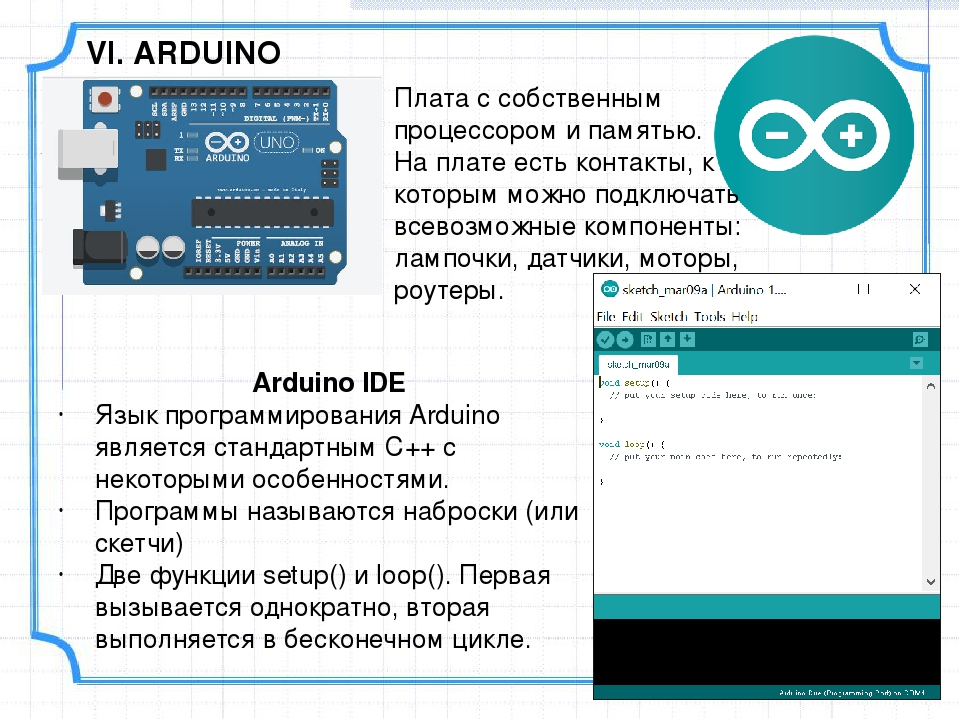
Первое включение и установка Arduino IDE
Разработка собственных приложений на базе плат, совместимых с архитектурой Arduino, осуществляется в официальной бесплатной среде программирования Arduino IDE. Среда предназначена для написания, компиляции и загрузки собственных программ в память микроконтроллера, установленного на плате Arduino-совместимого устройства. Основой среды разработки является язык Processing/ Wiring – это фактически обычный C++, дополненный простыми и понятными функциями для управления вводом/выводом на контактах. Существуют версии среды для операционных систем Windows, Mac OS и Linux.
Последнюю версию среды Arduino можно скачать со страницы загрузки официального сайта www.arduino.cc/en/Main/Software.
Рассмотрим установку Arduino IDE на компьютере с операционной системой Windows. Отправляемся на страницу www.arduino. cc/en/Main/Software, выбираем версию для операционной системы Windows и скачиваем архивный файл. Он содержит все необходимое, в том числе и драйверы. По окончании загрузки распаковываем скачанный файл в удобное для себя место.
cc/en/Main/Software, выбираем версию для операционной системы Windows и скачиваем архивный файл. Он содержит все необходимое, в том числе и драйверы. По окончании загрузки распаковываем скачанный файл в удобное для себя место.
Теперь необходимо установить драйверы. Подключаем Arduino к компьютеру. На контроллере должен загореться индикатор питания – зеленый светодиод. Windows начинает попытку установки драйвера, которая заканчивается сообщением «Программное обеспечение драйвера не было установлено». Открываем Диспетчер устройств. В составе устройств находим значок Arduino Uno – устройство отмечено восклицательным знаком. Щелкаем правой кнопкой мыши на значке Arduino Uno и в открывшемся окне выбираем пункт Обновить драйверы и далее пункт Выполнить поиск драйверов на этом компьютере. Указываем путь к драйверу – ту папку на компьютере, куда распаковывали скачанный архив. Пусть это будет папка drivers каталога установки Arduino – например, C:\arduino-1.0\drivers. Игнорируем все предупреждения Windows и получаем в результате сообщение Обновление программного обеспечения для данного устройства завершено успешно.
Теперь можно запускать Arduino IDE.
Среда разработки Arduino (см. рис. 2) состоит из:
• редактора программного кода;
• области сообщений;
• окна вывода текста;
• панели инструментов с кнопками часто используемых команд;
• нескольких меню.
Рис. 2. Среда Arduino IDE
Программа, написанная в среде Arduino, носит название скетч.
Скетч пишется в текстовом редакторе, который имеет цветовую подсветку создаваемого программного кода. Во время сохранения и экспорта проекта в области сообщений появляются пояснения и информация об ошибках. Окно вывода текста показывает сообщения Arduino, включающие полные отчеты об ошибках и другую информацию. Кнопки панели инструментов позволяют проверить и записать программу, создать, открыть и сохранить скетч, открыть мониторинг последовательной шины.
Разрабатываемым скетчам дополнительная функциональность может быть добавлена с помощью библиотек, представляющих собой специальным образом оформленный программный код, реализующий некоторый функционал, который можно подключить к создаваемому проекту. Специализированных библиотек существует множество. Обычно библиотеки пишутся так, чтобы упростить решение той или иной задачи и скрыть от разработчика детали программно-аппаратной реализации. Среда Arduino IDE поставляется с набором стандартных библиотек. Они находятся в подкаталоге libraries каталога установки Arduino. Необходимые библиотеки могут быть также загружены с различных ресурсов. Если библиотека установлена правильно, то она появляется в меню Эскиз | Импорт библиотек. Выбор библиотеки в меню приведет к добавлению в исходный код строчки #include <имя библиотеки.h> Эта директива подключает заголовочный файл с описанием объектов, функций и констант библиотеки, которые теперь могут быть использованы в проекте. Среда Arduino будет компилировать создаваемый проект вместе с указанной библиотекой.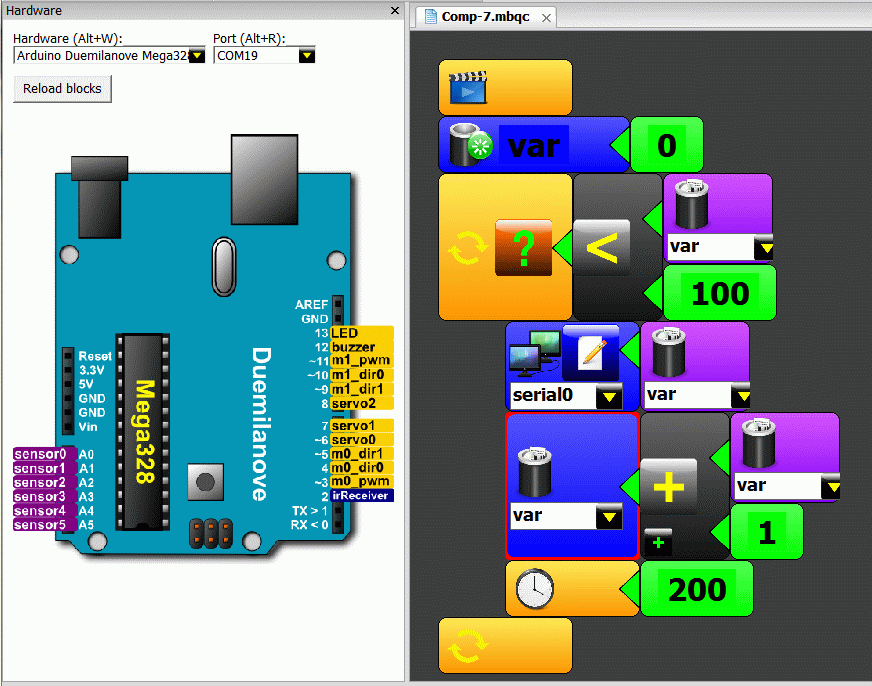
Современные платформы Arduino перезагружаются автоматически перед загрузкой. На старых платформах необходимо нажать кнопку перезагрузки. На большинстве плат во время процесса загрузки будут мигать светодиоды RX и TX. При загрузке скетча используется загрузчик (bootloader) Arduino – небольшая программа, загружаемая в микроконтроллер на плате. Она позволяет загружать программный код без использования дополнительных аппаратных средств. Работа загрузчика распознается по миганию светодиода на цифровом выводе D13.
Монитор последовательного порта (Serial Monitor) отображает данные, посылаемые в платформу Arduino (плату USB или плату последовательной шины). Теперь, когда мы немного узнали об Arduino и среде программирования Arduino IDE, перейдем к практическим занятиям – экспериментам.
Рис.
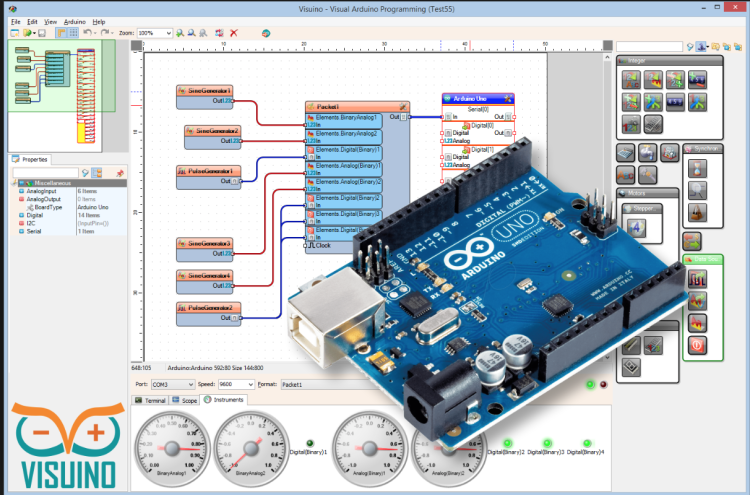 3. Выбор Arduino платы
3. Выбор Arduino платы
Рис. 4. Выбор порта подключения платы Arduino
В последнее время появилось много моделей контроллеров Arduino, в которых в качестве USB-чипсета используются микросхемы серии Ch440.
Не волнуйтесь, если при первом подключении Arduino, компьютер не смог определить новое устройство.
Вам будет достаточно загрузить и установить последнюю версию драйвера USB-SERIAL Ch440.
У вас должно всё получиться. Теперь переходим к УРОКАМ И ПРОЕКТАМ ARDUINO.
Установка среды разработки для Arduino
Для разработки программ для Arduino используется официальная среда разработки IDE Arduino. Среда разработки позволяет создавать программы на языке C++, компилировать и загружать программу в контроллер через USB. Среда поддерживает все виды плат Ардуино. Для некоторых плат так же имеются дополнительные возможности настройки. Последнюю версию среды разработки всегда можно скачать с официального сайта по ссылке https://www.arduino.cc/en/Main/Software. Для Windows необходимо выбрать вариант скачивания Windows Installer (exe файл). На следующей странице вам предложат внести определенную сумму в поддержку проекта. Если вы не хотите на данный момент поддерживать проект, просто нажмите кнопку JUST DOWNLOAD.
Последнюю версию среды разработки всегда можно скачать с официального сайта по ссылке https://www.arduino.cc/en/Main/Software. Для Windows необходимо выбрать вариант скачивания Windows Installer (exe файл). На следующей странице вам предложат внести определенную сумму в поддержку проекта. Если вы не хотите на данный момент поддерживать проект, просто нажмите кнопку JUST DOWNLOAD.
Установка IDE не должна вызвать трудностей. Необходимо запустить скаченный файл и следовать инструкции установщика.
Прочитав лицензионное соглашение, нажимаем кнопку I Agree (Я согласен). Переходим к окну выбора устанавливаемых компонентов.
Оставляем выбранные компоненты по умолчанию и нажимаем кнопку Next (Далее). Переходим к окну выбора каталога установки.
Каталог установки рекомендуется оставить по умолчанию, нажимаем кнопку Install (Установить). Начнется процесс установки, который может занять несколько минут.
По окончании установки программы появится окно с предложением установить драйвер контроллера Arduino. Соглашаемся и нажимаем кнопку Установить
Установка завершается, нажимаем Close (Закрыть).
При установке IDE драйверы для USB устанавливаются автоматически, и в большинстве случаев с вашей стороны больше ничего не надо делать. Однако, в некоторых случаях стандартные драйверы могут не подойти к вашей плате, особенно если она не оригинальная. В этом случае вам необходимо самостоятельно разыскать драйверы платы на сайте производителя.
Для проверки того факта, установились ли драйвера для вашей платы или нет, необходимо зайти в диспетчер устройств вашего компьютера (правая кнопка мыши по Мой компьютер, далее Диспетчер устройств). Далее смотрите раздел Порты (COM и LPT). В данном разделе при подключении платы к компьютеру должна появиться строка вида USB-SERIAL…. (COM8). Это и есть ваша Ардуина, запомните номер COM порта, который был назначен для вашей платы, он вам понадобится в дальнейшем для настройки программатора.
Для проверки работоспособности всех выполненных установок, можно сразу же загрузить в контроллер первую программу, использовав один из примеров, входящих в комплект среды разработки. Подключите контроллер к USB компьютера. Запустите IDE Arduino и загрузите исходный код примера, демонстрирующего использование светодиода LED на плате, который подключен к контакту 13, в меню Файл / Образцы / 01.Basic / Blibk. Скетч примера откроется в новом окне.
Зайдите в меню Инструменты / Плата и выберите контроллер, который вы используете. Далее зайдите в меню Инструменты / Порт и укажите COM-порт, к которому подключен Arduino. Напомню, что номер COM-порта можно посмотреть через диспетчер устройств. Далее проверьте наличие пункта меню Инструменты / Процессор, и если оно присутствует, выберите тот микроконтроллер, который используется на вашей плате.
Пробуем загрузить скетч в Arduino. Нажмите кнопку Загрузить. Вначале скетч будет скомпилирован, и далее будет загружен в контроллер. Если все настройки были сделаны правильно, по окончанию выгрузки вы увидите мигающий светодиод на Вашем контроллере.
Если все настройки были сделаны правильно, по окончанию выгрузки вы увидите мигающий светодиод на Вашем контроллере.
Теперь ваша система разработки для контроллера Arduino установлена, протестирована и готова к работе!
Использование программного обеспечения Arduino (IDE) | Документация Arduino
Автономная среда IDE позволяет легко писать код и загружать его на плату без подключения к Интернету.
АВТОР: Liam Aljundi
ПОСЛЕДНЯЯ РЕДАКЦИЯ:
09.03.2023, 09:51
Программное обеспечение Arduino (IDE) упрощает написание кода и загрузку его на плату в автономном режиме. Мы рекомендуем его для пользователей с плохим подключением к Интернету или без него. Это программное обеспечение можно использовать с любой платой Arduino.
В настоящее время существует две версии Arduino IDE: одна — IDE 1.x.x, а другая — IDE 2.x. IDE 2.x — это новая основная версия, которая быстрее и мощнее IDE 1. x.x. В дополнение к более современному редактору и более отзывчивому интерфейсу он включает в себя расширенные функции, помогающие пользователям в написании кода и отладке.
x.x. В дополнение к более современному редактору и более отзывчивому интерфейсу он включает в себя расширенные функции, помогающие пользователям в написании кода и отладке.
Следующие шаги помогут вам использовать автономную IDE (вы можете выбрать IDE 1.x.x или IDE 2.x):
1. Загрузите и установите Arduino Software IDE:
- Arduino IDE 1.x.x (Windows, Mac OS, Linux, Portable IDE для Windows и Linux, ChromeOS).
- Arduino IDE 2.x
2. Подключите плату Arduino к устройству.
3. Откройте программное обеспечение Arduino (IDE).
Интегрированная среда разработки Arduino — или программное обеспечение Arduino (IDE) — подключается к платам Arduino для загрузки программ и взаимодействия с ними. Программы, написанные с использованием программного обеспечения Arduino (IDE), называются эскизы . Эти эскизы пишутся в текстовом редакторе и сохраняются с расширением файла . ino.
ino.
Использование автономной среды IDE 1.x.x
Редактор состоит из четырех основных областей:
1. Панель инструментов с кнопками для общих функций и ряд меню. Кнопки панели инструментов позволяют проверять и загружать программы, создавать, открывать и сохранять скетчи, а также открывать последовательный монитор.
2. Область сообщений дает обратную связь при сохранении и экспорте, а также отображает ошибки.
3. Текстовый редактор для написания кода.
4. Текстовая консоль отображает текст, выводимый программным обеспечением Arduino (IDE), включая полные сообщения об ошибках и другую информацию.
В правом нижнем углу окна отображается сконфигурированная плата и последовательный порт.
Arduino Software IDE
Теперь, когда вы все настроили, давайте попробуем заставить вашу плату мигать!
5 . Подключите плату Arduino или Genuino к компьютеру.
Подключите плату Arduino или Genuino к компьютеру.
6. Теперь вам нужно выбрать правильное ядро и плату . Это делается путем перехода к Tools > Board > Arduino AVR Boards > Board . Убедитесь, что вы выбрали плату, которую используете. Если вы не можете найти свою плату, вы можете добавить ее из Tools > Board > Boards Manager .
Выбор платы
7. Теперь давайте убедимся, что ваша плата найдена компьютером, с помощью выбрав порт . Это просто делается путем перехода к Инструменты > Порт , где вы выбираете свою плату из списка.
Выбор порта
8. Давайте попробуем пример : перейдите к File > Examples > 01.Basics > Blink.
Открытие примера
9. К загрузите его на свою доску , просто нажмите на стрелку в левом верхнем углу.
10. После завершения загрузки вы должны увидеть на плате желтый светодиод с буквой L рядом с ним, который начнет мигать. Вы можете настроить скорость мигания , изменив число задержки в скобках на 100, и снова загрузить скетч Blink. Теперь светодиод должен мигать намного быстрее.
Поздравляем! Вы успешно запрограммировали плату на мигание встроенного светодиода! Вы можете найти больше информации о программном обеспечении Arduino (IDE) 2.x здесь.
Использование автономной среды IDE 2.x
Редактор содержит четыре основные области:
1. Панель инструментов с кнопками для общих функций и ряд меню. Кнопки панели инструментов позволяют проверять и загружать программы, создавать, открывать и сохранять скетчи, выбирать плату и порт и открывать последовательный монитор.
2. Боковая панель для часто используемых инструментов. Это дает вам быстрый доступ к менеджерам плат, библиотекам, отладке вашей платы, а также к инструменту поиска и замены.
3. Текстовый редактор для написания кода.
4. Управление консолью позволяет управлять выводом на консоль.
5. Текстовая консоль отображает текст, выводимый программным обеспечением Arduino (IDE), включая полные сообщения об ошибках и другую информацию.
В правом нижнем углу окна отображается сконфигурированная плата и последовательный порт.
Arduino Software IDE
Теперь, когда вы все настроили, давайте попробуем заставить вашу плату мигать!
1. Подключите плату Arduino или Genuino к компьютеру.
2. Теперь вам нужно выбрать правильную плату и порт . Это делается с панели инструментов. Убедитесь, что вы выбрали плату, которую используете. Если вы не можете найти свою доску, вы можете добавить ее из менеджера досок на боковой панели.
Это делается с панели инструментов. Убедитесь, что вы выбрали плату, которую используете. Если вы не можете найти свою доску, вы можете добавить ее из менеджера досок на боковой панели.
Выбор платы и порта
3. Давайте попробуем пример : перейдите к File > Examples > 01.Basics > Blink.
Открытие примера
4. Чтобы загрузить его на свою доску , просто нажмите на стрелочку в верхнем левом углу. Этот процесс занимает несколько секунд, и важно не отключать плату во время этого процесса. Если загрузка прошла успешно, в нижней области вывода появится сообщение «Загрузка завершена».
5. Когда загрузка будет завершена, вы должны увидеть на своей плате желтый светодиод с буквой L рядом с ним, начать мигать. Вы можете настроить скорость мигания , изменив число задержки в скобках на 100, и снова загрузить скетч Blink. Теперь светодиод должен мигать намного быстрее.
Теперь светодиод должен мигать намного быстрее.
Поздравляем! Вы успешно запрограммировали плату на мигание встроенного светодиода! Вы можете найти больше информации о программном обеспечении Arduino (IDE) здесь.
Введение в Arduino IDE — Инженерные проекты
Подразделения:
Программное обеспечение:
Привет, ребята! Надеюсь у тебя все хорошо. Сегодня я рассмотрю подробное введение в Arduino IDE, , где IDE означает «Интегрированная среда разработки» — официальное программное обеспечение, представленное Arduino.cc, которое в основном используется для написания, компиляции и загрузки кода почти во все модули Arduino. доски. Arduino IDE — это программное обеспечение с открытым исходным кодом, которое легко загрузить и установить с официального сайта Arduino.
В этом посте я расскажу вам о кратком введении в программное обеспечение, о том, как его установить и подготовить для необходимого модуля Arduino. Давайте погрузимся и перейдем к мельчайшим деталям этого программного обеспечения.
Давайте погрузимся и перейдем к мельчайшим деталям этого программного обеспечения.
Знакомство с Arduino IDE
- Arduino IDE — это программное обеспечение с открытым исходным кодом, разработанное Arduino.cc и в основном используемое для написания, компиляции и загрузки кода почти во все модули Arduino.
- Это официальное программное обеспечение Arduino, которое делает компиляцию кода слишком простой, чтобы даже обычный человек, не имеющий предварительных технических знаний, мог вникнуть в процесс обучения.
- Он доступен для всех операционных систем, т. е. MAC, Windows, Linux, и работает на платформе Java со встроенными функциями и командами, играющими жизненно важную роль в отладке, редактировании и компиляции кода.
- Доступен ряд модулей Arduino, включая Arduino Uno, Arduino Mega, Arduino Leonardo, Arduino Micro и многие другие.
- Каждый из них содержит на плате микроконтроллер, который фактически запрограммирован и принимает информацию в виде кода.

- Основной код, также известный как эскиз, созданный на платформе IDE, в конечном итоге сгенерирует шестнадцатеричный файл, который затем будет передан и загружен в контроллер на плате.
- Среда IDE в основном состоит из двух основных частей: редактора и компилятора, где первый используется для написания необходимого кода, а второй — для компиляции и загрузки кода в данный модуль Arduino.
- Эта среда поддерживает языки C и C++.
Как загрузить Arduino IDE
Программное обеспечение можно загрузить с основного веб-сайта Arduino. Как я уже говорил ранее, программное обеспечение доступно для распространенных операционных систем, таких как Linux, Windows и MAX, поэтому убедитесь, что вы загружаете правильную версию программного обеспечения, которая легко совместима с вашей операционной системой.
- Если вы хотите загрузить версию приложения для Windows, убедитесь, что у вас установлена Windows 8.1 или Windows 10, так как эта версия приложения несовместима с Windows 7 или более ранней версией этой операционной системы.

- Вы можете загрузить последнюю версию Arduino IDE для Windows (автономная версия без прав администратора), нажав кнопку ниже:
Скачать Arduino IDE
Среда IDE в основном разделена на три раздела
- Строка меню
- Текстовый редактор
- Панель вывода
Когда вы загрузите и откроете программное обеспечение IDE, оно будет выглядеть так, как показано на рисунке ниже:
Полоса, появляющаяся вверху, называется Строка меню с пятью различными вариантами:
- Файл . Вы можете открыть новое окно для написания кода или открыть существующее. В следующей таблице показано количество дополнительных подразделений, на которые классифицируется параметр файла.
- Когда вы перейдете в раздел настроек и проверите раздел компиляции, панель вывода покажет компиляцию кода, когда вы нажмете кнопку загрузки.

- И в конце компиляции он покажет вам шестнадцатеричный файл, сгенерированный для последнего эскиза, который будет отправлен на плату Arduino для конкретной задачи, которую вы хотите выполнить.
- Edit – Используется для копирования и вставки кода с дальнейшей модификацией для шрифта
- Sketch – Для компиляции и программирования
- Инструменты — В основном используются для тестирования проектов. Раздел «Программист» на этой панели используется для записи загрузчика на новый микроконтроллер.
- Справка — Если вы скептически относитесь к программному обеспечению, вам доступна полная помощь от начала работы до устранения неполадок.
Шесть кнопок , появляющихся на вкладке «Меню», связаны с запущенной программой следующим образом.
- Галочка на круглой кнопке используется для проверки кода. Нажмите на нее после того, как вы написали свой код.

- Клавиша со стрелкой загрузит и передаст необходимый код на плату Arduino.
- Бумага с точками используется для создания нового файла.
- Стрелка вверх зарезервирована для открытия существующего проекта Arduino.
- Стрелка вниз используется для сохранения текущего рабочего кода.
- Кнопка, появляющаяся в верхнем правом углу, представляет собой Serial Monitor — отдельное всплывающее окно, которое действует как независимый терминал и играет жизненно важную роль в отправке и получении последовательных данных. Вы также можете перейти на панель «Инструменты» и выбрать «Последовательный монитор» или одновременное нажатие Ctrl+Shift+M откроет его мгновенно. Serial Monitor действительно поможет отлаживать написанные скетчи, где вы сможете понять, как работает ваша программа. Ваш модуль Arduino должен быть подключен к компьютеру с помощью USB-кабеля, чтобы активировать последовательный монитор.
- Вам необходимо выбрать скорость передачи данных платы Arduino, которую вы используете прямо сейчас.
 Для моего Arduino Uno скорость передачи данных составляет 9600, когда вы пишете следующий код и нажимаете Serial Monitor, вывод будет выглядеть как изображение ниже.
Для моего Arduino Uno скорость передачи данных составляет 9600, когда вы пишете следующий код и нажимаете Serial Monitor, вывод будет выглядеть как изображение ниже.
- Главный экран под панелью меню известен как простой текстовый редактор, используемый для написания необходимого кода.
- Нижняя часть главного экрана описывается как панель вывода, которая в основном отображает состояние компиляции работающего кода: память, используемую кодом, и ошибки, возникшие в программе. Вам нужно исправить эти ошибки, прежде чем вы собираетесь загружать шестнадцатеричный файл в свой модуль Arduino.
- Язык C для Arduino более или менее работает аналогично обычному языку C, используемому для любого встроенного системного микроконтроллера, однако существуют некоторые специальные библиотеки, используемые для вызова и выполнения определенных функций на плате.
Библиотеки Arduino
- Библиотеки очень полезны для добавления дополнительных функций в модуль Arduino.

- Существует список библиотек, которые можно проверить, нажав кнопку «Эскиз» в строке меню и выбрав «Включить библиотеку».
- Когда вы нажмете «Включить библиотеку» и «Добавить соответствующую библиотеку», она появится в верхней части эскиза со знаком #include. Предположим, я включаю библиотеку EEPROM, она появится в текстовом редакторе как .
#include
- Большинство библиотек предустановлены и поставляются с программным обеспечением Arduino. Однако вы также можете загрузить их из внешних источников.
Назначение выводов ввода или вывода
Команды digitalRead и digitalWrite используются для адресации и назначения выводов Arduino в качестве ввода и вывода соответственно.
Эти команды чувствительны к тексту, т. е. вам нужно записывать их точно так, как они даны, например, digitalWrite, начиная с маленькой «d» и писать с заглавной «W». Запись с помощью Digitalwrite или digitalwrite не будет вызывать или обращаться к какой-либо функции.
Как выбрать плату
- Чтобы загрузить скетч, вам необходимо выбрать соответствующую плату, которую вы используете, и порты для этой операционной системы.
- Когда вы щелкнете в меню Инструменты, оно откроется, как показано на рисунке ниже:
- Просто перейдите в раздел «Доска» и выберите доску, над которой вы хотите работать. Точно так же COM1, COM2, COM4, COM5, COM7 или выше зарезервированы для платы последовательного порта и USB. Вы можете найти последовательное USB-устройство в разделе портов диспетчера устройств Windows.
- На следующем рисунке показан COM4, который я использовал для своего проекта, с указанием Arduino Uno с портом COM4 в правом нижнем углу экрана.
- После правильного выбора платы и последовательного порта нажмите кнопку «Проверить, а затем загрузить», появившуюся в верхнем левом углу раздела с шестью кнопками, или вы можете перейти в раздел «Эскиз» и нажать «Проверить/скомпилировать», а затем загрузить.

- Эскиз пишется в текстовом редакторе и затем сохраняется с расширением файла .ino.
Важно отметить, что последние модули Arduino будут сбрасываться автоматически, когда вы компилируете и нажимаете кнопку загрузки программного обеспечения IDE, однако более старые версии могут потребовать физического сброса на плате.
- После того, как вы загрузите код, на плате начнут мигать светодиоды TX и RX, показывая, что нужная программа успешно запущена.
Примечание . Упомянутые выше критерии выбора порта относятся только к операционной системе Windows. Вы можете ознакомиться с этим руководством, если используете MAC или Linux.
- Удивительная вещь в этом программном обеспечении заключается в том, что для его установки не требуется никаких предварительных договоренностей или большого количества беспорядка, вы будете писать свою первую программу в течение 2 минут после установки среды IDE.

Загрузчик Arduino
- Перейдя в раздел Инструменты, в конце вы найдете загрузчик.
- Очень удобно записывать код непосредственно в контроллер, освобождая вас от необходимости покупать внешний записывающий модуль для записи необходимого кода.
При покупке нового модуля Arduino загрузчик уже установлен внутри контроллера. Однако, если вы собираетесь купить контроллер и поместить его в модуль Arduino, вам нужно снова записать загрузчик внутри контроллера, перейдя в раздел «Инструменты» и выбрав «Записать загрузчик».
На сегодня все. Надеюсь, я дал вам все, что вам нужно было знать об Arduino IDE. Если вы не уверены или у вас есть какие-либо вопросы, вы можете задать их мне в разделе комментариев ниже. Я хотел бы помочь вам наилучшим образом я могу. Пожалуйста, держите нас в курсе ваших ценных отзывов и предложений, они помогают нам предоставлять вам качественную работу, чтобы вы продолжали возвращаться за тем, что мы можем предложить.






 Для моего Arduino Uno скорость передачи данных составляет 9600, когда вы пишете следующий код и нажимаете Serial Monitor, вывод будет выглядеть как изображение ниже.
Для моего Arduino Uno скорость передачи данных составляет 9600, когда вы пишете следующий код и нажимаете Serial Monitor, вывод будет выглядеть как изображение ниже.


