выход новой версии среды разработки
Мы очень рады объявлению о выходе альфа-версии Arduino Pro IDE – совершенно новой среды разработки для плат Arduino.
Во время конференции Maker Faire Rome Массимо Банзи и Лука Чиприани сообщили о выходе новой Arduino Pro IDE (альфа-версия). Простота Arduino IDE сделала её одной из самых популярных в мире. Программа достаточно проста для начинающих и довольно быстрая для опытных пользователей.
Миллионы любителей Ардуино и аналогов использовали Arduino IDE в качестве повседневного инструмента для программирования проектов и приложений.
Создатели среды для разработки прислушались к отзывам и выпустили наконец-то новую расширенную версию с дополнительным функционалом, который понравится более продвинутым разработчикам, сохраняя при этом преемственность простой и классической IDE Arduino с которой многие знакомы.
Основными функциями этой первой альфа-версии новой среды разработки Arduino Pro являются:
- Современная полнофункциональная среда разработки
- Двойной режим, классический режим (идентичный классической среде Arduino IDE) и профессиональный режим (вид файловой системы)
- Новый советник
- Новый менеджер библиотек
- Список плат
- Базовое автодополнение
- Интеграция с Git
- Серийный монитор
- Темная тема
Но новая архитектура открывает двери для функций, которые сообщество Arduino давно хотело иметь под рукой:
- Синхронизация эскиза с Arduino Create Editor
- Дебаггер
- Полностью открытая для сторонних плагинов
- Поддержка дополнительных языков, кроме C++
Новая Arduino Pro IDE основана на новейших технологиях:
- Arduino CLI, работающий в режиме демона (daemon mode), предоставляет все основные функции Arduino.
- Интерфейс приложения основан на Eclipse Theia Open Source IDE.
- Electron, основа Eclipse Theia, позволяет использовать веб-технологии в десктопных средах.
Arduino IDE PRO доступна в версиях для Windows, Mac OS X и Linux64. Создатели среды будут рады любой помощи в тестировании и в улучшении этой среды разработки, прежде чем они будут готовы выпускать исходный код для выхода из альфы. Вы можете скачать последнюю версию IDE Arduino Pro по этой ссылке.
Также, со слов Массимо и Луки, тем, кто любит классическую среду разработки Arduino и дорожит ею, не стоит волноваться, она будет доступна всегда.
Arduino Pro IDE: новые возможности и функции
Мы уж сообщали замечательную новость о выходе новой версии Arduino Pro IDE, а сегодня мы немного подробнее остановимся на её возможностях.
Выход альфа-версии Arduino Pro IDE (alpha) принес с собой новый облик и более продвинутые функции среды разработки. В этом месяце на конференции Maker Faire Rome Массимо Банзи и Лука Чиприани представили Arduino Pro IDE, которая, правда, в настоящее время все еще находится в альфа-версии.
Но уже на данный момент становится ясно, что Arduino IDE была изменена в лучшую сторону. Также не стоит волноваться тем, кто любит старую IDE, создатели Arduino IDE пообещали, что она будет доступна всегда.
 Демо экрана альфа-версии Arduino Pro IDE
Демо экрана альфа-версии Arduino Pro IDEСоздатели среды разработки реализовали ряд улучшений, которые пользователи просили довольно давно. Давайте посмотрим чего же ожидать от новой версии?
Новый вид и новые ощущения
Возможно, первое изменение, которое вы заметите, заключается в том, что интерфейс выглядит более современно.
Pro IDE была разработана с использованием Eclipse Theia, которая обновляется с помощью новых редакторов исходного кода, таких как Visual Studio Code или Atom. Среда имеет полезные боковые панели, которые содержат ярлыки для файлового менеджера и git. Интерфейс переключается между расширенным и обычным режимом.
Изменить размер текста стало намного проще, чем раньше. Но самое главное – теперь вы можете даже включить темную тему.
 Темная тема Arduino Pro IDE
Темная тема Arduino Pro IDEВ альфа-версии все еще есть старые функции, такие как кнопка проверки и загрузки, поэтому Pro IDE легко начать использовать всем, кто знаком со старой версией среды разработки.
Менеджер плат и библиотек
Менеджер плат и библиотек встроен в единый интерфейс, они больше не открываются в отдельных окнах и отображаются рядом с левой боковой панелью.
Менеджер плат:

Менеджер библиотек:

Поиск команд
Новая функция «Поиска команд» очень похожа на ту, что есть в Visual Studio или Sublime Text. Она позволяет искать команды и функции, которые вы вводите или обычно видите в меню, даже, например, открыть или сохранить файл.
 Использование поиска команд в Arduino Pro IDE
Использование поиска команд в Arduino Pro IDEАвтозаполнение
Одним из главных изменений, которое будет очень кстати, является реализация функции автозаполнения или как её еще называют – автодополнения.
В Arduino Pro IDE всякий раз, когда вы набираете код, появляется окно, которое предлагает функции и имена переменных в зависимости от того, что вы ввели. Это действительно ускоряет процесс разработки. Автозаполнение популярный инструмент многих IDE, которые используют программисты в настоящее время.
 Функция автозаполнения в Arduino Pro IDE
Функция автозаполнения в Arduino Pro IDEGit
Git не часто используется новичками в программировании, но это очень полезный навык. Теперь возможности Git доступны в новой Arduino Pro IDE. Это очень классная функция, которой точно не хватало старой программе. Переоценить её важность очень сложно.
Git – это система контроля версий, в которой хранятся все изменения, которые происходят в вашем коде. Это означает, что теперь работать над программами в команде с другими разработчиками стало проще.
Поддержка других языков программирования
Новая среда IDE предлагает поддержку языков, отличных от C++, что означает, что она будет отображать и синтаксически выделять код в соответствии с типом файла, который вы открываете. Например, если вы откроете файл JSON, он будет отображаться в формате json.
 Arduino Pro IDE в режиме JSON
Arduino Pro IDE в режиме JSONЗаключительные мысли
Понятно, что пока создатели выпустили только альфа-версию среды разработки и она содержит несколько ошибок. Но видно уже сейчас, что новая IDE пытается исправить недостатки оригинальной среды разработки, которая давно устарела. Возможности git будут оценены многими профессионалами, а темная тема понравится большинству разработчиков.
Стоит также сказать, что создатели Arduino Pro IDE довольно вовремя выпустили новую версию программы, т.к. другие IDE уже выпускают дополнения по работе с Arduino и другими микроконтроллерами, как пример – Visual Studio Code от Microsoft.
Рассмотрим начало работы с Arduino IDE в операционной системе Windows на примере Arduino Uno. Для других плат разница минимальна — эти особенности перечислены на страницах описания конкретных плат.
1. Установка Arduino IDE под Windows
Установите на компьютер интегрированную среду разработки Arduino — Arduino IDE.
Скачать Arduino IDE
Последняя стабильная версия всегда доступна на нашем сайте.
Шаг 1
Выберите версию среды в зависимости от операционной системы.
Шаг 2
Нажмите на кнопку «JUST DOWNLOAD» для бесплатной загрузки Arduino IDE.
2. Запуск Arduino IDE
Запустите среду программирования Arduino IDE.
Arduino IDE не запускается?
Вероятней всего, на компьютере некорректно установлена JRE — Java Runtime Environment. Для решения проблемы переустановите Arduino IDE.
3. Подключение платы Arduino к компьютеру
Соедините Arduino с компьютером по USB-кабелю. На плате загорится светодиод «ON» и начнёт мигать светодиод «L». Это значит, что на плату подано питание и микроконтроллер начал выполнять прошитую на заводе программу «Blink».
- Для настройки Arduino IDE на работу с конкретной платой Arduino — узнайте какой номер COM-порта присвоил компьютер данной платформе. Зайдите в «Диспетчер устройств» Windows и раскройте вкладку «Порты (COM и LPT)».
Операционная система распознала плату Arduino как COM-порт и назначила номер 2. Если вы подключите к компьютеру другую плату Arduino, операционная система назначит ей другой номер. Если у вас несколько плат Arduino, очень важно не запутаться в номерах COM-портов.
Что-то пошло не так?
После подключения Arduino к компьютеру, в диспетчере устройств не появляются новые устройства? Это может быть следствием следующих причин:
Неисправный USB-кабель или порт
Блокировка со стороны операционной системы
Неисправная плата Arduino
4. Настройка Arduino IDE
Для настойки среды Arduino IDE с конкретной платформой Arduino — необходимо выбрать название модели Arduino и номер присвоенного плате COM-порта.
- Для установки модели платы Arduino зайдите в меню: и выберете плату «Arduino Uno».
- Для выбора номера COM-порта перейдите в меню: и выберете нужный порт.
В рассмотренном примере мы выбрали плату Arduino Uno. В вашем случае выбирайте конкретно вашу модель Arduino.
Поздравляем, среда Arduino IDE настроена для прошивки платы Arduino.
Что-то пошло не так?
Arduino IDE тормозит при навигации по меню? Отключите в диспетчере устройств все внешние устройства типа «Bluetooth Serial». Например, виртуальное устройство для соединения с мобильным телефоном по Bluetooth может вызвать такое поведение.
5. Загрузка первого скетча
Среда настроена, плата подключена. Пора прошивать платформу.
Arduino IDE содержит большой список готовых примеров в которых можно быстро подсмотреть решение какой-либо задачи. Выберем самый распространенный пример — «Blink».
Немного модифицируем код, чтобы увидеть разницу с заводским миганием светодиода.
Заменим строчку:
delay(1000);
на:
delay(100);
Полная версия кода:
void setup()
{
// настраиваем пин 13 в режим выхода
pinMode(13, OUTPUT);
}
void loop()
{
// подаём на пин 13 «высокий сигнал»
digitalWrite(13, HIGH);
// ждём 100 миллисекунд
delay(100);
// подаём на пин 13 «низкий сигнал»
digitalWrite(13, LOW);
// ждём 100 миллисекунд
delay(100);
}Теперь светодиод «L» должен загораться и гаснуть каждые 100 миллисекунд — в 10 раз быстрее исходной версии. Загрузите скетч в Arduino и проверьте. После загрузки светодиод начнёт мигать быстрее. Всё получилось.
Теперь смело переходите к экспериментам на Arduino.
Что-то пошло не так?
В результате загрузки появляется ошибка вида: avrdude: stk500_get sync(): not in sync: resp = 0x00? Значит, Arduino настроена некорректно. Вернитесь к предыдущим пунктам и убедитесь в том, что устройство было корректно распознано операционной системой, а в Arduino IDE установлены правильные настройки COM-порта и модели платы.
Для написания (редактирования) и загрузки (прошивки) программ (скетчей) в Arduino необходимо установить программу для программирования, как Arduino IDE, или воспользоваться on-line Web-редактором. Скачать (загрузить) программу Arduino IDE последней версии, или воспользоваться web-редактором можно из раздела Software сайта arduino.cc.
Скачивание (загрузка) Arduino IDE с официального сайта:
Зайдите на официальный сайт Arduino и выберите, из предложенного списка, операционную систему на которой работает Ваш компьютер. В данной статье мы рассмотрим установку Arduino IDE на операционную систему Windows. Выбрав первую строку «Windows Installer» Вы установите Arduino IDE (как устанавливаете любые другие программы), а выбрав вторую строку «Windows ZIP file for non admin install» Вы скачаете ZIP-архив с папкой программы, которую сможете запускать без установки (даже если у Вас нет прав администратора Вашего компьютера).
Вне зависимости от того, какую операционную систему Вы выберите, Вам будет предложено поблагодарить разработчиков, именно предложено, тут дело Ваше.
Если Вы просто хотите скачать программу, то нажмите на кнопку «JUST DOWNLOAD», если хотите скачать программу и поблагодарить разработчиков, способствуя дальнейшему развитию ПО, то нажмите на кнопку «CONTRIBUTE & DOWNLOAD».
Дождитесь завершения загрузки файла
.
После завершения загрузки, файл должен находиться в папке: « Этот компьютер > Загрузки » (если Вы не указали иное место для сохранения файла).
- Если Вы скачивали (загружали) ZIP-архив (выбрав на первом этапе пункт «Windows ZIP file for non admin install»), то распакуйте папку из архива в любое место на Вашем компьютере.
Следующий раздел «Установка Arduino IDE» не для Вас, так как устанавливать программу Вам не нужно, перейдите к разделу «Запуск Arduino IDE». Для начала работы в Arduino IDE нужно запустить файл «arduino.exe» , из того места, куда Вы распаковали архив. - Если Вы скачивали (загружали) установочный файл (выбрав на первом этапе пункт «Windows Installer»), то следуйте инструкциям в следующем разделе «Установка Arduino IDE».
Установка Arduino IDE:
Запустите установочный файл
из папки: « Этот компьютер > Загрузки » (у Вас вместо символов X.X.X в названии файла будут цифры версии Arduino IDE).
Далее подряд будут появляться следующие сообщения:
- 1 сообщение: ознакомляет Вас с лицензионным соглашением, нажмите на кнопку «I Agree», появится 2 сообщение.
- 2 сообщение: предлагает Вам выбрать компоненты инсталляции, нажмите на кнопку «Next», появится 3 сообщение.
- 3 сообщение: предлагает Вам выбрать путь для установки Arduino IDE, нажмите на кнопку «Install», появится 4 сообщение.
- 4 сообщение: информирует Вас о ходе выполнения установки Arduino IDE, по окончании которой появится 5 сообщение.
- 5 сообщение: информирует Вас об окончании установки Arduino IDE, нажмите на кнопку «Close».
В процессе установки, над окном 4 сообщения, могут появляться окна Windows запрашивающие у Вас разрешение на установку драйверов:
Разрешайте установку драйверов нажимая на кнопку «Установить», эти драйверы позволят определять и работать с платами Arduino подключёнными по шине USB.
На этом установка Arduino IDE завершена.
На Вашем рабочем столе должна появиться иконка программы:
Запуск Arduino IDE:
При первом запуске программы может появиться сообщение Брандмауэра Windows о блокировке доступа для некоторых сетевых функций Java Arduino IDE:
Разрешите доступ нажав на кнопку «Разрешить доступ». После чего, данное окно появляться не будет.
Откроется окно программы Arduino IDE:
На следующем рисунке указано назначение областей и функциональных кнопок программы:
Теперь можно написать скетч (код) и загрузить (залить/прошить) его в Arduino. Но перед этим, надо подключить плату Arduino к компьютеру и указать программе Arduino IDE, какую именно плату Arduino Вы подключили, и к какому порту…
Подключение платы Arduino:
После того как Вы подключите плату Arduino через USB порт к компьютеру, программе Arduino IDE нужно указать, какую именно плату Arduino Вы подключили. Для этого выберите нужную плату из списка в разделе меню « Инструменты > Плата > Название Вашей платы », как это показано на следующем рисунке:
Теперь нужно выбрать Com-порт к которому подключена Ваша плата Arduino. Для этого выберите нужный Com-порт из списка доступных Com-портов в разделе меню « Инструменты > Порт > Номер доступного порта », как это показано на следующем рисунке:
Если USB контроллер Вашей платы Arduino реализован на чипе FTDI или ему аналогичных, то в списке доступных Com-портов Вы не увидите название платы Arduino в скобках напротив Com-порта. В нашем случае Вы бы увидели просто «COM1» и «COM7», тогда возникает вопрос, а к какому из этих портов подключена плата Arduino?
Решается данный вопрос очень просто. Отключите плату Arduino от компьютера и откройте меню « Инструменты > Порт ». В списке Com-портов Вы увидите только доступные Com-порты, то есть в нашем случае только «COM1». Теперь подключите плату Arduino к компьютеру и опять откройте меню « Инструменты > Порт ». Теперь Вы увидите что список Com-портов увеличился на один (в нашем случае к «COM1» добавился «COM7»), именно к появившемуся Com-порту и подключена Ваша плата Arduino.
Если при подключении платы Arduino Вы не увидели появление нового Com-порта, значит USB контроллер Вашей платы Arduino реализован на чипах сторонних производителей и для него требуется установить дополнительный драйвер. Как, например, драйвер для чипа Ch440G.
Загрузка скетча из программы Arduino IDE в плату Arduino:
После того, как Вы указали тип платы Arduino, выбрали Com-порт и написали свой скетч (код программы), скетч можно загрузить (залить/прошить) в контроллер платы Arduino. Для этого выберите пункт меню « Скетч > Загрузка » или нажмите на кнопку в виде круга со
Можно ли заниматься ардуино проектами без самой платы Arduino? Оказывается, вполне. Благодаря многочисленным онлайн сервисам и программам, которые имеют свое название: эмулятор или симулятор Arduino. Самыми популярными представителями таких программ являются системы Tinkercad от Autodesc, Virtual BreadBoard, Proteus, PSpice, Fritizing и российская FLProg. Также удобную online IDE для работы с Ардуино представляют сами разработчики платформы. В этой статье мы рассмотрим один из самых крупных и удобных эмуляторов для начинающих: Tinkercad Circuits Arduino.
Симулятор или эмулятор Arduino?
Давайте сразу договоримся, что в статье мы будем использовать оба этих термина, хотя их значение вовсе не идентично. Симулятором называют устройство или сервис, имитирующие определенные функции другой системы, но не претендующим на создание точной копии. Это некоторая виртуальная среда, в которой мы просто моделируем другую систему. Эмулятор – это полноценный аналог, способный заменить оригинал. Например, Tinkercad симулирует работу электронных схем и контроллера, но при этом он является эмулятором ардуино, реализуя практически все базовые функции Arduino IDE – от среды редактирования и компилятора до монитора порта и подключения библиотек.
С помощью этого класса программ можно не только рисовать электронные схемы, но и виртуально подключать их к электрической цепи с помощью встроенного симулятора. В режиме реального времени можно наблюдать за поведением схемы, проверять и отлаживать ее работоспособность. Если в такой симулятор добавить виртуальнyю плату Arduino, то можно отследить поведение схемы и в ардуино-проектах. Для отладки скетчей во многих известных сервисах присутствует также возможность загрузки настоящих скетчей, которые “загружаются” в модель и заставляют вести схему с подключенными элементами так же, как и со включенной реальной платой. Таким образом, мы сможем эмулировать работу достаточно сложных проектов без физического подключения Arduino, что существенно ускоряет разработку.
Tinkercad для ардуино
Тинкеркад (Tinkercad Circuits Arduino) – бесплатный, удивительно простой и одновременно мощный эмулятор Arduino, с которого можно начинать обучение электронике и робототехнике. Он предоставляет очень удобную среду для написания своих проектов. Не нужно ничего покупать, ничего качать – все доступно онлайн. Единственное, что от вас потребуется – зарегистрироваться.
Что такое Tinkercad?
 Tinkercad – это онлайн сервис, который сейчас принадлежит мастодонту мира CAD-систем – компании Autodesk. Тинкеркад уже давно известен многим как простая и бесплатная среда для обучения 3D-моделированию. С ее помощью можно достаточно легко создавать свои модели и отправлять их на 3D-печать. Единственным ограничением для русскоязычного сегмента интернета долгое время являлось отсутствие русскоязычного интерфейса, сейчас эта ситуация исправляется.
Tinkercad – это онлайн сервис, который сейчас принадлежит мастодонту мира CAD-систем – компании Autodesk. Тинкеркад уже давно известен многим как простая и бесплатная среда для обучения 3D-моделированию. С ее помощью можно достаточно легко создавать свои модели и отправлять их на 3D-печать. Единственным ограничением для русскоязычного сегмента интернета долгое время являлось отсутствие русскоязычного интерфейса, сейчас эта ситуация исправляется.
Совсем недавно Тинкеркад получил возможность создания электронных схем и подключения их к симулятору виртуальной платы ардуино. Эти крайне важные и мощные инструменты способны существенно облегчить начинающим разработчикам Arduino процессы обучения, проектирования и программирования новых схем.
История создания
Tinkercad был создан в 2011 году, его авторы – Кай Бекман (Kai Backman) и Микко Мононен (Mikko Mononen). Продукт изначально позиционировался как первая Web-платформа для 3D-проектирования, в которой пользователи могли делиться друг с другом результатами. В 2013 году сервис был куплен компанией Autodesk и дополнила семейство продуктов 123D. За все это время в рамках сервиса пользователями было создано и опубликовано более 4 млн. проектов (3D-моделей).
 В июне 2017 г. Autodesk решил перенести часть функционала другого своего сервиса Electroinics Lab Circuits.io, после чего Tinkercad получил крайне важные и мощные инструменты, способные существенно облегчить начинающим разработчикам Arduino процессы обучения, проектирования и программирования новых схем. Если вы уже пользовались Circuits.io, то имейте в виду, что все старые проекты Circuits.io могут быть экспортированы в Tinkercad без каких-либо проблем (о сервисе Circuits.io от Autodesk Electroinics Lab мы постараемся подробно рассказать в одной из следующих статей).
В июне 2017 г. Autodesk решил перенести часть функционала другого своего сервиса Electroinics Lab Circuits.io, после чего Tinkercad получил крайне важные и мощные инструменты, способные существенно облегчить начинающим разработчикам Arduino процессы обучения, проектирования и программирования новых схем. Если вы уже пользовались Circuits.io, то имейте в виду, что все старые проекты Circuits.io могут быть экспортированы в Tinkercad без каких-либо проблем (о сервисе Circuits.io от Autodesk Electroinics Lab мы постараемся подробно рассказать в одной из следующих статей).
Возможности симулятора Tinkercad для разработчика Arduino
Список основного функционала и полезных фич Tinkercad Circuits:
- Онлайн платформа, для работы не нужно ничего кроме браузера и устойчивого интернета.
- Удобный графический редактор для визуального построения электронных схем.
- Предустановленный набор моделей большинства популярных электронных компонентов, отсортированный по типам компонентов.
- Симулятор электронных схем, с помощью которого можно подключить созданное виртуальное устройство к виртуальному источнику питания и проследить, как оно будет работать.
- Симуляторы датчиков и инструментов внешнего воздействия. Вы можете менять показания датчиков, следя за тем, как на них реагирует система.
- Встроенный редактор Arduino с монитором порта и возможностью пошаговой отладки.
- Готовые для развертывания проекты Arduino со схемами и кодом.
- Визуальный редактор кода Arduio.
- Возможность интеграции с остальной функциональностью Tinkercad и быстрого создания для вашего устройства корпуса и других конструктивных элементов – отрисованная модель может быть сразу же сброшена на 3D-принтер.
- Встроенные учебники и огромное сообщество с коллекцией готовых проектов.
Звучит фантастично, не правда ли? Не нужно скачивать Arduino IDE, не нужно искать и скачивать популярные библиотеки и скетчи, не нужно собирать схему и подключать плату – все, что нам нужно, находится сразу на одной странице. И, самое главное – это все действительно работает! Давайте уже перейдем от слов к делу и приступим к практическому знакомству.

Первые шаги в Tinkercad
Регистрация онлайн
Для начала работы необходимо получить эккаунт Autocad. Регистрация в Tinkercad абсолютно бесплатная. Зайдите на сайт и выполните простые шаги.


Подтвердив эккаунт по почте, войдите в систему, указав введенные параметры. В верхнем правом углу вы увидите ссылку в личный кабинет. В режиме редактирования профиля вы сможете поменять свой псевдоним, email, описание, установить фотографию, подключить внешние сервисы (здесь мы не будем останавливаться на этой функциональности).
Tinkercad Dashboard – Начальная страница
 Преодолев этап регистрации, мы попадем на главную страницу, на которой слева видим список сервисов и под ним – список проектов. Навигация очень проста, хотя некоторые ссылки выглядят не очень заметными, но разобраться, что к чему, можно легко. Выбрав элемент слева мы видим справа список соответствующих объектов. Для раздела Circuits, этими объектами будут схемы и скетчи.
Преодолев этап регистрации, мы попадем на главную страницу, на которой слева видим список сервисов и под ним – список проектов. Навигация очень проста, хотя некоторые ссылки выглядят не очень заметными, но разобраться, что к чему, можно легко. Выбрав элемент слева мы видим справа список соответствующих объектов. Для раздела Circuits, этими объектами будут схемы и скетчи.
Создаем и редактируем проект
Для создания проекта просто нажимаем кнопку «Создать проект», расположенную под списком проектов. Будет создан проект с названием типа Project N. Нажав на него, мы перейдем в режим просмотра списка схем, включенных в этот проект. Там же мы сможем изменить свойства проекта (включая название), нажав на соответствующий значок сразу под названием.
Добавляем новую схему Circuits
Создать новую схему в Tinkercad можно двумя способами:
- В меню слева выбрать Circuits и справа над списком схем выбрать команду Create new Circuit (на момент написания статьи все основные интерфейсные элементы не переведены). Новая схема будет создана вне какого-либо проекта.
- Создать схему в определенном проекте. Для этого надо сначала перейти в окно проекта, а затем нажать на кнопку «Create» сверху над списком. Появится перечень типов схем, мы выбираем Circuit. Созданная схема будет доступна в этом списке и в списке всех проектов в меню Circuits.

После выполнения команды вы сразу же перейдете в режим редактирования схемы, не вводя названия. Имя для схемы формируется автоматически.
- Чтобы изменить название схемы и отредактировать ее свойства нужно перейти в режим просмотра списка схем, навести на область с названием схемы и нажать на иконку «Настройки». Откроется окно, в котором вы сможете отредактировать параметры.
- Для удаления схемы надо в том же режиме выбрать в настройках команду «Удалить».
- Для просмотра краткой информации о схеме нужно просто щелкнуть на ней
- Для перехода в режим редактирования нужно навести курсор мышки и выбрать появившуюся команду «Изменить».

Все изменения в процессе редактирования схемы сохраняются автоматически.
Описание интерфейса Тинкеркад в режиме редактирования
Нажав на команду «Изменить» мы попадаем в режим редактирования схемы. С помощью удобного и простого графического интерфейса можно нарисовать желаемую электрическую схему. Мы можем выделять, переносить объекты, удалять их привычным всем способом с помощью мыши.

В режиме редактирования рабочее окно сервиса поделено на две половины: снизу расположена панель с закладками – это библиотека компонентов. Над ней находится область визуального редактирования схемы с панелью инструментов и пространством, на котором будет размещена схема.

На полосе инструментов в верхней части слева находятся основные команды:
- Повернуть элемент
- Удалить
- Масштабировать по размерам экрана
- Отмена
- Повтор
Кнопки в правой части панели:
- Отобразить панель программирования, и отладки
- Отобразить панель библиотеки компонентов
- Запустить симулятор схемы
- Экспорт в Eagle .brd
- Поделиться
В целом интерфейс достаточно прост, не перегружен лишними элементами и интуитивно понятен. Практически любые операции можно выполнить «на ощупь».
Создание схемы в Tinkercad шаг за шагом
В большинстве случае для работы с проектами Arduino выполняется следующий алгоритм действий:
- Создаем новую схему или открываем существующую для редактирования.
- Используя визуальный редактор, создаем схему (в нашем случае, с включением платы Arduino Uno).
- Готовим скетч в редакторе кода и загружаем его в виртуальный контроллер.
- Запускаем режим симуляции, при которой плата виртуально подключается к источнику питания и схема начинает работать. Вносим начальные данные для датчиков и наблюдаем реакцию схемы, как визуально, так и на виртуальном мониторе порта внутри самого сервиса.
Давайте рассмотрим каждый из шагов подробнее.
Первый шаг. Создаем схему Circuit
Будем считать, что проект мы уже создали описанным выше способом. Переходим в него и нажимаем на кнопку Create, выбирая тип – Circuit. После этого шага открывается визуальная среда редактирования, в которой мы сможем как нарисовать схему, так и написать и отладить скетч ардуино.
Подготовка электронной схемы
Создавая схему, мы выполняем такой порядок действий:
- Выбираем нужные компоненты из библиотеки компонентов внизу экрана и размещаем их в поле редактора.
- Соединяем компоненты с помощью виртуальных проводников, рисуя их мышкой.
- Редактируем параметры компонентов (например, величину сопротивления у резисторов или цвет проводов).
Операция выбора из библиотеки достаточно проста. Список элементов находится внизу. Выбрав элемент, мы кликаем на нем, затем перемещаем в нужное место на схеме и кликаем повторно. Окно со списком компонентов можно скрыть или показать, нажимая на переключатель «Components» в панели инструментов.




Для работы нам доступно множество уже готовых элементов, от резистора и батарейки до модулей Arduino. Для удобства навигации все элементы разбиты на три вкладки:
- Basic Components. Основные компоненты
- Allcomponents. Все доступные компоненты
- Starters. Готовые предустановленные схемы

Самой интересной для нас сейчас является третья закладка – Starters. Создатели сервиса подготовили несколько готовых схем, которые мы можем сразу же подгрузить в проект и редактировать на свое усмотрение.

Найдите в списке любую схему с Arduino и кликните на нее. После повторного клика элементы схемы будут размещены в области редактирования. Давайте для примеры выберем схему трехнопочного музыкального инструмента. Разместив ее, мы увидим на экране следующее:

Если схема не влезает в экран – выполните масштабирование (нажмите на кнопку масштаба на панели инструментов).
Кликнув на разъем ардуино или ножки электронных компонентов, можно «припаять» к ней провод, который щелчками мышки мы протягиваем по всей нашей плате до желаемой точки.

Углы провода красиво скругляются, есть возможность выравнивать провод по вертикали или горизонтали (появлении синих линий подскажет нам вертикаль и горизонт соответственно). Для отмены установки провода нужно нажать на Esc или мышкой нажать на соответствующую иконку на панели инструментов.
Нажав на компонент, мы можем отредактировать его свойства.

Третий шаг. Программируем скетч виртуального Arduino
Все инструменты для редактирования кода становятся доступны после перехода в соответствующий режим при нажатии на кнопку «Code Editor» в верхней панели.
В режиме редактирования кода нам доступны следующие варианты действий:
- Загрузить скетч в «виртуальный контроллер» и запустить симулятор.
- Переключение в визуальный редактор кода типа Scratch.
- Переключение в текстовый редактор кода.
- Подключение библиотек.
- Скачать код на свой компьютер в виде файла с расширением .ino (скетч ардуино).
- Запустить отладчик с возможностью создания точек остановок и мониторингом состояний переменных.
- Отобразить или скрыть окно монитора.





По сути, перед нами полноценная среда разработки, обладающая пусть и достаточно скромным, но вполне достаточным для большинства случаев набором инструментов. А наличие в одной среде визуального режима и механизмов отладки делает данный сервис по-настоящему уникальным и крайне удобным для новичков.
Четвертый шаг. Запускаем симулятор ардуино
Есть два способа запуска симулятора. Первый – нажать на кнопку «Start Simulation» в верхней панели. Второй – использовать кнопку Upload&Run в режиме редактирования кода.

В обоих случаях для остановки работы симулятора нужно просто еще раз нажать на верхнюю кнопку (в режиме симуляции надпись изменится на «Stop Simulation»).
Что происходит во время симуляции? А практически то же, что и при подключении питания к реальной схеме. Лампочки горят, из пьезоизлучателя издаются звуки, двигатели крутятся. Мы можем отслеживать текущие показатели (напряжение, ток) с помощью инструментов мониторинга. А можем сами создавать внешние сигналы, подавая на датчики необходимые значения и отслеживать потом реакцию программы. Например, можно задать мышкой расположение объекта до датчика расстояния, значение освещенности для фоторезистора, повернуть ручку потенциометра. Также прекрасно работают такие элементы как LCD дисплей – мы увидим выводимую информацию прямо на экране визуального компонента.






Нет смысла описывать подробно каждую из возможностей. Уверен, что любой начинающий ардуинщик надолго «залипнет» за этими инструментами и попробует все возможности самостоятельно. Очевидно, что виртуальная среда никогда не заменит реальных проектов и настоящий инженер просто обязан реализовывать свои идеи «на железе». Но вот возможность визуализировать идеи, накидать возможные варианты схемы и отладить работу скетча даже без наличия железок, в любом месте, где есть интернет – это стоит многого.
Подводя итоги
В завершении этой статьи – краткого знакомства с новым интересным сервисом Tinkercad Arduino Circuits, хотелось бы еще раз подчеркнуть его ключевые возможности: визуальный редактор схем, визуальный и текстовые редакторы кода, режим отладки, режим симуляции схем, возможность экспорта полученных скетчей и электрических схем в реальные проекты. Возможно, по отдельности каждая из этих возможностей лучше реализована в других мощных инструментах, но собранные вместе, да еще и в виде удобного, простого для освоения web-сервиса, они делают Tinkercad крайне полезным для любого, особенно начинающего, ардуинщика.
Судя по всему, сервис продолжает активно развиваться (небольшие апдейты и улучшения производятся непрерывно), так что, надеюсь, мы еще вернемся к этой теме в наших статьях.
Вы стали счастливым обладателем платы Arduino. Что же делать дальше? А дальше нужно подружить Arduino с компьютером. Мы рассмотрим начало работы с Arduino Uno в операционной системе Windows.
1. Установка Arduino IDE
Для начала нужно установить на компьютер интегрированную среду разработки Arduino — Arduino IDE.
Скачать Arduino IDE
Последняя стабильная версия всегда доступна на нашем сайте.
Установка Arduino IDE с помощью инсталлятора избавит вас от большинства потенциальных проблем с драйверами и программным окружением.
2. Запуск Arduino IDE
После того как вы загрузили и установили Arduino IDE, давайте запустим её!
Перед нами окно Arduino IDE. Обратите внимание — мы ещё не подключали нашу плату Arduino Uno к компьютеру, а в правом нижнем углу уже красуется надпись «Arduino Uno on COM1». Таким образом Arduino IDE сообщает нам, что в данный момент она настроена на работу с целевой платой Arduino Uno. А когда придёт время, Arduino IDE будет искать Arduino Uno на порту COM1.
Позже мы поменяем эти настройки.
Что-то пошло не так?
Arduino IDE не запускается? Вероятно на компьютере некорректно установлена JRE (Java Runtime Environment). Обратитесь к пункту (1) для переустановки Arduino IDE: инсталлятор сделает всю работу по развёртыванию JRE.
3. Подключение Arduino к компьютеру
После установки Arduino IDE пришло время подключить Arduino Uno к компьютеру.
Соедините Arduino Uno с компьютером через USB-кабель. Вы увидите, как на плате загорится светодиод «ON», и начнёт мигать светодиод «L». Это означает, что на плату подано питание, и микроконтроллер Arduino Uno начал выполнять прошитую на заводе программу «Blink» (мигание светодиодом).
Чтобы настроить Arduino IDE на работу с Arduino Uno, нам необходимо узнать, какой номер COM-порта присвоил компьютер Arduino Uno. Для этого нужно зайти в «Диспетчер устройств» Windows и раскрыть вкладку «Порты (COM и LPT)». Мы должны увидеть следующую картину:
Это означает, что операционная система распознала нашу плату Arduino Uno как COM-порт, подобрала для неё правильный драйвер и назначила этому COM-порту номер 7. Если мы подключим к компьютеру другую плату Arduino, то операционная система назначит ей другой номер. Поэтому, если у вас несколько плат Arduino, очень важно не запутаться в номерах COM-портов.
Что-то пошло не так?
4. Настройка Arduino IDE на работу с Arduino Uno
Теперь нам необходимо сообщить Arduino IDE, что плата, с которой ей предстоит общаться, находится на COM-порту «COM7».
Для этого переходим в меню «Сервис» → «Последовательный порт» и выбираем порт «COM7». Теперь Arduino IDE знает — что-то находится на порту «COM7». И с этим «чем-то» ей вскоре предстоит общаться.
Чтобы у Arduino IDE не осталось никаких сомнений, необходимо прямо указать: «Мы будем использовать Arduino Uno!». Для этого переходим в меню «Сервис» → «Плата» и выбираем нашу «Arduino Uno».
Что-то пошло не так?
Список последовательных портов пуст? Значит Arduino Uno некорректно подключена. Вернитесь к пункту (3), чтобы отладить соединение.
Arduino IDE невероятно тормозит при навигации по меню? Отключите в диспетчере устройств все внешние устройства типа «Bluetooth Serial». Например, виртуальное устройство для соединения с мобильным телефоном по Bluetooth может вызвать такое поведение.
5. Загрузка первого скетча
Среда настроена, плата подключена. Теперь можно переходить к загрузке скетча.
Arduino IDE содержит очень много готовых примеров, в которых можно быстро подсмотреть решение какой-либо задачи. Есть в ней и простой пример «Blink». Давайте выберем его.
Немного модифицируем код, чтобы увидеть разницу с заводским миганием светодиода.
Вместо строчки:
delay(1000);
напишем:
delay(100);
Полная версия кода:
/*
Blink
Turns on an LED on for one second, then off for one second, repeatedly.
This example code is in the public domain.
*/
// Pin 13 has an LED connected on most Arduino boards.
// give it a name:
int led = 13;
// the setup routine runs once when you press reset:
void setup() {
// initialize the digital pin as an output.
pinMode(led, OUTPUT);
}
// the loop routine runs over and over again forever:
void loop() {
digitalWrite(led, HIGH); // turn the LED on (HIGH is the voltage level)
delay(100); // wait for a second
digitalWrite(led, LOW); // turn the LED off by making the voltage LOW
delay(100); // wait for a second
}Теперь светодиод «L» должен загораться и гаснуть на десятую часть секунды. То есть в 10 раз быстрее, чем в заводской версии.
Загрузим наш скетч в Arduino Uno и проверим, так ли это? После загрузки светодиод начнёт мигать быстрее. Это значит, что всё получилось. Теперь можно смело переходить к «Экспериментам»
Что-то пошло не так?
В результате загрузки появляется ошибка вида
avrdude: stk500_get sync(): not in sync: resp = 0x00? Это значит, что Arduino настроена некорректно. Вернитесь к предыдущим пунктам, чтобы убедиться в том, что устройство было распознано операционной системой и в Arduino IDE установлены правильные настройки для COM-порта и модели платы.
Начало работы с Arduino в Windows
Данный документ разъясняет, как подключить плату Arduino к компьютеру и загрузить ваш первый скетч.
- Необходимое железо — Arduino и USB-кабель
- Программа — среда разработки для Arduino
- Подсоедините плату
- Установите драйвера
- Запустите среду разработки Arduino
- Откройте готовый пример
- Выберите вашу плату
- Выберите ваш последовательный порт
- Загрузите скетч в Arduino
Необходимое железо — Arduino и USB-кабель
В этом руководстве предполагается, что вы используете Arduino Uno, Arduino Duemilanove, Nano или Diecimila.
Вам потребуется также кабель стандарта USB (с разъемами типа USB-A и USB-B): такой, каким, к примеру, подключается USB-принтер. (Для Arduino Nano вам потребуется вместо этого кабель с разъемами А и мини-В).
Программа – среда разработки для Arduino
Найдите последнюю версию на странице скачивания.
После окончания загрузки распакуйте скачанный файл. Убедитесь, что не нарушена структура папок. Откройте папку двойным кликом на ней. В ней должны быть несколько файлов и подкаталогов.
Подсоедините плату
Arduino Uno, Mega, Duemilanove и Arduino Nano получают питание автоматически от любого USB-подключения к компьютеру или другому источнику питания. При использовании Arduino Diecimila убедитесь, что плата сконфигурирована для получения питания через USB-подключение. Источник питания выбирается с помощью маленького пластикового джампера, надетого на два из трех штырьков между разъемами USB и питания. Проверьте, чтобы он был установлен на два штырька, ближайших к разъему USB.
Подсоедините плату Arduino к вашему компьютеру, используя USB-кабель. Должен загореться зеленый светодиод питания, помеченный PWR.
Установите драйвера
Установка драйверов для Arduino Uno на Windows7, Vista или XP:
- Подключите вашу плату и подождите, пока Windows начнет процесс установки драйвера. Через некоторое время, несмотря на все её попытки, процесс закончится безрезультатно.
- Нажмите на кнопку ПУСК и откройте Панель управления.
- В панели управления перейдите на вкладку Система и безопасность (System and Security). Затем выберите Система. Когда откроется окно Система, выберите Диспетчер устройств (Device Manager).
- Обратите внимание на порты (COM и LPT). Вы увидите открытый порт под названием «Arduino UNO (COMxx)».
- Щелкните на названии «Arduino UNO (COMxx)» правой кнопкой мышки и выберите опцию «Обновить драйвер» (Update Driver Software).
- Кликните “Browse my computer for Driver software”.
- Для завершения найдите и выберите файл драйвера для Uno – «ArduinoUNO.inf», расположенный в папке Drivers программного обеспечения для Arduino (не в подкаталоге «FTDI USB Drivers»).
- На этом Windows закончит установку драйвера.
См. также: пошаговые скриншоты для установки Uno под Windows XP.
Установка драйверов для Arduino Duemilanove, Nano или Diecimila в Windows7, Vista или XP:
Когда вы подключите плату к компьютеру, Windows запустит процесс установки драйвера (если до этого вы не подключали к компьютеру плату Arduino).
В Windows Vista драйвер скачается и установится автоматически (это действительно работает!)
В Windows XP откроется Мастер установки нового оборудования (Add New Hardware wizard).
- На вопрос «Подключиться к узлу Windows Update для поиска программного обеспечения? (Can Windows connect to search for software?)» выберите ответ «Нет, не в этот раз (No, not this time)». Нажмите «Далее».
- Выберите «Установить из списка или указать местонахождение (Advanced) (Install from a list or specified location (Advanced))» и нажмите «Далее».
- Убедитесь, что выбрано «Искать наиболее подходящий драйвер в указанном месте (Search for the best driver in these locations)»; снимите флажок «Искать на съемных носителях (Search removable media)»; выберите «Добавить область поиска (Include this location in the search)» и укажите папку drivers/FTDI USB Drivers в дистрибутиве Arduino. (Последнюю версию драйвера можно найти на FTDI веб-сайте). Нажмите «Далее».
- Мастер начнет поиск и затем сообщит вам, что обнаружен «USB Serial Converter». Нажмите «Готово (Finish)».
- Снова появится мастер установки нового оборудования. Выполните все те же шаги с теми же опциями и указанием того же пути для поиска. На этот раз будет обнаружен «USB Serial Port».
Проверить, что драйвера действительно установлены можно, открыв Диспетчер устройств (Windows Device Mananger) (он находится во вкладке Оборудование(Hardware) панели Свойства системы(System)). Найдите «USB Serial Port» в разделе «Порты (Ports)» – это и есть плата Arduino.
Запустите среду разработки Arduino
Дважды щелкните на приложении для Arduino.
Откройте готовый пример
Откройте мгновенный пример скетча «LED» по адресу: File > Examples > 1.Basics > Blink.
Выберите вашу плату
Вам нужно выбрать пункт в меню Tools > Board menu, соответствующий вашей плате Arduino.
Выбор Arduino Uno
Для Duemilanove Arduinoплат с ATmega328 (проверьте на плате надпись на микросхеме) выберите Arduino Duemilanove или Nano с ATmega328. Вначале платы Arduino выпускались с ATmega168; для них выберите Arduino Diecimila, Duemilanove, или Nano с ATmega168. Подробно о пунктах меню платы можно прочитать на странице «Среда разработки».
Выберите ваш последовательный порт
Выберите устройство последовательной передачи платы Arduino из меню Tools | Serial Port. Вероятно, это будет COM3 или выше (COM1 и COM2 обычно резервируются для аппаратных COM-портов). Чтобы найти нужный порт, вы можете отсоединить плату Arduino и повторно открыть меню; пункт, который исчез, и будет портом платы Arduino. Вновь подсоедините плату и выберите последовательный порт.
Загрузите скетч в Arduino
Теперь просто нажмите кнопку «Upload» в программе – среде разработки. Подождите несколько секунд – вы увидите мигание светодиодов RX и TX на плате. В случае успешной загрузки в строке состояния появится сообщение «Done uploading (Загрузка выполнена)».
(Замечание. Если у вас Arduino Mini, NG или другая плата, вам необходимо физически кнопкой подать команду reset непосредственно перед нажатием кнопки «Upload»).
Несколько секунд спустя после окончания загрузки вы увидите как светодиод вывода 13 (L) на плате начнет мигать оранжевым цветом. Поздравляю, если это так! Вы получили готовый к работе Arduino!
Введение в Arduino IDE – Инженерные проекты


 Привет, ребята! Надеюсь у тебя все хорошо. Я вернулся, чтобы дать вам ценную информацию в соответствии с вашими техническими потребностями и требованиями. Сегодня я расскажу о подробном Введение в Arduino IDE , где IDE означает интегрированную среду разработки – официальное программное обеспечение, представленное Arduino.cc, которое в основном используется для написания, компиляции и загрузки кода в устройство Arduino. Почти все модули Arduino совместимы с этим программным обеспечением, которое имеет открытый исходный код и легко доступно для установки и начала компиляции кода на ходу.
Привет, ребята! Надеюсь у тебя все хорошо. Я вернулся, чтобы дать вам ценную информацию в соответствии с вашими техническими потребностями и требованиями. Сегодня я расскажу о подробном Введение в Arduino IDE , где IDE означает интегрированную среду разработки – официальное программное обеспечение, представленное Arduino.cc, которое в основном используется для написания, компиляции и загрузки кода в устройство Arduino. Почти все модули Arduino совместимы с этим программным обеспечением, которое имеет открытый исходный код и легко доступно для установки и начала компиляции кода на ходу.В этом посте я расскажу вам о кратком введении программного обеспечения, о том, как вы можете его установить, и о том, как подготовить его к требуемому модулю Arduino. Давайте погрузимся и приступим к изучению этого программного обеспечения.
Введение в Arduino IDE
- Arduino IDE – это программное обеспечение с открытым исходным кодом, которое в основном используется для написания и компиляции кода в модуль Arduino.
- Это официальное программное обеспечение Arduino, которое слишком упрощает компиляцию кода, так что даже обычный человек, не имеющий предварительных технических знаний, может промокнуть в процессе обучения.
- Он легко доступен для операционных систем, таких как MAC, Windows, Linux, и работает на платформе Java, которая поставляется со встроенными функциями и командами, которые играют жизненно важную роль для отладки, редактирования и компиляции кода в среде.
- Доступен ряд модулей Arduino, включая Arduino Uno, Arduino Mega, Arduino Leonardo, Arduino Micro и многие другие.
- Каждый из них содержит микроконтроллер на плате, который фактически запрограммирован и принимает информацию в виде кода.
- Основной код, также известный как эскиз, созданный на платформе IDE, в конечном итоге сгенерирует шестнадцатеричный файл, который затем передается и загружается в контроллер на плате.
- Среда IDE в основном состоит из двух основных частей: редактора и компилятора, где первая используется для написания необходимого кода, а затем – для компиляции и загрузки кода в данный модуль Arduino.
- Эта среда поддерживает языки C и C ++.
Как загрузить Arduino IDE
Программное обеспечение можно загрузить с основного веб-сайта Arduino.Как я уже говорил ранее, программное обеспечение доступно для распространенных операционных систем, таких как Linux, Windows и MAX, поэтому убедитесь, что вы загружаете правильную версию программного обеспечения, которая легко совместима с вашей операционной системой.
- Если вы хотите загрузить версию приложения для Windows, убедитесь, что у вас Windows 8.1 или Windows 10, так как версия приложения не совместима с Windows 7 или более старой версией этой операционной системы.
- Вы можете загрузить последнюю версию Arduino IDE для Windows (автономная версия без прав администратора), нажав кнопку ниже:

Загрузить Arduino IDE
Среда IDE в основном разделена на три секции:
- 1.Строка меню
- 2. Текстовый редактор
- 3. Панель вывода
При загрузке и открытии программного обеспечения IDE оно будет выглядеть как на рисунке ниже.

Строка, отображаемая сверху, называется . Строка меню , которая поставляется с пятью различными вариантами, как следует
- Файл – Вы можете открыть новое окно для написания кода или открыть существующее. В следующей таблице показано количество дополнительных подразделений, в которые включена опция файла.

Когда вы перейдете в раздел настроек и проверьте раздел компиляции, на панели «Вывод» будет показана компиляция кода при нажатии кнопки загрузки.

И в конце компиляции он покажет вам шестнадцатеричный файл, созданный для недавнего скетча, который будет отправлен на плату Arduino для конкретной задачи, которую вы хотите достичь.

- Редактировать – Используется для копирования и вставки кода с последующей модификацией для шрифта
- Sketch – Для компиляции и программирования
- Инструменты – В основном используются для тестирования проектов.Раздел Programmer на этой панели используется для записи загрузчика на новый микроконтроллер.
- Справка – Если вы скептически относитесь к программному обеспечению, вам доступна полная помощь от начала работы до устранения неполадок.
Шесть кнопок , отображаемые на вкладке меню, связаны с запущенной программой следующим образом.
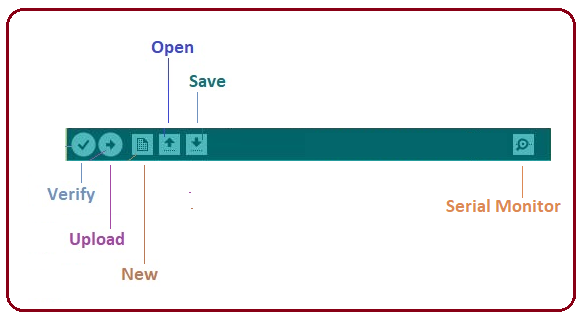
- Галочка, отображаемая в круглой кнопке, используется для проверки кода. Нажмите на нее, как только вы написали свой код.
- Клавиша со стрелкой загрузит и передаст необходимый код на плату Arduino.
- Бумага с точками используется для создания нового файла.
- Стрелка вверх зарезервирована для открытия существующего проекта Arduino.
- Стрелка вниз используется для сохранения текущего рабочего кода.
- Кнопка, отображаемая в верхнем правом углу, представляет собой Serial Monitor – отдельное всплывающее окно, которое действует как независимый терминал и играет жизненно важную роль для отправки и получения последовательных данных.Вы также можете перейти на панель «Инструменты» и выбрать «Последовательный монитор» или одновременно нажать Ctrl + Shift + M, чтобы открыть его. Serial Monitor на самом деле поможет отладить написанные эскизы, чтобы вы могли понять, как работает ваша программа. Ваш модуль Arduino должен быть подключен к вашему компьютеру с помощью USB-кабеля, чтобы активировать последовательный монитор.
- Вам необходимо выбрать скорость передачи платы Arduino, которую вы используете прямо сейчас. Для моего Arduino Uno Baud Rate – 9600, так как вы пишете следующий код и нажимаете Serial Monitor, вывод будет показан как изображение ниже.

Главный экран под меню Барда известен как простой текстовый редактор, используемый для написания необходимого кода.

Нижняя часть основного экрана описывается как панель вывода, в которой в основном указывается состояние компиляции исполняемого кода: память, используемая кодом, и ошибки, возникшие в программе. Вам нужно исправить эти ошибки, прежде чем вы собираетесь загрузить шестнадцатеричный файл в ваш модуль Arduino.

Более или менее, язык C Arduino работает аналогично обычному языку C, используемому для любого встроенного системного микроконтроллера, однако, есть некоторые специальные библиотеки, используемые для вызова и выполнения определенных функций на плате.
Библиотеки
Библиотеки очень полезны для добавления дополнительных функций в модуль Arduino. Существует список библиотек, которые можно добавить, нажав кнопку «Эскиз» в строке меню и выбрав «Включить библиотеку».

При нажатии кнопки «Включить библиотеку» и добавлении соответствующей библиотеки она будет отображаться в верхней части эскиза со знаком #include. Предположим, я включил библиотеку EEPROM, она появится в текстовом редакторе как
#include
Большинство библиотек предустановлены и поставляются с программным обеспечением Arduino. Однако вы также можете загрузить их из внешних источников.
Создание или ввод выводов
Команды digitalRead и digitalWrite используются для адресации и создания выводов Arduino в качестве входа и выхода соответственно.
Эти команды чувствительны к тексту, т. Е. Вы должны записать их точно так, как они даны, например, digitalWrite, начинающийся с маленькой буквы «d», и писать с заглавной буквы «W».Запись его с помощью Digitalwrite или digitalwrite не будет вызывать или обращаться к какой-либо функции.
Как выбрать плату
Чтобы загрузить эскиз, вам нужно выбрать соответствующую плату, которую вы используете, и порты для этой операционной системы. Когда вы нажмете Инструменты в меню, оно откроется, как показано на рисунке ниже.

- Просто перейдите в раздел «Доска» и выберите доску, на которой вы хотите работать. Аналогично, COM1, COM2, COM4, COM5, COM7 или выше зарезервированы для последовательной платы и платы USB.Вы можете найти последовательное USB-устройство в разделе портов диспетчера устройств Windows.
На следующем рисунке показан COM4, который я использовал для своего проекта, с указанием Arduino Uno с портом COM4 в правом нижнем углу экрана.

- После правильного выбора как платы, так и последовательного порта, нажмите кнопку подтверждения и загрузки, отображаемую в верхнем левом углу раздела из шести кнопок, или вы можете перейти в раздел «Эскиз» и нажать «Подтвердить / скомпилировать», а затем загрузить ,
- Эскиз записывается в текстовом редакторе, а затем сохраняется с расширением файла .ino.
Важно отметить, что последние модули Arduino будут сбрасываться автоматически при компиляции и нажатии кнопки загрузки программного обеспечения IDE, однако более старая версия может потребовать физического сброса на плате.
- После того, как вы загрузите код, на плате начнут мигать светодиоды TX и RX, указывая на успешное выполнение нужной программы.
Примечание : упомянутые выше критерии выбора порта предназначены только для операционной системы Windows. Вы можете проверить это Руководство, если используете MAC или Linux.
- Удивительной особенностью этого программного обеспечения является то, что для его установки не требуется никаких предварительных договоренностей или каких-либо сложностей, вы будете писать свою первую программу в течение 2 минут после установки среды IDE.
Bootloader
Когда вы перейдете в раздел «Инструменты», в конце вы найдете загрузчик. Очень полезно записать код непосредственно в контроллер, освобождая вас от покупки внешнего записывающего устройства для записи необходимого кода.

Когда вы покупаете новый модуль Arduino, загрузчик уже установлен внутри контроллера. Однако, если вы намереваетесь купить контроллер и вставить модуль Arduino, вам нужно снова записать загрузчик внутри контроллера, перейдя в раздел «Инструменты» и выбрав «прожиг» загрузчика.
На сегодня все. Я надеюсь, что дал вам все, что вам нужно было знать об Arduino IDE. Если вы не уверены или у вас есть какие-либо вопросы, вы можете задать их в разделе комментариев ниже.Я бы хотел помочь вам как можно лучше. Мы всегда рады держать вас в курсе ваших ценных отзывов и предложений, они помогают нам предоставлять вам качественную работу, поэтому вы снова и снова возвращаетесь к тому, что мы можем предложить. Спасибо за чтение статьи.
Визуальная разработка для Arduino от Mitov Software
Пользователи Visuino (Программное обеспечение) должны принять эти условия лицензии. Если вы отказываетесь принять условия лицензии, вы не имеете права использовать это программное обеспечение и имеете право вернуть его в течение 30 дней с даты покупки и вернуть свои деньги. Для вашего удобства копия этого лицензионного соглашения будет храниться в вашей системе во время установки.
Эта лицензия предоставляет вам следующие права:
У вас есть неисключительная лицензия на Программное обеспечение.Право собственности и все нематериальные права на Программное обеспечение являются собственностью Mitov Software.
Вы можете установить и использовать одну копию Программного обеспечения для каждого компьютера, при условии, что только один и тот же человек будет использовать Программное обеспечение на всех компьютерах.
Вы можете распространять любое приложение, созданное с использованием Программного обеспечения, без каких-либо дополнительных лицензионных платежей, помимо первоначальной платы за регистрацию лицензии.
Вы также можете создать разумный набор копий продукта на различных типах носителей, таких как CD Rom или тип Backup, поскольку эти копии используются только для собственной защиты резервных копий.
Описание ограничений.
Вы не можете перепроектировать, декомпилировать или дизассемблировать Программное обеспечение. Программное обеспечение лицензируется как единый продукт. Вы не можете арендовать или сдавать в аренду Программное обеспечение. Вы должны относиться к Программному обеспечению, как к любому другому защищенному авторским правом материалу, за исключением того, что вы можете (а) разумное количество копий Программного обеспечения исключительно для целей резервного копирования или архивирования, или (б) установить
Программное обеспечение для нескольких компьютеров при условии, что вы храните оригинал исключительно для целей резервного копирования или архивирования, и только один пользователь будет использовать все копии.
Mitov Software предоставляет ограниченную гарантию со следующими ограничениями:
ПРОГРАММНОЕ ОБЕСПЕЧЕНИЕ ПОСТАВЛЯЕТСЯ КАК ЕСТЬ. ПРОГРАММНОЕ ОБЕСПЕЧЕНИЕ MITOV И ЕГО ПОСТАВЩИКИ ОТКАЗЫВАЮТСЯ ОТ ВСЕХ ГАРАНТИЙ, ЯВНЫХ ИЛИ ПОДРАЗУМЕВАЕМЫХ, ВКЛЮЧАЯ, НО НЕ ОГРАНИЧИВАЯСЯ НА ПОДРАЗУМЕВАЕМЫЕ ГАРАНТИИ ТОВАРНОГО ОБЕСПЕЧЕНИЯ И ПРИГОДНОСТИ ДЛЯ ОСОБЫХ ЦЕЛЕЙ, В ОТНОШЕНИИ ПРОГРАММНОГО ОБЕСПЕЧЕНИЯ. НЕТ ОТВЕТСТВЕННОСТИ ЗА КОСВЕННЫЙ УЩЕРБ. ДО МАКСИМАЛЬНОЙ СТЕПЕНИ, РАЗРЕШЕННОЙ ДЕЙСТВУЮЩИМ ЗАКОНОДАТЕЛЬСТВОМ, НИ ПРИ КАКИХ ОБСТОЯТЕЛЬСТВАХ ПРОГРАММНОЕ ОБЕСПЕЧЕНИЕ MITOV ИЛИ ЕГО ПОСТАВЩИКИ НЕ НЕСЕТ ОТВЕТСТВЕННОСТИ ЗА ЛЮБЫЕ ОСОБЫЕ, СЛУЧАЙНЫЕ, НЕПОСРЕДСТВЕННЫЕ ИЛИ СЛЕДУЮЩИЕ УБЫТКИ (ВКЛЮЧАЯ, БЕЗ ОГРАНИЧЕНИЯ НА ИСПОЛНЕНИЕ ЗАТРАТЫ НА УТВЕРЖДЕНИЕ, ИСПОЛНЕНИЕ ЗА ИСПОЛНЕНИЕ СОТРУДНИЧЕСТВА, СОТРУДНИЧЕСТВО, ИСПОЛЬЗОВАНИЕ, СРОК ИСПОЛЬЗОВАНИЯ, ИСПОЛЬЗОВАНИЕ ЗАКОНОДАТЕЛЬСТВА, УТВЕРЖДЕНИЕ ПРЕДПРИНИМАТЕЛЬСКОГО СОТРУДНИЧЕСТВА, ИСПОЛЬЗОВАНИЕ ЗАКОНОДАТЕЛЬСТВА, ИСПОЛЬЗОВАНИЕ ЗАКОНОДАТЕЛЬСТВА, ИСПОЛЬЗОВАНИЕ ЗАКОНОДАТЕЛЬСТВА, ИСПОЛЬЗОВАНИЕ ЗАКОНОДАТЕЛЬСТВА, ИСПОЛНЕНИЕ ЗАТРАТ) ДЕЛОВАЯ ИНФОРМАЦИЯ, ИЛИ ЛЮБОЕ ДРУГОЕ УТВЕРЖДЕНИЕ), возникающее в результате использования или невозможности использования программного обеспечения.
,Когда мы начинаем разработку проекта Arduino, обычно мы склонны использовать Arduino IDE . В любом случае, существует несколько альтернатив Arduino IDE, которые нам следует рассмотреть, если мы не удовлетворены стандартной IDE. Как мы знаем, Arduino является одной из самых популярных плат для макетирования (с несколькими альтернативами), когда мы создаем проект DIY.
Обычно Arduino IDE – это первая IDE, которую мы используем при первом приближении к Arduino.Это происходит по нескольким причинам: он прост в использовании, поддерживает все платы Arduino и имеет встроенный менеджер библиотек, который также прост в использовании. Более того, Arduino IDE очень удобен для пользователя, не имеет слишком много опций, меню и т. Д., Что может напугать неопытного пользователя. Это так просто, что нам не нужно беспокоиться о том, как это работает, мы можем сосредоточиться только на процессе разработки. Мы пишем код Arduino, и Arduino IDE компилирует его и загружает скомпилированный код в плату Arduino.Это оно!.
Более того, он имеет открытый исходный код и работает на нескольких ОС, таких как Windows, Mac OS X и Linux.В любом случае, если вы не чувствуете себя комфортно с Arduino IDE, есть несколько альтернатив, которые вы можете использовать при разработке проекта Arduino. В Arduino IDE отсутствуют некоторые функции, которые могут вас беспокоить, особенно если вы привыкли к IDE, например Eclipse, Visual Studio или IntelliJ, и это лишь некоторые из них. Одна из недостающих функций в Arduino IDE, которая действительно беспокоит меня – это автозаполнение.Это способ предсказать остальные команды, так что вам не нужно писать все это. В IDE мне нравятся и другие функции, такие как отображение параметров функций, подсказок, связанных с синтаксической ошибкой и т. Д.
Arduino IDE Альтернативный список
В этой статье будет представлен список альтернатив Arduino IDE, которые вы можете использовать при создании проекта Arduino, если вам не нравится стандартная Arduino IDE. Заказ случайный. Наслаждайтесь!
ПлатформаIO
– одна из самых известных альтернатив Arduino IDE.Он имеет интегрированную среду разработки для IoT. Он поддерживает не только платы Arduino, но и многие другие платы, такие как Raspberry, ESP32, ESP8266 и многие другие. IDE поддерживает все функции, которые вы ожидаете, такие как завершение кода и так далее. Это не только IDE, но и поддержка CLI (интерфейс командной строки). Кроме того, PlatformIO поддерживает мульти-проекты, темы и управление библиотеками. Интерфейс очень привлекательный и простой в использовании. Однако он сильно отличается от стандартной Arduino IDE.Это открытый исходный код, и вы можете скачать исходный код с GitHub. Требуется Python и работает на нескольких ОС. Эта среда разработки Arduino имеет две разные версии: одна построена поверх Atom, а другая – как плагин кода Visual Studio. Если вам нужна дополнительная информация о том, как использовать PlatfomIO, вы можете обратиться к этой статье.
Eclipse Arduino IDE
Это плагин для Eclipse. Мы все знаем Eclipse и IDE. Если вы программируете на Java, у вас была возможность протестировать и оценить возможности Eclipse IDE.Это почти стандарт в IDE. Eclipse – это очень универсальная среда, которая поддерживает несколько языков программирования, от Jave до C / C ++ и так далее. Эта платформа использует плагины для расширения своих функций и добавления поддержки новой платформы.
Это плагин для Eclipse IDE, который помогает разрабатывать приложения Arduino. Вы можете скачать плагин прямо с Eclipse Marketplace. Конечно, это требует, чтобы вы установили Eclipse C ++ IDE. После того, как этот плагин установлен в Eclipse IDE, вам нужно выбрать платформу или, другими словами, SDK, который включает в себя все библиотеки, необходимые для сборки приложения.После того, как плагин настроен, вы готовы разработать эскиз Arduino. IDE – это, по сути, Eclipse IDE, поэтому, если вы знакомы с Eclipse, у вас нет проблем с его использованием. Эта Arduino IDE имеет все функции, которые есть в стандартной Arduino IDE, например, последовательный монитор для отладки эскиза Arduino.
Programino IDE для Arduino
Programino Arduino IDE – это альтернатива Arduino IDE с несколькими функциями.Эту Arduino IDE можно использовать с платами Arduino / Genuino или совместимыми микроконтроллерами. Programino поддерживает язык C / C ++. Добавлена поддержка других языков, таких как HTML, Javascript и некоторых других.
Он полностью совместим с Arduino, а основные функции включают в себя:
- Подсветка синтаксиса
- Проводник функций Кодекс соревнований
- Код раскладной
- Просмотрщик оборудования
Эта последняя функция очень полезна, потому что у вас есть представление об оборудовании, которое вы используете, так что вам не нужно, например, запоминать номер пина.
embedXcode
Это бесплатная среда разработки Arduino, разработанная для Mac OS X. Эта среда поддерживает подсветку синтаксиса, нумерацию строк и т. Д. Это шаблон для XCode 5 и XCode 6. Эта IDE упрощает разработку эскизов Arduino, используя интеллектуальную среду, которая помогает вам во время разработки. Эта IDE может использоваться с несколькими макетными платами, такими как Arduino, ESP32, ESP8266, Adafruit и платами на основе Atmel и Cortex. Вы можете обратиться к его сайту, чтобы получить больше информации.EmbedXcode имеет разные версии и лицензии. Существует бесплатная версия, которая поддерживает основные функции, в то время как если вы хотите разблокировать все ее функции, вы должны рассмотреть embedXcode +, который требует лицензии.
Ktechlab
KTechLab – это IDE для микроконтроллеров. Это больше, чем простая IDE, потому что она поддерживает симуляцию схемы и может симулировать микроконтроллер и его схему. Он способен моделировать линейные и нелинейные устройства. Кроме того, этот IDE может визуализировать напряжение и ток, протекающий в цепи.Эта платформа с открытым исходным кодом, и вы можете скачать исходный код с GitHub. Работает на Linux и Windows.
Codebender
Codebender – это облачная среда разработки Arduino. Он работает онлайн, и вам не нужно устанавливать приложение локально. Это веб-среда Arduino IDE, которая предоставляет все функции, которые вы ожидаете от IDE. Он использует облачный компилятор для преобразования исходного кода и загрузки его в Arduino. Это платформа с открытым исходным кодом, и ее код доступен на GitHub. Arduino IDE поддерживает подсветку кода и многие другие функции.Более того, ваш код Arduino находится в облаке, поэтому вы можете использовать его и получать к нему доступ везде. Он поддерживает несколько досок, и если вы не можете найти свою доску, вы можете загрузить определение своей доски. Эта особенность делает эту платформу очень универсальной. Более того, у него есть важная особенность – возможность использовать код Arduino, написанный другими на вашей доске. Это поможет вам улучшить свои знания.
Другие полезные ресурсы:
Как использовать интерфейс Rest с Arduino
Как управлять светодиодами Освещение с помощью Arduino
11 Visual IoT Tools для разработки IoT-приложения
Visual Studio + Visual Micro
Это плагин для Microsoft Visual Studio.Эта Arduino IDE полностью совместима с Arduino. Эта IDE помогает легко и быстро писать код Arduino с подсветкой синтаксиса, подсказками ошибок кода и так далее. Он поддерживает несколько плат Arduino, поэтому вы можете выбрать свою доску для написания кода. Его очень просто использовать, поскольку он использует функции Visual Studio, поэтому у вас есть интегрированная среда, в которой вы можете писать код Arduino. Он поддерживает последовательную отладку и позволяет создавать диаграммы. Еще одна интересная особенность – возможность использования библиотек Arduino.Visual Micro Arduino IDE полностью поддерживает формат библиотеки Arduino, и вы можете легко добавить его в свой код Arduino с помощью диспетчера библиотек.
Zeus IDE
Zeus IDE – это редактор, который поддерживает несколько языков программирования: C #, Lua, Go и другие. Эта IDE поддерживает несколько функций:
- C / C ++ завершение кода
- Подсветка синтаксиса
- Умный код отступа
Даже если это не сделано специально для Arduino, вы можете использовать его для разработки приложений Arduino.
Атмел Студио
Это профессиональная платформа. Эта интегрированная платформа поддерживает микроконтроллеры SAM и AVR. Используя Atmel studio, вы можете кодировать, отлаживать и загружать свое приложение. Это комплексное решение, которое не ограничивается Arduino и предоставляет все возможности для простой разработки вашего приложения.
ArduinoDroid
Это другая Arduino IDE. Он работает на устройствах Android и с его помощью вы можете запрограммировать Arduino. Это первая IDE, работающая на ОС Android.Стоит упомянуть об этом, потому что это помогает вам писать код с помощью устройства Android. Используя это приложение, вы можете написать и загрузить свой эскиз. Он поддерживает несколько плат Arduino. Вы можете использовать драйвер Google
Это полнофункциональная IDE. Вы можете скачать его из Google Play.
Резюме
В этой статье перечислено несколько альтернатив Arduino IDE, которые можно использовать, если вы не удовлетворены стандартной Arduino IDE. Это зависит от вас, чтобы выбрать правильный, который соответствует вашим потребностям и вашему способу кодирования.Все эти платформы помогут вам легко и быстро писать приложения для Arduino! Удачного кодирования!
,Что такое Arduino? – learn.sparkfun.com
Избранные любимец 36Введение
Arduino – платформа с открытым исходным кодом, используемая для создания проектов электроники. Arduino состоит из физической программируемой печатной платы (часто называемой микроконтроллером) и части программного обеспечения или IDE (интегрированной среды разработки), которая работает на вашем компьютере и используется для записи и загрузки компьютерного кода на физическую плату.
Платформа Arduino стала довольно популярной среди людей, только начинающих заниматься электроникой, и на то есть веские причины. В отличие от большинства предыдущих программируемых плат, Arduino не требуется отдельное аппаратное обеспечение (называемое программистом) для загрузки нового кода на плату – вы можете просто использовать USB-кабель. Кроме того, в среде Arduino IDE используется упрощенная версия C ++, что облегчает обучение программированию. Наконец, Arduino предоставляет стандартный форм-фактор, который разбивает функции микроконтроллера на более доступный пакет.
Это Arduino Uno
Uno – одна из самых популярных плат в семействе Arduino и отличный выбор для начинающих. Мы поговорим о том, что на нем и что он может сделать, позже в этом уроке.
Это снимок экрана Arduino IDE.
Хотите верьте, хотите нет, но эти 10 строк кода – все, что вам нужно, чтобы мигать встроенным светодиодом на Arduino. Код может быть не совсем понятен прямо сейчас, но после прочтения этого руководства и множества других руководств по Arduino, которые ждут вас на нашем сайте, мы быстро научим вас быстро!
вы узнаете
В этом уроке мы рассмотрим следующее:
- Какие проекты можно реализовать с помощью Arduino
- Что находится на типичной плате Arduino и почему
- Различные сорта досок Arduino
- Некоторые полезные виджеты для использования с Arduino
Рекомендуемое Чтение
Arduino – отличный инструмент для людей всех уровней квалификации.Тем не менее, вам будет гораздо лучше учиться вместе с Arduino, если вы заранее разберетесь в некоторой базовой фундаментальной электронике. Мы рекомендуем вам хотя бы прилично понять эти концепции, прежде чем погрузиться в удивительный мир Arduino.
Ищете правильный Arduino?
Ознакомьтесь с нашим руководством по сравнению с Arduino ! Мы собрали все доски для разработки Arduino, которые у нас есть, чтобы вы могли быстро сравнить их, чтобы найти идеальную для ваших нужд.
Возьми меня туда!
Что это делает?
Аппаратное и программное обеспечение Arduino было разработано для художников, дизайнеров, любителей, хакеров, новичков и всех, кто заинтересован в создании интерактивных объектов или сред. Arduino может взаимодействовать с кнопками, светодиодами, моторами, динамиками, устройствами GPS, камерами, интернетом и даже вашим смартфоном или телевизором! Эта гибкость в сочетании с тем фактом, что программное обеспечение Arduino является бесплатным, аппаратные платы довольно дешевы, а программное и аппаратное обеспечение просты в освоении, привели к большому сообществу пользователей, которые предоставили код и выпустили инструкции для огромного множество Arduino-проектов.
Для всего, от роботов и грелки для грелки до честных гадалок, и даже от броска игральных костей Dungeons and Dragons, Arduino можно использовать в качестве мозга практически для любого проекта электроники.
_ Наденьте свой ботаник на свой рукав … эээ, рука. _
И это действительно только вершина айсберга – если вам интересно, где найти больше примеров проектов Arduino в действии, вот несколько хороших ресурсов для проектов на основе Arduino, чтобы ваши творческие соки работали:
Что на доске?
Существует множество разновидностей плат Arduino (объяснение на следующей странице), которые можно использовать для разных целей.Некоторые платы немного отличаются от представленных ниже, но большинство Arduinos имеют большинство общих компонентов:
Мощность (USB / Баррель)
Каждая плата Arduino нуждается в способе подключения к источнику питания. Arduino UNO может получать питание от USB-кабеля, идущего от вашего компьютера, или от настенного источника питания (например, такого), который подключен к разъему. На рисунке выше USB-соединение обозначено (1) , а цилиндрический разъем обозначен (2) .
USB-соединение также позволяет загружать код на плату Arduino. Больше о том, как программировать с Arduino, можно найти в нашем руководстве по установке и программированию Arduino.
ПРИМЕЧАНИЕ: ЗАПРЕЩАЕТСЯ использовать источник питания более 20 Вольт, так как вы будете подавлять (и тем самым разрушать) свой Arduino. Рекомендуемое напряжение для большинства моделей Arduino составляет от 6 до 12 Вольт.
контактов (5 В, 3,3 В, GND, аналоговый, цифровой, ШИМ, AREF)
Контакты на Arduino – это места, где вы соединяете провода для построения цепи (возможно, в сочетании с макетом и некоторым проводом).Они обычно имеют черные пластиковые «заголовки», которые позволяют вам просто подключить провод прямо к плате. Arduino имеет несколько различных типов выводов, каждый из которых имеет маркировку на плате и используется для различных функций.
- GND (3) : сокращение от «Ground». На Arduino есть несколько выводов GND, каждый из которых может использоваться для заземления вашей цепи.
- 5 В (4) и 3,3 В (5) : Как вы можете догадаться, 5-вольтовый вывод подает 5 вольт питания, а 3,3 В – 3.3 вольт мощности. Большинство простых компонентов, используемых с Arduino, работают от напряжения 5 или 3,3 Вольт.
- Analog (6) : Площадь выводов под надписью «Analog In» (от A0 до A5 в UNO) – это выводы аналогового входа. Эти контакты могут считывать сигнал с аналогового датчика (например, датчика температуры) и преобразовывать его в цифровое значение, которое мы можем прочитать.
- Цифровой (7) : напротив аналоговых выводов расположены цифровые выводы (от 0 до 13 в UNO). Эти контакты могут использоваться как для цифрового входа (например, для сообщения о нажатии кнопки), так и для цифрового выхода (например, для питания светодиода).
- ШИМ (8) : Возможно, вы заметили тильду (~) рядом с некоторыми цифровыми контактами (3, 5, 6, 9, 10 и 11 в UNO). Эти контакты действуют как обычные цифровые контакты, но также могут использоваться для так называемой широтно-импульсной модуляции (ШИМ). У нас есть учебное пособие по ШИМ, но пока мы думаем, что эти контакты способны имитировать аналоговый выход (например, затухание и включение светодиода).
- AREF (9) : подставки для аналоговых ссылок. Большую часть времени вы можете оставить эту булавку в покое. Это иногда используется для установки внешнего опорного напряжения (от 0 до 5 вольт) в качестве верхнего предела для аналоговых входных выводов.
Кнопка сброса
Как и в оригинальном Nintendo, Arduino имеет кнопку сброса (10) . Нажатие на него временно подключит контакт сброса к земле и перезапустит любой код, который загружен на Arduino. Это может быть очень полезно, если ваш код не повторяется, но вы хотите протестировать его несколько раз. Однако, в отличие от оригинального Nintendo, удары по Arduino обычно не решают никаких проблем.
Индикатор питания
Прямо под и справа от слова «UNO» на вашей печатной плате, рядом со словом «ВКЛ» (11) находится маленький светодиод.Этот светодиод должен гореть всякий раз, когда вы подключаете Arduino к источнику питания. Если этот свет не включается, есть большая вероятность, что что-то не так. Время перепроверить свою схему!
светодиодов TX RX
TX коротка для передачи, RX коротка для приема. Эти маркировки появляются в электронике, чтобы показать контакты, отвечающие за последовательную связь. В нашем случае в Arduino UNO есть два места, где появляются TX и RX – один раз с помощью цифровых выводов 0 и 1 и второй раз рядом с индикаторами TX и RX (12) .Эти светодиоды дадут нам приятную визуальную индикацию всякий раз, когда наше Arduino получает или передает данные (например, когда мы загружаем новую программу на плату).
Основная IC
Черная вещь со всеми металлическими ножками – это микросхема или интегральная схема (13) . Думайте об этом как о мозгах нашего Arduino. Основная микросхема на Arduino немного отличается от типа платы к типу платы, но обычно от линии микросхем ATmega от компании ATMEL. Это может быть важно, так как вам может потребоваться узнать тип микросхемы (вместе с типом вашей платы) перед загрузкой новой программы из программного обеспечения Arduino.Эту информацию обычно можно найти в письменном виде на верхней стороне ИС. Если вы хотите узнать больше о разнице между различными микросхемами, то чтение таблиц часто является хорошей идеей.
Регулятор напряженияРегулятор напряжения (14) на самом деле не то, с чем вы можете (или должны) взаимодействовать на Arduino. Но потенциально полезно знать, что он там есть и для чего он нужен. Регулятор напряжения делает именно то, что говорит – он контролирует величину напряжения, которое подается на плату Arduino.Думайте об этом как о привратнике; это отключит дополнительное напряжение, которое может повредить цепь. Конечно, у него есть свои пределы, поэтому не подключайте Arduino к значениям выше 20 вольт.
Семья Ардуино
Arduino производит несколько разных плат, каждая с разными возможностями. Кроме того, часть аппаратного обеспечения с открытым исходным кодом означает, что другие могут модифицировать и производить производные плат Arduino, которые обеспечивают еще больше форм-факторов и функциональности.Если вы не уверены, какой из них подходит для вашего проекта, обратитесь к этому руководству за полезными советами. Вот несколько вариантов, которые хорошо подходят для новичков в мире Arduino:
Arduino Uno (R3)
Uno – отличный выбор для вашего первого Arduino. В нем есть все, что вам нужно, чтобы начать, и ничего, что вы не делаете. Он имеет 14 цифровых входов / выходов (из которых 6 могут использоваться в качестве ШИМ-выходов), 6 аналоговых входов, USB-соединение, разъем питания, кнопку сброса и многое другое. Он содержит все необходимое для поддержки микроконтроллера; просто подключите его к компьютеру с помощью USB-кабеля или включите адаптер переменного тока в постоянный ток или батарею, чтобы начать работу.
LilyPad Arduino
Это материнская плата LilyPad Arduino! LilyPad – это носимая технология электронного текстиля, разработанная Leah Buechley и совместно разработанная Leah и SparkFun. Каждый LilyPad был креативно разработан с большими соединительными прокладками и плоской спинкой, чтобы их можно было вшить в одежду с проводящей нитью. LilyPad также имеет собственное семейство плат ввода, вывода, питания и датчиков, которые также созданы специально для электронного текстиля. Они даже моющиеся!
RedBoard
В SparkFun мы используем много Arduinos, и мы всегда ищем самый простой, самый стабильный.Каждая плата немного отличается, и ни на одной плате нет всего, что мы хотим, поэтому мы решили создать собственную версию, которая сочетает в себе все наши любимые функции.
RedBoard можно запрограммировать через кабель USB Mini-B с помощью Arduino IDE. Он будет работать в Windows 8 без изменения настроек безопасности (в отличие от UNO мы использовали подписанные драйверы). Он более стабилен благодаря используемому нами чипу USB / FTDI, а также имеет ровную заднюю часть, что облегчает его встраивание в ваши проекты. Просто подключите плату, выберите «Arduino UNO» в меню доски, и вы готовы загрузить код.Вы можете питать RedBoard через USB или через разъем для бочек. Встроенный регулятор мощности может работать от 7 до 15 В постоянного тока.
Arduino Mega (R3)
Arduino Mega похож на старшего брата ООН. Он имеет множество ( 54! ) цифровых входов / выходов (14 могут использоваться в качестве ШИМ-выходов), 16 аналоговых входов, USB-соединение, разъем питания и кнопку сброса. Он содержит все необходимое для поддержки микроконтроллера; просто подключите его к компьютеру с помощью USB-кабеля или включите адаптер переменного тока в постоянный ток или батарею, чтобы начать работу.Большое количество выводов делает эту плату очень удобной для проектов, которые требуют несколько цифровых входов или выходов (например, множество светодиодов или кнопок).
Arduino Leonardo
Leonardo – первая плата разработки Arduino, использующая один микроконтроллер со встроенным USB. Это означает, что это может быть дешевле и проще. Кроме того, поскольку плата обрабатывает USB напрямую, доступны библиотеки кодов, которые позволяют ей эмулировать клавиатуру компьютера, мышь и многое другое!
Расширенная семья
Несмотря на то, что ваша плата Arduino хороша, сама по себе она ничего не может поделать – нужно что-то подключить.Здесь вы найдете множество учебных пособий, а также ссылки в разделе «Что это делает», но мы редко говорим об общих видах вещей, которые вы легко можете подключить. В этом разделе мы представим базовые датчики и экраны Arduino , два наиболее удобных инструмента для воплощения ваших проектов в жизнь.
Датчики
С помощью простого кода Arduino может контролировать и взаимодействовать с широким спектром датчиков – вещи, которые могут измерять свет, температуру, степень изгиба, давление, близость, ускорение, угарный газ, радиоактивность, влажность, атмосферное давление, вы назовите это, вы можете почувствовать это!
Лишь несколько датчиков, которые легко совместимы с Arduino
Щиты
Кроме того, существуют такие вещи, как щиты – в основном это предварительно смонтированные печатные платы, которые устанавливаются поверх вашего Arduino и предоставляют дополнительные возможности – управление двигателями, подключение к Интернету, обеспечение сотовой или другой беспроводной связи, управление ЖК-экран и многое другое.
Частичный выбор доступных щитов для увеличения мощности вашего Arduino
Для получения дополнительной информации о щитах, проверьте:
Ресурсы и дальнейшее развитие
Теперь, когда вы знаете все о семействе Arduino, какую плату вы, возможно, захотите использовать для своего проекта, и что есть тонны датчиков и экранов, которые помогут поднять ваши проекты на новый уровень. Вот некоторые дальнейшие чтения, которые могут помочь вам узнать больше о мире электроники.
Ищете правильный Arduino?
Ознакомьтесь с нашим руководством по сравнению с Arduino ! Мы собрали все доски для разработки Arduino, которые у нас есть, чтобы вы могли быстро сравнить их, чтобы найти идеальную для ваших нужд.
Возьми меня туда!
SparkFun Учебники
Установка библиотеки Arduino
Как установить пользовательскую библиотеку Arduino? Это просто! В этом руководстве рассказывается, как установить библиотеку Arduino с помощью диспетчера библиотек Arduino.Для библиотек, не связанных с Arduino IDE, мы также рассмотрим ручную установку библиотеки Arduino.
Установка Arduino IDE
Пошаговое руководство по установке и тестированию программного обеспечения Arduino в Windows, Mac и Linux.


