Аналоги SpeedFan – 10 похожих программ и сервисов для замены
Аналоги SpeedFan – 10 похожих программ и сервисов для замены181
HWiNFO (32/64)
HWiNFO – это профессиональные средства информирования и диагностики, поддерживающие новейшие компоненты.
- Бесплатная
- Windows
HWiNFO – это профессиональные средства информирования и диагностики, поддерживающие новейшие компоненты, технологии и стандарты. Инструменты предназначены для сбора и представления максимально возможного объема информации об аппаратном обеспечении компьютеров, что делает их подходящими как для пользователей, которые ищут обновления драйверов, так и для производителей компьютеров, системных интеграторов и технических экспертов.

95
iStat Menus
«Усовершенствованный системный монитор Mac для вашего меню».
- Платная
- iPhone
- Mac OS
iStat – это серия приложений для системного мониторинга. Оно доступно в различных версиях: в меню iStat, iStat для iOS и iStat Server в качестве сопутствующего приложения к приложению iStat для iOS, которое позволяет удаленно контролировать ваши компьютеры (бесплатно для Windows и Mac).
55
Core Temp
Core Temp – компактная, не требующая больших усилий, но мощная программа для мониторинга процессора.

- Бесплатная
- Windows
Core Temp – компактная, но мощная программа для контроля температуры процессора и другой важной информации.
31
Sidebar Diagnostics
Простая боковая панель для рабочего стола Windows, отображающая диагностическую информацию о пк.
- Бесплатная
- Windows
SidebarDiagnostics – простая боковая панель для рабочего стола Windows, которая отображает диагностическую информацию об оборудовании.
21
smcFanControl
smcFanControl – идеальное приложение для владельцев Macbook.

- Бесплатная
- Mac OS
smcFanControl – это приложение для всех тех владельцев, которые сгорели от своего горячего Macbook.
19
Real Temp
Real Temp – программа контроля температуры процессоров Intel.
- Бесплатная
- Windows
Real Temp – это программа мониторинга температуры, предназначенная для всех одноядерных, двухъядерных, четырехъядерных и четырехъядерных процессоров Intel.
11
Lm-Sensors
Lm-Sensors – это бесплатное приложение с открытым исходным кодом, которое предоставляет инструменты и драйверы для мониторинга температуры, напряжения и вентиляторов.

- Бесплатная
- Linux/BSD
Lm-Sensors – это бесплатное приложение с открытым исходным кодом, которое предоставляет инструменты и драйверы для мониторинга температуры, напряжения и вентиляторов.
3
SysMetrix
SysMetrix – это приложение для работы с часами и счетчиком.
- Бесплатная
- Windows
SysMetrix – это приложение для работы с часами и счетчиком. Его целью является предоставление системных показателей различными интересными, полезными и классными способами. Он может отслеживать и сообщать о сотнях статистических данных.
Как посмотреть температуру процессора и видеокарты.
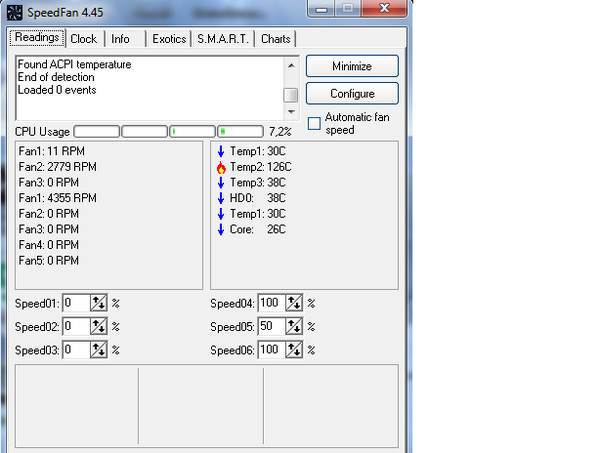 Программа для определения температуры компьютера.
Программа для определения температуры компьютера.Обновлено: Опубликовано:
Тематические термины: Процессор, Видеокарта, HDD, SSD
Перегрев компонентов компьютерной техники приводит к ее нестабильной работе и непредвиденным сбоям. В случае проблем, необходимо узнать температуру комплектующих, а лучше, постоянно ее мониторить, чтобы не допустить критического состояния.
Примеры, приведенные в данной статье применимы к различным производителям процессоров (Intel, AMD), видеокарт (NVIDIA, AMD, Intel), дисковых носителей. Также, руководство применимо к настольным компьютерам, ноутбукам и моноблокам под управлением Windows, и в некоторых случаях, Linux. Большинство рассматриваемых программ имеют русский перевод или интуитивно понятный интерфейс.
Универсальные программы для определения температуры
Speccy
SpeedFan
AIDA64
HWMonitor
MSI Afterburner
lm-sensors
Температура процессора
Core Temp
Команда в Powershell
БИОС или UEFI
Гаджеты
CPU-Z
Температура видеокарты
GPU-Z
GPU Temp
Гаджеты
Температура диска
CrystalDiskInfo
HD Tune
HDD Temperature
HDDLife
Какая температура должна быть
Процессора
Видеокарты
Диска
Последствия перегрева
Причины перегрева
Универсальные программы
Самый простой способ определить температурные показатели — использовать программу, которая может показать термо-датчики всех устройств. Ниже представлены примеры, именно, таких программ.
Ниже представлены примеры, именно, таких программ.
1. Speccy
Это бесплатная небольшая программа. Скачать можно с официального сайта.
После установки и запуска в первом окне мы увидим всю нужную нам информацию:
* 1) температура процессора. 2) материнской платы (северного моста). 3) видеокарты. 4) дисковых носителей.
2. SpeedFan
Программа предназначена для контроля скорости кулеров, однако, отображение температур — ее неотъемлемая часть. Также, можно настроить автозапуск программы и постоянно видеть температурные показатели в трее.
Запускаем программу – в первом окне увидим показатели с датчиков:
Подробнее, программа описана в статье SpeedFan — изменение скорости вентиляторов.
3. AIDA64 (everest)
Это хорошая программа, но некоторые функции доступны только в платной версии. Поэтому применять ее только для определения температуры не целесообразно. Однако, если AIDA уже стоит в системе, стоит ей воспользоваться.
Запускаем программу – раскрываем пункт Компьютер – кликаем по Датчики. Справа находим Температуры:
Если свернуть программу, в трее мы будем видеть все показатели температур.
Подробнее об AIDA64.
4. HWMonitor
Переходим на официальный сайт и скачиваем утилиту (можно обойтись портативной версией — zip-архив). Устанавливаем или распаковываем программу и запускаем ее — информацию о температурах мы увидим в удобно сгруппированных разделах:
5. MSI Afterburner
С ее помощью можно мониторить температуру комплектующих во время игр. Скачиваем утилиту с официального сайта, устанавливаем ее и запускаем.
Для настройки мониторинга открываем настройки:
Переходим на вкладку Мониторинг, выбираем галочками счетчики и для каждого из них настраиваем Показывать в ОЭД:
6. lm-sensors (Linux)
Утилита позволяет в системах на базе Linux увидеть температуру процессора и других устройств, которые сможет обнаружить утилита.
Установка немного отличается в зависимости от типа Linux.
а) Для Linux DEB (Debian / Ubuntu / Astra Linux):
apt update
apt install lm-sensors
б) Для Linux RPM (Rocky Linux / CentOS / РЕД ОС):
yum install lm_sensors
Установка завершена.
После запускаем команду для обнаружения сенсоров:
sensors-detect –auto
Можно смотреть температуру:
sensors
Температура процессора
Разберем программы для определения температуры процессора.
1. Core Temp
Простая бесплатная утилита с поддержкой русского языка. Скачать можно на официальном сайте. После загрузки, установки и запуска мы увидим основное окно программы со всеми необходимыми показаниями:
2. Команда в Powershell
Открываем Powershell от имени администратора и выполняем команду:
Get-WMIObject msacpi_thermalzonetemperature -namespace “root/wmi” | Select CurrentTemperature | ForEach-Object { ($_.CurrentTemperature/10)-273.15 }
Мы получим что-то на подобие:
27,85
29,85
* результат получиться в градусах по Цельсию.
3. БИОС или UEFI
Без установки дополнительных программ, температуру процессора можно посмотреть в базовой системе ввода вывода. Для начала, заходим в БИОС.
В разных версиях микропрограммы мы увидим разные варианты представления информации:
4. Различные гаджеты
Также можно найти в сети Интернет различные гаджеты для постоянного отображения информации о температуре на рабочем столе Windows, например, IntelCoreSerie.
5. CPU-Z
Казалось бы, программа CPU-Z должна показывать всю информацию о процессоре. Однако, разработчики выпустили отдельную утилиту HWMonitor (описана выше), которая позволяет смотреть температуру комплектующих ПК.
Температура видеокарты
Без специальных программ, узнать температуру видеокарты не представляется возможным. Рассмотрим несколько утилит, которые позволят это сделать.
1. GPU-Z
Простая утилита для отображения информации о видеокарте, в частности, температуры. Хороший способ, если не хочется ничего устанавливать — есть возможность запустить программу, не устанавливая. Скачать можно с официального сайта.
Хороший способ, если не хочется ничего устанавливать — есть возможность запустить программу, не устанавливая. Скачать можно с официального сайта.
После запуска, переходим на вкладку Sensors и в разделе GPU Temperature мы увидим информацию о текущей температуре:
Кликнув по разделу, можно выбрать режим отображения, например, средние температурные показатели за весь период:
2. GPU Temp
Переходим на сайт программы, скачиваем ее и запускаем процесс установки. После запускаем и видим необходимые показатели:
3. Гаджеты
Как и для процессора, для видеокарты тоже можно найти гаджеты. Например, NVIDIA GPU Temp, отображает температуру видеокарты от одноименного производителя.
Температура HDD или SSD
Ну и разберем программы, которые позволят узнать температуру жесткого диска.
1. CrystalDiskInfo
Программа полезна, в первую очередь, отображением здоровья диска. Но она также отображает его температуру:
Подробнее о программе читайте статью CrystalDiskInfo — мониторинг жестких дисков.
2. HD Tune
Данная утилита позволяет проводить диагностику диска, смотреть его показатели, в то числе — температурные:
Подробнее о программе и как с ней работать — HD Tune — сканирование жесткого диска.
3. HDD Temperature
Это платная утилита, поэтому не интересна в контексте просмотра температуры. Однако, если такая программа уже есть в системе, можно пользоваться ей:
4. HDDLife
Вариант рабочий, но также — не самый лучший выбор для проверки температуры — во первых, платная, во-вторых, поддерживает не все оборудование.
Нормальная температура комплектующих
В каких же пределах должна держаться температура для различных комплектующих.
Процессора
- До 42 oC. Процессор в режиме простоя.
- До 65 – 70 oC (в зависимости от модели). При нагрузке.
- До 61 – 72 oC (в зависимости от модели). Максимально рекомендуемая.
А также:
- 94 – 105 oC.
 Включение троттлинга — снижения производительности.
Включение троттлинга — снижения производительности. - Более 105 oC. Выключение компьютера с целью предотвращения сгорания.
Обратите внимание, что данные показатели могут постоянно меняться, так как меняются технологии. Если необходимо узнать точную информацию по конкретному процессору, можно воспользоваться подсказками в различных программах, например, в представленной выше Core Temp:
Таким образом, данные цифры условны — норма зависит от производителя (Intel, AMD …) и конкретной модели. Также, норма для процессоров большинства ноутбука ниже. Правильнее всего зайти на страничку конкретного процессора и посмотреть его норму по температуре.
Видеокарты
В большей степени, рабочая температура видеокарты зависит от ее класса — для точного определения стоит изучить документацию. Средние показатели, примерно, следующие:
- До 45 oC. В режиме простоя.
- До 85 oC. При нагрузке.
- До 100 oC.
 Максимально рекомендуемая.
Максимально рекомендуемая.
Свыше 100 oC видеокарта запускает процесс троттлинга и, если он не помогает — выключает компьютер.
Диска
- До 45 oC. В режиме простоя.
- До 53 oC. Максимально рекомендуемая.
При температуре выше 53 градусов значительно увеличивается амортизация диска, что приводит к ускорению его выхода из строя. Максимально допустимый порог SSD дисков чуть выше и может доходить до 70 градусов.
Минимальная рабочая температура диска должна быть в пределах 24-26 градусов. При более низких показателях возможны повреждения. Поэтому, если мы принесли с улицы холодный носитель, не стоит его сразу использовать в работе. Таким образом, комфортная температура для диска — от 25 до 45 градусов по Цельсию.
Данные цифры справедливы как для внутренних дисков, так и внешних, так как, по сути, последние — это те же самые диски, помещенные в отдельные боксы.
Последствия перегрева
Как говорилось выше, перегрев комплектующих может вызвать различного рода проблемы. Судить о возможном перегреве можно по следующим симптомам:
Судить о возможном перегреве можно по следующим симптомам:
- Замедление работы компьютера. Для предотвращения сгорания и выключения, процессор и видеокарта запускают процесс троттлинга. По сути, они начинают работать с заниженными показателями, что приводит, с одной стороны, к понижению выделения тепла, с другой — уменьшение производительности.
- Излишний шум. Чаще всего, в компьютер устанавливаются управляемые вентиляторы, которые начинают вращаться быстрее при превышении температуры. Само собой, это приводит к повышению уровня шума.
- Самопроизвольное выключение компьютера. Для предотвращения окончательного сгорания, устройство подает сигнал на остановку подачи электропитания, что приводит к резкому выключению ПК. Это крайняя мера.
- Появление на экране цветных фигур (артефактов). Типичный симптом при перегреве видеокарты.
- Проседание FPS в играх.
 Частный случай замедления работы ПК.
Частный случай замедления работы ПК.
- Горячий корпус. Как правило, это можно заметить только для моноблоков и ноутбуков.
- Синий экран смерти (BSOD). В редких случаях, система выдает стоп ошибку.
Причины перегрева и как снизить температуру
Разберем причины, когда температура комплектующих начинает выходит за рамки допустимой.
- Пыль. Чаще всего, грязь внутри системного блока или ноутбука является причиной ухудшения теплопроводности и повышения температуры. Для решения проблемы, разбираем компьютер и выдуваем пыль, используя баллончик со сжатым воздухом.
- Скопление горячего воздуха внутри корпуса. Для начала можно попробовать открыть боковую крышку компьютера, если поможет — установить дополнительный вентилятор на боковую стенку. Для ноутбука можно купить охлаждающую подставку.
- Высыхание термопасты. Снимаем кулер процессора, стираем остатки термопасты и наносим новый слой.

- Слабая работа вентиляторов. При слабом их вращении, эффективность охлаждения будет ниже предполагаемой. Замерить скорость вращения вентиляторов можно с помощь вышеупомянутых программ, например, SpeedFan. Вентиляторы можно попробовать почистить от пыли, смазать, заменить.
- Близкое расположение комплектующих друг к другу. Железо может греть друг друга. Если есть место, стоит разместить диски на большом расстоянии друг от друга, то же самое имеет отношение к видеокартам. Внутри корпуса все провода стоит аккуратно загнуть по краям, оставив много пространства в центре для эффективной циркуляции воздуха.
- Высокая температура окружения. Летом требуется больше охлаждать компьютер. Также стоит следить, чтобы компьютер стоял подальше от батарей или иных источников тепла.
- Проблема с электропитанием. При завышенной подаче электропитания, будет наблюдаться перегрев. Измерить напряжение можно вышеописанными утилитами, например, AIDA64 или HWMonitor.
 При превышении показателей напряжения попробуем подключить компьютер к другому источнику электроэнергии или заменить блок питания.
При превышении показателей напряжения попробуем подключить компьютер к другому источнику электроэнергии или заменить блок питания.
- Неэффективный режим работы электропитания Windows. Если выставлен режим работы электропитания на максимальную производительность, стоит попробовать выставить сбалансированный.
- Перегрев блока питания. Некоторые модели блоков питания имеют выдувной вентилятор в сторону процессора, что ухудшает эффект от системы охлаждения последнего.
Дополнительно, о снижении температуры читайте статью Перегревается компьютер.
Что такое temp1, temp2, temp3 в спидфане? | TechEnclave
JavaScript отключен. Для лучшего опыта, пожалуйста, включите JavaScript в вашем браузере, прежде чем продолжить.
- Автор темы CA50
- Дата начала
СА50
- #1
Привет всем, многие из вас могут использовать speedfan для контроля температуры вашей системы. Не могли бы вы объяснить мне, что такое temp1, temp2 и temp3, а также указать их безопасную температуру.
Спасибо
харакири
- #2
Я не очень уверен, но я думаю, что они могут быть разными на разных платах. Обычно они представляют собой температуру процессора, температуру материнской платы и температуру системы. Запустите Prime95 и остановите его через некоторое время. Самая быстро меняющаяся температура — это температура процессора, а наименьшая — температура системы.
Обычно они представляют собой температуру процессора, температуру материнской платы и температуру системы. Запустите Prime95 и остановите его через некоторое время. Самая быстро меняющаяся температура — это температура процессора, а наименьшая — температура системы.
СА50
- #3
Понятно, что temp1 – это процессор, но что такое temp2 и temp3?? И каково расположение датчика температуры материнской платы и датчика температуры системы?
adi_vastava
Код игры F**K
- #4
, если он показывает вам какое-то безумное значение, то есть 120+, это означает, что в этом месте нет датчика, и вы должны удалить его из конфигурации. Я всегда находил только 2 значения, релевантных одному из процессора, другому из системы. В большинстве случаев (3 Mobos, которые я пробовал) только два из них актуальны, хотя вы можете проверить их с помощью аппаратного монитора. 9нет m8, значения температуры следующие:
GPU: 0C
Temp1: 37C
Temp2: 43C
Temp3: 38C
HD0: 40C
HD1: 41C
На самом деле меня беспокоит моя температура temp2, которая обычно остается 40+, даже когда температура моего процессора / temp1 колеблется между 36-40C. Является ли температура temp2 температурой NB, потому что я чувствую, что мой NB немного теплый.
Я недавно отремонтировал свою плату (предыдущую перепрошил BIOS, а новая плата, которую я получил, в порядке, но я думаю, что моя NB предыдущей платы была холоднее по сравнению с этой. Я уже снял радиатор поверх НБ и нанесла свежий слой ТИМ, так как раньше ТИМа было меньше, сейчас температура 40С+ (но не превышает 50С).
Я уже снял радиатор поверх НБ и нанесла свежий слой ТИМ, так как раньше ТИМа было меньше, сейчас температура 40С+ (но не превышает 50С).
Приведет ли это к какой-либо проблеме?
саумилсингх
- #6
В большинстве случаев один процессор, другой материнская плата, а третий ничего не делает.
СА50
- #7
ОК!! а где датчик температуры материнки??
асингх
- #8
SpeedFan крайне ненадежен. Лучше использовать Lavalys Everest или HWMonitor.
СА50
- #9Хорошо, я попробовал Эверест, но и здесь температуры такие же, так что, видите ли, спидфан тоже врет.
Показания Everest:Код:
Значение поля Свойства датчика Тип датчика ITE IT8718F (ISA A10h) Обнаружено проникновение в корпус Да Температура Материнская плата 43 °C (109 °F) ЦП 38 °C (100 °F) [B]MCP[/B] 43°C (109°F) [B]Вспомогательный[/B] 37 °C (99 °F) Maxtor 6V080E0 42°C (108°F) WDC WD5000AAKS-22V1A0 42 °C (108 °F) Вентиляторы охлаждения ЦП 2647 об/мин Шасси 2606 об/мин Значения напряжения Ядро процессора 1,34 В +2,5 В 1,33 В +3,3 В 3,01 В +5 В 5,00 В +12 В 11,78 В +5 В Режим ожидания 5,00 В Аккумулятор VBAT 3,12 В
Что это за МКП? и АУС?
асингх
- #10
MCP в идеале должен быть процессором медиакоммуникаций, а aux — неназначенным датчиком. Не беспокойтесь о доп. В целом ваши температуры кажутся мне нормальными…!
подающий надежды
- #11
почему температура материнской платы больше температуры процессора?
isnt температура материнской платы – это температура процессора, полученная датчиком на материнской плате!
9Видите ли, все эти вещи являются лишь ориентировочными и не очень точными. Это может варьироваться от материнской платы к материнской плате и от того, как приложения обнаружения обнаруживают ее.
 Единственный способ убедиться в этом — посмотреть официальную документацию на плату и записать, что и где на самом деле находится каждый датчик. Критическим полем являются ядра. Если с ними все в порядке, вам действительно не о чем беспокоиться. Температура у него в норме, так что он должен быть в порядке.
Единственный способ убедиться в этом — посмотреть официальную документацию на плату и записать, что и где на самом деле находится каждый датчик. Критическим полем являются ядра. Если с ними все в порядке, вам действительно не о чем беспокоиться. Температура у него в норме, так что он должен быть в порядке.СА50
- №13
асингх сказал:
MCP в идеале должен быть процессором медиакоммуникаций, а aux — неназначенным датчиком. Не беспокойтесь о доп. В целом ваши температуры кажутся мне нормальными…!
Нажмите, чтобы развернуть…
Спасибо приятель
НРИТЕХ
- №14
скоростной вентилятор отстой. это было нормально в старых системах p3 n p4. для идеально точных результатов используйте hwmonitor или lavalys everest
Делиться:
Фейсбук Твиттер Реддит Пинтерест Тамблер WhatsApp Электронная почта Делиться Связь
Верх
Температура и скорость вентилятора в моем ноутбуке нормальные?
спросил
Изменено 5 лет, 4 месяца назад
Просмотрено 9к раз
Мой ноутбук HP Pavilion DV6-6b51ea .
 Ноутбуку около 5 лет 10 месяцев.
Ноутбуку около 5 лет 10 месяцев.Конфигурация :
- Intel Core i5 2430M 2,40 ГГц
- 6 ГБ ОЗУ
- x64 на базе процессора
- Графический процессор ATI Radeon HD 6490M
- Встроенный графический процессор Intel HD 3000
- Жесткий диск Hitachi 750 ГБ
- Windows 10 64-разрядная версия
Я использую программное обеспечение SpeedFan 4.52 для просмотра скорости вентилятора и температуры процессора, жесткого диска и т. д.
[1
Что означает в программном обеспечении
core0,core1,temp1? Температуры в норме? Скорость вентилятора1785 об/миннормальная?Программное обеспечение дает правильную информацию?
Скриншот диспетчера задач
- вентилятор
- температура
- скорость вентилятора
- ядро
- температура процессора
4
core0иcore1— это датчики температуры, встроенные в сами ядра процессора.
temp1будет датчиком температуры где-то еще на материнской плате. Он может быть где-то рядом с ЦП или встроен в один из других микрочипов на материнской плате.Эти температуры выглядят совершенно безопасными и нормальными. Они немного выше, чем можно было бы ожидать от полностью «бездействующей» системы, но это может быть связано с тем, что какое-то системное обновление или программное обеспечение работает и немного нагревает ваш процессор.
Скорость вращения вентилятора
1785 об/минснова кажется немного высокой, но этого я и ожидал от процессора ноутбука при такой температуре.Проверьте диспетчер задач на наличие программ, которые могут использовать ЦП.
Если температура остается высокой, а скорость вращения вентилятора не меняется в течение недели, возможно, вам придется открыть ноутбук, чтобы вычистить пыль из вентилятора. Обратитесь к производителю за инструкциями по безопасной разборке ноутбука, чтобы очистить его от пыли.







 Включение троттлинга — снижения производительности.
Включение троттлинга — снижения производительности. Максимально рекомендуемая.
Максимально рекомендуемая. Частный случай замедления работы ПК.
Частный случай замедления работы ПК.
 При превышении показателей напряжения попробуем подключить компьютер к другому источнику электроэнергии или заменить блок питания.
При превышении показателей напряжения попробуем подключить компьютер к другому источнику электроэнергии или заменить блок питания. Единственный способ убедиться в этом — посмотреть официальную документацию на плату и записать, что и где на самом деле находится каждый датчик. Критическим полем являются ядра. Если с ними все в порядке, вам действительно не о чем беспокоиться. Температура у него в норме, так что он должен быть в порядке.
Единственный способ убедиться в этом — посмотреть официальную документацию на плату и записать, что и где на самом деле находится каждый датчик. Критическим полем являются ядра. Если с ними все в порядке, вам действительно не о чем беспокоиться. Температура у него в норме, так что он должен быть в порядке. Ноутбуку около 5 лет 10 месяцев.
Ноутбуку около 5 лет 10 месяцев.

