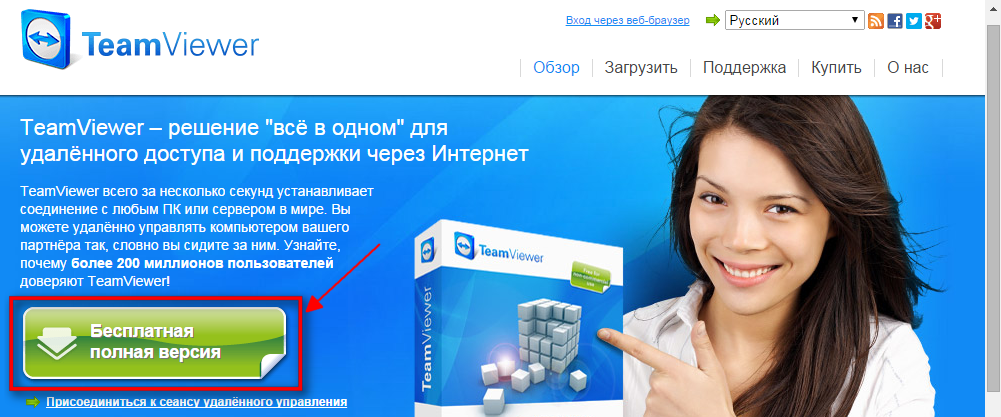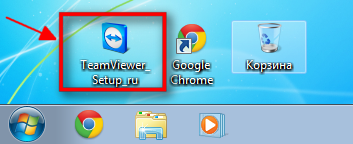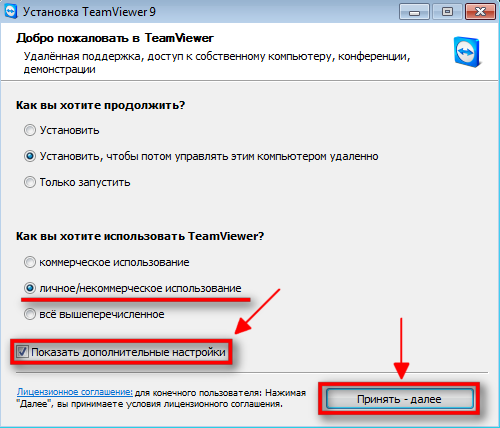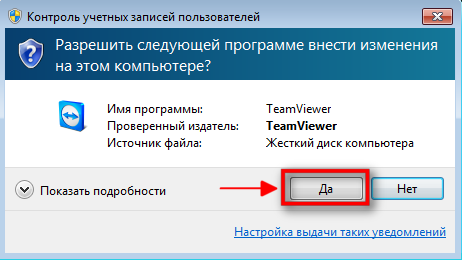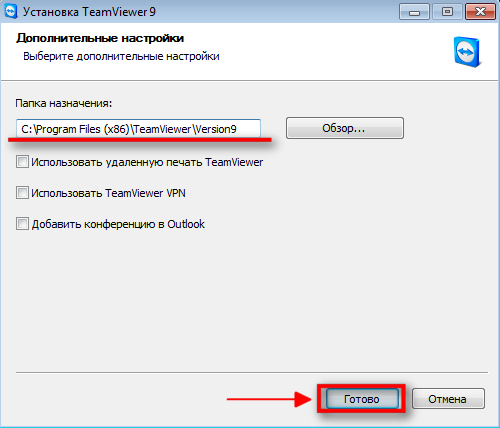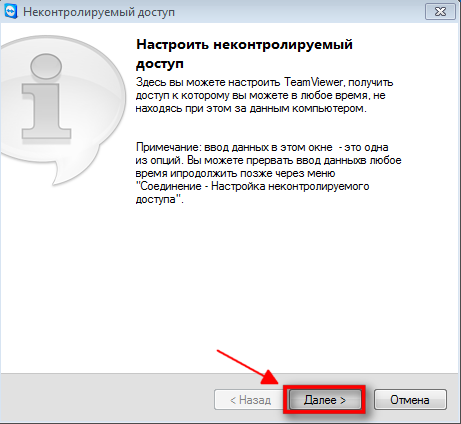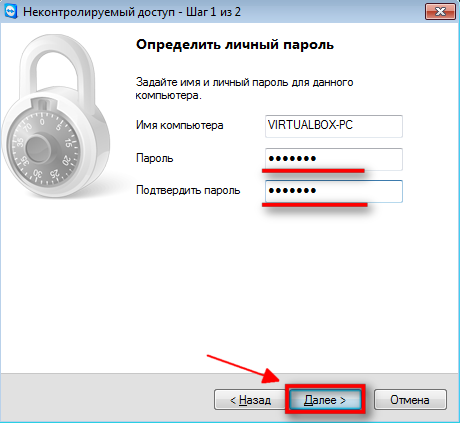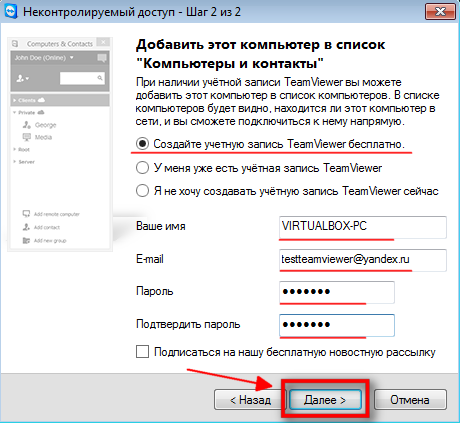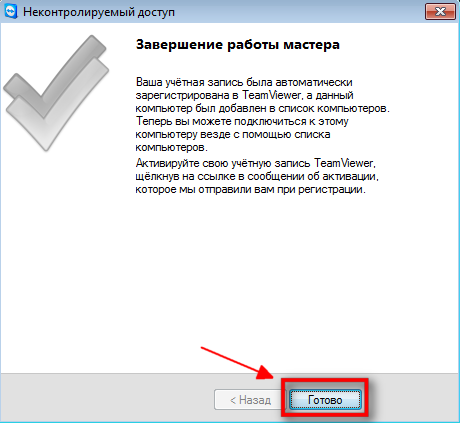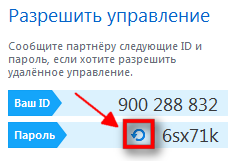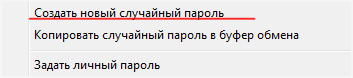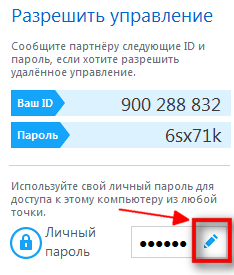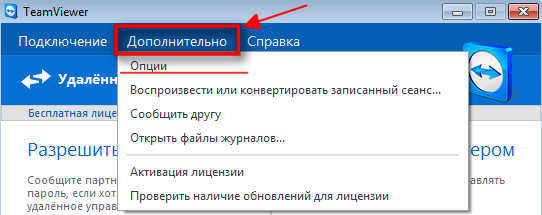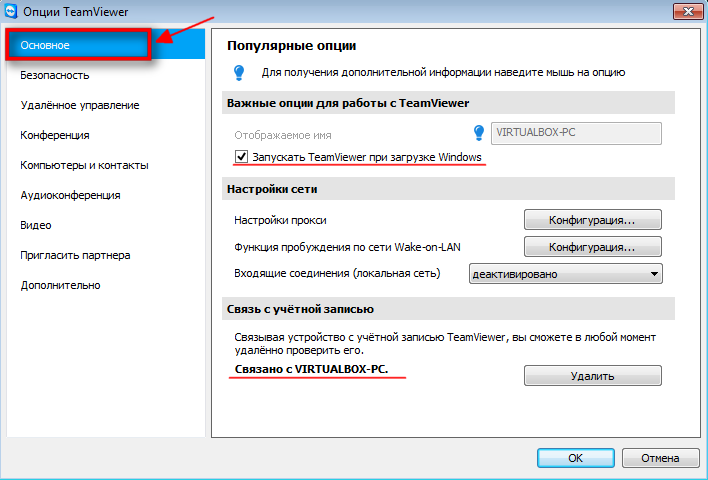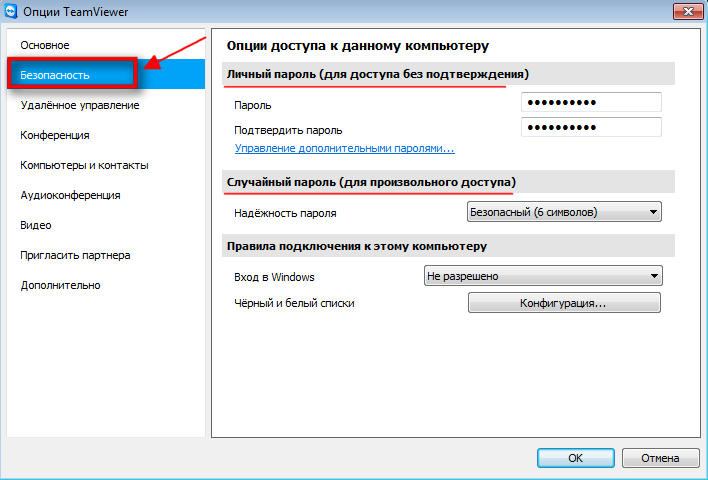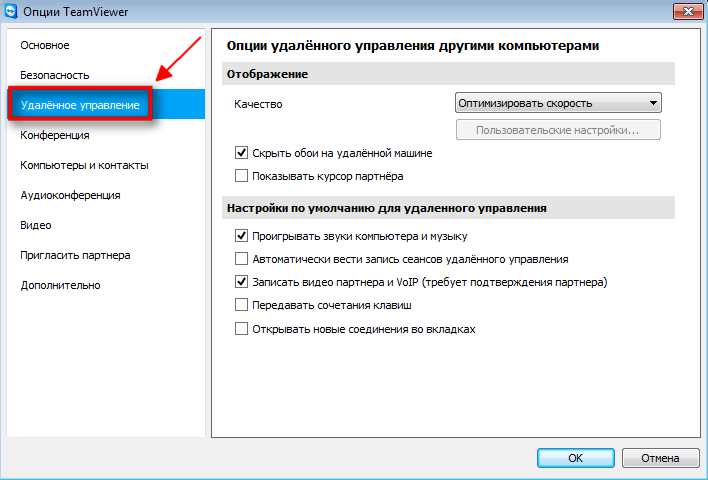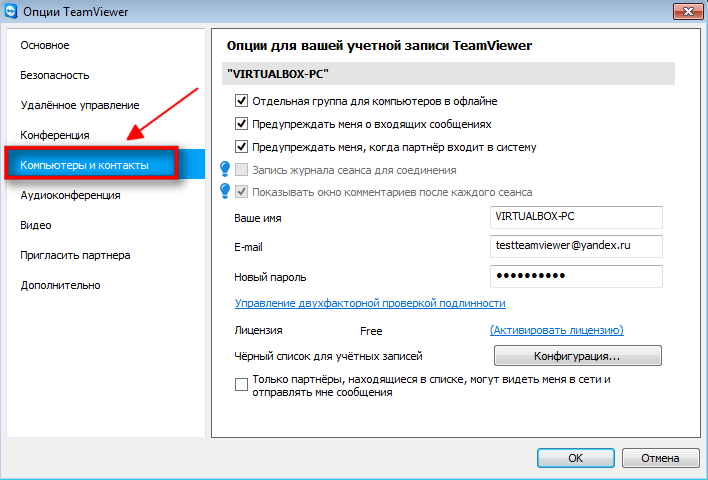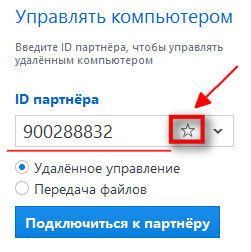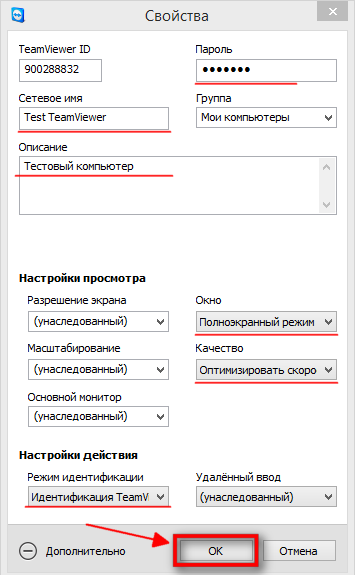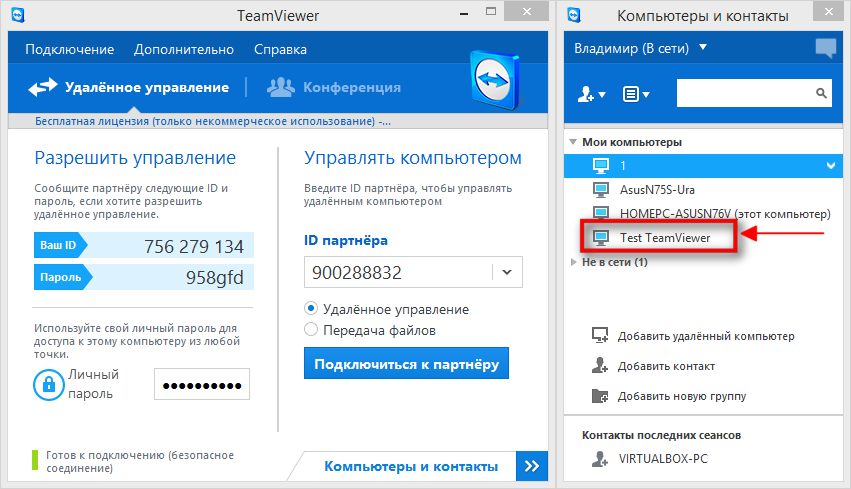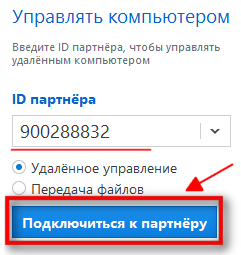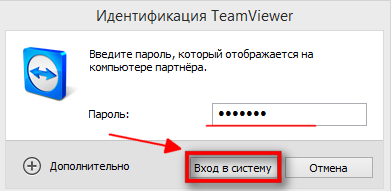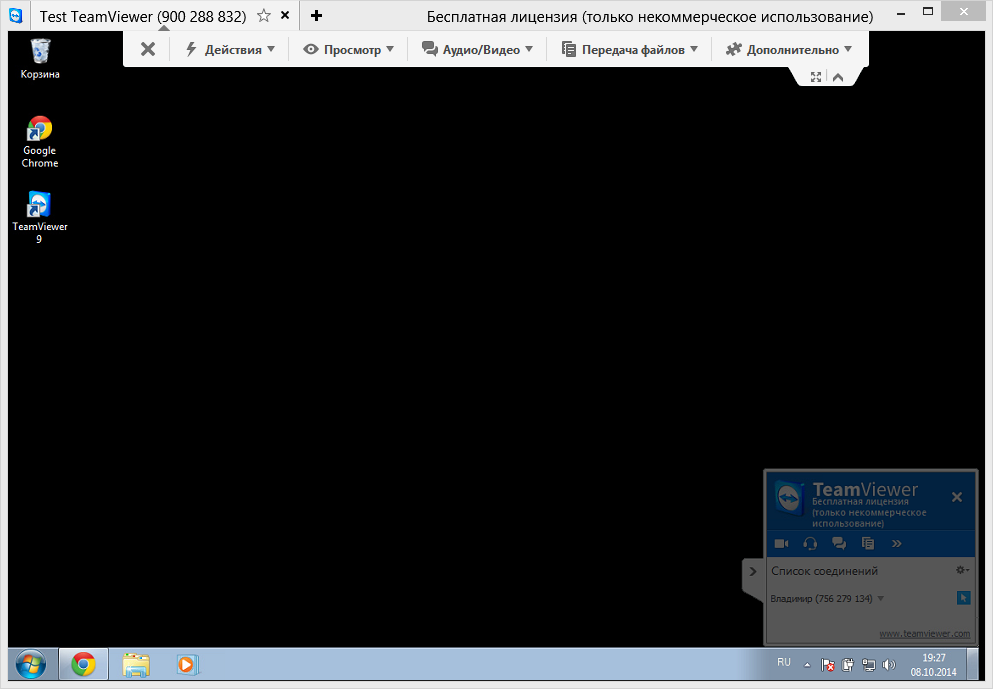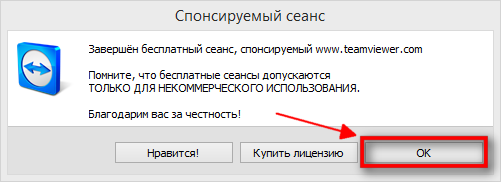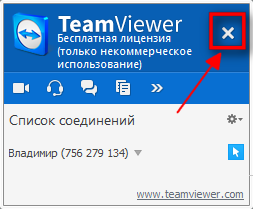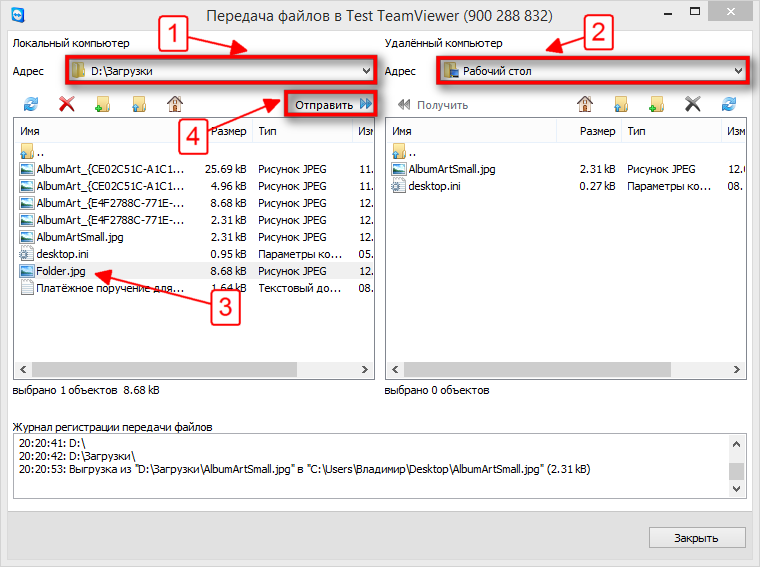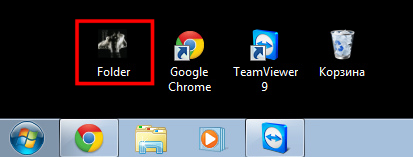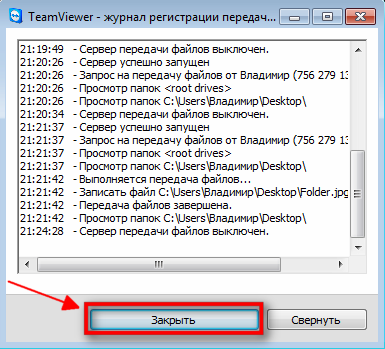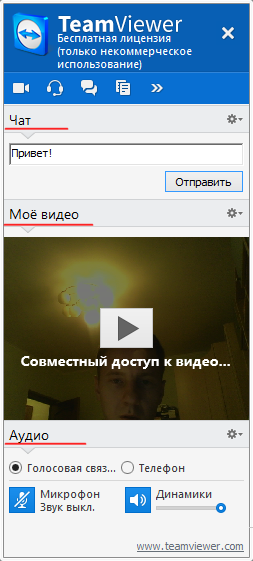Сейчас в каждой семье есть компьютер. С помощью компьютера можно не только играть, но выполнять полезные работы и решать различные задачи.
С помощью небольшой программы и схемы к ней можно управлять различными бытовыми приборами и устройствами.
Устройство подключают к одному из COM-портов, а управлять приборами можно как с помощью экранных клавиш, так и внешних датчиков.
Принципиальная схема устройства
Схема управления приборами через COM-порт компьютера.
Его основа — микросхема 74HC595, представляющая собой 8-разрядный сдвиговый регистр с последовательным вводом и последовательным и параллельным выводами информации. Параллельный вывод осуществляется через буферный регистр с выходами, которые имеют три состояния. Информационный сигнал подают на вход SER (вывод 14), сигнал записи — на вход SCK (вывод 11), а сигнал вывода — на вход RSK (вывод 12). На микросхеме DA1 собран стабилизатор напряжения 5 В для питания регистра DD1.
Устройство подключают к одному из COM-портов компьютера. Информационные сигналы поступают на контакт 7 розетки XS1, сигналы записи информации — на контакт 4, а сигналы вывода информации — на контакт 3. Сигналы COM-порта согласно стандарту RS-232 имеют уровни около -12 В (лог. 1) и около +12 В (лог. 0). Сопряжение этих уровней с входными уровнями регистра DD1 выполнено с помощью резисторов R2, R3, R5 и стабилитронов VD1—VD3 с напряжением стабилизации 5,1 В.
Сигналы управления внешними приборами формируются на выходах Q0—Q7 регистра DD1. Высокий уровень равен напряжению питания микросхемы (около 5 В), низкий — менее 0,4 В. Эти сигналы являются статическими и обновляются в момент поступления высокого уровня на вход RSK (вывод12) регистра DD1. Светодиоды HL1—HL8 предназначены для наблюдения за работой устройства.
Управление устройством осуществляется с помощью разработанной автором программы UniCOM. Внешний вид главного окна программы показан на рисунке ниже.
После ее запуска следует выбрать свободный COM-порт и скорость переключения выходов. В строки таблицы вводят состояние каждого из выходов устройства (высокий уровень — 1, низкий — 0 или пусто). Программа, «перебирая» в рабочем цикле столбцы таблицы, устанавливает на выходах устройства соответствующие логические уровни. Занесенная в таблицу информация автоматически сохраняется при завершении работы программы и загружается вновь при ее последующем запуске. Для наглядности, в левой части окна программы подсвечены номера выходов, на которых установлен высокий уровень.
Управление приборами можно осуществлять и с помощью внешних контактных датчиков, которые подключают к входам 1—3 и линии питания +5 В. Они должны работать на замыкание или размыкание контактов. Пример схемы подключения датчиков показан на рисунке.
При нажатии на экранную клавишу «Настройка входов» открывается окно «Согласование входов и выходов».
Управление приборами через COM-порт компьютера. Окно Согласование входов и выходов.
В этом окне выбирают входы, которые будут изменять состояние выходов. Имитировать работу входов можно, нажимая на экранные клавиши «1», «2», «3» основного окна программы. В тех случаях, когда приборами нельзя управлять с помощью логических уровней, следует применить реле или транзисторную оптопару (см. рисунки ниже).
Большинство деталей монтируют на печатной плате из односторонне фольгированного стеклотекстолита толщиной 1… 1,5 мм, чертеж которой показан на рисунке.
Чертеж печатной платы.
На этапе отработки алгоритма управления светодиоды можно установить на плате (см. рис.), а затем исключить. Резисторы R1, R4, R6 монтируют на выводах розетки XS1.
В устройстве применены резисторы С2-23, МЛТ, оксидные конденсаторы — К50-35 или импортные, розетка XS1 — DB9F. Помимо указанных на схеме стабилитронов, можно применить BZX55C5V1 или отечественные КС147А, светодиоды — любые. Микросхему устанавливают в панель. Питают устройство от стабилизированного или нестабилизированного источника питания напряжением 12 В и током до 100 мА.
Автор: Т.НОСОВ,г.Саратов, Журнал «Радио», 2007г., №11.
Здесь можно бесплатно скачать программу UniCOM
ПОДЕЛИТЕСЬ С ДРУЗЬЯМИ
П О П У Л Я Р Н О Е:
- Схема простой пожарной сигнализации
- Сабвуфер своими руками на динамиках 30ГД
- Укладка ламината своими силами
Сегодня всё чаще стали устанавливать различные системы безопасности. Одна из них охранно-пожарная сигнализация. Благодаря ей можно вовремя выявить очаг возгорания.
Противопожарное оборудование довольно дорогое удовольствие, поэтому мы сейчас рассмотрим простое решение этого вопроса.
Подробнее…
Если у кого-то завалялись динамики от самой первой, легендарной колонки S-90, то из них можно сделать высококачественный сабвуфер.
Характеристики динамической головки 30ГД достаточно высоки. У этого динамика есть только один недостаток — низкая чувствительность, но зато доступность и дешевизна этой акустической системы позволяют её, после незначительной переделки, использовать в качестве хорошего сабвуфера!
Подробнее…
Как правильно уложить ламинат?
Вы решили самостоятельно покрыть пол ламинатом? Тогда Вам поможет эта небольшая статья по укладке бесклеевого ламината. Ну что? Берёмся за дело?
Подробнее…
Популярность: 1 945 просм.
Управление светом через интернет.
Естественно управлять можно не только светом, а так же любым другим прибором со своего компьютера или удаленно через интернет. Одним прибором или несколькими.
На примере мы будем управлять лампой.

Подробности изготовления на картинке.
Итак, агрегат состоит из аппаратной и программной частей.
Часть 1. Аппаратная
Нам понадобятся следующие детали:
1. Лампа 220 В ;

2. lpt-удлинитель;

3. Плата;
4. угловой lpt-разъем на плату;
5. реле 12 VDC и коммутацией напряжения 220 вольт;
6. 4.7 К резистор;
7. npn-транзистор типа КТ3117А или любой другой с нормальным коэфф. усиления;
8. диод;
9. разветвитель питания в ПК, если питать от ПК. Но можно и от другого источника напряжением 12 в.
Схема устройства проста в сборке:
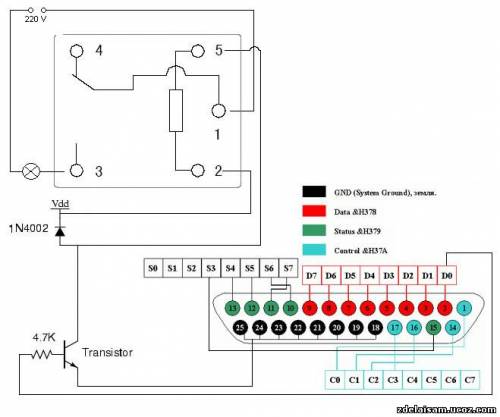
Если мы будем подавать на пин D единицу, на нем будет появляться напряжение и в конечном итоге реле переключится, включив лампу.
По вышеизображенной схеме спаяем подобное:


Впаиваем плату в разрыв цепи нашей лампы; подключаем через lpt-удлинитель к соответствующему порту ПК; подключаем к питанию ПК через разветвитель питания 11; ну и саму лампу в 220 В.
Часть вторая. Программная
Для оживления нашей лампы напишем программу на Delphi (первое что попалось под руки, переписать на C совсем не трудно, в программе буквально 3 строчки кода)
Исходник: /svetom/lamp_1.0.rar (эта программа умеет исключительно включать и отключать лампу по нажатию на клавишу).Вы сможете включать лампу или любой другой светильник с компьютера!
 Немного модернизировав программу, получаем второй исходник: /svetom/lamp_2.0.rar (эта программа следит за файлом, который может изменяться php-скриптом lamp2.php на локальном веб-сервере).
Немного модернизировав программу, получаем второй исходник: /svetom/lamp_2.0.rar (эта программа следит за файлом, который может изменяться php-скриптом lamp2.php на локальном веб-сервере).
Теперь мы сможем включить нашу любимую лампу с любой точки планеты, где есть Интернет.
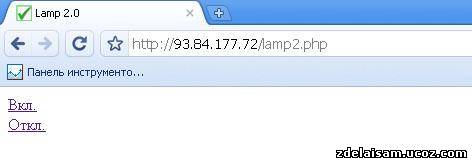
Удачи !
Управление Android с компьютера | Смартфоны | Блог
В некоторых случаях требуется выполнение тех или иных манипуляций с Android-устройством посредством компьютера. Например, если нужно удаленно настроить кому-то смартфон или планшет, получить доступ к каким-либо файлам на забытом дома или на работе девайсе, заблокировать при потере. Рассмотрим наиболее доступные способы удаленного управления смартфоном с ПК.

Если девайс, к которому нужно получить доступ, находится под рукой, подключиться к нему с ПК можно посредством кабеля или через Bluetooth. Если же устройство находится где-то далеко, доступ осуществляется через интернет. Во всех случаях для подключения потребуется использование специального софта или сервисов. Те или иные манипуляции можно произвести как через сервис Google, так и посредством сторонних программ, как правило, более функциональных. Наиболее популярные программы/сервисы такого рода: Vysor, AirDroid, TeamViewer, Android Device Manager.
Vysor через USB-кабель
Vysor является приложением для Google Chrome. После установки из магазина Chrome кнопку для запуска Vysor можно найти на панели приложений, активировав ее кнопкой «Приложения» на панели закладок. Если кнопка «Приложения» отсутствует, нужно нажать правой кнопкой мыши в любом месте на панели закладок и включить опцию «Показывать кнопку “Сервисы”». Перед запуском приложения нужно подключить USB-кабель, а также в параметрах USB-подключения (или в разделе «Для разработчиков») на смартфоне или планшете включить «Отладку по USB (ADB)».
После запуска приложения в открывшемся окне следует нажать Find Devices и выбрать свое устройство в списке и нажать «Выбрать». После чего рабочий стол смартфона отобразится на экране компьютера и можно будет манипулировать устройством с помощью мыши.
Базовая версия Vysor бесплатна. Платный вариант открывает дополнительные возможности: выбор разрешения и битрейта, полноэкранный режим, закрепление поверх других окон, передача файлов простым перемещением, беспроводное соединение.

Android Device Manager
Android Device Manager — это сервис Google, полезный при потере или краже смартфона. Устанавливать в данном случае ничего не надо, так как это онлайн-сервис. Необходимо лишь, чтобы компьютер или Android-устройство были подключены к одной учетной записи Google. Также на смартфоне или планшете должны быть активированы интернет и геолокация.
На странице сервиса нужно выбрать интересующее устройство (если к учетной записи подключены несколько Android-девайсов, то вверху слева будут отображаться все они). С помощью Android Device Manager можно прозвонить устройство (дейвайс будет издавать звуковой сигнал), заблокировать его и очистить, удалив все данные, и посмотреть последнее местонахождение на карте.
Имеется также приложение для Android Find My Device на базе этого же сервиса с аналогичным функционалом.
TeamViewer
Помимо удаленного контроля, управления и передачи файлов, TeamViewer позволяет осуществлять связь через чат, голосовые и видеозвонки, а также веб-конференции. Для частного некоммерческого использования софт бесплатен. В платной версии нет всплывающего окна при каждом соединении, доступно более трех управляемых устройств, несколько одновременных подключений и некоторые другие функции, нужные в основном при профессиональном и корпоративном использовании.
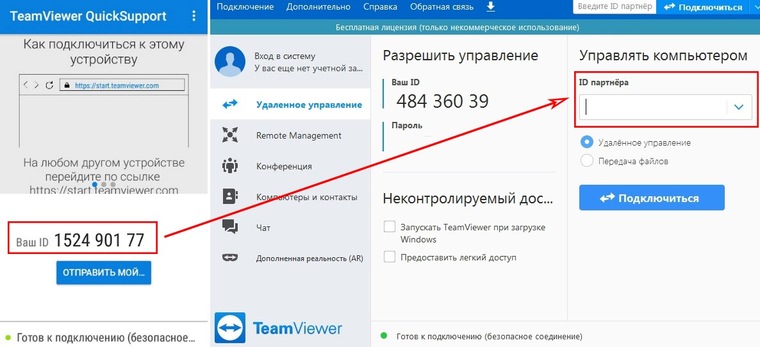
Для подключения компьютера к Android-устройству необходимо установить на ПК TeamViewer, а на девайс приложение TeamViewer QuickSupport. После запуска обоих программ нужно ввести ID из TeamViewer QuickSupport в «ID партнера» на ПК и нажать Подключиться. После этого надо будет подтвердить доступ на Android-устройстве в открывшемся там окне.
Совет: На случай поломки сенсорного экрана целесообразно заблаговременно установить нужный софт (на выбор), осуществить настройки, подтвердить доступ при первом подключении и опробовать управление смартфоном с компьютера. Это позволит в случае чего удалить те или иные файлы и разлогиниться с ПК перед тем как сдавать устройство в ремонт. Если настройки не были предусмотрительно произведены, в случае неисправности сенсорного экрана можно использовать Android Device Manager, чтобы удалить данные со смартфона.
AirDroid
AirDroid — это многофункциональный менеджер для управления смартфоном чрез интернет или кабель. Имеется как скачиваемая программа, так и онлайновый вариант с web-интерфесом, не требующий установки. В первом случае подключение возможно через интернет, кабель или Bluetooth, во втором — через интернет. На смартфон потребуется установить одноименное приложение. По умолчанию некоторые функции в версии AirDroid для Android отключены. Например, удаленный доступ к экрану, дистанционное управление, управление контактами и др. Их можно включить в настройках Безопасности и удаленной функции.
Посредством удобного интерфейса AirDroid позволяет настраивать смартфон, осуществлять манипуляции с файлами, мгновенно отвечать на поступившие сообщения (Telegram, Whatsapp, Skype и т.п.), получать и отправлять SMS, редактировать контакты и проч. Базовая версия AirDroid с основными функциями бесплатна, платная открывает дополнительные возможности. В том числе это увеличение размера передаваемых файлов, большее количество устройств на один аккаунт, управление камерой, поиск телефона.
Чтобы начать использование AirDroid, нужно зарегистрироваться в системе и авторизоваться на ПК и смартфоне. При первом подключении на смартфоне потребуется подтвердить доступ во всплывшем окне.
Привет, друзья. В этой публикации будем предметно разбираться в тонкостях дистанционного управления компьютером. Какие существуют способы дистанционного управления компьютером на базе Windows? С помощью каких устройств можно оперировать функциями операционной системы и её отдельных приложений на расстоянии от экрана, если компьютер подключён к телевизору, большому монитору или проектору? Нет чётких стандартов, какое устройство лучше подойдёт с учётом специфики конкретной ситуации – используем ли мы компьютер дома как Smart TV или игровую платформу, либо же мы задействуем его в обществе в качестве техустройства для вывода презентаций, аудио, видео, фото и прочего типа конференц-контента. Всё, ребята, решают наши личные предпочтения. Рассмотрим ниже различные устройства, которыми можно управлять компьютером на базе Windows дистанционно.
Дистанционное управление компьютером на базе Windows
1. Пульт для ПК
Управлять компьютером на расстоянии можно с помощью пульта ДУ. Есть специальные пульты, заточенные только под управление системой Windows. А есть пульты универсальные, предусматривающие управление несколькими типами устройств – компьютерами на базе Windows, приставками Android TV, умными телевизорами. Такие пульты, например, на AliExpress стоят дёшево, стоимость моделей с базовыми возможностями обычно не превышает $5. Из базовых возможностей пультов ДУ для ПК: управление навигацией, громкостью, курсором мыши, выключение компьютера. Есть модели с большей функциональностью, в частности, с голосовым вводом, мультимедийными кнопками, клавиатурой.
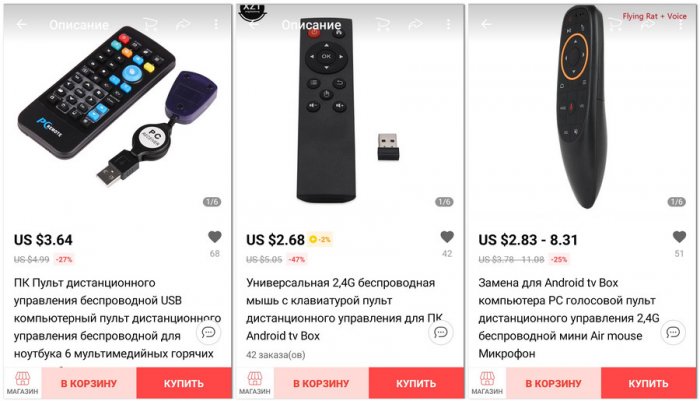
Но такие недорогие пульты идут без гироскопа, их не нужно путать с аэромышью. Кстати, продавцы на том же AliExpress любят этим устройствам приписывать тип аэромыши. Если в составе устройства нет гироскопа, это не тип устройства аэромышь, этой обычный пульт ДУ. Обычные пульты с медиакнопками хороши при дистанционном управлении медиаконтентом на компьютере. Но управлять курсором Windows с помощью таких устройств крайне неудобно – это будет долгое топорное перемещение по экрану в направлениях вверх-вниз и из стороны в сторону путём многократного нажатия навигационных кнопок.
2. Аэромышь для ПК
Аэромышь – более предпочтительный вариант для дистанционного управления компьютером. Т.е. это тот же пульт ДУ, только с гироскопом. Стоимость таких устройств с гироскопом начинается примерно с $6. С помощью аэромыши можно управлять компьютером на расстоянии движением руки по типу лазерной указки. Базовый функционал аэромышей: управление курсором, навигацией, громкостью, выключение компьютера. Более функциональные модели предлагают, соответственно, большие возможности, есть модели раздвижного типа с клавиатурой.
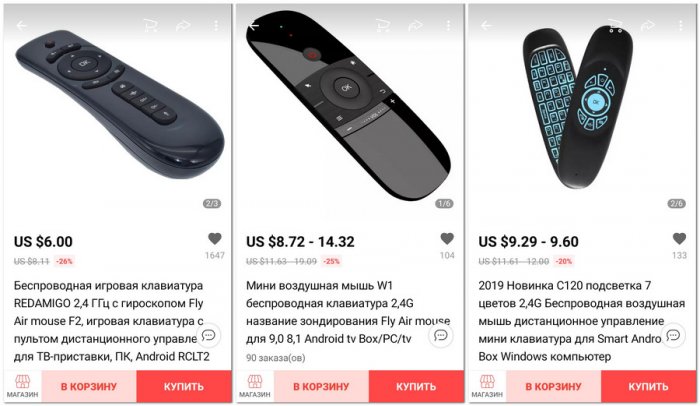
Аэромыши обычно являют собой тип универсальных устройств, с помощью которых можно управлять компьютером, Smart TV, Android TV, прочими медиаприставками, даже игровыми приставками. Управление курсором Windows в пространстве отличается от привычного нам управления курсором обычной мышью на поверхности. Потребуется какое-то время на привыкание к специфике такого управления.
Примечание: при покупке пульта ДУ или аэромыши для ПК, друзья, необходимо внимательно читать характеристики и отзывы. Это должно быть устройство, предусматривающее управление компьютером (отдельно или в числе прочей поддерживаемой медиатехники). И должна быть завялена поддержка конкретно вашей версии Windows. При выборе аэромыши обязательно нужно смотреть в характеристиках, чтобы она была с гироскопом. Недостаток дешёвых пультов и аэромышей с ИК-подключением – проблематичность этого типа беспроводного подключения. Оно может тормозить и не работать при наличии помех между пультом и воткнутым в компьютер донглом. Пульт ДУ или аэромышь лучше брать с радиоподключением.
3. Беспроводная мышь
По удобству дистанционного управления курсором Windows с обычной беспроводной мышкой не сравнятся ни пульты для ПК, ни аэромыши, ни виртуальные тачпады на смартфонах. Большинство современных мышек могут работать практически на любой поверхности, даже если это постель, диван, наше колено или живот. Более того, сейчас на рынке есть эргономичные беспроводные мышки вертикального типа, возможно, с их использованием дистанционное управление компьютером в определённых условиях типа при лежании на диване или в постели будет более удобным, чем при использовании мышек с обычной формой. Но здесь всё сугубо индивидуально. Стоят вертикальные мышки точно так же, как и обычные. Их стоимость определяет качество продукта и функциональность.
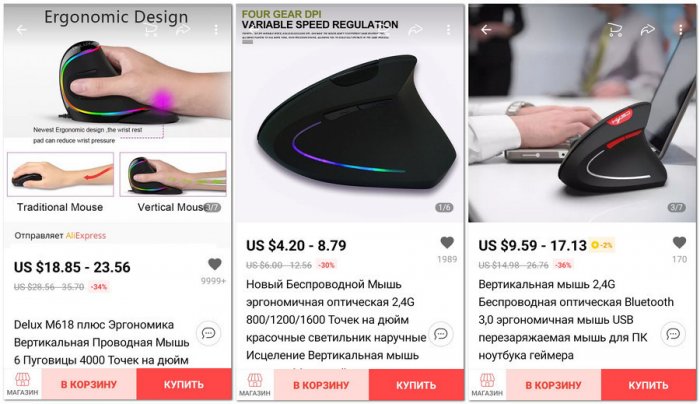
Увеличить функциональность беспроводной мыши можно, если взять геймерскую модель с дополнительными боковыми кнопками – с двумя слева или с четырьмя по обоим бокам. Эти кнопки настраиваются в среде Windows с помощью специальных программ. Например, одна из таких программ – бесплатная X-Mouse Button Control. Она позволяет изменить стандартные действия в среде Windows и в отдельных приложениях для правой, левой кнопки, колеса мыши, а также настроить действия для дополнительных боковых клавиш. Это могут быть такие действия как: увеличение/уменьшение громкости, настройка яркости экрана, увеличение/уменьшение лупы, системный поиск и поиск в Интернете, операции навигации вперёд/назад, медиафункции, запуск представления задач Windows 10, активация переключения окон и пр.
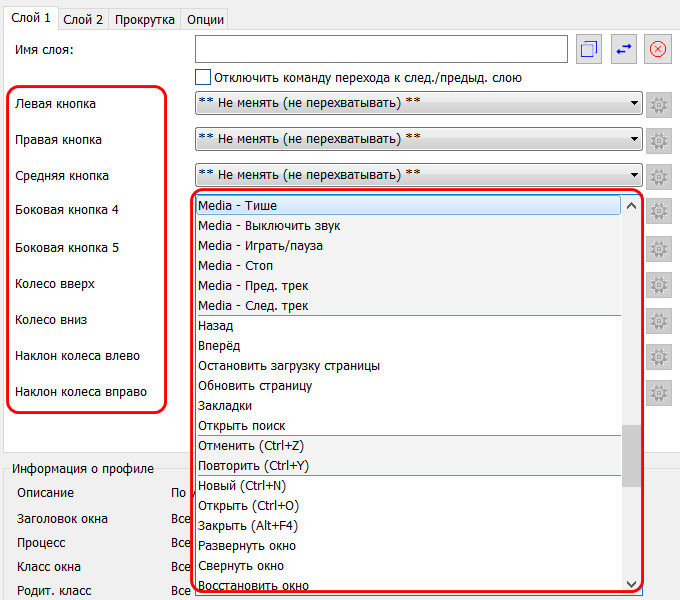
X-Mouse Button Control позволяет создавать несколько слоёв и профилей настроек, благодаря чему можем гибко настроить действия мыши, соответственно, под каждую нужную нам ситуацию и для каждого отдельного приложения Windows.
4. Смартфон или планшет как пульт ДУ для управления компьютером
iOS- или Android-гаджет как устройство дистанционного управления компьютером, друзья, чрезвычайно удобен возможностью использования различных конфигураций виртуальных пультов, предлагаемых специальными приложениями. Любое такое приложение управление курсором мыши реализует по принципу виртуального тачпада на сенсорном экране. Обычно ещё и с возможностью скролить пальцами, а также масштабировать щипками. Но это способ управления строго на любителя, не каждый может приспособиться работать даже с физическим тачпадом ноутбука. Тем не менее если в наличии есть смартфон или планшет, мы ничего не потеряем, если попробуем такой способ дистанционного управления компьютером. Большинство мобильных приложений, реализующих пульт ДУ для компьютера, не бесплатные в части использования всех возможностей, но условно-бесплатные в плане доступности базового функционала. Что, соответственно, позволит нам, друзья, понять, насколько такой способ дистанционного управления нам подходит.
Для использования этого способа необходимо, чтобы были соблюдены условия подключения приложения-пульта: связь должна установиться либо посредством Bluetooth, если таковым оборудован компьютер, либо посредством локальной сети. Реализующие пульт ДУ приложения работают по принципу установки в среду Windows серверной части ПО – специальной программы, которая сообщается по Bluetooth или по сети с управляющим мобильным приложением. Найти такие приложения можно по запросу «remote pc» в магазине соответствующей мобильной платформы – App Store или Google Play. Вот, например, некоторые из таких приложений.
Remote Mouse
Remote Mouse – это условно-бесплатное приложение-пульт для iOS и Android. Из бесплатных возможностей здесь: настройка и использование виртуального тачпада, запуск окон активных программ, ввод с клавиатуры мобильного устройства, функции электропитания. Фишка Remote Mouse – гироскопическая кнопка. Удерживая её зажатой, можем водить гаджетом в пространстве и управлять курсором как аэромышью. Из функций платной версии приложения: медиапульт, управление браузером, специальные пульты для YouTube и Netflix, компьютерный блок клавиатуры (кнопки Win, Alt, Ctrl, NumPad) и пр.
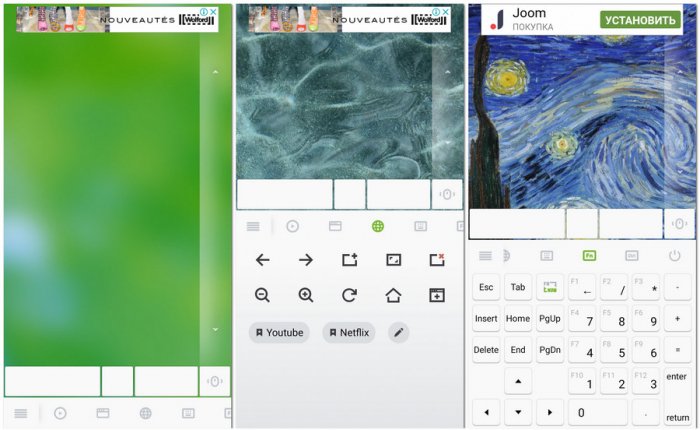
Unified Remote
Unified Remote – ещё одно условно-бесплатное приложение для iOS и Android, реализующее дистанционное управление Windows-компьютером. Из бесплатных его возможностей: виртуальный тачпад, ввод текста с клавиатуры мобильного устройства, запуск Windows-программ, пульт управления питанием компьютера, универсальный пульт для презентаций. Также бесплатно нам будут доступны стандартный медиапульт и медиапульты, заточенные под программы Windows Media Center, Windows Media Player, VLC Media Player. Фишка Unified Remote – доступный в бесплатной версии приложения файловый менеджер, позволяющий запускать отдельные операции для данных на дисках компьютера, в частности, открывать файлы.
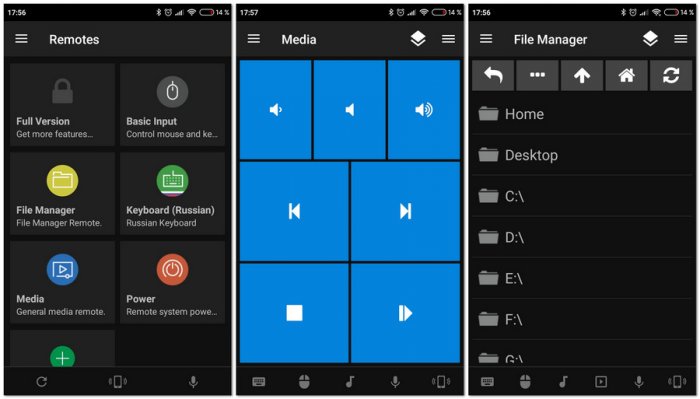
В платной версии приложения нам откроются возможности как то: голосовой ввод, пульты управления браузерами, заточенные под конкретные программы пульты управления презентациями и фотопросмотрщиками и т.п. Также нам будет предложен огромный перечень медиапультов, заточенных под различные медиапроигрыватели и медиасервисы.
CRC Remote
CRC Remote – это полностью бесплатное приложение, реализующее функциональный пульт ДУ для компьютера. Оно существует только для Android. Перечень возможностей CRC Remote огромен: виртуальный тачпад, ввод с клавиатуры Android-устройства, голосовой ввод, открытие отдельных программ и веб-сервисов в окне браузера, пульты для презентаций и медиаприложений универсальные и заточенные под отдельные программы, управление питанием компьютера, управление браузером, различные конфигурации виртуальных джойстиков.
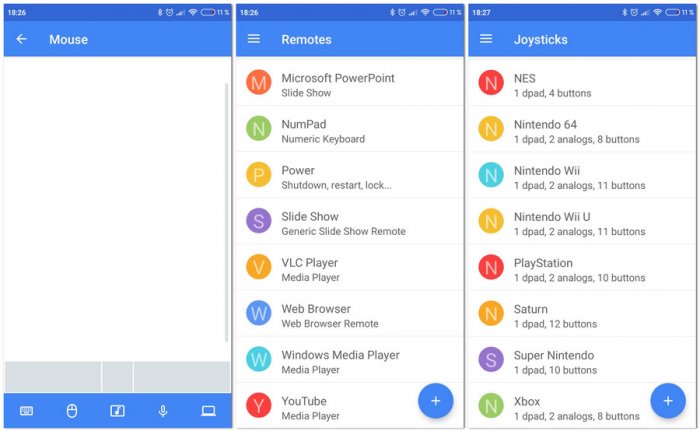
Фишка CRC Remote – возможность создавать самостоятельно свои конфигурации виртуальных пультов и геймпадов.
***
Такие вот есть возможности по дистанционному управлению компьютером. Друзья, если вы часто используете компьютер в качестве телевизора или медиаплатформы, можете глянуть статью на нашем сайте «Превращаем старый компьютер в Smart TV на базе Windows 10». В ней есть несколько лайфхаков по использованию компьютера в качестве медиаустройства. И также детально рассматривается одна из моделей пультов ДУ для ПК.Метки к статье: Телевизор Железо и периферия
ПО для взаимодействия ПК и смартфона / Хабр
С момента покупки смарта на Android меня заинтересовало его функциональное наполнение. На практике оказалось, что Android способен выполнять практически любую задачу, решаемую на обычном ПK, только медленнее и не всегда удобнее. Зато дополняет ПК он прекрасно, и механизмов использования возможностей смарта на ПК и возможностей ПК на смарте — уйма. Статья ориентирована в основном на формирующихся и будущих пользователей Android-смартфонов; надеюсь, что продвинутые пользователи также найдут в ней что-то новое и/или внесут свою лепту. Под катом по пунктам, в вопрос-ответном стиле.Как использовать интернет-соединение ПК на смарте?
Как использовать интернет-соединение смарта на ПК?
- Всё уже написано до меня в том же топике. Здесь я пользуюсь стандартными возможностями ОС Android (Беспроводная связь и сети >> Режим модема, доступно начиная с Android 2.2). Владельцам смартов с более ранней версией Android следует обратить внимание на PdaNet (USB-Tethering, Bluetooth DUN).
Как расшарить файловую структуру устройства?
- Способ 1. Стандартно — через data-кабель. Недостатки очевидны — проводной контакт, приходится выгружать sd-карту, иногда устанавливать драйвер. Достоинство — скорость передачи.
- Способ 2. Поднять на устройстве FTP (SSH, SMB, HTTP, HTTPS, WebDAV, AFP) -сервер. Способ надёжный и простой, требует WiFi-соединения с компьютером. Поднять FTP-сервер на устройстве способны такие программы, как On Air (предлагает также взаимодействие по протоколам WebDAV и AFP), SwiFTP, также возможность встроена в программы File Expert и Remote Web Desktop.
On Air отличается простым интерфейсом и минимумом настроек. После старта сервера генерируется четырёхзначный цифровой пароль (при попытках брута сервер обваливается после n-го количества запросов, по всей видимости, встроенная мера предосторожности), отображается адрес сервера. Основные недостатки в том, что нельзя вручную задавать имя пользователя, пароль (можно только указать, что этот пароль всегда будет статичным), порт сервера, share-каталог. Достоинство — простота.
SwiFTP FTP Server наиболее полноценный FTP-сервер из тех, которые я перепробовал. Указывается имя пользователя, пароль, порт и даже share-каталог (только здесь нашёл такую опцию). Недостаток — отсутствие возможности шаринга в один клик (имеется ввиду, что нельзя создать на рабочем столе ярлык, при щелчке на который поднимался бы ftp-сервер), и сам интерфейс не располагает.
File Expert (мой выбор) — приложение, выступающее как файловый менеджер, но включающее в себя как FTP, так и WEB-сервер. Достаточно настроек, нельзя только указать share-каталог (всегда sdcard). Можно создать ярлык быстрого запуска FTP- или WEB-сервера.
Remote Web Desktop (Full-версия платная) выступает как многофункциональный WEB-сервер, дополнительно встроен и FTP-сервер. Большой недостаток — в бесплатной версии для FTP-сервера ограничена скорость — всего 100 kb/s (в среднем без ограничения ~2-4 Mb/s). Однако WEB-сервер обладает широким спектром возможностей. В платной версии возможно взаимодействие по протоколу HTTPS (нигде больше не видел такой возможности). Аналогов достаточно (обычно в названии содержат Web Desktop или что-то похожее), однако Remote Web Desktop наиболее функциональный, в бесплатной версии не так много ограничений.
Samba Filesharing (предложено belk) позволяет поднять на устройстве SMB-сервер. Наиболее актуально для пользователей Windows — устройство будет отображаться как общая сетевая папка. Нужен рут.
Платная QuickSSHd запускает SSH-сервер на смартфоне, на ПК остаётся воспользоваться каким-либо SCP/SFTP клиентом (Windows: WinSCP; Linux: OpenSSH; Mac: Cyberduck).
- Способ 3. Доступ к файлам через bluetooth. Давний способ, требует наличия на принимающем устройстве блютуза. На Android дополнительного ПО не требуется, только включить видимость устройства. На Windows понадобится что-то вроде BlueSoleil.
- Способ 4. Использования интернет (файловые серверы, dropbox). Самоочевидно.
UPD: В ES Проводник недавно добавили возможность работы с dropbox.
Как просматривать файловую структуру ПК?
- Способ 1. Использование bluetooth. На устройстве устанавливаем ES Проводник (Настройки >> Bluetooth опции >> Убираем галку «Скрыть BT»; указываем папку обмена). На ПК для Windows понадобится BlueSoleil, в его настройках указать share-каталог.
- Способ 2. Поднять на ПК FTP (SMB, WEB) -сервер. Опять же, на смарте выручает ES Проводник, всё необходимое в нём есть. На компьютере под управлением Windows 7 можно воспользоваться
глючнымвстроенным в IIS FTP-сервером. А можно просто просматривать общие сетевые папки Windows (вкладка «ЛВС» в ES Проводник, вкладка «Сеть» в File Expert) — по Microsoft SMB Protocol.
Как получить полный доступ к камере устройства (управление, медиапоток)?
- Самый верный способ — воспользоваться возможностями IP Webcam for Android. Требуется — наличие стабильного WiFi (интернет) -соединения. При помощи IP Webcam поднимаем WEB-сервер, предварительно указав такие настройки, как разрешение видео, качество, ориентация, логин/пароль, порт, возможность передачи аудиопотока. После старта сервера заходим по указанному адресу (у меня это 192.168.2.101:8080) из браузера и выбираем любой из способов взаимодействия — можно открыть поток в медиаплеере, открыть панель удалённого управления, использовать java-плагин для браузера (воспроизводим видео и аудио в браузере, нужна только java!), использовать javascript для обновления кардов в браузере, просматривать транслируемое медиа на другом смартфоне при помощи tinyCam Monitor PRO (в бесплатное версии отсутствует возможность сканирования сети на наличие камер), использовать камеру смартфона для общения в Skype. Приведены краткие инструкции. Не добиться желаемого результата очень тяжело.
Как транслировать потоковое медиа со смартфона?
- Очень просто — установить VLC Direct. На ПК понадобится VLC Player. В VLC Direct на смарте можно воспользоваться Automatic Wizard в Settings — здорово облегчает весь процесс.
Как просматривать потоковое медиа на смартфоне?
Как управлять компьютером при помощи смартфона на базе Android?
- Способ 1. Полный контроль — при помощи VNC (RDP). На комп ставим VNC-сервер (TightVNC, RealVNC), на смарт VNC-клиент (Remote VNC w/Ad, VNC Viewer (платная)). Устанавливаем стабильное соединение с компом по WiFi, настраиваем сервер, клиент — и вуаля! Можно печатать текст, управлять мышкой, нажимать сочетания клавиш — почти полностью управлять ОС. Для управления по протоколу RDP тоже хватает клиентов.
Есть одно но — RealVNC использует проприетарный протокол, поэтому шифрованное соединение удастся установить только если на Android вы будете использовать платный VNC Viewer.
- Способ 2. Контроль над отдельными приложениями. Это справедливо для некоторых плееров (Aimp UControl), для клиента uTorrent 3 (µTorrent Remote) и проч. Мощное решение по управлению торрентами — Transdroid — советует хабровчанин Wizard999 (поддержка µTorrent, Transmission, rTorrent, Vuze, Deluge и BitTorrent 6).
- Способ 3. Использование смартфона в качестве мышки. Это позволяет делать RemoteDroid (Pro), на ПК потребуется запустить Remote Droid Server. Как намекает pilgr, существуют также приложения, позволяющие управлять активным приложением на ПК, эмулируя нажатие горячих клавиш/сочетаний: Unified Remote (Full), MultiRemote, gPad remote touchpad/keyboard; а также (пиарчик) его собственная разработка — piCat (пока alpha).
- Способ 4 (предложено EveresT). Воспользоваться TeamViewer App for Android. Обеспечивает полный контроль. Бесплатно для некоммерческого использования, прекрасно работает через интернет (точнее, это её основное предназначение). На ПК понадобится поставить немобильную версию (Windows; Mac; Linux Red Hat, Fedora, Suse, Mandriva, Debian, Ubuntu 32-Bit, Debian, Ubuntu 64-Bit). Все настройки интуитивно понятны, продукт просто потрясающий!
Хабраюзеры Saenco и anagnost настояли, чтобы была упомянута альтернатива — LogMeIn. Правда
покабесплатного клиента для Android нету — только платные: ать, два. Сам не испытывал — говорят что удобно. - Способ 5 (предложено naryl, SantaClaus16). На смартфоне воспользоваться SSH-клиентом (например, ConnectBot), на ПК развернуть SSH-сервер (Linux: OpenSSH; Windows: MobaSSH; Mac). Проверил связку ConnectBot+MobaSSH — работает! Метод для
линуксоидовлюбителей консоли. - Великолепный VNC/RDP-клиент — Wyse PocketCloud (Pro) — подсказал (опять же) хабраюзер Wizard999. На Windows или Mac ставится PocketCloud Companion — с его помощью можно через интернет пользоваться вашим любимым VNC или RDP-сервером, установленном на ПК. Для авторизации нужен Google-аккаунт (у кого его нет). Вводим гугль-логин и гугль-пароль на смартфоне и на ПК (понятно, что вводить понадобится только один раз). После авторизации с ПК на андроиде сразу отображается соединение, заходим и вводим наш VNC или RDP-пароль (или Windows-пароль, в зависимости от того, как вы настроили свой VNC или RDP-сервер). У меня получилась такая связка: Android — Wyse PocketCloud, Windows — PocketCloud Windows Companion и RealVNC (способ аутентификации — VNC Password). Выходит эдакая смесь способов 1 и 4 — очень хорошая идея.
Как управлять смартфоном при помощи ПК?
- Задача не слишком практична, но если требуется её решить — то на помощь приходит Remote Control Add-on. Потребуется рут. Программка поднимает VNC-сервер на устройстве. После достаточно открыть в браузере отображаемый URL (требуется java) или в любом VNC-клиенте (ip:5901, шифрования нет).
- Если под управлением имеется ввиду просмотр/написание SMS, управление контактами и проч., то удобно будет воспользоваться возможностями Remote Web Desktop или подобной программой (напр., Remote Desktop).
Хабраюзер SabMakc предлагает использовать MyPhoneExplorer (only for Windows, поддержка смартов на Android включена с версии 1.8). Возможно подключение через bluetooth, USB-шнур и по WiFi, много плюшек.
Как использовать клавиатуру ПК для ввода текста на смартфоне?
- При установленном WiFi-соединении можно воспользоваться WiFi Keyboard или ezKeyboard (в первой вводимый текст сразу отображается в смартфоне, но не отображается в браузере, также предусмотрен игровой режим; во второй вводимый текст отправляется только после нажатия кнопочки). WiFi-клавиатура предусмотрена и в Remote Web Desktop (при этом можно как включать, так и отключать автосинхронизацию), но есть небольшая недоработка — галочка WiFi Keyboard в настройках смартфона снимается сама по себе (по неясным причинам), что не даёт использовать необходимый способ ввода (нужно опять лезть в настройки языка и клавиатуры, ставить галочку). Лично я отдаю предпочтение ezKeyboard, хотя пользуюсь редко (Swype, знаете ли, крутая штука).
Как использовать GPS-модуль смартфона на ПК (внешний GPS-приёмник)?
Как напрямую посылать ссылки из браузера ПК на смартфон?
- Воспользоваться приложением Chrome to Phone (предложил A1lfeG). На ПК для браузера понадобится установить расширение (Chrome, Firefox, Opera). К сожалению, в маркете для России приложение не доступно (или мне показалось?). Альтернатива — LinkPush. Расширения как таковые есть только для Chrome и для Firefox; остальные могут воспользоваться bookmarklet-ом (опционально можно включить нотификацию в Google Talk). Самому Chrome to Phone потрогать не удалось, но, по всей видимости, программа более функциональна, чем LinkPush.
Понятное дело, что не все вопросы и способы взаимодействия ПК и устройств на базе Android я рассмотрел. Если у вас есть иные предложения или замечания — приводите их в комментариях, постараюсь позже включить в статью.
UPD: с момента первоначальной публикации статья претерпела серьёзные изменения (в основном дополнения), как и некоторые взгляды её автора. Спасибо всем за советы!
Наверняка не каждый пользователь ПК (особенно новичок) знает, что компьютером можно спокойно управлять на расстоянии, причём полноценно! Т.е. так, будто вы сидите и работаете за своим же компьютером, но находясь на расстоянии, и делаете это, например, с планшета или другого компьютера. Такое бывает очень удобно и, например, я пользуюсь этой возможностью регулярно. Зачем мне это? Я много работаю в интернете, но сидеть всегда за своим компьютером не получается. Бывает нужно куда-то или к кому-то уйти, а появляется какое-либо срочное дело и мне нужен мой компьютер чтобы открыть какую-то программу, что-то запустить, посмотреть. Компьютер носить с собой всегда и везде весьма проблематично. Он весит у меня около 4 кг, что хорошо ощущается при переноске 🙂 Но зато я всегда имею при себе планшет или смартфон, с которого в любое время и с любого места могу подключиться к моему компьютеру, который оставляю дома включённым. И таким образом, я могу работать за ним также, будто нахожусь дома. Другая причина для удалённого доступа – возможность попросить помочь вам какого-нибудь знакомого или коллегу разобраться с какими-либо проблемами в настройках, программах на вашем компьютере через удалённый доступ. Также вы и сами можете кому-то помочь решить какую-то проблему на компьютере, подключившись удалённо к этому человеку. Ну и последнее… Бывает так, что нужный компьютер находится в труднодоступном месте или до него нужно идти. В таком случае, тоже проще всего подключиться к нему удалённо и готово!
В данной моей статье как раз и пойдёт речь о том, как удалённо управлять компьютером с любого устройства и при помощи этого руководства вы научитесь легко это делать даже будучи совсем новичком! Рассматривать будем самую, на мой взгляд, удобную для этого дела программку – TeamViewer и сегодня расскажу об основных самых нужных и полезных её функциях. Да она к тому же является и бесплатной для некоммерческого использования! Есть лишь 2 условия для удалённого управления устройствами: наличие соединения с сетью интернет на обоих устройствах, а также наличие программы TeamViewer на обоих устройствах.
На сегодняшний день программа «TeamViewer» поддерживается, можно сказать, всеми устройствами:
Смартфонами на базе операционных систем Android, Windows Phone 8;
Планшетами на тех же системах Android, Windows Phone 8;
IPad всех модификаций;
IPhone;
Компьютерами на базе операционной системы Mac, Linux, Windows.
Для всех этих устройств можно бесплатно скачать приложение «TeamViewer».
Интересно и то, что управлять можно и наоборот – смартфонами и планшетами со стационарного компьютера.
Итак, начнём по шагам разбираться с программой, начиная с процесса её установки.
Установка программы TeawViewer
Для начала необходимо скачать саму программу. Лучше всего скачивать с официального сайта, поскольку там будет размещена всегда самая последняя версия. Переходим на официальный сайт TeamViewer по ссылке:
teamviewer
Вверху открывшейся страницы нельзя не заметить большую кнопку «Бесплатная полная версия». Вот её и нажимаем:

Загрузка начнётся либо автоматически в указанную настройками браузера папку, либо будет выдано окно, где вы сами укажете путь для сохранения файла.
После скачивания файла находим его на своём компьютере и запускаем. Файл будет иметь название: «TeamViewer_Setup_ru»:

В следующем окне программы будет предложено выбрать вариант использования TeamViewer. Эти настройки можно будет изменить после установки в любое время. Если вы хотите управлять данным компьютером (на который устанавливаете программу) удалённо, то сразу выберите соответствующий пункт. В противном случае выберите просто «Установить».
Ниже необходимо обязательно выбрать пункт «Личное некоммерческое использование», поскольку бесплатно программа распространяется только для такого варианта использования.
В конце ставим галочку «Показать дополнительные настройки» и нажимаем кнопку «Принять – далее»:

Контроль учётных записей Windows может запросить у вас подтверждение на продолжение установки. Просто нажимаем «Да»:

В следующем окне проверяем путь, куда будет установлена программа, и при желании меняем его. Но я рекомендую оставлять путь, заданный по умолчанию. Опции ниже можно не включать. Все их при необходимости можно выставить уже после установки. Нажимаем кнопку «Готово»:

Начнётся быстрый процесс установки программы, который займёт от нескольких секунд до минуты.
На этом установка программы «TeamViewer» завершена! Переходим к её настройкам и применению.
Настройка TeamViewer
Настройка неконтролируемого доступа к компьютеру:
Сразу после установки программы появится окно, где нам будут продемонстрированы преимущества использования программы TeamViewer. Просто закрываем это окно.
Если вы при установке выбрали общую настройку «Установить, чтобы управлять этим компьютером удалённо», то после установки будет открыт мастер настройки неконтролируемого доступа к компьютеру. В первом окне просто нажимаем кнопку «Далее»:

Теперь нам потребуется задать пароль, который будет запрашиваться при удалённом доступе к данному компьютеру с любого устройства. Придумываем и вводим пароль, затем повторяем его. Имя компьютера можно тоже изменить по желанию, но на процесс удалённого подключения оно не окажет никакого влияния. После того как всё укажите, нажимаем «Далее»:

На следующем этапе мастера нам будет предложено создать учётную запись в сервисе TeamViewer. Использование учётной записи очень удобно, в случае если вы будете подключаться с данного компьютера к множеству других удалённых компьютеров. В таком случае своя учётная запись позволит вам подключаться к ней прямо в программе и заносить удалённые компьютеры, с которыми вы регулярно работаете в ваш список «Избранное». Списки можно делить по группам, если у вас много удалённых компьютеров, а также настраивать определённые параметры подключения к каждому из компьютеров в списке (например: качество изображения, разрешение, звук и пр.).
В общем, я рекомендую завести учётную запись, тем более что процедура быстрая и совершенно бесплатна! Нужно лишь указать ваш действующий электронный ящик (E-Mail), придумать и указать пароль для доступа к учётной записи и повторить этот пароль в соответствующем поле ниже, после чего нажать «Далее»:

Пароль для удалённого управления текущим компьютером и пароль для доступа к вашей учётной записи никак не связаны и могут быть разными или одинаковыми!
В последнем окне мастера настройки просто нажимаем «Готово»:

Теперь мы можем свободно управлять данным компьютером с какого-либо другого устройства, где бы мы не находились в зоне доступа к сети интернет 🙂 Но для этого разберёмся с той информацией, которую нам (или кому-либо ещё) нужно знать, чтобы мы могли подключиться к данному компьютеру удалённо.
Данные, необходимые для удалённого управления любым устройством:
Самое, пожалуй, важное — знать те данные, по которым вы сможете подключиться удалённо к текущему компьютеру.
Чтобы подключиться к данному компьютеру с другого компьютера / устройства с установленным TeamViewer, нужно знать только:
ID данного компьютера;
Пароль для доступа к данному компьютеру через TeamViewer (не путать с паролем для входа в Windows!).
Все эти данные расположены в главном окне программы:
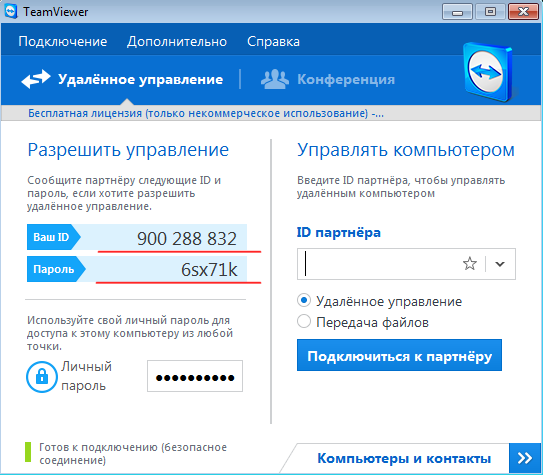
Согласно моему примеру (см. изображение выше) для удалённого доступа к этому компьютеру в данный момент мне нужно указать на удалённом устройстве ID: 900 288 832 и пароль: 6sx71k.
ID в TeamViewer для каждого конкретного компьютера не меняется. Т.е. тот, который указан в окошке вы и будете всегда указывать при удалённом подключении. А паролей в TeamViewer есть 2 вида: временный (случайный) и личный (постоянный). Теперь подробнее об этом:
Пароль, указанный чуть ниже ID, является временным! После очередного запуска программы он будет постоянно меняться. Такой пароль нужен в том случае, если вы хотите чтобы какой-то человек оказал вам удалённую помощь, подключившись к вашему компьютеру. В таком случае вы сообщаете ему данный временный пароль, а также ваш ID и тот человек при помощи этих данных один раз сможет подключиться к вашему компьютеру и, например, помочь вам в чём-то. Этот пароль можно быстро обновить на другой, который программа задаёт случайным образом. Для этого нужно подвести курсор мыши к полю, где отображается текущий временный пароль, и щёлкнуть левой кнопкой мыши по появившейся стрелочке:

Далее появится список выбора, в котором щёлкаем по пункту «Создать новый случайный пароль»:

Но есть и второй пароль, который находится ниже под заголовком «Личный пароль». Данный пароль должны знать только вы! Ну или в крайнем случае те люди, которым разрешено пользоваться вашим компьютером когда угодно. Этот пароль не будет меняться (если вы сами не смените) и зная его и ID, можно всегда получить доступ к данному компьютеру удалённо. Этот постоянный пароль мы, кстати, задавали сразу после установки программы (см. пункт 2 подраздела «Настройка неконтролируемого доступа к компьютеру»). Его можно поменять в любой момент и сделать это легко, достаточно подвести курсор мыши к полю «Личный пароль» и щёлкнуть левой кнопкой мыши по появившейся кнопке в виде карандаша:

Надеюсь, вы поняли разницу в паролях 🙂
Теперь пройдёмся по основным самым важным настройкам программы.
Основные настройки программы:
Для перехода ко всем настройкам программы открываем вверху меню «Дополнительно» и выбираем пункт «Опции»:

Мы сразу попадём на вкладку «Основное». Тут можно включить или отключить автоматический запуск программы TeamViewer при загрузке Windows. Если вы собираетесь управлять данным компьютером удалённо, то я настоятельно рекомендую оставить данный пункт включённым. Тогда вам не придётся запускать TeamViewer вручную и тем более, если вы находитесь далеко, а TeamViewer на данном компьютере запущен не будет, вы не сможете к нему подключиться.
Ниже можно увидеть сообщение, что вы привязаны к созданной ранее учётной записи. Если нажать кнопку «Удалить», вы можете разорвать эту связь.

На данной вкладке важных настроек, которые не выставлены по умолчанию, больше нет. Переходим на следующую вкладку «Безопасность».
На вкладке «Безопасность» мы можем поменять «Личный» пароль, указав новый и повторив его в самом верху. Ниже можно настроить «случайный» пароль, задав ему количество символов. По умолчанию такой пароль будет всегда выдаваться из 6 символов.
В последнем разделе «Правила подключения к этому компьютеру» можно разрешить или запретить удалённо входить в систему при помощи пароля Windows. Надёжнее всего оставить данный параметр заданным по умолчанию, т.е. – «Не разрешено». Подключаться проще всего через пароль TeamViewer и так будет безопаснее.

Идём дальше…
Вкладка «Удалённое управление». Тут имеются важные настройки. Все эти настройки являются глобальными – т.е. для любого подключения. Но если вы создали для себя учётную запись (как об этом говорилось в пункте №3 подраздела «Настройка неконтролируемого доступа к компьютеру»), то для каждого компьютера, добавленного в ваш персональный список, можно задавать свои параметры подключения, но об этом позже.
Вот как выглядят настройки на данной вкладке:

В самом верху можно настроить качество изображения при подключении к удалённому компьютеру. Оставить лучше либо «Автоматический выбор качества», либо «Оптимизировать скорость». Я ставлю всегда оптимизацию скорости чтобы подключаться к удалённой машине и работать практически без задержек даже через мобильный интернет. Минус только один – качество изображения (то, как мы видим удалённый компьютер) будет не самым лучшим, но иногда этого даже не заметно.
Ниже, как видно, включена опция «Скрыть обои на удалённой машине». Это значит, что при подключении к удалённому компьютеру, фон рабочего стола там станет просто чёрным. Я всегда оставляю эту опцию включённой, чтобы не тратить ресурсы на загрузку, порой, большого фонового изображения.
Ещё ниже идут дополнительные настройки, которые настраиваются у каждого по своим предпочтениям. Например, если включена функция «Проигрывать звуки компьютера и музыку», вы будете соответственно слышать все звуки удалённого компьютера.
Бывает полезным включение опции «Передавать сочетание клавиш». Если эту опцию включить, то подключившись к удалённому компьютеру, вы сможете пользоваться привычными вам сочетаниями клавиш. Например, быстрое открытие диспетчера задач – «Ctrl+Shift+Esc».
В общем, тут настраиваете так, как вам необходимо.
Сразу перейдём на вкладку «Компьютеры и контакты».
На вкладке «Компьютеры и контакты» будут отображаться настройки вашей учётной записи, в которой потом будут видны все добавленные вами удалённые компьютеры и пользователи. На данной вкладке можно изменить данные учётной записи, а также настройки отображения компьютеров.
Рекомендую оставить всё так, как есть по умолчанию, потому как все 3 опции, отмеченные вверху галочками, полезны и удобны:

На этом основные настройки мы разобрали. Теперь перейдём к главному – удалённому управлению компьютером.
Принцип удалённого управления компьютером
Управлять компьютером или любым другим устройством (на них тоже должен быть установлен и настроен TeamViewer!) мы можем, как я уже говорил, с любой точки, где есть доступ к сети интернет и нам достаточно знать ID управляемого устройства и его пароль (случайный или постоянный). Зная эти 2 параметра, мы можем управлять компьютером.
Попробуем подключиться к компьютеру удалённо:
В главном окне TeamViewer, где находится раздел «Управлять компьютером», указываем ID того компьютера, которым будем управлять в поле «ID партнёра».
Если вы создавали учётную запись, то тогда мы можем сразу же внести компьютер в наш список «Избранное», нажав кнопку с изображением звёздочки:

Перед нами откроется окно настроек доступа к компьютеру, который мы добавляем в список:

На изображении выше я отметил те поля и списки, где лучше всего произвести изменения:
Указываем пароль в том случае, если вы знаете «личный» пароль удалённого компьютера. В противном случае оставьте поле пустым.
Укажите сетевое имя удалённого компьютера (для собственного удобства). Оно будет отображаться в списке ваших компьютеров.
По желанию можно задать описание добавляемого удалённого компьютера для удобства, в случае если их список у вас будет большой.
В списке «Окно» я выбрал «Полноэкранный режим». Это значит, что при подключении к удалённому компьютеру TeamViewer будет отображать удалённый компьютер во весь экран. Это будет выглядеть так, будто вы полноценно работаете за тем компьютером. Вы можете выбрать и другой параметр, например «Оконный режим», и тогда удалённый компьютер будет отображаться в окошке.
В списке «Качество» я выбираю всегда «Оптимизировать скорость» чтобы не жертвовать производительностью, особенно при подключении с медленным интернетом.
«Режим идентификации» лучше всегда ставить «Идентификация TeamViewer». Тогда вам достаточно будет знать пароль, заданный для того или иного компьютера в программе TeamViewer для подключения к нему.
Остальные настройки можно оставить со значением «Унаследованный», потому как, как правило, необходимости в них нет и, в крайнем случае, настроить можно в любой момент.
Когда настройки будут заданы, нажимаем кнопку «ОК».
Компьютеры, которые вы будете добавлять в свой список, будет видно в отдельном окошке, как в моём примере на изображении ниже:

В примере я добавлял компьютер с именем «Test TeamViewer».
Теперь, когда компьютер находится в списке, чтобы подключиться к нему, просто щёлкаем два раза левой кнопкой мыши по его имени. Если пароль вы сразу указали, то он не будет запрашиваться и тут же произойдёт подключение (в течении пары секунд).
Другой способ быстро подключиться к компьютеру, если вы по какой-либо причине не стали заводить учётную запись и не заносите компьютеры в список избранного, это просто ввести ID в соответствующее поле и нажать «Подключиться к партнёру»:

По умолчанию как раз стоит режим «Удалённое управление», что нам и нужно. А режим «Передача файлов» мы можем включить в любой момент уже во время удалённого сеанса.
Теперь будет выдано окно, где нужно ввести пароль для подключения к удалённому компьютеру:

Вводим пароль и нажимаем кнопку «Вход в систему».
Подключение обычно происходит за пару секунд, но это зависит соответственно от скорости интернета с той и с другой стороны. После подключения к удалённому компьютеру окно будет выглядеть вот так:

Как видно, экран удалённого компьютера – чёрный. Как вы, наверное, помните, в настройках мы оставляли включённой опцию «Скрыть обои на удалённой машине». В результате обои на удалённой машине стали чёрными, что снизит потребление ресурсов, а сразу после отключения от удалённого компьютера, его обои рабочего стола вернут прежний вид.
Вот так просто и легко можно подключиться к удалённому компьютеру 🙂
Вы сможете полноценно управлять компьютером на любом расстоянии, и при этом выглядеть это будет в точности так, словно вы сидите за тем компьютером.
Ещё раз напомню, что то же самое можно проделать практически с любого устройства. Если у вас, например, имеется IPad, то скачивайте на него TeamViewer (он всегда бесплатен!), вводите ID и пароль удалённого компьютера, и всё! Вы подключитесь и сможете управлять им прямо с планшета, причём это ещё и очень удобно!
Теперь рассмотрим некоторые функции, доступные нам во время удалённого сеанса.
Функции, доступные во время сеанса удалённой работы на компьютере при помощи TeamViewer:
Итак, мы подключены к удалённому компьютеру. Сверху мы видим панель с набором функций. Пройдёмся по самым нужным из них:

Кнопка под номером «1» позволяет в момент разорвать соединение с удалённым компьютером.
После любого завершения сеанса программы TeamViewer на обоих устройствах будет выдано окно о том, что бесплатный сеанс завершён. Просто всегда нажимайте «ОК»:
Также моментально можно разорвать соединение, находясь за тем удалённым компьютером. Например, вам кто-то удалённо оказывает помощь по настройке системы или устраняет какую-то проблему. Если вдруг тот человек начал делать какие-то действия на вашем компьютере, которые, по вашему мнению, ему совершенно делать не нужно, то вы можете оборвать связь одной лишь кнопкой в виде крестика (см. изображение ниже):

Кнопка под номером «2» позволяет скрыть данную панель функций удалённого сеанса.
Кнопка под номером «3» позволяет мгновенно переключиться в полноэкранный режим, которым я пользуюсь в 99% случаев.
Очень полезной функцией является передача файлов с локального компьютера на удалённый и обратно. Сделать это можно простым перетаскиванием нужных файлов из окна вашего компьютера в окно удалённого компьютера.
Другой способ – воспользоваться специальным менеджером – «Передача файлов». Открывается он из той же панели, которая закреплена вверху. Выбираем пункт «Передача файлов», а затем снова «Передача файлов»:

Откроется специальный менеджер — проводник. Тут также нет ничего сложного. Указываем, из какой папки локального компьютера будет передаваться файл, затем указываем папку, куда именно будет передан файл на удалённый компьютер. Затем выбираем сам файл на локальном компьютере, который будем передавать и нажимаем кнопку «Отправить»:

Файл будет передан на удалённый компьютер. В своём примере я передавал файл изображения под названием «» с папки «Загрузки» на рабочий стол удалённого компьютера:

После передачи нужных данных менеджер передачи файлов можно закрыть, и будет выдано окно со статистикой передачи ваших файлов, где нужно снова нажать «Закрыть»:

Либо можете свернуть данное окно.
Есть ещё 3 очень полезных функции, которые доступны во время удалённого сеанса. Это возможность голосового общения, видеотрансляции и поддержка чата.
Все эти 3 функции можно активировать, выбрав меню «Аудио/Видео»:

Открыв данное меню, выберите нужную функцию: «Чат», «Видео», «Аудио».
В примере ниже активированы сразу 3 этих функции:

И таким образом можно видеть человека за удалённым компьютером (он должен подтвердить включение видеотрансляции), слышать его и отправлять ему текстовые сообщения. С обратной стороны он сможет делать всё то же самое. Очень удобно!
Ну и последнее меню, где есть порой нужные функции – «Просмотр»:

Здесь вы можете изменить масштабирование, например, включить полноэкранный режим. Здесь же в подменю «Качество» можно выбрать нужное вам качество отображения содержимого на удалённом компьютере, например, включив «Оптимизировать скорость». Также здесь можно изменить разрешение удалённого компьютера (например, если разрешение вашего локального компьютера сильно отличается) и показать / скрыть обои на удалённой машине. Всё остальное не является таким существенным и нужным…
Ну вот, пожалуй, и всё самое полезное, что нужно знать о том, как удалённо управлять компьютером при помощи TeamViewer 🙂 Классная программа, не правда ли? 🙂
Самое главное – она чрезвычайно проста, удобна, с ней справится даже новичок. Ну и, конечно же – бесплатность! В общем, лучшей достойной замены программе «TeamViewer», я, если честно, не видел.
На этом написание данной статьи я заканчиваю. В ближайшей перспективе вас ждёт ещё множество интересных тем, например, я выполняю уже 12 дней тестирование одного платного автокликера и скорее хочу поделиться с вами отчётом о данном эксперименте 🙂
И вот думаю, что через пару недель я уже оформлю статью, и вы сможете ознакомиться с очередным тестированием нового автокликера!
Проверка платного автокликера AutoPTC в SEOSprint. Эксперемент продолжается!
Ну а сейчас я на недельку с Вами прощаюсь… Удачи Вам и всегда хорошего настроения! 😉
Перечисленные программы позволяют контролировать ПК с других компьютеров или мобильных устройств через интернет. Получив доступ к удалённому устройству, вы сможете управлять им, как будто оно находится рядом: менять настройки, запускать установленные приложения, просматривать, редактировать и копировать файлы.
В статье вы увидите такие термины, как «клиент» и «сервер».
Клиент — это любое устройство (ПК, планшет или смартфон), а сервер — удалённый компьютер, к которому оно подключается.
1. Удалённый помощник (Microsoft Remote Assistance)
- К каким платформам можно подключаться: Windows.
- С каких платформ возможно подключение: Windows.
«Удалённый помощник» — встроенная в Windows утилита, благодаря которой можно быстро подключать компьютеры друг к другу без сторонних программ. Этот способ не позволяет обмениваться файлами. Но к вашим услугам полный доступ к удалённому компьютеру, возможность совместной работы с другим пользователем и текстовый чат.
Инструкция для сервера
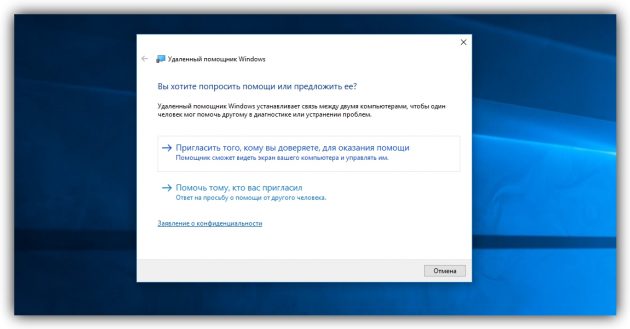
- Запустите утилиту. Для этого наберите в поиске по системе «Удалённый помощник». Если у вас Windows 10, ищите по запросу MsrA. Кликните правой кнопкой мыши по найденному элементу и выберите «Запуск от имени администратора».
- В открывшемся окне щёлкните «Пригласить того, кому вы доверяете, для оказания помощи». Если система сообщит, что компьютер не настроен, нажмите «Исправить» и следуйте подсказкам. Возможно, после изменения настроек придётся перезапустить утилиту.
- Когда помощник предложит выбрать способ приглашения, кликните «Сохранить приглашение как файл». Затем введите его название, папку хранения и подтвердите создание файла.
- Когда файл появится в указанном месте, на экране отобразится окно с паролем. Скопируйте пароль и отправьте его вместе с файлом клиенту по почте или любым другим способом.
- Дождитесь запроса на подключение от клиента и одобрите его.
Инструкция для клиента
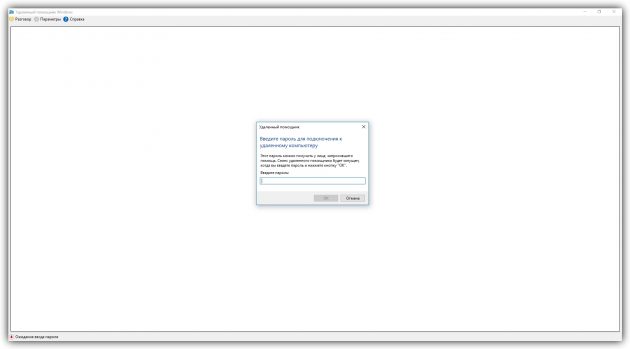
- Откройте файл, созданный сервером, и введите полученный пароль. После этого вы увидите экран удалённого компьютера и сможете наблюдать за ним в специальном окне.
- Чтобы управлять файлами и программами чужого компьютера, как будто вы находитесь рядом с ним, кликните в верхнем меню «Запросить управление» и дождитесь ответа от сервера.
Файл и пароль являются одноразовыми, для следующего сеанса они уже не подойдут.
2. Удалённый рабочий стол (Microsoft Remote Desktop)
- К каким платформам можно подключаться: Windows (только в редакциях Professional, Enterprise и Ultimate).
- С каких платформ возможно подключение: Windows, macOS, Android и iOS.
Это средство представляет собой ещё одну встроенную в Windows программу, предназначенную для удалённых подключений. От предыдущей она отличается прежде всего тем, что выступающий сервером компьютер нельзя использовать во время подключения. Его экран автоматически блокируется до конца сеанса.
Зато клиентом может быть Mac и даже мобильные устройства. Кроме того, подключённый пользователь может копировать файлы с удалённого компьютера через общий буфер обмена.
Чтобы использовать «Удалённый рабочий стол», нужно правильно настроить сервер. Это займёт у вас некоторое время. Но если не хотите разбираться в IP-адресах и сетевых портах, можете использовать другие программы из этой статьи. Они гораздо проще.
Инструкция для сервера
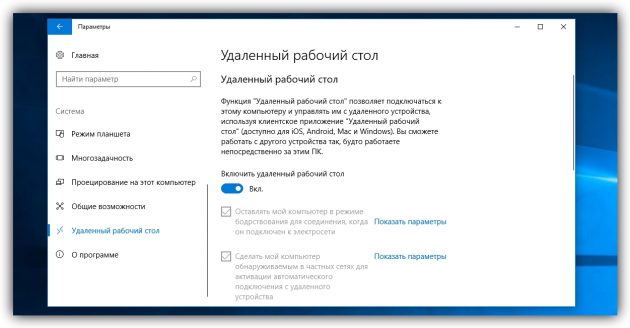
- Включите функцию «Удалённый рабочий стол». В Windows 10 это можно сделать в разделе «Параметры» → «Система» → «Удалённый рабочий стол». В старых версиях ОС эта настройках может находиться в другом месте.
- Узнайте свои локальный и публичный IP-адреса, к примеру, с помощью сервиса 2IP. Если устройством-клиентом управляет другой человек, сообщите ему публичный IP, а также логин и пароль от своей учётной записи Windows.
- Настройте на роутере перенаправление портов (проброс портов или port forwarding). Эта функция открывает доступ к вашему компьютеру для других устройств через интернет. Процесс настройки на разных роутерах отличается, инструкцию для своей модели вы можете найти на сайте производителя.
В общих чертах действия сводятся к следующему. Вы заходите в специальный раздел настроек роутера и создаёте виртуальный сервер, прописывая в его параметрах локальный IP-адрес и порт 3389.
Открытие доступа к компьютеру через перенаправление портов создаёт новые лазейки для сетевых атак. Если боитесь вмешательства злоумышленников, ещё раз подумайте, стоит ли использовать именно этот способ.
Инструкция для клиента

- Наберите в поиске по системе «Подключение к удалённому рабочему столу» и запустите найденную утилиту. Или нажмите клавиши Win+R, введите команду
mstscи нажмите Enter. - В открывшемся окне введите публичный IP-адрес компьютера, который выступает сервером. Затем укажите логин и пароль от его учётной записи Windows.
После этого вы получите полный контроль над рабочим столом удалённого компьютера.

Цена: Бесплатно

Цена: Бесплатно

Цена: Бесплатно
3. Удалённый рабочий стол Chrome (Chrome Remote Desktop)
- К каким платформам можно подключаться: Windows, macOS, Linux.
- С каких платформ возможно подключение: Windows, macOS, Linux, Android, iOS.
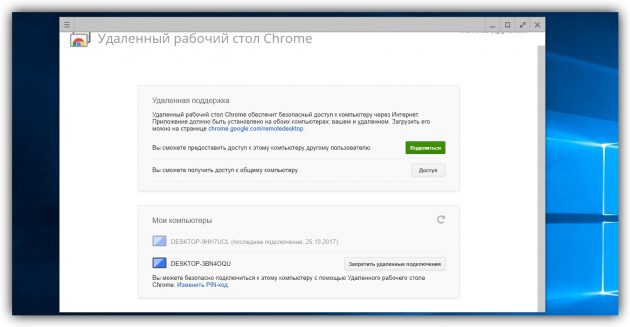
«Удалённый рабочий стол Chrome» — очень простая кросс-платформенная программа для организации удалённого доступа. Её десктопная версия представляет собой приложение для Google Chrome, которое позволяет управлять всей системой без лишних настроек. Но обмениваться файлами между устройствами с её помощью нельзя.
В десктопной версии «Удалённый рабочий стол Chrome» отображаются два раздела меню: «Удалённая поддержка» и «Мои компьютеры». Первый служит для установки подключения между устройствами, не связанными общим аккаунтом Google. Второй позволяет соединять ваши личные устройства, привязанные к одному аккаунту.
Чтобы выполнить подключение, достаточно сгенерировать на стороне сервера код и ввести его на стороне клиента (в настольной или мобильной версии программы).
Мобильное приложение «Удалённый рабочий стол Chrome» предоставляет удалённый доступ к компьютеру. При этом подключаться в обратную сторону — с компьютера к мобильному устройству — нельзя. В то же время десктопная версия может сделать компьютер как клиентом, так и сервером.

Цена: Бесплатно

Цена: Бесплатно
4. TeamViewer
- К каким платформам можно подключаться: Windows, macOS, Linux, Android, iOS.
- С каких платформ возможно подключение: Windows, macOS, Linux, Android, iOS.
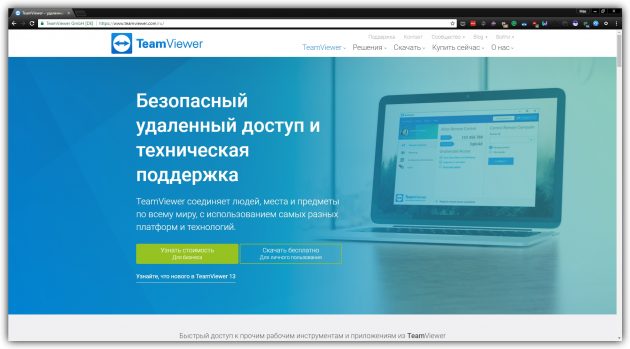
TeamViewer можно назвать одной из самых известных программ для создания удалённых подключений. Своей популярностью она обязана поддержке множества платформ, простоте использования и количеству функций. Среди прочего программа позволяет записывать сеансы на видео, общаться участникам в голосовом и текстовом чатах и открывать удалённый доступ только к выбранным приложениям.
Чтобы подключить два устройства, нужно сгенерировать на сервере ID и пароль и ввести их на стороне клиента. У TeamViewer очень дружелюбный интерфейс с обилием подсказок, поэтому освоить её очень легко.
Вы можете установить полноценную версию программы либо использовать её портативный вариант QuickSupport. Последний не нуждается в установке, но поддерживает не все возможности TeamViewer. Кроме того, список доступных функций программы меняется в зависимости от используемых платформ.

Цена: Бесплатно

Цена: Бесплатно
Загрузить TeamViewer или QuickSupport для Windows, Linux и macOS →

Цена: Бесплатно

Цена: Бесплатно
5. Общий экран (Screen Sharing)
- К каким платформам можно подключаться: macOS.
- С каких платформ возможно подключение: macOS.
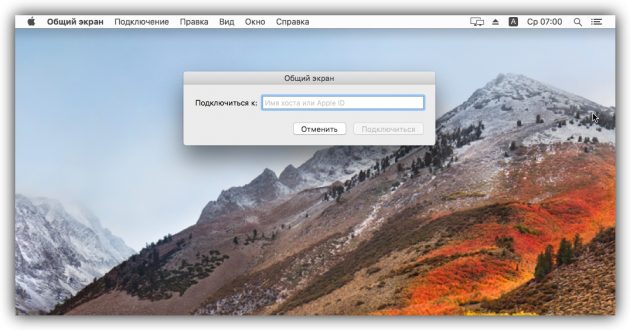
Пожалуй, простейший способ установить удалённое подключение между двумя компьютерами Mac — с помощью стандартного macOS-приложения «Общий экран». Сторонние утилиты для этого вам не понадобятся.
Чтобы подключиться к удалённому компьютеру, нужно найти в поиске Spotlight «Общий экран» и запустить эту программу. В появившемся окошке следует набрать Apple ID удалённого компьютера или имя его пользователя, если оно есть в списке контактов на текущем Mac. После этого остаётся только отправить запрос на подключение.
Получив запрос, пользователь на стороне сервера может разрешить полное управление своим компьютером и его содержимым или только пассивное наблюдение.
Читайте также
Вы когда-нибудь пользовались своим компьютером, когда друг случайно решил, что пора начинать разговор с помощью текстовых сообщений? Обычно вам нужно остановить то, что вы делаете на рабочем столе, а затем пойти взять свой смартфон и ответить на текст. Затем, если ваш собеседник отвечает другим сообщением, вы должны переключаться между мышью и клавиатурой и портативным устройством.
Но что, если бы вы могли ответить на тот же текст, просто открыв окно на вашем компьютере? А что, если это окно позволит вам полностью контролировать смартфон, пока он заряжается через USB? Разработчик Koushik Dutta убедился, что этот фантастический сценарий наконец-то стал реальностью, и, поскольку его новое приложение Vysor работает для веб-браузера Chrome, вы можете сделать это практически с любой настольной операционной системой.
Шаг 1. Включение ADB на компьютере (только для Windows)
Если вы используете ПК с Windows, вам необходимо установить драйверы ADB.Поэтому нажмите по этой ссылке , и файл драйвера должен начать загрузку немедленно. (Пользователям Mac это делать не нужно, поэтому перейдите к следующему шагу.) Когда он будет завершен, запустите его и следуйте инструкциям по установке.
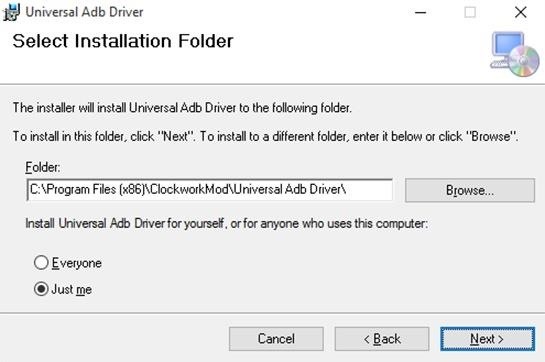
Шаг 2. Включите отладку по USB на вашем Android
Далее вам нужно будет включить ADB на вашем Android-устройстве, а затем убедиться, что он всегда разрешает подключения с вашего компьютера. Поэтому подключите телефон или планшет к компьютеру с помощью USB-кабеля для передачи данных, а затем откройте меню «Настройки» на устройстве Android.
Отсюда перейдите в меню «Параметры разработчика» (если вы не видите такой записи, убедитесь, что сначала включены параметры разработчика). Затем включите опцию «Отладка по USB», затем нажмите «OK» во всплывающем окне.
На этом этапе, когда ваш телефон все еще подключен к компьютеру, вы должны увидеть дополнительное всплывающее окно с вопросом, хотите ли вы разрешить ADB-соединение с этого устройства. Установите флажок «Всегда разрешать с этого компьютера», затем нажмите «ОК» в этом всплывающем окне.
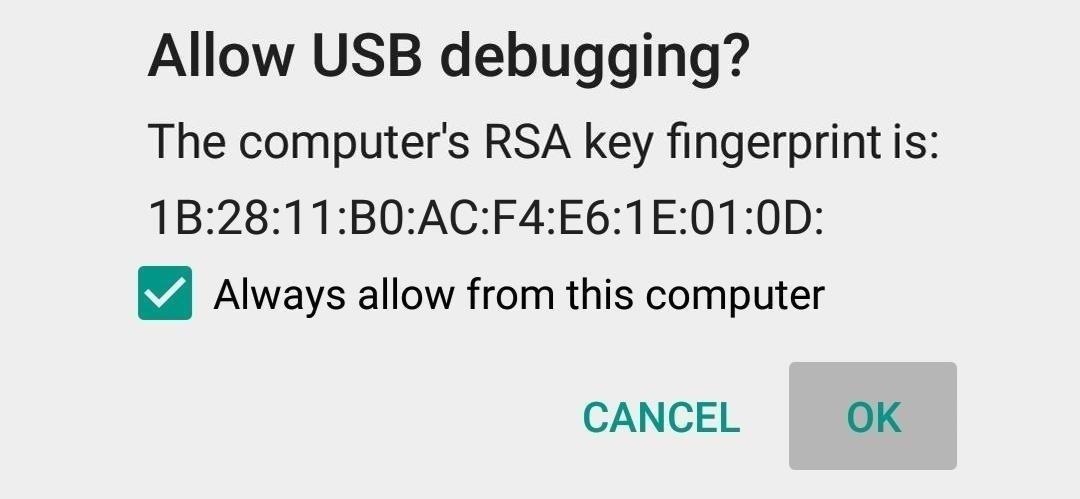
Шаг 3. Установите приложение Vysor для Chrome
Далее перейдите по ссылке по ссылке из браузера Google Chrome на вашем компьютере.Отсюда нажмите кнопку «Добавить в Chrome» в верхней части экрана, чтобы установить приложение Vysor Chrome.
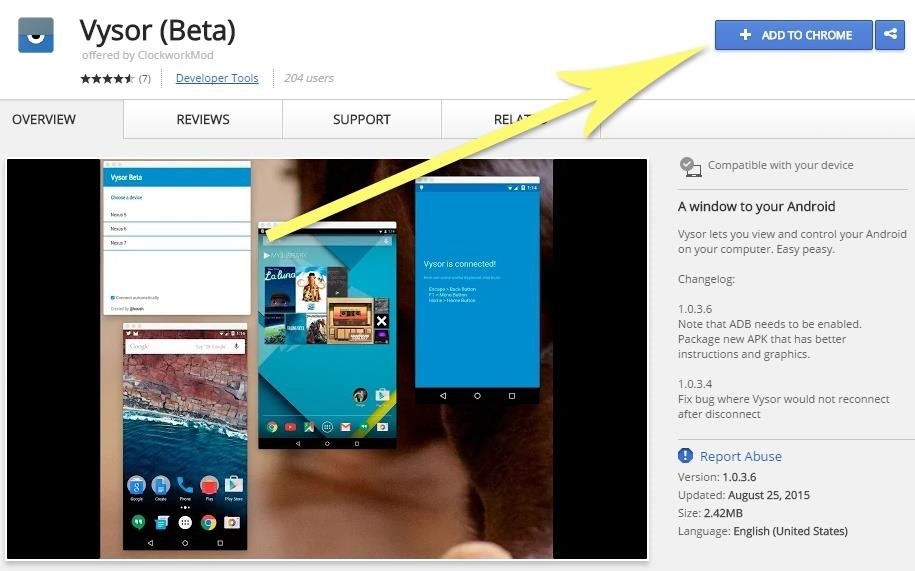
После установки Vysor нажмите «Запустить приложение» или откройте панель запуска Chrome на панели закладок в верхней части экрана, затем щелкните значок Vysor.
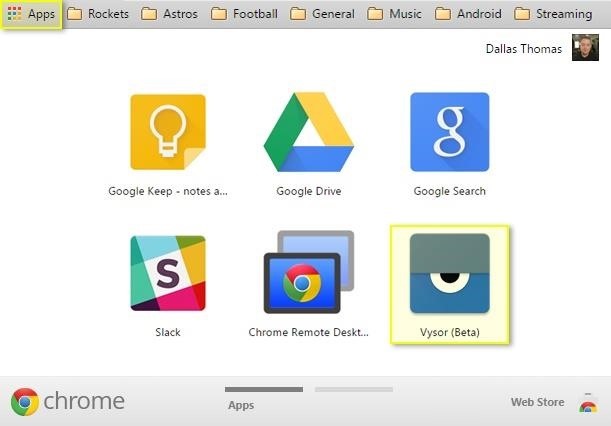
Шаг 4. Подключение Vysor к вашему устройству Android
С установленным Vysor и настройкой ADB использование вашего компьютера для просмотра и управления вашим устройством Android теперь будет невероятно простым. Начните с нажатия кнопки «Найти устройства» в главном меню Vysor.
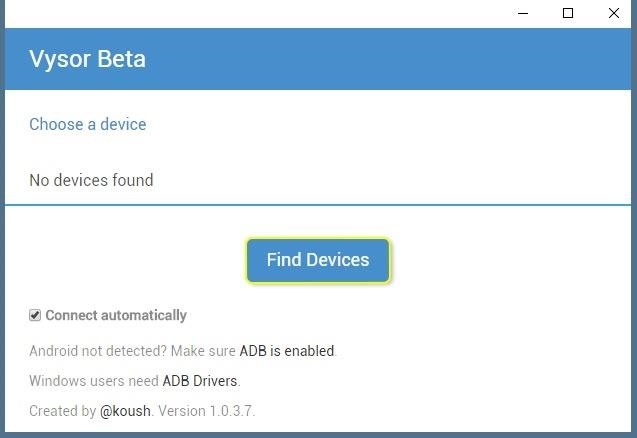
Отсюда выберите свое Android-устройство из списка, затем нажмите «Выбрать», после чего ваш экран должен начать зеркально отображаться на вашем компьютере через несколько секунд. Если у вас возникли проблемы с подключением, вернитесь к шагу 1 этого руководства или ознакомьтесь с нашим полным руководством по настройке и устранению неполадок отладки USB.
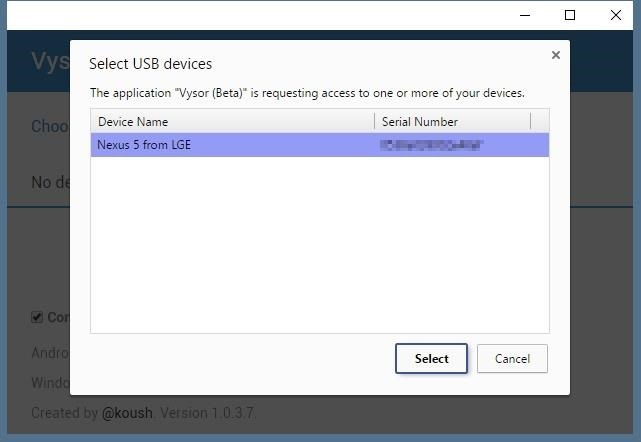
Шаг 5. Управление вашим Android-устройством с вашего ПК
Теперь, когда вы подключены, вы должны увидеть дисплей вашего Android-устройства в окне на вашем компьютере.Отсюда вы можете использовать мышь или клавиатуру для навигации по телефону или планшету, как обычно.
Есть несколько сочетаний клавиш, о которых вы должны знать. Используйте клавишу ESC для имитации кнопки «Назад», клавишу «F1» для доступа к функции меню Android и клавишу «Домой» для быстрого возврата на домашний экран. На MacBook эти сочетания клавиш могут отличаться или не работать вообще.
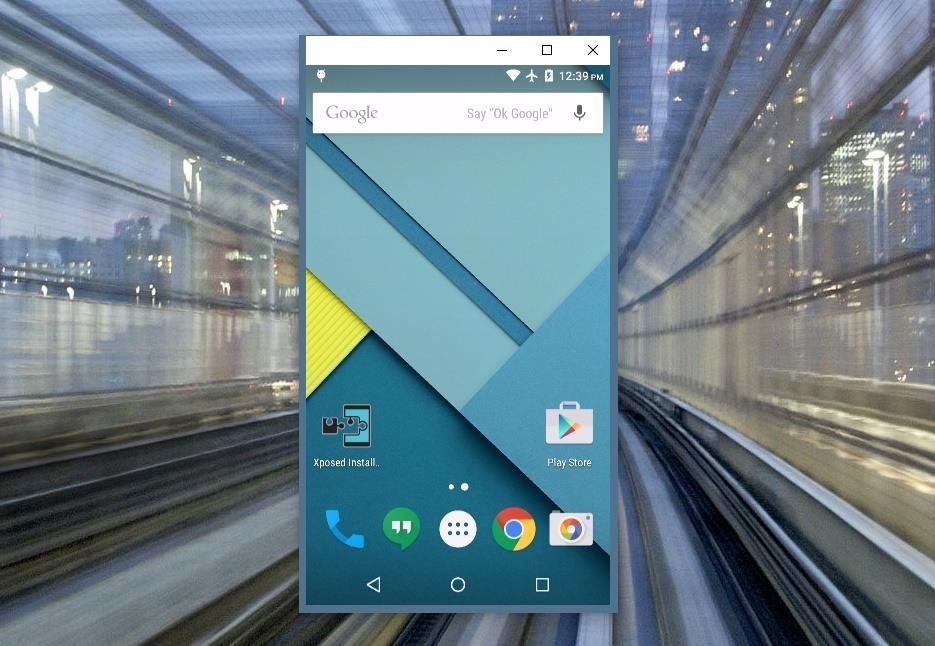
Если вы откроете приложение в альбомной ориентации, окно на вашем компьютере будет автоматически поворачиваться в соответствии с содержимым экрана.То же самое происходит, если вы хотите изменить размер этого окна – просто перетащите из одного из углов, и содержимое будет масштабироваться вверх или вниз, чтобы соответствовать окну на лету.
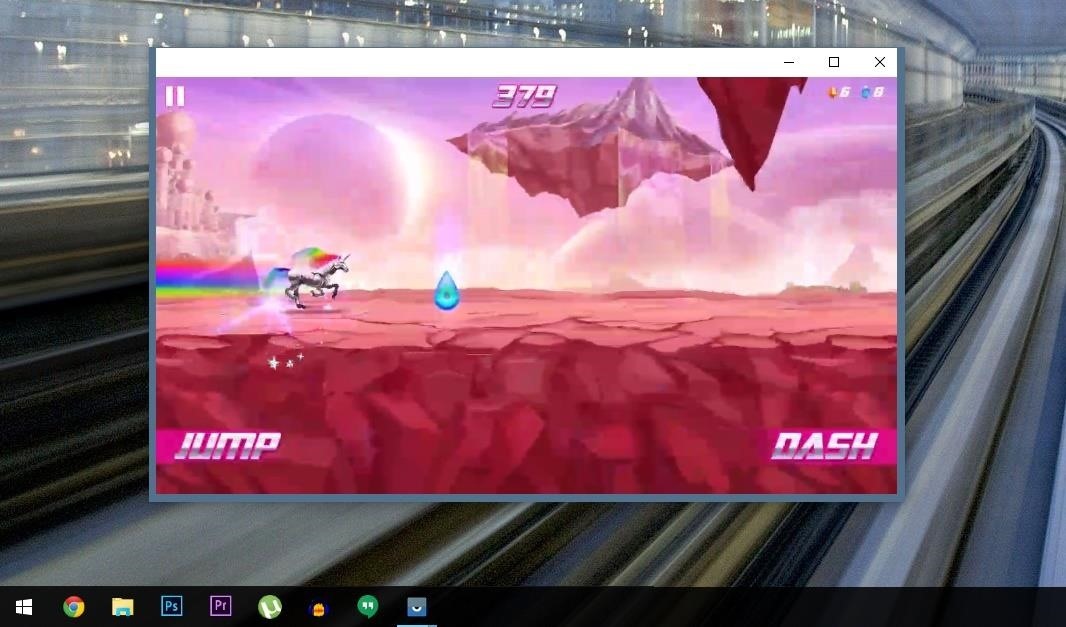
Шаг 6. Совместное управление вашим устройством Android с другими людьми
ПРИМЕЧАНИЕ. Для этой функции теперь требуется профессиональная версия Vysor. Вы можете посмотреть тарифные планы Vysor здесь.
Если вам когда-либо понадобится поделиться своим устройством с другим человеком, скажем, в целях устранения неполадок, с помощью Vysor это действительно просто.Просто подключите телефон к компьютеру и запустите Vysor, как обычно, затем нажмите кнопку «Поделиться» в главном меню Vysor.
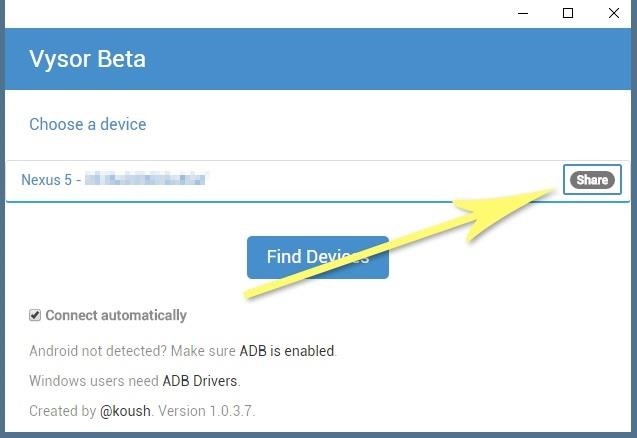
На этом этапе вы увидите сообщение о том, что ссылка на экран вашего устройства была скопирована в буфер обмена. Просто откройте свою любимую программу обмена сообщениями или почтовое приложение, затем вставьте эту ссылку в сообщение другому человеку. В конце концов, как только они нажмут на ссылку, им будет предложено установить приложение Vysor Chrome, а когда они это сделают, они смогут удаленно управлять вашим телефоном, как и вы.
Какие классные варианты использования Vysor вы уже нашли? Сообщите нам об этом в разделе комментариев ниже или напишите нам на Facebook или в Twitter для Android-хаков, или в Facebook, Google+ или Twitter для гаджетов-хаков.
Обеспечьте безопасность своего соединения без ежемесячного счета . Получите пожизненную подписку на VPN Unlimited для всех ваших устройств с единовременной покупкой в новом магазине гаджетов и наблюдайте за Hulu или Netflix без региональных ограничений.
Купить (скидка 80%)>
,Основы работы с компьютером: 10 примеров устройств ввода
Что такое устройство ввода?
Устройство ввода – это, по сути, аппаратное обеспечение, которое отправляет данные на компьютер. Большинство устройств ввода либо взаимодействуют, либо каким-либо образом управляют компьютером. Наиболее распространенными устройствами ввода являются мышь и клавиатура, но есть много других. Ключевое различие между устройством ввода и устройством вывода состоит в том, что первый отправляет данных в компьютер, тогда как последний получает данных от компьютера.Устройства ввода и вывода, которые предоставляют компьютерам дополнительную функциональность, также называются периферийными или вспомогательными устройствами.
10 Примеры устройств ввода
- Клавиатура
- Мышь
- Сенсорная панель
- Сканер
- Цифровая камера
- микрофон
- Джойстик
- Графический планшет
- Сенсорный экран
- Веб-камера
Каждое устройство в этом списке более подробно описано ниже.
1.Клавиатура
Клавиатуры являются наиболее распространенным типом устройства ввода. До клавиатур взаимодействие с компьютерами обычно осуществлялось с помощью перфокарт и бумажной ленты. Большинство клавиатур на английском языке используют раскладку QWERTY для буквенных клавиш, которые окружены цифрами, символами, функциями и другими типами клавиш. Нажав соответствующие клавиши, пользователь может передавать данные и инструкции на компьютер.
2. Мышь
Мышь взаимодействует с компьютером посредством процесса, известного как «наведи и щелкни».«По сути, когда пользователь перемещает мышь на коврике для мыши, указатель перемещается в соответствующем направлении на экране монитора компьютера. Концепция компьютерной мыши берет свое начало в трекболе, связанном с ним указательном устройстве, изобретенном в 1946 году и использующем «роллер» для управления указателем. Большинство современных компьютерных мышей имеют две кнопки для нажатия и колесо посередине для прокрутки вверх и вниз документов и веб-страниц.
3. Сенсорная панель
Также известная как трекпад, тачпад является обычной заменой компьютерной мыши.По сути, это специализированная поверхность, которая может обнаруживать движение пальца пользователя и использовать эту информацию для направления указателя и управления компьютером. Сенсорные панели были впервые представлены для ноутбуков в 1990-х годах, и теперь редко можно найти ноутбук без него.
4. Сканер
Слово «сканер» может использоваться в компьютерном мире различными способами, но здесь я использую его для обозначения настольного сканера изображений. По сути, сканер – это устройство ввода, которое использует оптическую технологию для передачи изображений (или иногда текста) в компьютер, где сигнал преобразуется в цифровое изображение.Затем цифровое изображение можно просмотреть на экране монитора, сохранить, отредактировать, отправить по электронной почте или распечатать.
5. Цифровая камера
Цифровые камеры используются для независимой съемки фотографий и видео. Позже эти фото- и видеофайлы можно перенести на компьютер, подключив камеру напрямую с помощью кабеля, извлекив карту памяти и вставив ее в компьютер, или с помощью беспроводных методов передачи данных, таких как Bluetooth. Когда фотографии находятся на компьютере, их можно сохранить, отредактировать, отправить по электронной почте или распечатать.
6. Микрофон
Микрофон захватывает звук и отправляет его на компьютер, где он преобразуется в цифровой формат. После оцифровки звука его можно воспроизвести, скопировать, отредактировать, загрузить или отправить по электронной почте. Микрофоны также можно использовать для записи звука или для передачи звуков в реальном времени в рамках видеочата или аудиопотока.
7. Джойстик
Джойстики обычно используются для управления персонажами и транспортными средствами в компьютерных видеоиграх. По сути, джойстик – это ручка, которая поворачивается на основании и отправляет свой угол или направление на компьютер в качестве данных.Многие джойстики для видеоигр имеют триггеры и кнопки, которые можно нажимать, чтобы использовать оружие или снаряды в играх.
8. Графический планшет
Графические планшеты, также известные как дигитайзеры, представляют собой устройства ввода, используемые для преобразования рукописных иллюстраций в цифровые изображения. Пользователь рисует стилусом на специальной плоской поверхности, как если бы он рисовал на листе бумаги. Рисунок появляется на экране компьютера и может быть сохранен, отредактирован или напечатан. В то время как сканеры могут создавать только цифровые изображения из рисунков, графические планшеты обеспечивают больший контроль и универсальность для художников, позволяя им видеть свои рисунки вживую на мониторе во время их создания.
9. Сенсорный экран
В настоящее время многие устройства используют сенсорный экран, а не мышь, чтобы пользователи могли указывать, перетаскивать или выбирать параметры на экране. Как следует из названия, сенсорный экран – это сенсорный экран монитора, который реагирует на движения пальцев по нему. Сенсорные экраны особенно распространены в портативных устройствах, таких как планшеты, карманные компьютеры, ноутбуки и смартфоны.
10. Веб-камера
Веб-камеры отличаются от цифровых камер в двух отношениях. Во-первых, они не могут работать независимо от компьютера, а во-вторых, у них нет встроенной памяти.Несмотря на то, что веб-камеры могут захватывать фотографии и видео, они чаще используются для потоковой передачи видео или облегчения видеочатов.
,Как пользоваться компьютером
Обновлено: 05.08.2020 от Computer Hope
На этой странице мы указываем и даем ссылки на страницы, которые помогут вам в использовании вашего компьютера, его операционной системы, и другую информацию, которую, как нам кажется, должен знать каждый пользователь компьютера.
Различные типы компьютеров
Сегодня многие устройства классифицируются как компьютеры, но эта страница предназначена для пользователей настольных компьютеров, ноутбуков, нетбуков и гибридных компьютеров.
Понимание компьютера
Компьютер – фантастическое устройство, и знание того, как он работает и как все работает вместе, поможет вам лучше понять компьютер.
Настройка компьютера
Если вы недавно приобрели или получили компьютер, он должен быть собран и подключен в соответствии с руководством пользователя, прежде чем что-либо можно будет сделать. Если вам нужна помощь в настройке и включении компьютера, следуйте инструкциям, приведенным в ссылках ниже.
Основы работы с клавиатурой и мышью
За исключением планшетов и смартфонов, все компьютеры имеют клавиатуру и либо мышь, либо сенсорную панель в качестве устройств ввода. Если у вас нет опыта управления компьютером с помощью этих элементов, ознакомьтесь с приведенными ниже документами для получения полезных советов.
Понимание операционной системы
Каждый компьютер требует операционной системы, которая позволяет программному и аппаратному обеспечению взаимодействовать с компьютером. Понимание того, какая операционная система работает на вашем компьютере, поможет вам найти помощь и узнать, что совместимо с вашим компьютером. Ознакомьтесь с операционной системой и версией, которая работает на вашем компьютере.
Создать учетную запись пользователя
Каждый компьютер сегодня может иметь несколько учетных записей пользователей.Во время начальной настройки ваш компьютер мог создать для вас учетную запись. Если у вас есть другие пользователи дома, вы можете создать для них дополнительные учетные записи, чтобы они могли использовать компьютер, не изменяя работу для других.
Установка, запуск и удаление программы
Все компьютеры поставляются с предварительно установленными программами, играми и другим программным обеспечением, которое вы можете использовать. Например, браузер, который вы используете для чтения этой страницы, является программой.
Создание, сохранение и открытие файлов
При использовании компьютера одной из самых распространенных задач, которые вы выполняете, является создание, открытие, просмотр и сохранение файлов.Ниже приведены ссылки на страницы, относящиеся к этим задачам, и действия, которые вы можете выполнить для их выполнения.
Как манипулировать текстом в файле
При работе в файле может потребоваться манипулировать любым созданным текстом. Ниже приведены страницы, с помощью которых можно манипулировать текстом в файле.
Как выделять, копировать и перемещать файлы
После создания файла его может потребоваться скопировать, переместить или переименовать. Ниже приведены страницы, предоставляющие справку о том, как выполнять все эти задачи на вашем компьютере.
Резервное копирование файлов
Компьютеры и жесткие диски, на которых хранится информация о компьютере, могут выйти из строя. Когда они терпят неудачу, любая информация, которую вы создали, может быть потеряна, если она не будет сохранена.
Как удалить файлы
Когда вы закончили работу с файлом, его можно удалить с компьютера, чтобы сэкономить место и упростить управление файлами. Ниже приведены страницы об удалении файла с компьютера и связанные темы.
Изменение настроек
Существуют миллионы настроек, которые можно изменить на компьютере, чтобы он работал лучше для вас.Для большинства компьютеров большинство этих параметров могут быть изменены в панели управления.
Подключение периферийных устройств
Периферия – это аппаратное устройство ввода или вывода, которое дает компьютеру дополнительные функциональные возможности. Например, вы можете подключить принтер к компьютеру, чтобы вы могли распечатывать копии документов. Инструкции по установке этих устройств можно найти на страницах, ссылки на которые приведены ниже.
Подключение к интернету
Сегодня Интернет – это самая популярная функция на компьютере, которая становится необходимостью для всех.Если ваш компьютер не подключен к Интернету, обратитесь к странице, на которой приведена ссылка, для получения дополнительной информации о подключении к Интернету.
Использование интернета
Интернет содержит обширную информацию. Ниже приведены несколько страниц, которые помогут найти информацию и сделать что-то в Интернете.
Компьютерная безопасность
После подключения к Интернету также важно знать обо всех потенциальных угрозах безопасности для вас и вашего компьютера. Ниже приведены ссылки на страницы, которые помогают информировать вас об опасностях и о том, как оставаться в безопасности в Интернете.
Выключение и выключение компьютера
После того, как вы закончили использовать компьютер в течение дня, вы захотите выключить компьютер для экономии энергии, когда он не используется.
Чистка компьютера
Чистка и уход за компьютером – важный шаг, помогающий поддерживать работоспособность вашего компьютера. См. Страницу, связанную ниже, для получения дополнительной информации об очистке компьютера и его компонентов.
Устранение неисправностей и решение проблем
Каждый компьютер будет сталкиваться с проблемами, и будут те моменты, когда вам нужно будет устранить эти проблемы.При использовании компьютера полезно знать, как устранять неполадки и устранять проблемы или определять причину проблемы. Смотрите нашу страницу устранения неполадок для получения дополнительной информации.
, Введение
Компьютер, являющийся универсальной машиной, может обрабатывать различные типы данных. поэтому для работы с этими типами данных нам нужны устройства другого типа, которые могут помочь нам ввести такие типы данных в компьютер и получить их выходные данные. В этой главе мы рассмотрим многие такие устройства, как клавиатура, мышь, джойстик, световое перо , принтер, динамик и т. д., которые можно использовать с компьютером.
Что такое компьютер?
Дети, вы знаете, что компьютер является машиной для обработки данных, и для выполнения любой работы ему необходимы инструкции пользователя.После обработки необработанных фактов (называемых данными), он производит полезную информацию для пользователя. Но как вы даете данные и инструкции компьютеру и как он может вернуть вам полезную информацию.
Чтобы сделать все это, различные типы устройств ввода и вывода могут быть связаны с компьютером.
Устройства ввода
Устройства, которые используются для передачи данных и инструкций компьютеру, называются устройствами ввода . Различные типы устройств ввода могут использоваться с компьютером в зависимости от типа данных, которые вы хотите ввести в компьютер, e.г., клавиатура, мышь, джойстик, световое перо и т. д.
Подумайте и ответьте
Какие из ваших органов чувств работают как устройства ввода?
Клавиатура
.