Как запустить ATX блок питания без материнской платы? » Познавательный блог
СтраницыПромо | Как запустить ATX блок питания без материнской платы?Как запустить ATX блок питания без материнской платы? Иногда нужно проверить работоспособность блока питания. А компа под рукой нет. Дале написано как стартовать блок питания без компьютера. Нужно снять самый большой шлейф с материнской платы. На одной из сторон ATX разъема (того, который в мать втыкается) есть два провода, они посередине располагаются: черный и зеленый. Закорачиваешь на четверть секунды или около того и БП дает тебе ток. Не рекомендуют запускать Блок питания без нагрузки. Но, 99% БП без нагрузки не сгорят – у них для этого на плате уже есть резюки, создающие необходимый минимум нагрузки, но на холостом ходу проверять БП на работоспособность бесполезно. Комментарии
| Поиск по сайтуСтатистикаМета |
Что замкнуть чтобы запустить блок питания. Как включить компьютерный блок питания без материнки
Навык запуска блока питания без компьютера и материнской платы может сгодиться не только системным менеджерам, но и обыкновенным пользователям. Когда появляются неполадки с ПК, главно проверить на работоспособность отдельные его части. С этой задачей под силу совладать любому человеку. Как же включить БП?
Как включить блок питания без компьютера (без материнской платы)
Прежде были блоки питания (сокращённо БП) эталона АТ, которые запускались напрямую. С современными устройствами АТХ такой фокус не получится. Для этого потребуется маленький провод либо обыкновенная канцелярская скрепка, дабы замкнуть контакты на штекере.
В современных компьютерах применяется стандарт АТХ. Существует два вида разъёмов для него. 1-й, более старый, имеет 20 контактов на штекере, 2-й – 24. Дабы запустить блок питания, надобно знать, какие контакты замыкать. Чаще всего это зелёный контакт PS_ON и чёрный контакт заземления.
Существует два вида разъёмов для него. 1-й, более старый, имеет 20 контактов на штекере, 2-й – 24. Дабы запустить блок питания, надобно знать, какие контакты замыкать. Чаще всего это зелёный контакт PS_ON и чёрный контакт заземления.
Обратите внимание! В некоторых «китайских» версиях БП цвета проводов перепутаны, следственно лучше ознакомиться со схемой расположения контактов (распиновкой) перед началом работы.
Пошаговая инструкция
Итак, когда вы ознакомились со схемой расположения проводов, дозволено приступать к запуску.
1. Если блок питания находится в системнике – отключите все провода и вытянете его.
2. Старые 20-контактные блоки питания дюже чувствительны, и их ни в коем случае невозможно запускать без нагрузки. Для этого надобно подключить непотребный (но рабочий) винчестер, кулер либо примитивно гирлянду. Основное, чтобы БП не работал вхолостую, иначе его срок службы крепко сократится.
Подключите к блоку питания что-нибудь для создания нагрузки, скажем, кулер
3. Внимательно посмотрите на схему контактов и сравните её с вашим штекером. Надобно замкнуть PS_ON и COM. Так как их несколько,выберите наиболее комфортные для себя.
Наблюдательно сравните расположение контактов на своем штекере и на схеме
4. Изготовьте перемычку. Это может быть короткий провод с оголёнными концами либо канцелярская скрепка.
5. Замкните выбранные контакты.
Замкните контакты PS_ON и COM
6.Включите блок питания.
Вентилятор шумит – блок питания работает.
Проверка работоспособности блока питания – простая задача, с которой совладает обыкновенный пользователь ПК. Довольно только внимательно следовать инструкции.
Все компьютерные компоненты предназначены для работы в связке друг с другом, но есть один элемент системы, который в некотором роде самодостаточный и может работать сам по себе. Речь идет о блоке питания компьютера . Действительно, не смотря на то, что его проектируют для совместной работы с другими комплектующими компьютера, их наличие вовсе не является обязательным для его работы в отличии, например от видеокарты .
С другой стороны возникает вопрос, а зачем вообще включать компьютерный блок питания без подсоединения к компьютеру. Есть две основные причины. Во первых, чтобы проверить его работоспособность. Допустим, вы нажимаете на кнопку включения на корпусе компьютера , а он не включается. Самое простое, что можно сделать в такой ситуации, убедиться в работоспособности блока питания. Так же можно проверить выдаваемые напряжения под нагрузкой, если есть сбои в работе компьютера и подозрение падает на блок питания.
Во вторых, его можно использовать как мощный универсальный источник питания с разными напряжениями. Таким образом, старому блоку питания компьютера можно найти новое применение.
Зачем нам может понадобиться запустить компьютерный блок питания без помощи компьютера мы разобрались, осталось выяснить, как это сделать. Кажется логичным просто включить его в электрическую розетку. Мысль конечно верная, но этого недостаточно, он не заработает, поскольку управляется материнской платой компьютера .
Значит, нам нужно сымитировать команды от материнки, благо делается это элементарно. Для этого нам потребуется кусочек провода или кусочек гибкого металла, например канцелярская скрепка. Наша задача замкнуть два контакта в колодке, которая подает питание на материнку. Это и будет для блока питания компьютера командой на запуск.
Берем разъем для питания материнской платы и замыкаем зеленый провод (PS_ON) с любым проводом черного цвета (COM) с помощью перемычки. Штекер бывает в двух вариантах: 20-ти контактный (старый стандарт) и 24-х контактный (бывает разборным 20+4). В данном случае это не на что не влияет, однако в блоках питания от неизвестных производителей цвета проводов могут оказаться перепутанными. Поэтому рекомендуем на всякий случай свериться со схемой ниже, чтобы случайно не замкнуть что-нибудь другое.
Нужно отметить, что компьютерные блоки питания не любят работать без нагрузки, поэтому рекомендуется всегда подключать какого-нибудь потребителя. Проще всего взять кулер, ненужный винчестер или лампочку соответствующего напряжения и мощности. Подключаем к блоку питания нагрузку, в данном случае корпусной кулер и кусочком красного провода с зачищенными концами соединяем зеленый и соседний черный провода.
Проще всего взять кулер, ненужный винчестер или лампочку соответствующего напряжения и мощности. Подключаем к блоку питания нагрузку, в данном случае корпусной кулер и кусочком красного провода с зачищенными концами соединяем зеленый и соседний черный провода.
Теперь если включить блок питания в розетку, то он сразу заработает. Чтобы отключить блок питания можно не выключать его из розетки, а просто разомкнуть сделанную нами перемычку. Тем людям, кто собирается использовать блок питания компьютера в качестве отдельного источника питания, рекомендуется обеспечить надежный контакт в колодке с помощью пайки, ответной колодки или иным способом. Так же для повышения удобства использования в перемычку можно встроить кнопку, которая будет управлять включением и выключением блока питания.
Всем привет. Надеюсь, что все вы прекрасно знаете о том, что в системном блоке компьютера таится такая интересная и полезная штука, как блок питания. А для нас — народных умельцев, блоки питания представляют особую ценность. Наверняка у многих они валяются без дела. Такое бывает — купили новый компьютер, а запчасти от старого пылятся в каморке. Попробуем найти им применение.
Блок питания стандарта ATX выдает следующие напряжения: 5 В, 12 В и 3,3 В. К тому же у них неплохая мощность (250, 300, 350 Вт и так далее). Но вот незадача. Как его запустить без материнской платы? Это мы и рассмотрим в сегодняшнем материале.
Старые блоки питания, стандарта AT запускались напрямую. Блок питания стандарта ATX таким образом не запустить. Но это все равно не беда. Для включения БП нам достаточно иметь всего один маленький проводок, с помощью которого мы замкнем 2 контакта на штекере.
Но прежде хочу вас предупредить — отключите все провода от материнской платы, винтов и приводов, на случай, если у вас хватит ума запускать блок питания прямо в системнике.
Итак приступим. Для начала изымаем наш блок из системника.
Еще одно предупреждение. Не нужно гонять ваш блок вхолостую. Таким образом вы укорачиваете ему жизнь. Нужно обязательно давать нагрузку. Для этой цели можно подключить к блоку питания вентилятор или старый винчестер.
Не нужно гонять ваш блок вхолостую. Таким образом вы укорачиваете ему жизнь. Нужно обязательно давать нагрузку. Для этой цели можно подключить к блоку питания вентилятор или старый винчестер.
Собственно говоря, для запуска блока питания необходимо замкнуть контакт PS_ON на ноль. В большинстве случаев это зеленый и черный контакты на штекере, но иногда среди хитрых китайцев встречаются дальтоники, которые путаются в цветовой маркировке. Поэтому рекомендую сначала изучить распиновку. Она представлена на следующем изображения. Слева — штекер нового стандарта на 24 контакта, а справа — более старого на 20 контактов.
В моем случае будет показан более старый стандарт (20 контактов). Цветовая маркировка у меня не нарушена.
Для запуска я сделал вот такую перемычку.
Если вы хотите проверить работоспособность блока питания, однако у вас отсутствует компьютер, то есть один способ, позволяющий это сделать. Все, что вам понадобится, это пара проводов и однополюсный выключатель, который остается включен или выключен при смене положения. Ниже мы расскажем, как это сделать.
Стандартные блоки питания ATX не предназначены для включения вхолостую, если они не будут должным образом подключены к материнской плате. Это гарантирует, что они не смогут повредить компоненты компьютера, если разъем не полностью подключен или подключен неправильно.
Примечание: ни в коем случае не включайте блок питания без нагрузки! Это может привести к полному выходу его из строя. Нагрузкой может служить либо резистор, либо подключенные привод, флоппи-дисковод, жесткие диски.
Еще одна проблема в том, что если вы подключите блок питания к электросети, то он попросту не инициализируется. Он будет ожидать сигнала запуска от материнской платы, чтобы включиться (как правило, сигнал контролируется с помощью кнопки на передней панели компьютера). Статья описывает прямую инициализацию блока питания, путем замыкания соответствующих разъемов.
Подготовьте два длинных отрезка провода, чтобы подключить их выключателю и разъему питания (20- или 24 контактный разъем).
Снимите изоляцию с обоих концов каждого провода, оставляя достаточное количество провода, чтобы обернуть его вокруг кнопки включения (или припаять). На другом конце оголите полосу, достаточную для уверенного контакта с 20- или 24-контактным разъемом вашего блока питания.
Оберните длинный конец неизолированного провода вокруг выключателя и повторите этот процесс с другим проводом. Установите переключатель в положение «ВЫКЛ».
Отключите питание компьютера и извлеките разъем блока питания.
Держите 20- или 24-контактный штекер блока питания в одной руке. Найдите зеленый провод (материнская плата ATX сигнализирует команду на запуск блока питания через «PS_ON #», который обозначен зеленым проводом). Это контактный номер 16 на 24 контактном разъеме и контактный номер 14 на 20 контактном разъеме. На 20/24 контактном разъеме необходимо найти черный провод (GND). Обычно он находится рядом с зеленым.
Примечание: в каждом ряду есть один зеленый провод, не имеет значения какой из них использовать, они оба выполняют одинаковую функцию.
Вставьте один конец заранее подготовленного провода от выключателя в контакт с зеленым проводом. Вставьте другой провод контакт с черным проводом.
Подключите блок питания к сети, а затем переведите переключатель в положение «ВКЛ». Блок питания включится, и теперь вы сможете использовать его для питания устройств или в целях тестирования.
Чтобы убедиться в том, что блок питания работает правильно, вы можете измерить выходное напряжение с помощью мультиметра. Чертеж выше показывает выходное напряжение каждого вывода (+12 В, +3,3 В, +5 В, COM). Контакт 13 может быть либо +3,3В питания или может быть использован в качестве датчика от источника питания, чтобы измерить потери в кабелях.
Этим нехитрым способом вы сможете легко, а главное, безопасно включить ваш блок питания без компьютера.
Компьютерный ATX блок питания – это сложный элемент персонального устройства, который служит преобразователем сетевого напряжения до нужных значений. Не считая непосредственного сокращения подаваемого напряжения, он также способен обеспечить определенные функции по стабилизации выходного напряжения от всевозможных помех, которые «приходят» на вход системного блока.
Как правило, компьютерный ATX блок питания используют для снабжения электроэнергией всех составляющих персональной машины, но иногда с его помощью можно подзарядить прочие электротовары. Безусловно, что это очень полезная функция, но не все так просто.
Загвоздка в том, что далеко не все знают, как запустить блок питания, не используя для этого сам компьютер. Но прежде чем обсудить этот вопрос, предлагаем вам узнать немного об ATX БП. Приступим.
Несколько десятилетий назад в компьютеры встраивали АТ блоки питания и только в 1995 году их благополучно сменили ATX БП. Наиболее существенным различием этих блоков является тот факт, что АТ ПБ не используются вместе с материнскими платами поколения ATX, правда, если он модифицирован, то замена реальна.
Что же касается расшифровки ATX, то под этим термином понимают форм-фактор корпусной части компьютера и соответствующий стандарт форм-фактора и разъемом питания «материнки».
Порой включение БП без находящегося рядом компьютера очень целесообразно, к примеру, можно от него «запитать» какое-нибудь самодельное приспособление с напряжением 5 В или же 12 В.
Человек, который придумал, как включить БП без ПК, использовал свою разработку в качестве подпитки wi-fi-роутера, благодаря которому осуществляется «раздача» интернета в помещении. Интересно, но если бы у разработчика данного метода не сломался родной адаптер, то мы бы использовали блоки питания только по их прямому назначению.
В сети интернета можно встретить и таких изобретателей, которые умудряются поставить в комп сразу два БП, благодаря чему можно получить двойную мощность. Как правило, этими умельцами оказываются геймеры, которым просто необходимо иметь компьютер с высокой производительностью. Также двойная мощность будет очень актуально, для тех людей, которые хотят поставить дополнительные охлаждающие приспособления.
Как правило, этими умельцами оказываются геймеры, которым просто необходимо иметь компьютер с высокой производительностью. Также двойная мощность будет очень актуально, для тех людей, которые хотят поставить дополнительные охлаждающие приспособления.
Каким образом можно запустить блок питания без компьютера?
Это важно! Прежде чем мы расскажем вам несколько секретов о том, как включить БП, не привязываясь к компьютеру, предупреждаем: крайне нежелательно запускать этот прибор без какой-либо дополнительной нагрузки, проще говоря, нельзя чтобы он работал вхолостую.
Вполне достаточно подключить в разъём привод для считывания оптических дисков, жестких дисков или же старый CD/DVD привод и т.п. Также не рекомендуется и перегружать блок питания. Очень важно помнить, что та мощность, которая обозначена на блоке, является критической. А на деле, продолжительно допустимая мощность на порядок ниже указанной.
Если же пренебречь данным правилом, то цепь преобразования входного напряжения может быть нарушена, что влечет за собой более серьезные проблемы, исправить которые можно лишь прибегнув к ремонтным действиям. А может получиться и так, что БП нужно будет попросту заменить новым.
Теперь поговорим о методах запуска БП, не имея подхода к компьютеру. Если вы думаете, что запустить данное устройство не просто, то вы глубоко ошибаетесь. Включить БП без компьютера чрезвычайно просто.
Чтобы запустить БП нужно попросту соединить два провода на разъеме данного устройства – черный (GND вывод) и зеленый (PS-ON вывод). Для его следует разъединить эти проводки.
Но не все так просто как нам хочется. Загвоздка в том, что на разных блоках эти провода могут иметь совершенно другие цвета (сборщики данной техники, то есть китайцы, способны подставить нам подножку в самый ответственный момент, нередко они перепутывают названия цветов, к примеру, green может внезапно оказаться grey).
По этой причине многие специалисты настоятельно рекомендуют заранее уточнять, где именно располагается вывод PS-ON, ну тот, что зеленого цвета.
Некоторые производители практикуют включение блоков питания при помощи замыкания зелененького проводка на +5 В.
И помните, что действовать нужно предельно осторожно. Желаем вам удачи!
Как проверить блок питания компьютера или ноутбука на работоспособность
Может случиться так, что очередная попытка включения компьютерной техники неожиданно окажется безуспешной. Всевозможные действия, направленные на реанимирование компьютера, включающие в себя проверку подсоединения кабеля к соответствующим разъёмам, также окажутся безрезультатными. Причиной «неповиновения» ПК может быть выход со строя блока питания.
В этой ситуации совершенно не помешает знать, как проверить блок питания компьютера на работоспособность.
Признаки неисправности БП
Выявляя некорректную работу компьютера или ноутбука, пользователь желает разобраться, в чём же заключается причина неисправности? Поскольку одной из таких причин может быть неисправный блок питания, в этой связи совершенно не лишним будет знать, как проверить блок питания ноутбука или компьютера? А ещё важнее знать, какие признаки указывают на такую техническую неисправность?
Основные симптомы плохого функционирования БП
Если блок питания полностью вышел со строя, то у пользователя даже не получится запустить ПК. Это вполне объяснимо, поскольку обесточенный компьютер неспособен обеспечить работу всех составляющих.
Очень часто по внешним признакам определяют выход со строя оперативной памяти или материнской платы, но после проведения комплексной диагностики выявляется, что именно они находятся в рабочем состоянии, но в связи с тем, что на микросхемы не поступает питание, запуск операционной системы не осуществляется.
Характерными признаками, которые могут указывать на неэффективную работу БП, являются:
- зависание ПК сразу же после запуска;
- внезапные перезагрузки системы;
- приостановка работы жёсткого диска;
- ошибка оперативной памяти;
- отказ работы системы охлаждения.

Часто неполадки компьютера свидетельствуют о выходе из строя блока питания
В этих случаях ещё имеется надежда на то, что неисправность можно починить, восстановив работоспособность блока питания. Гораздо хуже, когда совершенно не работает ни одно устройство, а при включении компьютера или ноутбука появляется запах гари и задымленность.
Также одним из признаков выхода из строя БП может являться специфический писк. В этом случае лучше всего сразу обратиться в сервисный центр, сотрудники которого смогут выявить, что конкретно провоцирует неприятный звук, соответственно, сразу устранив неисправность, в качестве которой могут выступать вздувшиеся конденсаторы или загрязнённый вентилятор.
Проверка работоспособности БП
Блоки питания ноутбука и компьютера отличаются друг от друга, поэтому часть причин, провоцирующих выход из строя важного устройства, может быть одинакова, а часть может существенно отличаться.
В некоторых случаях визуальный осмотр блока питания позволяет выявить повреждения. Соответственно, гораздо проще будет скоординировать действия по устранению причин. Возможно, всего лишь необходимо провести очистку, поменять шнур, заменить разъёмы.
Пыль — одна из причин неисправностей устройства
Совсем не мешает после включения принюхаться, чтобы подтвердить или опровергнуть появление сторонних запахов сразу после включения ПК. Если явно слышен запах плавящейся пластмассы, пластика или горелой проводки, значит, проблема уже не только существует, а сопровождается большим размахом.
Существует несколько способов, позволяющих самостоятельно проверить, а затем выявить проблемы БП ноутбука и компьютера.
Проверка с помощью мультиметра
Если визуальный осмотр не принёс никаких результатов, то следует воспользоваться возможностями отличного электроизмерительного прибора — мультиметра. Такое устройство лучше приобрести заранее, тем более что оно не ударит по карману, поскольку обладает незначительной стоимостью. Если же всё-таки его в нужный момент не оказалось, его можно взять у своих друзей на время.
Если же всё-таки его в нужный момент не оказалось, его можно взять у своих друзей на время.
Мультиметр подключают к сети, затем красный провод вставляют в центр штекера, а чёрный прикладывают сверху металлическим остриём. Если на экране устройства напряжение не будет стабилизировано, а стрелка будет постоянно отклоняться в сторону на пару вольт, значит, блок питания окончательно вышел со строя, а самым рациональным вариантом будет приобретение нового зарядного устройства.
Если же в результате проверки вообще мультиметр не показывает никакого напряжения, значит, проблема может крыться в повреждении кабеля. С помощью этого электроизмерительного прибора можно проверить работоспособность и кабеля, после чего останется заменить только этот неисправный кусок провода, что будет гораздо дешевле, нежели замена всего зарядного устройства.
Специалисты рекомендуют своевременно выявлять причину неработоспособности БП, проверить его и сразу же устранить неисправность. Дело в том, что литий-ионные аккумуляторы, которыми оснащены ноутбуки, очень быстро безвозвратно выходят со строя. Достаточно всего лишь двухнедельного «пустого» простоя, как ёмкость будет полностью сведена к нулю и восстановить её будет уже невозможно.
Альтернативные способы проверки БП
Существуют профессиональные, но совсем не сложные рекомендации, позволяющие понять, как включить блок питания без материнской платы, а также, как запустить блок питания ПК перемычкой.
Осуществить такие действия несложно будет даже новичку, важно только следовать всем указаниям, которые позволят разобраться, как запустить блок питания без компьютера.
Первоначально следует отсоединить блок питания от материнской платы, которая подсоединяется при помощи продолговатой прямоугольной планки. Не мешает отключить от БП и остальные устройства, кроме дисковода. Специалисты не рекомендуют выключать все устройства, поскольку, если включить блок питания, к которому ничто не подсоединено, он может просто сгореть.
Разогнув обыкновенную канцелярскую скрепку, её концами замыкают зелёный и чёрный провода. В таком положении следует включить ПК. Если после включения вентилятор зашумел и начал работать, значит, ещё не всё потеряно, работоспособность блока питания подтверждается, а причину следует искать в другом направлении.
Протестируйте работу блока с помощью обычной скрепки
Если же перемычкой так и не удалось включить БП, значит, он уже «мёртв», поэтому придётся приобретать новый.
Проведение диагностики блока питания ноутбука и компьютера под силу любому владельцу. Проверить его на наличие проблем надо незамедлительно, чтобы исключить появление впоследствии более серьёзных проблем.
Как запустить блок питания без материнской платы?
Когда по нажатию на кнопку включения (запуска) на системном блоке не запускается компьютер, то первое что нужно сразу проверить — это блок питания. Он является основным питающим элементом материнской платы, которая в купе с процессором, видеокартой и жестким диском, отвечает за работу компьютера в целом. Сняв это блок, возникает необходимость проверки его работоспособности. Однако, не всем пользователям понятно, как осуществить запуск блока питания без материнской платы. Поэтому рассмотрим подробнее инструкцию о том, как это сделать.
Внимание! Если Вы плохо разбираетесь в электротехнике, то лучше описанные ниже действия Вам не делать. Поскольку при неправильно подключении Вы можете сжечь сам блок питания, а также есть вероятность случайного поражения электрическим током. Лучше доверьте данную проверку профессионалам в ближайшей компьютерной мастерской.
Что потребуется для проверки?
Для того, что запустить блок питания в автономном режиме, прежде всего, понадобятся следующие вспомогательные средства:
- кусок изолированной медной одножильнойv или многожильной проволоки с оголенными по бокам концами;
- жесткий диск или CD-ROM, которые будут использоваться в качестве нагрузки для проверки наличия напряжения на разъемах, отходящих от блока питания.

Внимание! Чтобы оградить себя от удара электрическим током, наденьте резиновые перчатки.
Как включить?
Перед тем, как выполнить подключение, прежде всего, необходимо отключить системный блоки и сам блок питания от бытовой сети (220 Вольт). То есть вытащите шнур из розетки:
Сам блок питания откручивать вытаскивать из системника не нужно. Для решения поствленной задачи нужно сделать вот такие действия:
- Отключаем 24-пиновый (20-пиновый) разъем (типа ATX) от материнской платы:
- Отключаем все питающие разъемы от видеокарты, процессора и других блоков, оставив лишь один разъем, воткнутым в CD-ROM или жесткий диск. Лучше оставьте сидиром, так как на нем есть кнопочка, нажимая которую легче выполнять проверку наличия питания:
- Далее необходимо эммулировать нажатие кнопки «Power» на системном блоке. Поэтому рассмотрим схему распиновки разъёма ATX:
На картинке показано, что за запуск материнской платы отвечает зеленый выход (зелёный провод) «PS-ON». Чтобы подать на этот выход напряжение нужно соединить его по средством перемычки с любым COM-выходом (чёрный провод).
- Соединяем перемычкой зеленый и чёрный провода (выходы) в ATX-разъёме:
- Снова подсоединяем провод к сети питания:
Если, вдруг, вытащили разъем от блока питания, то тоже его подсоединяем. Также не забываем нажать кнопку на этом блоке с «0» в «1»:
Внимание! Если Вы подключите неправильно, то Вы можете сжечь и сам блок питания, и подключаемый жесткий диск или CD-ROM. Лучше все таки доверьте это профессионалам.
Выполнив описанные выше шаги, Вы сможете запустить блок питания без материнской платы и проверить его работоспособность. Если возникли какие-то вопросы, то задавайте их в комментариях.
Понравилась статья? — Ставь лайк!
как запустить два блока питания
В этой статье, Вы узнаете, как подключить 2 блока питания для одной фермы в майнинге.
Для начала необходимо понять, что 1 блок будет питать систему (материнскую плату, процессор и жесткий диск или ссд) и какое-то количество видеокарт. Такой блок называется – ведущий. А второй блок питания будет питать только видеокарты, такой блок называется – ведомый.
Выбираем из двух блоков, тот, который будет питать систему. Ведущий блок, по сравнению с ведомым, должен быть:
- С большим количеством ватт, так как не стоит забывать, что среднее потребление системы ~ 120 ватт.
- С большим количеством Psie выходов (если риг из большого количества видеокарт), так как этому блоку придется пожертвовать одним выходом, для питания центрального процессора (вместо питания этим же слотом видеокарты).
После того как Вы разобрались какой блок будет питать систему, переходим к практике.
Шаг 1. Подключаем ведущий блок
Начинаем подключать блок к материнской плате. Вы должны подключить этим блоком
- Материнскую плату (20 + 4P (24P) – 1 кабель)
- Центральный процессор (4 + 4P или (8P) – 1 кабель)
- Жесткий диск (SATA – 1 кабель + 1 кабель для самого жесткого диска (идет в комплекте с материнской платой))
После того как материнская плата запитана, подключаем этим же блоком (ведущим) видеокарты (если хватает мощности).
Помните, что нельзя занимать всю энергию блока питания впритык, должно оставаться минимум 70 ватт в запасе для стабильной работы.
Шаг 2. Ведомый блок питания
Ведомый блок будет питать только видеокарты. К нему не надо подключать провода для питания центрального процессора и жесткого диска, Но обязательно надо подключать кабель питания материнской платы (20 + 4P (24P), без него блок просто не запустится. Саму материнку подключать не нужно – только провод для нее (как заставить блок думать, что материнская плата подключена, читайте ниже).
Одну видеокарту нужно питать только одним блоком питания (как сами коннекторы, так и райзер, в который вставлена карта). Все это должно быть запитано одним блоком, Psie и molex или sata для райзера. Ни в коем случае не питайте разными блоками одну карту – Вы просто напросто можете ее спалить.
Все это должно быть запитано одним блоком, Psie и molex или sata для райзера. Ни в коем случае не питайте разными блоками одну карту – Вы просто напросто можете ее спалить.
Для ведомого блока понадобятся:
- PCI-e– провода, для питания карт
- Molex или Sata– провода для питания райзера
- Кабель материнской платы (4 + 4P или (8P)
Шаг 3. Подключение ведомого блока
Итак, ферма полностью запитана, но ведомый блок не запускается, потому что он думает, что материнская плата не подключена.
Для того, чтобы ведомый блок запустился, необходимо в кабель для материнской платы (который никуда не подключен) вставить скрепку (самую обычную канцелярскую скрепку) или специальную заглушку. Это замкнет контакты в блоке, и он будет думать, что материнская плата подключена. Данный процесс полностью безопасен и даже если во время работы блока Вы случайно дотронетесь до скрепки – током не ударит.
Скрепка
Скрепку нужно вставлять не в любые коннекторы, а в определенные. Для этого берем провод материнской платы так, чтобы ключ (смотрите картинку ниже) был сверху.
Теперь отсчитываем коннекторы:
В верхнем ряду (там, где ключ) начинаем считать слева направо – нужен четвертый и пятый коннектор.
После того, как Вы нашли нужные коннекторы, берем скрепку, расправляем ее и вставляем в 4-й и 5-й коннектор. Должно получиться как на картинке ниже.
В некоторых блоках так же подойдет 4 коннектор сверху и 3 коннектор снизу от ключа
Альтернативный вариант – заглушка (переходник)
Вместо скрепки Вы можете просто купить специальную заглушку провода материнской платы, которая продается на али экспресс. Она с легкостью одевается на провод и блок питания так же, как и в случае со скрепкой думает, что он подключен к материнской плате.
Сам переходник небольшой и имеет такой же размер, как и сами коннекторы кабеля материнской платы на блоке.
Разница между скрепкой и заглушкой.
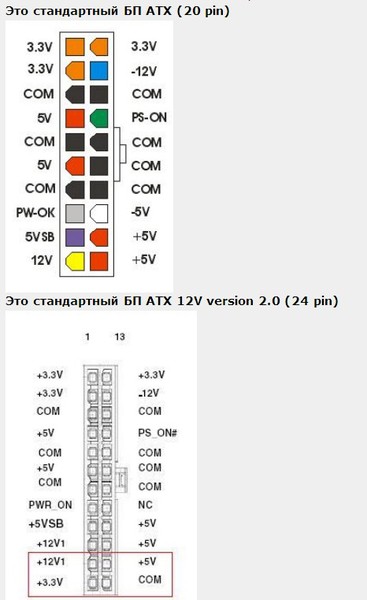
Разница почти минимальна: и то и другое полностью выполняет поставленную задачу.
Плюсы в скрепке:
- Минимальная стоимость
- Не нужно ждать доставки из Китая
Минусы скрепки:
- Может вывалиться, если не плотно вставлена или находится в неустойчивом положении (под наклоном)
- Внешний вид
- Может вылететь (если задеть). Если такое произойдёт во время работы фермы, то это может как-то негативно сказаться на работе видеокарт
Плюсы в переходнике:
- Надежно держится
- Внешний вид всей конструкции
Минусы переходника:
- Долго ждать доставку
- Неизвестная Китайская сборка
- Дороже скрепки
С помощью скрепки или специальной заглушки блок запитан. Остается подключить к нему только видеокарты. Получится следующее:
Мы настоятельно рекомендуем замотать провод для материнской платы вокруг балки каркаса фермы (или просто устойчиво разместить его, чтобы он не падал) хомутом (или другой стяжкой), чтобы скрепка не выпала во время работы фермы, так как в таком случае блок выключится, а значит, остановится процесс майнинга, или, что хуже, это как-то навредит картам.
Шаг 4. Правило включения фермы с двумя блоками питания
При подключении к сети, кнопки включения блоков должны быть выключены (находиться на нуле). Убедитесь что это так, перед тем как подключать блоки питания к розетке.
Для того, чтобы правильно включить ферму и не нанести какого-либо вреда видеокартам, вначале необходимо включить ведомый блок, подождать пару секунд (пока запустятся видеокарты) и после этого запускать ведущий блок и включать саму ферму.
Включать блоки необходимо именно в такой последовательности, так как райзера от видеокарт, подключённых к ведомому блоку питания, подключены к материнской плате, питаемой ведущим блоком. Если первым Вы подключите ведущий блок, то на видеокарты ведомого блока поступит ток – так Вы можете спалить карты и перегрузить ведущий блок.
Вывод
Подключая к ферме два блока питания, Вы можете подключить больше видеокарт, чем при питании от одного блока. Так же Вы экономите на одной полноценной системе (материнская плата, процессор и жесткий диск или ссд), так как ко второму блоку это подключать не нужно.
Плюсом будет еще и экономия 120 ватт на втором блоке (система не подключена и не забирает ток), что дает возможность подключить на одну карту больше (если она потребляет примерно 120 ватт) или дает больший запас ватт для стабильной работы блока питания.
Путь разума – Блоки питания АХ и АТХ
| Блоки питания АХ и АТХБлок питания основная и необходимая составная часть компьютера. Без него комп работать не то что откажется, а даже вообще отказываться откажется, то есть, говоря русским языком, работать не будет. Да и блок питания от магнитолы ему не подойдет. Я не буду напоминать, что в наших электросетях иногда происходят «маленькие сбои» или прочие скачки напряжения. И если вы сэкономили на своем корпусе и источнике питания – не удивляйтесь, если у вас взорвутся микросхемы на МВ, когда дома моргнет свет, осыпется в очередной раз жесткий диск с бесценными данными… Так что не будет лишним напомнить о необходимости Источника бесперебойного питания или хотя бы о качественном сетевом фильтре. Поэтому, даже если вы далеки от электроники – почитайте этот раздел. Хуже не будет… Все современные блоки питания для компьютеров – импульсные. Работают они так: сетевое напряжение поступает на выпрямитель, с выпрямителя идет на ключевую схему, которая преобразует его в последовательность импульсов частотой в несколько десятков кГц, с выхода ключевой схемы – на импульсный трансформатор, на выходе которого стоит преобразователь в постоянное напряжение. Основой их построения служит микросхема xx494 (КА7500B полный аналог). Данная микросхема специально разработана для построения импульсных источников питания. После включения на 12 ногу поступает напряжение, это вызывает запуск опорного генератора. Времязадающая цепь подключается к ногам 6 и 5, обычно это резистор и конденсатор. Пропорционально потенциалу на ногах 4 и 3 изменяется ширина импульсов, формируемых микросхемой. Нога 3 используется для организации обратной связи, а 4 – для подсоединения схем защиты. При нулевом уровне на 4 ноге генерация происходит нормально. Если на 4 ноге напряжение высокое (1..5в), то это означает, что сработала схема защиты. На 3 ноге обычно при нормальной работе напряжение около 2.5 вольт. Формируемые микросхемой импульсы снимаются с 8 и 11 ноги. Затем обычно они усиливаются и подаются на трансформатор, вторичная обмотка которого включена в базовую цепь мощных ключевых транзисторов. Схемы защиты и организация цепей обратной связи бывает различна, очень часто для организации защиты и формирования сигнала PG используют набор из 4 компараторов xx399. Сигнал обратной связи обычно берут из цепи 5В. ATX блок питания отличается тем, что в нем есть источник дежурного режима, схема управления питания и источник питания 3.3 вольта. Источники дежурного питания обычно импульсные однотактные, но все же изредка встречаются линейные (у старых моделей). Обычно их выполняют на дискретных элементах, из-за этого они довольно часто выходят из строя, да и вообще источник дежурного режима находится все время подключенным к сети. Многие старые блоки питания без нагрузки не включаются. Не все блоки питания построены на xx494, существуют и другие микросхемы для построения источников питания. Наибольшее влияние на качество питания оказывают строение входного фильтра, емкость электролитических конденсаторов, установленных в выпрямителе, параметры диодов, установленных после импульсного трансформатора и строение выходных цепей. Силовые элементы: ключевые транзисторы и диоды на выходе импульсного трансформатора обычно устанавливают на радиаторы. В некоторых очень дешевых блоках используют для охлаждения корпус ИП. Иногда на отдельную плату устанавливают стабилизатор 3.3 в. В остальном ИП обычно выполнен на одной монолитной печатной плате. А теперь, самое интересное: Как запустить блок питания ATX без компьютера?Включить блок питания ATX без компьютера на самом деле не просто, а очень просто. Вся суть заключается в том, что необходимо просто замкнуть зелёный и чёрный провода на разьёме блока питания (это выводы PS-ON и GND соответственно). Для того чтобы отключить блок питания необходимо размокнуть эти выводы. Однако на разных блоках питания эти провода могут оказаться разных цветов (китайцы способны на большие подлянки, зачастую они путают названия цветов green и grey :). Поэтому лучше заранее попробовать уточнить, какой имеено вывод у вас является выводом PS-ON. Также у некоторых производителей можно встретить включение блока питания с помощью замыкания PS-ON на +5 В (в частности COMPAQ). Также категорически не рекомендуется включать блок питания ATX без нагрузки.
|
| |||||||||||||||||||||||||||||||||||||||||||||||||||
Как собрать компьютер / Мастерская
⇡#Шаг №4. Установка и подключение блока питания
Для этой сборки использовался блок питания Cooler Master MasterWatt на 500 Вт — это недорогая модель, мощность которой тем не менее вполне достаточна для стабильной работы всех комплектующих. БП — немодульный: в его конструкции не предусмотрено использование отстегивающихся проводов, однако во время сборки оказались задействованы все провода, кроме кабеля с разъемами MOLEX и FDD. На фотографии ниже показаны все коннекторы, которые есть у любого современного блока питания. Закономерна зависимость: чем выше мощность устройства — тем больше у него различных коннекторов. Например, Cooler Master MasterWatt 500 Вт подойдет только для игровых систем с одной видеокартой.
БП — немодульный: в его конструкции не предусмотрено использование отстегивающихся проводов, однако во время сборки оказались задействованы все провода, кроме кабеля с разъемами MOLEX и FDD. На фотографии ниже показаны все коннекторы, которые есть у любого современного блока питания. Закономерна зависимость: чем выше мощность устройства — тем больше у него различных коннекторов. Например, Cooler Master MasterWatt 500 Вт подойдет только для игровых систем с одной видеокартой.
Коннекторы блока питания (слева направо): 20+4 пин для питания материнской платы; 4+4 пин для питания центрального процессора; PCI-E 6+2 для питания видеокарты; SATA для питания накопителей; MOLEX для питания накопителей, вентиляторов и прочей техники; FDD для питания флоппи-дисковода
Обратите внимание, что коннекторы кабелей для питания материнской платы, центрального процессора и видеокарты разделены. Естественно, это сделано специально, так как в продаже присутствуют комплектующие с разными разъемами. Честно скажу: плат с 20-контактным портом я уже очень давно не видел. А вот устройств с 4-контактным разъемом для питания центрального процессора в продаже находится предостаточно.
На самом деле любой материнской плате достаточно одного 4-контактного разъема. Через него ЦП по 12-вольтовой линии передается до 192 Вт электроэнергии. Вы можете абсолютно спокойно вставить 4-контактный разъем блока питания в край 8-пинового разъема на материнской плате, и система будет полностью работоспособна. Так пользователи и делают, когда приобретают самые дешевые БП с ограниченным набором кабелей. Дополнительные четыре контакта на материнской плате и блоке питания позволяют передать вдвое больше энергии, что актуально в основном при разгоне CPU.
Расположение разъемов питания на материнских платах, как правило, не меняется. Это касается всех форм-факторов. В очень редких устройствах можно встретить два порта для питания CPU.
Видеокарты тоже оснащаются разными разъемами. Некоторым ускорителям графики вообще не требуется дополнительное питание.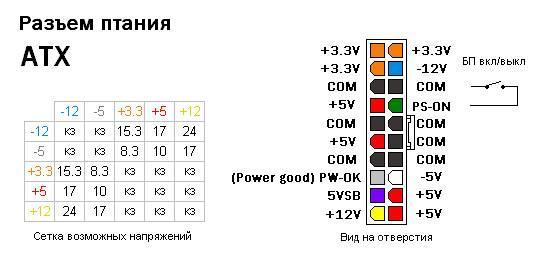 Это значит, что им достаточно 75 Вт, которые передаются по слоту PCI Express x16. Более производительным адаптерам хватает одного провода с шестью или с восемью контактами. К MSI GeForce GTX 1070 GAMING X, используемой в нашей системе, необходимо одновременно подключить один 6- и один 8-контактный разъемы блока питания.
Это значит, что им достаточно 75 Вт, которые передаются по слоту PCI Express x16. Более производительным адаптерам хватает одного провода с шестью или с восемью контактами. К MSI GeForce GTX 1070 GAMING X, используемой в нашей системе, необходимо одновременно подключить один 6- и один 8-контактный разъемы блока питания.
Некоторые БП не располагают таким количеством портов PCI-E. Либо этот блок питания не имеет необходимой мощности для стабильного питания видеокарты, либо производитель просто сэкономил на проводах. Во втором случае придется использовать переходник MOLEX-to-PCI-E. Часто он идет в комплекте с графическим адаптером.
Подключение кабелей блока питания к материнской плате, накопителям и видеокарте
Неправильно вставить разъемы блока питания в соответствующие порты на материнской плате и видеокарте не получится — все элементы оснащены защитой (хотя порой и находятся особо настырные умельцы). В итоге пара кабелей БП (4+4 и 20+4) подключаются к материнской плате, еще два — к SATA-накопителям. Два разъема PCI-E 6+2, необходимые для работы видеокарты, реализованы на одном проводе. MOLEX и FDD в случае с нашей сборкой остаются не у дел.
Непосредственно перед подключением всех кабелей необходимо закрепить сам блок питания. Для этого используем четыре винта, идущие в комплекте с корпусом. Затем протягиваем все провода (кроме кабеля с MOLEX, так как он не нужен в этой сборке) за заградительную стенку и поочередно подключаем их к материнской плате и накопителям. Кабель для видеокарты пока не трогаем.
Единственный конфуз, который может случиться, — это нехватка длины провода с 4+4-контактным разъемом для питания CPU. Исправить ситуацию позволит использование удлинителя, но, как я уже говорил, лучше проконтролировать эти моменты заранее, еще на стадии выбора комплектующих.
⇡#Шаг №5. Установка кулера и видеокарты
После проделанной работы осталось совершить два действия: установить процессорную систему охлаждения и видеокарту. Сначала беремся за кулер. Так как в тестовом ПК используется необслуживаемая система водяного охлаждения, то необходимо начать с крепежа радиатора к одной из стенок. Как мы уже выяснили, Cooler Master MasterBox 5 MSI Edition поддерживает установку 120-мм односекционного радиатора СВО на задней стороне. Естественно, монтаж должен производиться таким образом, чтобы вентиляторы Cooler Master MasterLiquid 120 выдували воздух за пределы корпуса.
Сначала беремся за кулер. Так как в тестовом ПК используется необслуживаемая система водяного охлаждения, то необходимо начать с крепежа радиатора к одной из стенок. Как мы уже выяснили, Cooler Master MasterBox 5 MSI Edition поддерживает установку 120-мм односекционного радиатора СВО на задней стороне. Естественно, монтаж должен производиться таким образом, чтобы вентиляторы Cooler Master MasterLiquid 120 выдували воздух за пределы корпуса.
Перенос вентилятора с задней панели на переднюю, нанесение термопасты и установка СВО на заднюю панель
Поэтому первым делом снимаем 120-мм вентилятор с задней стенки и перемещаем его на переднюю панель, но таким образом, чтобы он работал на вдув. Для монтажа используем четыре крепежных винта с резьбой или же пластиковые клипсы из комплекта. Затем подключаем вентилятор к одному из 4-контактных разъемов на материнской плате, например к коннектору SYS_FAN4.
Теперь необходимо нанести термопасту на поверхность процессора. Для этого выдавливаем из тюбика, который идет в комплекте с системой охлаждения, небольшое количество жидкого вещества. Здесь главное не переборщить. Споры о том, как правильно наносить термопасту, не утихают до сих пор. Кто-то просто оставляет каплю термоинтерфейса ровно посередине крышки ЦП. Лично я пользуюсь пластиковой карточкой или картонной визиткой, при помощи которой размазываю пасту ровным слоем. Процессор и основание кулера предварительно протираются чистящей салфеткой или ватными палочками, смоченными какой-нибудь технической жидкостью (спиртом, растворителем или бензином «Нефрас»). Этим самым вы удалите жир и пыль с поверхности чипа и подошвы СО.
После нанесения термоинтерфейса остается только закрепить радиатор СВО на задней стенке корпуса, а водоблок с помпой — в процессорном гнезде. В комплекте с Cooler Master MasterLiquid 120 идет разветвитель, позволяющий подключить два вентилятора к одному 4-контактному разъему на материнской плате. Я использовал его. Выводим все провода от СВО через специальные отверстия за разделительную стенку и сразу же подводим их к соответствующим коннекторам: кабель от помпы — к порту PUMP_FAN1, кабель от вентиляторов — к порту CPU_FAN1.
Видеокарта устанавливается в последнюю очередь. Используются самые длинные слоты расширения материнской платы, получившие название PCI Express x16 (их еще называют PEG-портами). Приставка «x16» означает, что к разъему подведено 16 линий PCI Express, но при использовании нескольких дискретных устройств режим их работы может меняться. Например, при установке в MSI X370 GAMING PRO CARBON двух видеоадаптеров порты PCI Express x16 будут работать в режиме х8+х8. В принципе, такой пропускной способности (для стандарта 3.0 — 7,9+7,9 Гбайт/с) будет вполне достаточно даже для самых быстрых одночиповых видеокарт.
Сначала снимаем две заглушки с задней стенки корпуса. Чаще всего графический адаптер устанавливается в первый (самый ближний к сокету) разъем PCI Express x16. MSI X370 GAMING PRO CARBON поддерживает технологии AMD CrossFire и NVIDIA SLI, позволяющие объединять в одной системе сразу несколько видеокарт. При желании второй 3D-ускоритель вы можете установить во второй PEG-слот.
В совсем дешевых корпусах заглушки придется выламывать, то есть обратно их закрепить не получится. А еще некоторые кейсы позволяют использовать длинные видеокарты только при условии, что заранее будет демонтирована корзина (или корзины) для накопителей.
Заключительный этап установки видеокарты — подключение к ней кабелей от блока питания.
⇡#Шаг №6. Первый запуск и косметические работы
Все разъемы подключены, и по факту системный блок готов к запуску. Советую подключить к нему кабель от монитора и произвести первый запуск. Если компьютер «завелся» при нажатии кнопки на корпусе, все вентиляторы вращаются, а на экране появилась заставка материнской платы, то все провода и разъемы подключены правильно. Можно выключить ПК и привести в порядок внешний вид системного блока. Если система вообще не стартует, а именно после нажатия на клавишу включения не вращаются лопасти вентиляторов, то первым делом проверяем, подключен ли внешний кабель к блоку питания, а также находится ли тумблер БП в положении «Вкл. ». Далее смотрим на подключенный к материнской плате 24-контактный разъем. Возможно, он вставлен в порт материнской платы не до конца. Наконец, проверяем правильность подключения самой корпусной кнопки. Возможно, она неисправна — запустить систему в таком случае можно замыканием отверткой или ножницами контактов Power_SW на материнской плате. Если и это не помогает, то необходимо искать «виновника торжества». Начать стоит с блока питания, а именно взять другую, стопроцентно рабочую модель (например, попросить у знакомого) и попробовать запустить систему с ее помощью.
». Далее смотрим на подключенный к материнской плате 24-контактный разъем. Возможно, он вставлен в порт материнской платы не до конца. Наконец, проверяем правильность подключения самой корпусной кнопки. Возможно, она неисправна — запустить систему в таком случае можно замыканием отверткой или ножницами контактов Power_SW на материнской плате. Если и это не помогает, то необходимо искать «виновника торжества». Начать стоит с блока питания, а именно взять другую, стопроцентно рабочую модель (например, попросить у знакомого) и попробовать запустить систему с ее помощью.
Если же по всем внешним признакам ПК запустился, но изображения на экране нет, то в ходе самостоятельной диагностики сначала проверяем, правильно ли мы подключили разъемы питания центрального процессора и видеокарты. Иногда таким образом себя ведут системы, у которых возникли проблемы совместимости с оперативной памятью. А еще черный экран может быть связан с устаревшей версией BIOS материнской платы, которая не распознает новый процессор. К примеру, такое возможно при покупке чипа поколения Intel Kaby Lake и матплаты на базе какого-либо чипсета сотой серии. Однако, как я уже говорил, вопросы совместимости комплектующих необходимо решать еще до покупки всех устройств.
Некоторые системные платы обладают специальными индикаторами, сигнализирующими о том, на какой стадии загрузки находится компьютер. Это может быть экран, отображающий сигналы POST. Расшифровку этих сигналов можно найти в интернете. У MSI X370 GAMING PRO CARBON присутствует блок EZ Debug LED, который наглядно демонстрирует, на каком этапе находится загрузка системы — на стадии инициализации процессора, оперативной памяти, видеокарты или накопителя.
Cooler Master MasterBox 5 MSI Edition тем и хорош, что имеет много места для прокладки проводов, а также большое количество проушин, к которым крепятся нейлоновые стяжки. Задача сборщика — проложить все провода таким способом, чтобы они не торчали и не портили внешний вид системного блока, а также чтобы ничего не мешало закрытию боковой стенки. К тому же аккуратная укладка кабелей способствует лучшей циркуляции воздуха внутри корпуса и меньшему накоплению пыли.
К тому же аккуратная укладка кабелей способствует лучшей циркуляции воздуха внутри корпуса и меньшему накоплению пыли.
Интересно, что даже некоторые именитые сборщики относятся к прокладке проводов не так бережно. В менее качественных корпусах (особенно в тех, где блок питания крепится сверху и совсем нет свободного пространства за разделительной стенкой) красиво и аккуратно проложить провода получится далеко не всегда. Особенно при использовании блока питания с не отстегивающимися проводами. В такой ситуации старайтесь освободить максимум места для беспрепятственной циркуляции воздуха внутри корпуса.
Когда все кабели проложены и собраны, еще раз убеждаемся в том, что все провода подключены, и можно закрывать обе крышки.
Многие новые модели корпусов Full-Tower, Midi-Tower и Mini-Tower оснащаются забралом, прикрывающим блок питания. Весьма привлекательная вещь, так как она помогает убрать с глаз долой неиспользуемый ворох проводов.
⇡#Проверка стабильности работы системы и оценка производительности
Вот теперь системный блок полностью собран и готов выполнять поставленные перед ним задачи. Конечно же, лучшей наградой пользователю за проделанный труд станет стабильная работа компьютера, однако в этом еще необходимо убедиться. Следовательно, только что собранному системному блоку явно не помешает небольшое тестирование.
Главное меню Click BIOS 5
Исчерпывающую информацию о системе предоставляет BIOS материнской платы. Активировать графический интерфейс прошивки можно при помощи кнопки Delete на клавиатуре. Ее необходимо нажать во время появления на мониторе заставки материнской платы при включении компьютера. Вообще, при первом включении ПК система принудительно направит пользователя в меню BIOS. Так происходит каждый раз при смене центрального процессора или оперативной памяти.
Во-первых, прошивка покажет, распознала ли системная плата подключенные к ней устройства, а именно накопители и оперативную память. Во-вторых, мы можем узнать температуру центрального процессора и чипсета. В-третьих, при использовании высокочастотного комплекта ОЗУ необходимо активировать его XMP-профиль (eXtreme Memory Profile). Так, по умолчанию набор Kingston HyperX Fury HX426C16FR2K4/32 на материнской плате MSI X370 GAMING PRO CARBON работает на эффективной частоте 2133 МГц при основных задержках 15-15-15-36. После активации XMP-профиля частота комплекта оперативной памяти увеличится до 2666 МГц, а тайминги до значений 16-18-18-39. Прошивка Click BIOS 5, используемая в современных материнских платах MSI, позволяет включить XMP-профиль нажатием одноименной клавиши в главном меню BIOS. В устройствах ASUS, ASRock и GIGABYTE активация этой функции происходит аналогичным образом. Некоторые модули ОЗУ обладают сразу несколькими профилями XMP.
Во-вторых, мы можем узнать температуру центрального процессора и чипсета. В-третьих, при использовании высокочастотного комплекта ОЗУ необходимо активировать его XMP-профиль (eXtreme Memory Profile). Так, по умолчанию набор Kingston HyperX Fury HX426C16FR2K4/32 на материнской плате MSI X370 GAMING PRO CARBON работает на эффективной частоте 2133 МГц при основных задержках 15-15-15-36. После активации XMP-профиля частота комплекта оперативной памяти увеличится до 2666 МГц, а тайминги до значений 16-18-18-39. Прошивка Click BIOS 5, используемая в современных материнских платах MSI, позволяет включить XMP-профиль нажатием одноименной клавиши в главном меню BIOS. В устройствах ASUS, ASRock и GIGABYTE активация этой функции происходит аналогичным образом. Некоторые модули ОЗУ обладают сразу несколькими профилями XMP.
При использовании накопителя, подключаемого к разъему M.2 по интерфейсу PCI Express, как в нашем случае, убедитесь, что этот слот работает в режиме x4. Например, у MSI X370 GAMING PRO CARBON таких опций нет, но они встречаются в материнских платах для платформы Intel LGA1151. Иногда слот M.2 по умолчанию работает в режиме PCI Express x2, так как линии PCI Express делятся в том числе и с другими разъемами.
При помощи BIOS, если такая возможность предусмотрена, разгоняются центральный процессор и оперативная память, однако оверклокинг — это тема для отдельного материала, мы обязательно уделим ей должное внимание.
После настройки и сохранения изменений параметров BIOS необходимо установить на основной накопитель операционную систему и драйверы. Наш ПК лишен оптического привода, поэтому нет смысла использовать диски с драйверами, которые производители кладут вместе с материнской платой и видеокартой. Проще сразу же скачать весь необходимый софт с сайтов MSI и NVIDIA. Плюс чаще всего на диске записано откровенно устаревшее ПО.
Ниже в таблице приведен список бесплатных программ, который однозначно пригодится во время тестирования системного блока.
Информация о системе
Например, небольшая утилита CPU-Z предоставляет всю необходимую информацию о процессоре, материнской плате и оперативной памяти. У программы есть встроенный бенчмарк, позволяющий сравнить систему с другими процессорами, а также режим стресс-тестирования.
Проверка стабильности работы процессора и памяти, а также эффективности работы системы охлаждения
Чтобы быть на 100 % уверенным в стабильной работе своей системы, процессор и оперативную память лучше тестировать в программе Prime95. Она серьезно нагружает эти компоненты ПК — сильнее, чем абсолютное большинство приложений, используемых в повседневной жизни. И если в «Прайме» система работает стабильно (без сбоев и перегрева), то в других задачах с компьютером точно ничего не произойдет.
Мониторинг температуры центрального процессора можно осуществлять при помощи разных программ. Я пользуюсь бесплатной HWiNFO64. Для процессоров Intel поколений Haswell, Broadwell, Skylake и Kaby Lake пределом по нагреву ядер, при котором чип не сбрасывает тактовую частоту, является 100 градусов Цельсия. При перегреве ЦП либо снижает частоту (этот процесс называется троттлингом), либо срабатывает защита и система отключается. У процессоров AMD Ryzen, как и у современных решений Intel, троттлинг активируется при достижении 100 градусов Цельсия. Следовательно, при проверке системы Prime95 необходимо убедиться в том, что чип не перегревается и не скидывает частоту. Если вы грамотно подобрали кулер к центральному процессору и правильно его установили, то никакого перегрева не будет.
Графическую составляющую компьютера можно проверить в таких бенчмарках, как 3DMark и Unigine Heaven. При этом смотрите не только на температуры, но и на картинку — неисправная видеокарта может выдавать заметные невооруженным глазом артефакты, а также выдавать аномально низкое количество кадров в секунду или даже зависать. 3DMark и Heaven в этом случае хороши тем, что полученные системой результаты всегда можно сопоставить с результатами других компьютеров.
Измерение производительности накопителей
Для тестирования SSD и HDD тоже хватает бесплатных приложений. Такие программы, как CrystalDiskMark, AS SSD и Anvil’s Storage Utilities, позволяют определить реальный уровень быстродействия установленных в системном блоке накопителей и сопоставить его с показателями, заявленными производителями. Утилита CrystalDiskInfo показывает температуру подключенных к ПК накопителей, а также выдает данные по атрибутам S.M.A.R.T. Параметры, на которые необходимо смотреть в первую очередь, описаны в этой статье.
Использование фирменного ПО
Пригодится и фирменное ПО от производителя материнской платы. Такими приложениями комплектуют свои устройства все компании. И обладают они схожей функциональностью. Например, в программе MSI Command Center разблокированы функции по разгону процессора и оперативной памяти. А еще в этом же софте настраивается скорость вращения вентиляторов и производится мониторинг температур CPU и чипсета. «Командный центр» поддерживает установку большого количества дополнительных модулей. Например, при помощи RGB Mystic Light Sync настраивается подсветка материнской платы. Мини-приложение Live Update автоматически скачивает и устанавливает самые последние драйверы, BIOS и прочее программное обеспечение. Утилита Gaming App дает доступ к оверклокерскому профилю видеокарты.
«Прогнали» систему в Prime95 несколько часов, проверили компьютер в 3DMark, Heaven и в любимой игре и не выявили ни перегрева, ни артефактов, ни вылетов и зависаний, запустили несколько бенчмарков и сверили результаты с другими данными, доступными в Сети, — все, теперь вы можете быть абсолютно уверены в том, что компьютер полностью готов к эксплуатации в режиме 24/7.
⇡#Выводы
У каждого пользователя могут быть свои причины самостоятельно собирать системный блок. Одни не желают переплачивать за работу, которую могут выполнить сами. Другие хотят полностью контролировать весь процесс: от выбора комплектующих до сборки и настройки системы. А для кого-то «копаться» с железом — это просто хобби. Каким бы ни был мотив, но самым сложным действием при сборке системного блока является выбор комплектующих, и в этом команда 3DNews всегда старается помочь своим читателям. Если вы подобрали полностью совместимые комплектующие, то выполнить все остальные шаги по сборке ПК не составит особого труда. Просто подойдите к этому занятию максимально ответственно, при работе с железом будьте внимательны и аккуратны — собираете ведь для себя. Тогда у вас не возникнет проблем ни на стадии сборки, ни на стадии установки ПО и тестирования.
А для кого-то «копаться» с железом — это просто хобби. Каким бы ни был мотив, но самым сложным действием при сборке системного блока является выбор комплектующих, и в этом команда 3DNews всегда старается помочь своим читателям. Если вы подобрали полностью совместимые комплектующие, то выполнить все остальные шаги по сборке ПК не составит особого труда. Просто подойдите к этому занятию максимально ответственно, при работе с железом будьте внимательны и аккуратны — собираете ведь для себя. Тогда у вас не возникнет проблем ни на стадии сборки, ни на стадии установки ПО и тестирования.
В статье приведен самый простой, но в то же время самый распространенный вариант сборки системного блока с использованием одного центрального процессора, видеокарты и блока питания. Однако создание компьютера, например, в более компактном корпусе Slim Desktop с применением иных комплектующих принципиально ничем не отличается. После того как подбирается полностью совместимое железо, выполняются те же самые шаги в той же самой последовательности.
Если Вы заметили ошибку — выделите ее мышью и нажмите CTRL+ENTER.
Как узнать, неисправен ли ваш блок питания ATX | Small Business
Блок питания ATX или PSU имеет 24-контактный разъем для подачи энергии. Симптомы умирающего или мертвого блока питания ATX идентичны симптомам любого блока питания и связаны с проблемами в работе вашего ПК – машина в основном не получает электричество, необходимое для работы.
Признаки
Поскольку блок питания снабжает все в вашей системе питанием, что позволяет ему функционировать, проблемы с источником питания приводят к проблемам с вашим компьютером.Вы можете столкнуться с необъяснимыми отключениями или зависаниями, перегревом и необычным электрическим током, слышимым или ощущаемым внутри или снаружи корпуса. Если блок питания полностью мертв, значит, это будет ваш компьютер. Неисправный или неисправный блок питания может вызвать искру, дым или даже сработать автоматический выключатель в вашем доме.
Причины
Вылет блока питания ATX может быть вызван различными вещами, в том числе производственными дефектами и повреждениями. Небольшой вентилятор внутри блока поддерживает его охлаждение во время работы, и если этот вентилятор перестанет работать, блок питания может перегреться и выйти из строя.Неравномерная поступающая мощность, например скачки напряжения от ударов молнии, может повредить силовые конденсаторы внутри блока питания. Поврежденный блок питания иногда может не показывать очевидных внешних признаков надвигающегося отказа, пока в один прекрасный день компонент просто не выйдет из строя.
Тестирование
Если вы уверены, что розетка, к которой подключается блок питания, исправна, отсоедините ее от стены и отсоедините от материнской платы. 24-контактный штекер на блоке питания имеет один зеленый провод и несколько черных проводов. Разверните и придайте скрепке U-образную форму и вставьте один конец в соединение под зеленым проводом, а другой конец в соединение под одним из черных проводов.Выключите любой выключатель питания на блоке питания и снова включите блок в исправную розетку. Включите выключатель питания устройства. Если ничего не происходит, блок питания полностью мертв и нуждается в замене. Если вентилятор вращается, он получает питание. Используйте вольтметр, чтобы проверить выходное напряжение блока питания и сравнить его с заявленными характеристиками блока. Если он сильно колеблется или отличается более чем на несколько вольт, замените блок питания.
Предупреждение
Проверяя выходную мощность блока питания, никогда не поддавайтесь искушению открыть блок.Силовые конденсаторы внутри маленькой коробочки удерживают высокое напряжение, и одно неверное движение может вызвать опасный электрошок. Блоки питания обычно не подлежат ремонту, поэтому, если вы подозреваете, что ваш блок умирает или уже ушел, замените его блоком, достаточно мощным, чтобы удовлетворить потребности вашего компьютера в электроэнергии. Неисправный блок питания может повредить другие компоненты компьютера, поэтому вам может потребоваться протестировать другие компоненты после того, как вы найдете блок на замену.
Неисправный блок питания может повредить другие компоненты компьютера, поэтому вам может потребоваться протестировать другие компоненты после того, как вы найдете блок на замену.
Ссылки
Биография писателя
Джейн Уильямс начала свою писательскую карьеру в 2000 году в качестве писателя и редактора общенациональной маркетинговой компании.Ее статьи появлялись на разных сайтах. Уильямс непродолжительное время училась в колледже для получения степени в области управления, прежде чем начать писательскую карьеру.
Неисправен ли мой блок питания ?: Тест скрепки:
Если ваше устройство не подает никаких признаков включения, вы можете проверить его с помощью теста скрепки.
Вам потребуется:
1x металлическая скрепка
Шаги:
1. Переведите переключатель на задней панели источника питания в положение «0» выключено.
2. Отключите блок питания от материнской платы и других компонентов, если вы еще этого не сделали.
3. На 20 + 4-контактном разъеме найдите зеленый провод **, идущий к контакту 16 (нумерация контактов см. На схеме ниже)
4. Вставьте один конец скрепки в контакт 16
5. Вставьте другой конец скрепки вставьте в контакт 17, в который входит черный провод. (вы также можете подключить его к любому черному проводу заземления)
6. Установите переключатель на источнике питания в положение «|». позиция.
Пожалуйста, обратитесь к этой таблице для 24-контактного разъема блока питания, чтобы найти кабели заземления.
| Описание | Цвет провода | Номер контакта | Номер контакта | Цвет провода | Описание |
|---|---|---|---|---|---|
| Контакты с 1 по 12 | Контакты с 13 по 24 | ||||
| Распиновка | |||||
| +3,3 В | оранжевый | 1 | 13 | оранжевый | +3. 3 вольта 3 вольта |
| +3,3 вольт | оранжевый | 2 | 14 | синий | -12 вольт |
| заземление | черный | 3 | 15 | черный | заземление |
| +5 вольт | красный | 4 | 16 | зеленый | PS_ON # |
| заземление | черный | 5 | 17 | черный | заземление |
| +5 вольт | красный | 6 | 18 | черный | земля |
| земля | черный | 7 | 19 | черный | земля |
| PWR_OK | серый | 8 | 20 | белый | -5 В (опция) |
| VSB +5 В | фиолетовый | 9 | 21 | красный 9008 6 | +5 вольт |
| +12 вольт | желтый | 10 | 22 | красный | +5 вольт |
| +12 вольт | желтый | 11 | 23 | красный | +5 вольт |
+3. 3 вольта 3 вольта | оранжевый | 12 | 24 | черный | заземление |
Если вентилятор на вашем устройстве начинает вращаться, ваша проблема может отличаться от чего-то еще, например, CMOS или кнопки питания на вашем дело.
** В устройствах серии HCP это зеленый и черный провод, однако расположение контактов одинаковое. Убедитесь, что 24-контактный модульный кабель правильно подключен к источнику питания HCP Platinum.
Серверный блок питания Lite-eon
для запуска от внешнего источника Закрыто. Вопрос не по теме. В настоящее время он не принимает ответы.Хотите улучшить этот вопрос? Обновите вопрос, чтобы он соответствовал теме обмена электротехническими стеками.
Закрыт в прошлом году.
У меня есть серверный блок питания LITEON, который я хотел бы использовать для проекта электроники.Чтобы блок питания «запустился», я предполагаю, что мне нужно соединить определенную комбинацию маленьких контактов (которые можно увидеть на фото 2) вместе (аналогично тому, как один «скачок запускает» блок питания ATX (пример: https: // forum.overclock3d.net/showthread.php?t=394).
Характеристики блока питания: Торговая марка: LITEON Модель: Cisco Catalyst 3K-X, блок питания переменного тока мощностью 1100 Вт C3KX-PWR-1100WAC V02
Я попытался найти, какую комбинацию контактов мне нужно соединить вместе, чтобы «запустить» этот блок питания, но пока не удалось заставить его работать.
Я измерил напряжения на маленьких выводах относительно двух выводов / выводов «питания» (большие контакты слева и справа от 16 маленьких выводов), два вывода «питания» имеют напряжение 0 В. (так как еще не успел включить БП). Некоторые из маленьких выводов имеют напряжение относительно «силовых выводов», я измерил напряжения всех маленьких выводов относительно левого вывода «power» (отрицательный провод мультиметра на левом выводе питания). Напряжения следующие:
Я заметил, что 2 из 16 выводов питания короче (расположение этих выводов отмечено на изображении ниже):
Возможно, дело не в простом соединении двух контактов (или соединении одного из 16 контактов с GND), а вместо этого для включения может потребоваться сигнал, исходящий от серверного шасси.. В этом случае мне может не повезти, поскольку у меня нет шасси, к сожалению, только блок питания. (по следующей ссылке предполагалось, что может потребоваться цифровой сигнал: https://www.techpowerup.com/forums/threads/how-to-turn-on-power-supply.147023/ (проверьте сообщение №16) )
На той же странице было высказано предположение, что может быть способ открыть и найти способ включить его таким образом: «Лично я бы открыл его и посмотрел на него. Скорее всего, вы можете споткнуться вручную. реле или перемычку припаять пару стыков и заставить его включиться »(пост №7).
Также было высказано предположение, что, если бы нужно было подключить 1 контакт к земле для запуска, это могло бы быть хорошим способом сделать это: «Лично я бы подключил один конец резистора ~ 1 кОм к GND. Проверьте каждый провод другим концом. Когда вы обнаружите PS-on, он включится» (сообщение № 16). Это хороший способ сделать это, может ли это повредить блок питания?
Я добавил несколько фотографий внутреннего устройства, но если требуются более подробные фотографии, пожалуйста, дайте мне знать. Если какое-либо из моих объяснений неясно / неполно, сообщите мне.
Любая помощь будет принята с благодарностью, большое спасибо! 🙂
START PAC – ГПА самолета, мобильная силовая установка, блоки запуска от внешнего источника
START PAC
® Специализированный производитель мобильных двигателей для запуска самолетов и наземных силовых агрегатовНашей основной целью START PAC всегда было производство надежных, эффективных и долговечных наземных источников питания американского производства, легких пусковых устройств для портативных источников питания и портативных источников питания.Мы продолжаем лидировать в использовании новейших и самых безопасных технологий.
Каталог продукции START PAC включает современные портативные пусковые установки, наземные блоки питания и источники питания. Наши портативные блоки питания включают в себя компактные пусковые установки с питанием от литиевых батарей, а также переносные свинцово-кислотные пусковые установки. Нужен портативный литий-ионный пусковой агрегат? Не проблема. START PAC может предоставить вам мощные портативные литиевые пусковые устройства с двумя аккумуляторными блоками.Наши современные наземные силовые агрегаты включают в себя самоходные, дизель-электрические гибридные агрегаты, локомотивы и агрегаты, предназначенные для пуска крупных газотурбинных двигателей. Наши блоки питания не имеют себе равных. START PAC производит эффективные блоки питания, в том числе блоки питания на 24 В, предназначенные для питания систем самолетов на 24 В.
Семейный бизнес с глобальной сетью поддержки
Помимо предоставления нашим клиентам превосходных продуктов, мы предлагаем не менее качественную поддержку клиентов.Нам нравится делиться с вами своими обширными знаниями; Вот почему мы предлагаем информативные онлайн-руководства по широкому кругу вопросов, от портативных блоков питания до вольтметров и многого, многого другого. Это факт, что вся команда START PAC готова и готова ответить на все вопросы о ваших портативных источниках питания, в том числе предоставить вам хорошо информированные рекомендации по продуктам. Может быть, у вас есть вопросы по поводу вашего заказа или выписки по счету? Наша талантливая команда по продажам и маркетингу также готова помочь вам.
Если вам нужно найти подходящую наземную силовую установку для вашего самолета или вам нужна помощь с онлайн-заказом, свяжитесь со START PAC сегодня и воспользуйтесь нашим высокопрофессиональным персонализированным обслуживанием клиентов.
Почему мой компьютер не включается?
Шаг 2: Внутренняя проводка
Следующим шагом будет проверка внутри вашей сборки, чтобы убедиться, что нет ослабленных или неисправных кабелей. Если вы работаете с готовой системой, имейте в виду, что открытие компьютера может нарушить вашу гарантию, и, возможно, будет хорошей идеей обратиться к производителю системы за советом, прежде чем продолжить.
Прежде чем делать что-либо внутри компьютера, сначала отсоедините кабель, идущий от блока питания компьютера к розетке. Кроме того, не забудьте отключить все внешние периферийные устройства, такие как клавиатуры, мыши или внешние жесткие диски, и кабели монитора, которые подключены к вашему компьютеру. USB-устройства или соединительные кабели дисплея могут иногда вызывать проблемы с питанием, и если ваш компьютер загружается без подключения к розетке, подключите каждое из них по отдельности и проверяйте, пока не обнаружите проблемное периферийное устройство, либо попробуйте загрузиться без него, либо проверьте с заменой.
Если это не помогло, отключите компьютер от сети и откройте корпус, чтобы получить доступ к внутренним компонентам. Этот процесс будет зависеть от вашего случая, поэтому следуйте соответствующей документации и инструкциям, чтобы получить доступ к внутренним компонентам вашего ПК.
После того, как вы откроете корпус, вам нужно проверить все соединения от источника питания к компонентам вашего ПК, проверить, не ослаблены ли какие-либо, а затем переустановить их, если они есть. Если у вас модульный блок питания (блок питания, в котором вы выбираете кабели, которые хотите использовать), также не забудьте дважды проверить правильность установки кабелей на стороне блока питания.Убедившись, что с обеих сторон ничего не болтается, проверьте, включается ли ваш компьютер.
Если это не помогло, пора отсоединить все силовые кабели, подключенные к вашим компонентам. Сюда входят 24-контактные кабели питания и кабели питания ЦП, подключенные к материнской плате, дополнительные кабели питания, подключенные к любым устройствам PCIe, таким как графический процессор, а также разъемы питания SATA и Molex, подключенные к устройствам хранения и другим аксессуарам.
Чтобы получить более подробное представление о подключении блоков питания, ознакомьтесь со всем, что вам нужно знать об источниках питания.
После того, как все было отключено от блока питания, переустановите кабели питания материнской платы и процессора, подключите компьютер и посмотрите, включается ли ваша система, на что указывает вращение вентиляторов и загорание индикаторов на вашем оборудовании.
Если да, то отлично! Затем вы захотите выключить систему и начать повторно подключать кабели питания к каждому элементу оборудования, а затем проводить тестирование, пока не найдете оборудование, которое вызывает проблему. Опять же, если вам нужны инструкции о том, какое оборудование требует подключения к источнику питания, или у вас есть вопросы о том, что и где находится, ознакомьтесь с этим введением в сборку ПК.
Заглянув внутрь корпуса, обратите внимание на все, что может вызвать короткое замыкание. Типичными примерами этой проблемы являются материнские платы, которые прикручиваются непосредственно к корпусу без использования необходимых стоек, или разъемы Molex * с ошибочными контактами, контактирующими с корпусом. Это вряд ли будет проблемой, если ваш компьютер предварительно собран, но на это всегда стоит обратить внимание, и это не всегда очевидно.
Если вы попробовали все вышеперечисленное и по-прежнему не видите светодиоды состояния компонентов, возможно, это неисправный блок питания.
Если у вас есть запасной блок питания, который, как вы знаете, работает, подключите кабель процессора и 24-контактный кабель материнской платы от нового блока питания, чтобы проверить, успешно ли он обеспечивает питание вашей материнской платы. Если это так, вероятно, проблема была в вашем предыдущем блоке питания, и вы можете связаться с производителем неисправного блока для дальнейших действий.
DIY PC Устранение неполадок: с чего начать, если ваш компьютер не работает
Итак, вы приняли решение создать свой собственный компьютер.Престижность вам за то, что вы взяли на себя высшую задачу по настройке компонентов – мы обещаем, что это будет невероятно полезный опыт. Однако, когда что-то идет не так, и ваш компьютер не запускается, это может демотивировать, а иногда и затруднять решение.
Мы собрали список наиболее частых причин, по которым ваш домашний компьютер не запускается, и как именно их быстро и легко решить.
Совсем ничего не происходит
Это может быть самым деморализующим из всех проблем, связанных с ремонтом ПК, потому что вам нечего делать.Однако тот факт, что ничего не происходит, сам по себе является ключом к разгадке. Где-то в цепочке нажатия кнопки питания и подачи питания на компоненты возникает проблема, и наиболее вероятная из них заключается в том, что что-то неправильно подключено.
Итак, обо всем по порядку. Подключен ли кабель питания к стене, а другой конец – к источнику питания? Включены ли розетка и блок питания? Дважды проверьте каждый конец, чтобы убедиться, что все подключено правильно. Также стоит проверить, правильно ли подключены кабели питания материнской платы и процессора.Для получения дополнительной информации ознакомьтесь с нашим подробным руководством по сборке ПК.
Если вы по-прежнему ничего не получаете при нажатии кнопки питания, посмотрите, есть ли на вашей материнской плате световые индикаторы режима ожидания, подтверждающие, что материнская плата определенно получает питание. В противном случае вам может потребоваться новый блок питания. Тем не менее, мы бы посоветовали поменять кабель питания, который вы используете, и, возможно, попробовать другую розетку, прежде чем идти по этой дороге. Если вам действительно нужно купить новый блок питания, мы рекомендуем их.
Если на материнскую плату подается питание, следующее, что нужно проверить, это правильность подключения кнопки на передней панели. Он отличается для каждого случая, но у большинства из них есть тонкая серия кабелей, которые проходят от вашей передней панели (включая кнопку питания, светодиоды и любые порты ввода-вывода на передней панели) и подключаются к точке, обычно находящейся внизу – прямо от материнской платы.
Снимите боковую панель корпуса и найдите этот кабель. Убедитесь, что он подключен к материнской плате и надежно подключен.Расположение контактов и их расположение могут отличаться в зависимости от корпуса и материнской платы, но он должен выглядеть как ряд контактов шириной в два ряда, обычно заключенных в пластиковую внешнюю коробку.
На концах кабелей будет указано, например, «HDD LED» или «PWR», и некоторые из них имеют положительные и отрицательные контакты. Убедитесь, что они полностью вошли в соответствующий контакт, который либо отмечен рядом с контактами на материнской плате, либо в документации к материнской плате.
Если есть сомнения, вытащите их и снова подключите.
Есть шум или свет, но на экране ничего не отображается
Если ваша система запускается, но не загружается, найдите ниже соответствующий раздел. Но если при нажатии кнопки питания вентиляторы вращаются и загораются индикаторы, а на экране ничего не отображается, скорее всего, это какая-то проблема с оборудованием.
Билл Роберсон / Digital TrendsПрежде чем мы начнем копаться в системе, чтобы попытаться выяснить, что не так, убедитесь, что вы максимально защищены от накопления статического электричества.Это включает в себя работу на плоской непроводящей поверхности, например на деревянном или пластиковом столе. Ношение обуви, если вы находитесь на ковре, тоже неплохая идея.
В идеале, у вас в руке должен быть антистатический браслет, но если его нет, убедитесь, что блок питания вашей системы выключен (он должен быть, когда вы все равно работаете с ним), и периодически прикасайтесь к корпусу, чтобы заземлить себя.
Диагностические коды и звуковые сигналы
Многие современные материнские платы дадут вам представление о том, что не так, если вы знаете, где искать и / или слушать.Если при выключении системы вы слышите серию определенных звуковых сигналов или на вашей материнской плате есть дисплей, на котором отображается конкретный код ошибки, используйте руководство к материнской плате для диагностики проблемы.
Некоторые из них могут быть столь же обыденными, как если бы вы забыли подключить кабель питания, в то время как другие сообщат вам, что ваш процессор поврежден и нуждается в замене. Каждый производитель использует разные индикаторы, чтобы сообщить вам, в чем проблема, поэтому вам нужно обратиться к документации, чтобы перевести код ошибки на вашем компьютере.
Независимо от того, выдает ли ваша система полезный код ошибки или нет, есть еще несколько различных исправлений, которые вы можете попытаться решить.
Что-то закорачивает?
Если ваша система включается, вентиляторы вращаются, свет включается, а затем через полсекунды все выключается, только для того, чтобы это повторялось в бесконечном цикле, возможно, что-то металлическое закорачивает систему где-то .
Короткое замыкание возникает, когда компонент в системе создает неправильное электрическое соединение между компонентами.Например, изношенный провод может касаться материнской платы, или часть корпуса может касаться компонента. Вы уронили винт за материнскую плату? Убедитесь, что все провода не повреждены, что никакая часть корпуса не контактирует напрямую с открытой печатной платой, и что материнская плата установлена в корпусе на стойках, которые поднимают ее над поверхностью корпуса.
Это сложная проблема для диагностики, особенно с нашей точки зрения, но если в вашей системе есть эти симптомы, вам, вероятно, следует иметь в виду короткое замыкание.
Лучший способ убедиться, что это не так, – это вынуть все и перестроить вне корпуса, но это крайняя мера. Если вы думаете, что где-то есть неисправный винт, вызывающий проблемы, наклоняя корпус из стороны в сторону, вы можете узнать, где он находится.
Сбросить CMOS
Возможно, вместо проблемы с оборудованием вы столкнулись со странной проблемой совместимости или ошибкой настроек в BIOS вашей системы. Это код, который запускается перед запуском вашей операционной системы и помогает настроить компьютер для использования.Если это вызывает проблему, это относительно легко исправить.
Если на вашей материнской плате есть переключатель или кнопка сброса CMOS, используйте ее – обратитесь к руководству по материнской плате, чтобы узнать, как лучше всего ее использовать.
В противном случае вам нужно отсоединить кабель питания от компьютера, а затем найти плоскую серебряную батарею на самой материнской плате. Удалите его, нажмите и удерживайте кнопку питания на вашем ПК в течение 30 секунд, затем снова подключите аккумулятор и кабель питания и повторите попытку.
Примечание: Если у вас были какие-либо пользовательские настройки BIOS, такие как профили вентилятора, разгон или определенные конфигурации дисков, вам нужно будет повторить эти настройки.
Мощность
В системе много разных вилок питания, и очень легко пропустить одну из них. Один из самых распространенных – 4/8-контактный разъем рядом с процессором. Уже есть широкое 24-контактное соединение, которое вы также должны проверить, но многие производители упускают из виду меньшее соединение питания процессора.
Билл Роберсон / Цифровые тенденции Билл Роберсон / Цифровые тенденции Билл Роберсон / Цифровые тенденцииЗатем просто просмотрите остальные части ПК и убедитесь, что от блока питания к каждой из них идет питание.В типичной сборке это означает жесткие диски и оптические приводы, но она также может включать в себя расширение PCIe или графическую карту. Если у вас модульный блок питания, также убедитесь, что все кабели подключены к правильному месту на блоке питания и проложены к нужному компоненту.
Если все подключено правильно, отключите все, кроме самого необходимого, и попробуйте снова запустить компьютер. Если это сработает, вы можете постепенно подключить все обратно и обнаружить, в чем может быть ошибка.Компоненты, которые вам понадобятся как минимум:
- Материнская плата 24-контактные и 4/8-контактные кабели питания.
- Процессорный кулер.
- Графическая карта (если вы не используете встроенный графический процессор процессора) и все необходимые 6/8-контактные кабели питания.
- Одна карта памяти.
- Загрузочный диск, его разъем питания и кабель для передачи данных.
Процессор
Установить ЦП относительно просто, но всегда возможно, что что-то пошло не так, например, кулер не установлен заподлицо с процессором, или вы забыли опустить удерживающий рычаг.
Если вы считаете, что проблема в процессоре, попробуйте удалить его и переустановить с нуля.
Билл Роберсон / Цифровые тенденцииБилл Роберсон / Цифровые тенденции
Процессоры Intelподходят только в одном направлении из-за пары выемок на одной стороне микросхемы, которые подходят к выемкам в сокете. Если вы установили чип самостоятельно, в слот материнской платы вставлен кусок черного пластика для защиты контактов – убедитесь, что он был удален, прежде чем устанавливать систему охлаждения.Рамка вокруг внешней стороны гнезда удерживает микросхему на месте, а небольшую руку рядом с ней следует зажать и заправить под зажим на конце. Чтобы прижать стружку, требуется изрядное усилие.
Билл Роберсон / Цифровые тенденцииБилл Роберсон / Цифровые тенденции
Для процессоров AMD найдите золотой треугольник в одном углу чипа и совместите его с треугольником на сокете. Когда он полностью вставлен в гнездо, осторожно опустите рычаг рядом с гнездом, чтобы зафиксировать чип.
Неправильно установленный процессор также может означать погнутые контакты, поврежденный кулер и, возможно, повреждение материнской платы. Перед повторной установкой микросхемы проверьте окружающее пространство на наличие повреждений, например, погнутых контактов в разъеме или процессоре.
Если вы видите погнутые штифты, это, скорее всего, причина вашей проблемы. Это повреждение может привести не только к кодам ошибок ЦП, но и к кодам ошибок памяти, поскольку изогнутый штырь может повлиять на то, как ЦП считывает и записывает из ОЗУ.
Мы бы предостерегли от попыток решить эту проблему самостоятельно, если вы действительно не знаете, что делаете.На этом этапе требуется множество дополнительных исследований, или, в идеале, обратитесь к профессионалу, который поможет вам.
Память
Проблемы с памятью могут быть причиной всевозможных проблем с ПК. Если вы думаете, что ваша причина может быть в вашей, вот как это проверить.
Прежде чем что-либо извлекать, убедитесь, что установленная вами память определенно подходит для вашей системы. Вы купили нужное поколение – DDR4, DDR5 и т. Д.?
Грег Момберт / Цифровые тенденции Билл Роберсон / Цифровые тенденции Билл Роберсон / Цифровые тенденцииПредполагая, что у вас есть правильная память, она должна быть установлена в соответствующий слот или слоты, обращена в правильном направлении и полностью вставлена.Проверьте документацию на материнскую плату, чтобы узнать правильную конфигурацию слота. Если вы купили двухканальный комплект с двумя одинаковыми модулями памяти, между ними обычно есть пустой слот, но это зависит от Intel и AMD. После определения правильных прорезей совместите выемку на нижнем крае ручки с пластиковым выступом в прорези. С усилием надавите вниз, пока выступы по обеим сторонам слота не защелкнутся внутрь, и возьмитесь за выемки на каждом конце ОЗУ. Если выемка приоткрыта, оперативная память установлена не полностью.Даже если кажется, что оперативная память установлена правильно, рекомендуется вынуть ее и переустановить, чтобы убедиться в отсутствии проблем.
Также может быть стоит попробовать загрузиться с одной вставкой ОЗУ, чтобы проверить, не неисправен ли другой. Вы также можете изменить слот, в который вы вставили модуль (-ы), чтобы увидеть, могут ли какие-либо слоты быть повреждены и вызвать проблемы с загрузкой.
Видеокарта
Самый простой способ диагностировать проблему с видеокартой – попробовать использовать другую.Если у вас есть запасной, извлеките оригинал и вставьте его вместо него и посмотрите, загружается ли система. Если это так, проблема может быть в другом графическом процессоре.
Если у вас нет запасной видеокарты, но на вашем ПК есть встроенная графика, вы все равно можете протестировать свою видеокарту. Удалите видеокарту, а затем подключите дисплей к выходу дисплея материнской платы. Если система загружается, возможно, проблема в вашей видеокарте.
Если вы действительно считаете, что проблема связана с графическим процессором, все равно попробуйте снова подключить его.Иногда для его исправления достаточно переустановить компонент.
Билл Роберсон / Цифровые тенденцииБилл Роберсон / Digital Trends
Также подумайте о том, чтобы попробовать разные кабели для блока питания, если это возможно. Также неплохо попробовать его в другом слоте PCIExpress на материнской плате, если он у вас есть.
Охладитель
Сотрудник Digital Trends устанавливает универсальный охладитель воды для ЦП. Билл Роберсон / Digital TrendsВаш компьютер включается на короткое время, а затем неожиданно выходит из строя? Ваш процессор сильно нагревается во время пробного запуска? Это может быть признаком того, что ваш кулер не работает должным образом.Иногда кулеры могут быть неисправны, но также возможно, что у вашего кулера есть проблемы с установкой. Во-первых, проверьте, слышите ли вы его: если он не звучит или кажется, что кулер вообще работает, убедитесь, что вентилятор правильно подключен к разъему вентилятора материнской платы. На большинстве материнских плат разъем вентилятора должен иметь маркировку, что упрощает проверку, хотя для более сложных кулеров может потребоваться несколько различных подключений в зависимости от конструкции.
Если вентилятор работает правильно и полностью подключен, проблема может заключаться в использовании термопасты для подключения кулера к процессору.Термопаста жизненно важна для передачи тепла от процессора к кулеру: слишком легкое прикосновение при установке кулера или неправильный тип пасты для работы, и ваш кулер не сможет отводить тепло должным образом. Если вы подозреваете, что это проблема, лучший вариант – переустановить кулер, и чем раньше вы это сделаете, тем лучше, поскольку вы не хотите, чтобы ваш процессор снова перегревался.
Отсоедините кулер, удалите все кусочки засохшей термопасты, которые могут быть на пути (для этого действительно пригодится 99% -ный изопропиловый спирт), и снова установите кулер с новой точкой термопасты в центре.Затем осторожно установите кулер на верхнюю часть процессора и частично, последовательно затяните все кронштейны или винты, чтобы не перегружать какую-либо одну сторону крепления кулера и не оказывать чрезмерного давления на какую-либо конкретную часть процессора.
Сопутствующий ущерб
Когда ничего не помогает, проверьте все компоненты на плате на предмет физических повреждений. Может быть не сразу очевидно, что что-то не так, поэтому тщательно проверьте все, что выглядит необычно, или даже нет погнутых или поврежденных радиаторов и печатных плат.
Другая опасность, с которой вы сталкиваетесь при сборке компьютера, – это статическое электричество. К сожалению, детали, которые были повреждены в результате воздействия, не обязательно будут иметь какие-либо физические признаки. Если по какой-либо причине вы подозреваете, что причиной отказа компонента является накопление статического электричества, вам придется заменить его на тот, который работает, чтобы подтвердить, что проблема в этом.
Система начинает загружаться, но не работает
Если система успешно включается и на экране появляется сигнал, но он не достигает фактической операционной системы до завершения работы, список возможных проблем намного короче.
Сначала проверим физические соединения жесткого диска. Будь то твердотельный накопитель или механический накопитель, для него требуется два подключения: одно для питания, а другое для данных. Кабель питания должен проходить от источника питания к приводу, но могут быть и другие аналогичные соединения на том же кабеле для нескольких приводов.
SATA – наиболее популярное соединение для передачи данных, если у вас есть относительно современная компьютерная система. SATA – это небольшой тонкий штекер с L-образным изгибом на конце, который будет проходить от диска к ряду штекеров на материнской плате.
В руководстве к материнской плате будет указано, какой разъем какой, с разными скоростями и возможностями среди опций. Проверьте материнскую плату на наличие маркировки, чтобы быстрее идентифицировать вилку, если вам нужно сэкономить время.
Часто сброс CMOS – это все, что вам нужно для решения проблем с публикацией и загрузкой вашего ПК. Используйте кнопку сброса материнской платы. Если его нет, вам придется извлечь аккумулятор.
Если логотип ОС остается на экране во время перезагрузки ПК, возможно, возникла проблема с установкой.Вы можете попробовать загрузиться в безопасном режиме в программе Windows.
Если ничего не помогает, попробуйте сбросить Windows и ознакомьтесь с нашим полезным руководством о том, как восстановить Windows до исходных настроек.
Рекомендации редакции
Плавный пуск для источника питания
Схема ограничит ток через питающие провода до 5.5А примерно на 1,5 сек. По истечении этого времени реле закроется, и ток больше не будет ограничен. Это очень интересная схема, если у вас есть большой тороид с большими электролитическими крышками, подключенными к источнику питания, поскольку они будут действовать как короткие замыкания в течение небольшого времени, если они начнут заряжаться. Это устройство задержки, которое может быть подключено непосредственно к электросети. Использовать его не обязательно, но это хорошая идея, особенно если у вас большой тороидальный трансформатор мощностью более 300 ВА.Это устройство имеет схему задержки, и в течение времени задержки питание от сети подается через силовые резисторы, минимизируя, таким образом, большой пусковой ток из-за больших конденсаторов и больших тороидальных трансформаторов в блоке питания. Когда все стабилизируется, он закорачивает силовые резисторы и напрямую подает питание от сети. Список частей R1, R2 470K 0.25 Вт 1% мф R3 220R 0,25 Вт 1% м.ф. R4, R5, R6, R7 10R 5 Вт C1 330n 250V (для прямого подключения к сети) C2, C3 470uF 40V электр. B1 B250C1500 Re1 24В (контакт 250В-8А) F1 Зависит от усилителя
|



 Если ПК под подозрением (Блок Питания или Системная Плата), надо для проверки сделать специальный стенд: разделительный трансформатор (~220В/~220В) и балластная электрическая лампа на 60 Вт в цепи первичной обмотки. Через такой стенд будет безопасно проверять блок питания (не будет взрывного выгорания неисправных элементов в блоке питания).
Если ПК под подозрением (Блок Питания или Системная Плата), надо для проверки сделать специальный стенд: разделительный трансформатор (~220В/~220В) и балластная электрическая лампа на 60 Вт в цепи первичной обмотки. Через такой стенд будет безопасно проверять блок питания (не будет взрывного выгорания неисправных элементов в блоке питания).

 Стабилизация напряжения осуществляется путем управления скважностью импульсов. Схема защиты обычно блокирует генерацию импульсов. Использование более высокой частоты, чем в сети, снижает габариты трансформаторов и фильтров. Разделяются ИП на два типа АТ и АТХ. Они отличаются тем, что имеют различные разъемы, в AT нет схемы управления питанием, и он включается и выключается вручную. Все современные блоки питания двухтактные, то есть они имеют два ключевых транзистора в ключевой схеме.
Стабилизация напряжения осуществляется путем управления скважностью импульсов. Схема защиты обычно блокирует генерацию импульсов. Использование более высокой частоты, чем в сети, снижает габариты трансформаторов и фильтров. Разделяются ИП на два типа АТ и АТХ. Они отличаются тем, что имеют различные разъемы, в AT нет схемы управления питанием, и он включается и выключается вручную. Все современные блоки питания двухтактные, то есть они имеют два ключевых транзистора в ключевой схеме. Иногда в дорогих моделях устанавливают термостабилизатор вращения куллера, обычно это заметно сразу, по терморезистору установленному на радиатор. Следует заметить, что куллер в блоке питания является очень важной деталью, обычно, если он по каким бы, то ни было, причинам он останавливается, блок утрачивает свою работоспособность.
Иногда в дорогих моделях устанавливают термостабилизатор вращения куллера, обычно это заметно сразу, по терморезистору установленному на радиатор. Следует заметить, что куллер в блоке питания является очень важной деталью, обычно, если он по каким бы, то ни было, причинам он останавливается, блок утрачивает свою работоспособность. Если всё-таки очень нужно — подключите на всякий случай CD/DVD-привод или какой-нибудь старый жёсткий диск. Перегружать блок питания также не стоит. Не забывайте, что указанная на блоке питания мощность является пиковой. Реальная длительно допустимая мощность гораздо меньше.
Если всё-таки очень нужно — подключите на всякий случай CD/DVD-привод или какой-нибудь старый жёсткий диск. Перегружать блок питания также не стоит. Не забывайте, что указанная на блоке питания мощность является пиковой. Реальная длительно допустимая мощность гораздо меньше.