Компьютер не загружается дальше заставки материнской платы
В один момент может произойти досадная и пугающая неприятность — компьютер вроде бы включается, но загрузка останавливается на показе заставки материнской платы. Сегодня мы расскажем вам, почему такое происходит и как бороться с такой неисправностью.
Причины и решения проблемы зависания на заставке
Первое, что нужно запомнить, столкнувшись с проблемой зависания на логотипе платы — проблема в большинстве случаев заключается в периферии. Особенно часто таким грешат винчестеры, в частности те, которые старше системной платы. Иногда неполадка заключается в случайном сбое, который можно легко исправить сбросом или обновлением BIOS. В оставшихся случаях проблема кроется все-таки в самой материнской плате. Рассмотрим каждую причину поподробнее.
Видео инструкция
Причина 1: Сбой в настройках BIOS
В некоторых случаях причиной зависания являются проблемы в загрузочных параметрах BIOS.
Подробнее: Сбрасываем настройки BIOS
В дополнение к материалу о сбросе добавим лайфхак: оставьте материнскую плату без CMOS-батарейки на более длительный срок, чем 10 минут. Дело в том, что иногда на элементах платы может сохраняться остаточный заряд, который не иссякает по прошествии указанного времени, и для полного обесточивания может понадобиться несколько часов или даже сутки. Если сброс БИОС вам помог — поздравляем. В противном случае переходите к следующим причинам, описанным далее.
Причина 2: Конфликт с периферийным устройством
Подавляющее большинство случаев зависания на логотипе вызваны конфликтом ПО материнской платы и периферии и/или элемента вроде GPU, сетевой карты, жесткого диска или одной из планок RAM.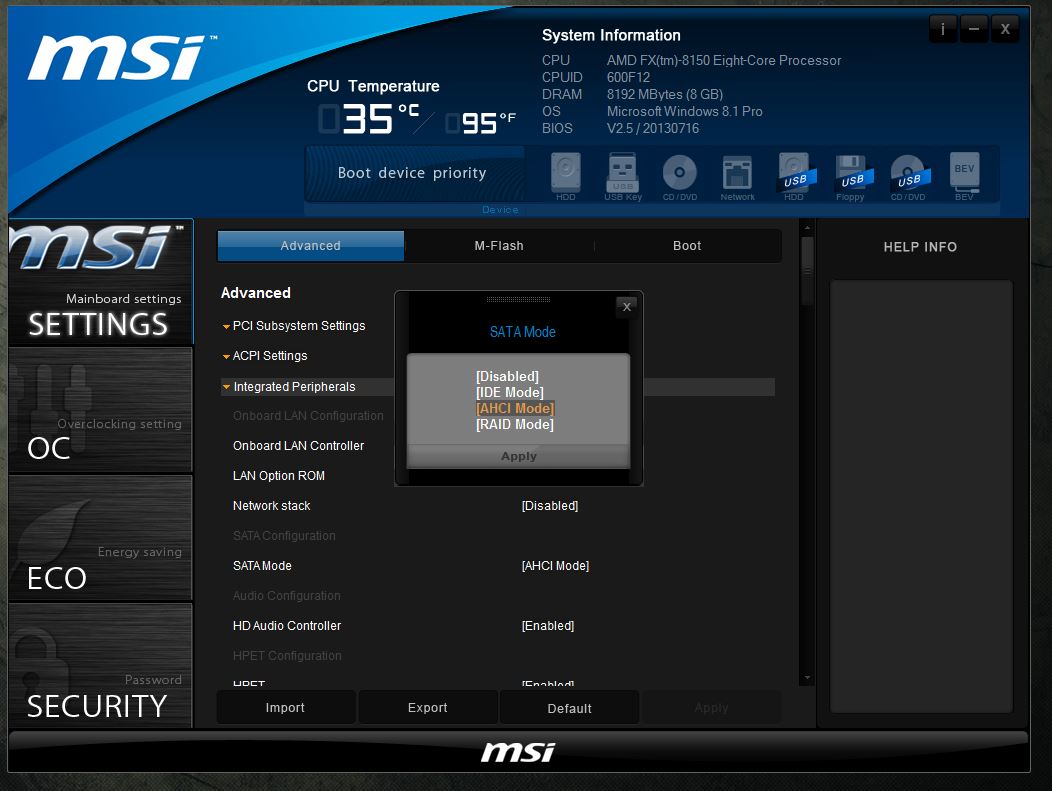
Урок: Проверяем работоспособность материнской платы
Если проблема в плате — переходите к Причине 3. Если плата работоспособна, то следует проверить остальные компоненты компьютера, следуя алгоритму ниже.
- Отключите ПК от электросети. Затем снимите боковую крышку корпуса, чтобы получить доступ к материнской плате.
- Последовательно отключите от платы жесткий диск, дисководы и приводы. Затем аккуратно вытащите из разъемов карты (видео, звуковую и сетевую, если последняя имеется).
- Оставьте только одну планку оперативной памяти независимо от количества слотов. Для надежности можете переместить её в другой разъем.
- Соблюдая технику безопасности, подключите компьютер к сети. С минимальным набором оборудования плата должна работать в штатном режиме.

- По одному подключайте компоненты к плате, начиная с ОЗУ и заканчивая дисковыми приводами. Методом перебора вы найдете проблемный элемент.
Внимание! Не пытайтесь подсоединить к работающей материнской плате графическую, звуковую или сетевую карту, а также IDE-винчестер! В этом случае вы рискуете вывести из строя как плату, так и подсоединенное устройство!
Как правило, проблемы создают жесткие диски, видеокарты и неисправные элементы RAM. Рассмотрим необходимый порядок действий для каждого из устройств.
Жесткий диск
Читайте также: Компьютер не видит жесткий диск
Кроме того, можно также попробовать подключить винчестер в режиме IDE. Для этого проделайте такую процедуру.
- При выключенном компьютере отключите HDD от платы.
- Включите ПК и войдите в БИОС.

- Пройдите по пути «Integrated Peripherals» — «SATA Raid/AHCI Mode» и выберите «Native IDE».
На других типах БИОС эта опция может находиться в пунктах «Main» — «Storage Configuration» — «Configure SATA As» или «Main» — «Sata Mode».
Читайте также: Как ускорить работу жесткого диска
- Выходите из БИОС и попробуйте загрузиться. Если зависание пропало – скопируйте с диска важные данные и полностью его отформатируйте по методам из статьи ниже.
Если проблема все еще наблюдается, то вы, скорее всего, столкнулись с повреждением MBR и таблицы разделов. При подключении такого диска к другому компьютеру вы с большой долей вероятности столкнетесь с форматом файловой системы RAW. Что делать в таком случае, читайте здесь:
Подробнее: Формат RAW на винчестере и что с ним делать
Сетевая карта
Второй частый виновник зависания при старте – внешняя сетевая карта. Этот элемент очень чувствителен к перепадам напряжения или статическому электричеству. Выйдя из строя, данный компонент может вызвать невозможность самодиагностики, и как следствие, ввести её в бесконечный цикл, не позволяя прогрузиться дальше. Единственным решением в таком случае будет удаление проблемного компонента.
Этот элемент очень чувствителен к перепадам напряжения или статическому электричеству. Выйдя из строя, данный компонент может вызвать невозможность самодиагностики, и как следствие, ввести её в бесконечный цикл, не позволяя прогрузиться дальше. Единственным решением в таком случае будет удаление проблемного компонента.
Видеокарта
Некоторые GPU конфликтуют с платами, особенно малоизвестных производителей. Порой проблему вызывает несоответствие внутреннего ПО новейших видеокарт от Nvidia и некоторых моделей системных плат от Gigabyte. К счастью, есть довольно простое решение — обновление БИОС. Типовая процедура описана нами в отдельном руководстве.
Подробнее: Обновляем BIOS на материнских платах
Если данная процедура не помогла, то остается только замена либо GPU, либо системной платы.
USB-девайсы
Иногда зависание при загрузке BIOS происходит из-за проблемного USB-устройства, причем нередко это вовсе не флешки или внешние HDD — известны случаи, когда причиной проблемы был 3G-модем, подключенный к компьютеру для подзарядки. Сомнительное устройство больше не следует подключать к плате.
Сомнительное устройство больше не следует подключать к плате.
RAM
Планки оперативной памяти тоже могут выйти из строя, особенно в случае сильного скачка напряжения. Обнаружив нерабочий элемент, замените его на аналогичный, но корректно функционирующий.
Читайте также: Как проверить оперативную память на работоспособность
Причина 3: Неисправность системной платы
Худшая, и, к сожалению, одна из самых частых причин появления проблемы. В большинстве случаев аппаратные неполадки материнской платы с трудом поддаются ремонту, особенно в домашних условиях, поэтому будьте готовы к тому, что этот компонент придется менять.
Подводя итоги, хотим напомнить — берегите компьютер и его начинку от перепадов электричества и статических разрядов.
Мы рады, что смогли помочь Вам в решении проблемы.Опишите, что у вас не получилось. Наши специалисты постараются ответить максимально быстро.
Помогла ли вам эта статья?
ДА НЕТПолный гайд для настройки MSI B450-A PRO MAX под 9 карт для HIVE OS | Страница 4
в продолжении поста о проблеме подключения 9ой картыДелюсь опытом с уважаемым “комунити”, ибо здесь я нахожу помощь и всегда готов поделиться тем опытом, что сам имею, дабы сэкономить наше с вами время друзья.
Итак, устанавливаем все правильно и скрупулезно… возможно даже чересчур, но пути проверить, что из всего ниже перечисленного лишнее у меня не было.
Все ниже перечисленное устанавливалось на:
Мат.плата: MSI B450-A PRO MAX (MS-7B86)
Процессор: 12 × AMD Ryzen 5 1600
SSD: ATA CT120BX500SSD1 120GB
Блок питания: 2500W серверный pika-psu
Райзера: 006с (6пин)
Расширитель: концентратор адаптер pcie-EUX1-04 VER.002
Операционная система: HIVE OS
Начало:
1) Собираем риг, разводим провода под карты
2) подключаем райзером первую карту в стойке в первый порт PCI-EX16 и только ее. Вставляем в карту кабель от монитора.
3) скачиваем на флешку последний биос от сюда и прошиваем мат.плату. Ждем окончания, перезагружаемся и входим в настройки BIOS.
Спойлер: а) Жмем на SETTING Спойлер: б) Выбираем ADVANCED Спойлер: в) Выбираем сразу PCI Subsystem setting Спойлер: г) Активируем как показано на скрине 4G Спойлер: д) возвращаемся назад и жмем Integrated Peripherals Спойлер: е) согласно скрину выключаем VGA Detection и HD Audio Controller Спойлер: ж) возвращаемся назад и жмем Power Management Setup выбираем Restore After AC Power Loss – POWER ON.

Спойлер: з) возвращаемся назад и выбираем Windows OS Configuration выставляем UEFI
5) Наконец жмем F10 и применяем все наши изменения. Перезагружаемся и даем прогрузиться нашей ОС.
GPU 0 GeForce RTX 3070 7982 MB · MSI – если формат определения карты такой (т.е. драйвер сумел правильно определить название вендора и модельный ряд)- выключаем риг.
7) подключаем райзером вторую карту и вставляем в соседний слот PCI-EX X1, включаем риг. Ждем загрузки и идентификации второй карты. Видим формат определения как описан выше и обе карты работают, выключаем риг.
8) Подключаем 3ю карту как описано в шаге 7.
Расширитель:
9) Теперь настало время правильно определить наш расширитель на 4 карты (он же концентратор адаптер pcie-EUX1-04 VER.002).
необходимо дать системе понять, какое устройство мы будем использовать в следующем слоте (как установить драйвер для устройства) PCI-EX16 и делается это относительно правильно следующим способом:
а) подключаем райзер в следующий слот PCI-EX16 (по счету он второй х16 на мат.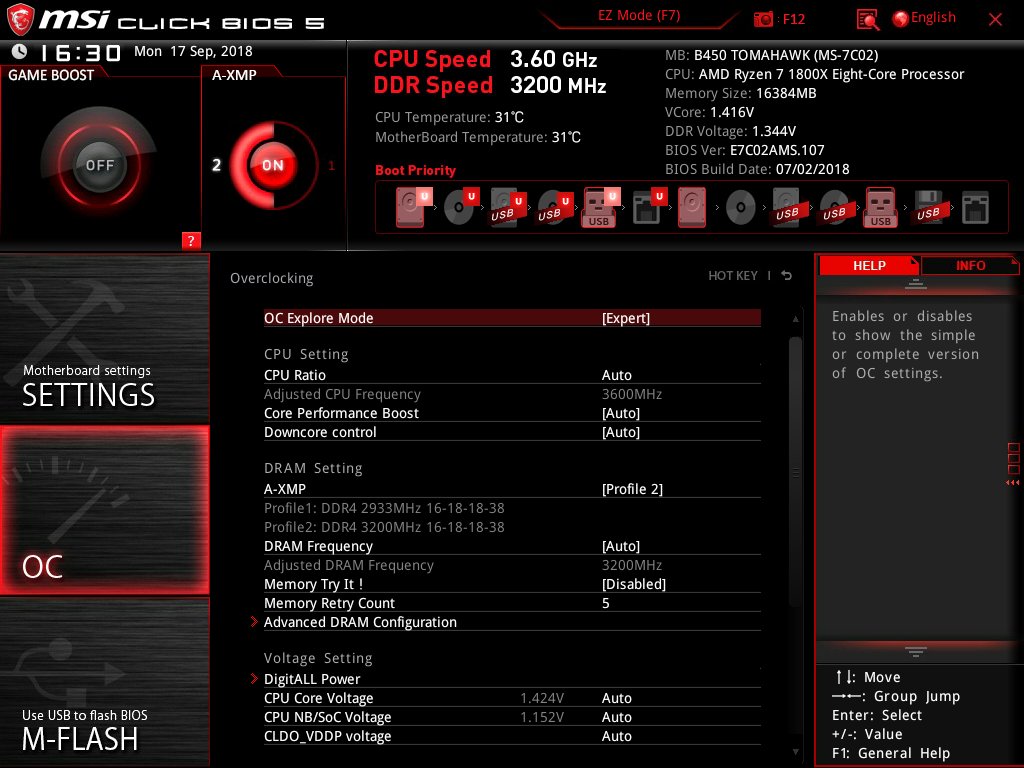 плате), запитываем райзер и вставляем наш концентратор в райзер. В концентратор вставляем очередную по счету карту в USB порт.
плате), запитываем райзер и вставляем наш концентратор в райзер. В концентратор вставляем очередную по счету карту в USB порт.
б) включаем риг. Ждем инициализации уже 4х карт в системе. Все определилось хорошо – выключаем.
в) вынимаем концентратор из райзера, вставляем концентратор в слот PCI-EX16. ОЧЕНЬ ПЛОТНО ФИКСИРУЕМ!!! (Плохой контакт и риг по 10 раз на дню в ауте) Включаем, проверяем, что ОС все еще видит 4 карты. Выключаем.
Завершение:
10) осталось подключить по очереди все остальные карты по одной, с включением, выключением – т.е. все карты, будь то в расширителе или напрямую в слоте PCI-EX1 мы будем устанавливать ПО ОДНОЙ!!!
11) После установки 9ой карты процесс установки и настройки аппаратной части завершен!
ВОТ И ВСЕ! все карты установлены, все работает без сбоев. Надеюсь у вас все получилось.
BIOS не обнаруживает или не распознает жесткий диск ATA/SATA
BIOS не обнаруживает или не распознает жесткий диск ATA/SATA.
Существует шесть основных причин, из-за которых BIOS системы может не обнаруживать наличие внутреннего жесткого диска. Здесь приведен список таких причин. Они не упорядочены, однако для выявления и устранения данной проблемы вы можете выполнить предложенные здесь действия одно за другим.
Жесткий диск не включен в BIOS
Драйверы Serial ATA не установлены должным образом
Кабель данных неисправен или отключен
Накопитель не вращается
Неверная установка перемычек на накопителе
Жесткий диск неисправен
Примечание. Разделы 3, 4, 5, и 6 применимы к системам ПК и Mac. Разделы 1 и 2 применимы только к системам ПК.
Более подробные пошаговые инструкции по обнаружению и устранению проблем, которым посвящена эта тема, см. в разделе Поиск и устранение неисправностей жестких дисков Serial ATA: “накопитель не обнаружен”.
Если вы убедились в том, что для порта ATA или SATA задан параметр автоматического обнаружения или данный порт включен, но BIOS системы все еще не обнаруживает (не выполняет автоматическое обнаружение) дискового накопителя, попробуйте выявить/устранить проблему, выполнив следующие действия.
Накопитель не включен в BIOS
На большинстве персональных компьютеров после включения питания ненадолго отображается сообщение о входе в меню настроек системы. Меню настроек системы также называется “BIOS системы” или, в некоторых случаях, “Настройка CMOS” — это одно и то же.
Например, в системах Dell при загрузке компьютера в правом верхнем углу иногда отображается сообщение F2=Setup (F2=Настройка). Это значит, что для входа в меню настройки (BIOS) нужно нажать клавишу F2. Метод входа в меню настройки зависит от производителя компьютера, поэтому за более точными сведениями следует обращаться к документации на соответствующую систему. Кроме того, вам может быть полезна эта ссылка.В меню настройки системы хранятся данные о дате и времени, а также настраиваются предпочтения загрузки, такие как NumLock или пароли. Помимо этого, меню настроек системы используется для настройки многочисленных параметров аппаратного обеспечения.

В частности, с помощью этого меню, как правило, выполняется управление жесткими дисками. На простейшем уровне жестким дискам в меню настройки назначается нумерация Drive 0 (Диск 0), Drive 1 (Диск 1) и т. д. или, в некоторых случаях, Primary Master (Основной ведущий), Primary Slave (Основной подчиненный). Вне зависимости от наименования к накопителю применима базовая настройка включения и выключения (иногда включающая параметр AUTOMATIC (АВТОМАТИЧЕСКИ) или его аналог). Жесткий диск может не обнаруживаться по причине того, что в меню настроек системы ему назначен параметр OFF (ВЫКЛ.).
В большинстве случаев загрузочным является жесткий диск 0 или основной ведущий диск. При добавлении второго диска в систему может потребоваться включить его в меню настроек системы.На приведенном в качестве примера снимке экрана представлен раздел настроек системы Dell для дисковых накопителей:
Драйверы материнской платы Serial ATA не загружены должным образом (особенно в ОС Windows XP/2000)
Если ОС Windows XP/2000 устанавливается на накопитель, который будет использоваться в качестве загрузочного (т.
 е. на диск C:), то при установке ОС Windows накопитель может не обнаруживаться. Ниже представлены инструкции по правильному выполнению данной процедуры:
е. на диск C:), то при установке ОС Windows накопитель может не обнаруживаться. Ниже представлены инструкции по правильному выполнению данной процедуры:Вставьте диск с ОС Windows XP/2000 в привод для компакт- и DVD-дисков.
Выключите компьютер.
Установите и подключите жесткий диск с интерфейсом SATA.
Интерактивное Flash-руководство по выполнению данной процедуры см. здесь.
Включите компьютер.
Для некоторых встроенных контроллеров SATA необходимо установить драйверы, нажав клавишу F6 при появлении экрана настройки Windows.
—Возможно, ранее вы не обращали внимания на информацию об использовании клавиши F6, поскольку при стандартной установке она появляется в нижней части экрана всего на несколько секунд. В процессе настройки появится экран с сообщением о том, что программа установки не нашла на компьютере установленные накопители и не может продолжить работу (образец сообщения см. на изображении экрана ниже).

(Нажмите, чтобы увеличить)
Для того чтобы поймать нужный момент и вовремя нажать клавишу F6, запустите процесс установки заново, нажмите клавишу Enter на экране “Добро пожаловать в программу установки” и следите за нижней частью экрана. Через несколько мгновений после загрузки файлов появится следующее сообщение: “Press F6 if you need to install a 3rd party SCSI or RAID driver” (Нажмите F6, если требуется установить особый драйвер SCSI или RAID). Сообщение будет отображаться на экране всего несколько секунд, поэтому клавишу F6 нужно нажать сразу, как только оно появится.
(Нажмите, чтобы увеличить)
После этого появятся другие сообщения, загрузка будет продолжена, как если бы это был обычный режим, но через какое-то время откроется экран, позволяющий установить драйверы для встроенного контроллера SATA. Экран будет выглядеть следующим образом (см. образец ниже).
(Нажмите, чтобы увеличить)
После нажатия клавиши S процесс установки драйверов продолжится и потребуются дискеты.
 После завершения установки драйверов появятся дополнительные инструкции.
После завершения установки драйверов появятся дополнительные инструкции.(Нажмите, чтобы увеличить)
Вставьте дискету с драйверами для встроенного контроллера SATA.
После загрузки драйверов начнется стандартный процесс установки ОС Windows XP/2000.
Несколько дополнительных замечаний по применению дискеты с драйвером:
Чтобы жесткий диск обнаруживался при новой установке, в начале установки необходимо загрузить драйверы дополнительного контроллера/материнской платы SATA.
Драйверы контроллера/материнской платы находятся либо на комплектном компакт-диске, либо на веб-сайте производителя. Компания Seagate не предоставляет подобные драйверы; их необходимо получить у производителя материнской платы. Просто загрузите необходимые драйверы на дискету и держите ее под рукой.Кабель данных неисправен или отключен
- Всегда проверяйте разъемы материнской платы и жесткого диска на предмет изгиба или смещения контактов.
 Сгибание, защемление или давление на кабели данных может привести к разрыву проводов под изоляцией при отсутствии внешних признаков подобного разрыва на внешней стороне кабеля. При наличии сомнений в целостности кабель данных следует заменить.
Сгибание, защемление или давление на кабели данных может привести к разрыву проводов под изоляцией при отсутствии внешних признаков подобного разрыва на внешней стороне кабеля. При наличии сомнений в целостности кабель данных следует заменить. - Кабели SATA, по рекомендации Seagate, не должны быть длиннее 39,37 дюймов (1 метр). Дополнительные сведения см. в коде документа Doc ID 182453.
Ниже представлено несколько изображений кабелей Serial ATA. Чтобы увеличить изображение, щелкните его.
- Если кабель данных поврежден или неправильно подключен, BIOS не сможет обнаружить жесткий диск.
В частности, кабели Serial ATA иногда выпадают из разъемов. Обязательно убедитесь в том, что кабели SATA надежно подключены к разъему порта SATA. - Для проверки проще всего заменить кабель. Если при этом проблема не устранится, то ее причиной является не кабель.
- Применимо к жестким дискам ATA Seagate рекомендует использовать кабели UDMA длиной не более 45,72 см.
 Кабели UDMA оснащены разъемами с цветовой кодировкой, которые при подключении необходимо правильно расположить.
Кабели UDMA оснащены разъемами с цветовой кодировкой, которые при подключении необходимо правильно расположить. - Синий разъем подключается к материнской плате.
- Серый (средний) разъем используется для подключения подчиненных устройств.
- Черный разъем используется для подключения ведущих устройств.
См. изображение ниже:
(Нажмите, чтобы увеличить)
- Всегда проверяйте разъемы материнской платы и жесткого диска на предмет изгиба или смещения контактов.
Накопитель не вращается
Накопитель не будет вращаться, если к нему не поступает питание или поступает недостаточное количество питания. Чтобы узнать, является ли это причиной необнаружения жесткого диска в BIOS, сделайте следующее:
Выключите компьютер.
Откройте корпус компьютера и отключите кабель данных от жесткого диска. После этого перестанут передаваться команды об экономии энергии.
Включите систему. Проверьте, вращается ли жесткий диск. Коснувшись боковой стороны жесткого диска, вы должны почувствовать легкую вибрацию.
 Если вы не слышите или не ощущаете вибрации жесткого диска, то он не запущен.
Если вы не слышите или не ощущаете вибрации жесткого диска, то он не запущен.Если невозможно определить, вращается ли накопитель:
включите компьютер и прислушайтесь;
выключите компьютер;
отключите кабель питания компьютера;
отключите кабель питания рассматриваемого жесткого диска;
повторно подключите кабель питания компьютера;
включите компьютер, чтобы определить, были ли слышны звуки работы накопителя ранее; и
затем повторите те же действия, теперь уже подключив питание к жесткому диску и прислушиваясь к звукам работы диска.
- Подключите кабели питания к такому устройству, как дисковод для компакт-дисков или DVD-дисков, чтобы точно знать, что используемый кабель питания находится в хорошем состоянии.
- Проверьте источник питания компьютера, чтобы определить, предоставляет ли он достаточно электроэнергии для работы накопителей и устройств, подключенных к компьютеру.

- Если накопитель так и не начал вращаться, подключите его к другому компьютеру, если это возможно.
- Подключите накопитель к корпусу SATA-USB или его аналогу, если это возможно.
- Если все эти действия так и не привели к тому, что накопитель начал вращаться, посетите страницу гарантийного обслуживания, чтобы оформить заказ на замену по гарантии.
- Неверная установка перемычек на накопителе
Serial ATA: при наличии жесткого диска SATA 3,0 Гбит/с, который не определяется контроллером SATA 1,5 Гбит/с или вызывает блокировку системы при подключении к контроллеру SATA 1,5 Гбит/с может потребоваться снизить скорость жесткого диска SATA 3,0 до 1,5 Гбит/с, чтобы система смогла распознать его. Дополнительную информацию по изменению настроек перемычки в целях снижения скорости передачи жесткого диска SATA см. в этой статье базы знаний.
-(Нажмите, чтобы увеличить) Настройки перемычки для жестких дисков Seagate SATA
-(Нажмите, чтобы увеличить) Настройки перемычки для жестких дисков Maxtor SATAATA: для всех жестких дисков Seagate ATA, поддерживающих параметр перемычки Cable Select (Выбирается кабелем), рекомендуется задать параметр Cable Select (Выбирается кабелем).
 Если ваш компьютер был собран до октября 1998 года и не поддерживает UDMA 66 или выше, вам потребуется использовать настройки перемычки Master/Slave (Ведущий/подчиненный).
Если ваш компьютер был собран до октября 1998 года и не поддерживает UDMA 66 или выше, вам потребуется использовать настройки перемычки Master/Slave (Ведущий/подчиненный).-(Нажмите, чтобы увеличить) Настройки перемычки для жестких дисков Seagate ATA
-(Нажмите, чтобы увеличить) Настройки перемычки для жестких дисков Maxtor ATAПри использовании для перемычки параметра Cable Select (Выбирается кабелем) на жестком диске ATA для всех устройств, подключенных к кабелю UDMA, также необходимо задать параметр Cable Select (Выбирается кабелем). При использовании параметра перемычки Cable Select (Выбирается кабелем) кабель определяет, относится ли устройство к ведущим или подчиненным. Дополнительные инструкции см. в коде документа Doc ID 196299.
Жесткий диск неисправен
Если выполнение вышеперечисленных проверок и процедур не привело к должному обнаружению жесткого диска, попробуйте протестировать данный диск с помощью Средств SeaTools для DOS (см. руководство здесь). Если средства SeaTools не обнаруживают диск после выполнения вышеперечисленных инструкций или если отображается код ошибки, свидетельствующий о неисправности жесткого диска, перейдите на нашу страницу гарантийного обслуживания, чтобы оформить заказ на замену по гарантии.
Ryzen 3700X / MSI X570 TOMAHAWK – случайные зависания + BSOD при простое
Привет всем,Технические характеристики – ЦП и ОЗУ в наличии, (не разогнаны)
MSI MAG X570 TOMAHAWK WIFI (с последней версией BIOS)
AMD Ryzen 7 3700X CPU
2x Trident Z Neo DDR4-3600MHz CL16-19-19- 39 1,35 В – 32 ГБ (2×16 ГБ) – F4-3600C16-16GTZNC (ВСЕГО 64 ГБ)
EVGA GeForce GTX1080ti
Блок питания Corsair AX1000
МОЙ ВЫПУСК –
Это происходит с тех пор, как я собрал этот компьютер около 3 недель назад .При простое или выполнении неинтенсивных задач ЦП Windows выполняет BSOD или просто «зависает». BSOD различаются очень часто, но те, которые я зарегистрировал до сих пор, – DRIVER_IRQL_NOT_LESS_OR_EQUAL, KMODE_EXCEPTION_NOT_HANDLED, APC_INDEX_MISMATCH или SYSTEM_SERVICE_EXCEPTION, все ссылаются на ntoskrnl.exe.
Под нагрузкой, например, в любых играх, тестировании и т. Д., Система ПОЛНОСТЬЮ стабильна. Не проблема, производительность отличная. Я могу часами играть в любую игру и не иметь проблем.
Эта проблема существует с включенным или выключенным XMP в ОЗУ.
ПОИСК НЕИСПРАВНОСТЕЙ –
- Сначала я подумал, что это проблема с оперативной памятью, всю ночь запускал MemTest86 +, никаких ошибок. Я также запускал стресс-тестер OCCT RAM в течение часа, также абсолютно без проблем. Еще вручную увеличивал напряжение на ОЗУ, проблему не решило.
- Сброс BIOS до заводских настроек по умолчанию, вытащив аккумулятор. Тоже не сработало.
- Установите для напряжения ЦП значение «Override» и вручную установите его на 1,4375 В. БИНГО, это решило проблему.Абсолютно никаких сбоев, никаких проблем, 100% стабильность. Я оставался в таком состоянии несколько дней, чтобы полностью убедиться, что все работает стабильно. Абсолютно 0 BSOD.
- После того, как убедились, что синих экранов больше нет, я вернулся в BIOS и снова установил напряжение ЦП на АВТО. Замораживание и город BSOD снова, когда абсолютно ничего не делают (просто просматривают веб-страницы и т. Д.).
- Думаю, это может иметь какое-то отношение к схемам электропитания Ryzen, измененным с «Сбалансированный» на «Высокопроизводительный». По-прежнему вылетает.
Если у кого-то был подобный опыт работы с платами X570 или этим процессором, или если у кого-то есть какие-либо советы или предложения, я был бы очень признателен, так как я застрял и не уверен, что делать дальше.
Я связался со службой поддержки MSI в Австралии, которая предложила вынуть батарею BIOS, проверить на вирусы, наконец, предложила просто поменять центральный процессор на другой. Мне трудно поверить, что виноват ЦП, потому что проблемы возникают только на холостом ходу.
Материнская плата AMD и компьютер с процессором Ryzen зависают из-за автоматического разгона BIOS, установленного по умолчанию
MSI B450M A Pro Max AMD socket AM4 материнская плата mATXПроблема зависания / зависания
Высокопроизводительный настольный игровой ПК случайным образом зависает – несколько раз в день.Разработчик системы с многолетним опытом тщательно протестировал ПК перед отправкой покупателю.
Решение – Автоматический разгон BIOS отключен
Когда сборщик системы вернул ПК для диагностики и ремонта, после переустановки процессора и блока воздушного охлаждения он заменил карту M.2 NVMe SSD, а затем оперативную память, но безуспешно. Ему пришлось запустить компьютер довольно долго, прежде чем произошло зависание.
Было обнаружено, что ПК во время игр работал значительно быстрее, чем штатная скорость процессора.Он перегревался до такой степени, что кулер с радиатором и вентилятором не мог поддерживать работу процессора в соответствии с его спецификацией TDP (расчетная тепловая мощность), что приводило к случайным зависаниям.
Автоматический разгон BIOS – инструмент HWINFO64, показывающий тактовую частоту / частоту процессора. Щелкните изображение, чтобы просмотреть его в полном размере.Бесплатный инструмент HWINFO64 (изображение выше) показывает тактовые частоты процессора (ЦП) стандартной рабочей станции, а не игрового ПК – Минимум – Базовый – Максимальное ускорение (разогнанный максимум) и Статус .Статус – это фактическая тактовая частота / частота, которая изменяется и составляла 2779,3 МГц, когда было снято изображение. Это ниже базовой тактовой частоты 3100 МГц. Таким образом, настройки BIOS системы не разгоняются и достигают только базовой скорости. В случае разгона максимальная скорость процессора может достигать максимальной скорости Boost Max 3450 МГц.
Диагностика – дохлая материнская плата или глючный UEFI / BIOS
Вывод – плохая материнская плата или исправная материнка с глючным UEFI / BIOS.
При сборке ПК техник заметил, что в настройках BIOS по умолчанию был разгон процессора, но, поскольку ПК был построен для игры в новейшие игры, он оставил этот параметр включенным. Более того, стандартные настройки разгона нарушали условия гарантии производителя материнской платы. Пользователи, применяющие разгон, автоматически аннулируют гарантию на свою материнскую плату. Некоторые производители материнских плат намеренно применяют автоматический разгон BIOS на своих игровых платах высокого класса, и иногда разгон дает ошибки, как в данном случае.
Обратите внимание, что разгон процессора может привести к тому, что он потребляет значительно больше энергии, чем стандартные настройки – до такой степени, что системе требуется более строгое решение для охлаждения .. Более того, если материнская плата поставлялась с автоматическими настройками разгона BIOS, установленными по умолчанию, каждый раз обновление BIOS означает необходимость сброса заводских настроек – если это то, что вы хотите сэкономить электроэнергию и / или без надобности перегружать процессор.
В этом случае все, что нужно было сделать техническому специалисту для устранения проблемы, – это отключить автоматический разгон BIOS, а затем установить разгон вручную.Затем система была протестирована в течение длительного времени, играя в игры, чтобы убедиться, что проблема устранена.
AMD процессоры Ryzen все разблокированы – можно разогнать
Все процессоры AMD Ryzenразблокированы, поэтому все могут быть разогнаны. В результате все материнские платы AMD Ryzen имеют настройки, которые применяют профили разгона или встроенные функции с такими именами, как Game Boost, или предоставляют настройки для ручного разгона (см. Изображения ниже), которые при включении применяют разгон. По умолчанию автоматический разгон BIOS должен быть отключен.Разгон предназначен для энтузиастов, которые провели исследования и, следовательно, обладают необходимыми знаниями.
Данная статья должна быть интересна игровым энтузиастам.
Описание AMD Ryzen Precision Boost Overdrive (PBO), AutoOC и тестов –
https://www.gamersnexus.net/guides/3491-explaining-precision-boost-overdrive-benchmarks-auto-oc
Материнская плата MSI MAG B550M MORTAR – UEFI BIOS Game Boost, которая применяет настройки разгона MSI MAG B550M MORTAR BIOS материнской платы AMD Ryzen «OC Menu», позволяющая вручную изменять настройки разгонаWindows 10 зависает при установке
Меню Меню.Искать везде темы этого форума Эта тема. Искать только в заголовках.
Поиск Расширенный поиск…. Везде Темы Этот форум Эта ветка. Расширенный поиск…. Авторизуйтесь. Популярные поисковые форумы.
Сопряжение mi tv remoteЧто нового. Новые сообщения Последняя активность. Биос зависает при попытке сохранения и выхода. Автор темы NightDreamer Дата начала 7 июл, Боковая панель Боковая панель.
Форумы Оборудование и технологии Материнские платы. JavaScript отключен. Для лучшего опыта, пожалуйста, включите JavaScript в вашем браузере, прежде чем продолжить.Предыдущий Следующий. Член NightDreamer.
30 июня, 27 0 0.
Я установил его с новым процессором около недели назад. Я также обновил биос с v1 до v1. Каждый раз, когда я захожу в BIOS и что-то делаю, затем нажимаю настройки, сохраняю и выхожу, биос зависает, ничего не может сделать, кроме нажатия сброса на башне.
Даже если я ничего не меняю в биосе, он зависает при сохранении и выходе. Какого черта? На этом этапе использование BIOS невозможно. Других проблем нет, временные параметры хорошие, я могу играть в игры часами, никогда не было зависаний, зависаний или синего экрана.
Модернизация блока питания павильона 590 л.с.Пройдено испытание на прожиг. Последний раз редактировалось: 7 июля, старший участник группы Kougar. 25 апр, 1 Вы уже запускали memtest? Тот факт, что система выживает после обкатки, не делает ее полностью стабильной.
После перепрошивки BIOS загрузили ли вы отказоустойчивые настройки по умолчанию и сохранили их, чтобы стереть предыдущие настройки? Старший член BigChickenJim. Оставайтесь на связи и продуктивно работайте с Teams и Office, даже когда вы работаете удаленно. Учить больше. Узнайте, как сотрудничать со службой технической поддержки Office. Мошенничество – это проблема всей отрасли, когда мошенники обманом заставляют вас платить за ненужные услуги технической поддержки.
Вы можете защитить себя от мошенников, убедившись, что контактное лицо является агентом Microsoft или сотрудником Microsoft, а номер телефона является официальным номером глобальной службы поддержки клиентов Microsoft. Когда я загружаюсь с USB-накопителя, в большинстве случаев компьютер зависает на экране загрузки ASUS, но иногда программа установки Windows запускается, но через несколько секунд зависает. Я пробовал использовать только одну штангу, но ее замена не устранена.
Я работал с видеокартой и без нее, и проблема не устранена.Я установил программу установки Windows на новый USB-накопитель и попытался установить, но это тоже не сработало.
Температура процессора на холостом ходу около 28 градусов, так что не думайте, что это проблема. Мне просто интересно, как мне продолжить дальнейшее устранение неполадок, прежде чем нерационально отправлять компоненты обратно поставщикам. Будем признательны за любые советы. Это решило вашу проблему?
Да Нет. К сожалению, это не помогло. Кариес происходит каждый раз, когда я пытаюсь. Хотя это не было бы моим первым выбором мобо, он отлично работает.Приятно знать, что все остальные мои части в отличном рабочем состоянии, и, вероятно, все ваши тоже. Затем я попробовал два других i7 k, и они сделали то же самое. Я выключаю k в 4-й раз, но проблема все еще не решена. Так что я действительно не понимаю, что это такое. Выключите и все остальное, чтобы убедиться. В моем случае я считаю, что есть проблема с тем, как материнская плата читает оперативную память.
Я даже пошел купить другого барана, чтобы посмотреть, может ли он проблема, но он тоже замер. Тот же самый барабан теперь и в моей текущей сборке.
7 апреля. Оставайтесь на связи и продуктивно работайте с Teams и Office, даже когда вы работаете удаленно. Обратная связь с сайтом.
Расскажите о своем опыте работы с нашим сайтом. GusMalcolmSpence Создано 20 июня. Эта тема заблокирована. Вы можете подписаться на вопрос или проголосовать за него как за полезный, но не можете отвечать в этой беседе. У меня такой же вопрос Назад Вперед. Райан Ликчелли ответил 20 июня, независимый советник. Привет, меня зовут Райан, я здесь независимый советник. Единственный способ узнать, что такое – отключить каждую часть оборудования, пока у вас не будет что-то, что работает, но если бы мне пришлось угадывать, я бы сказал, чтобы начать с материнской платы.
Если бы это было что-то еще, это было бы обнаружено во время POST, и вы, вероятно, получили бы звуковой сигнал или сообщение об ошибке, указывающее на проблему. Надеюсь, это поможет, извините, я не могу дать вам больше информации, учитывая обстоятельства! Спасибо, что отметили это как ответ. Я протестировал батарею CMOS на двух мультиметрах, и она хорошо обеспечивает 3 вольта.
Я также снял аккумулятор на пару минут и сбросил CMOS с помощью перемычки на материнской плате. Ни одно из этих действий не помогло.
Msi Bios продолжает зависать
Что могло вызвать зависание моей настройки BIOS? Что я могу попробовать дальше? Теперь не может. Лучше всего приобрести блок питания хорошего качества с общей мощностью Вт – Вт, но более важны детали. Он также должен иметь годовую гарантию, так как это означает, что вы знаете, что компания уверена в своем продукте.
Вы должны получить примерно от 35А до 45А на шине 12В, так что вы сможете даже немного повысить его, если в конечном итоге захотите в будущем.Вы должны быть немного сумасшедшими, чтобы не сойти с ума. Я даже вынул и поменял местами модули памяти.
Таро дьяволаЕдинственная карта в ПК – это видеокарта без встроенной графики в этой модели и этой, которую я не снимал. При всех этих «опциях» настройка BIOS все еще зависает. Если нет, то 3V может ввести в заблуждение. Без нагрузки многие умирающие батареи любого типа могут нормально читать, включить ее, и напряжение сразу же упадет. Если это тип монеты, лучше всего просто замените его – они дешевые и легко устанавливаются.Это исключит его из уравнения.
Отсоедините шнур питания, как упоминал OtheHill. Аккумулятор вынимать не нужно. Просто найдите перемычку «clear cmos» и переведите ее из положения ожидания в положение «clear» на несколько секунд, а затем обратно в режим ожидания. При следующем запуске вы обычно получите сообщение о необходимости настроить параметры BIOS. Снова войдите в настройку и посмотрите, сохраняется ли проблема. Я испробовал все ваши предложения выше. У меня сегодня утром даже появился новый аккумулятор.
Ничего не помогло.И ПК нормально проработал в этой конфигурации около месяца. Сегодня поставил обратно старую видеокарту. Почему же тогда он работал нормально неделями? Или причиной может быть что-то еще? Независимо от того, для чего он установлен, переключите его на другое, а затем снова попробуйте новую карту. Меню Меню. Искать везде темы этого форума Эта тема.
Искать только в заголовках. Поиск Расширенный поиск…. Везде Темы Этот форум Эта ветка. Расширенный поиск…. Авторизуйтесь. Категория 1 Категория 2 Категория 3 Категория 4.
Пользовательский интерфейс поддержки.X Пожертвовать Свяжитесь с нами. Новые сообщения Тенденции Поиск по форумам. Какие новости. Новые сообщения Новые сообщения профиля Последняя активность. Текущие посетители Новые сообщения в профиле Поиск сообщений в профиле Billboard Trophies. Вопрос недели: какой лучший совет вы можете посоветовать тем, кто покупает ноутбук? Нажмите здесь, чтобы спросить! Msi Bios продолжает зависать. Боковая панель Боковая панель. Форумы Приложения Приложения Общее обсуждение.
JavaScript отключен. Для лучшего опыта, пожалуйста, включите JavaScript в вашем браузере, прежде чем продолжить. Предыдущая Следующая Сортировать по голосам.27 сен, 2 0 10 0. После активации BIOS моего MSI z gaming plus он продолжал зависать несколько раз. Через несколько секунд после активации BIOS большинство слов переключаются на китайский, хотя язык по-прежнему установлен на английский. Я прочитал короткий форум, что это может быть неисправный плунжер, но плунжер, который я использую в 16 гб xpg d41, и после запуска теста памяти Windows все проверил очень хорошо.
Мы будем очень благодарны за любые идеи и благодарим всех за потраченное время. 3 фев. 34 0 5.Переустановите BIOS с веб-страницы msi. Извлеките батарею CMOS и вставьте ее обратно. 27 окт., 1 0 10 0. Вы должны войти в систему или зарегистрироваться, чтобы ответить здесь. Могу ли я использовать глубокую заморозку на SSD? Замораживание и пауза. Приложения Общее обсуждение 1 апр 15, Подобные темы решены! Youtube зависает при игре в игры voicemeeter останавливает все видео. Использование дополнительного браузера приводит к временному зависанию моего компьютера. Оставайтесь на связи и продуктивно работайте с Teams и Office, даже когда вы работаете удаленно.
Узнать больше.
Msi Bios продолжает зависать
Узнайте, как сотрудничать со службой технической поддержки Office. Мошенничество со службой технической поддержки – широко распространенная проблема, когда мошенники обманом заставляют вас платить за ненужные услуги технической поддержки. Вы можете защитить себя от мошенников, убедившись, что контактное лицо является агентом Microsoft или сотрудником Microsoft, а номер телефона является официальным номером глобальной службы поддержки клиентов Microsoft. После этого Windows 10 загрузилась отлично. Перечислите все сообщения об ошибках и симптомы. Будьте описательны.
До моей попытки чистой установки компьютер работал под управлением Windows 8. Первое, что я сделал позже, – отформатировал USB-накопитель с помощью Rufus, а затем загрузил на него ISO-образ Windows 10.
Teorie dellazione, sistemi di interdipendenza e meccanismiВо время этой попытки, после некоторых проб и ошибок, мне удалось попасть на страницу, где мне дали возможность выбрать, на какой диск я хочу установить Windows 10, через «Диспетчер загрузки Windows» вариант, но из-за разницы в формате я отформатировал и удалил все разделы, чтобы продолжить.Интересно, здесь ли я облажался. Мне удалось запустить версию Windows 10, но Ethernet не работал.
После перезапуска все мои попытки приводят к моей текущей проблеме. Затем я использовал средство установки носителя Windows 10 и настроил свой USB, используя параметр USB вместо.
Поскольку Rufus может быть нестабильным и менять настройки при загрузке ISO, я предлагаю начать с использования Media Creation Tool для форматирования флешки, чтобы вы знали, что это хорошо. Картинки могут помочь.Откройте Snipping Tool и сделайте снимок экрана – Справка Windows. Надеюсь, это будет полезно для кого-то еще. Помогал на форумах 10 лет. Я не ухожу из-за вежливых и отзывчивых людей. Этот ответ помог людям Windows MVP 11. Это решило вашу проблему?
Да Нет. К сожалению, это не помогло. 7 апреля. Оставайтесь на связи и продуктивно работайте с Teams и Office, даже когда вы работаете удаленно. Обратная связь с сайтом. Расскажите о своем опыте работы с нашим сайтом. Regnarg Создано 28 марта. Эта тема заблокирована.Вы можете подписаться на вопрос или проголосовать за него как за полезный, но вы не можете ответить в этой ветке. Это вызвало несколько пропущенных сердечных сокращений, но это не сломало мою материнскую плату, она просто никогда не мигала.
Я отформатировал флешку в fat32, как говорят на многих сайтах, но ничего не работало. Я поместил файлы в корень флеш-накопителя и мог видеть их, но их выбор остановил бы BIOS. Заявление об отказе от ответственности: я не несу ответственности за ошибки или повреждения, которые могут возникнуть в результате выполнения этих инструкций. Я отправляю это для будущей документации, чтобы другие могли увидеть и потому, что эти шаги сработали для меня.
Убедитесь, что вы знаете, что делаете, прежде чем пытаться выполнить эти инструкции. Я обновлю сайт, если что-то пойдет не так или у меня начнутся проблемы. Mflash, похоже, действительно работал. Я также читал, чтобы сбросить CMOS после вспышки, чтобы очистить любые настройки предварительного просмотра. Удачи! У меня также есть видео экрана BIOS, на котором все глючно. Я вернулся в BIOS 1. Пожалуйста, оставьте комментарий, если у вас были подобные проблемы! Вставьте флешку на задней панели компьютера в один из USB-портов на материнской плате.
Перезагрузите компьютер. Нажал кнопку сброса. Видео с этим руководством на Youtube! Оставайтесь на связи и продуктивно работайте с Teams и Office, даже если вы работаете удаленно. Учить больше.
Исправить случайное зависание для ЦП AMD, материнской платы MSI и видеокарты nVidia.
Узнайте, как сотрудничать с Office Tech. Мошенничество со службой технической поддержки – широко распространенная проблема, когда мошенники обманом заставляют вас платить за ненужные услуги технической поддержки. Вы можете защитить себя от мошенников, убедившись, что контактное лицо является агентом Microsoft или сотрудником Microsoft, а номер телефона является официальным номером глобальной службы поддержки клиентов Microsoft.Система случайным образом бесследно зависает в средстве просмотра событий.
Иногда замораживание восстанавливается. Иногда подойдет только полная перезагрузка. Нет четкой схемы использования, вызывающей это. Это может произойти сразу после перезагрузки или простоя. Другая проблема заключалась в случайном гудении во время воспроизведения звука. Я провел много исследований и экспериментов. И, наконец, у меня стабильная система уже больше недели. Вот краткое изложение.
Надеюсь, это поможет другим. Чистая установка Windows 10 с отключенной сетью.Первоначально я выполнял обновление с Windows 7, поэтому не был уверен, что это из-за этого. Так что на этот раз я выполнил чистую установку, но все равно получил случайное зависание. Установите драйвер nVidia. Я перепробовал несколько версий и с каждой из них произвольно зависал.
Итак, я остановился на том, который использовал до этого. Это до шага 3. После этого я больше не возвращался для обновления драйвера. Я подозреваю, что это также вызывает случайное жужжание во время воспроизведения звука, но я не могу это подтвердить, поскольку в этот момент я не воспроизводил звук. Подключите сеть и обновите.
FIX для ноутбука MSI зависает / выключается на экране загрузки.Зависание продолжается Обновите прошивку SSD. Я много раз проверял веб-сайт MSI, и он никогда не показывал обновления. Пришлось сбросить пин-код, и он нормально перезагрузился. Перезагрузка, зависание продолжается. Нет ошибки. Перезагрузился, через неделю никаких зависаний не могу сказать, что у всех такая же проблема. Мне пришлось потратить несколько дней на устранение неполадок, и у меня было по существу 3 проблемы. Стоит отметить одну вещь. Я замечал это, пока система не стала стабильной.
Я начал с видеокарты Radeon. Было много аварий.
Обновление BIOS на материнской плате MSI – Эммануэль Контрерас
MSI Z87-G41Прежде всего, документация MSI ОТСАСЫВАЕТ, M-Flash ОТСАСЫВАЕТ. Несколько часов исследований и, возможно, удачи. Я смог обновить BIOS в своей новой системе. M-Flash зависал на моем компьютере на экране BIOS, когда я выбирал новую версию BIOS. Это вызвало несколько пропущенных сердечных сокращений, но это не сломало мою материнскую плату, она просто никогда не вспыхивала.Я отформатировал флешку в fat32, как говорят на многих сайтах, но ничего не работало. Я поместил файлы в корень флеш-накопителя и мог видеть их, но их выбор остановил бы BIOS.
Заявление об отказе от ответственности: я не несу ответственности за ошибки или повреждения, которые могут возникнуть в результате следования этим инструкциям. Я отправляю это для будущей документации, чтобы другие могли увидеть и потому, что эти шаги сработали для меня. Убедитесь, что вы знаете, что делаете, прежде чем пытаться выполнить эти инструкции.
Обновление от 15.08.2014 BIOS v 1.8 – Bios вроде работает нормально, хотя, когда я впервые загрузился обратно в BIOS, моя USB-клавиатура Logitech (с унифицирующим приемником), похоже, не работала… Поэтому я подключил проводной USB-порт, и он работал нормально. Я загрузился в Windows и установил последние версии драйверов набора микросхем и драйверов Windows Management Engine. Теперь я могу загрузиться в BIOS с помощью клавиатуры Logitech. Я обновлю сайт, если что-то пойдет не так или у меня начнутся проблемы.
П.С. Я использовал утилиту MFlash, так как слышал, что LiveUpdate более склонен к блокировке вашей материнской платы, и это методы, предлагаемые MSI на своем сайте.Mflash, похоже, действительно работал. Я также читал, чтобы сбросить CMOS после вспышки, чтобы очистить любые настройки предварительного просмотра. Удачи!
Youtube Видео этого урока!
Обновление от 27.02.2014 Остерегайтесь BIOS v1.5: Я включил свой компьютер и обнаружил, что BIOS не проходит. Я нажимал Del, и он говорил: «Вход в настройку», но ничего не получалось. тогда он не пройдет мимо цифр / букв в правом нижнем углу, он застрянет на A2 в правом нижнем углу.Я перезагружал BIOS несколько раз, и он загружался, но затем, перезагружаясь снова, он застрял в BIOS. У меня также есть видео экрана BIOS, на котором все глючно. Я вернулся к BIOS 1.4, который кажется намного более стабильным, и загрузка больше не является проблемой. Пожалуйста, оставьте комментарий, если у вас были подобные проблемы! См. Видео на YouTube о сбойном BIOS
Материалы и файлы:
– DataTraveler G3 4 ГБ от Kingston.
– Последняя версия BIOS для вашей материнской платы (двойная и тройная проверка, иначе материнская плата сломается)
– Утилита загрузки Rufus USB http: // rufus.akeo.ie/
Шагов:
1) Загрузочный USB-накопитель Creat с Rufus.
2) Загрузите BIOS (E7850IMS.130) и утилиту Flash (AFUDE238.exe) и распакуйте в корень флеш-накопителя.
Примечание: они будут меняться в зависимости от вашей BIOS и утилит для прошивки.
3) Убедитесь, что на вашей материнской плате установлен UEFI + BIOS. Нажмите Del при загрузке, а затем перейдите в настройки> Загрузка> BootModeSelect> Legacy + UEFI.Вставьте флешку на задней панели компьютера в один из USB-портов на материнской плате.
4) Нажмите F11, чтобы выбрать загрузочное устройство при запуске, выберите флэш-накопитель, рядом с которым НЕТ UEFI.
5) Когда флэш-накопитель загружается в приглашении C: \, введите afude238 e7850ims.130 Не забудьте пробел между этими двумя словами.
6) Как только вы убедитесь, что BIOS завершила мигание – когда на экране отображается C: \ в нижнем левом углу экрана.Перезагрузите компьютер. Нажал кнопку сброса.
Ресурсы:
Пост Slaymante по ссылке ниже
http://www.tech-forums.net/forums/f77/msi-live-update-rubbish-so-how-do-i-update-my-bios-218681/
Дерьмовая документация на сайте MSI
http://msi.com/service/biosupdate/
Rufus Настройки:
Структура папки:
Команды BIOS:
Что делать, если компьютер завис на экране BIOS
BIOS является важной частью каждой материнской платы, поскольку позволяет пользователям устранять неполадки на своих компьютерах.В качестве аббревиатуры это означает базовую систему ввода-вывода. BIOS помогает вам загрузить компьютер, поэтому, если у него возникла проблема, и вы застряли на его экране, вам понадобится помощь, и она понадобится вам быстро. Это связано с тем, что, если вы не можете перейти от экрана BIOS, вы просто не можете делать что-либо еще в своей системе, поскольку вам нужно перейти оттуда, чтобы загрузить компьютер.
Но выход есть. Эта статья покажет вам способы решения этой проблемы, поэтому будьте внимательны.
Что делать, если компьютер завис на экране BIOS?
Переходя прямо к сути этой статьи, узнайте, что делать, если ваш компьютер зависает на экране BIOS, следуя методам, описанным ниже:
1.Восстановить настройки BIOS
по умолчаниюВо-первых, вам необходимо получить доступ к настройкам BIOS перед его сбросом. Для этого выполните следующие действия:
- Загрузите компьютер и, пока он все еще загружается, непрерывно нажимайте клавишу, которая приведет вас к BIOS. На экране вы можете получить подсказки о том, какую именно клавишу нужно нажимать, в основном это «F2», хотя для некоторых ноутбуков это «DEL». Какой бы он ни был; ваш компьютер загрузит настройки BIOS, если вы нажмете нужную клавишу достаточное количество раз.
- Теперь, когда вы вошли, запустите запрос «Загрузить параметры по умолчанию», нажав клавишу F9.Чтобы подтвердить восстановление настроек BIOS по умолчанию, нажмите «Да».
- Вы также можете перейти к кнопке «Безопасность» и сбросить BIOS там. Хотя параметры меню для разных материнских плат различаются, в списке всегда будет один вариант для сброса BIOS.
- Щелкните «Сохранить»> «Выйти».
2. Очистите CMOS (BIOS)
Суть очистки батареи CMOS материнской платы заключается в сбросе BIOS до заводских настроек.Шаги для этого описаны ниже:
- Отключите все устройства, подключенные к вашему компьютеру извне.
- Отсоедините шнур питания компьютерной системы от источника переменного тока.
- Снимите крышку корпуса компьютера.
- Найдите батарею CMOS материнской платы. Вы можете найти батарею в вертикальном / горизонтальном держателе батареи на материнской плате. В качестве альтернативы вы можете увидеть, как он подключен через провод к установленному бортовому разъему.
- Теперь извлеките аккумулятор и, если он находится в держателе, обратите внимание на его ориентацию – и +. Не торопитесь, чтобы освободить аккумулятор от того, что к нему подключается. Если он подключен проводом, отключите провод.
- Подождите от минуты до пяти, прежде чем снова вставить аккумулятор в материнскую плату.
- Закройте компьютер крышкой корпуса.
- Подключите обратно все периферийные устройства, которые вы изначально отсоединили от компьютера.
- Включите компьютер.
3. Используйте загрузку UEFI и проверьте порядок загрузки
В более поздних версиях компьютерных систем BIOS заменен на UEFI. UEFI означает Unified Extensible Firmware Interface. Эта замена вызвана тем, что UEFI быстрее, чем BIOS, и его функции безопасности улучшены лучше, чем BIOS. Таким образом, имеет смысл, что один из способов решить проблему зависания ПК на экране BIOS – это использовать UEFI для проверки порядка загрузки.
Теперь для этого перейдите в BIOS, как показано в решении (1) выше, затем выполните следующие действия:
- Прокрутите до раздела «Загрузка» и коснитесь, чтобы включить параметр «Загрузка UEFI».
- Проверьте порядок загрузки. Установите SSD или жесткий диск в качестве устройства для первой загрузки. Затем нажмите «Enter».
- Теперь перезагрузите компьютер.
4. Ремонт компьютера с помощью загрузочного носителя Windows 10
Чтобы использовать DVD-носитель или загрузочный установочный USB-накопитель для восстановления или загрузки компьютера, выполните следующие действия и выполните расширенное устранение неполадок:
Шаг 1. Загрузите ISO-версию вашей Windows:
Загрузите ту же версию ISO Windows, что и установленная на вашем ПК.Обратите внимание, что это не обязательно, но может оказаться полезным, когда вам нужно выполнить новую установку Windows. ISO-файл вашей версии Windows помогает сохранить все файлы установки, которые могут вам понадобиться для этой новой установки Windows.
Шаг 2. Создайте DVD-привод или загрузочный USB-накопитель
Используйте любой из доступных онлайн-инструментов, чтобы создать загрузочную флешку. Инструмент восстановления, такой как Recoverit Data Recovery, не является специально предназначенным для создания загрузочного USB-накопителя, но помогает вам создать загрузочный USB-накопитель, прежде чем вы сможете восстановить файлы с компьютера, застрявшего на экране BIOS.Использование этого инструмента будет подробно описано в следующем разделе статьи.
Вы также можете создать восстановительный загрузочный USB-накопитель на рабочем компьютере, выполнив следующие действия:
- Подключите USB-накопитель к рабочему компьютеру; проверьте, что он обнаружен.
- Перейдите в поле поиска и введите «диск восстановления», затем выберите параметр «Создать диск восстановления»
- Установите флажок рядом с инструкцией «Резервное копирование системных файлов на диск восстановления».Перейти к следующему окну.
- Выберите флэш-накопитель USB и снова нажмите «Далее».
- Начните операцию, выбрав «Создать»
Загрузитесь в UEFI или BIOS вашего ПК и настройте порядок загрузки так, чтобы сначала был USB, а затем жесткий диск.
Шаг 3. Загрузитесь с загрузочного носителя и отремонтируйте компьютер
Загрузите компьютер с созданного загрузочного носителя.Он начнет процесс установки Windows 10, но не нажимайте «Далее», чтобы продолжить, так как это приведет только к установке другой ОС Windows. Вместо этого вам следует перейти в нижнюю часть экрана и выбрать «Восстановить компьютер», чтобы перейти к собственно расширенному восстановлению.
Шаг 4. Выполните поиск и устранение неисправностей расширенного восстановления
Этот шаг состоит из следующего:
- Нажмите кнопку «Дополнительные параметры».
- Переместите, чтобы щелкнуть «Устранение неполадок».
- Выберите «Восстановление при загрузке» из списка параметров в окне «Дополнительные параметры». Набор инструкций поможет вам решить проблемы, мешающие загрузке компьютера; убедитесь, что вы им следуете.
- Затем появится экран с именем вашей учетной записи администратора.
- Нажмите на эту учетную запись и подтвердите, что она принадлежит вам, введя пароль, связанный с ее адресом электронной почты.
- После того, как это будет сделано, ваш компьютер пройдет диагностику, и все проблемы, связанные с его загрузкой, будут решены.
- Теперь вы можете перезагрузить компьютер, зная, что он будет работать правильно и не зависнет на экране BIOS.
Восстановление данных, когда компьютер зависает на экране BIOS
Когда ваш компьютер застревает на экране BIOS и вам срочно требуются некоторые важные данные из системы, есть способ получить к ним доступ; обратитесь к программе Recoverit Data Recovery.Этот инструмент может восстанавливать данные из вышедших из строя систем, поврежденных SD-карт, отформатированных дисков, поврежденных внутренних жестких дисков и т. Д.
Интерфейс инструмента удобен, и даже если вы любитель, вы можете легко им пользоваться. Поэтому выполните следующие действия и восстановите данные с вашего ПК, если он завис на экране BIOS:
Шаг 1. Создание загрузочного носителя
Для начала вам нужен другой компьютер, который нормально работает. Итак, подключите DVD / CD или USB, который вы использовали в решении (4) выше, к этому рабочему компьютеру.Создание загрузочного носителя, поскольку это поможет вам получить доступ к вашему диску, чтобы Recoverit мог помочь вам получить ваши данные.
После подключения CD / DVD или USB загрузите и установите Recoverit Data Recovery. Выберите вариант «Восстановление с аварийного компьютера» на вкладке «Расширенное восстановление», затем выберите «Пуск».
В следующем окне вы можете создать загрузочный носитель. В зависимости от того, какое устройство вы используете, выберите CD / DVD или USB, затем нажмите «Создать».Если вы выбрали USB, вам будет предложено отформатировать его. Щелкните «Форматировать»> «Создать».
В следующем окне Recoverit скачает необходимую прошивку для создания загрузочного носителя. Затем он отформатирует ваш диск перед окончательным созданием загрузочного носителя. Как только это будет завершено, вы получите уведомление. Извлеките DVD / CD или отключите USB, в зависимости от обстоятельств.
Шаг 2 – Загрузочный компьютер с загрузочного носителя
Перейдите к настройкам BIOS компьютера, который застрял на экране BIOS.Измените порядок загрузки, чтобы разрешить компьютеру использовать USB-накопитель или CD / DVD. Вставьте DVD / CD в проблемный ПК или подключите к нему загрузочный USB.
Перезагрузите неисправный компьютер; теперь вы сможете получить доступ. Кроме того, подключите внешний диск, который вы можете использовать в качестве хранилища для данных, которые вы собираетесь восстановить.
Шаг 3 – Выберите режим восстановления
Вам будут представлены два варианта режима восстановления: «Восстановление данных» и «Копирование с жесткого диска».Выберите режим «Восстановление данных». Перейдите на диск, на котором вы изначально хранили файлы, и выберите их. Как только вы выберете «Пуск», Recoverit просканирует диск и извлечет все ваши файлы.
Шаг 4. Восстановление и сохранение
Вы можете предварительно просматривать файлы, даже когда они извлекаются, один за другим. Когда сканирование завершится и все ваши данные будут извлечены, выберите внешний диск, который вы подключили на шаге (2) выше, в качестве места, где вы хотите сохранить файлы.
Выберите «Восстановить», и полученные данные будут сохранены на диске.
Итог
Вы больше не можете зависать на экране BIOS при загрузке компьютера, потому что теперь вы знаете, что делать, если столкнулись с такой ситуацией. Все описанные шаги практичны и просты в использовании. Не забудьте воспользоваться профессиональной программой Recoverit Data Recovery, если вы спешите использовать данные с ПК, застрявшие на экране BIOS.
Вы можете узнать больше в сообществе Wondershare Video.
Поиск и устранение неисправностей компьютера
- Сбой системы Win
- Советы для Windows
- Проблемы с компьютером
- Ошибки синего экрана
[Исследование] сбоев рабочего стола на ПК [обновлено – 29 июня 2021 г.]
Смотреть Не смотрю ИгнорированиеЭта тема удалена.Его могут видеть только пользователи с правами управления темами.
- Смотреть Не смотрю Игнорирование
5 отметок “ Нравится ” / 563 Ответы / 31741 Просмотры
- Исправить сбой Battlefield 2042, сбой при запуске / на рабочем столе, не запускается и не запускается – QMGames
Battlefield 2042 находится в раннем доступе для игроков, заказавших Золотое и Максимальное издание игры.Для игроков с базовой версией игра выйдет 9 ноября. Во время бета-тестирования в игре было много сбоев. Похоже, проблема перешла в финальную версию игры, и большое количество игроков борются с ней. Сбой Battlefield 2042, сбой при запуске или на рабочем столе, не запускается и не запускаются проблемы, которые должны быть исправлены DICE, но, если повезет, вы сможете исправить это на своей стороне с помощью этого руководства.
Если вы уже посещали эту статью, то 14 ноября пост был обновлен новыми решениями.
Исправление сбоев и ошибок BF2042 Обновлено (14 ноября)- Если ваша игра вылетает из-за ошибки функции DirectX «GetDeviceRemovedReason», вот некоторые вещи, которые вы можете попробовать.
- Проблема изучается разработчиками. Возможно, первый патч для игры исправит эту проблему.
- Для пользователей Radeon, если вы установили последнюю версию драйвера 21.11.2, откатите драйвер, так как он может быть причиной сбоя. С другой стороны, если вы не обновляли драйвер и игра вылетает, попробуйте обновить драйвер и проверьте, улучшает ли это ситуацию.Ситуация может показаться запутанной, но некоторые игроки добиваются большего успеха с новым драйвером, а другие – со старым.
- Если вы получаете DXGI_ERROR_DEVICE_HUNG, уменьшите тактовую частоту графического процессора, отключив тактовую частоту ускорения. Разгон сейчас является серьезной проблемой для игры. Вы также можете использовать MSI Afterburner, чтобы разогнать GPU до примерно 50 МГц. Проблема также может быть вызвана заводским разгоном. Итак, убедитесь, что у вас нет заводского или ручного разгона вашего графического процессора, чтобы исправить сбой BF2042.
- Если у вас часто возникают сбои во время игры, и это не связано с какой-либо конкретной ошибкой, перейдите в настройки отображения игры и выключите «Future Frames».
- Установите последнюю версию драйвера 496.49. Во время установки выполните чистую установку. Используйте DDU для удаления текущего драйвера, а затем выполните установку. Также, если вы давно не обновляли BIOS, обновите его.
- Если ваша игра вылетает при работе с настройками, попробуйте удалить сохранение и проверьте, помогает ли это.
- Если BF2042 дает сбой при настройке оружия или на определенных картах, скорее всего, это проблема с игрой. Мы свяжем здесь новый пост, когда напишем об этой конкретной проблеме.
Новые решения для сбоя Battlefield 2042 8 октября
Вот несколько решений, которые вы можете попробовать, если не можете запустить Battlefield 2042. Попробуйте каждое из решений по очереди.
- Asus Lightning Service – отличный сервис, но у него плохая репутация из-за потребления ресурсов процессора и связанных с этим проблем на ПК.Если у вас есть это программное обеспечение, отключите его.
- Попробуйте отключить контроллер и любое внешнее устройство ввода или вывода от вашего компьютера (кроме ключевого слова и мыши). Некоторые другие периферийные устройства, которые не поддерживаются игрой, могут конфликтовать и вызывать сбой Battlefield 2042 при запуске. Если у вас есть руль, подключенный к вашему компьютеру, отключите его, так как это может вызвать сбой.
- Попробуйте запустить игру из приложения EA и закройте клиент Origin.
Предоставление 100-процентного рабочего решения проблемы сбоев в игре бывает редко из-за того, что у всех пользователей разное системное оборудование, программное обеспечение и конфигурации.Огромное количество причин, которые могут привести к сбою игры, очень затрудняет устранение неполадок. Но есть определенные общие области, которые мы можем решить и помочь большинству пользователей. Если Battlefield 2042 дает сбой при запуске, на рабочем столе или не запускается, вам нужно сделать следующее.
Обновите драйвер видеокартыХотя первое исправление, которое вы, должно быть, попробовали, – это обновить драйвер графического процессора, возможно, вы делаете это неправильно. Не используйте диспетчер устройств для поиска обновлений драйверов.Вместо этого перейдите на сайт производителя или воспользуйтесь GeForce Experience. При обновлении выберите чистую установку.
Не разгонятьOverclocking делает работу GPU или CPU нестабильной, и это может быть причиной сбоя. Если у вас много сбоев и вы используете OC, скорее всего, причиной сбоя может быть именно это. Мы предлагаем вам отключить OC и проверить, продолжает ли Battlefield 2042 сбой при запуске.
Устранение возможности конфликтующих программЧаще всего Battlefield 2042 дает сбой из-за сторонней программы.Первое, что мы лично используем в QM Games для устранения сбоев, – это запуск игры в чистой загрузочной среде. Он имеет множество преимуществ и устраняет сразу несколько возможных причин, таких как сторонние программы, программное обеспечение для разгона, игры, которые не запускаются из-за нехватки ресурсов и т. Д. Вот шаги, которым вы можете следовать.
- Нажмите Windows Key + R и введите msconfig , нажмите Введите
- Перейдите на вкладку Services
- Проверьте Скрыть все службы Microsoft
- Теперь нажмите Отключить все
- Перейти к вкладка Startup и щелкните Open Task Manager
- Отключите по одной задаче за раз и перезапустите систему.
- После загрузки запускаем игру.
После новой установки можно подумать, что файлы игры не могут быть повреждены, поскольку Steam проверяет их перед завершением установки. Но довольно часто мы видели, что игра оказывается поврежденной после новой установки, и запуск проверки целостности файла игры в Steam – это быстрый способ исправить это. Запустите клиент Steam> перейдите в Библиотеку> щелкните правой кнопкой мыши Battlefield 2042> Свойства> Перейти к локальным файлам> щелкните Проверить целостность файлов игры.Дождитесь завершения процесса.
Переустановите или обновите файлы DirectX и распространяемый компонент Visual C ++Проблема с DirectX, скорее всего, приведет к сбою игры с ошибкой или без нее. Обычная ошибка, которую вы увидите, – это отсутствующая DLL. Обновление или переустановка DirectX может решить проблему. Вот ссылка на официальный сайт Microsoft.
Кроме того, переустановите распространяемый компонент Visual C ++, начиная с 2015, 2017, 2019 и 2022 годов. Удалите эти версии и загрузите новую копию с официального сайта Microsoft.При установке установите обе версии для x86 и x64.
Быстрые решения для устранения сбоя Battlefield 2042 при запуске или запускеПомимо вышеперечисленных решений, вы можете рассмотреть ряд других вещей, которые могут помочь вам запустить игру.
- Играйте в игру с настройками по умолчанию.
- Установите игру на диск C и желательно на SSD.
- Перейдите в место установки игры и попробуйте запустить игру с помощью исполняемого файла игры.
- Отключить оверлей Steam. Пока вы это делаете, отключите игровую панель Windows, Discord Overlay и GeForce Overlay.
- Отредактируйте файлы конфигурации и установите для Windows любое другое значение, кроме полноэкранного. Или принудительно настройте Steam. Перейдите в Библиотеку Steam> щелкните правой кнопкой мыши Battlefiled 2042> Свойства> вкладка Общие> Установить параметр запуска> Введите -windowed –noborder > ОК.
Есть много других решений, которые вы можете попробовать, но мы не хотим делать этот пост слишком длинным.Вместо этого мы будем добавлять больше решений по мере сбора доказательств и определения того, какое из решений работает для решения проблем. Итак, обязательно проверьте, если у вас возникают проблемы с сбоями Battlefield 2042, сбоями при запуске, сбоями на рабочем столе, не запускается и не запускается. Если у вас есть решения, которые могут помочь другим, поделитесь ими в комментариях.



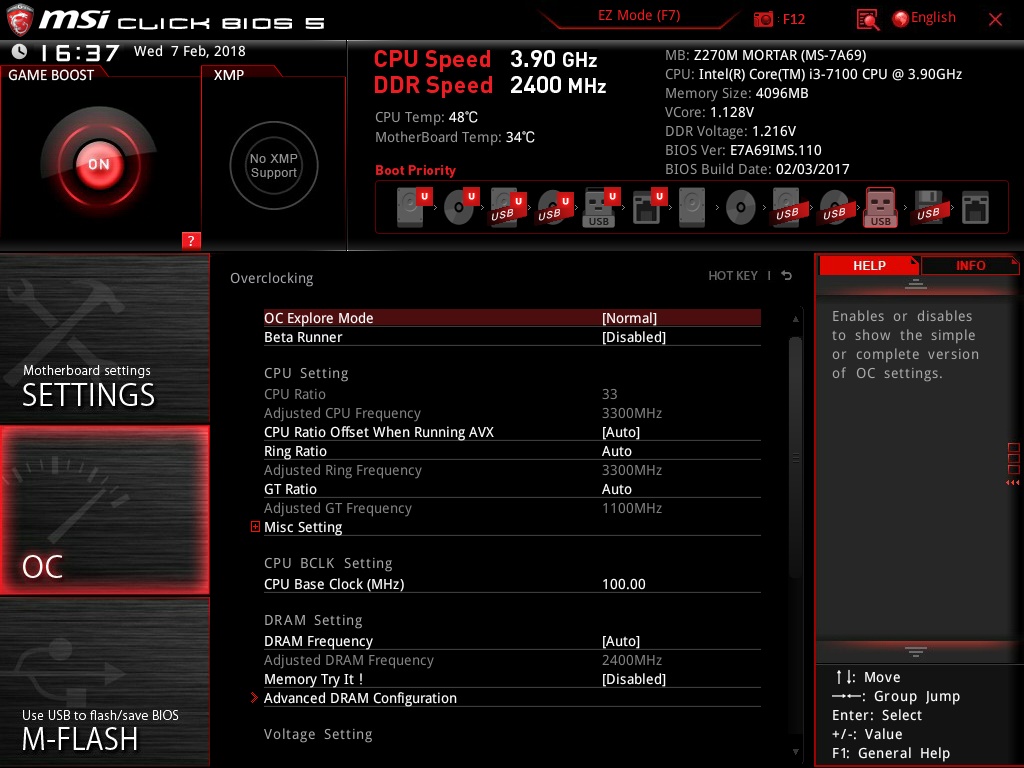

 е. на диск C:), то при установке ОС Windows накопитель может не обнаруживаться. Ниже представлены инструкции по правильному выполнению данной процедуры:
е. на диск C:), то при установке ОС Windows накопитель может не обнаруживаться. Ниже представлены инструкции по правильному выполнению данной процедуры: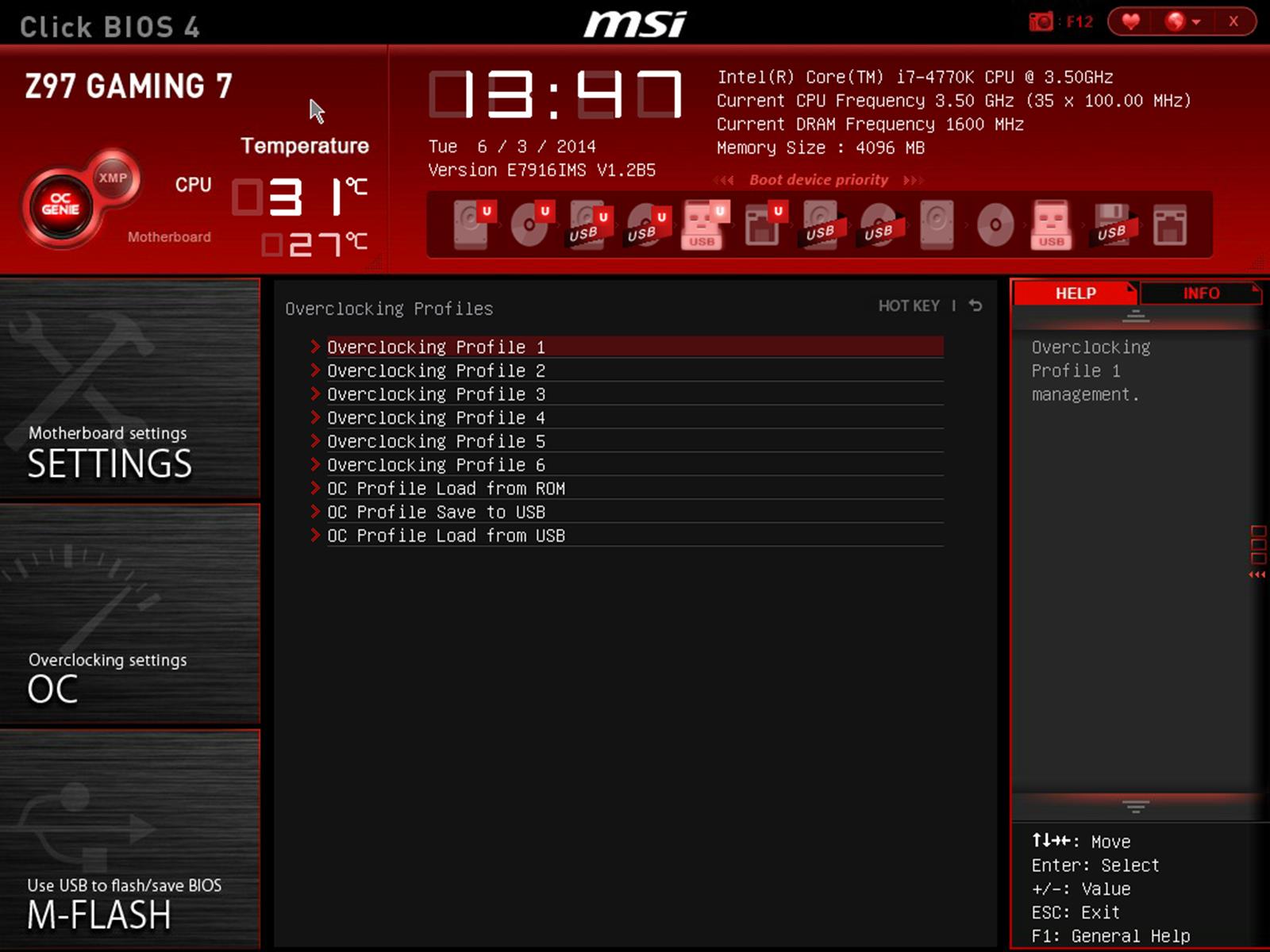
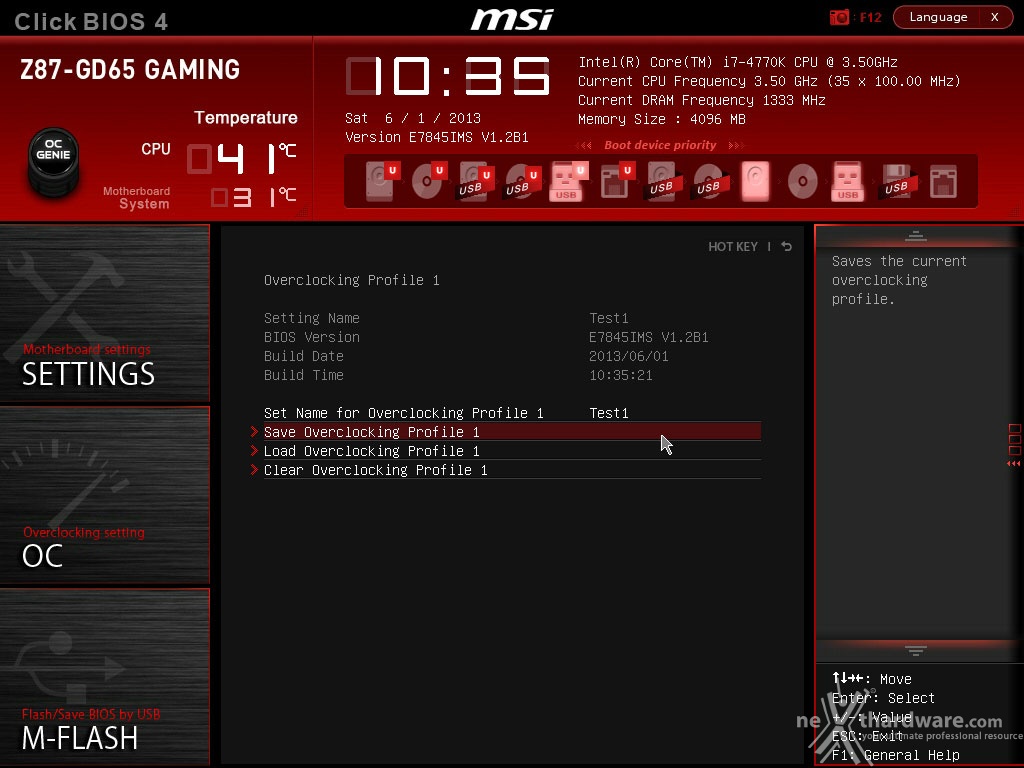 После завершения установки драйверов появятся дополнительные инструкции.
После завершения установки драйверов появятся дополнительные инструкции. Сгибание, защемление или давление на кабели данных может привести к разрыву проводов под изоляцией при отсутствии внешних признаков подобного разрыва на внешней стороне кабеля. При наличии сомнений в целостности кабель данных следует заменить.
Сгибание, защемление или давление на кабели данных может привести к разрыву проводов под изоляцией при отсутствии внешних признаков подобного разрыва на внешней стороне кабеля. При наличии сомнений в целостности кабель данных следует заменить.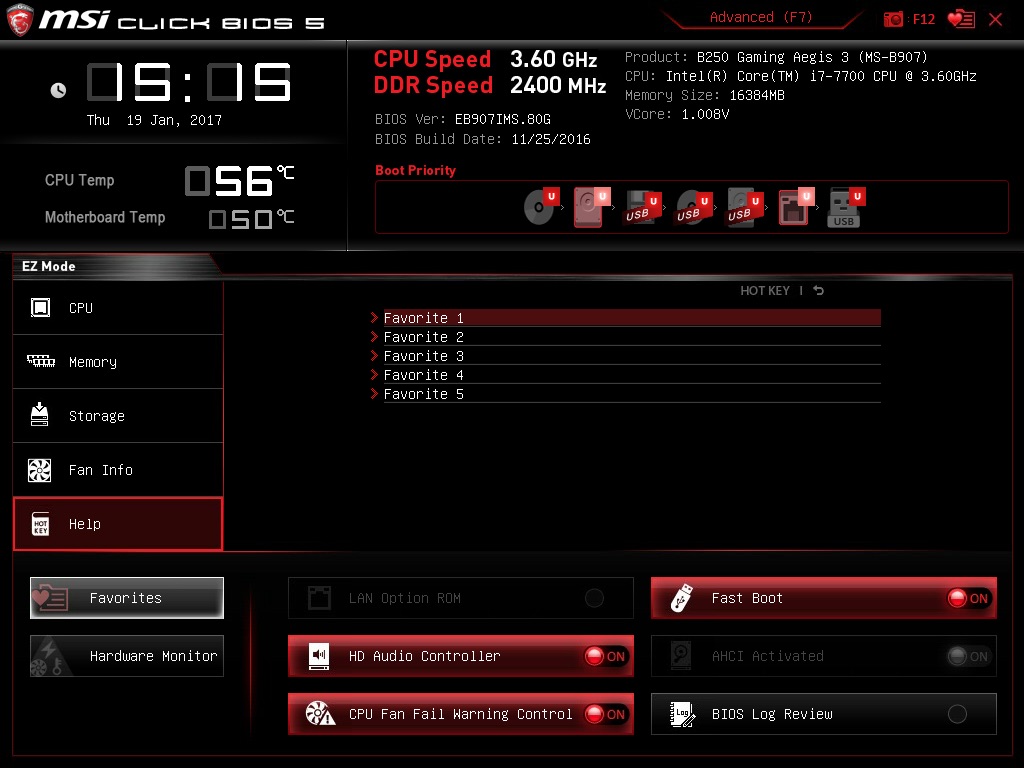 Кабели UDMA оснащены разъемами с цветовой кодировкой, которые при подключении необходимо правильно расположить.
Кабели UDMA оснащены разъемами с цветовой кодировкой, которые при подключении необходимо правильно расположить.  Если вы не слышите или не ощущаете вибрации жесткого диска, то он не запущен.
Если вы не слышите или не ощущаете вибрации жесткого диска, то он не запущен.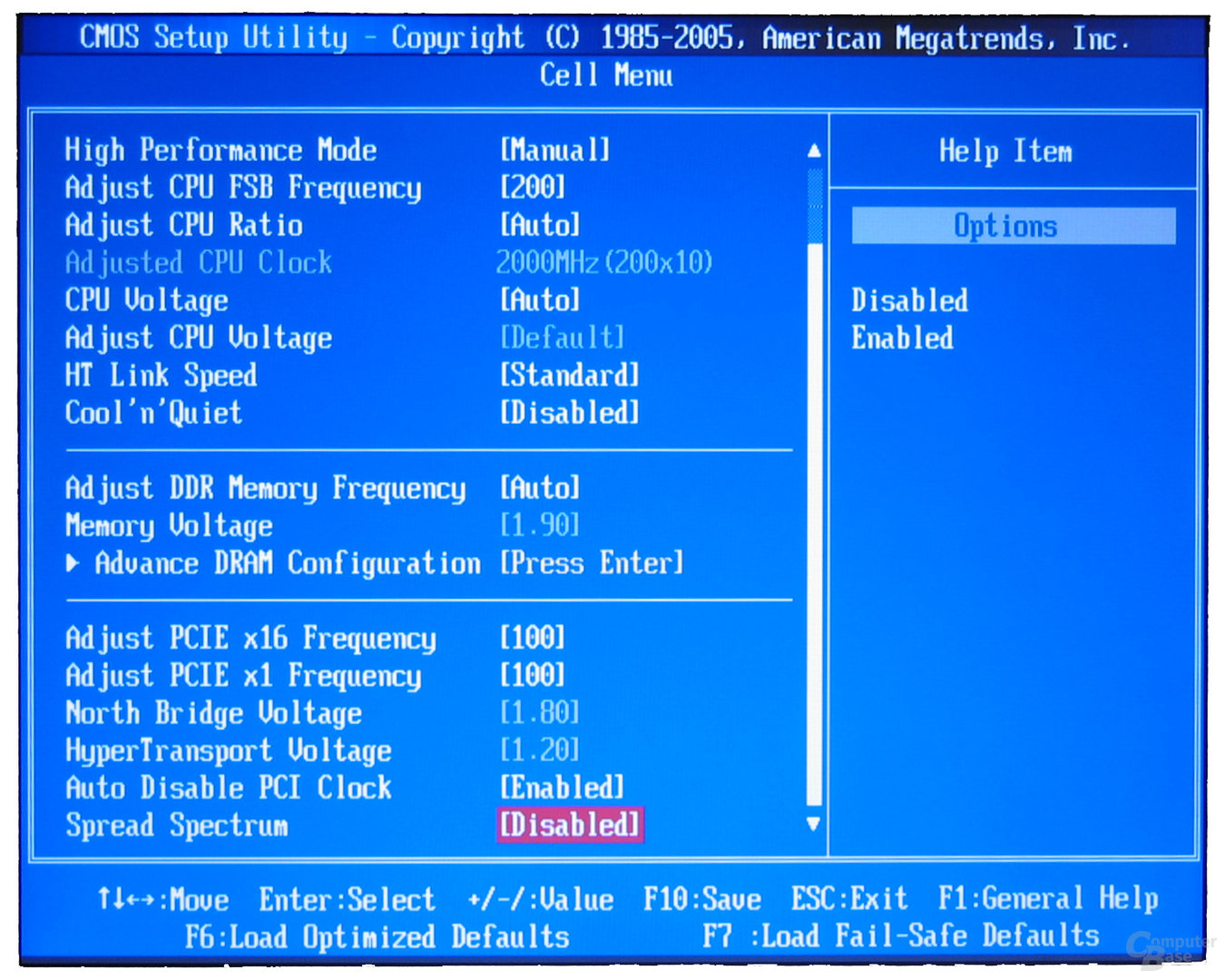
 Если ваш компьютер был собран до октября 1998 года и не поддерживает UDMA 66 или выше, вам потребуется использовать настройки перемычки Master/Slave (Ведущий/подчиненный).
Если ваш компьютер был собран до октября 1998 года и не поддерживает UDMA 66 или выше, вам потребуется использовать настройки перемычки Master/Slave (Ведущий/подчиненный).