PICPgm
Простое программное обеспечение для прошивки PIC-микроконтроллеров, отличающееся стабильностью, качеством и скоростью программирования.
Приложение PICPgm Development Programmer (или просто PICPgm) имеет простой, дружелюбный графический интерфейс и предназначено для работы с микроконтроллерами семейства PIC. Основное окно пакета состоит из меню, панели инструментов, рабочей части со вкладками и строки состояния. В настоящее время программа поддерживает 660 микросхем, принадлежащих разным сериям: PIC10F, PIC12F, PIC16F, PIC18F, PIC24H, PIC24F, dsPIC30F, dsPIC33F. Пакет способен взаимодействовать с множеством различных программаторов, которые могут быть подключены к компьютеру через USB, принтерный порт или последовательный COM-порт. Выбрать используемый программатор можно в настройках приложения. Среди прочих в списке есть такие популярные программаторы, как PICPgm USB и PICPgm LVISP, JDM, Microchip AN589, Trivial LVP, EPIC Parallel Port, P16PRO40, целая группа Olimex программаторов, а также многие другие.
Программное обеспечение работает с flash-памятью, внутренним EEPROM и конфигурационными битами согласно данным из hex-файла. В PICPgm имеются стандартные для подобного рода программ функции: чтение содержимого микроконтроллера и запись его в hex-файл, очистка памяти чипа, верификация, автоопределение модели программатора и микроконтроллера, проверка объема свободной памяти контроллера. Поддерживаются методики низковольтного и внутрисхемного (ISP) программирования. Кроме того могут быть сконфигурированы выводы программатора.
Каждый hex-файл представлен на рабочем окне вкладками: «Code Mem», «Data Mem», «Config Mem» и «Config Bits», в которых можно найти всю необходимую информацию. В отдельной вкладке ведется запись всех происходящих событий. Для начала работы необходимо подключить программатор и прошиваемое устройство. При запуске софта большинство аппаратных средств (и программаторы, и PIC-микроконтроллеры) распознаются автоматически. Все это можно установить и самостоятельно в окне настроек, выбрав нужные модели из предлагаемых списков. После этого остается указать путь к файлу прошивки формата *.hex и нажать на кнопку «Programm PIC».
После этого остается указать путь к файлу прошивки формата *.hex и нажать на кнопку «Programm PIC».
Программа PICPgm идеально подходит для начинающих пользователей, желающих заняться программированием с минимальными затратами и усилиями. Среди основных недостатков программного обеспечения стоит отметить тот факт, что все программы, которые будут загружаться в микроконтроллер с помощью PICPgm, должны быть представлены в виде файлов с расширением *.hex. Если исполняемая программа написана на каком-либо другом языке (например, C), то понадобится стороннее программное обеспечение, которое преобразует код. Существуют различные компиляторы, предназначенные специально для программирования различных типов микроконтроллеров PIC: MicroC, MPLAB. Каждый из них создаст нужный hex-файл.
PICPgm был разработан усилиями небольшой группы программистов. Руководителем проекта является Christian Stadler. Первая версия пакета вышла в 2004 году, с тех пор авторы регулярно обновляют программу.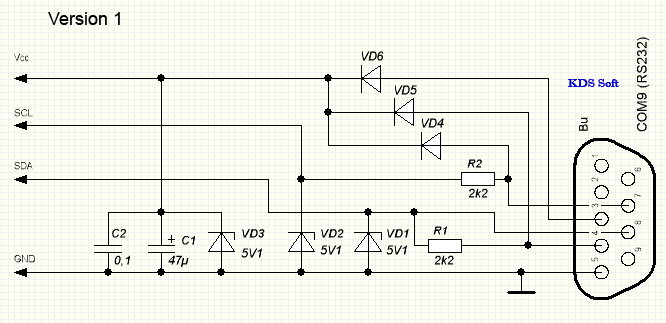
PICPgm Development Programmer полностью бесплатен и свободно распространяется в интернете. Данное программное обеспечение небольшое по размеру, но требует инсталляции. Последняя версия доступна на официальном сайте. Также на сайте представлены электрические схемы программаторов.
Данное приложение написано на английском языке, русификатора к нему нет.
Доступны версии PICPgm для операционных систем Linux, Microsoft Windows (98, ME, 2000, XP, Vista, 7 – 32- и 64-разрядных) и MacOS X (экспериментальная версия). Проблем с совместимостью в ОС Windows Vista и Windows 7 не обнаружено. Версия программы для Windows включают в себя драйвер для доступа к параллельному порту. Кроме того для ОС Windows и Linux существует вариант программы с командной строкой (то есть без графического интерфейса), который имеет те же возможности, но управляется с помощью аргументов командной строки.
Распространение программы: бесплатная.
Официальный сайт PICPgm: http://picpgm. picprojects.net
picprojects.net
Скачать PICPgm
Обсуждение программы на форуме
PIC: Простые и простейшие программаторы
Здравствуйте, ниже рассмотрим простые и простейшие программаторы, которые легко можно спаять.
Программатор для PIC12F629
Программатор для PIC16f630
Программатор для AVR AtTiny13 / 25
Программатор для микроконтроллера PIC16F84
Сложные:
Программатор для ATMEGA8 и ATtiny2313.
Про программирование AVR написал отдельную статью – прочитать можно здесь.
Для PIC есть среда разработки IDE MPLAB X – её можно установить или воспользоваться онлайн сервисом по следующей ссылке:
“https://www.mplab-xpresside.microchip.com/”
Как пользоваться онлай сервисом писал здесь: “https://gameforstreet.ru/prostye-i-prostejshie-programmatory-chast-2/”
Программатор для PIC12F629
Начинаем собирать следующую схему:Схема не сложная, за час соберёте. Несколько советов:
Для справки: аналоги транзистора 2n7000 – bs170, КП501, BSS138. При пайке транзисторов можно прогреть паяльник и непосредственно перед самой пайкой выключить его и припаять транзистор.
При пайке транзисторов можно прогреть паяльник и непосредственно перед самой пайкой выключить его и припаять транзистор.
• длинная нога у светодиода это +.
• разводку ног транзистора можно найти в Интернете.
• провода к COM разъему припаивайте по цифрам. 1 это 1, 8 это 8. На картинке нарисован «папа», т.е. изображение зеркальное.
• + 5 вольт снимайте с USB порта. У USB разъема питание идет по крайним контактам. Где что ищите в Интернете. При подпайке не перепутайте местами провода, а то сожжете и всю свою схему, и COM порт.
• Перед подключением ещё раз всё тщательно проверьте.
Надеюсь всё у вас получилось и вы подсоединили программатор к компьютеру. У вас зажегся светодиод, ничего не задымилось, и компьютер не отключился. Если так, то всё вы собрали правильно и теперь надо запрограммировать микроконтроллер.
ПРОГРАММИРОВАНИЕ МИКРОКОНТРОЛЛЕРА.
И так, вы спаяли программатор, и полны решимости, закончить начатое дело. Следующий шаг программирование микроконтроллера. Для программирования микроконтроллера вам необходимы:
Следующий шаг программирование микроконтроллера. Для программирования микроконтроллера вам необходимы:
• программа, с помощью которой вы будете заливать код прошивки в микроконтроллер.
• сама прошивка.
Скачать программу IC-Prog Software вместе с драйвером для windows XP можно с моего сайта – здесь. Просто распаковываем и запускаем прогу .
Или с официального сайта: сначала заходим на этот сайт http://www.ic-prog.com/ и из раздела DOWNLOAD скачиваем: IC-Prog Software 1.05E Multi-Lingual и не забываем скачать IC-Prog NT/2000 driver, который обеспечивает правильную работу программы под Win XP. Скачали, создаём на вашем жестком диске папку IC-Prog и распаковываем в неё оба архива. Запускаем IC-Prog.
При первом запуске, появится сообщение об ошибке, игнорируем его и переходим к конфигурации программы.
Выберите “Settings” >> “Options” >> вкладку “Language” >> установите язык “Russian” и нажмите “Ok”.
Согласитесь с утверждением “You need to restart IC-Prog now” (нажмите “Ok”).
Оболочка программатора перезапустится.
Заходим в “Settings” (Настройки) -> “Options” (Опции), далее делаем активной закладку “Общие” (“Misc”). В активном окне, выставляем галочки опциям “Enable NT/2000/XP Driver” и “Enable VCC control for JDM”.
Жмём ОК и программа должна перезапуститься. Если она не перезапустилась, выходите из программы и запускаете её заново. При повторном запуске сообщение об ошибке должно исчезнуть. Далее переходим к установкам самого программатора. Тип программатора выбираете как JDM
Programmer, интерфейсом указываете Windows API, ну и не забудьте правильно указать номер COM порта, к которому вы подключили спаянный программатор.
Всё, все подготовительные процедуры закончены, и можно переходить непосредственно к программированию. Вставляйте в панельку вашу микросхему(PIC 12F629), в верхнем правом углу, в ниспадающем меню выбирайте тип программируемого микроконтроллера ” PIC 12F629″ и нажимайте на кнопку “Прочитать схему” “Read All”(кнопка с изображением микросхемы и большой зелёной стрелки). Если вы спаяли схему с двумя светодиодами (один горит при включении питания, второй срабатывает при чтении/записи в микроконтроллер), то один из светодиодов должен заморгать, что говорит о правильности работы всей вашей схемы. По завершении считывания данных, вы увидите на экране код состоящий из сплошных “3FFF”. Перематываем на последнюю строчку и записываем (или запоминаем) последние четыре знака. Они должны отличаться от “3FFF” и в разных контроллерах это значение будет разным. Если же последние четыре знакоместа не отличны от “3FFF”, то значит у вас проблемы с программатором или даже с PIC-ом.
Если вы спаяли схему с двумя светодиодами (один горит при включении питания, второй срабатывает при чтении/записи в микроконтроллер), то один из светодиодов должен заморгать, что говорит о правильности работы всей вашей схемы. По завершении считывания данных, вы увидите на экране код состоящий из сплошных “3FFF”. Перематываем на последнюю строчку и записываем (или запоминаем) последние четыре знака. Они должны отличаться от “3FFF” и в разных контроллерах это значение будет разным. Если же последние четыре знакоместа не отличны от “3FFF”, то значит у вас проблемы с программатором или даже с PIC-ом.
Если с этим всё в порядке, то продолжим процедуру. Заходим в “File” -> “Open” и загружаем нужную вам прошивку (файл должен быть с расширением HEX). Далее жмём кнопку “Program All”(находится рядом с кнопкой “Read All” и выглядит как микросхема с жёлтой молнией).
Программа поинтересуется у вас, действительно ли вы хотите запрограммировать устройство? Смело отвечайте “YES”.
Далее произойдёт считывание данных с вашего PIC-а, и программа снова задаст вопрос:
хотите ли вы использовать данные из файла с прошивкой? ВНИМАНИЕ!!! Тут надо ответить “NO”, ибо, дав положительный ответ(“YES”), вы перезапишите те самые последние четыре знакоместа(OSCCAL) и выведите микроконтроллер из строя. (Конечно это не большая беда, и всё можно вернуть обратно, ведь вы записали эти важные четыре символа.) Но вы же ответили “NO”, и программа начала записывать в ваш PIC прошивку. По завершении записи обязательно идёт проверка, и если по её завершении, никаких сообщений об ошибках не последовало, то можете поздравить себя. Вы всё сделали как надо и запрограммировали микроконтроллер. Теперь нужно запаять его в правильное место и наслаждаться проделанной работой.
Вот что получилось у меня, использовал вместо резисторов – подстроечные резисторы (потенциометры) 103,473,2к2:
Выше мы научились создавать и прошивать микроконтроллер, а где раздобыть Hex файл и, что простенького можно сделать – читайте ниже:
Микросхемы PIC12F675 и PIC12F629 очень похожи, поэтому прошивки для них одинаковые.
Hex-файл и схема мигающий светодиод на PIC12F629:
Скачать hex файл можно – здесь.
Или здесь:
http://arduinokit.ru/wp-content/uploads/2014/03/PIC12F675_Blinking_LED.zip
Hex файл и схема Светофор на PIC12F629:
Скачать pdf файл со схемой сборки светофора и принципом работы можно – здесь.
Скачать hex файл можно – здесь.
Программатор для микроконтроллера PIC16F320:
Вынес отдельной статьей – прочитать можно здесь.
Программирование контроллеров и программатор для AVR AtTiny13 / 25
Ниже рассмотренно программирование AVR AtTiny13.
Для начала вам понадобится программа.
Можно использовать. Устанавливаем PonyProg скачать её можно с моего сайта – здесь.
Теперь понадобится программатор
Я использовал так называемые “Пять проводов”.
Макет выглядит так.
Как работать с ПО
После установки и запуска возникнет такое окно.
Далее программатор сообщит, что надо выполнить калибровку и установить тип адаптера.
Калибровка выполняется автоматически и там показывать нечего.
Чтобы произвести калибровку, заходим в пункт Setup и подпунк Colibrovca.
Далее заходим в пункт Setup и подпункт I/O port setup и выставляем тип адаптера и др параметры.
Далее открываем HEX файл.
Для этого выбираем пункт File, подпункт Open program (Flash) content file.
Скачать hex файл мигающий светодиод можно – здесь.
Схема соединения следующая:
Фьюзы менять не обязательно и ненужно.
Порт светодиода: PB2
Резистор: 220 Ом
Ещё одна схема с AVR AtTiny13.
Скачать hex файл дверной звонок можно – здесь.
Жмем кнопку Write Program Memory (пятая слева кнопка)
И радуемся, что микросхема удачно зашилась.
Программатор для микроконтроллера PIC16F84:
Для прошивки микроконтроллера PIC16F84 можно собрать простейший JDM программатор.
БОЛЕЕ СЛОЖНЫЕ:
Программатор для ATMEGA8 и ATtiny2313.
Для самых ходовых у радиолюбителей микроконтроллеров семейства AVR есть простой для сборки программатор.
Схема программатора очень проста, для питания микроконтроллера требуется дополнительный источник питания. Для себя я спаял небольшой длинны провод, подключающий программатор к порту USB.
Номера выводов для подключения линий программатора отображены на рисунке
Ps: Скачать звук.
программистов и отладчиков | Микрочип Технология
Имя *Фамилия *
Компания *
Должность/ Должность * — Нет — АкадемическийИнженерный МенеджментМаркетингЗакупкиПродажиДругое
Телефон
Электронная почта *
Страна * Select your countryAfghanistan AFAland Islands AXAlbania ALAlgeria DZAmerican Samoa ASAndorra ADAngola AOAnguilla AIAntarctica AQAntigua and Barbuda AGArgentina ARArmenia AMAruba AWAustralia AUAustria ATAzerbaijan AZBahamas BSBahrain BHBangladesh BDBarbados BBBelarus BYBelgium BEBelize BZBenin BJBermuda BMBhutan BTBolivia BOBosnia and Herzegovina BABotswana BWBouvet Island BVBrazil BRBritish Virgin Islands VGBritish Indian Ocean Territory IOBrunei Darussalam BNBulgaria BGBurkina Faso BFBurundi BICambodia KHCameroon CMCanada CACape Verde CVCayman Islands KYCentral African Republic CFChad TDChile CLChina CNHong Kong, SAR China HKMacao, SAR China MOChristmas Island CXCocos (Keeling) Islands CCColombia COComoros KMCongo (Brazzaville) CGCongo, (Kinshasa) CDCook Islands CKCostate RCKôd Ivoire CICroatia HRCuba CUCyprus CYCzech Republic CZDenmark DKDjibouti DJDominica DMDominican Republic DOEcuador ECEgypt EGEl Salvador SVEquatorial Guinea GQEritrea EREstonia EEEthiopia ETFalkland Islands (Malvinas) FKFaroe Islands FOFiji FJFinland FIFrance FRFrench Guiana GFFrench Polynesia PFFrench Southern Territories TFGabon GAGambia GMGeorgia GEGermany DEGhana GHGibraltar GIGreece GRGreenland GLGrenada GDGuadeloupe GPGuam GUGuatemala GTGuernsey GGGuinea GNGuinea-Bissau GWGuyana GYHaiti HTHeard and Mcdonald Islands HMHoly See (Vatican City State) VAHonduras HNHungary HUIceland ISIndia INIndonesia IDIran, Islamic Republic of IRIraq IQIreland IEIsle of Man IMIsrael ILItaly ITJamaica JMJapan JPJersey JEJordan JOKazakhstan KZKenya KEKiribati KIKorea (North) KPKorea (South) KRKuwait KWKyrgyzstan KGLao PDR LALatvia LVLebanon LBLesotho LSLiberia LRLibya LYLiechtenstein LILithuania LTLuxembourg LUMacedonia, Republic of MKMadagascar MGMalawi MWMalaysia MYMaldives MVMali MLMalta MTMarshall Islands MHMartinique MQMauritania MRMauritius MUMayotte YTMexico MXMicronesia, Federated States of FMMoldova MDMonaco MCMongolia MNMontenegro MEMontserrat MSMorocco MAMozambique MZMyanmar MMNamibia NANauru NRNepal NPNetherlands NLNetherlands Antilles ANNew Caledonia NCNew Zealand NZNicaragua NINiger NENigeria NGNiue NUNorfolk Island NFNorthern Mariana Islands MPNorway NOOman OMPakistan PKPalau PWPalestinian Territory PSPanama PAPapua New Guinea PGParaguay PYPeru PEPhilippines PHPitcairn PNPoland PLPortugal PTPuerto Rico PRQatar QARéunion RERomania RORussian Federation RURwanda RWSaint-Barthélemy BLSaint Helena SHSaint Kitts and Nevis KNSaint Lucia LCSaint-Martin (French часть) MFСен-Пьер и Микелон PMСент-Винсент и Гренадины VCSамоа WSSСан-Марино SMSао Томе и Принсипи STSАудовская Аравия SASСенегал SNSСербия RSSейшельские острова SCSСьерра-Леоне SLSингапур SGSСловакия SKSСловения SIСоломоновы острова SBSомалия SOЮжная Африка ZAЮжная Грузия и Южные Сандвичевы острова GSЮжный Судан SSSИспания май ESSРи-Ланка LKSуданбар SDSуринам SRSval Острова SJСвазиленд SZШвеция SESШвейцария CHСирийская Арабская Республика (Сирия) SYТайвань, Китайская Республика TWТаджикистан TJТанзания, Объединенная Республика TZТаиланд THТимор-Лешти TLТого TGТокелау TKТонга TOTТринидад и Тобаго TTTЮнисия TNТурция TRТуркменистан TM USUS Малые отдаленные острова UMUРугвай UYУзбекистан UZВануату VUВенесуэла (Боливарианская Республика) VEВьетнам VNВиргинские острова, США VIОстрова Уоллис и Футуна WFЗападная Сахара EHYemen YEЗамбия ZMЗимбабве ZW
Тип запроса/необходима помощь *–Нет–Помощь в дизайне/редизайнеПомощь в выборе продуктаПомощь в поиске программного обеспеченияТехническая поддержкаПомощь в поиске партнера по дизайнуЗапрос документацииОбщая поддержка продажПомощь в поиске продуктов для следующего проектаДругое
Программирование прошивки микроконтроллера
Загрузка с помощью MPLAB X IDE
Введение
В этом разделе представлены пошаговые инструкции для нового пользователя по загрузке обновленной прошивки (программы или машинных кодов) на печатную плату с помощью микроконтроллера Microchip.
Что нужно подготовить
- Печатная плата микроконтроллера Microchip
- Программатор (PICkit)
- MPLAB X IDE (интегрированная среда разработки)
- Прошивка (файл с шестнадцатеричным кодом *.hex или файлы проекта, содержащие программу вашего контроллера)
Когда вы будете готовы, вы можете шаг за шагом загружать микропрограмму в микроконтроллер.
Печатная плата микросхемы
Большинство плат, разработанных PIC-CONTROL, снабжены портом для программирования, который позволяет загружать программу в микросхему микроконтроллера.
Существует стандартный порт программирования микрочипа, также известный как ICSP, к которому вы можете подключиться с помощью своего программатора.
Порт разъема для программирования на печатной плате Продукт
Порт для программирования обычно расположен рядом с краем печатной платы. Это ряд из 6 отверстий, сгруппированных с прямоугольной коробкой (шаг контактов 2,54 мм).
Вы должны знать, как определить контакт № 1 на этом порту. Контакт номер 1 посадочного места обозначен треугольной стрелкой. Вы также можете идентифицировать этот штифт 1 по скошенному углу на прямоугольной коробке.
Ниже приведены фотографии того, как порт программирования ICSP выглядит на вашей печатной плате.
ICSP (специальная версия без отверстий)
Предполагается, что к этому порту ICSP необходимо подключить программатор, выровняв его по контакту 1.
Подробная информация о процедуре будет представлена в следующем разделе ниже.
Программатор
Вам понадобится программатор. Инструменты программиста помогут вам подключить компьютер к микросхеме микроконтроллера. Он используется для загрузки прошивки микроконтроллера (программы контроллера) в микроконтроллер на вашей печатной плате.
Существует ряд инструментов для программирования, позволяющих загружать прошивку. В этом примере мы используем официальный инструмент программирования PICkit 3 или PICkit 4 от Microchip.
Другими широко известными инструментами программирования являются ICD4 (внутрисхемный отладчик), ICD3 , PM3 и REAL ICE .
Обратите внимание на контакт № 1 на программаторе. Вы должны определить этот контакт и совместить его с контактом 1 порта ICSP на печатной плате.
Pickit 3 Инструмент программирования
Pickit 3
Pickit 4 (новая версия)
Pickit Programing Tool’s Pin-Out
Это выиграно-выпуск Pickit Programmer. Этот вывод также известен как порт программирования ICSP.
Обратите внимание, что контакт № 1 обозначен треугольной стрелкой.
MPLAB X IDE (интегрированная среда разработки для микроконтроллера Microchip)
Последнее, что вам нужно, это программное обеспечение, которое позволяет вам разрабатывать и загружать вашу программу в микросхему вашего микроконтроллера.
MPLAB X IDE — это бесплатное программное обеспечение для разработки микроконтроллеров. Это полноценная платформа для вашей работы по кодированию прошивки.
Теперь вам нужно загрузить следующее:
- программное обеспечение MPLAB X IDE (версия для Windows).
- Компилятор MPLAB XC.
Загрузка и установка программного обеспечения MPLAB X IDE
Вы можете щелкнуть эту ссылку, чтобы загрузить последнюю версию программного обеспечения MPLAB X IDE (версия для Windows). Если эти ссылки не работают, выполните шаги, описанные здесь, для загрузки с официального сайта Microchip.
https://www.microchip.com/mplab/mplab-x-ide
- Щелкните здесь, чтобы перейти на веб-сайт Microchip для получения программного обеспечения MPLAB X IDE.
- Прокрутите страницу вниз и найдите вкладку «Загрузки», чтобы щелкнуть ее.
- Перейдите к соответствующей версии (Windows, Linux или Mac) и загрузите программное обеспечение.
- На данный момент программное обеспечение имеет версию «MPLAB® X IDE v5.
 05»
05»
Установите это программное обеспечение на свой компьютер.
Загрузите и установите компилятор MPLAB X
Компилятор преобразует исходный код программы в машинный код, прежде чем вы сможете загрузить программу в микросхему микроконтроллера. Для другого микроконтроллера потребуется соответствующий компилятор. Рекомендуется установить весь компилятор следующим образом.
http://www.microchip.com/mplab/compilers
- Компилятор MPLAB® XC8
- Компилятор MPLAB® XC16
Установите эти компиляторы MPLAB XC8 и MPLAB XC16 на свой компьютер.
Пошаговая процедура загрузки микропрограммы на микросхему микроконтроллера
Теперь, когда у вас есть
- Печатная плата
- Программатор
- МПЛАБ Х
готово…
Мы можем начать загрузку вашего проекта или файла *.hex..
Есть два режима заливки прошивки в микроконтроллер.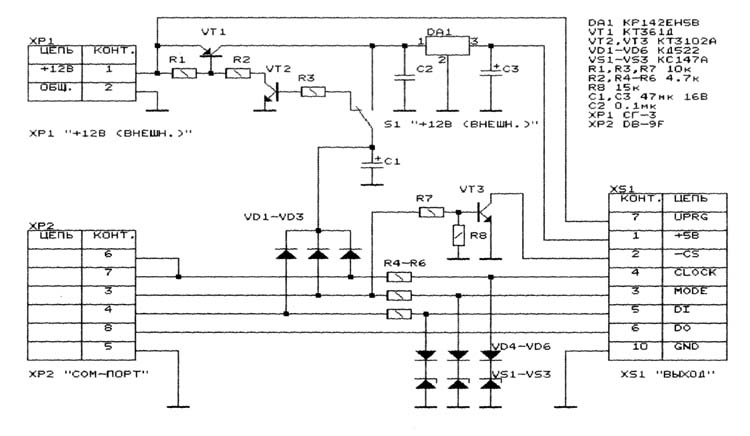
- Метод 1: Загрузите файл hex.* (машинный код) с помощью программного обеспечения MPLAB X IPE .
- Метод 2: Загрузите проект (исходный код) с помощью программного обеспечения MPLAB X IDE .
Метод 1: Загрузка микропрограммы с помощью программного обеспечения IPE
Этот метод обычно используется для производства. Операторам-программистам будет предоставлен файл *.hex для загрузки прошивки в микросхему микроконтроллера.
Преимущество этого метода заключается в том, что он прост и не раскрывает фактический исходный код вашего проекта.
Шаг 1: Запустите программу MPLAB X IPE .
Шаг 2: В разделе « Устройство: » выберите номер детали микроконтроллера, на который вы хотите загрузить прошивку. Обратитесь к вашей схеме для точного номера детали микроконтроллера.
Нажмите на кнопку « Применить ».
Шаг 3: Подключите программатор к компьютеру.
Обратите внимание, что программа обновляет раздел «Инструмент:» после обнаружения вашего инструмента.
Нажмите кнопку « Подключить », чтобы начать подключение к программатору.
Вы должны увидеть следующее распечатанное сообщение…
**************************************** ****************
Подключение к MPLAB PICkit 3…
Текущая прошивка на PICkit 3
Версия пакета встроенного ПО…..01.51.08 *
Тип встроенного ПО…………..Enhanced Midrange
Шаг 4: В разделе « Hex File: » загрузите файл *.hex для вашего производство. Это файл машинного кода для вашей печатной платы. Это единственный файл, необходимый для производства.
Для начала этот файл находится в папке вашего проекта. Например…
Каталог вашего проекта -> “yourProject. X\dist\default\production\ yourProject.X.production.hex ”
X\dist\default\production\ yourProject.X.production.hex ”
Шаг 5: Подключите программатор к порту ICSP на печатной плате. Убедитесь, что штырь 1 на вашем разъеме выровнен правильно. Затем включите плату.
Шаг 6: Нажмите кнопку «Программировать», чтобы начать загрузку прошивки в микросхему микроконтроллера на печатной плате.
Да, все готово. Поздравление.
На вашу плату успешно загружена прошивка.
Способ 2: загрузка исходного кода проекта с помощью программного обеспечения IDE
Этот метод обычно используется во время разработки. Инженер может редактировать исходный код и напрямую загружать изменения микропрограммы в микросхему микроконтроллера.
Рекомендуется сохранить версию встроенного ПО, пока вы занимаетесь редактированием и улучшением. Сохранение оригинальной функционирующей версии является обязательным. Вы всегда можете вернуться к исходной копии, если испортите исходные коды проекта.


 05»
05»