Проектирования схемы электрической принципиальной
Видеоуроки AutoCAD Electrical >>>
Создавать электрическую принципиальную схему (Э3) в системе AutoCAD Electrical можно тремя способами:
- Способ «точка-точка» – этот метод, при котором сначала из библиотеки графических образов вставляются компоненты, а затем с помощью инструмента «Вставить провод» компоненты соединяются между собой.
- Способ «Многозвенная цепь» – метод, при котором сначала используется инструмент «многозвенная цепь», а затем добавляются компоненты на схему. На рисунке 1 показ пример цепи, которую удобнее создавать при помощи этого способа.
Рис. 1 (Кликните на картинку для увеличения изображения)
- Третий
способ основан на использовании инструмента «Много проводная шина», инструмент
позволяющий рисовать одновременно несколько проводов. Можно сначала начертить
провода, а затем вставить компонент на схему, но иногда удобнее сначала
вставить компонент, а затем выбрать инструмент «Многопроводная шина», который
сам определит требуемое количество проводов для присоединения компонента.

Во вкладке «Схема» выбираем инструмент «Многопроводная шина», после выбора появится окно, показанное на рисунке 2.
Рис. 2
В окне «Шина, содержащая несколько проводов», установим шаги по вертикали и горизонтали – 10 мм, затем необходимо указать «Компонент (несколько проводов)». После этого нужно нажать кнопку «ОК» и нарисовать горизонтальные 4 провода, идущие от клеммы ХТ1. Затем необходимо повторно выбрать инструмент «Много проводная шина» и выбрать «Другая шина (несколько проводов)» и указать количество проводов – 3, затем нажать кнопку «ОК» и нарисовать две шины, как показано на рисунке 3.
Рис. 3 (Кликните на картинку для увеличения изображения)
Затем во вкладке «Схема» выбираем инструмент «Графическое меню», в нем содержатся компоненты условно графических обозначений. Компоненты представляют собой блоки с атрибутами. Графическое меню представлено на рисунке 4.
Рис.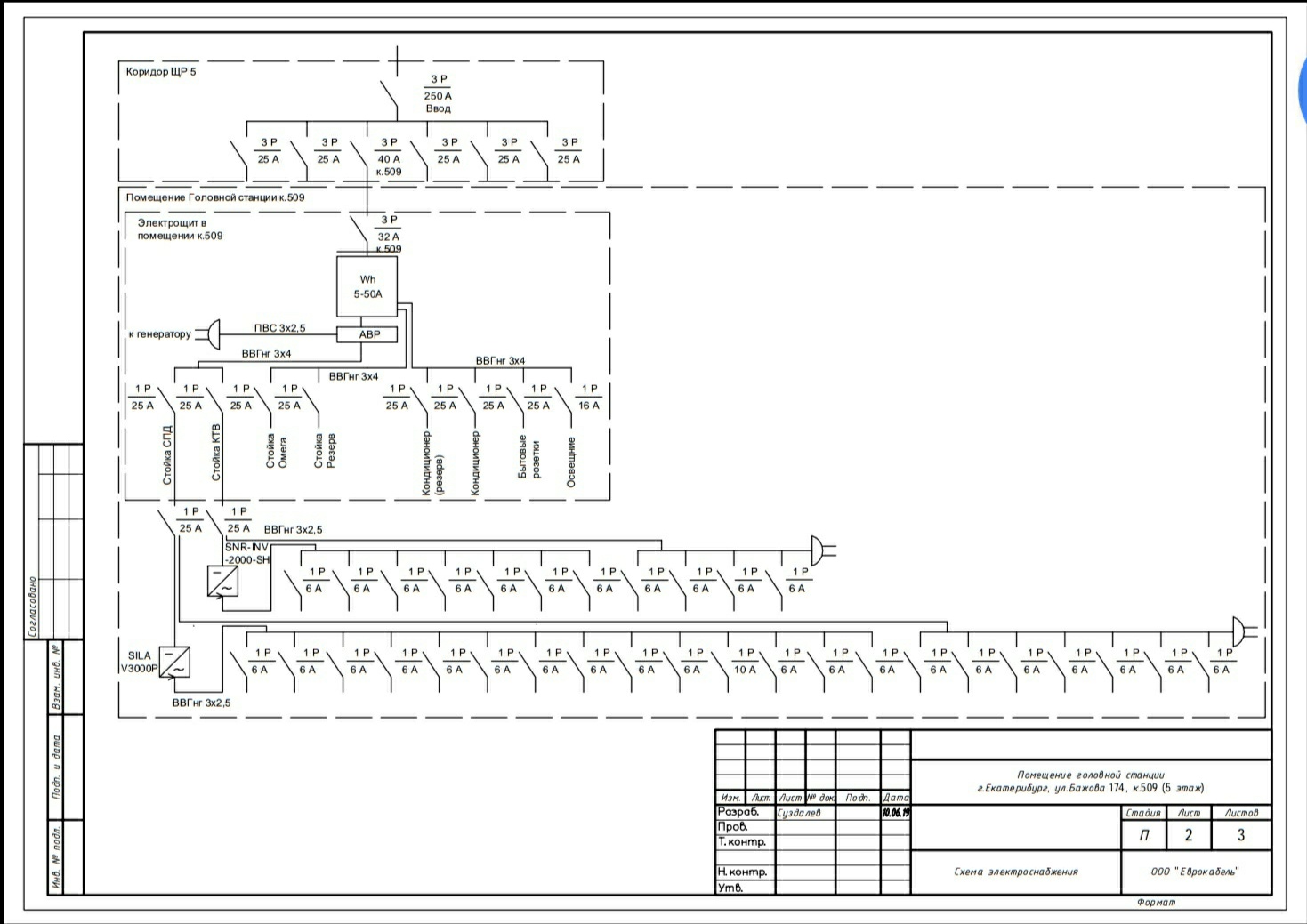 4 (Кликните на картинку для увеличения изображения)
4 (Кликните на картинку для увеличения изображения)
В «Графическом меню» нужно выбрать компонент и подвести его к проводам, в том месте, где необходимо его расположить на схеме. Компонент автоматически обрежет провода, и подключиться к ним. Все это произойдет из-за наличия в нем атрибутов точек подключения. Подключив элементы на схеме, обрежем лишние провода, используя инструмент «Обрезать провод». Результат показан на рисунке 5.
Рис.5 (Кликните на картинку для увеличения изображения)
После создания первого листа проекта, по аналогии создается второй лист проекта. Стоит обратить внимание, что поскольку в раздел описания проекта заполнен, то штамп у нового листа заполнился автоматически.
После создания второго листа проекта расположим компоненты и соединим их проводами, как показано на рисунке 6.
Рис. 6 (Кликните на картинку для увеличения изображения)
После создания второго листа необходимо соединить провода между
собой. Для этого во вкладке «Схема» необходимо выбрать инструмент «Стрелка с
адресом источника цепи», это позволит AutoCAD Electrical соединить
провода находящиеся на разных листах проекта и считать их единым проводом.
После выбора инструмента «Стрелка с адресом источника цепи» появляется окно, представленное
на рисунке 7.
Для этого во вкладке «Схема» необходимо выбрать инструмент «Стрелка с
адресом источника цепи», это позволит AutoCAD Electrical соединить
провода находящиеся на разных листах проекта и считать их единым проводом.
После выбора инструмента «Стрелка с адресом источника цепи» появляется окно, представленное
на рисунке 7.
Рис. 7 (Кликните на картинку для увеличения изображения)
В поле «Код» нужно задать уникальное имя для стрелки источника, в поле описание можно задать описание для этой стрелки.
Необходимо расставить стрелки источников цепи, на все провода идущие на лист №2. Пример стрелки с адресом источника показан на рисунке 8.
Рис. 8 (Кликните на картинку для увеличения изображения)
Переходим на второй лист проекта и во вкладке «Схема» выбираем
инструмент «Стрелка с адресом назначения», которая позволит соединить провода
между первым и вторым листами проекта. После выбора инструмента «Стрелка с
адресом назначения», появляется окно «Вставка кода приемника». Поскольку
стрелки с адресом источника находятся на другом чертеже необходимо нажать
кнопку «Проект» в окне «Вставка кода приемника». Появилось окно «Коды цепей в
рамках проекта» показанное на рисунке 9.
Поскольку
стрелки с адресом источника находятся на другом чертеже необходимо нажать
кнопку «Проект» в окне «Вставка кода приемника». Появилось окно «Коды цепей в
рамках проекта» показанное на рисунке 9.
Рис. 9 (Кликните на картинку для увеличения изображения)
В этом окне содержится вся информация о стрелках источников и приемников цепей. Поскольку нас интересуют стрелку с адресом источников, то необходимо поставить флаг в графе «Показать коды стрелок с адресом источника». Затем нужно выбрать соответствующий источник цепи, к которому необходимо подключить провод и нажать кнопку «ОК». Этим способом расставим все стрелки приемников на втором листе проекта, как показано на рисунке 10.
Рис. 10 (Кликните на картинку для увеличения изображения)
Проделав вышеперечисленные действия, мы соединили первый и второй лист проекта.
После этого переходим во вкладку «Схема» и выбираем инструмент «Изменить
/ преобразовать тип провода» и назначаем слои проводам.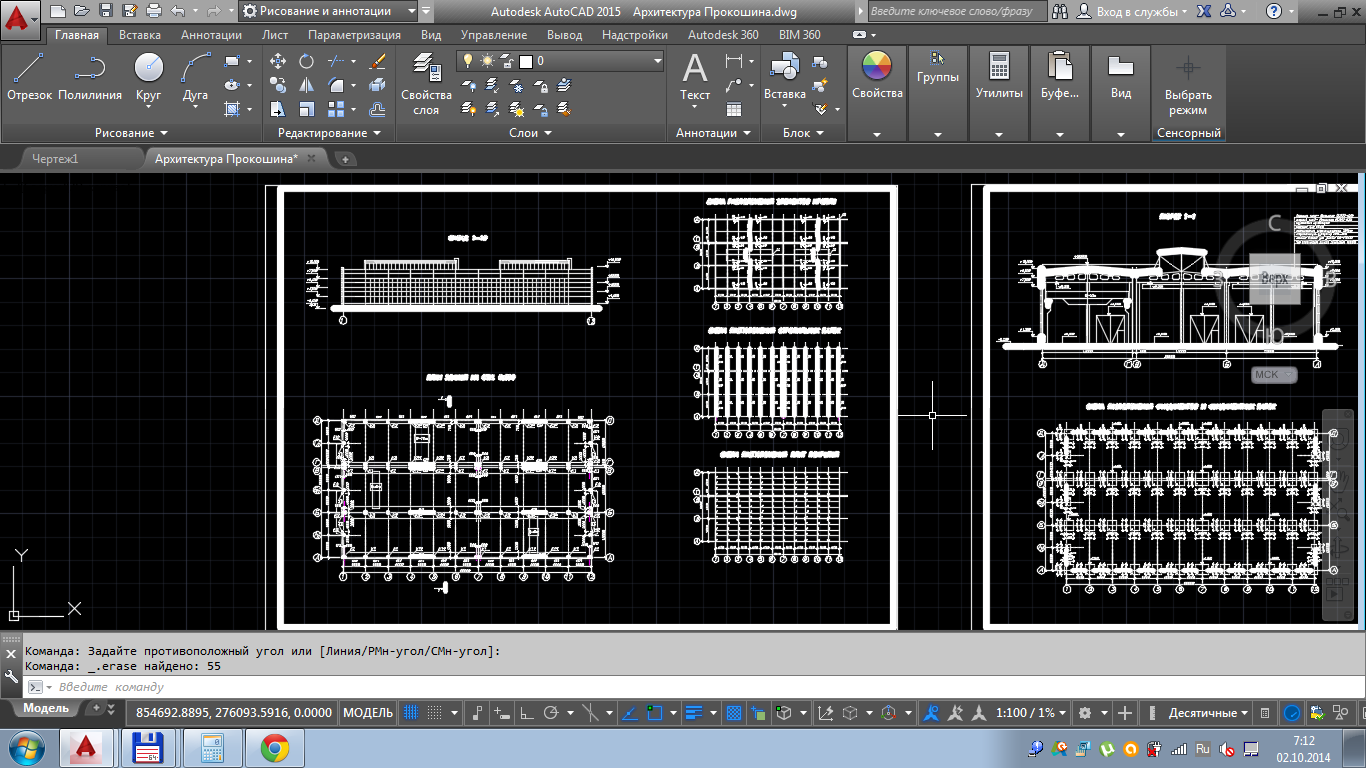
Рис. 11 (Кликните на картинку для увеличения изображения)
Найти все ближайшие запланированные курсы обучения по AutoCAD Electrical и зарегистрироваться на них можно, перейдя по этой ссылке.
Если Вы желаете пройти курс обучения или у Вас возникли вопросы по продукту AutoCAD Electrical, пожалуйста, свяжитесь с нами:
– по телефону/факсу: +7 (812) 321-0055 (Максим Козлов, Курочкин Андрей)
– отправив e-mail: maksim.kozlov@nipinfor.ru
Мы будем рады ответить на Ваши вопросы!
С уважением, Максим Козлов
Инженер электротехнических САПР
Ключевые слова: AutoCAD Electrical, AutoCAD, AutoCAD для электротехников, AE, AutoCAD E, Autodesk, проектирование схем, принципиальные схемы, сборочный чертеж, таблица соединений, перечень элементов, схема соединений, проектирование, ПЭ, ТС, Э3, Э4, автокад электрикал, 2014, AutoCAD 2014, конструкторская документаци, электро
Электрические схемы в Autocad с помощью .
 NET / Хабр
NET / ХабрПосле института я пришел работать в проектную компанию инженером-электриком. Все расчеты велись в программе Excel, после чего необходимо было чертить схемы по расчетным данным, что занимало много времени. Кроме того, при переносе данных из Excel в Autocad накапливались ошибки. При изменении исходных данных приходилось исправлять расчеты, а затем и схемы. В общем, куча бесполезной работы, которая отнимала много времени.
Хорошо, что AutoCAD предоставляет широкие возможности для разработчиков в области автоматизации процесса проектирования и помогает экономить сотни и тысячи часов работы.
Был разработан специальный плагин на базе .NET, который экспортировал данные из Excel и создавал электрические схемы в AutoCAD.
Принцип работы плагина довольно прост. Рабочий файл DWG содержит блоки-элементы схем с атрибутами, которые содержат информацию об установленной мощности, расчетном токе и т.п. Плагин считывает данные из расчетной таблицы Excel и строит схему из блоков, заполняя при этом атрибуты числами из расчетной таблицы.
В последнее время мне стали задавать вопросы с просьбами что-то дописать, добавить, поменять. Но к сожалению времени на доработку не хватает, да и у каждого инженера свои пожелания. В связи с этим выкладываю исходники:
→ https://github.com/NabiyevTR/SingleDiagram
Надеюсь, что плагин поможет сэкономить время инженерам-проектировщикам и улучшить качество документации.
Инструкция по работе с плагином
→
Загрузить плагинСистемные требования
- Autodesk AutoCAD 2015
- Microsoft Office Excel 2010 и старше
Состав архива
- В папке Program Files находится файлы плагина. Здесь Вам понадобится файл-библиотека OneLine3.dll. Остальные файлы вспомогательные, нужны для работы плагина.
- Файл ЩИТ.xslm содержит расчетную таблицу, на основании которой строится однолинейная схема
- Файл СХЕМА.dwg — это файл, в котором содержатся необходимые элементы для создания однолинейной схемы.

- Файл SLD_Buttons.cuix — это файл адаптации. Чтобы не прописывать команды в командной строке, его можно загрузить в AutoCAD и пользоваться кнопками.
Работа с плагином
- Распакуйте архив на локальном диске. Если плагин будет размещен на сервере, AutoCAD не позволит его запустить.
- Запустите AutoCAD и откройте файл СХЕМА.dwg.
- Теперь необходимо загрузить плагин в AutoCAD. В командной строке введите _NETLOAD.
- В открывшемся окне укажите путь к файлу OneLine3.dll.
- AutoCAD покажет предупреждение о том, что загружаемый файл находится вне папки надежного расположения. Нажимаем кнопку Загрузить.
- Теперь, когда плагин загружен, необходимо его запусить. Введите в коммандной строке _DSLD.
- Отобразилось окно. Теперь нужно нажать кнопку Открыть.
- В открывшемся окне укажите путь к файлу с расчетами ЩИТ.
 xslm.
xslm. - Загрузились данные из таблицы. В левом столбце указаны листы из файла ЩИТ.xslm. Выбираем щит (щиты) и переносим их во второй столбец нажатием кнопки 1. Затем нажимаем кнопку Начертить.
- А вот результат нашей работы.
Вопросы, которые могут возникнуть при работе с программой
Конечно, данный плагин не сможет решить все возникающие проблемы. К сожалению универсальных решений не бывает. В этом разделе я попытаюсь ответить на вопросы, которые могут у Вас возникнуть при работе с этой программой.
Я загрузил плагин, но при вызове команды ничего не происходит. В командной строке пишется: Не удалось загрузить сборку. Сведения об ошибке: System.IO.FileLoadException: Не удалось загрузить файл или сборку…
AutoCAD 2015 и более поздние версии не позволяют подключать библиотеки, загруженные через интернет. Чтобы избежать это, необходимо внести изменение в файл acad.exe.config, добавить строчку:
<loadFromRemoteSources enabled="true"/>Должно получиться так:
<configuration>
<startup useLegacyV2RuntimeActivationPolicy="true">
<supportedRuntime version="v4. 0"/>
</startup>
<!--All assemblies in AutoCAD are fully trusted so there's no point generating publisher evidence-->
<runtime>
<generatePublisherEvidence enabled="false"/>
<loadFromRemoteSources enabled="true"/>
</runtime>
</configuration>
0"/>
</startup>
<!--All assemblies in AutoCAD are fully trusted so there's no point generating publisher evidence-->
<runtime>
<generatePublisherEvidence enabled="false"/>
<loadFromRemoteSources enabled="true"/>
</runtime>
</configuration>
Мне нужно внести изменения в схемы созданные ранее. Как это сделать?
Есть два способа внесения изменений. Первый внести изменения в в расчетном файле и сгенерировать схемы заново, используя плагин.
Второй способ заключается во внесении изменений в самом чертеже. Это можно сделать через Свойства, выделив необходимый элемент.
Поменять данные можно через
Редактор атрибутов, дважды щелкнув левой клавишей мыши по редактируемому блоку.
Как заменить автоматический выключатель на дифференциальный выключатель?
Все блоки сделаны динамическими. Просто поменяйте тип блока.
Как поменять шрифт?
Откройте и измените стиль SLD_Style.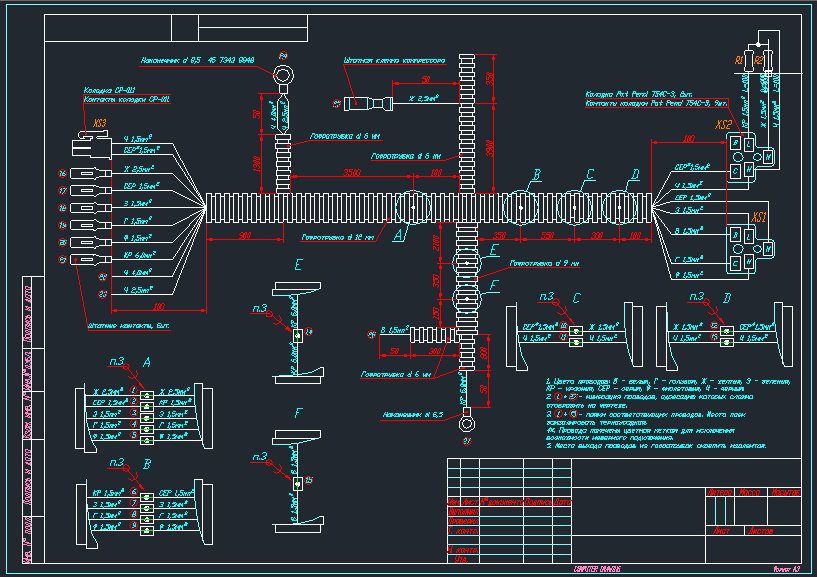 После этого желательно выполнить команды _REGEN и _REGENALL.
После этого желательно выполнить команды _REGEN и _REGENALL.
Я пытаюсь расчленить объекты командой _EXPLODE, но все данные пропадают.
Используйте команду _BURST.
Мне не нужно показывать марку выключателя. Как сделать так, чтобы она не отображалась?
Выделите блок и откройте его в редакторе блоков.
Удалите ненужный атрибут.
Закройте редактор блоков, сохранив изменения.
Ведите команду _ATTSYNC и выберите, редактируемый блок. После синхронизации удаленный атрибут должен исчезнуть.
Аналогичным образом можно удалять и перемещать остальные атрибуты.
Шаблон для рисования эл.схем
=mik= , 16 декабря 2007 в 18:05#1
Одна из немногих библиотек, в которой условные графические обозначения (УГО) электрических элементов изображены грамотно. А именно – размеры составляющих УГО примитивов равны целому количеству единиц. Неоднократно приходилось видеть, когда, к примеру, резистор, размеры которого на бумаге обычно составляют 4х10 мм, в АКАДе изображается в виде прямоугольника с размерами сторон, к примеру, 14. 2435х32.765539. Смысл выполнения УГО с такими размерами всегда ускользал от меня.
2435х32.765539. Смысл выполнения УГО с такими размерами всегда ускользал от меня.
Теперь несколько замечаний. Все ИМХО.
1. УГО правильнее было бы сделать в виде блоков с атрибутами. А еще лучше – в виде динамических блоков. Например, собрать в один динамический блок все многочисленные правые, левые, одно- и двух базные транзисторы. То же с тиристорами, рубильниками и пр.
2. Подобного рода чертежи удобно выполнять с включенной шаговой привязкой. При данных размерах УГО шаг привязки удобно установить 5 единиц. Габаритные размеры УГО и связи между ними также удобно делать в сетке размером 5х5. Попробуйте, вам понравится (с).
3. Какой великий смысл мтексту, который выполнен в слое “текст”, присваивать цвет не bylayer?
4. Некоторые окружности состоят из одного примитива “окружность”, некоторые – из двух дуг. Почему?
5. Некоторые линии на самом деле состоят из двух линий. Например, короткая левая линия в УГО резистора. См. вопрос предыдущего пункта.
6. “Обмотка напряженная” – это что??? Насколько я знаю, бывает арматура напряженная. В данном случае, видимо, имелась в виду обмотка напряжения.
7. Слово “варикап” пишется именно так.
#2
Если честно, то я особо и не рисовал…
Просто взял все из Компаса, а так как я с компасом не очень знаком, то переделал все а AutoCAD…
#3
Размеры БОЛЬШИНСТВА элементов НЕ соответствует требованиям ЕСКД!!!!
FDU4 , 14 ноября 2008 в 18:31#4
сделал бы всё по ГОСТам – цены б тебе не было
Алексондр Львов , 29 апреля 2009 в 12:27#5
На первый взгляд вроде размеры элементов по госту
ну а толстая линия 0,35 мм – это враки
#6
Спасибо! наконец нашел что надо , достаточно . грамматно , и понятно
грамматно , и понятно
#7
спасибо, очень нужно именно сейчас)
Andrey_ka , 03 декабря 2009 в 15:22#8
Спасибо, очень пригодилось!
Ромае , 14 марта 2011 в 00:52#9
СУпер, огромное спасибо!!!!
Stas-RZA , 12 мая 2012 в 20:27#10
согласен со всем что перечислил =mik=, но и на том что есть – спасибо, в блоки сам переделаю если надо
Библиотека динамических блоков НКУ для AutoCAD
В данном видео рассматривается файл с базы условно графических обозначений (УГО) элементов электрощитового оборудования компании IEK для создания электрических схем при проектировании систем электроснабжения.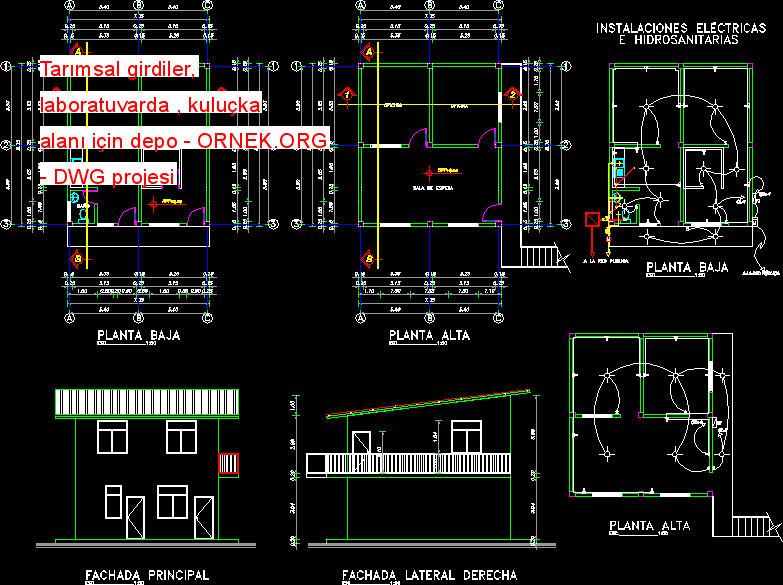 Файл содержит три группы элементов. Непосредственно блоки электрощитового оборудования, сведенные в таблицу, вспомогательные блоки для оформления чертежей и набор используемых слоёв.
Файл содержит три группы элементов. Непосредственно блоки электрощитового оборудования, сведенные в таблицу, вспомогательные блоки для оформления чертежей и набор используемых слоёв.
Таблица блоков УГО электрощитового оборудования содержит построчно наименование устройства, непосредственно сам блок и имя блока. Имя каждого блока начинается с префикса IEK(сх), что приводит отображение блоков сосредоточенной группой при вставке. (СХ) обозначает принадлежность блока к списку основных элементов УГО электрощитового оборудования для создания схем, тогда как блоки для оформления имеет в скобках обозначение (оформление) и также показаны сосредоточенной группой диспетчере при вставке блоков.
Каждый блок имеет набор динамических свойств, которые можно изменять как с помощью ручек на чертеже, так и с помощью изменения свойств в окне свойств элемента. Через окно свойств можно менять отображение сразу нескольких блоков одновременно, что ускоряет работу при создании схемы.
Каждый блок имеет набор атрибутов: наименование, марка, тип, артикул, фирма, примечание и ОТ_ЩР. первые 5 атрибутов заполняются автоматически при выборе конкретного устройства по параметрам. Последние два параметра заполняются вручную. Атрибут ОТ_ЩР служит для разбивки устройств по группам принадлежности к определенному щиту или сборке. Спецификация с помощью извлечения этих атрибутов формируется с помощью стандартной функции AutoCAD по извлечению данных.
Второй набор элементов – это блоки для оформления. Таблицы итоговых данных, шапки щитов, таблица для создания спецификаций в ручном режиме, шины, расшифровки, шапка щита, обозначение потребителя на схеме и рамка листа с внедрёнными размерами ГОСТ, изменяемыми автоматически при выборе необходимого размера чертежа. В блок рамки листа внедрен файл основной надписи — это ссылочный файл, находящийся каждый в отдельном файле. Они находятся в той же папке, где и основные чертежи и это позволяет независимо от количества файлов чертежей со схемами, единожды исправить файлы с основной надписью, тогда как во всех файлах с чертежами основная надпись изменится автоматически.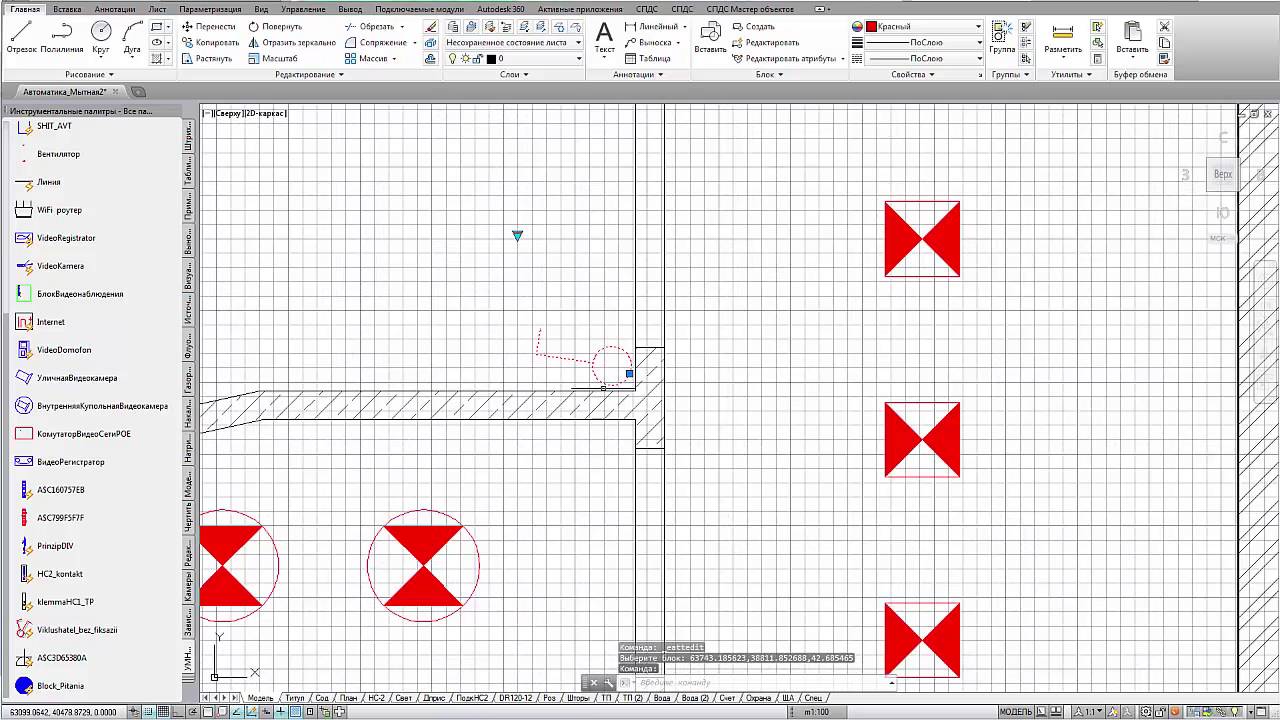
Третий набор элементов – это набор слоёв, в которых создана вся база УГО. Каждый атрибут УГО находится в своем слоу. Расположение атрибутов в своих слоях позволяет очень гибко варьировать их отображение при работе с чертежом и при выводе его на печать. Атрибуты «Артикул» и «ОТ_ЩР» не видно при печати. Из всех устройств, представленных в файле, собраны типовые схемы. Они представляют из себя «скелет» с разбросанными автоматами, соединёнными по определенной схеме, свойственной именно тому объекту, для которого она представлена. Достаточно взять эту схему и внести туда свои параметры и добавить свои группы согласно расчетным данным
В видео представлено на примере этажного щита, как выполняется создание файла спецификаций.
Условные графические обозначения в электрических схемах выполненные в программе AutoCad
Я думаю каждый начинающий инженер задавал себе вопрос, когда начинал разрабатывать принципиальную электрическую схему, а как же изобразить тот или иной электрический элемент.
При выполнении электрических схем нужно использовать условные графические обозначения (УГО) электрических элементов установленные стандартами ЕСКД.
Если схема достаточно большая и Вы разрабатываете ее с «нуля» с большим количеством электрических элементов, то у Вас может уйти много времени на черчение их в соответствии со стандартами ЕСКД. Чтобы исключить данную рутинную работу, Вы можете скачать условные графические обозначения начерченные в AutoCad в соответствии со стандартами ЕСКД.
В данном файле прорисованы основные элементы электроподстанций: силовые трансформаторы, выключатели, отделители, разъединители и другие элементы подстанций, а также коммутационное аппараты (автоматические выключатели, реле, рубильники, переключатели и т. д.), над каждым элементом приводиться буквенный код в соответствии с ГОСТом 2.710-81.
Всего наилучшего! До новых встреч на сайте Raschet.info.
условные графические обозначения, условные графические обозначения в электрических схемахПоделиться в социальных сетях
Благодарность:
Если вы нашли ответ на свой вопрос и у вас есть желание отблагодарить автора статьи за его труд, можете воспользоваться платформой для перевода средств «WebMoney Funding» и «PayPal».
Данный проект поддерживается и развивается исключительно на средства от добровольных пожертвований.
Проявив лояльность к сайту, Вы можете перечислить любую сумму денег, тем самым вы поможете улучшить данный сайт, повысить регулярность появления новых интересных статей и оплатить регулярные расходы, такие как: оплата хостинга, доменного имени, SSL-сертификата, зарплата нашим авторам.
Схемы электрические autocad – oteicaiwei.airalert.in
Схемы электрические autocad – oteicaiwei.airalert.inСхемы электрические autocad
Я не про Excel, я про то, как те или иные данные представлены в Excel. Если то, как вы представляете данные в Excel являются конкретной разработкой вашей компании, они вряд ли будут полезны кому то еще. Блоки AutoCAD «Электрика» помогут вам быстро собрать любые электрические схемы в Автокаде. Скачайте бесплатно набор блоков Автокад, состоящий из следующих файлов.
Электрические схемы в AutoCAD Electrical создаются двумя способами: 1. Создается многозвенная цепь и в звенья цепи размещаются компоненты. Baby Elephant rescued. viewed with Alan Tours while on Safari at the Addo Elephant National Park. – Duration: 14:58. Alan Tours 90,737,242 views. (радио передача) Банзай – программа тяжелой музыки (ведущая – Нина Сергина). Радио Рекорд – 13 выпусков, 2004 год, MP3 (tracks), VBR 120-140. Электрические схемы в Autocad с помощью NET На мой взгляд неплохой вариант автоматического построения однолинейных схем по данным, полученным из Ревита – предлагаю присмотреться к плагину с habrahabr от Тимура.
Необходимо выполнить в AutoCAD схему электрическую структурную на основе схемы электрической принципиальной в соответсвии с ГОСТ на формате. Создавать электрическую принципиальную схему (Э3) в системе AutoCAD Electrical можно тремя способами: Способ «точка-точка» – этот метод, при котором сначала из библиотеки графических образов вставляются компоненты, а затем. Категория Схемы электрические структурные, принципиальные В данной категории содержатся файлы с чертежами электрических структурных и принципиальных схем, выполненные в Autocad, Компас. · AutoCAD-Просто.ру 12,424 views 10:15 Возможности AutoCAD Electrical на примерах – от схем к компоновке и планам – Duration: 31:24. · Стандартизация AutoCAD Electrical под ГОСТ. Создание собственного компонента в AutoCAD Electrical. Выравнивание. СКАЧАЙТЕ БЕСПЛАТНЫЙ ВИДЕОКУРС ПО ПРОЕКТИРОВАНИЮ ВНУТРЕННИХ ЭЛЕКТРИЧЕСКИХ СЕТЕЙ В autocad Как читать электрические схемы. После института я пришел работать в проектную компанию инженером-электриком. Все расчеты велись в программе Excel, после чего необходимо было чертить схемы.
В него входит полный набор возможностей САПР для проектирования электрических систем. Инструментарий AutoCAD Electrical обладает всеми для электрических схем. Блоки AutoCAD «Электрика» помогут вам быстро собрать любые электрические схемы в Автокаде. Скачайте бесплатно набор блоков Автокад, состоящий из следующих файлов. Когда-то благодаря AutoCAD проектировщики перешли от работы на кульманах за компьютеры. Однако, Схемы электрические. В проект AutoCAD Electrical могут входить не только электрические, но и функциональные схемы, пневматические, гидравлические и другие. AutoCAD Electrical 2014 Практические рекомендации Эббе Бундесен (Ebbe Bundesen) Специалист по технической поддержке AutoCAD, AutoCAD Electrical.
План силовой электрической сети цеха принципиальная схема полуавтомата План силовой электросети разрез схема управления грузового лифта силовая схема. Если проект создается в AutoCAD Electrical и содержит принципиальную электрическую схему и электромонтажный чертеж, то нет смысла на электромонтажном чертеже. AutoCAD Electrical 2014, включающий в себя возможности Autodesk AutoCAD, является программным продуктом, предназначенным для проектирования электрических систем управления. В этой статье приведен обзор 20 самых лучших и популярных программ для черчения электрических схем. Мы проанализировали рынок и описали преимущества. схема электроснабжения в автокаде, однолинейные схемы в автокад. Электрические Autocad с помощью подробная информация о товаре/услуге поставщике. Принципиальная Однолинейная Электрическая Схема dwg. Предлагаю обсудить создание однолинейной схемы в AutoCAD Electrical.
Схема электрическая принципиальная определяет полный состав элементов изделия и дает детальное представление о принципе работы изделия. Схема соединения внешних проводок обычно является произвольной от принципиальной схемы, разрабатываемой в проекте. Проект выполнен в программе Автокад. Состав проекта: – Пояснительная записка; Схема электрическая однолинейная электроснабжения. Глава: 1. Создание принципиальной электрической схемы в графическом редакторе схем p-cad 2004 Schematic. ВУЗ: МГУПИ. Файловый архив студентов. P-CAD и AutoCAD. В архиве содержатся типовые схемы главных электрических соединений ТЭЦ. все схемы выполнены в AutoCad. Схемы электрических соединений ТЭЦ. Чертежи. Файлы.
Проект электрических схем РЗиА на подстанцию 10кВ. Рейтинг: 30. Софт: AutoCAD 2013. Состав: Схема групповых щитов, схемы управления аварийным освещением. Электрическая схема в Автокаде. +7 (985) 885-26-65 – консультации по автокаду и обучение программе Автокад. Попробовал сделать такую схему, но: 1.Кол-во клемм в спецификации становится больше на 1 шт чем на самом деле. 2 Схема электроснабжения светофорных объектов скачать Autocad. 3 Схема прокладки контуров заземления и молниезащита, 22 Схема электрическая принципиальная.
Автокад позволяет создавать чертежи на листах разного размера. Такие комплекты для черчения электрических схем будет полезен в первую очередь. Комплект электрических схем, перечень элементов и РЭ на токарный станок мод. 1М63. Теперь проектировщики могут оценить возможности AutoCAD Electrical. Для этого во вкладке «Схема» необходимо выбрать инструмент. Каталог электрических принципиальных схем на сайте imolodec.com. AutoCAD; Autodesk AutoCAD LT; Модуль MagiCAD Электрические цепи предназначен для проектирования схем электрических цепей различной сложности. Электротехнические чертежи и схемы Александров К.К., Кузьмина Е.Г. Рассмотрены сведения. Как читать и собирать монтажные электрические схемы Во время сборки сложных цепей удобно.
Чтобы лучше понять тему: Подстанции электрические Основные понятия, хочу в этой статье. В этом уроке мы с вами рассмотрим единицы измерения, используемые в проектах AutoCAD. РУ 0.4 – 110 кВ. 1. Строительство 2 КТПН-1600 кВА. Чертежи AutoCAD DWG. Проект КТПН-1600 кВА (2 КТПН-1600 кВА. Вновь обратимся к нашей аналогии вода – электричество. Только теперь возьмем два. Наименование: Артикул: Описание: Кратность транспорт-ной упаковки: Базовая цена с НДС Новицкая, М. Наследие : патриотическое воспитание в детском саду / М. Цель предлагаемых. Нагрузки кабельных линий. Надзор за состоянием трасс кабельных линий, кабельных. Шкафы, боксы и аксессуары. Пластиковые боксы модифицированные ЩРН-ПМ; Пластиковые боксы. Проектирование тепловых сетей. Проектирование наружных тепловых сетей очень сложная.
Скачайте бесплатно набор блоков Автокад, состоящий из следующих файлов.
Электрические схемы в AutoCAD Electrical создаются двумя способами: 1. Создается многозвенная цепь и в звенья цепи размещаются компоненты. Baby Elephant rescued. viewed with Alan Tours while on Safari at the Addo Elephant National Park. – Duration: 14:58. Alan Tours 90,737,242 views. (радио передача) Банзай – программа тяжелой музыки (ведущая – Нина Сергина). Радио Рекорд – 13 выпусков, 2004 год, MP3 (tracks), VBR 120-140. Электрические схемы в Autocad с помощью NET На мой взгляд неплохой вариант автоматического построения однолинейных схем по данным, полученным из Ревита – предлагаю присмотреться к плагину с habrahabr от Тимура.
Необходимо выполнить в AutoCAD схему электрическую структурную на основе схемы электрической принципиальной в соответсвии с ГОСТ на формате. Создавать электрическую принципиальную схему (Э3) в системе AutoCAD Electrical можно тремя способами: Способ «точка-точка» – этот метод, при котором сначала из библиотеки графических образов вставляются компоненты, а затем. Категория Схемы электрические структурные, принципиальные В данной категории содержатся файлы с чертежами электрических структурных и принципиальных схем, выполненные в Autocad, Компас. · AutoCAD-Просто.ру 12,424 views 10:15 Возможности AutoCAD Electrical на примерах – от схем к компоновке и планам – Duration: 31:24. · Стандартизация AutoCAD Electrical под ГОСТ. Создание собственного компонента в AutoCAD Electrical. Выравнивание. СКАЧАЙТЕ БЕСПЛАТНЫЙ ВИДЕОКУРС ПО ПРОЕКТИРОВАНИЮ ВНУТРЕННИХ ЭЛЕКТРИЧЕСКИХ СЕТЕЙ В autocad Как читать электрические схемы. После института я пришел работать в проектную компанию инженером-электриком. Все расчеты велись в программе Excel, после чего необходимо было чертить схемы.
В него входит полный набор возможностей САПР для проектирования электрических систем. Инструментарий AutoCAD Electrical обладает всеми для электрических схем. Блоки AutoCAD «Электрика» помогут вам быстро собрать любые электрические схемы в Автокаде. Скачайте бесплатно набор блоков Автокад, состоящий из следующих файлов. Когда-то благодаря AutoCAD проектировщики перешли от работы на кульманах за компьютеры. Однако, Схемы электрические. В проект AutoCAD Electrical могут входить не только электрические, но и функциональные схемы, пневматические, гидравлические и другие. AutoCAD Electrical 2014 Практические рекомендации Эббе Бундесен (Ebbe Bundesen) Специалист по технической поддержке AutoCAD, AutoCAD Electrical.
План силовой электрической сети цеха принципиальная схема полуавтомата План силовой электросети разрез схема управления грузового лифта силовая схема. Если проект создается в AutoCAD Electrical и содержит принципиальную электрическую схему и электромонтажный чертеж, то нет смысла на электромонтажном чертеже. AutoCAD Electrical 2014, включающий в себя возможности Autodesk AutoCAD, является программным продуктом, предназначенным для проектирования электрических систем управления. В этой статье приведен обзор 20 самых лучших и популярных программ для черчения электрических схем. Мы проанализировали рынок и описали преимущества. схема электроснабжения в автокаде, однолинейные схемы в автокад. Электрические Autocad с помощью подробная информация о товаре/услуге поставщике. Принципиальная Однолинейная Электрическая Схема dwg. Предлагаю обсудить создание однолинейной схемы в AutoCAD Electrical.
Схема электрическая принципиальная определяет полный состав элементов изделия и дает детальное представление о принципе работы изделия. Схема соединения внешних проводок обычно является произвольной от принципиальной схемы, разрабатываемой в проекте. Проект выполнен в программе Автокад. Состав проекта: – Пояснительная записка; Схема электрическая однолинейная электроснабжения. Глава: 1. Создание принципиальной электрической схемы в графическом редакторе схем p-cad 2004 Schematic. ВУЗ: МГУПИ. Файловый архив студентов. P-CAD и AutoCAD. В архиве содержатся типовые схемы главных электрических соединений ТЭЦ. все схемы выполнены в AutoCad. Схемы электрических соединений ТЭЦ. Чертежи. Файлы.
Проект электрических схем РЗиА на подстанцию 10кВ. Рейтинг: 30. Софт: AutoCAD 2013. Состав: Схема групповых щитов, схемы управления аварийным освещением. Электрическая схема в Автокаде. +7 (985) 885-26-65 – консультации по автокаду и обучение программе Автокад. Попробовал сделать такую схему, но: 1.Кол-во клемм в спецификации становится больше на 1 шт чем на самом деле. 2 Схема электроснабжения светофорных объектов скачать Autocad. 3 Схема прокладки контуров заземления и молниезащита, 22 Схема электрическая принципиальная.
Автокад позволяет создавать чертежи на листах разного размера. Такие комплекты для черчения электрических схем будет полезен в первую очередь. Комплект электрических схем, перечень элементов и РЭ на токарный станок мод. 1М63. Теперь проектировщики могут оценить возможности AutoCAD Electrical. Для этого во вкладке «Схема» необходимо выбрать инструмент. Каталог электрических принципиальных схем на сайте imolodec.com. AutoCAD; Autodesk AutoCAD LT; Модуль MagiCAD Электрические цепи предназначен для проектирования схем электрических цепей различной сложности. Электротехнические чертежи и схемы Александров К.К., Кузьмина Е.Г. Рассмотрены сведения. Как читать и собирать монтажные электрические схемы Во время сборки сложных цепей удобно.
Чтобы лучше понять тему: Подстанции электрические Основные понятия, хочу в этой статье. В этом уроке мы с вами рассмотрим единицы измерения, используемые в проектах AutoCAD. РУ 0.4 – 110 кВ. 1. Строительство 2 КТПН-1600 кВА. Чертежи AutoCAD DWG. Проект КТПН-1600 кВА (2 КТПН-1600 кВА. Вновь обратимся к нашей аналогии вода – электричество. Только теперь возьмем два. Наименование: Артикул: Описание: Кратность транспорт-ной упаковки: Базовая цена с НДС Новицкая, М. Наследие : патриотическое воспитание в детском саду / М. Цель предлагаемых. Нагрузки кабельных линий. Надзор за состоянием трасс кабельных линий, кабельных. Шкафы, боксы и аксессуары. Пластиковые боксы модифицированные ЩРН-ПМ; Пластиковые боксы. Проектирование тепловых сетей. Проектирование наружных тепловых сетей очень сложная.
Links to Important Stuff
Links
© Untitled. All rights reserved.
Однолинейная схема электроснабжения || Пирэксперт
Однолинейная схема электроснабжения в AutoCad (автокаде) за 5 минут
Однолинейная схема электроснабжения важная часть любого проекта электрики. В данной схеме указываются все характеристики электроустановки здания:
- Ру – установленная мощность
- Рр – расчетная мощность
- Кс – коэффициент спроса
- cos(φ) – косинус фи, или коэффициент мощности
- Ip – расчетный ток.
Позвоните нам – мы с удовольствием ответим на все ваши вопросы: +7 (495) 762-36-82
На схеме электроснабжения ставятся согласования Энергосбыта и Энергонадзора.
В данной схеме электроснабжения указываются все потребители:
- Освещение
- Розетки
- Электрические плиты
- Газовые котлы
- Насосы и т.д.
После, того как определены все потребители- их необходимо разбить по группам.
Закажите обратный звонок
Для сети освещения обычно используется кабель сечением 3х1.5мм2 и применяется автомат защиты на 10А – общая мощность группы не должна превышать 1.5кВт.
Для розеточной сети потребуется кабель сечение 3х2.5мм2 и автомат защиты 16А – общая мощность группы не должна превышать 2.5кВт.
Выбор сечения кабеля
Для выбора сечения кабеля можно воспользоваться таблицей ПУЭ с указанием максимального тока, который может выдержать кабель.
Однако, следует помнить о следующем правиле – чтобы не сгорел питающий кабель, автомат защиты на линии должен иметь отключающую способность (номинал) меньше максимального тока для кабеля.
Тоесть для розеточной сети мы выбираем кабель 3х2.5 (выдерживает 27А), но ставим автомат защиты 16А
| Сечение токопро водящей жилы, мм2 | Медные жилы проводов и кабелей | |||
| Напряжение, 220 В | Напряжение, 380 В | |||
| ток, А | мощность, кВт | ток, А | мощность, кВт | |
| 1,5 | 19 | 4,1 | 16 | 10,5 |
| 2,5 | 27 | 5,9 | 25 | 16,5 |
| 4 | 38 | 8,3 | 30 | 19,8 |
| 6 | 46 | 10,1 | 40 | 26,4 |
| 10 | 70 | 15,4 | 50 | 33,0 |
| 16 | 85 | 18,7 | 75 | 49,5 |
| 25 | 115 | 25,3 | 90 | 59,4 |
| 35 | 135 | 29,7 | 115 | 75,9 |
| 50 | 175 | 38,5 | 145 | 95,7 |
| 70 | 215 | 47,3 | 180 | 118,8 |
| 95 | 260 | 57,2 | 220 | 145,2 |
| 120 | 300 | 66,0 | 260 | 171,6 |
Заполнение однолинейной схемы
Собрав все нагрузки, можно приступать к составлению однолинейной схемы электроснабжения.
Нагрузки рабиваются на группы, исходя из установленной мощности. Получив Ру мы расчитываем ток и расчетную мощность. Для каждой группы необходимо проводить вычисления, это достаточно длительный процесс. Поэтому для ускорения мы подготовили таблицу в автокаде, которая сам производит все вычисления для групп и общей мощности щита. Для этого нам понадобятся 2 формулы тока:
Iу = Pу/(U*cos φ), для однофазной цепи
Iу = Pу/(1,73*U*cos φ),для трехфазной цепи, или Iу = Pу/(658,2*cos φ)
Забиваем эти формулы в таблицу AutoCad и получаем полный расчет токов:
Спросите совета у наших онлайн-операторов
Выбор вводного автомата
Для выбора вводного автомата электрического щита нам нужен расчетный ток по всем группам. Для этого делаем еще одну таблицу и в ней выбираем сумму установленных мощностей по группам
Далее до оформить однолинейную схему электроснабжения уже дело техники.
Главное помнить, что выбор вводного автомата щита производится по расчетной мощности. А выбор номинала автомата для групп осуществляется по установленной мощности группы.
Скачать однолинейку вы можете ниже по ссылке. В файле оформлен штамп, рамка, все таблицы редактируемые – что позволить Вам выполнить схему электроснабжения за 5 минут!
Скачать однолинейную схему в AutoCad
Узнать стоимость на Разработка однолинейной схемы электроснабженияAutoCAD Electrical: Схема электрических соединений
Хотите изменить будущее AutoCAD Electrical?
Мы постоянно стараемся понять, что нужно нашим пользователям в наших продуктах. По мере того, как наш цикл проектирования с каждым годом прогрессирует, возникает множество случаев, когда мы хотим общаться с нашими пользователями и получать их отзывы о наших проектах. Эта обратная связь является наиболее важной частью цикла итераций дизайна и помогает сделать наши продукты более интуитивно понятными и простыми в работе.Одна из ключевых платформ обратной связи, демонстрирующая наши постоянные усилия по проектированию, – это Совет клиентов AutoCAD Nautilus.
Совет клиентов – это онлайн-форум, на котором наши эксклюзивные клиенты могут получить ранний доступ к разрабатываемым сборкам продуктов, узнать о потенциальных будущих улучшениях и напрямую взаимодействовать с группой проектирования и разработки AutoCAD Electrical. Эта платформа также служит связующим звеном с пользователями, которым может быть интересно глубже изучить наш прогресс в дизайне, чтобы предоставить обратную связь по более приоритетным областям дизайна.В таких взаимодействиях мы приглашаем наших заинтересованных пользователей на сеансы один на один, на которых мы демонстрируем целенаправленный дизайн функций и принимаем отзывы наших пользователей.
Поскольку Совет клиентов представляет собой онлайн-форум, он обеспечивает гибкость доступа и удобную обратную связь. Присоединиться действительно просто. Если это похоже на то, что вы хотели бы изучить, почему бы не стать участником сейчас:
Присоединяйтесь к Совету клиентов AutoCAD Electrical
Хотите поэкспериментировать с последней версией AutoCAD Electrical и оставить отзыв?
Являясь членом совета клиентов AutoCAD Electrical, вы можете получить доступ к последним проектам AutoCAD Electrical (незавершенная версия) одним щелчком мыши.В ранних версиях AutoCAD Electrical (до альфа-версии) используется «Аргон». Argon – это платформа Autodesk для размещения настольных приложений в облаке, которая позволяет вам опробовать продукты Autodesk без необходимости установки самого продукта. Эту сборку можно использовать вместе с AutoCAD Electrical. Поскольку Argon размещается в облаке, всегда требуется активное подключение к Интернету. Вы можете скачать последние сборки AutoCAd Electrical здесь:
AutoCAD Electrical Nautilus Загрузки
Хотите познакомиться с командой AutoCAD Electrical?
Вы когда-нибудь задумывались, как мне связаться с командой, стоящей за созданием AutoCAD Electrical.Если вы хотите поговорить с нами, присоединитесь к совету клиентов, чтобы связаться с командой AutoCAD Electrical и поделиться своими ожиданиями с нами в разделе «Форум пользователей». Поделитесь с нами своими ценными отзывами о том, как улучшить AutoCAD Electrical, чтобы мы могли воплотить ваше видение в жизнь.
Бай,
Приянка Пундхир и Викас Вайшнав
Основы AutoCAD® Electrical
Интернет, Восточная
12.07.2021 – 15.07.2021
8:00 – 16:30
Интернет, Восточная
ОПИСАНИЕ
| Расположение: | Онлайн |
|---|---|
| Категория: | Многоотраслевое производство |
| Необходимое условие: | Опытные пользователи AutoCAD или имеющие эквивалентные знания команд |
| Руководство: | AutoCAD Electrical Essentials |
| Длина: | 4 дня (8.По 5 часов) 8-часовые тренировочные дни включают 30-минутный перерыв на обед. (Примечание. Время начала онлайн-обучения различается. Нажмите кнопку «Зарегистрироваться», чтобы увидеть время и продолжительность занятия.) |
Этот курс фокусируется на том, как создавать интеллектуальные лестничные диаграммы и макеты панелей, а также как использовать этот интеллект. В курсе представлен обзор служебных программ AutoCAD Electrical (ACADE), которые позволяют конечному пользователю быстро создавать набор чертежей электрических элементов управления и управлять им.
После прохождения этого курса вы сможете:
- Навигация по пользовательскому интерфейсу AutoCAD Electrical
- Постройте интеллектуальную лестничную схему подключения
- Создание проекта AutoCAD Electrical с несколькими чертежами
- Демонстрация функций AutoCAD Electrical для всего проекта, включая нумерацию проводов и перекрестные ссылки
- Создание чертежей AutoCAD Electrical из данных электронной таблицы
- Извлечение основных электрических отчетов, в том числе ведомости материалов, номеров проводов, кабелей и отчетов ПЛК.
- Создание чертежей компоновки интеллектуальной панели из схематических данных
- Выполнять двунаправленные обновления между схемами и компоновкой панели
- Создание чертежа шаблона AutoCAD для электрических элементов управления
- Создание настраиваемых графических образов, схем и компоновки монтажных панелей из библиотеки AutoCAD Electrical
Программа
Часовой поясElectrical для AutoCAD – Программное обеспечение Design Master
Design Master Electrical – это полная программа для электрических чертежей и расчетов, которая работает непосредственно внутри AutoCAD и BricsCAD.Это устраняет необходимость во внешних процессах. Попрощайтесь с повторяющимися задачами. Удалите этот отдельный лист Excel. Хватит тратить время на составление отдельных диаграмм. Создавайте свои электрические системы быстрее и точнее с Design Master.
Схема однолинейного стояка
- Автоматически создавать однолинейные диаграммы стояка
- Настройка диаграмм в соответствии с существующим стилем черчения
- Обновление кормушек и других этикеток во время проектирования
Вы «выполняете больше работы за меньшее время и с большей точностью», – говорит Энджи Хестер из Trindera Engineering в Кер-д’Ален, штат Иллинойс.
Узнайте больше о схемах однолинейного стояка. . .
Расписания панели и расчет служебной нагрузки
- Автоматически добавлять метки цепей на чертеж при подключении устройств к панелям
- Расписание панели обновлений загружается по мере внесения изменений в устройства.
- Передача нагрузки между панелями
«Никогда не бывает разрыва в информации между чертежами и графиками», – говорит Дональд Эванс из Evans Engineering and Consulting в Пост-Фоллс, штат Иллинойс.
Узнайте больше о графиках панелей и расчетах служебной нагрузки. . .
Расчет тока повреждения, падения напряжения и дугового разряда
- Расчет доступного тока короткого замыкания и дугового разряда на панелях и трансформаторах
- Расчет падения напряжения в фидерах и ответвленных цепях
- Документируйте расчеты с графиками на вашем чертеже
«Design Master экономит нам огромное количество времени.Можно с уверенностью сказать, что сейчас это улучшает мою личную продуктивность более чем на 50%, – говорит Скотт Калер, старший инженер-электрик в DEI Electrical Consultants в Спокан-Вэлли, штат Вашингтон.
Узнайте больше о расчетах тока короткого замыкания, падения напряжения и дугового разряда. . .
Выборочная координация
- Назначьте время-токовые кривые выключателям в вашей конструкции
- Отображение кривых время-ток на ваших чертежах
- Наложение и координаты кривых для нескольких выключателей
«Я изучил другие варианты, и Design Master Electrical опережает конкурентов и идеально соответствует моим потребностям», – говорит Эрик Айелли, ЧП, внештатный консультант из Дейтона, штат Огайо.
Подробнее о выборочной координации. . .
Планы освещения и электропитания
- Автоматически создавать спецификации приспособлений при размещении устройств на чертеже
- Расчет общей нагрузки при подключении устройств к панелям
- Настройте блоки и слои устройства в соответствии с вашими текущими чертежными стандартами.
«Я смог использовать Design Master, чтобы удовлетворить потребности владельца / инженеров за очень короткое время, в основном воссоздав усилия по проектированию месяца за 3-дневный период», – говорит Говард Эрскин, старший дизайнер Baskerville Donovan в Пенсакола, Флорида.
Подробнее об освещении и схемах электропитания. . .
Соединения для оборудования и двигатели
- Создание соединений оборудования и двигателей на чертеже или в базе данных проекта
- Номинальные выключатели и провода на основе MCA и MOCP
- Автоматически обновлять расписание оборудования при внесении изменений
Снова и снова мы слышим одно и то же от наших пользователей. «Мастер дизайна позволяет мне делать моих клиентов счастливыми, а наши проекты – в соответствии с графиком», – говорит Эл Беллефлер, подрядчик по электротехнике в Подразделении 16 электрических расчетов в Блумфилде, штат Коннектикут.
Узнайте больше о соединениях оборудования и двигателях. . .
Фотометрия
- Расчет фотометрических параметров по точкам в AutoCAD / BricsCAD
- Моделируйте препятствия и возвышения для точного расчета уровней освещения
- Выполните фотометрию и схемотехнику с использованием одних и тех же осветительных приборов.
«Теперь я могу в течение одного дня выполнить план освещения участка. Это положительно сказывается на чистой прибыли всей работы », – говорит Джереми С.Филдс, ЧП в Appalachia Design Services в Блоунтвилле, штат Теннесси,
Подробнее о фотометрии. . .
Системные требования
AutoCAD Electrical | Университет Хьюстона в центре города
НАЖМИТЕ ССЫЛКУ ДЛЯ РЕГИСТРАЦИИ
Полное руководство по AutoCAD Electrical разработано, чтобы дать вам четкое представление о функциях и возможностях AutoCAD Electrical. Каждый курс разработан для использования всех стилей обучения: текста, аудио, видео, интерактивности, викторин и практических примеров «Дай мне попробовать».
Вы будете следовать подходу, основанному на рабочем процессе, который отражает разработку проектов в реальном мире, изучая шаги по соединению компонентов вместе, редактируя лестничные диаграммы, работая с соединителями и цепями, используя электрические схемы, создавая и редактируя отчеты, и создание ваших собственных символов для использования на чертежах
.
Чтобы получить максимальную отдачу от этого курса, мы настоятельно рекомендуем вам изучить каждую тему в рамках курса и воспользоваться различными инструментами и действиями, которые помогут вам сохранить в нем важную информацию.Мы также рекомендуем вам пройти все тесты прогресса, чтобы убедиться, что вы сохранили знания, и, что наиболее важно, потренироваться с сотнями реальных примеров, Let Me Try.
Краткое содержание курса
9003 0 Предварительные требования
Урок 1: Введение в AutoCAD Electrical
- Начало работы
- Компоненты интерфейса
- Вызов команд
- Сохранение работы
- Рабочие пространства
- Получение справки
Урок 2: Работа с проектами и чертежами
- Создание нового проекта
- Работа с чертежами
- Работа с чертежами проекта
- Копирование / удаление проекта
- Другие параметры в Менеджере проектов
Урок 3: Работа с проводами
- Вставка проводов в чертеж
- Изменение проводов
- Типы проводов
- Номера проводов
- Вставка маркеров / этикеток проводов на чертеж
- Устранение неисправностей проводов
Урок 4: Создание лестниц
- Вставка новой лестницы
- Метки сетки
Урок 5: Компоненты схемы
- Вставка компонентов схемы
- Вставка компонентов с помощью обозревателя каталогов
- Аннотирование и редактирование символов
- Назначение информации каталога и редактирование базы данных каталога
- Вставка компонентов из списка оборудования
- Вставка компонентов из списков панелей
- Замена и обновление блоков
Урок 6: Редактирование схем
- Изменение расположения компонентов
- Обновление компонентов
- Аудит чертежей и проектов
- Изменение тегов чертежей
- Использование инструментов для редактирования атрибутов
Урок 7: Разъемы , схемы подключения точка-точка и схемы
- Вставка разъемов
- Редактирование разъемов
- Использование схем подключения точка-точка
- Работа со схемами
- Создание схемы
- Многофазные схемы
Урок 8: Макеты панелей
- Создание макетов панелей
- Аннотирование и редактирование посадочных мест
- Вставка посадочных мест
- Настройка конфигурации чертежа панели
- Добавление выноски к компоненту
- Номера элементов, паспортные таблички и DIN-рейка
Урок 9: Схематические и панельные отчеты
- Создание схематических отчетов
- Диалоговое окно генератора отчетов
- Изменение форматов отчетов
L esson 10: Модули ПЛК
- Вставка параметрических модулей ПЛК
- Вставка непараметрических модулей ПЛК
- Редактирование модуля ПЛК
- Вставка отдельных точек ввода-вывода ПЛК
- Создание и изменение параметрических модулей ПЛК
- Создание схем подключения ввода-вывода ПЛК
Урок 11: Терминалы
- Вставка символов клемм
- Добавление и изменение ассоциаций
- Выбор, создание, редактирование и вставка клеммных колодок
- Таблицы клемм
- Изменение порядка номеров клемм
Урок 12: Настройки, конфигурации, шаблоны и печать
- Настройка свойств проекта
- Настройка свойств чертежа
- Справочные файлы
- Сопоставление основной надписи
- Обновление настроек основной надписи
- Создание шаблонов
- Создание графика проекта
- Список задач проекта
Урок 13: Создание символов
- Создание символов
- Обозначение символов
- Настройка меню значков
- Разные инструменты
Знание AutoCAD или прохождение онлайн-курсов AutoCAD 2D и AutoCAD Advanced или курсов под руководством инструктора.
Срок доступа
12 месяцев
Стоимость обучения
295,00 $ – Гибкий курс Доставка обеспечивает полный доступ к любой области курса. Поскольку он не структурирован, он не подходит для получения сертификатов прохождения Autodesk, но он содержит все то же содержимое, что и управляемая версия, в том числе лекционные викторины для вашей собственной оценки.Гибкие курсы также доступны вам в течение одного полного года после регистрации. Это позволяет вам найти то, что вам нужно, в любое время.
НАЖМИТЕ ССЫЛКУ ДЛЯ РЕГИСТРАЦИИ
[PDF] Библиотеки графических образов AutoCAD Electrical
1 Библиотеки графических образов AutoCAD Electrical Имена файлов графических образов AutoCAD Electrical 2005 должны соответствовать AutoCAD Electrical …
Библиотеки графических образов AutoCAD ElectricalAutoCAD Electrical 2005
Имена файлов графических образов должны соответствовать AutoCAD
■ Именование графических образов библиотеки
Условные обозначения Соглашения об именовании Electrical.Хотя это не обязательно, вам рекомендуется следовать соглашению, чтобы
■ Использование нескольких библиотек символов ■ Подстановка символов в библиотеке
в полной мере использовала возможности AutoCAD Electrical. На следующих страницах описаны соглашения об именах, которых следует придерживаться при создании или изменении символов библиотеки.
■ Условные обозначения библиотеки схем
Соглашения об именах символов библиотеки Подкаталог символов по умолчанию, jic1, и сопутствующая библиотека унифицированной высоты текста 0,125, jic125, содержат многие сотни символов компонентов в стандартном AutoCAD “.dwg “. На них ссылается AutoCAD Electrical и его система графических меню, и они вставляются как стандартные блоки AutoCAD с атрибутами.
Обозначения маркировки кабеля Обозначения маркеров проводов кабеля AutoCAD Electrical соответствуют следующему соглашению: ■
Первый символ -” H “. »Или« V »для горизонтальной или вертикальной вставки провода.
■
Следующие два символа -« W0 ». Ноль (0) означает, что символ не вызывает изменение номера провода через него.
■
Четвертый символ – 1 или 2.1 = родительский маркер; 2 = дочерний маркер
■
Остальные символы не указаны.
Примеры HW01.dwg
маркер родительского кабеля, горизонтальная вставка провода
HW02.dwg
дочерний маркер кабеля, горизонтальная вставка провода
VW01.dwg
маркер родительского кабеля, вставка провода вертикально
VW02.dwg
дочерний маркер кабеля, вертикальная вставка провода
Символы меток расположения компонентов AutoCAD Electrical ожидает, что имена символов местоположения будут начинаться с символов «WDXX.”
2
Конфигурация и символы ссылок на главную линию лестничной логики AutoCAD Electrical ожидает найти следующие вставки блоков: WD_M.dwg
вставка блока, состоящая примерно из 50 невидимых атрибутов. Они несут настройки чертежа.
WD_PNLM. dwg
дополнительный блок вставки, состоящий из нескольких невидимых атрибутов. Они несут настройки чертежа для функций компоновки панели.
WD_MLRH. dwg
вставка блока, который содержит ссылочный номер первой строки лестницы и дополнительную информацию, такую как расстояние между перекладинами и длину лестницы.
WD_MLRV.dwg
То же, что и выше, но для лестницы, лежащей на боку.
WD_MLRHX. dwg
необязательная, определяемая пользователем альтернатива WD_MLRH.dwg. Это имя символа используется AutoCAD Electrical при выборе «Пользовательский блок» на вкладке «Ссылки» диалогового окна «Конфигурация чертежа».
WD_MLRVX. dwg
То же, что и выше, но для лестницы, лежащей на боку.
ПРИМЕЧАНИЕ. Блок ссылок многозвенной цепи, используемый AutoCAD Electrical, определяется конфигурацией ссылки многозвенной цепи, выбранной на вкладке «Ссылки» диалогового окна «Конфигурация чертежа».
Нечеткие линейные символы маркеров проводов. Неразборчивые линейные символы маркеров проводов должны быть построены с крошечным кусочком «косички» в каждой точке соединения. Он может быть очень маленьким, но он должен присутствовать, чтобы AutoCAD Electrical мог правильно видеть вставленный в линию блок, когда он отслеживает сеть проводов. Обозначения линейных маркеров проводов следуют этому соглашению об именах: ■
Первый символ – «H» или «V» для вставки горизонтального или вертикального провода.
■
Следующие три символа – «T0_».
■
Остальные символы не определены.
Пример HT0_RED.dwg
красный линейный маркер, вставка горизонтального провода
3
Общие компоненты Ниже показаны компоненты схемы, такие как реле, переключатели, сигнальные лампы и дискретные устройства управления двигателем (но не символы ввода / вывода ПЛК) это соглашение об именах: ■
Максимум 32-символьного имени блока; первый символ – «H» или «V» для горизонтальной или вертикальной вставки провода.
■
Следующие два символа зарезервированы для типа семейства (например, PB для кнопок, CR для управляющих реле или LS для концевых выключателей).Ноль (0) в качестве второго символа типа семейства означает, что символ не вызывает изменение номера провода через него (например, T0 для клемм, W0 для маркеров кабеля и т. Д.).
■
Четвертым символом обычно является 1 или 2. 1 = родительские или автономные компоненты; 2 = дочерние контакты
■
Если символ является контактом, пятый символ – это 1 или 2. 1 = нормально открытый; 2 = нормально закрытый.
■
4
Остальные символы не указаны.Они используются для сохранения уникальности имен.
Примеры HCR1.dwg
Катушка управляющего реле, горизонтальная вставка звена
VCR1.dwg
Катушка управляющего реле, вертикальная вставка звена
HCR21.dwg
горизонтальный контакт реле, Н.
HCR22.dwg
горизонтальный релейный контакт, Н.З.
HCR22T.dwg
горизонтальный релейный контакт, Н.З. со встроенными номерами клемм
VPB11.dwg
вертикальная кнопка, родительский контакт, Н.O.
VPB21.dwg
вертикальная кнопка, детский контакт, Н.
HLS11.dwg
горизонтальный концевой выключатель, родительский, Н.
HLS11H.dwg
горизонтальный концевой выключатель, родительский, Н. В закрытом состоянии
VLT1RP.dwg
вертикальный контрольный индикатор, красный, для испытаний на прессе
HW01.dwg
горизонтальный маркер кабеля, без изменения номера провода через него
Компоновка панели Символы посадочных мест Нет обязательного наименования следует соблюдать соглашение, но имя должно соответствовать ограничению для имени блока AutoCAD, состоящего из 32 символов.
Символы параметрической сборки ввода / вывода ПЛК Эти символы начинаются с «HP» или «VP» (горизонтальная ступенька вместо вертикальной), за которой следует цифра от 1 до 9. Эта цифра соответствует выбранному стилю или «внешнему виду» модуля ПЛК (от 1 до 5 представлены в библиотеке AutoCAD Electrical, 6–9 могут быть определены пользователем).
Обозначения контактов штекерного разъема Обозначения разъемов AutoCAD Electrical соответствуют следующему условию: ■
Первый символ – «H» или «V» для горизонтальной или вертикальной вставки провода.
■
Следующими двумя символами являются «C0», если разъем не вызывает изменение номера провода через него, или «CN», если разъем запускает изменение номера провода.
■
Четвертый символ – 1 или 2. 1 = родительский маркер; 2 = дочерний маркер
■
Остальные символы не указаны.
Обозначения стрелок сигналов проводов источника / назначения Обозначения стрелок сигналов проводов AutoCAD Electrical соответствуют следующему соглашению: ■
Первые четыре символа этих имен символов – «HA? S» для стрелок сигнала источника или «HA? D» для символа назначения. стрелки.Знак “?” символ – это цифра стиля стрелки (от 1 до 4 представлены в библиотеке AutoCAD Electrical; от 5 до 9 могут быть определены пользователем).
■
Символы с 5 по 11 могут быть определены пользователем.
Вы можете создавать свои собственные стили стрелок, используя эти неиспользуемые цифры (например, HA5S… и HA5D…). Например, скопируйте Autodesk \ Acade {номер версии} \ Libs \ jic1 \ ha1s * .dwg в ha5s * .dwg, а Autodesk \ Acade {номер версии} \ Libs \ jic1 \ ha1d * .dwg в ha1d * .dwg. Вызовите каждый из скопированных символов стрелки в AutoCAD и отредактируйте в соответствии с требованиями.Затем, чтобы получить доступ к новому стилю стрелки, установите для стиля стрелки по умолчанию значение «5» в диалоговом окне «Конфигурация чертежа».
5
Символы автономных перекрестных ссылок Такое же соглашение об именах, что и для символов сигналов источника / назначения (т. Е. HA? S * и HA? D *), но без атрибута WIRENO, присутствующего в символе.
Символы точек ввода-вывода автономного ПЛК Эти символы начинаются с «PLCIO» и могут иметь длину до 32 символов. В AutoCAD Electrical нет никаких соглашений об именах, кроме префикса «PLCIO».Примеры PLC1050E1761 -L16AWA.dwg
AB 1761 модель L16-AWA с шагом звеньев 0,5 единицы
PLCIOI1T.dwg
Автономная точка входа, однопроводное соединение
Обозначения автономных клемм Автономные клеммы соответствуют этому соглашению об именах : ■
Первые два символа – «HT».
■
Третий символ – «0», если номер провода не изменяется через клемму, или «1», если символ клеммы должен вызывать изменение номера провода.
■
Четвертым символом является подчеркивание (_), если клемма не имеет атрибутов для обработки AutoCAD Electrical (например, немой, неаннотированный символ клеммы). В противном случае позиции 4-8 символов имени файла символов определяются пользователем.
Примеры HT0001.dwg
6
квадратная клемма с аннотацией, номер провода не меняется
HT1001.dwg
квадратная клемма с аннотацией, номер провода меняется через клемму
HT0_01.dwg
тупой квадратный зажим без аннотации, без изменения номера провода
Символы точек проводов AutoCAD Electrical ожидает, что это имя символа будет «WDDOT.dwg».
Обозначения номеров проводов Номер провода AutoCAD Electrical – это вставка блока, состоящая из одного атрибута номера провода. Исходная точка вставки блока находится на ее проводе, а атрибут номера провода перемещается выше, ниже или сбоку от точки вставки блока. Примеры WD_WNH.dwg
Номер провода для горизонтального ввода провода
WD_WNV.dwg
Номер провода для вертикальной вставки провода
WD_WCH.dwg
Копия дополнительного номера провода для горизонтального провода
WD_WCV.dwg
Копия дополнительного номера провода для вертикального провода
AutoCAD Electrical также поддерживает следующие номера проводов в строке значение номера основного провода. Линейный маркер провода имеет имя блока, которое следует за обозначением клеммы, которое не вызывает изменение номера провода. Примеры HT0_W1.dwg
встроенный маркер номера провода, горизонтальная вставка провода, длина короткого номера провода
HT0_W3.dwg
линейный маркер номера провода, горизонтальная вставка провода, большая длина номера провода
VT0_W1.dwg
линейный маркер номера провода, вертикальная вставка провода, длина короткого номера провода
VT0_W2.dwg
линейный номер провода, вставка провода по вертикали, средняя длина номера провода
7
Использование нескольких библиотек символов Вы можете выбрать библиотеку, которую хотите использовать для каждого проекта. Для одного проекта может потребоваться библиотека в стиле JIC, а для другого – в стиле IEC.Каждый набор библиотек символов должен находиться в собственном подкаталоге, но в соответствии с соглашением об именах файлов AutoCAD Electrical. Чтобы настроить библиотеку символов для использования в конкретном проекте, введите путь к библиотеке в диалоговом окне «Проекты»> «Проекты»> «Новый / существующий проект»> «Библиотека символов». Введите путь к библиотеке в верхнее поле ввода.
ПРИМЕЧАНИЕ В путь можно включить библиотеки электрических, пневматических или других схем. Вы также можете включить ряд путей к библиотекам для использования AutoCAD Electrical.Для этого введите имена библиотек (по порядку) через точку с запятой между ними. Например, C: / Program Files / Autodesk / Acade {номер версии} / Libs /; C: / путь пользователя / библиотека пользователей.
ПРИМЕЧАНИЕ Вы не можете иметь повторяющиеся символы в различных библиотеках символов.
Замена символов в библиотеке Вы можете временно заменить измененный символ на символ, который находится в стандартной библиотеке. Поместите файл измененного символа “.dwg” в подкаталог USER (нажмите кнопку “Проекты”> “Проект”> “Новый / существующий проект”> “Настройки”, чтобы найти полный путь).Команда вставки компонента AutoCAD Electrical всегда ищет в этом каталоге запрошенный символ, прежде чем перейти к выбранной библиотеке символов.
ПРИМЕЧАНИЕ AutoCAD Electrical работает с обычными блоками AutoCAD. Если вы вставите блок из одной библиотеки, а затем попытаетесь вставить то же имя блока, но из другой библиотеки, вы просто получите копию исходной версии блока. Используйте команду AutoCAD Electrical SWAP BLOCK, чтобы внести изменения.
8
Обозначения из библиотеки схем. Ниже приведен иллюстрированный список условных обозначений схемы (вместе с соответствующим именем блока), поставляемых с AutoCAD Electrical.Условные обозначения схемы показаны здесь вместе с соответствующим именем блока.
Кнопки
9
Кнопки с подсветкой
10
Селекторные переключатели
11
Селекторные переключатели (продолжение)
12
Селекторные переключатели с подсветкой
13
Предельные переключатели давления
Реле температуры
14
Реле потока
Реле уровня
Бесконтактные переключатели
15
Ножные переключатели
Тросовые переключатели
Переключатели с защитой от засорения
16
Тумблеры
17
Тумблеры
17
Блоки распределения питания
18
Таймеры
19
Реле
20
Маркеры проводов
21
Клеммы
22
Разъемы – изменение номера провода
23
Разъемы – изменение номера провода ( продолжение)
24
Разъемы– без изменения номера провода
25
Разъемы – без изменения номера провода (продолжение)
26
Стандартные контрольные лампы
27
Нажмите для проверки контрольных ламп
Неоновые контрольные лампы
28
Главный Контрольные лампы
29
Разное
30
Электроника
31
Розетки
Стандартные коробки
32
Автономная перекрестная ссылка
Проволочные стрелки – только справочные
33
Предохранители Выключатели
34
Автоматические выключатели
35
Управление двигателем
Конденсаторы
36
Трансформаторы
Соленоиды
37
Приборы
38
Графики и чертежи электрооборудования для региона 6
9095 3 ДАТА 900 52 Предварительный просмотр 9007 E52,10003700 PDF 9 0054 900 52 11.02.86 900 52 Лестничная схема индикатора аварийной сигнализации 9005 2 ED000130 WIRETABL №O. термостат верхнего предела 90 052 Тепловой насос #___ августа ОКБ 1952 г. СВЕТИЛЬНИК 90 052 Ноябрь 10,1988 BATTER ИЗВЕЩАТЕЛЬ ДЫМА ИОНИЗАЦИОННОГО ТИПА LU70 / D / D / D / 9054 900 52 НАРУЖНАЯ СВЕТИЛЬНИК ДЛЯ ПОТОЛКА 9054 ПОТОЛОК, ЦИЛИНДР 9005 2 Предварительный просмотр ВЫХОД / ДИСТАНЦИОННЫЙ АВАРИЙНЫЙ СВЕТ 16962Использование торговых, фирменных или корпоративных наименований в этой публикации предназначено для информации и удобства пользователей. читатель.Такое использование не означает официального одобрения или одобрения Министерством сельского хозяйства США какого-либо продукта. или служение исключению других, которые могут быть подходящими.
Заголовок: Электрические чертежи Autocad, дата публикации: 16.05.95 и ранее. Срок действия истекает: нет
Эта WWW-страница поддерживается Стивом Сихау, инженером-электриком, инженерным отделом, регион
, 6, Лесная служба Министерства сельского хозяйства США, 503-808-2523
333 SW 1st Ave
Portland, OR
-3633
| DWG | ОПИСАНИЕ | ||||||||
|---|---|---|---|---|---|---|---|---|---|
| Предварительный просмотр | РАЗРЕШЕНИЕ | Ноябрь 03,1987 | БЛОК ПОДПИСИ ДЛЯ УТВЕРЖДЕНИЯ ЧЕРТЕЖА | ||||||
| Предварительный просмотр | ШРИФТЫ | 17 июня 1988 | ACAD62 ШРИФТЫ | FSLOGO | 19 июля 1988 г. | FS Shield Logo | |||
| Предварительный просмотр | HYD-PNEU | февраля 09,1988 | HYDRO-PNEUMATIC ONE LINE СХЕМА | ||||||
| Предварительный просмотр | HYDRA , 1988 | НАСОС СКВАЖИНЫ К ОДНОЙ ЛИНИИ БАКА | |||||||
| Предварительный просмотр | HYDRAUL1 | 31 мая 1988 г. | Обработка скважины / Функция переключения | ||||||
| Предварительный просмотр | LPSTRIP | Ноябрь 03,1987 | Кабель управления Грозозащита Conn’s | ||||||
| Предварительный просмотр | MOTRDATA | 30 октября 1987 г. | Ну Погружные двигатели насоса | ||||||
| Предварительный просмотр | PEDESTAL | 10 августа 1987 г. | Подставка для датчиков поля | ||||||
| Предварительный просмотр | POINTS | ноябрь 03,1987 | Очки ACAD | ||||||
| Предварительный просмотр | PRO -C | 30 ноября 1988 г. | ОРГАНЫ УПРАВЛЕНИЯ PROTO DWG.С ОПРЕДЕЛЕННЫМИ БЛОКАМИ | ||||||
| Предварительный просмотр | PROTO-E | 19 октября 1988 г. | ELECTRIC PROTO DWG. С ОПРЕДЕЛЕННЫМИ БЛОКАМИ | ||||||
| Предварительный просмотр | SCALEBAR | сентября 09,1988 | Шкала шкалы | ||||||
| Предварительный просмотр | ASPECT_R | ноябрь 03,1988 | НАСТРОЙКА СООТНОШЕНИЯ МОНИТОРА Предварительный просмотр | ||||||
| ОРГАНЫ УПРАВЛЕНИЯ | Сен 07,1988 | ПЛАНШЕТНОЕ МЕНЮ ПЛАНШЕТА DIGITIZER ДЛЯ УПРАВЛЕНИЯ DWG. | |||||||
| Предварительный просмотр | DIALER | Фев 08,1988 | Подключение телефонного дозвона | ||||||
| Предварительный просмотр | E0000100 | 25 октября 1988 г. | 25 октября 1988 г. | Двигатель скважинного насоса 1 Ph-Wire-Dialer | |||||
| Предварительный просмотр | E0000300 | 25 октября 1988 г. | Двигатель скважинного насоса-3 Ph-Chlor-Dialer | ||||||
| Предварительный просмотр | E0000400 | 25 октября 1988 г. | Скважинный насос к панели управления резервуара / условный блок | ||||||
| Предварительный просмотр | E0000500 | 25 октября 1988 г. | Схема лестницы дуплексной насосной станции | ||||||
| Предварительный просмотр | E0000600 | Oct 25,1988 | Duplex Pump Fr Cont Panel Layout / Term Blk | ||||||
| Preview | E0000700 | Oct 2 5,1988 | Схема лестницы трехфазной дуплексной насосной станции | ||||||
| Предварительный просмотр | E0000800 | 25 октября 1988 г. | Схема лестничной дорожки двухфазной насосной станции с 1 фазой | ||||||
| Предварительный просмотр | E0000900 | 25 октября 1988 г. | Скважинный насос-DC-к лестнице-створке в резервуар 1 | ||||||
| Предварительный просмотр | E0001000 | 25 октября 1988 г. | Скважинный насос-DC-в резервуар-лестничный путь 2 | ||||||
| Предварительный просмотр | E0001100 | Oct 25,1988 | Скважинный насос-DC-к резервуару-лестнице-проводке двигателя | ||||||
| Предварительный просмотр | E0001200 | 25 октября 1988 г. | Контрольные символы-Меню-Стандарт-ES001-ES168 | ||||||
| Предварительный просмотр | E0001300 | 26 октября 1988 г. | Пускатели электродвигателей – Det ES500 – ES504 | ||||||
| Предварительный просмотр | E0001700 | 05 ноября 1987 г. | Здание нефтехранилища | ||||||
| E0001800 | Авг 03,1988 | Электрические символы-ES201-ES368 | |||||||
| Предварительный просмотр | E0001900 | Ноябрь 05,1987 | Базы реле Подробности | ||||||
| Предварительный просмотр | E0002000 | , 1987 | Электрооборудование дуплексной насосной станции | ||||||
| Предварительный просмотр | E0002100 | Ноябрь 05,1987 | Электрический план и детали скважины | ||||||
| Предварительный просмотр | E0002500 | Ноябрь 05,1987 | Заглушка кабелепровода / Conc Найдено Det ED000011-18 | ||||||
| Предварительный просмотр | E0002600 | Ноябрь 05,1987 | Конд-заглушка / Pcell / Tstat / Prob Det ED000019-26 | ||||||
| Предварительный просмотр | E0002700 | Ноябрь 05,1987 | Подробнее ED000027-ED000040 | ||||||
| Предварительный просмотр | E0002900 | Ноябрь 05,1987 | Электрический план насосной станции | ||||||
| Предварительный просмотр | E0002901 | Ноябрь 05,1987 | Pump House-ED000026,11 CD000001 | ||||||
| Предварительный просмотр | E0003500 | Ноябрь 05,1987 | Annunc Control Det ED000099-102, 126,128 | ||||||
| Предварительный просмотр | E0003600 | Ноябрь 05,1987 | Подробная информация ED000110-ED000114 | ||||||
| Предварительный просмотр | E0003601 | Ноябрь 05.1987 | Подробная информация ED000105-ED000109 | ||||||
| Предварительный просмотр | Подробная информация ED000115-118 | ||||||||
| Предварительная версия | E0003701 | Ноябрь 05,1987 | Подробная информация ED000119,121-124 | ||||||
| Предварительная версия | E0003900 | Ноябрь 05,1987 | Подробная информация о клеммной колодке ED000129-136 | ||||||
| Предварительный просмотр | E0084000 | SEP 03,1986 | STD.3 BDR. RES. RAGER RES. POWER & LIGHTI | ||||||
| Предварительный просмотр | E0084100 | SEP 11,1986 | 2 BDR 2 STORY STD. DUPLEX POWER & LIGHTING | ||||||
| Предварительный просмотр | E0084200 | APR 05,1988 | РАСПИСАНИЕ ПАНЕЛИ RAGER RESIDENCES. И ДЕТАЛИ | ||||||
| Предварительный просмотр | E00 | Ноябрь 05,1987 | Электрический план деревянного резервуара для воды | ||||||
| Предварительный просмотр | E00 | Ноябрь 05,1987 | Электрический план бетонного резервуара для воды | ||||||
| Предварительный просмотр | E00 | Ноябрь 05,1987 | Стальной резервуар для хранения воды | ||||||
| Предварительный просмотр | E00 | Ноябрь 05,1987 | Стальная водонапорная башня и резервуар | ||||||
| Предварительный просмотр | E00 | Ноябрь 05,1987 | Реквизиты ЭД000072-75; Схемы панелей | ||||||
| Предварительный просмотр | E00 | Ноябрь 05,1987 | Подробности ED000001-ED000006 | ||||||
| Предварительный просмотр | E00 | Ноябрь 05,1987 | Подробности ED000007-ED000010 | ||||||
| ДАТА | ОПИСАНИЕ | ||||||||
| Предварительный просмотр | ED000001 | 09/12/85 | Верхний служебный вход | ||||||
| Предварительный просмотр | ED000002 | 09/12/85 | Верхний служебный вход с трансформатором | ||||||
| Предварительный просмотр | ED000003 | 16.09.85 | Сведения о соединении с проводом | ||||||
| Предварительный просмотр | ED000004 | 24.09.85 | Деталь соединения для обслуживания | ||||||
| Предварительный просмотр | ED000005 | 17.09.85 | Сварочная камера | ||||||
| Предварительный просмотр 900 53 | ED000006 | 19.09.85 | Деталь узла сращивания | ||||||
| Предварительный просмотр | ED000007 | 09/20/85 | Элемент сращивания ответвителя силового кабеля | ||||||
| Предварительный просмотр | ED000008 | 22.11 / 95 | Заземление кабеля управления | ||||||
| Предварительный просмотр | ED000009 | 25.09.85 | Элемент сращивания кабеля управления | ||||||
| Предварительный просмотр | ED000010 | 19.09.85 | Элемент сращивания кабеля питания | ||||||
| Предварительный просмотр | ED000011 | 11.10.85 | Шлифовка бетонного фундамента с клеевым соединением | ||||||
| Предварительный просмотр | ED000012 | 10.11.85 | Заземление бетонного фундамента | ||||||
| Предварительный просмотр | ED000013 | 10/11/85 | Заливка бетонной плиты | ||||||
| Предварительный просмотр | ED000014 | 10/11/85 | Заземление бетонной плиты с перемычкой | ||||||
| Предварительный просмотр | ED000015 | 10/11/85 | Деталь заглушки кабелепровода – стандарт | ||||||
| Предварительный просмотр | ED000016 | 10 / 11/85 | Отвод кабелепровода с корп.опора | ||||||
| Предварительный просмотр | ED000017 | 10/11/85 | Заглушка кабелепровода со спецификацией кабелепровода. | ||||||
| Предварительный просмотр | ED000018 | 10/11/85 | Заглушка кабелепровода – увеличенный масштаб | ||||||
| Предварительный просмотр | ED000019 | 10/11/85 | Заглушка кабелепровода | ||||||
| Предварительный просмотр | ED000020 | 10/11/85 | Стенка кабелепровода и заглушка | ||||||
| Предварительный просмотр | ED000021 | 19.06.96 | Деталь стержня заземления | ||||||
| Предварительный просмотр | ED000022 | 18.06.93 | Обход фотоэлемента | ||||||
| Предварительный просмотр | ED000023 | 10/11/85 | Детали подключения фотоэлемента и термостата | ||||||
| Предварительный просмотр | ED000024 | 10/2/85 | Переключатель байпаса термостата | ||||||
| Предварительный просмотр | ED000025 | 10.06.85 | Деталь датчика | ||||||
| Предварительный просмотр | ED000026 | 10.06.85 | Держатель зонда | ||||||
| Предварительный просмотр | ED000027 | 25.07.2007 | Монтажная деталь нагревателя | ||||||
| Предварительный просмотр | ED000028 | 02.08.93 | Захват и уплотнение шнура компрессионного кабеля Det | ||||||
| Предварительный просмотр | ED000029 | 08/02/93 | Монтажная деталь поплавкового переключателя – стальной резервуар | ||||||
| Предварительный просмотр | ED000030 | 08/02/93 | Монтажный элемент с плавающим поворотным механизмом с расширительными анкерами | ||||||
| Предварительный просмотр | ED000031 | 02.08.93 | Датчик поворота с плавающей точкой с опорным кронштейном для шнура | ||||||
| Предварительный просмотр | ED000032 | 08/02/2002 93 | Заземление опор | ||||||
| Предварительный просмотр | ED000033 | 02.08.93 | Деталь основания электропитания | ||||||
| Предварительный просмотр | ED000034 | 08/02/93 | Элемент основания кабеля управления | ||||||
| Предварительный просмотр | ED000035 | 02.08.93 | Элемент маркировки электрического кабеля | ||||||
| Предварительный просмотр | ED000036 | 02.08.93 | Опора силового прицепа | ||||||
| Предварительный просмотр | ED000037 | 08.02.93 | Деталь опоры кабелепровода | ||||||
| Предварительный просмотр | ED000038 | 08.02.93 | Соединение дорожка качения | ||||||
| Предварительный просмотр | ED000039 | 02.08.93 | Монтажный элемент кабелепровода | ||||||
| Предварительный просмотр | ED000040 | 08.02.93 | Монтажный элемент переключателя звонка | ||||||
| Предварительный просмотр | ED000042 | 02.08.93 | Опорный кронштейн шнура поплавкового выключателя | ||||||
| Предварительный просмотр | ED000043 | 14.02.86 | Деталь поплавкового переключателя J-box | ||||||
| Предварительный просмотр | ED000044 | 14.02.86 | Кабель управления Lightning Protector Conn | ||||||
| Предварительный просмотр | ED000045 | 14.02.86 | Секция CC установка поплавкового выключателя | ||||||
| Предварительный просмотр | ED000046 | 14 февраля 1986 г. | J-Box поплавковый выключатель, бетонный резервуар | ||||||
| Предварительный просмотр | ED000047 | 14.02.86 | J-Box поплавковый выключатель, деталь, сталь Резервуар | ||||||
| Предварительный просмотр | ED000048 | 14.02.86 | вид сверху сегмента крыши | ||||||
| Предварительный просмотр | ED000049 | 14 февраля 1986 г. | |||||||
| Предварительный просмотр | ED000050 | 14.02.86 | Труба водонапорной башни, соединительная коробка и деталь земли | ||||||
| Предварительный просмотр | ED000051 | 14.02.86 | Корпус колодца из стекловолокна | ||||||
| Предварительный просмотр | ED000052 | 14.02.86 | Анкерный болт Fbrglass Enc и прижимные зажимы | ||||||
| Предварительный просмотр | ED000060 | Переключатель питания | |||||||
| Предварительный просмотр | ED000072 | 02.08.93 | Форма (панель, лок., описание и т.д. – для 12) | ||||||
| Предварительный просмотр | ED000073 | 02.08.93 | Форма (Панель, расположение, описание и т.д. – для 20) | ||||||
| Предварительный просмотр | ED000074 | 02.08.93 | Форма (Панель, расположение, описание и т. Д. – для 30) | ||||||
| Предварительный просмотр | ED000075 | 02.08.93 | Форма (Панель, расположение, описание и т. д. – для 42) | ||||||
| Предварительный просмотр | ED000078 | 26.02.86 | RTD-3 Деталь крепления провода | ||||||
| Предварительный просмотр | ED000079 | 26.02.86 | Устройство Схема электрических соединений двигателя вентилятора охладителя | ||||||
| Предварительная версия | ED000080 | 26.02.86 | Подключение проводки управления охладителя 1 и 2 | ||||||
| Предварительная версия | ED000081 | 26.02.86 | R.H.-1 Монтажная деталь | ||||||
| Предварительный просмотр | ED000082 | 26.02.86 | Монтажный элемент датчика | ||||||
| Предварительный просмотр | ED000083 | 26.02.86 | Контрольные лампы и трехпозиционный переключатель схема подключения | ||||||
| Предварительный просмотр | ED000084 | 26.02.86 | UC фанаты -O.L. деталь | ||||||
| Предварительный просмотр | ED000085 | 26.02.86 | Деталь крышки чувствительного устройства | ||||||
| Предварительный просмотр | ED000086 | 26.02.86 | Моторизованные демпферы Деталь | ||||||
| Предварительный просмотр | ED000094 | 08/02/93 | Хранилище сращивания (пластик) | ||||||
| Предварительный просмотр | ED000095 | 30.04.97 | Хранилище сращивания (композит) | ||||||
| Предварительный просмотр | ED000099 | 08/02/ 93 | Шкаф управления сигнализатором | ||||||
| Предварительный просмотр | ED000100 | 02.08.93 | Внешний вид передней панели сигнализатора | ||||||
| Предварительный просмотр | ED000101 | 02.08.93 | Панель управления сигнализатором | ||||||
| Предварительный просмотр | ED000102 | 02.08.93 | Корпус управления сигнализатором | ||||||
| Предварительный просмотр | ED000105 | 08.02.93 | Деталь силовой колодки | ||||||
| Предварительный просмотр | ED000106 | 08.02.93 | Деталь колодки трансформатора | ||||||
| Предварительный просмотр | ED000107 | 02.08.93 | Подушка трансформатора и кабельное хранилище | ||||||
| Предварительный просмотр | ED000108 | 02.08.93 | Панель управления системой водоснабжения, установленная на месте | ||||||
| Предварительная версия | ED000109 | 02.08.93 | Электропроводка и соединения фазового преобразователя | ||||||
| Предварительный просмотр | ED000110 | 08/02/93 | Преобразователь / высота панели управления | ||||||
| Предварительный просмотр | ED000111 | 08/02/93 | Панель удаленного индикатора аварийной сигнализации макет | ||||||
| Предварительный просмотр | ED000112 | 02.08.93 | |||||||
| Предварительный просмотр | ED000113 | 08/02/93 | Пускатель пониженного напряжения | ||||||
| Предварительный просмотр | ED000114 | 03.08.93 | Панель аварийного сигнала | ||||||
| Предварительный просмотр | ED000115 | 03.08.93 | Проводка монитора мутности | ||||||
| Предварительный просмотр | ED000116 | 08.03.93 | Деталь трубопровода датчика мутности | ||||||
| Предварительный просмотр | ED000117 | 08.03.93 | Соединения датчика мутности | ||||||
| Предварительный просмотр | ED000118 | 08/03/93 | Монтаж датчика мутности | ||||||
| Предварительный просмотр | ED000119 | 08.03.93 | Опорный кронштейн / адаптер в сборе. | ||||||
| Предварительный просмотр | ED000121 | 03.08.93 | Взрывозащищенная погружная деталь заглушки и розетки | ||||||
| Предварительный просмотр | ED000122 | 08.03.93 | Схема подключения клапана – с 9 клапаном J -box | ||||||
| Предварительный просмотр | ED000123 | 03.08.93 | Схема подключения клапана с соединительной коробкой 5 клапанов | ||||||
| Предварительный просмотр | ED000124 | 08.03.93 | Реле перепада давления Деталь | ||||||
| Предварительный просмотр | ED000126 | 03.08.93 | Основание электропривода, вид сбоку | ||||||
| Предварительный просмотр | ED000128 | 03.08.93 | Проводка кнопки обратной промывки | ||||||
| Предварительный просмотр | ED000129 | 14.06.95 | Ctrl кабельный зажим blk connect -1 до 12 | ||||||
| Предварительный просмотр | 14.06.95 | Ctrl кабельный зажим blk connect-13 через 25 | |||||||
| Предварительный просмотр | ED000131 | 08.03.93 | Ctrl кабельный зажим blk connect-26 через 38 | ||||||
| Предварительный просмотр | ED000132 | 03.08.93 | Ctrl кабельный зажим blk connect-39 до 50 | ||||||
| Предварительный просмотр | ED000133 | 08.03.93 | Ctrl кабельный зажим blk connect-51 до 63 | ||||||
| Предварительный просмотр | ED000134 | 03.08.93 | Ctrl кабельный зажим blk connect-64 до 75 | ||||||
| Предварительный просмотр | ED000135 | 08.03.93 | Ctrl кабельный зажим blk connect-76 до 86 | ||||||
| Предварительный просмотр | ED000136 | 08/03/93 | Ctrl кабельный зажим blk connect-87 через 10 | ||||||
| Предварительный просмотр | ED000137 | 29.10.87 | Электрический монтажный канал, деталь | ||||||
| Предварительный просмотр | ED000138 | 10/29/87 | Деталь рукава | ||||||
| Предварительный просмотр | ED000139 | 11.02.88 | Изолированное заземление Деталь розетки | ||||||
| Предварительный просмотр | ED000140 | 02/11/88 | Элемент фундамента фонарного столба | ||||||
| Предварительный просмотр | ED000141 | 02/11/88 | Схема блокировки выключения | ||||||
| Предварительный просмотр | ED000142 | 11.02.88 | Схема контактора освещения (LC-1) | ||||||
| Предварительный просмотр | ED000143 | 11.07.93 | Детали вытяжного вентилятора | ||||||
| Предварительный просмотр | ED000144 | 02 / 17/94 | Деталь вихревого расходомера | ||||||
| Предварительный просмотр | ED000145 | 06/14 / 95 | 25-парный кабель управления, деталь молниезащиты | ||||||
| Предварительный просмотр | ED000146 | 05/13/94 | KW & KVAR Схема подключения | ||||||
| Предварительный просмотр | ED000147 | 30.06.97 | Зажим для шнура | ||||||
| Предварительный просмотр | ED000148 | 18.01.95 | Трехтрубный выключатель люминесцентного света | ||||||
| Предварительный просмотр | ED000149 | 04/11/95 | Однолинейная схема генератора пожарного депо | ||||||
| Предварительный просмотр | ED000150 | 26.05.95 | Система ручного и автоматического предупреждения и электрического отключения для комп.комната | ||||||
| Предпросмотр | ED000151 | 26.05.95 | Однолинейная схема генератора помещения пожарной части и связи | ||||||
| Предпросмотр | ED000152 | 05.07.95 | Заземление фундамента бетонной плиты | ||||||
| Предварительный просмотр | ED000153 | 17.07.95 | Деталь крепления датчика | ||||||
| Предварительный просмотр | ED000154 | 17.07.95 | Деталь нижнего заземляющего кольца | ||||||
| Предварительный просмотр | ED000155 | 13.06.95 | Кабель управления Соединения молниеприемника | ||||||
| Предварительный просмотр | ED000156 | 23.06.95 | Выключатель двигателя | ||||||
| Предварительный просмотр | ED000157 | 19.07.95 | Мощность вход в дом | ||||||
| Предварительный просмотр | ED000158 | 25.07.95 900 53 | Запорная заглушка и выход Nema L21 | ||||||
| Предварительный просмотр | ED000159 | 28.07.95 | Трехтрубный люминесцентный свет, управляемый переключателем | ||||||
| Предварительный просмотр | ED000160 | 31.07.02 | Деталь крепления датчика уровня пожарного резервуара | ||||||
| Предварительный просмотр | ED000161 | 10/12/95 | Подключение двигателя | ||||||
| Предварительный просмотр | ED000162 | 22.11.95 | Монтажный элемент датчика уровня пожарного резервуара (план вид) | ||||||
| Предварительный просмотр | ED000163 | 30.11.95 | Защита от света | ||||||
| Предварительный просмотр | ED000164 | 21.11.95 | Схема расположения контрольной точки (TP) – типовая | ||||||
| Предварительный просмотр | ED000165 | 01.11.95 | Устройство защиты сигнальной цепи северный телеком W492- LCGX | ||||||
| Предварительная версия | ED000166 | 21.11.95 | Схема тестового переключателя (TS) – типовая | ||||||
| Предварительная версия | ED000167 | 09.04.99 | Элемент подключения прибора | ||||||
| Предварительный просмотр | ED000168 | 04.04.97 | Деталь крепления молниезащиты | ||||||
| Предварительный просмотр | ED000169 | 23.04.96 | Скважинный насос в резервуар – однопроводная гидравлическая схема | ||||||
| Предварительный просмотр | ED000170 | 23.04.96 | Скважинный насос к резервуару – однолинейная гидравлическая схема | ||||||
| Предварительный просмотр | ED000171 | 09.04.99 | RV Деталь опорной стойки | ||||||
| Предварительный просмотр | ED000172 | 13.05.96 | Схема контрольного переключателя панели управления | ||||||
| Предварительный просмотр | ED000173 | 09.04.99 | Ввод кабелепровода в здание | ||||||
| Предварительный просмотр | ED000174 | 08/12/96 | Каталог однофазных панелей | ||||||
| Предварительный просмотр | ED000175 | 08/12/96 | Каталог однофазных панелей | ||||||
| Предварительный просмотр | ED000176 | 12.08.96 | Каталог трехфазных панелей | ||||||
| Предварительный просмотр | ED000177 | 26.09.96 | Схема вентилятора рекуперации тепла | ||||||
| Предварительный просмотр | ED000178 | 06/85 | Часы времени освещения | ||||||
| Предварительный просмотр | ED000179 | 25.11.96 | Timberline lodge elec rm J-box | ||||||
| Предварительный просмотр | ED000180 | 06 / 02/97 | Деталь крепления молниезащиты | ||||||
| Предварительный просмотр | ED0001 81 | 04.04.97 | Секция CC установка поплавкового выключателя | ||||||
| Предварительный просмотр | ED000182 | 30.05.97 | Деталь поплавкового выключателя J-Box | ||||||
| Предварительный просмотр | ED000183 | 04 / 07/97 | Опорный кронштейн шнура поплавкового переключателя | ||||||
| Предварительный просмотр | ED000184 | 07.04.97 | Деталь держателя кабелепровода | ||||||
| Предварительный просмотр | ED000185 | 30.07.02 | I / I X-Mitter | ||||||
| Предварительный просмотр | ED000186 | 06.05.97 | Однофазный пускатель двигателя с датчиком низкого расхода Coyote | ||||||
| Предварительный просмотр | ED000187 | 05.06.97 | Однофазный пускатель электродвигателя с перегрузкой из нержавеющей стали | ||||||
| Предварительный просмотр | ED000188 | 06.05.97 | Элемент ввода кабеля управления | ||||||
| Предварительный просмотр | ED000189 | 26.06.97 | Деталь двухпроводного датчика давления 4-20 МА | ||||||
| Предварительный просмотр | ED000190 | 31.07.02 | Условные обозначения кабелепровода и дорожки качения | ||||||
| Предварительный просмотр | ED000191 | 31.07.02 | Обозначения электрооборудования | ||||||
| Предварительный просмотр | ED000192 | 16.04.98 | Внешний вид передней панели системы водоснабжения | ||||||
| Предварительный просмотр | ED000193 | 07/30 / 02 | 25 пр.деталь молниеотвода газовая трубка | ||||||
| Предварительный просмотр | ED000194 | 20.05.98 | 25 PR. газовая трубка, деталь молниезащиты, тип 66, пробивной блок | ||||||
| Предварительный просмотр | ED000195 | 06.02.98 | Вентиляционный фильтр и водоотделитель | ||||||
| Предварительный просмотр | ED000196 | 04/09/99 | Освещение протектор северный телеком W492-LCGX | ||||||
| Предварительный просмотр | ED000197 | 05/10/99 | Кабель управления соединения молниезащиты | ||||||
| Предварительный просмотр | ED000198 | 14.06.96 | Датчик уровня раствора | ||||||
| Предварительный просмотр | ED000199 | 21.03.02 | Насос подачи хлора / Реле уровня / Деталь смесителя | ||||||
| Предварительный просмотр | ED000200 | 13.08.02 | Деталь крепления напольного выпускного отверстия | ||||||
| Предварительный просмотр | ED000201 | 13.08.02 | Сигнализатор входа | ||||||
| Предварительный просмотр | ED000202 | 13.08.02 | Панель переключателей | ||||||
| Предварительный просмотр | ED000203 | 13.08.02 | Схема световой схемы следа | ||||||
| Предварительный просмотр | ED000204 | 08/13 / 02 | Служебный вход | ||||||
| Предварительный просмотр | ED000205 | 19.08.02 | Насос подачи хлора | ||||||
| Предварительный просмотр | ED000206 | 06.02.98 | Элемент контроллера заданного значения | ||||||
| Предварительный просмотр | ED000207 | 07.02.93 | Фотоэлемент | ||||||
| Предварительный просмотр | ED000208 | 13.08.02 | Сервисный вход Деталь | ||||||
| Предварительный просмотр | ED000209 | 08/19 / 02 | Детали электрического монтажного канала | ||||||
| Предварительный просмотр | ED000210 | 13.08.02 | ????? | ||||||
| Предварительный просмотр | ED000211 | 19.08.02 | North Arrow # 1 | ||||||
| Предварительный просмотр | ED000212 | 19.08.02 | North Arrow # 2 | ||||||
| Предварительный просмотр | ED000213 | 07/08/02 | Соединительная коробка искробезопасности | ||||||
| Предварительный просмотр | ED000214 | 19.08.02 | Деталь рукава | ||||||
| Предварительный просмотр | ED000215 | 20.08.02 | Вихревой расходомер | ||||||
| Предварительный просмотр | ED000216 | 19.08.02 | Заводская табличка регистратора Rustrack 0-100 галлонов в минуту | ||||||
| Предварительный просмотр | ED000217 | 19.08.02 | Различные таблички регистратора Rustrack | ||||||
| Предварительный просмотр | ED000218 | 19.08.02 | Паспортная табличка регистратора Rustrack Интенсивность УФ-излучения 0-14 мВт / см кв. | ||||||
| Предварительный просмотр | ED000219 | 20.08.02 | Паспортная табличка регистратора Rustrack Мутность 0-2 N.T.U. | ||||||
| Предварительный просмотр | ED000220 | 20.08.02 | Заводская табличка регистратора Rustrack 0–100% относительной влажности | ||||||
| Предварительный просмотр | ED000221 | 20.08.02 | 1 дюйм = 1 ‘Шкала шкалы | ||||||
| Предварительный просмотр | ED000222 | 20.08.02 | 1/8 “= 1 ‘Шкала шкалы | ||||||
| Предварительный просмотр | ED000223 | 20.08.02 | 1/4″ = 1′ Масштаб Штанга | ||||||
| Предварительный просмотр | ED000224 | 20.08.02 | 1/2 “= 1 ‘Шкала Шкала | ||||||
| Предварительный просмотр | ED000225 | 20.08.02 | 1 дюйм = 20′ Масштаб Бар | ||||||
| Предварительный просмотр | ED000226 | 20.08.02 | Таблица проводов | ||||||
| Предварительный просмотр | ED000227 | 19.06.02 | Маркер линии воды Деталь | ||||||
| Предварительный просмотр | ED000 228 | 20.08.02 | Контроллер заданного значения | ||||||
| Предварительный просмотр | ED000229 | 20.08.02 | Монтажная деталь ленточного нагревателя | ||||||
| Предварительный просмотр | ED000230 | 20.08.02 | Franklin 3 Phase Subtrol | ||||||
| Preview | ELECTRIC | Sep 07,1988 | Electrical Controls CAD Menu | ||||||
| Preview | TRANSCLO | Feb 20,1987 | Подробная информация о преобразователе | ||||||
| Preview | Ноябрь 03,1987 | Таблица проводов | |||||||
| DWG | ДАТА | ОПИСАНИЕ | |||||||
| Предварительный просмотр | E0001200 | 25 октября 1988 г. | Control Symbols-Menu- Standard-ES001 ES168 | ||||||
| Предварительный просмотр | E0001800 | Авг 03,1988 | Electri cal Символы-ES201-ES368 | ||||||
| ES001 | июл 01,1986 | Термостат с капиллярной лампой | |||||||
| ES002 | июл 01,1986 | GFI | |||||||
| ES003 | ES003 | 17,1986 | Квадрат | ||||||
| ES004 | 17 июня 1986 г. | Прямоугольник | |||||||
| ES005 | 28 января 1987 г. | Внешний контакт пожарной сигнализации | |||||||
| ES006 | 02 июля 1986 г. | 2-полюсный концевой выключатель | |||||||
| ES007 | 17 июня 1986 г. | Контрольная точка | |||||||
| ES008 | 17 июня 1986 г. | Перемычка | |||||||
| ES009 | Янв 05,1980 | Точка | |||||||
| ES010 | Янв 04,1980 | Два провода пересекаются | |||||||
| ES011 | Янв 04,1980 | Два провода не подключены | |||||||
| ES012 | Июл 02,1986 | Пунктирная линия | |||||||
| ES013 | Янв 04,1980 | Сплошная линия | |||||||
| ES014 | Январь 04,1980 | Частичная пунктирная линия | |||||||
| ES015 | Янв 04,1980 | Ссылка на номер провода | |||||||
| ES016 | Янв 05,1980 | Ссылка на номер линии | |||||||
| ES017 | Июнь 17,1986 | Заглушка | |||||||
| ES018 | 17 июня 1986 г. | Розетка | |||||||
| ES019 | 17 июня 1986 г. | N.О. релейный контакт | |||||||
| ES020 | 17 июня 1986 г. | Н.З. релейный контакт | |||||||
| ES021 | 13 ноября 1986 г. | Н. внешний термостат | |||||||
| ES022 | июл 02,1986 | Н.З. внешний термостат | |||||||
| ES023 | янв 04,1980 | Н. Реле потока | |||||||
| ES024 | 05 января 1980 | N.C. Реле потока | |||||||
| ES025 | Янв 05,1980 | N.O. Поплавковый выключатель | |||||||
| ES026 | 17 июня 1986 г. | Н.З. Поплавковый выключатель | |||||||
| ES027 | 17 июня 1986 г. | Н. Реле давления | |||||||
| ES028 | 17 июня 1986 г. | Н.З. Реле давления | |||||||
| ES029 | 4 января 1980 г. | Внутр.замкнутый, открытый по времени контакт с выдержкой времени | |||||||
| ES030 | Янв 04,1980 | Внутр. разомкнутый, замкнутый по времени контакт с выдержкой времени | |||||||
| ES031 | 04 января 1980 г. | Н. внутренний термостат | |||||||
| ES032 | 17 июня 1986 г. | Н.З. внутренний термостат | |||||||
| ES033 | 17 июня 1986 г. | Н.Замкнутый контакт с выдержкой времени | |||||||
| ES034 | 17 июня 1986 г. | Н.З. контакт задержки времени разомкнутый | |||||||
| ES035 | Янв 04,1980 | Н. контакт с выдержкой времени открытия | |||||||
| ES036 | 04 января 1980 | Два соединенных провода | |||||||
| ES037 | 04 января 1980 | N.C. замкнутый контакт с выдержкой времени | |||||||
| ES038 | 13 ноября 1986 г. | N.O. переключающий блок контакт | |||||||
| ES039 | 13 ноября 1986 г. | Внешний Н. реле давления | |||||||
| ES040 | июл 02,1986 | 4 Селекторный переключатель положения | |||||||
| ES041 | января 04,1980 | N.C. реле давления | |||||||
| ES042 | 17 июня 1986 г. | MCP | |||||||
| ES043 | 13 ноября 1986 г. | Автоматический выключатель, GFI | |||||||
| ES044 | июн. , 1986 | NC одиночный переключатель, 1-полюсный | |||||||
| ES045 | 13 ноября 1986 г. | кулачковый таймер | |||||||
| ES046 | 17 июня 1986 г. | гигростат, N.О. | |||||||
| ES047 | 17 июня 1986 г. | Регулятор влажности, NC | |||||||
| ES048 | 17 июня 1986 г. 1986 | Розетка с проводами | |||||||
| ES050 | 05 января 1980 г. | НЕТ Контакт управления уставкой | |||||||
| ES051 | Янв 05,1980 | N.Контакт контактора О. | |||||||
| ES052 | 17 июня 1986 г. | Линия с точкой подключения | |||||||
| ES053 | Янв 05,1980 | Контакт уставки НЗ | |||||||
| ES054 | |||||||||
| ES057 | 13 ноября 1986 г. | Внешний термостат оттаивания NC | |||||||
| ES058 | 13 ноября 1986 г. | DPST-переключатель | |||||||
| ES059 | Июль 02,1986 | 3 Переключатель PST | |||||||
| ES060 | Июл 02,1986 | 2 переключающий переключатель | |||||||
| ES061 | Май 01,1987 | Крышка стартера однофазного двигателя.реле | |||||||
| ES062 | Янв 04,1980 | IP-преобразователь | |||||||
| ES063 | Ноябрь 13,1986 | Входная катушка компьютера | |||||||
| ES064 | Ноябрь 13,1986 | Выходной контакт компьютера | |||||||
| ES065 | 17 июня 1986 г. | Предохранитель | |||||||
| ES066 | 17 июня 1986 г. | 2 Терминальное устройство | |||||||
| ES067 | Янв 05, 1980 | Предохранитель с клеммной колодкой | |||||||
| ES068 | 17 июня 1986 г. | 2 Клеммное устройство | |||||||
| ES069 | 13 ноября 1986 г. | Внешний звуковой сигнал | |||||||
| ES070 | 22 апр. 1987 г. | молниезащиты | |||||||
| ES071 | 4 января 1980 г. | Клеммная колодка предохранителя левая | |||||||
| ES072 | 17 июня 1986 г. | GFI розетка | |||||||
| ES073 | 17 июня 1986 г. | Телефонный разъем | |||||||
| ES074 | 17 июня 1986 г. | Однополюсный автоматический выключатель | |||||||
| ES075 | июл 02,1986 | 2-полюсный автоматический выключатель | |||||||
| ES076 | Jul 02,1986 | 3-полюсный вертикальный автоматический выключатель | |||||||
| ES077 | Янв 05,1980 | 3-позиционный переключатель проверки правый | |||||||
| ES078 | 04 января, 1980 | 3 Переключатель проверки положения слева | |||||||
| ES079 | 17 июня 1986 г. | N.C. Кнопка | |||||||
| ES080 | 17 июня 1986 г. | Н. Кнопка | |||||||
| ES081 | Jul 02,1986 | 2 Селекторный переключатель положения | |||||||
| ES082 | Jul 02,1986 | Контактный блок переключателя селектора | |||||||
| ES083 | Jul 02,1986 | Вертикальный двухпозиционный селекторный переключатель | |||||||
| ES084 | июль 02,1986 | Вертикальный трехпозиционный селекторный переключатель | |||||||
| ES085 | июн 17,1986 | N.C. Контакт перегрузки | |||||||
| ES086 | 17 июня 1986 г. | 2 Обмоточный трансформатор | |||||||
| ES087 | 17 июня 1986 г. | Н. Концевой выключатель | |||||||
| ES088 | Июнь 17,1986 | NC Концевой выключатель | |||||||
| ES089 | Янв 04,1980 | 6-позиционный поворотный селекторный переключатель | |||||||
| ES090 | Июнь 17,1986 | Выключатель | |||||||
| ES091 | 17 июня 1986 г. | Счетчик | |||||||
| ES092 | 17 июня 1986 г. | Plus терминал | |||||||
| ES093 | июн 17,1986 | Отрицательный вывод | |||||||
| ES094 | 04 января 1980 | Реле перегрузки | |||||||
| ES095 | 17 июня 1986 г. | Аналоговый счетчик | |||||||
| ES096 | 17 июня 1986 г. | Регистратор ленточных диаграмм | |||||||
| ES097 | 14 мая 1987 г. | Источник питания | |||||||
| ES098 | 17 июня 1986 г. | Земля | |||||||
| ES099 | 17 июня 1986 г. | Земля | |||||||
| ES100 | 21 апреля 1987 г. | Специальная розетка | |||||||
| ES101 | 17 июня 1986 г. | Резистор | |||||||
| ES102 | 17 июня 1986 г. | Переменный резистор | |||||||
| ES103 | 17 июня 1986 г. | LED | |||||||
| ES104 | 17 июня 1986 г. | Диод | |||||||
| ES105 | Янв 04,1980 | Батарея | |||||||
| ES106 | Янв 04,1980 | Внешние контактные датчики жидкости | |||||||
| ES107 | Янв 04,1980 | RTD | |||||||
| ES108 | Май 01,1987 | Внутренний индикатор панели | |||||||
| ES109 | Янв 04,1980 | Внешний световой сигнал | |||||||
| ES110 | 13 ноября 1986 г. | Внешний люминесцентный свет | |||||||
| ES111 | Янв 04,1980 | Внешняя катушка | |||||||
| ES112 | Июл 01,1986 | Цифровой счетчик | |||||||
| ES113 | Янв 04,1980 | Запуск двигателя Катушка er | |||||||
| ES114 | Январь 04,1980 | 3-полюсная катушка реле | |||||||
| ES115 | Янв 05,1980 | 2 Катушка задержки времени полюса | |||||||
| ES116 | Янв 05,1980 | Катушка реле постоянного тока | |||||||
| ES117 | Янв 04, 1980 | Реле контроля фаз | |||||||
| ES118 | Янв 05,1980 | Вентилятор | |||||||
| ES119 | Янв 04,1980 | Вспомогательный контакт двигателя | |||||||
| ES120 | Янв 05,1980 | Внешнее устройство | |||||||
| ES121 | 13 мая 1987 г. | Клемма | |||||||
| ES122 | 28 марта 1988 | Клемма провод слева | |||||||
| ES123 | Янв 04,1980 | Вертикальный трехпозиционный селекторный переключатель | |||||||
| ES124 | Июль 02,1986 | Вертикальный трехполюсный выключатель | |||||||
| ES125 | Янв 05,1980 | Главный трехполюсный выключатель двери | |||||||
| ES126 | 28 января 1987 г. | 3-х полюсный грозозащитный разрядник | |||||||
| ES127 | 28 января 1987 г. | 2-полюсный грозозащитный разрядник | |||||||
| ES128 | 21 января, 1987 | Левая скоба | |||||||
| ES129 | 05 августа 1987 г. | Государственный продукт | |||||||
| ES130 | августа 05,1987 | Не в контракте | |||||||
| ES201 | 29 мая , 1987 | Таймер | |||||||
| ES202 | 29 мая 1987 г. | Тумблер односторонний | |||||||
| ES203 | 29 мая 1987 г. | 2-полюсный переключатель управления скоростью | |||||||
| ES204 | 29 мая 1987 г. | 3-х позиционный настенный выключатель | |||||||
| ES205 | 29 мая 1987 г. | погодозащищенный выключатель | |||||||
| ES206 | 27 октября 1987 г. | односторонний Переключатель с сигнальной лампой | |||||||
| ES207 | 27 октября 1987 г. | 3-позиционный переключатель с сигнальной лампой | |||||||
| ES208 | 29 мая 1987 г. | Переключатель контроля скорости | |||||||
| ES209 | 29 мая 1987 г. | взрыв пр. Переключатель oof, односторонний | |||||||
| ES210 | 29 мая 1987 г. | Переключатель перегрузки | |||||||
| ES211 | 29 мая 1987 г. | дуплексный выход, 120 В | |||||||
| ES212 | 29 мая 1987 г. | Дуплексная розетка для защиты от атмосферных воздействий, 120 В | |||||||
| ES213 | 29 мая 1987 г. | Розетка для подвески часов | |||||||
| ES214 | 29 мая 1987 г. | крышка | |||||||
| ES215 | 29 мая 1987 г. | односторонняя розетка, 120 В | |||||||
| ES216 | 29 мая 1987 г. | 29 мая 1987 г. | Specia односторонняя розетка | ||||||
| ES218 | 29 мая 1987 г. | Специальный дуплексный выход | |||||||
| ES219 | 29 мая 1987 г. | 29 мая 1987 г. | Напольная дуплексная розетка, 120 В | ||||||
| ES221 | 29 мая 1987 г. | Специальная розетка для напольного монтажа | |||||||
| ES222 | 29 мая 1987 г. | Термостат | |||||||
| ES223 | 29 мая 1987 г. | PP-силовая опора; TP-Телефонный столб | |||||||
| ES224 | 29 мая 1987 г. | Подземные вторичные проводники | |||||||
| ES225 | 29 мая 1987 г. | Подземные первичные проводники | |||||||
| ES226 | Май 29,1987 | Воздушные вторичные проводники | |||||||
| ES227 | 29 мая 1987 г. | Воздушные первичные проводники | |||||||
| ES228 | 29 мая 1987 г. | Подземные телефонные проводники | |||||||
| ES229 | 29 мая 1987 г. | Проводники наземной телефонной связи | |||||||
| ES230 | 29 мая 1987 г. | Заглушка подземного кабелепровода | |||||||
| ES231 | Май 29,1987 | Кабель подземного управления | |||||||
| ES232 | 29 мая 1987 г. | Кабель / проводка отклонена | |||||||
| ES233 | 29 мая 1987 г. | кабелепровод / проводка поднята | |||||||
| ES234 | 29 мая 1987 г. | Скрытый кабель / канал | |||||||
| ES235 | 29 мая 1987 г.# 2) | ||||||||
| ES236 | 29 мая 1987 г. | Номер комнаты Ellipse-101 | |||||||
| ES237 | 29 мая 1987 г. | Номер детали / выноска на листе | |||||||
| ES238 | 29 мая 1987 г. | Govt. меблированная недвижимость | |||||||
| ES239 | 29 мая 1987 г. | Земля | |||||||
| ES240 | 29 мая 1987 г. | GFI выключатель | |||||||
| ES241 | 29 мая 1987 г. | Земля | |||||||
| ES242 | 29 мая 1987 г. | Штанга заземления | |||||||
| ES243 | 29 мая 1987 г. | Блокирующий выключатель | |||||||
| ES244 | 29 мая 1987 г. | Автоматический выключатель и кожух Indiv | |||||||
| ES245 | 29 мая 1987 г. | Панель заподлицо | |||||||
| ES246 | 29 мая 1987 г. | Поверхность панели | |||||||
| ES247 | 29 мая 1987 г. | 13.Прямоугольник 25 X 13,5 | |||||||
| ES248 | 29 мая 1987 г. | Выключатель | |||||||
| ES249 | 29 мая 1987 г. | Измеритель и розетка | |||||||
| ES250 | 29 мая , 1987 | Прямоугольник – 12 “x 24” | |||||||
| ES251 | 29 мая 1987 г. | Прямоугольник – 10 “x 12” | |||||||
| ES252 | 29 мая 1987 г. | Прямоугольник – 15 ” х34.5 “ | |||||||
| ES253 | 29 мая 1987 г. | Прямоугольник – 12″ x34,5 “ | |||||||
| ES254 | 29 мая 1987 г. | Прямоугольник – 12″ x 48 “ | |||||||
| ES255 | 29 мая 1987 г. | Прямоугольник – 12 “x 18” | |||||||
| ES256 | 29 мая 1987 г. | Квадрат 18 “ | |||||||
| ES257 | 29 мая 1987 г. | Прямоугольник – 18 дюймов x 30 дюймов | |||||||
| ES258 | 29 мая 1987 г. | Квадрат 24 дюйма | |||||||
| ES259 | 29 мая 1987 г. | Круг диаметром 15 дюймов. | |||||||
| ES260 | 29 мая 1987 г. | Круг 18 дюймов диаметром. | |||||||
| ES261 | 29 мая 1987 года | Круг 24 дюйма диаметром. | |||||||
| ES262 | 29 мая 1987 г. | Диаметр круга 15 дюймов | |||||||
| ES263 | 29 мая 1987 года | Диаметр круга 30 дюймов. | |||||||
| ES264 | 29 мая 1987 г. | Треугольник со сторонами 12 дюймов | |||||||
| ES265 | 29 мая 1987 г. | Треугольник со сторонами 15 дюймов | |||||||
| ES266 | 29 мая 1987 | Треугольник со сторонами 18 дюймов | |||||||
| ES267 | 29 мая 1987 г. | Треугольник со сторонами 21 дюйм | |||||||
| ES268 | 29 мая 1987 г. | Люминесцентный свет – 4.Ленточный светильник 5 “x 48” | |||||||
| ES269 | 29 мая 1987 г. | Люминесцентный свет – 12 “x 48” | |||||||
| ES270 | 29 мая 1987 г. | Люминесцентный свет – 24 ” x 48 “ | |||||||
| ES271 | 29 мая 1987 г. | Люминесцентный свет – квадрат 48 дюймов | |||||||
| ES272 | 29 мая 1987 г. | Люминесцентный свет – 9″ x 48 “ | |||||||
| ES273 | 29 мая 1987 г. | Люминесцентный свет – антивандальный 9 “x 48” | |||||||
| ES274 | 29 мая 1987 г. | Люминесцентный свет – 7.5 “x 48” для влажного помещения | |||||||
| ES275 | 29 мая 1987 г. | Люминесцентный свет – 10 “x 96” свет для растений | |||||||
| ES276 | 29 мая 1987 г. | Люминесцентный свет – круговая линия, потолочная панель | |||||||
| ES277 | 29 мая 1987 г. | Люминесцентная лампа – круглая линия, настенное крепление | |||||||
| ES278 | 29 мая 1987 г. | Фотоэлектрический контроль (фотоэлемент) | |||||||
| ES279 | 29 мая 1987 г. | Звуковой сигнал | |||||||
| ES280 | 29 мая 1987 г. | Крепление к стене / столбу E-50 вращающаяся сигнальная лампа | |||||||
| ES281 | 29 мая, 1987 | Пожарный стробоскоп – крепление на стену / столб | |||||||
| 9005 3 | ES282 | 29 мая 1987 г. | Световой сигнал пожарной сигнализации – красный – настенное крепление | ||||||
| ES283 | 29 мая 1987 г. | Инкадесцентный свет – настенное крепление | |||||||
| ES284 | 29 мая , 1987 | Светильник Incadescent – потолочное крепление | |||||||
| ES285 | 3 июня 1987 г. | Прожектор – 2 лампы | |||||||
| ES286 | июн 03,1987 | Прожектор – 1 лампа | |||||||
| ES287 | 29 мая 1987 г. | Металлогалогенный светильник – настенное крепление | |||||||
| ES288 | 29 мая 1987 г. | Металлогалогенный светильник – потолочное крепление | |||||||
| ES289 | 29 мая 1987 г. | Натриевый светильник высокого давления – настенный / столб mou | |||||||
| ES290 | 29 мая 1987 г. | Натриевая лампа высокого давления – потолочное крепление | |||||||
| ES291 | 29 мая 1987 г. | Телефонный разъем (соединительный) | |||||||
| ES292 | 29 мая 1987 г. | Телефонная розетка – настенное крепление | |||||||
| ES293 | 29 мая 1987 г. | Телефонная розетка – напольная установка | |||||||
| ES294 | 29 мая 1987 г. | Выход светильник – потолочное | |||||||
| ES295 | 29 мая 1987 г. | Выходной светильник – настенный | |||||||
| ES296 | 29 мая 1987 г. | Выходной светильник – направленный | |||||||
| ES297 | 29 мая 1987 г. 900 53 | Инкапсулирующий аварийный свет, батарейный отсек | |||||||
| ES298 | 29 мая 1987 г. | Ступенчатый светильник – светящийся | |||||||
| ES299 | июн 03,1987 | Выход / дистанционный выход.световая линия вольт. & bat | |||||||
| ES300 | 29 мая 1987 г. | F – Пожарный звонок, T – Проблема | |||||||
| ES301 | 29 мая 1987 г. | Зуммер (пожар) | |||||||
| ES302 | 29 мая 1987 г. | Звуковой сигнал (пожарный) | |||||||
| ES303 | 29 мая 1987 г. | Детектор дыма – тип приспособления | |||||||
| ES304 | 29 мая 1987 г. | Воздуховод Датчик дыма | |||||||
| ES305 | 29 мая 1987 г. | Датчик пламени | |||||||
| ES306 | 29 мая 1987 г. | Тепловой извещатель (стационарный) | |||||||
| ES307 | 29 мая , 1987 | Тепловой извещатель (комбинированный) | |||||||
| ES308 | 29 мая 1987 г. | Динамик (огонь) | |||||||
| ES309 | 29 мая 1987 г. | Квадрат – 12 “ | |||||||
| ES310 | 29 мая 1987 г. | Выхлоп вентилятор | |||||||
| ES311 | 29 мая 1987 г. | Вытяжной вентилятор | |||||||
| ES312 | 29 мая 1987 г. | Потолочный обогреватель, вентиляция и освещение | |||||||
| ES313 | 29 мая , 1987 | Инфракрасный лучистый обогреватель и вентилятор | |||||||
| ES314 | 29 мая 1987 г. | Блок-обогреватель | |||||||
| ES315 | 29 мая 1987 г. | Водонагреватель | |||||||
| ES316 | 29 мая 1987 г. | ||||||||
| ES317 | 29 мая 1987 г. | Обработчик воздуха #___ | |||||||
| ES318 | 29 мая 1987 г. | Кондиционер #___ | |||||||
| ES319 | 29 мая 1987 г. | Автоматический выключатель #___ | |||||||
| ES320 | 29 мая 1987 г. | панель управления | |||||||
| ES321 | 29 мая 1987 г. | Нагреватель оттайки охладителя блока верхнего предела #___ | |||||||
| ES322 | 29 мая 1987 г. | Агрегат-охладитель #___ | |||||||
| ES323 | 29 мая 1987 г. | Чиллер №___ | |||||||
| ES324 | 29 мая , 1987 | Термостат задержки вентилятора размораживания воздухоохладителя №9 0053 | |||||||
| ES325 | 29 мая 1987 г. | RTD-1 #___, MD-1 #___ | |||||||
| ES326 | 29 мая 1987 г. | Датчик относительной влажности RH-1 | |||||||
| ES327 | 29 мая 1987 г. | Регулятор влажности #___ | |||||||
| ES328 | 29 мая 1987 г. | Датчик температуры (термостат) | |||||||
| ES329 | 29 мая 1987 г. | Переключатель срабатывания температуры – N.C. #___ | |||||||
| ES330 | 29 мая 1987 г. | Переключатель срабатывания температуры – Н. #___ | |||||||
| ES331 | 29 мая 1987 г. | Стартер двигателя | |||||||
| ES332 | 29 мая 1987 г. | ТВ камера замкнутого контура #___ | |||||||
| ES333 | май 29,1987 | Выход – GFI | |||||||
| ES334 | 29 мая 1987 г. | A.C. штекер | |||||||
| ES335 | Авг 05,1987 | Государственная собственность | |||||||
| ES336 | Авг 05,1987 | Антенна | |||||||
| ES337 | Авг 05, 1987 | Не в контракте | |||||||
| ES500 | 23 февраля 1988 г. | Таблица основных символов, SL501-SL551 | |||||||
| ES501 | 23 февраля 1988 г. | 3-фазный двигатель окр.bmi. темп. комп. | |||||||
| ES502 | 23 февраля 1988 г. | 1 фазный колпачок. стартер окр. bmi.temp. комп. | |||||||
| ES503 | 23 февраля 1988 г. | 3-фазный погружной насос для сточных вод | |||||||
| ES504 | 23 февраля 1988 | 1-фазный двигатель плавления сплава | |||||||
| ES505 | 21,1987 | Реле генератора | |||||||
| ES506 | 21 августа 1987 г. | Задержка однократного / выключения / задержка включения / задержка времени отн. | |||||||
| ES507 | 21 августа 1987 г. | 3 реле с выдержкой времени полюсов и реле общего назначения | |||||||
| ES508 | 21 августа 1987 г. | Реле контроля повышенного / пониженного напряжения | |||||||
| ES509 | 21 августа 1987 г. | Реле усилителя | |||||||
| ES510 | 06 августа 1987 г. | T номеронабиратель elephone | |||||||
| DWG | ДАТА | ОПИСАНИЕ | |||||||
| Предварительный просмотр | F1 | 11 октября 1988 г. 10, 1988 | 3-ТРУБНЫЙ СВЕТИЛЬНИК ПРЯМОГО ТИПА | ||||||
| Предварительный просмотр | F3 | 10 ноября 1988 г. | 6-ТРУБНЫЙ СВЕТИЛЬНИК прямого типа | ||||||
| Предварительный просмотр | F4, 1953 | 2-ТРУБНЫЙ СВЕТИЛЬНИК ПРЯМОГО ТИПА | |||||||
| Предварительный просмотр | F5 | 11 октября 1988 г. | 2-ТРУБНЫЙ СВЕТИЛЬНИК ПРОМЫШЛЕННОГО ТИПА | ||||||
| Предварительный просмотр | F6 | VORTAPT 2988 2988 СВЕТИЛЬНИК | |||||||
| Предварительный просмотр | F7 | 11 октября 1988 г. | 1-ТРУБНЫЙ ЛЕНТОЧНЫЙ СВЕТИЛЬНИК | ||||||
| Предварительный просмотр | F8 | 11 октября 1988 г. | 1-ТРУБНЫЙ СВЕТИЛЬНИК | ||||||
| Предварительный просмотр | F9 | 10 ноября 1988 г. 11,1988 | 2-ТРУБНЫЙ СВЕТИЛЬНИК ПРЯМОГО ТИПА | ||||||
| Предварительный просмотр | F11 | Окт 16,1988 | 1-ТРУБНЫЙ ЛЕНТОЧНЫЙ ОТРАЖАТЕЛЬ ЛЮМИНАРА | ||||||
| Предварительный просмотр | Окт 1152,1953 | 2-ТРУБНЫЙ ФЛУОРЕСЦЕНТНЫЙ СВЕТИЛЬНИК | |||||||
| Предварительный просмотр | F13 | 19 октября 1988 г. | ВАНДАЛЗАЩИТНЫЙ ФЛУОРЕСЦЕНТНЫЙ СВЕТИЛЬНИК 2-ТРУБНЫЙ | ||||||
| Предварительный просмотр | F14 | F14 | ФОРТУРА | ||||||
| Предварительный просмотр | F15 | 19 октября 1988 г. | 4-ТРУБНЫЙ ЛЮМИНАР МАЛЕНЬКИЙ | ||||||
| Предварительный просмотр 900 53 | F17 | 17 октября 1988 г. | 2-ТРУБНЫЙ, МАЛЕНЬКИЙ, СВЕТИЛЬНИК ПРЯМОГО ТИПА | ||||||
| Предварительный просмотр | F18 | 10 ноября 1988 г. | F20 | 11 октября 1988 г. | 4-ТРУБНЫЙ СВЕТИЛЬНИК ПРОМЫШЛЕННОГО ТИПА | ||||
| Предварительный просмотр | F21 | 11 октября 1988 г. 11 октября 1988 г. | 3-ТРУБНЫЙ СВЕТИЛЬНИК ПРЯМОГО ТИПА | ||||||
| Предварительный просмотр | F24 | Ноябрь 2005 г. 1988 | ВАНДАЛЬНОЗАЩИТНАЯ ВНУТРЕННЯЯ СТЕНА ИЛИ НА ПОТОЛКЕ 22 Вт HPF | ||||||
| Предварительный просмотр | F26 | Ноябрь 05,1988 | ВАНДАЛЗАЩИЩЕННЫЙ ИНТЕР УСТАНОВЛЕННЫЙ НА СТЕНУ ИЛИ ПОТОЛОК, 44 Вт HPF | ||||||
| Предварительный просмотр | F27 | Ноябрь 05,1988 | ВАНДАЛЬНОЗАЩИТНЫЙ ВНУТРЕННИЙ ИЛИ НА ПОТОЛОЧНЫЙ МОНТАЖ, 22 Вт HPF | ||||||
| Предварительный просмотр | F29 | Ноябрь 10,1988 | |||||||
| Предварительный просмотр | F30 | 19 октября 1988 г. | 2-ТРУБНЫЙ ФЛУОРЕСЦЕНТНЫЙ РАСПОЛОЖЕНИЕ | ||||||
| Предварительный просмотр | F40 | 19 октября 1988 г. | F41 | 19 октября 1988 г. | 3-ТРУБНЫЙ ПАРАБОЛИЧЕСКИЙ РЕЦЕССЕНТ ФЛУОРЕСЦЕНТ | ||||
| Предварительный просмотр | F42 | 19 октября 1988 г. | 2 ТРУБНАЯ ПАРАБОЛИЧЕСКАЯ, ПОВЕРХНОСТНАЯ КРЕПЛЕНИЕ | ||||||
| Предварительный просмотр | F52 | 3 ТРУБКА ПАРАБОЛИЧЕСКАЯ, ПОВЕРХНОСТНАЯ КРЕПЛЕНИЕ | |||||||
| Предварительный просмотр | F53 | Ноябрь 10,1988 | 4 ТРУБА, ПАРАБОЛИЧЕСКИЙ, РЕЖИМ ВРЕМЕНИ | ||||||
| Предварительный просмотр | F55 10 0953 | 2 ТРУБКА, ПАРАБОЛИЧЕСКАЯ, ВРЕМЕННАЯ ФИКСИРОВАННАЯ | |||||||
| Предварительный просмотр | F56 | 10 ноября 1988 г. | 3 ТРУБА, ПАРАБОЛИЧЕСКИЙ, ВТОРИЧНЫЙ ФИКСАТОР | ||||||
| Предварительный просмотр | FDOWER | BATTER | |||||||
| Предварительный просмотр | FD3 | 21 ноября 1988 г. | СТАНЦИЯ ПОЖАРНОЙ СИГНАЛИЗАЦИИ | ||||||
| Предварительный просмотр | FD6 | 29 ноября 1988 г. | 120 В перем. | ||||||
| Предварительный просмотр | I2 | 23 ноября 1988 г. | ВНУТРЕННИЙ ПОТОЛОЧНЫЙ КРЕПЛЕНИЕ | ||||||
| Предварительный просмотр | I28 | 23 ноября 1988 г. | АВАРИЙНЫЕ ФОНАРИКИ АККУМУЛЯТОРА | ||||||
| Предварительный просмотр | I32 | 27 ноября 1988 г. | НАРУЖНОЕ ОСВЕЩЕНИЕ НАЗЕМНОГО ОСВЕЩЕНИЯ | ||||||
| Предварительный просмотр | I52,152,13953G ФОНАРЬ АККУМУЛЯТОРА | ||||||||
| Предварительный просмотр | I6 | 27 ноября 1988 г. | ВРЕМЕННЫЙ ПОТОЛОЧНЫЙ СВЕТИЛЬНИК | ||||||
| Предварительный просмотр | Hps1 | Ноябрь 27,1988 | НАРУЖНЫЙ ФОНАРЬ2 | ||||||
| 29 ноября 1988 г. | HPS- LUMINAIRE | ||||||||
| Предварительный просмотр | Hps3 | 27 ноября 1988 г. | ОСВЕЩЕНИЕ ВНЕШНЕЙ ОБЛАСТИ | ||||||
| Предварительная версия | Hps4 | 27 ноября 1988 г. | НАРУЖНАЯ ОБЛАСТЬ | Предварительный просмотр | HPS5 | Ноябрь 07,1988 | 250 Вт ЦВЕТНОЕ УЛУЧШЕННОЕ ВЫСОКОЕ ДАВЛЕНИЕ НАТРИЙ | ||
| Предварительный просмотр | HPS6 | Ноя 02,1988 | НАТРИЕВЫЙ КРЕПЛЕНИЕ ВЫСОКОГО ДАВЛЕНИЯ 400 ВАТТ | ||||||
| Предварительный просмотр | HPS7 | Ноябрь 02,1988 | 70 Вт HPS | ||||||
| Предварительный просмотр | HPS8 | Ноя 5,1988 | НАРУЖНЫЙ НАТРИЕВЫЙ СВЕТИЛЬНИК ВЫСОКОГО ДАВЛЕНИЯ, ПОДХОДЯЩИЙ ДЛЯ ВЛАЖНЫХ МЕСТ | ||||||
| Предварительный просмотр | HPS13 | 28 декабря 1988 г. | |||||||
| Предварительный просмотр | HPS-14 | 28 декабря 1988 г. | 250 Вт НАТРИЯ ВЫСОКОГО ДАВЛЕНИЯ НИЗКОГО ДАВЛЕНИЯ (ЗАЩИТА ОТ ПОГОДЫ) | ||||||
| Предварительный просмотр | HPS15 | ноя 02,1988 | 70 НАТРИЯ ПРИ ВЫСОКОМ ДАВЛЕНИИ | ||||||
| Предварительный просмотр | HPS21 | Ноябрь 02,1988 | НАТРИЙНАЯ ФИКСАТОР ВЫСОКОГО ДАВЛЕНИЯ 250 Вт | ||||||
| Предварительный просмотр | HPS20 | 16 ноября 1988 г. | ДОРОЖНЫЙ И ОБЛАСТНОЙ СВЕТИЛЬНИК | ||||||
| Предварительный просмотр | HPS122 | 28 декабря 1988 г. | 150 Вт НИЗКОЕ ВЫСОКОЕ ДАВЛЕНИЕ (ЗАЩИТА ОТ ПОГОДЫ 211 | ||||||
| ) | |||||||||
| , 1988 | НАРУЖНЫЙ НАСТЕННЫЙ КРОНШТЕЙН | ||||||||
| Предварительный просмотр | I8 | Ноя 2, 1988 | СВЕТИЛЬНИК ПОТОЛОЧНОГО ПРИВОДА | ||||||
| Предварительный просмотр | I9-I10 | Ноябрь 02,1988 | ПОГОДА | ||||||
| Предварительный просмотр | I11 | Ноябрь 02,1988 | ФАРФОРОВАЯ БАЗА | ||||||
| Предварительный просмотр | I12 | 28 декабря 1988 г. | ВЫХОД, ФАРФОРОВАЯ ОСНОВА, С ТЯНУЮ ЦЕПЬ | ||||||
| Предварительный просмотр | I18 | 10 ноября 1988 г. | |||||||
| Предварительный просмотр | I20 | 10 ноября 1988 г. | НАРУЖНЫЙ СВЕТИЛЬНИК ПОТОЛОКА | ||||||
| Предварительный просмотр | I21 | EXIT 16 ноября 1988 г. | I21 | EXIT | I22 | 10 ноября 1988 г. | ЛАМПА, ПОТОЛОЧНЫЙ КРЕПЛЕНИЕ, 3-60 Вт | ||
| Предварительный просмотр | I23 | 2 ноября 1988 г.ВНУТРЕННИЙ / ВНУТРЕННИЙ | |||||||
| Предварительный просмотр | I24 | 29 октября 1988 г. | ВАНДАЛЬНОЗАЩИТАЯ СТЕНА / ПОТОЛОК ВКЛ. / ВЫХ. | ||||||
| Предварительный просмотр | I-25 | ЛАМПЫ НАКЛЮЧЕНИЯ | |||||||
| Предварительный просмотр | I26 | Ноябрь 02,1988 | НАПРАВЛЯЮЩИЙ СВЕТ, ВКЛЮЧЕНИЕ, ЦИЛИНДР | ||||||
| Предварительный просмотр | I27 | 28 декабря 1988 г. | 28 декабря 1988 г. | STEP LIGHT, 40 Вт | |||||
| Предварительный просмотр | I-31 | 28 декабря 1988 г. | STROBE LIGHT, 24 В постоянного тока | ||||||
| Предварительный просмотр | I33 | 05 ноября 1988 | УТОЧНЕННЫЙ НОЧНОЙ СВЕТ | ||||||
| Предварительный просмотр | I34 | Ноябрь 05,1988 | НАПРЯЖЕНИЕ В ЛИНИИ И ВЫХОДНОЙ СВЕТ ОТ АККУМУЛЯТОРА | ||||||
| I35 | Ноябрь 02,1988 | ЗАКРЫТЫЙ ПРОФИЛЬ | |||||||
| Предварительный просмотр | I36 | Ноябрь 02,1988 | КВАРЦЕВАЯ ЛАМПА | ||||||
| Предварительный просмотр | I37 | Ноябрь 02,1988 | |||||||
| Предварительный просмотр | I50 | 2 ноября 1988 г. | СТУПЕНЧАТЫЙ СВЕТ | ||||||
| Предварительный просмотр | I345 | 21 ноября 1988 г. | ОБРАБОТКА ЛИСТА | ||||||
| 28 декабря 1988 г. | MEDIUM BAY METAL HALIDE LUMINAIRE | ||||||||
| Предварительный просмотр | Mh3 | 21 ноября 1988 г. | AILES-STACK, METAL HALIDE LUMINAIRE | ||||||
| Предварительный просмотр | Mh5 | СВЕТИЛЬНИК ИЗ ГАЛИДА МЕТАЛЛА | |||||||
| Предварительный просмотр | Mh20 | Ноябрь 02,1988 | ГАЛИД МЕТАЛЛА, ПОДВЕСНОЕ КРЕПЛЕНИЕ | ||||||
| Предварительный просмотр | 14151617 | Ноя 2,1988 | СВЕТИЛЬНИК, 100-300 ВАТТ |
Autocad Electrical | ViBaDirect
| |
Autodesk Vault и AutoCAD Electrical Toolset.В однопользовательской среде необходимо настроить рабочую папку. Запустите Autodesk Vault Explorer и установите рабочую папку на локальном компьютере, а затем вернитесь к AutoCAD Electrical toolset.
AutoCAD Electrical Toolset . Эффективно создавайте, модифицируйте и документируйте электрические системы управления с помощью отраслевого набора инструментов для электрического проектирования.
Панель диспетчера проектов : Чтобы открыть панель диспетчера проектов – »запустите AutoCAD Electrical -» + (новый чертеж) – »выберите вкладку« Проект »-» на панели инструментов проекта выберите «Диспетчер».Проект – это набор взаимосвязанных электрических чертежей. В файле проекта перечислены имена файлов чертежей AutoCAD, составляющих набор чертежей. Вы можете создавать множество проектов по своему усмотрению, но одновременно активен только один проект.
Откройте проект : Project Manager – »выберите значок« Открыть проект »-» DC a Project folder – »выберите. * Wdp file -» Open – »выберите проект в Project Manage -» RMC – »выберите Activate -» RMC – »Выберите« Развернуть все »(для просмотра сведений о проекте) -» RMC – »выберите« Перевернуть DWG в нижний / верхний регистр »(преобразовать чертежи в верхний регистр или наоборот) -» RMC – »Свернуть все (свернуть дерево) -» выбрать «Чертеж» Значок конфигурации отображения списка (для удаления имени файла) – »выберите имя файла -» нажмите «, чтобы удалить имя файла» – »выберите местоположение (если желательно расположение) -» нажмите », чтобы добавить код местоположения -» выберите номер листа (если желательно) – »щелкните», чтобы добавить номер листа – »Описание чертежа 1 (глобальное значение по умолчанию – имя папки) -» Описание чертежа 2 (глобальное значение по умолчанию – код местоположения) – »выберите« Описание чертежа 3 »(местоположение) -» нажмите », чтобы добавить Desc.3 (номер чертежа становится СПИСОК ЧЕРТЕЖЕЙ) – »OK. Примечание : Обновленные чертежи теперь перечислены с «Расположение + описание».
Открытие чертежа : Менеджер проекта – »выберите проект -» выберите чертеж из проекта – »переключитесь в пространство модели -» выберите компонент – »RMC -» выберите Surfer – »во всплывающем окне отображается, где этот компонент находится на другой странице – »выберите Перейти, чтобы открыть чертеж, содержащий выбранный компонент -»
Активировать проект : Из дерева управления проектами – »выберите папку -» RMC – »выберите« Активировать »-» закройте текущий чертеж перед открытием чертежа из активного проекта.
Сортировка чертежей в Project Manager : Из Project Manage древовидный чертеж можно перемещать вверх и вниз с помощью выбора / удержания / перетаскивания мышью. Чтобы исправить и отсортировать – »выберите папку -» RMC – »выберите Сортировка -» Первичная сортировка выберите SEC – »Вторичная сортировка выберите ВСПОМОГАТЕЛЬНУЮ -» Третья сортировка выберите ВСПОМОГАТЕЛЬНУЮ – »Четвертая сортировка выберите ИМЯ ФАЙЛА -» ОК, чтобы отсортировать чертеж обратно туда, куда это было последовательно. Ненужный чертеж можно удалить с помощью RMC и выбрать «Удалить», чтобы удалить из проекта, но не для удаления чертежа.
СПОНСОРНЫЙ КОНТЕНТ
Ваш сервисный листок
Ваше приглашение на мероприятие
Ваши рекламные объявления
Ваш логотип и бренд
Развивайте свой бизнес вместе с нами. ViBa Direct начал свою деятельность в 2005 году как информационный сайт. В первую очередь это было сделано для того, чтобы техническая информация была доступна на английском и вьетнамском языках инженерам-механикам, техникам и дизайнерам, имея свободный доступ к обычно необходимым ресурсам, формулам и справочным материалам при выполнении моей работы в качестве инженера технической поддержки.ViBa Direct не хватает группы консультантов для проведения исследований и поддержки авторов последними новостями в области технологий. Для создания эффективного консультативного совета требуется нечто большее, чем приглашение. Без вашего спонсорства это невозможно.
Если ваша компания заинтересована в размещении логотипа компании, бренда, приглашения на мероприятие и других рекламных баннеров и листовок здесь или на любых других страницах, свяжитесь с нами по адресу vb-direct-Relationship. С большой благодарностью и молитвой. См. Официальных спонсоров здесь.
Список исключений : Из дерева управления проектом – »выберите проект -» RMC – »Список исключений (чтобы увидеть, что чертежи в проекте не указаны в списке для соответствия проекту по умолчанию) -» ОК, чтобы закрыть – »выберите папку« Схема » – »RMC -» Применить параметры проекта по умолчанию (для исправления чертежей, которые не соответствуют параметрам проекта по умолчанию – »выберите папку« Проект »-» RMC – »Список исключений (чтобы увидеть, остались ли в проекте какие-либо чертежи, они не указаны в списке для соответствия по умолчанию для проекта) – »ОК, чтобы закрыть -» Любые чертежи, находящиеся за пределами папки схематических диаграмм, не должны иметь значение по умолчанию.
Отчет о списке чертежей : В дереве управления проектом – »выберите проект -» RMC – »Отчет о списке чертежей -» выберите «Формат» и выберите формат отчета (. * Установить) – »ОК -» выберите «Новый отчет» – »выберите« DoAll » – »ОК для создания отчетов -» выберите «Надеть рисунок» – »Стиль таблицы выберите стиль -» Проверить заголовок Включить строку заголовка – »введите СПИСОК ЧЕРТЕЖЕЙ (это рисунок« Список чертежей »в папке проекта) -» выберите «Слой» – »выберите Аннотация – »ОК -» ОК для создания отчета «Список чертежей». Этот Список чертежей также взят из.* wdpn файл.
Публикация проекта : Из дерева «Управление проектами» – »выберите проект -» RMC – »Опубликовать -» выберите «Опубликовать в PDF / DWF / DWFx» – »выберите DoAll -» ОК – »отметьте вкладку« Первый макет »+ многостраничный файл + Включить закладки + Включить родительские и дочерние гиперссылки – »Тип публикации выбрать PDF -» Коэффициент масштабирования = 50% – »ОК для публикации -» Закрыть – »Опубликовать -» Имя файла = Имя проекта – »Выбрать -» Сохранить текущий список листы? – »выберите №
Что такое ассоциация файлов .wdp? Файл проекта, созданный AutoCAD Electrical, программой, используемой для создания электрических схем; содержит простой текстовый список файлов чертежей электрических схем, которые вместе составляют общую схему; также содержит настройки проекта. Примечания : Эта информация из окна «Свойства чертежа» будет недоступна при копировании в новый проект, поскольку они хранятся в файле wdp, а не в чертежах. Кроме того, другие настройки, такие как формат чертежа, стили, перекрестные ссылки, номера файлов и компоненты, не копируются в новый проект. Поэтому не редактируйте файл wdp. Этот wdp и aepx хранятся в папке проекта на сетевом диске компании.
Свойства чертежа: Выберите чертеж в дереве проекта – »RMC -» выберите «Свойства» – »выберите« Свойства чертежа »-» Информация в описании 1, 2 3 и сечении, Sb-сечение хранятся в файле wdp.
Компоненты : – »хранятся в файле wdp.
Номера проводов : – »хранятся в файле wdp.
Перекрестные ссылки : – »хранятся в файле wdp.
Стили : – »хранятся в файле wdp.
Форматы чертежей хранятся в файле wdp.
Что такое ассоциация файлов .aepx? Созданные программой, эти файлы обеспечивают различные функции, такие как поддержание согласованности проекта, помощь в обновлении пользовательских заголовков в проекте или предоставление пользовательских настроек для различных инструментов, таких как инструмент вставки модуля ввода-вывода ПЛК.Не редактируйте и не удаляйте этот файл.
Поддерживаемые файлы, которые можно поддерживать . Создайте папку данных компании рядом с папкой проекта в сети. В этом потоке создайте папки “Каталоги”, “Схемы”, “Библиотека”, “Отчеты”, “Поддержка” и “Шаблоны”.
ПОДДЕРЖИВАЕТ ФАЙЛЫ, ПОМОГАЮЩИЕ В ЭЛЕКТРИЧЕСКОМ ДИЗАЙНЕ
Папка поддержки : Файлы в этой папке можно редактировать с помощью Notes.
‹•› default.inst : Список выбора кода установки (по умолчанию.inst), чтобы сотрудники использовали одни и те же коды во всех проектах. На открытом чертеже – »выберите компонент -» RMC – »выберите« Редактировать компонент »-» выберите вкладку «Проект» в «Код установки» – »установите флажок« Включить внешний список »-» выберите код установки – »ОК -»
‹•› default.loc : Местоположение по умолчанию содержит коды местоположения по умолчанию, чтобы сотрудники использовали одни и те же коды во всех проектах. В открытом чертеже – »выберите компонент -» RMC – »выберите« Редактировать компонент »-» выберите вкладку «Проект» в разделе «Код местоположения» – »установите флажок« Включить внешний список »-» выберите код местоположения – »ОК -» ОК – »выберите« Да-Обновить »- »Выберите задачу -» выберите Всегда QSAVE для обновления – »выберите рисунок -» – »выберите« Свойства »-» выберите «Свойства чертежа» – »здесь можно выбрать код установки и код местоположения на вкладке« Проект ».
‹•› default.wdt создает файл сопоставления по умолчанию в папке поддержки AutoCAD Electrical по умолчанию. Этот файл используется, если файл для конкретного проекта не существует и нет DEFAULT. Файл WDT существует в папке проекта. Основная надпись и описание чертежа.
‹•› wd_desc.wdd Для просмотра файла описания выберите чертеж – »переключитесь на темп модели -» выберите компонент – »RMC -» выберите «Редактировать компонент» – »выберите« По умолчанию »для просмотра файла wd_desc.wld -» Отмена
‹•› default_wdtitle.wdl Файл описания основной надписи чертежа по умолчанию, хранящийся в папке поддержки AutoCAD Electrical по умолчанию. Этот файл используется, если файл для конкретного проекта не существует и нет DEFAULT. Файл WDT существует в папке проекта. Чтобы просмотреть файл описания, выберите чертеж – »переключитесь на темп модели -» выберите компонент – »RMC -» выберите «Редактировать компонент» – »выберите« По умолчанию »для просмотра файла wd_desc.wld -»
‹•› wd_fam.dat : Семейный код (например: STD, STAN для стандарта, PW, PS для питания).Закройте AutoCAD после редактирования этого файла.
Путь поиска для работы с данными компании : При поиске файлов по умолчанию сначала проверяется путь ACAD (библиотеки схем, библиотеки посадочных мест панели), если он не найден, затем альтернативный файл каталога mdb, если не найден, то путь поиска файлов поддержки. Чтобы изменить путь поиска – »перейдите к C: \ Libraries \ Documents \ Acade 2018 или 2019 -» дважды щелкните (DB), чтобы открыть – »DC AeData -» выберите wd.env и переименуйте его как wd.env.bak или удалите, чтобы один уникальный файл wd.env для упрощения обслуживания до тех пор, пока существует файл wd.env в сети компании в папке Company Data \ Support \ – »выберите wd.env -» RMC для открытия – »выберите Блокнот -» внизу файла настройте раздел для компании – »см. изображение справа – »Сохранить -» Закройте AutoCad и снова откройте, чтобы изменения вступили в силу.
Создайте основную надпись в AutoCAD Electrical : сначала создайте пустой новый чертеж – »нарисуйте границу чертежа, используя тот же метод в стандартном AutoCAD -» введите ATTDEF, чтобы вставить объекты определения атрибута (когда чертеж границы вставлен как блок на другом чертеже объекты определения атрибутов становятся атрибутами) – »введите имя тега (например: DESC1, DESC2, SHEET, SHEET_TOTAL и т. д.) – »установить свойства и значения определения атрибута -» ОК для создания – »выбрать точку вставки -» повторить для каждого определения атрибута для основной надписи – »сохранить чертеж границы как файл DWG.
СОЗДАНИЕ НОВЫХ МЕТОДОВ ПРОЕКТА
Создать новый проект из активного проекта : Дерево диспетчера проектов – »выберите значок Новый проект -» Имя входа – »Местоположение (оставить по умолчанию) -» Создать папку с именем проекта (оставить по умолчанию) – »Настройки копирования из файла проекта (удалить, если скопировано из активного проекта) – »ОК для создания -» выберите имя проекта – »RMC -» выберите «Свойства» – »
Создать новый проект из выборочного проекта : Дерево диспетчера проектов – »выберите значок Новый проект -» Имя входа – »Местоположение (оставить по умолчанию) -» Создать папку с именем проекта (оставить по умолчанию) – »Копировать настройки из Файл проекта – »выберите Обзор -» выберите проект, из которого нужно скопировать – »выберите файл *.wdp – »Открыть -» выберите вкладку «Описание» – »заполните форму основной надписи -» ОК, чтобы создать – »выберите вкладку« ОК »-« Свойства », чтобы просмотреть настройки копирования -» ОК, чтобы закрыть. Примечание : Этот метод копирует только настройки проекта, а не файловую структуру и чертежи.
Копирование чертежа в новый проект : Перейти к окну Исследовать – »выбрать проект (источник) -» выбрать чертеж из проекта – »RMC -» Копировать – »выбрать проект (место назначения) -» RMC – »Вставить – »В Project Manage выберите папку (место назначения) -» RMC – »выберите« Добавить чертежи »-» выберите чертеж – »Добавить -» Да, чтобы применить проект по умолчанию к настройкам чертежа – »Да, чтобы обновить связи терминала -» закройте чертеж, чтобы добавить описание – »в Диспетчере проектов выберите добавленный чертеж -» RMC – »выберите« Переименовать »-» измените номер чертежа – »выберите рисунок -» RMC – »Открыть -» выберите чертеж в Диспетчере проектов – »RMC -» Свойства – » Свойства чертежа – »выберите вкладку« Параметры чертежа »-» выберите Опис.1 стрелка раскрывающегося списка – »выберите Схема -» выберите Desc. 2 стрелка раскрывающегося списка – »выберите Описание функции -» выберите Desc. 3 стрелка раскрывающегося списка или Выбрать »-» выбрать схематическую диаграмму – »выбрать описание 3 для основной надписи -» Раздел / подраздел (используйте стрелку раскрывающегося списка для выбора) – »ОК для обновления -» выберите лист чертежа 1 в папке схематической диаграммы – »выберите« Обновление в масштабе проекта »или« Обновить тег »-» установите флажок «Обновить тег компонента + Обновление перекрестных ссылок компонентов + Номер провода и тег сигнала / Retag» (нажмите «Настройка», чтобы выбрать, что необходимо обновить) + Лист + Изменение последовательности – Начните с (введите 1) + Обновление основной надписи – »нажмите« Настройка », чтобы выбрать, что нужно обновить в основной надписи -» ОК, чтобы обновить – »нажмите« DoAll »-» ОК – »Набор файлов -» по завершении нажмите «Обновить» – »выберите следующую папку в проекте (однолинейная диаграмма) – »выберите чертеж для обновления местоположения и переключитесь на ModelSpace -» выберите Местоположение – »RMC -» Поле редактирования местоположения – »Установка -» выберите Обзор – »Внешний список выберите местоположение -» ОК – »ОК -» Да-Сканировать и Обновить – »Задача -» выберите Списки задач проекта в Project Mamager – »Выбрать все -» ОК, чтобы обновить все изменения. Примечание : Всегда запускайте список задач каждый раз после внесения изменений.
NỘI DUNG TÀI TRỢ
Quảng Cáo Dịch V
Quảng Cáo Sự Kiện
Quảng Cáo Khuyn Mãi
Biu Trưng & Nhãn hiệu
Phát triển doanh nghiệp của bạn với chúng tôi. ViBa Hướng Dẫn bắt đầu hoạt ng vào năm 2005 г., với ý tưởng là một trang mạng tài liệu kin thức. Chủ yếu là cập nhựt tài liệu kỹ thuật bằng tiếng Anh và tiếng Việt cho cán sự cơ khí, kỹ thuật viên và chuyên viên thiết kế với tài li của toi với tư cách là Kỹ sư h trợ kỹ thuật.Виба Хонг Дун thiếu một đội ngũ cố vấn để thực hiện nghiên cứu và hỗ trợ các nhà văn; tác giả với các tin tức công nghệ mới nhất. Việc tạo nên một ban cố vấn có hiệu quả đòi hỏi nhiều hơn là một lời mời. Nếu không có sự tài trợ của công ty bạn, điều này khó có thể thực hiện.
Nếu công ty bn có nhu cầu quảng cáo, đặt biểu trưng, thương hiệu, biểu ngữ mời tham gia sự kiện cũng như các bích chương quảng cáo khác ti chng quảng cáo khác ti, v vb-прямая связь.Cám ơn và cầu chúc tốt lành. Xem mẫu các nhà tài trợ chính thức ây.
Добавление подпапки в проект : Дерево диспетчера проектов – »выберите проект -» RMC – »выберите« Добавить подпапку »-» назовите подпапку. Эти подпапки не совпадают с подпапками окна. Следовательно, в обозревателе окон нет подпапки. Используйте тот же метод для создания подпапки в подпапке.
Добавление чертежей в папку / подпапку : Дерево диспетчера проектов – »выберите папку -» выберите значок «Новый чертеж» – »введите Имя файла чертежа -» Шаблон (оставьте по умолчанию) – »ОК для создания.
Удалить ненужные папки : Дерево диспетчера проектов – »выберите проект -» RMC – »выберите« Свести структуру »-» выберите «Да», чтобы удалить все папки в проекте – »Шаблон (оставить по умолчанию) -» ОК, чтобы создать.
Создание проекта с копией из другого проекта : Дерево диспетчера проектов – »выберите проект для копирования -» RMC – »выберите« Сглаживание структуры »-» выберите «Да», чтобы удалить все папки в проекте – »Шаблон (оставить по умолчанию) – »ОК для создания. Примечание : не используйте команду «Копировать» на панели инструментов проекта, эта команда работает только тогда, когда все чертежи закрыты от других пользователей.
Создайте новый проект с помощью команды копирования : Когда все чертежи закрыты от всех пользователей, это метод создания НОВОГО ПРОЕКТА – »вкладка« Проект »-» Инструменты проекта – »выберите Копировать -» перейти к дереву Диспетчера проектов – »выберите Проектировать и активировать – »Копировать активный проект -» выбрать «Обзор» – »выбрать проект -» выбрать. * Файл wdp – »Открыть -» ОК – »создать папку -» создать имя файла внутри папки – »Сохранить -» выбрать Чертежи для обработки – »выберите« Процесс »-» выберите «Набор файлов» – » Примечание : выберите« DoAll », чтобы скопировать все чертежи в проекте -» выберите файлы, связанные с проектом, для копирования (этот шаг не требуется, если есть глобальные настройки компании. по умолчанию) – »ОК для копирования -» выберите «Найти / заменить», чтобы изменить номер проекта – »Найти (введите скопированный номер) -» Заменить (введите новый номер) – »ОК -» ОК, чтобы обновить – »выберите проект из Дерево Project Manager – »RMC -» выберите «Описание» – »обновите информацию о основной надписи -» проверьте отчеты, где это необходимо – »OK, чтобы обновить -» выберите Проект в дереве Диспетчера проектов (создайте новый чертеж) – »Значок« Новый чертеж »-» введите Имя файла чертежа – »Шаблон (глобальный = по умолчанию или выберите обзор) -» Описание (введите описания чертежей) – »Лист (введите 1 для листа 1) – »Чертеж (входной номер чертежа) -» Раздел / Подраздел (пропустите этот параметр, если он для всего проекта, то есть этот чертеж должен находиться в папке проекта, а не в подпапке) – »ОК для обновления -» Да применять. Примечание : Если созданный рисунок попал в неправильную папку, просто перетащите его в правильную папку проекта.
Удалить проект (только. * Wdp и чертежи) : Дерево диспетчера проектов – »выберите вкладку« Проект »-» Инструменты проекта – »выберите« Удалить »-» DC в проекте – »выберите * .wdp для удаления -» Открыть – »Отметьте« Удалить »wdp + Удалить проект -» Удалить файлы. Этот метод удаляет только * .wdp, а файлы чертежей, папки и другие файлы остаются нетронутыми.
Удалить проект : Закройте проект из дерева диспетчера проектов – »перейти в окно браузера -» выберите папку проекта – »Удалить.Этот метод полностью уничтожит проект.
База данных посадочных мест : AutoCAD Electrical использует базу данных посадочных мест для идентификации посадочных мест, соответствующих значениям атрибутов MANUFACTURER, CATALOG и ASSEMBLYCODE символов схемы. Информация о посадочном месте предоставляется при установке AutoCAD Electrical по умолчанию. Информация находится в таблицах в файле базы данных Microsoft Access (mdb), а содержимое базы данных находится в C: \ Users \ {имя пользователя} \ Documents \ Acade {версия} \ AeData \ {код языка} \ Catalogs \.
Insert WBlocked Circuit : вкладка «Схема» – »Панель буфера обмена схемы -» выберите «Копировать клип» – »выберите базовую точку
AUTOCAD ЭЛЕКТРИЧЕСКИЙ ФАЙЛ WD_M
Блок WD_M : WD_M.dwg находится в библиотеке символов по умолчанию. Вот список атрибутов информации, который содержится в блоке WD_M чертежа, отсортированный по категориям: XREFTYPE (системная переменная), 0 – »Attachment является значением по умолчанию. 1 – »По умолчанию используется оверлей.
‹•› XREF_STYLE: – »Панель буфера обмена схемы -» выберите Копировать клип – »выберите базовую точку
‹•› XREF_FLAGS: – »Панель буфера обмена схемы -» выберите Копировать клип – »выберите базовую точку
‹•› XREF_UNUSEDSTYLE: – »Панель буфера обмена схемы -» выберите Копировать клип – »выберите базовую точку
‹•› XREF_FILLWITH: – »Панель буфера обмена цепи -» выберите Копировать клип – »выберите базовую точку
‹•› XREF_SORT: – »Панель буфера обмена схемы -» выберите Копировать клип – »выберите базовую точку
‹•› XREF_TXTBTWN: – »Панель буфера обмена схемы -» выберите Копировать клип – »выберите базовую точку
‹•› XREF_GRAPHIC: – »Панель буфера обмена схемы -» выберите Копировать клип – »выберите базовую точку
‹•› XREF_GRAPHICSTYLE: – »Панель буфера обмена схемы -» выберите Копировать клип – »выберите базовую точку
‹•› XREF_CONTACTMAP: – »Панель буфера обмена схемы -» выберите Копировать клип – »выберите базовую точку
‹•› XREF_TBLSTYLE: – »Панель буфера обмена схемы -» выберите Копировать клип – »выберите базовую точку
‹•› XREF_TBLTITLE: – »Панель буфера обмена цепи -» выберите Копировать клип – »выберите базовую точку
‹•› XREF_TBLINDEX: – »Панель буфера обмена схемы -» выберите Копировать клип – »выберите базовую точку
‹•› XREF_TBLFLDNAMS: – »Панель буфера обмена схемы -» выберите Копировать клип – »выберите базовую точку
‹•› XREF_TBLCOLJUST: – »Панель буфера обмена схемы -» выберите Копировать клип – »выберите базовую точку
‹•› WNUM_OFFSET: – »Панель буфера обмена схемы -» выберите Копировать клип – »выберите базовую точку
ЭЛЕКТРИЧЕСКИЕ НАКОНЕЧНИКИ AUTOCAD
Редактирование блока редакции : откройте чертеж и выберите ModelSpace – »выберите блок редакции -» вкладку «Макет» выберите «Редактировать атрибуты» – »отредактируйте #REV_NO + # BUN_REV_CREATED_ON_3 + # BUN_REV_CREATED_BY_3 + # BUN_REV_NO_3 (введите значение в Aplly to update) – »OK -» Zoom All – »вернуться в PaperSpace.
Соединители, схемы подключения «точка-точка» : откройте чертеж и выберите ModelSpace – »выберите блок редакции -» вкладку «Макет» выберите «Изменить атрибуты» – »отредактируйте #REV_NO + # BUN_REV_CREATED_ON_3 + # BUN_REV_CREATED_BY_3 + # BUN_REV_NO_ и выберите Aplly для обновления) – »OK -» Zoom All – »вернуться к PaperSpace.
Вставить номер провода : вкладка «Схема» – »Панель« Вставить провода / номера проводов »-» Раскрывающееся меню «Вставить номера проводов» – »Номера проводов -» выберите «Найти» – »выберите, чтобы пометить все провода или только новые провода -» выберите для обработки и пометить провода последовательными номерами проводов или номерами проводов в зависимости от местоположения ссылки на линию в сети проводов – »укажите формат тегов проводов + формат слоя проводов + принудительно зафиксируйте все номера проводов + обновите текст перекрестной ссылки в источнике сигнала проводов и символы назначения + обновить базу данных для символов источника и назначения сигнала провода – »выберите, чтобы пометить выбранные провода, провода на чертеже или провода в проекте.
Замена логотипа компании в основной надписи : Откройте чертеж и выберите ModelSpace – »выберите основную надпись -» RMC – »выберите редактор блока -» выберите логотип и удалите – »ADC (Центр дизайна) -» Enter – »goto папка для замены логотипа – »выберите логотип и RMC -» Копировать – »X, чтобы закрыть ADC -» щелкните, куда прикрепить изображение, и Ctrl + v, чтобы вставить – »щелкните, чтобы выбрать точку вставки -» LMC для изменения размера – »Enter, чтобы принять -» Enter, чтобы принять или ввести значение для поворота – »выберите угол изображения и перетащите его до нужного размера -» M (Переместить) и выберите изображение – »переместите в новое место и нажмите -» Закрыть редактор блоков – » Сохраните изменения – »Увеличить все -» активировать PaperSpace.
.



 xslm.
xslm. 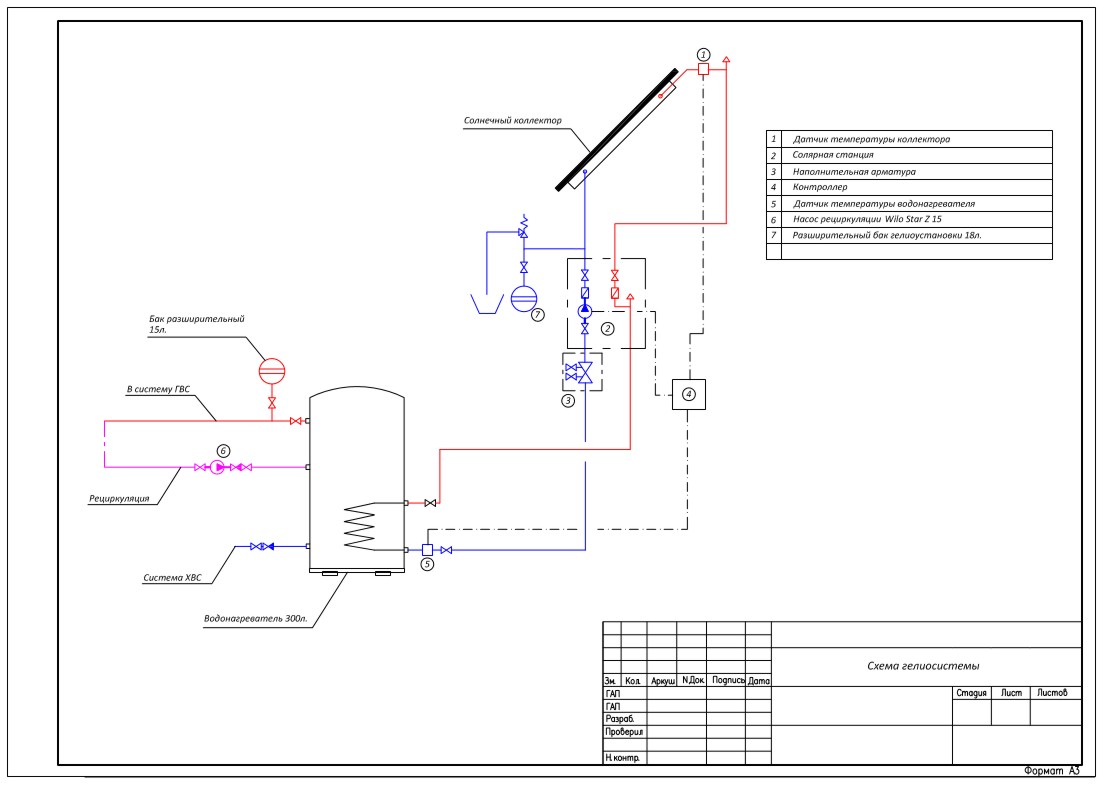 0"/>
</startup>
<!--All assemblies in AutoCAD are fully trusted so there's no point generating publisher evidence-->
<runtime>
<generatePublisherEvidence enabled="false"/>
<loadFromRemoteSources enabled="true"/>
</runtime>
</configuration>
0"/>
</startup>
<!--All assemblies in AutoCAD are fully trusted so there's no point generating publisher evidence-->
<runtime>
<generatePublisherEvidence enabled="false"/>
<loadFromRemoteSources enabled="true"/>
</runtime>
</configuration>
