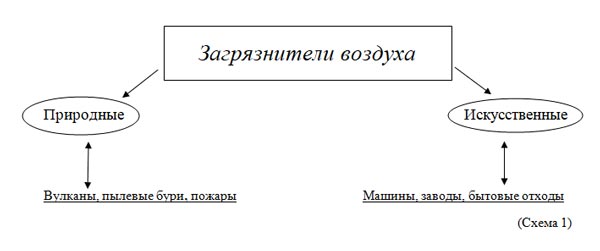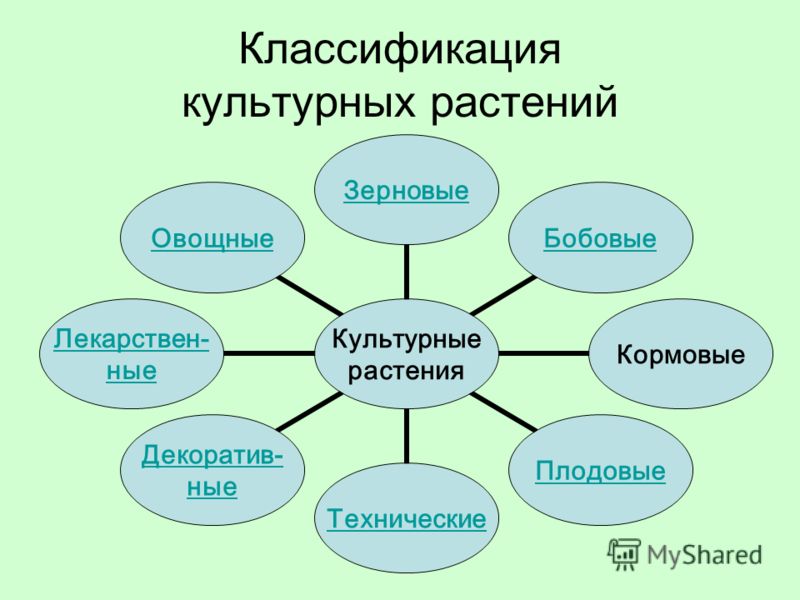Про воздух стр. 48 – 51 Окружающий мир 2 класс 1 часть
Из этой темы учебника «Окружающий мир» второклассник узнаёт, всё про воздух, что это такое и почему он должен быть чистым.
1) Вспомни, что такое ветер
Ветер — это движение воздушных масс от областей с высоким давлением к областям с низким давлением.
2) Отчего загрязняется воздух?
Воздух загрязняется от выбросов из труб промышленных предприятий, от печного дыма частных домов, от выхлопов автомобилей, от костров и пожаров, от использования аэрозолей.
3) Используя рисунок, расскажи о значении воздуха для растений, животных, человека. Расскажи про воздух
Рассказ о значении воздуха для человека, растений и животных для 2 класса
Воздух нужен и человеку, и животным, и растениям. Человек дышит им, но точно также им дышат растения и животные. Даже рыбы дышат растворенным в воде атмосферным кислородом.
Воздух должен быть чистым и свежим, поэтому так важно проветривать комнату.
В нём содержатся мельчайшие частицы — пыль, которая оседает на вещах человека и листьях растений. Поэтому эти поверхности нужно протирать влажной тряпочкой, чтобы самим не дышать пылью, и чтобы растения могли легче дышать.
4) Узнайте, что делается для охраны чистоты воздуха в вашем крае
В нашем крае есть служба мониторинга состояния атмосферы.
Она следит за уровнем загрязнения атмосферы, контролирует выбросы промышленных предприятий.
На самих предприятиях стоят специальные фильтры, которые улавливают вредные частицы, попадающие в атмосферу.
А также в городе высаживаются новые зелёные насаждения, парки.
5) Понаблюдайте за небом в разное время суток и в разное время года. Подготовьте фоторассказ на тему «Красота неба»
Рассказ «Красота неба» для 2 класса
Небо может быть удивительно красивым в каждое время года и в любую часть суток.
Зимой небо пронзительно голубое, очень яркое. Оно словно отражает снег, лежащий в это время на земле.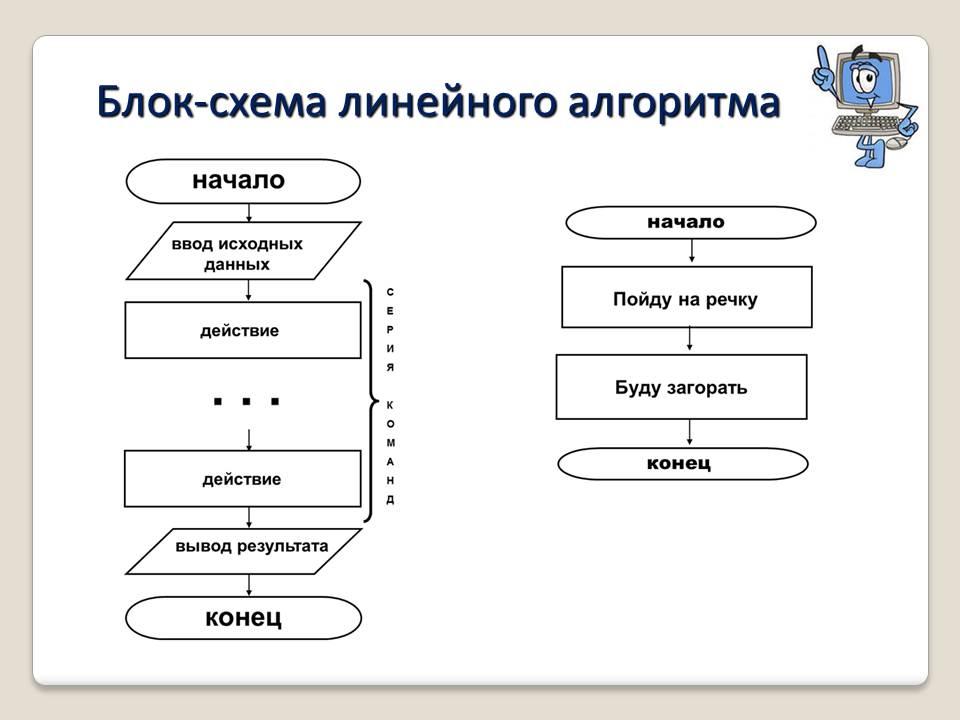 Весной небо тоже голубое, но более насыщенное, глубокое. Кажется, что в нём можно утонуть.
Весной небо тоже голубое, но более насыщенное, глубокое. Кажется, что в нём можно утонуть.
Летом небо часто покрыто дымкой, маревом, которое образуется от интенсивных испарений. Но зато летом по нему плывут самые красивые облака, самых разных форм и размеров.
Осенью небо тусклое, часто затянуто тучами, но всё равно красивое.
Небо утром окрашено лучами восходящего солнца. Днём оно просто голубое, вечером часть его укрывается тьмой, а лучи заката полыхают как пожар на краю горизонта. А ночью небо чёрное, полное ярких звёзд, волнующее и манящее.
Пример фоторассказа «Красота неба»
Чтобы посмотреть пример оформления фоторассказа, кликните на иллюстрацию и листайте.
Домашнее задание
1) Какими способами можно обнаружить воздух вокруг нас?
Его можно обнаружить, если надуть им воздушный шарик.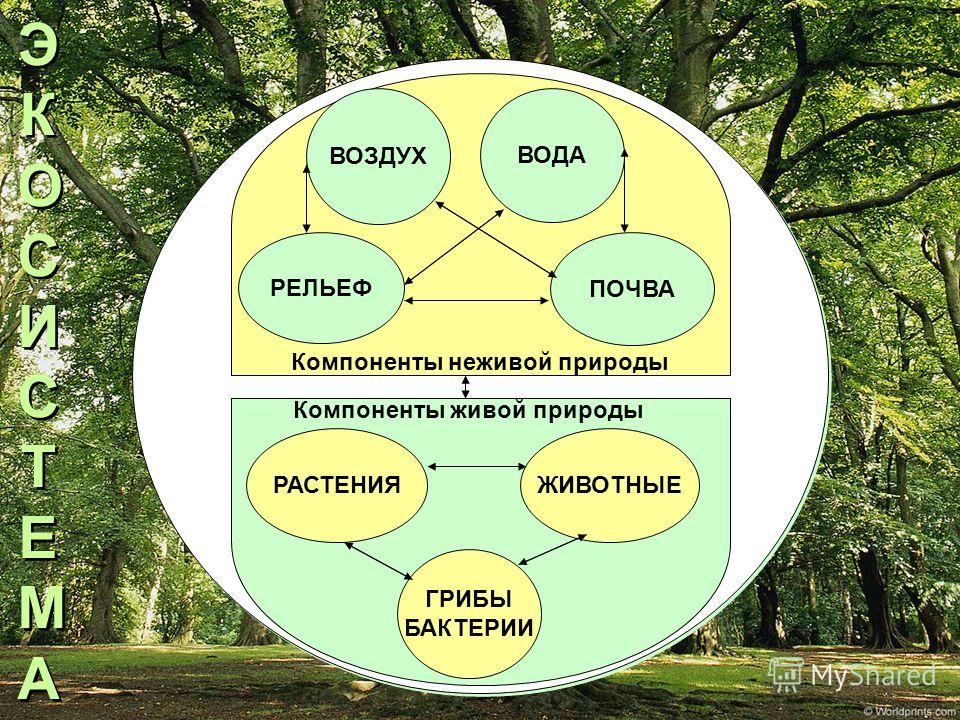 Или если подуть в трубочку, конец которой находится в воде. Про воздух невозможно забыть, если просто побежать или встать под порыв ветра.
Или если подуть в трубочку, конец которой находится в воде. Про воздух невозможно забыть, если просто побежать или встать под порыв ветра.
2) Какое значение имеет воздух для растений, человека, животных?
Всё живое на планете дышит им и не может без него жить.
3) Как с помощью схемы показать необходимость охраны воздуха?
Можно нарисовать трубы с дымом, от них провести стрелку к изображению человека. А от человека стрелкой указать на те же трубы, но перечёркнутые красной полосой.
4) Как охраняют воздух от загрязнения?
На предприятиях ставят очистные системы, фильтры, используют экологически чистые виды топлива, высаживают деревья.
Отчего появляется ветер?
От разности давлений атмосферы.
От вращения Земли.
Оттого, что деревья машут ветками.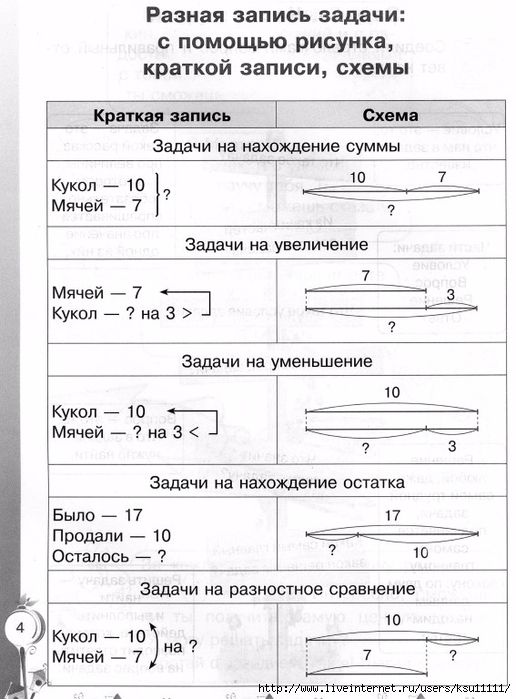
Правильно!
Неправильно!
Что является одним из главных загрязнителей воздуха?
Промышленные выбросы.
Печное отопление.
Использование аэрозолей.
Правильно!
Неправильно!
Почему так важна чистота воздуха?
Потому что им дышат человек и всё живое.
Потому что иначе не будет видно звёзд.
Чтобы не маралась одежда.
Правильно!
Неправильно!
Поделитесь викториной, чтобы показать свои результаты!
Проверка знаний по теме: «Про воздух»
Мой результат %%score%% из %%total%% правильно!
%%description%%
%%description%%
Загрузка.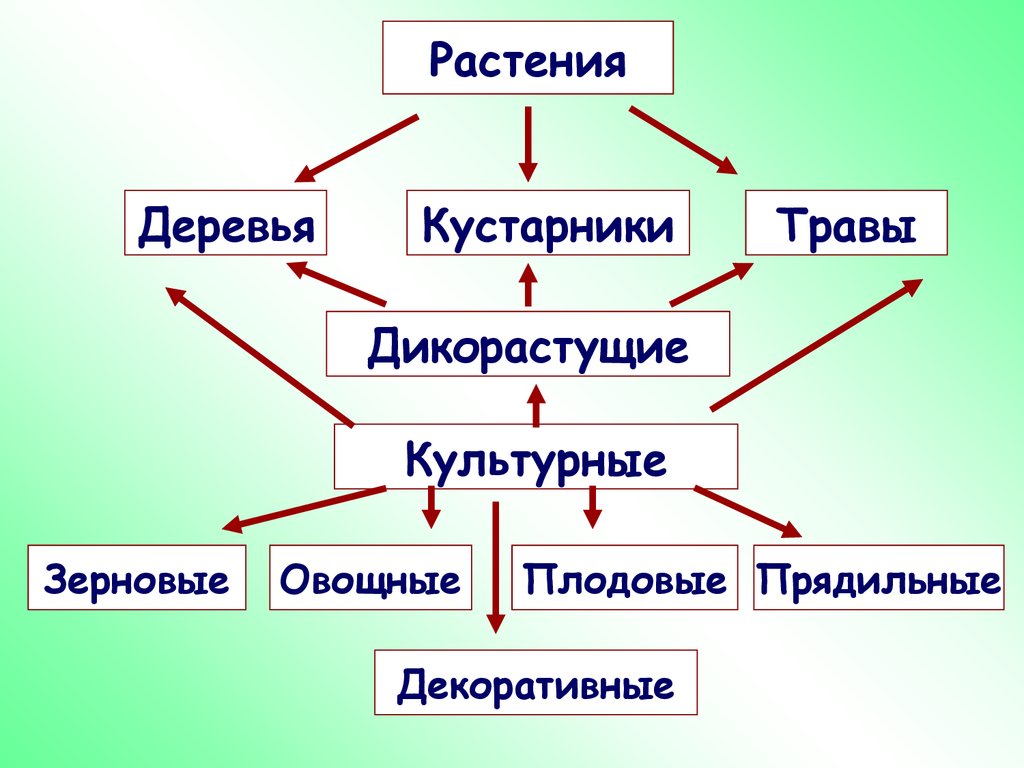 ..
..
И про воду стр. 52
Из этой темы учебника «Окружающий мир» второклассник узнает всё про воду и её состояния, а также о её роли в жизни человека.
1) Вспомни, почему идёт дождь
Дождь образуется, когда водяной пар охлаждается и скапливается в облаках. Появившиеся капельки постепенно увеличиваются и выпадают на землю.
2) Откуда берутся снег и лёд?
Снег и лёд образуются при замерзании и при отрицательных температурах.
3) Отчего загрязняется вода?
Она загрязняется от стоков промышленных предприятий, от бытовых стоков канализации, от мусора, который человек выбрасывает или оставляет на берегах водоёмов.
4) Подумай и расскажи про воду, какую роль она играет в твоей жизни
Вода играет очень большую роль в моей жизни. Я пью её каждый день, мою руки и лицо, фрукты и овощи, купаюсь в ванной, стою под душем. Я использую её для уборки в квартире и мытья посуды. Летом я купаюсь в реке или на море.
5) С помощью фотографий и рисунка расскажи, где в природе встречается вода, какое значение она имеет для растений, животных и человека
Рассказ о значении воды для растений, человека и животных для 2 класса
Вода встречается в природе везде.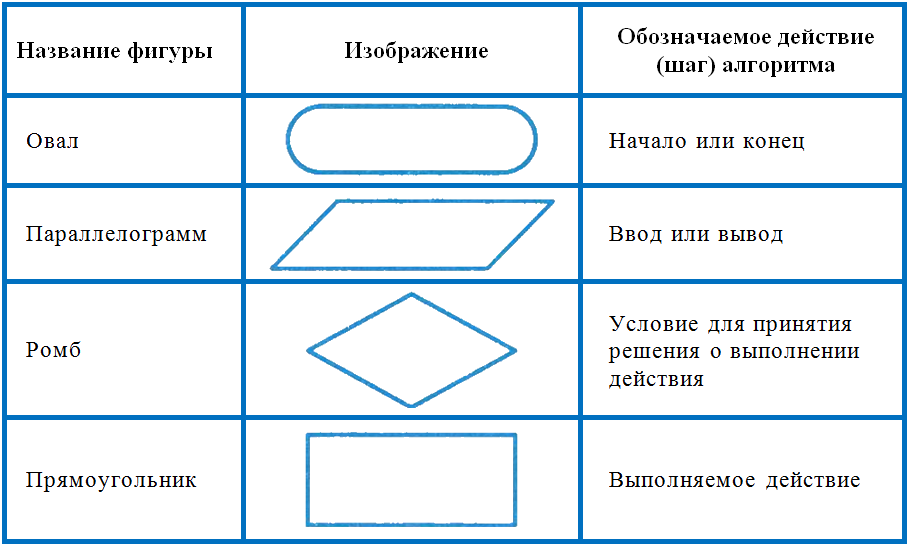 Она находится в различных водоёмах — морях, океанах, реках, озёрах, ручейках, родниках. Она встречается под землёй и в виде водяного пара. Она проливается на землю дождём и выпадает снегом. Она находится в ледниках. Она является частью любого живого организма.
Она находится в различных водоёмах — морях, океанах, реках, озёрах, ручейках, родниках. Она встречается под землёй и в виде водяного пара. Она проливается на землю дождём и выпадает снегом. Она находится в ледниках. Она является частью любого живого организма.
Для растений, живых организмов и человека вода прежде всего источник жизни. Без неё всё живое умирает. Для многих животных и растений, например, рыб и водорослей, она также является домом.
Для человека это не только источник питья. Человек использует реки для получения электроэнергии, полива растений, как место отдыха, для перевозки грузов и пассажиров.
6) Рассмотрите фотографию и схему. Объясните, отчего загрязняется вода, на что это влияет, как защитить её от загрязнения
Она загрязняется, когда в неё попадают промышленные стоки от заводов и фабрик. Чтобы этого не происходило, следует на заводах ставить очистные сооружения.
7) Расскажи, что ты делаешь для того, чтобы не расходовать воду напрасно
Чтобы не расходовать её напрасно, я всегда закрываю кран, когда необходимость в нём исчезает, слежу чтобы он не капал.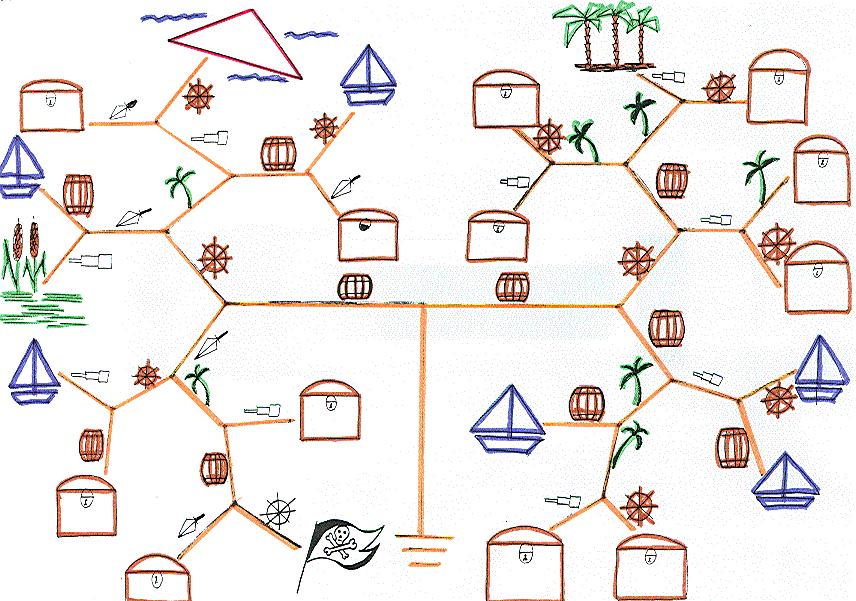
8) Узнайте, что делается для охраны чистоты воды в вашем крае
В нашем крае на многих заводах стоят очистные сооружения. Периодически эти сооружения ремонтируются и модернизируются. Ряд заводов переведены на замкнутый цикл работы, и не сбрасывают жидкие стоки в водоёмы вообще.
А также у нас проводится День воды, когда все люди выходят и чистят берега рек и озёр от мусора.
9) По своим наблюдениям придумайте рассказ о красоте воды
Рассказ про воду и её красоту для 2 класса
Вода — удивительное вещество. Оно может находиться сразу в трёх состояниях, жидком, твёрдом и газообразном.
В жидком состоянии она находится в водоёмах. Каждый знает, как красиво бывает на море, когда вода искрится под лучами солнца или вздымается волнами во время шторма, когда она колышется лёгкой рябью во время штиля.
Также красива вода в реке или самом маленьком ручейке. Там она звонкая, лёгкая, наполненная воздушными пузырьками. Она журчит, словно смеётся.
Но красива не только жидкая вода.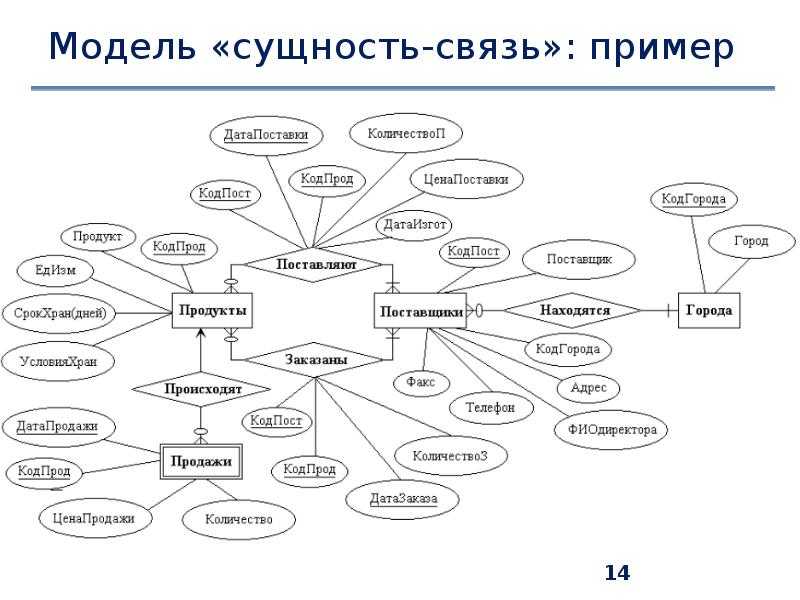 Когда приходит зима и она становится снегом и льдом, она остаётся не менее прекрасной. Снег волшебно искрится под лучами солнца, а лёд может переливаться всеми цветами радуги.
Когда приходит зима и она становится снегом и льдом, она остаётся не менее прекрасной. Снег волшебно искрится под лучами солнца, а лёд может переливаться всеми цветами радуги.
И газообразный водяной пар очень красив. Достаточно посмотреть на облака, летящие по небу. Что может сравниться с этими причудливыми корабликами над нашими головами!
Пример фоторассказа на тему «Красота воды»
Чтобы посмотреть пример оформления фоторассказа, кликните на иллюстрацию и листайте.
Домашнее задание
1) Где в природе встречается вода?
Она встречается в водоёмах, реках, озёрах, морях. Встречается под землёй. Встречается в виде снега, льда, дождя, водяного пара. Она входит в состав любого живого организма.
2) Какое значение вода имеет для растений, животных, человека?
Она является источником влаги для живых организмов, участвует в обмене веществ.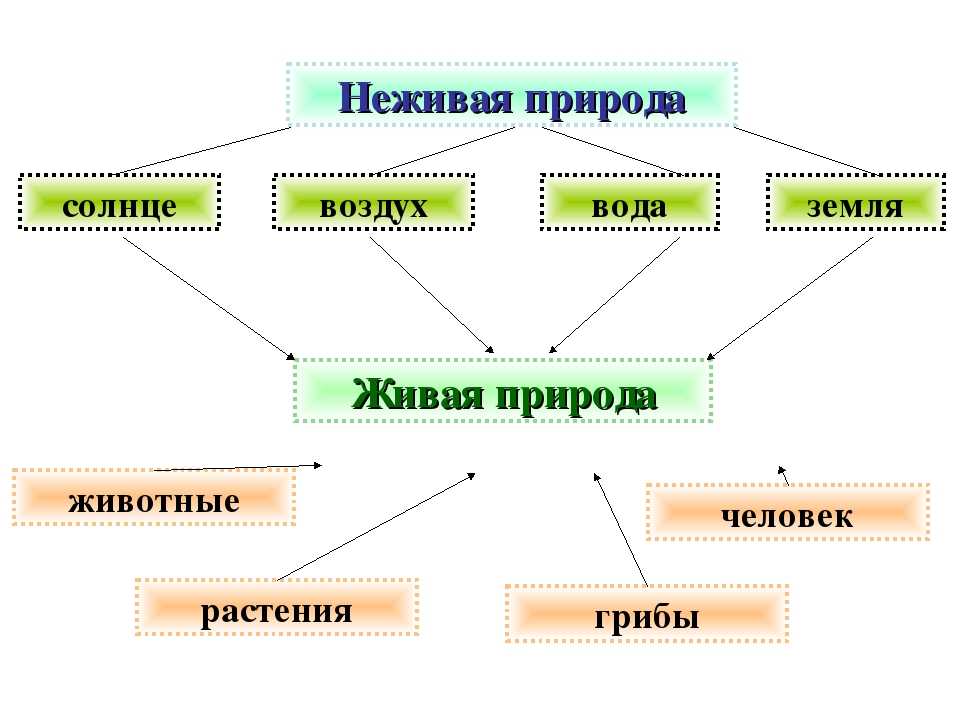 Она может быть домом для животных и растений. Она дарит человеку общение с прекрасным, может использоваться для хозяйственных нужд, для производства электроэнергии, для мытья, для отдыха.
Она может быть домом для животных и растений. Она дарит человеку общение с прекрасным, может использоваться для хозяйственных нужд, для производства электроэнергии, для мытья, для отдыха.
3) Как с помощью схемы показать необходимость охраны воды?
На первом рисунке следует показать трубы, с вытекающими из них грязными стоками. На втором людей на берегу водоёма. На третьем трубы с грязными стоками следует перечеркнуть красной линией.
4) Как нужно охранять и беречь воду?
На промышленных предприятиях следует устанавливать очистные сооружения, на берегах водоёмов нельзя сорить, мусорить, мыть машины. Кран следует всегда держать плотно закрытым, не тратить жидкости больше чем нужно.
Вода бывает…
Жидкой, твёрдой, газообразной.
Только жидкой.
Жидкой и твёрдой.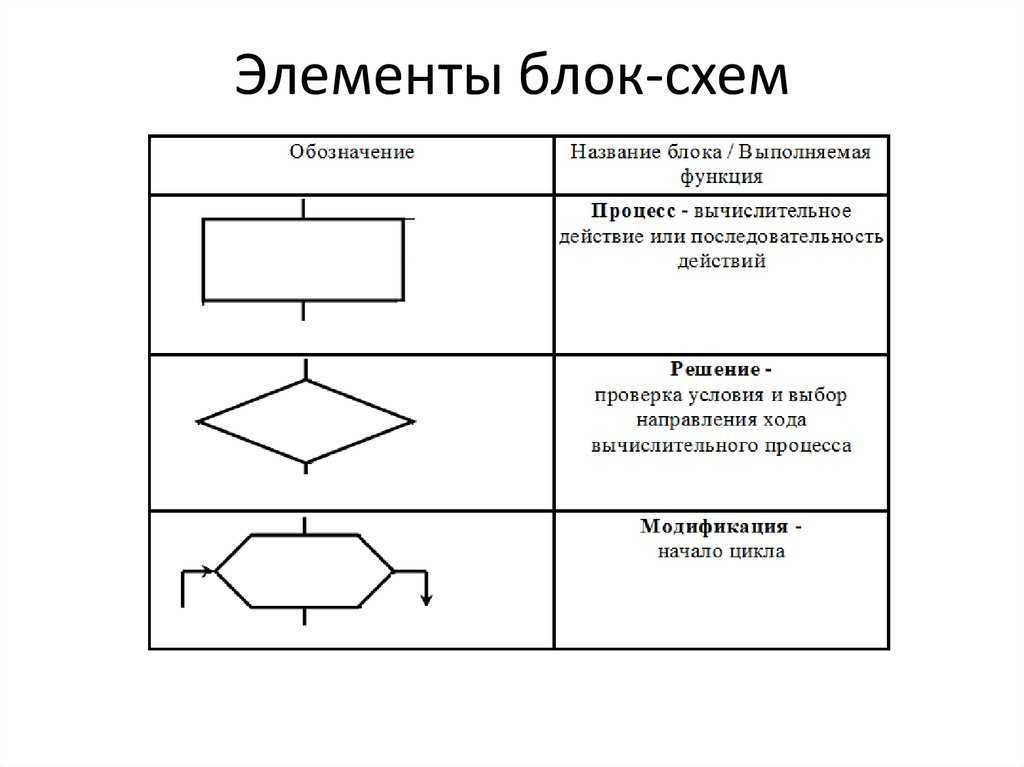
Правильно!
Неправильно!
Основной причиной загрязнения воды оказываются…
Промышленные стоки.
Мытьё посуды.
Мытьё машин на берегах водоёмов.
Правильно!
Неправильно!
Почему важно беречь воду?
Чистой воды становится всё меньше.
Потому что она дорогая.
Потому что так сказали в школе.
Правильно!
Неправильно!
Поделитесь викториной, чтобы показать свои результаты!
Проверка знаний по теме: «Про воду»
Мой результат %%score%% из %%total%% правильно!
%%description%%
%%description%%
Загрузка.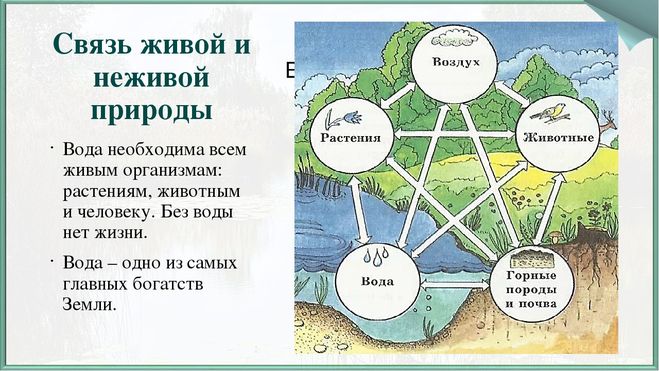
Представление схемы — Power Query
- Статья
- 12 минут на чтение
Диаграмма предлагает визуальный способ подготовки данных в редакторе Power Query. С помощью этого интерфейса вы можете легко создавать запросы и визуализировать процесс подготовки данных. Представление схемы упрощает начало работы с данными. Это ускоряет процесс подготовки данных и помогает вам быстро понять поток данных, как «общее представление» о том, как связаны запросы, так и «подробное представление» о конкретных шагах подготовки данных в запросе.
В этой статье представлен обзор возможностей, предоставляемых представлением диаграммы.
Эта функция активируется выбором Представление схемы
 При включенном представлении схемы панель шагов и панель запросов будут свернуты.
При включенном представлении схемы панель шагов и панель запросов будут свернуты.Примечание
В настоящее время представление диаграммы доступно только в Power Query Online.
Создание запросов с использованием представления диаграммы
Представление диаграммы предоставляет визуальный интерфейс для создания, просмотра или изменения запросов. В представлении диаграммы вы можете подключаться к множеству различных типов источников данных, используя интерфейс получения данных.
Представление диаграммы также связано с Предварительным просмотром данных и лентой, поэтому вы можете выбирать столбцы в Предварительном просмотре данных.
Вы можете добавить новый шаг в запрос после текущего выбранного шага, нажав кнопку + , а затем либо выполнить поиск преобразования, либо выбрать элемент из контекстного меню. Это те же преобразования, которые вы найдете на ленте редактора Power Query.
При поиске и выборе преобразования в контекстном меню шаг добавляется к запросу, как показано на следующем рисунке.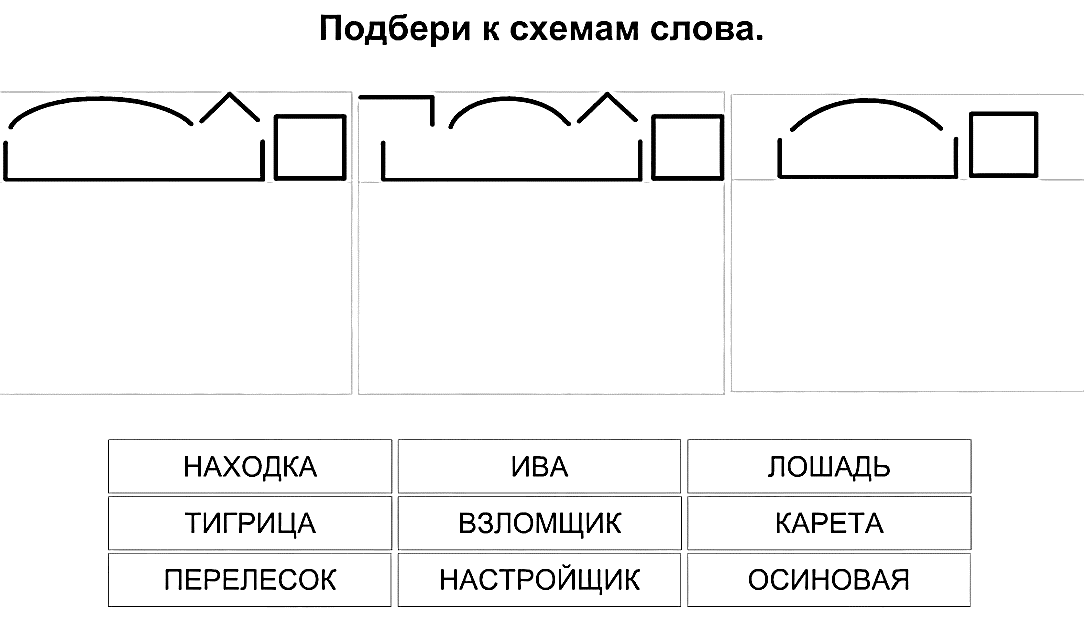
Note
Чтобы узнать больше о том, как создавать запросы в редакторе запросов с помощью ленты редактора Power Query или предварительного просмотра данных, перейдите к разделу Power Query Quickstart.
Действия на уровне запроса
Вы можете выполнить два быстрых действия над запросом — развернуть/свернуть запрос и выделить связанные запросы . Эти быстрые действия отображаются при активном выбранном запросе или при наведении курсора на запрос.
Вы можете выполнять дополнительные действия на уровне запроса, такие как дублирование, ссылка и т. д., выбрав контекстное меню уровня запроса (три вертикальные точки). Вы также можете щелкнуть запрос правой кнопкой мыши и попасть в то же контекстное меню.
Развернуть или свернуть запрос
Чтобы развернуть или свернуть запрос, щелкните запрос правой кнопкой мыши и выберите Развернуть/свернуть в контекстном меню запроса. Вы также можете дважды щелкнуть запрос, чтобы развернуть или свернуть его.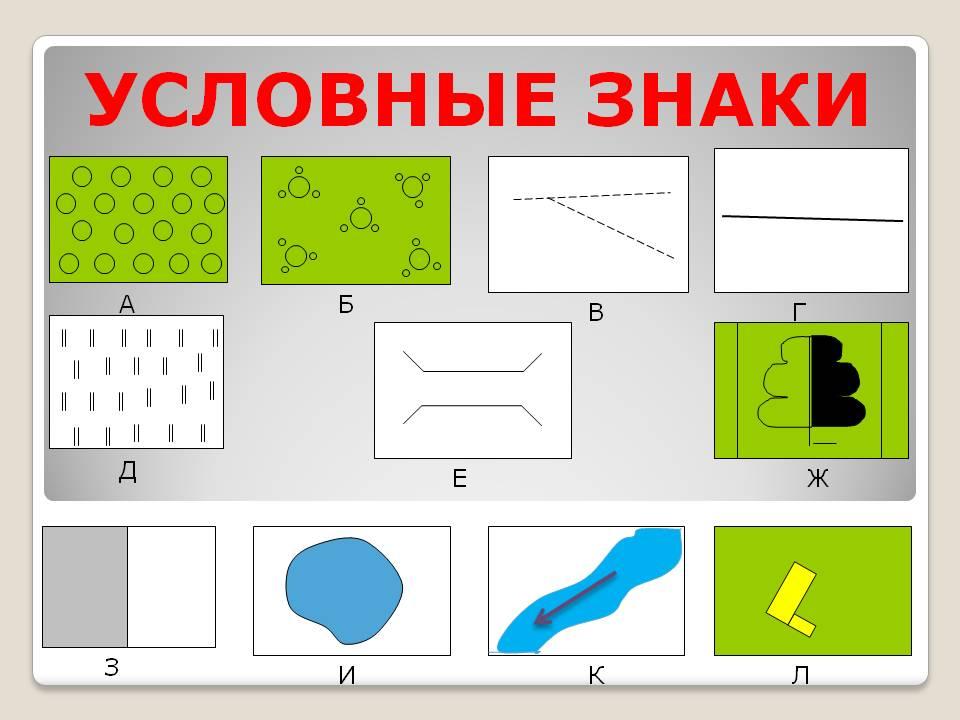
Чтобы просмотреть все связанные запросы для данного запроса, щелкните запрос правой кнопкой мыши и выберите Выделить связанные запросы . Вы также можете нажать кнопку выделения связанных запросов в правом верхнем углу запроса.
Например, если вы нажмете кнопку выделения связанных запросов в запросе Top US Customers , вы увидите, что выделены запросы Customers и Orders .
Удалить запрос
Чтобы удалить запрос, щелкните его правой кнопкой мыши и выберите Удалить в контекстном меню. Появится дополнительное всплывающее окно для подтверждения удаления.
Переименовать запрос
Чтобы переименовать запрос, щелкните запрос правой кнопкой мыши и выберите Переименуйте из контекстного меню.
Включить загрузку
Чтобы гарантировать, что результаты, предоставленные запросом, доступны для дальнейшего использования, такого как построение отчета, по умолчанию Включить загрузку имеет значение true. Если вам нужно отключить загрузку для данного запроса, щелкните запрос правой кнопкой мыши и выберите Включить загрузку . Запросы, для которых параметр Включить загрузку имеет значение false, будут отображаться с серым контуром.
Если вам нужно отключить загрузку для данного запроса, щелкните запрос правой кнопкой мыши и выберите Включить загрузку . Запросы, для которых параметр Включить загрузку имеет значение false, будут отображаться с серым контуром.
Дубликат
Чтобы создать копию заданного запроса, щелкните его правой кнопкой мыши и выберите Дублировать . В представлении схемы появится новый повторяющийся запрос.
Ссылка
Ссылка на запрос создаст новый запрос. Новый запрос будет использовать шаги предыдущего запроса без необходимости дублировать запрос. Кроме того, любые изменения в исходном запросе будут перенесены в указанный запрос. Чтобы сослаться на запрос, щелкните запрос правой кнопкой мыши и выберите Ссылка .
Переместить в группу
Вы можете создавать папки и перемещать запросы в эти папки в организационных целях. Эти папки называются группами .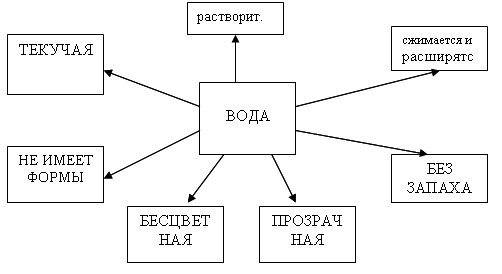 Чтобы переместить заданный запрос в группу запросов, щелкните запрос правой кнопкой мыши и выберите Переместить в группу . Вы можете переместить запросы в существующую группу или создать новую группу запросов.
Чтобы переместить заданный запрос в группу запросов, щелкните запрос правой кнопкой мыши и выберите Переместить в группу . Вы можете переместить запросы в существующую группу или создать новую группу запросов.
Группы запросов можно просмотреть над полем запроса в представлении диаграммы.
Создать функцию
Если вам нужно применить один и тот же набор преобразований к разным запросам или значениям, может оказаться полезным создание пользовательских функций Power Query . Чтобы узнать больше о пользовательских функциях, перейдите к разделу Использование пользовательских функций. Чтобы преобразовать запрос в повторно используемую функцию, щелкните правой кнопкой мыши заданный запрос и выберите Создать функцию .
Преобразование в параметр
Параметр обеспечивает гибкость для динамического изменения вывода ваших запросов в зависимости от их значения и способствует повторному использованию. Чтобы преобразовать неструктурированное значение, такое как дата, текст, число и т. д., щелкните запрос правой кнопкой мыши и выберите Преобразование в параметр .
Чтобы преобразовать неструктурированное значение, такое как дата, текст, число и т. д., щелкните запрос правой кнопкой мыши и выберите Преобразование в параметр .
Примечание
Чтобы узнать больше о параметрах, перейдите к параметрам Power Query.
Расширенный редактор
В расширенном редакторе вы можете увидеть код, который редактор Power Query создает на каждом этапе. Чтобы просмотреть код для данного запроса, щелкните запрос правой кнопкой мыши и выберите Расширенный редактор .
Примечание
Чтобы узнать больше о коде, используемом в расширенном редакторе, перейдите к спецификации языка Power Query M.
Изменить имя и описание запроса
Чтобы изменить имя запроса или добавить описание, щелкните запрос правой кнопкой мыши и выберите Свойства .
Это действие откроет диалоговое окно, в котором можно изменить имя запроса, добавить или изменить описание запроса.
Запросы с описанием запроса будут иметь доступность (значок i ). Вы можете просмотреть описание запроса, наведя указатель мыши на имя запроса.
Добавить запросы/Добавить запросы как новые
Чтобы добавить или выполнить UNION запросов, щелкните запрос правой кнопкой мыши и выберите Добавить запросы . Это действие отобразит диалоговое окно Append , в котором вы можете добавить дополнительные таблицы к текущему запросу. Добавить запросы как новые также отобразит диалоговое окно Добавить , но позволит добавить несколько таблиц в новый запрос.
Примечание
Чтобы узнать больше о том, как добавлять запросы в Power Query, перейдите к разделу Добавление запросов.
Запросы на слияние/Запросы на слияние как новые
Чтобы объединить или СОЕДИНИТЬ запросы, щелкните запрос правой кнопкой мыши и выберите Запросы на слияние .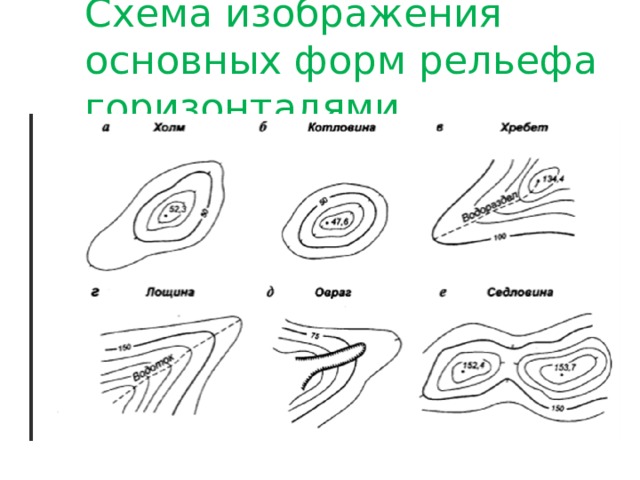 Это действие отобразит диалоговое окно Merge с выбранным запросом в качестве левой таблицы операции слияния. Запросы на слияние в качестве нового также отобразят диалоговое окно Merge , но позволят вам объединить две таблицы в новый запрос.
Это действие отобразит диалоговое окно Merge с выбранным запросом в качестве левой таблицы операции слияния. Запросы на слияние в качестве нового также отобразят диалоговое окно Merge , но позволят вам объединить две таблицы в новый запрос.
Примечание
Чтобы узнать больше о том, как объединять запросы в Power Query, перейдите к обзору запросов на слияние.
Действия на уровне шага
Щелкнув шаг правой кнопкой мыши, вы можете выполнять действия на уровне шага, такие как Изменить настройки , Переименовать и т. д.
Вы также можете выполнять действия на уровне шага, наведя указатель мыши на шаг и выбрав многоточие (три вертикальные точки).
Изменить настройки
Чтобы изменить настройки уровня шага, щелкните правой кнопкой мыши шаг и выберите Изменить настройки . Вместо этого вы можете дважды щелкнуть шаг (с настройками шага) и сразу перейти к диалоговому окну настроек.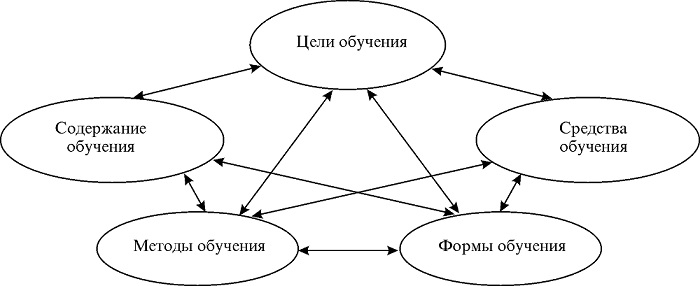 В диалоговом окне настроек вы можете просмотреть или изменить настройки уровня шага. Например, на следующем изображении показано диалоговое окно настроек для Разделить столбец шаг.
В диалоговом окне настроек вы можете просмотреть или изменить настройки уровня шага. Например, на следующем изображении показано диалоговое окно настроек для Разделить столбец шаг.
Переименовать шаг
Чтобы переименовать шаг, щелкните его правой кнопкой мыши и выберите Переименовать . Это действие открывает диалоговое окно свойств шага. Введите нужное имя и выберите OK .
Удалить шаг
Чтобы удалить шаг, щелкните его правой кнопкой мыши и выберите Удалить . Чтобы удалить серию шагов до конца, щелкните правой кнопкой мыши шаг и выберите Удалить до конца .
Переместить до/Переместить после
Чтобы переместить шаг на одну позицию раньше, щелкните правой кнопкой мыши шаг и выберите Переместить перед . Чтобы переместить шаг на одну позицию позже, щелкните правой кнопкой мыши шаг и выберите Переместить после .
Чтобы извлечь все предыдущие шаги в новый запрос, щелкните правой кнопкой мыши первый шаг, который вы не хотите включить в запрос, а затем выберите Извлечь предыдущий .
Редактировать имя шага и описание
Чтобы добавить описания шагов, щелкните правой кнопкой мыши шаг в запросе и выберите Свойства .
Вы также можете попасть в контекстное меню уровня шага, наведя указатель мыши на шаг и выбрав многоточие (три вертикальные точки).
Это действие откроет диалоговое окно, в котором вы можете добавить описание шага. Это описание шага пригодится, когда вы вернетесь к тому же запросу через несколько дней или когда вы поделитесь своими запросами или потоками данных с другими пользователями.
Наведя указатель мыши на каждый шаг, вы можете просмотреть выноску, которая показывает метку шага, имя шага и описание шага (которые были добавлены).
Выбирая каждый шаг, вы можете увидеть соответствующий предварительный просмотр данных для этого шага.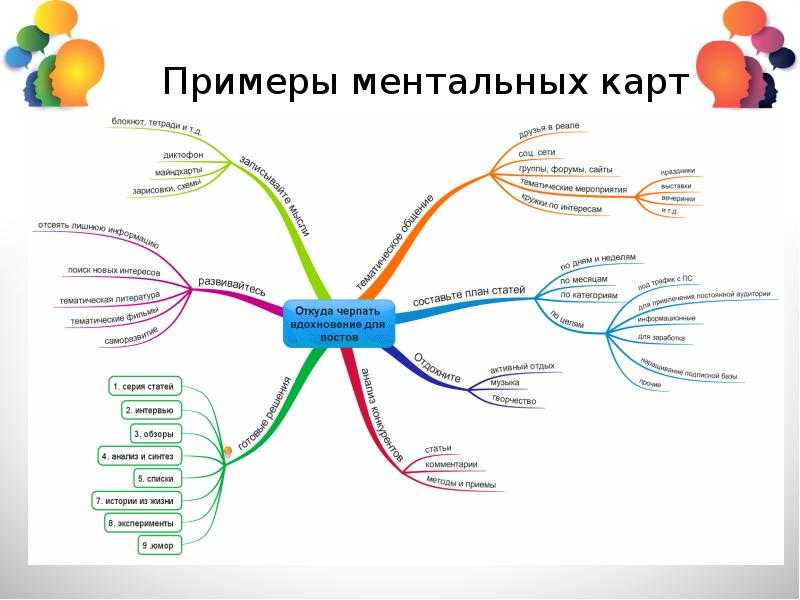
Развернуть и свернуть запросы
Чтобы убедиться, что вы можете просматривать свои запросы в представлении схемы, вы можете свернуть те, над которыми вы не работаете активно, и развернуть те, которые вам нужны. Разверните или сверните запросы, выбрав Кнопка “Развернуть/свернуть” в правом верхнем углу запроса. Кроме того, двойной щелчок по расширенному запросу свернет запрос и наоборот.
Вы также можете развернуть или свернуть запрос, выбрав действия уровня запроса в контекстном меню запроса.
Чтобы развернуть все или свернуть все запросы, нажмите кнопку Развернуть все/Свернуть все
рядом с параметрами компоновки на панели представления схемы.Вы также можете щелкнуть правой кнопкой мыши любое пустое место в области представления диаграммы и увидеть контекстное меню, чтобы развернуть все или свернуть все запросы.
В свернутом режиме вы можете быстро просмотреть шаги в запросе, наведя курсор на количество шагов в запросе. Вы можете выбрать эти шаги, чтобы перейти к этому конкретному шагу в запросе.
Вы можете выбрать эти шаги, чтобы перейти к этому конкретному шагу в запросе.
Параметры макета
В представлении схемы доступны пять параметров макета: уменьшение, увеличение, мини-карта, полный экран, по размеру и сброс.
Уменьшение/увеличение
С помощью этой опции можно настроить уровень масштабирования и уменьшить или увеличить масштаб, чтобы просмотреть все запросы в представлении диаграммы.
Мини-карта
С помощью этой опции можно включить или выключить мини-карту в виде схемы. Дополнительная информация: Показать мини-карту
Полноэкранный режим
С помощью этой опции вы можете просматривать все запросы и их взаимосвязи в
Подогнать для просмотра
С помощью этого параметра можно настроить уровень масштабирования, чтобы все запросы и их отношения можно было полностью просмотреть в представлении схемы.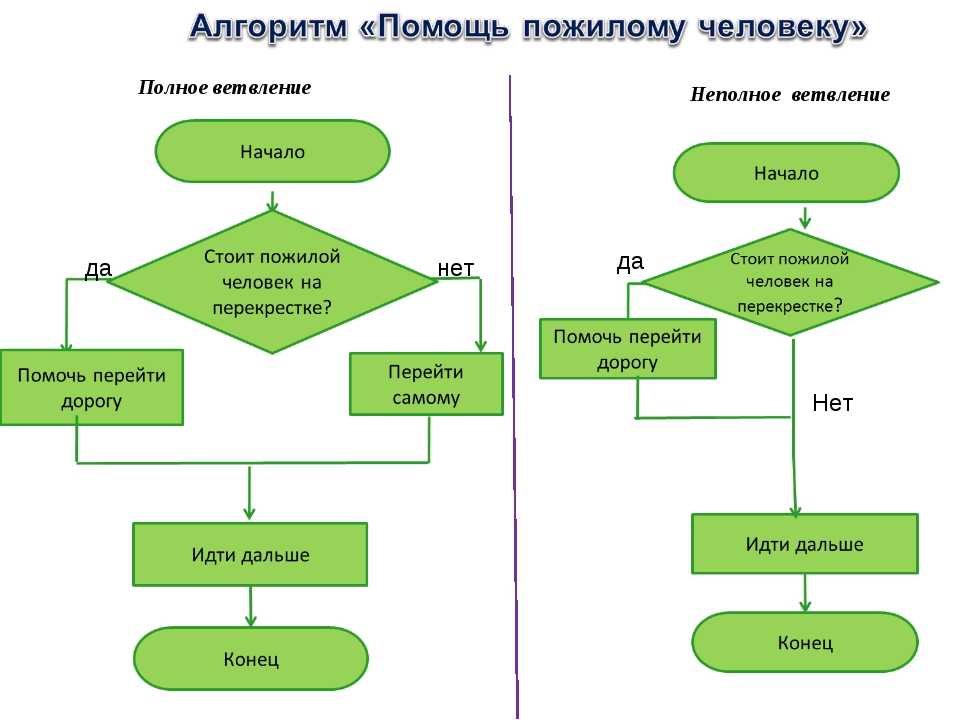
Сброс
С помощью этого параметра можно сбросить уровень масштабирования до 100 %, а также сбросить панель в верхний левый угол.
Просмотр взаимосвязей запросов
Чтобы просмотреть все связанные запросы для данного запроса, нажмите кнопку Выделить связанные запросы . Например, если нажать кнопку выделения связанных запросов в запросе Top US Customers , будут выделены запросы Customers и Orders , как показано на следующем рисунке.
Вы также можете выбрать ключ слева от заданного запроса, чтобы увидеть прямые и косвенные запросы.
Точно так же вы можете выбрать правильный ключ для просмотра прямых и косвенных зависимых запросов.
Вы также можете навести указатель мыши на значок ссылки под шагом, чтобы просмотреть выноску, показывающую отношения запроса.
Настройки просмотра схемы
Существует два способа изменить настройки просмотра схемы.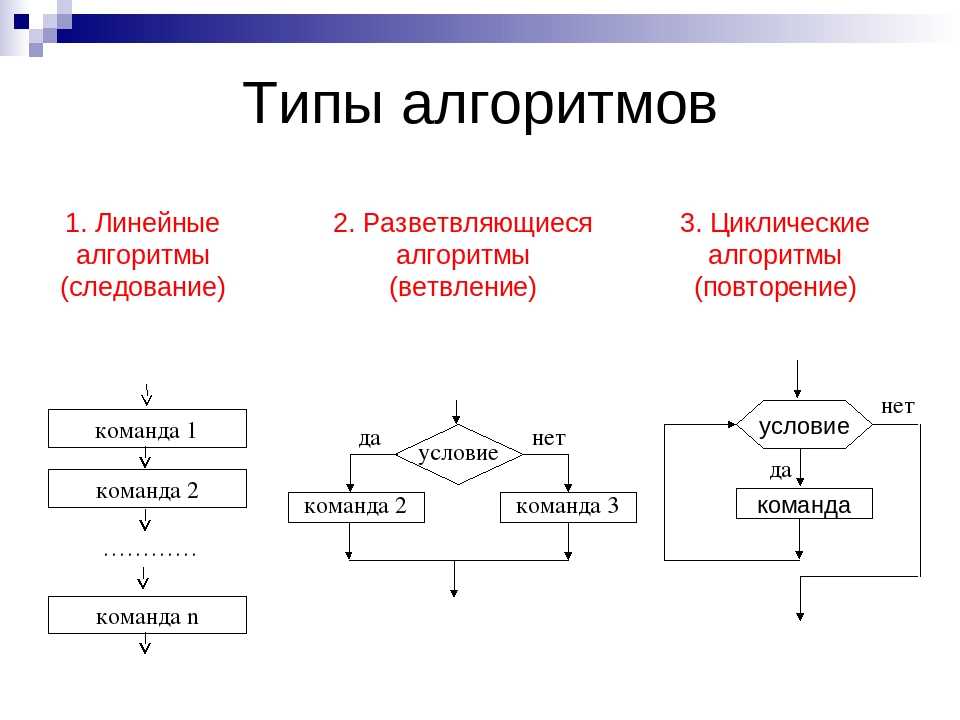 Первый способ – выбрать нижнюю половину 9Кнопка 0021 Представление диаграммы внутри вкладки Представление на ленте.
Первый способ – выбрать нижнюю половину 9Кнопка 0021 Представление диаграммы внутри вкладки Представление на ленте.
Второй способ изменить настройки представления диаграммы — щелкнуть правой кнопкой мыши пустую часть фона представления диаграммы.
Метки шагов и имена шагов
Мы показываем меток шагов по умолчанию в представлении диаграммы.
Вы можете изменить настройки представления диаграммы, чтобы отображать имен шагов в соответствии с примененными шагами в пределах панель настроек запроса .
При выборе Автоматически выделять связанные запросы в настройках представления диаграммы связанные запросы всегда выделяются, чтобы вы могли лучше визуально видеть зависимости запросов
Компактное представление
может быть сложной прокрутка по горизонтали, чтобы просмотреть все ваши шаги в окне просмотра.
Для решения этой проблемы в представлении диаграммы предлагается Компактное представление , который сжимает шаги сверху вниз, а не слева направо. Это представление может быть особенно полезно, когда у вас есть запросы с несколькими шагами, чтобы вы могли видеть как можно больше запросов в области просмотра.
Чтобы включить это представление, перейдите к настройкам представления схемы и выберите Компактное представление на вкладке Представление на ленте.
Показать мини-карту
Как только число запросов начнет переполнять представление диаграммы, вы можете использовать полосы прокрутки в нижней и правой части представления диаграммы для прокрутки запросов. Еще один метод прокрутки — использование элемента управления мини-картой представления диаграммы. Элемент управления мини-картой позволяет отслеживать общую «карту» потока данных и быстро перемещаться, просматривая определенную область карты в области просмотра основной схемы.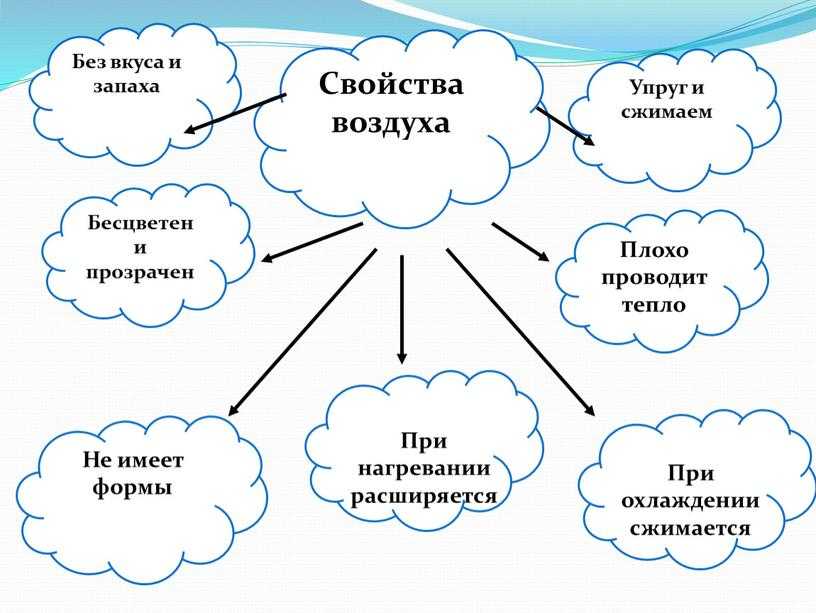
Чтобы открыть мини-карту, либо выберите Показать мини-карту в меню просмотра диаграммы, либо нажмите кнопку мини-карты в параметрах макета.
Щелкните правой кнопкой мыши и удерживайте прямоугольник на мини-карте, затем переместите прямоугольник для перемещения по диаграмме.
Показать анимацию
При выборе пункта меню Показать анимацию переходы размеров и позиций запросов анимируются. Эти переходы легче всего увидеть при сворачивании или развертывании запросов или при изменении зависимостей существующих запросов. Если флажок снят, переходы будут немедленными. Анимация включена по умолчанию.
Развернуть предварительный просмотр данных
Возможно, вы захотите увидеть больше данных в предварительном просмотре данных, чтобы понять и проанализировать данные. Для этого разверните окно предварительного просмотра данных, чтобы вы могли видеть столько же данных, сколько и раньше, в окне предварительного просмотра данных, не выходя из представления диаграммы.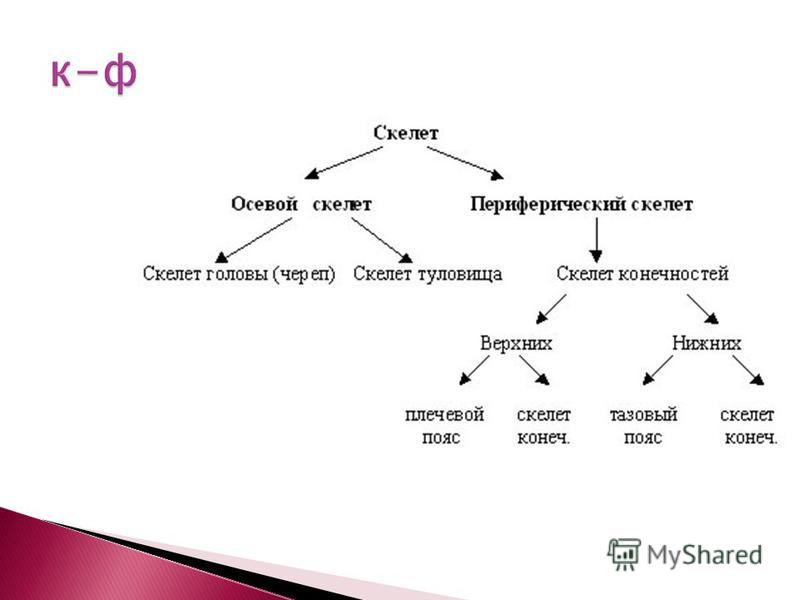
Развернуть или свернуть все запросы
По умолчанию запросы в представлении схемы свернуты. Есть варианты развернуть или свернуть каждый запрос одним щелчком мыши.
Вы также можете развернуть или свернуть связанные запросы из контекстного меню уровня запроса.
Запросы с множественным выбором
Вы выбираете несколько запросов в представлении диаграммы, удерживая нажатой клавишу Ctrl и щелкая запросы. После множественного выбора щелчок правой кнопкой мыши покажет контекстное меню, которое позволяет выполнять такие операции, как объединение, добавление, перемещение в группу, развертывание/свертывание и многое другое.
Встроенное переименование
Вы можете дважды щелкнуть имя запроса, чтобы переименовать запрос.
Двойной щелчок по имени шага позволяет переименовать шаг, при условии, что в настройках представления диаграммы отображаются имена шагов.
Когда метки шагов отображаются в представлении диаграммы, двойной щелчок на метке шага открывает диалоговое окно для переименования имени шага и предоставления описания.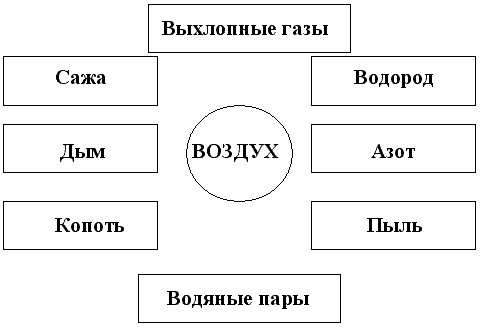
Специальные возможности
Представление схемы поддерживает специальные возможности, такие как навигация с помощью клавиатуры, высококонтрастный режим и поддержка чтения с экрана. В следующей таблице описаны сочетания клавиш, доступные в режиме диаграммы. Чтобы узнать больше о сочетаниях клавиш, доступных в Power Query Online, перейдите к сочетаниям клавиш в Power Query.
| Действие | Сочетание клавиш |
|---|---|
| Развернуть выбранный запрос | Ctrl+клавиша со стрелкой вправо |
| Свернуть выбранный запрос | Ctrl+клавиша со стрелкой влево |
| Переместить фокус с уровня запроса на уровень шага | Alt+клавиша со стрелкой вниз |
| Переместить фокус с уровня шага на уровень запроса | Esc |
| Развернуть все запросы | Ctrl+Shift+клавиша со стрелкой вправо |
| Свернуть все запросы | Ctrl+Shift+клавиша со стрелкой влево |
| Вставить новый шаг с помощью кнопки + (после выбранного шага) | Ctrl+Alt+N |
| Выделение связанных запросов | Ctrl+Alt+R |
| Выбрать все запросы | Ctrl+A |
| Копирование запросов | Ctrl+C |
| Вставка запросов | Ctrl+V |
Настройка отображения диаграммы | Руководство пользователя Enterprise Architect
Обратите внимание, : Эта страница справки предназначена не для последней версии Enterprise Architect.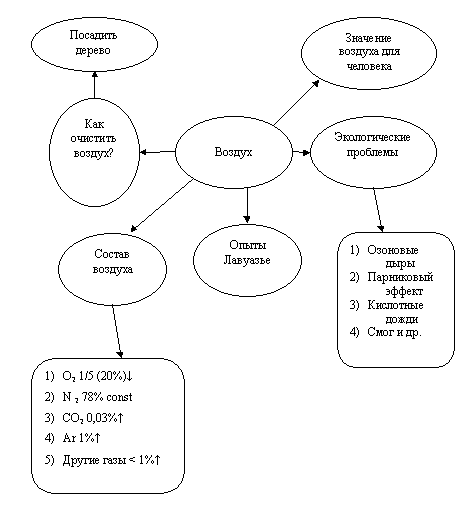 Последнюю справку можно найти здесь.
Последнюю справку можно найти здесь.| Пред. | Следующий |
Диаграмма может отображать или скрывать информацию и представлять ее по-разному в зависимости от того, как вы настроили характеристики отображения. Вы можете сохранить конфигурацию отображения, используя диалоговое окно «Свойства» диаграммы (вкладка «Диаграмма»).
Доступ
Дизайн > Диаграмма > Управление > Свойства > Диаграмма | |
Щелкните правой кнопкой мыши диаграмму в окне браузера | Недвижимость | Диаграмма Щелкните правой кнопкой мыши фон открытой диаграммы | Недвижимость | Диаграмма |
Настройка параметров отображения диаграммы
Установите этот флажок, чтобы отображать псевдоним элемента в качестве имени элемента, где бы псевдоним ни был указан. | общие настройки | |
Установите этот флажок, чтобы отобразить имена всех родительских элементов, не входящих в текущую диаграмму, для всех классов и интерфейсов. | ||
Установите этот флажок, чтобы отключить отображение границ страницы на всех диаграммах в модели. | ||
Установите этот флажок, чтобы отключить отображение границы страницы только на текущей диаграмме. (Отключено, если выбран параметр «Скрыть границу страницы (все диаграммы)».) | ||
Установите этот флажок, чтобы отображать сведения о диаграмме в примечании в левом верхнем углу диаграммы. Отмените выбор параметра, чтобы скрыть сведения о диаграмме. | ||
(На диаграмме последовательности) Установите этот флажок, чтобы отобразить внутренние примечания для каждого сообщения в левой части диаграммы. Каждая заметка имеет тот же номер, что и сообщение, из которого она исходит. | ||
Установите этот флажок, чтобы отобразить диаграмму, как если бы она была нарисована на белой доске, с белой заливкой и фоном. (На этой иллюстрации также включен режим «Нарисованный от руки».) | ||
Установите этот флажок, чтобы отключить использование полномасштабных имен объектов для элементов на этой диаграмме. Это автоматически отменяет выбор параметра «Показать пространство имен» и скрывает «Пространство имен:: Имя элемента» в каждом элементе, но не скрывает метку «(из «Пространства имен»)». Действие этого параметра отключается, если также выбрано «Полное пространство имен». | ||
Установите этот флажок, чтобы содержимое диаграммы отображалось так, как если бы оно было грубо нарисовано от руки. | ||
Установите этот флажок, чтобы добавить индикатор блокировки ( или ) за пределами верхнего левого угла каждого заблокированного элемента на диаграмме. Если элемент:
| ||
Установите этот флажок, чтобы показать пространство имен каждого элемента на диаграмме. Для элементов Class, Interface, Enumeration, Component, Node и Artifact пространство имен отображается как часть имени элемента; то есть «Пространство имен:: имя элемента». Для элементов других типов пространство имен отображается в виде метки ‘(из ‘Пространства имен’)’ под элементом. | ||
(Включено, если выбрано «Показать пространство имен») Установите этот флажок, чтобы отображать полное пространство имен каждого элемента на диаграмме в виде метки «(из «Пространства имен»)» под элементом. | ||
По умолчанию выбрано для отображения элементов и соединителей с их сценариями форм на диаграмме. Снимите флажок, чтобы отображать элементы и соединители в их исходных формах. Этот параметр не влияет на пользовательские отсеки. Чтобы их скрыть, снимите соответствующие флажки на панели «Показать отсеки» или в диалоговом окне элемента «Отображение отсеков». | Скрипты формы Видимость функции Определение характеристик элемента | |
Установите этот флажок, чтобы содержимое диаграммы всегда отображалось в виде списка диаграмм, а не в виде диаграммы. | Список диаграмм | |
Установите этот флажок, чтобы всегда отображать содержимое диаграммы в виде диаграммы Ганта. | Представление проекта по Гантту | |
Установите этот флажок, чтобы всегда отображать содержимое схемы в виде списка текстовых описаний в Диспетчере спецификаций. | Диспетчер спецификаций — обзор | |
Отрегулируйте масштаб изображения схемы в соответствии с размером страницы, на которой она должна быть напечатана. | Масштабировать изображение до размера страницы | |
Установите этот флажок, чтобы добавить верхние и нижние колонтитулы к распечатке диаграммы. Верхние и нижние колонтитулы создаются на основе характеристик схемы, таких как имя создателя и дата изменения. | ||
Нажмите кнопку и выберите дизайн фоновой плитки, который будет применяться только к этой диаграмме. Если вы больше не хотите применять фоновую плитку к диаграмме, нажмите кнопку «Очистить». | Градиенты диаграммы и фоны | |
Это параметры для создания отчетов о документах, включающих выбранную диаграмму. | Параметры диаграммы | |
Установите этот флажок, чтобы исключить это изображение диаграммы из любого отчета документа, созданного для родительского пакета или элемента. | ||
Установите этот флажок, чтобы включить документацию по каждому элементу этой диаграммы в любой отчет о документе, созданный для родительского пакета или элемента. | ||
Установите этот флажок, чтобы разделить каждую большую диаграмму на отдельные страницы в отчете о документе. | Масштабировать изображение до размера страницы | |
Установите этот флажок, чтобы повернуть каждое изображение диаграммы на 90 градусов в отчете документа. | ||
Эта функция активна, когда выбранная диаграмма в диалоговом окне «Свойства» открыта и доступна для редактирования в представлении диаграммы. Увеличение или уменьшение масштаба диаграммы для достижения необходимого увеличения с помощью Ctrl+колесика мыши перед открытием диалогового окна «Свойства» или с помощью ползунка на этой странице «Диаграмма». Нажмите кнопку «Установить по умолчанию». Теперь каждый раз, когда диаграмма открывается, она будет по умолчанию использовать этот уровень масштабирования. Этот локальный масштаб диаграммы по умолчанию переопределяет любую настройку глобального масштаба, которую вы установили для своего идентификатора пользователя с помощью ползунка в строке состояния. | Статус бар | |
Установите этот флажок, чтобы сделать все элементы на диаграмме закрепляемыми. Настройка элементов как закрепляемых позволяет выравнивать и соединять элементы по вертикали или по горизонтали только на текущей диаграмме. Состыковываемые элементы должны иметь параллельные края соединения. Когда расстояние между элементами сужается, подвижный элемент привязывается к краю неподвижного элемента. Отмена выбора опции «Закрепляемый» не разделяет элементы; при необходимости можно просто снова раздвинуть элементы. Разделы деятельности уже имеют этот параметр, выбранный по умолчанию. | ||
Нажмите эту кнопку, чтобы определить макет диаграммы, который будет применяться автоматически при выборе параметров «Схема макета». | Автоматически компоновать диаграмму | |
Если вы закончили обновление свойств диаграммы, нажмите эту кнопку, чтобы сохранить изменения и закрыть диалоговое окно «Свойства». | ||
Если вы не хотите сохранять внесенные изменения, нажмите эту кнопку, чтобы отменить изменения и закрыть диалоговое окно. | ||
Нажмите эту кнопку, чтобы отобразить этот раздел справки. |




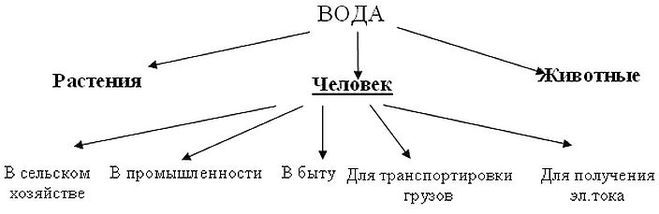
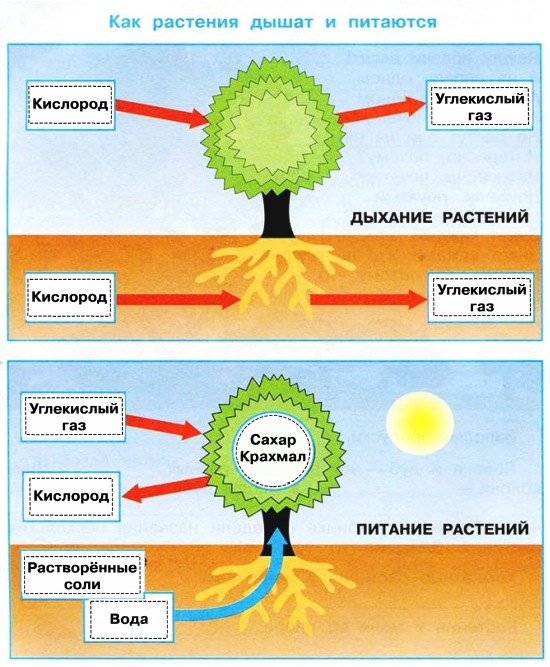
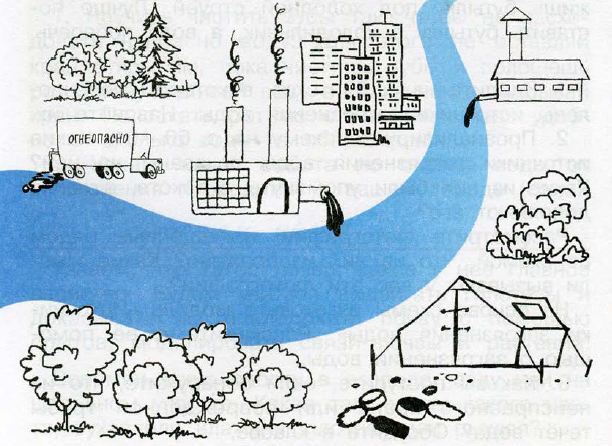 Имя файла фонового рисунка отображается в левом поле.
Имя файла фонового рисунка отображается в левом поле.