Диагностика материнской платы. Измеряем напряжение на материнской плате тестером, диагностика напряжений материнских плат
С чего начать диагностику материнской платы , если из измерительных инструментов
у нас имеется только тестер ? Честно сказать одного тестера маловато , для
серьезной диагностики их нужно два – один
стрелочный, другой цифровой. Если
не знаете чем они отличаются, советую отдать компьютер тому кто знает, самодеятельность
в этих делах может привести к неприятностям.. Также нам может понадобиться осциллограф,
желательно профессиональный, с большими пределами частотных характеристик.
НО !!! будем считать, что скорее всего таких приборов у вас нету, есть только
простой аналоговый или цифровой мультиметр.
Будьте внимателны ! Все измерения проводятся на включенной материнской плате. Любое не осторожное действие может привести к полному выходу платы или её компонентов из строя !!!
Любая электронная техника работает только при наличии питающего её напряжения.
При включении компьютера схемы блока питания ( далее будем считать, что блок питания проверенный и 100% рабочий )
проверяют параметры напряжений, и, если они в норме, выдают специальный сигнал наличия питания – PWRGOOD (на рисунке- PWR-OK),
появление которого приводит к возникновению сигнала сброс – RESET центрального процессора.
Микросхема BIOS запускает
запрограмированную в ней процедуру тестирования POST, сообщая о найденных ошибках звуковыми сигналами и выводом сообщений на экран.
При нормальной работе всех систем обычно норма – один короткий сигнал спикера, и через несколько секунд компьютер готов к работе.
В случае если POST тест находит ошибку он сообщает о ней специальным звуковым кодом которые различаются в зависимости от
производителя BIOS.
 Стоит проверить. А как это сделать ?
Как проверить BIOS на материнской плате ? К сожалению без помощи осциллографа это невозможно. Лучший способ
снять микросхему и проверить на программаторе который имеется в любой солидной мастерской, заодно там же зашить
последнюю версию прошивки которую можно скачать с сайта производителя вашей материнской платы. Если повезет
после данных действий возможно все заработает.
Стоит проверить. А как это сделать ?
Как проверить BIOS на материнской плате ? К сожалению без помощи осциллографа это невозможно. Лучший способ
снять микросхему и проверить на программаторе который имеется в любой солидной мастерской, заодно там же зашить
последнюю версию прошивки которую можно скачать с сайта производителя вашей материнской платы. Если повезет
после данных действий возможно все заработает. Ещё более худщий вариант – при нажатии кнопки Power запускается блок питания (слышен шум охлаждающего его внутри вентилятора) но молчит, и спикер, и, вентилятор процессора. Тут явно отсутствует какое-нибудь напряжение, следует внимательно осмотреть плату на наличие перебитых, перегоревших дорожек и компонентов, хотя невооруженным взглядом некоторые неисправные компоненты от исправных отличить просто невозможно.
Где и как мерять напряжение на материнской плате ?
Блок питания компьютера подает на материнскую плату через разъем питания стандарта AT или ATX набор напряжений. Это +5v; -5v; +12v; -12v; и (на старых AT отсутствует) +3.3v; -3.3v; На фото слева плата с двумя вариантами разъемов. Справа на рисунках распиновки этих разъемов ( обратите внимание вид рисунка сверху – соответствует фото ). Измерять напряжение удобно если ваш тестер имеет тоненький кончик щупа (+), желательно толщиной с иголку, и минус (-) с зажимом типа – крокодильчик. Минус подключаем на массу материнской платы, устанавливаем предел измерения тестера вольт на 20 (постоянку) и осторожненько начинаем исследования…
Фрагмент материнской платы с поддержкой двух видов форм-факторов:
AT ( в современных платах не применяется ) и ATX разъем.
Разъем под блок питания стандарта АТ
Разъем под блок питания стандарта АТХ
продолжение следует..
Быстрый переход:
Как прозвонить плату мультиметром и проверить материнку тестером
Часто возникает ситуация, когда из-за вышедшей из строя маленькой незначительной детали перестает работать бытовой прибор.
Перед выполнением инструментальной проверки, необходимо осмотреть плату на наличие поломок. Электрическая схема платы должна быть без повреждений мостиков, детали не должны быть распухшими и черными.
Приведем правила проверки некоторых элементов, в том числе и материнской платы.
Проверка отдельных деталей
Разберем несколько деталей, при поломке которых выходит из строя схема, а вместе с этим и все оборудование.
Резистор
На различных платах данную деталь применяют довольно часто. И так же часто при их поломке происходит сбой в работе прибора. Резисторы несложно проверить на работоспособность мультиметром. Для этого необходимо провести измерение сопротивления.
При значении, стремящемся к бесконечности, деталь следует заменить. Неисправность детали можно определить визуально. Как правило, они чернеют из-за перегрева. При изменении номинала более 5%, резистор требует замены.
Диод
Проверка диода на неисправность не займет много времени. Включаем мультиметр на замер сопротивления. Красный щуп на анод детали, черный на катод – показание на шкале должно быть от 10 до 100 Ом.
Переставляем щупы мультиметра, теперь минус (черный щуп) на аноде – показание, стремящееся к бесконечности. Эти величины говорят об исправности диода.
Катушка индуктивности
Плата редко выходит из строя по вине этой детали. Как правило, поломка случается по двум причинам:
- витковое короткое замыкание;
- обрыв цепи.
Проверив значение сопротивления катушки мультиметром, при значении менее бесконечности – цепь не оборвана. Чаще всего, сопротивление индуктивности имеет значение в несколько десятков омов.
Определить витковое замыкание немного труднее. Для этого прибор переводим в сектор измерения напряжения цепи. Необходимо определить величину напряжения самоиндукции.
Для этого прибор переводим в сектор измерения напряжения цепи. Необходимо определить величину напряжения самоиндукции.
На обмотку подаем небольшой по напряжению ток (чаще всего используют крону), замыкаем ее с лампочкой. Лампочка моргнула – замыкания нет.
Шлейф
В этом случае следует прозванивать контакты входа на плату и на самом шлейфе. Заводим щуп мультиметра в один из контактов и начинаем прозвон. Если идет звуковой сигнал, значит, эти контакты исправны.
При неисправности одно из отверстий не найдет себе «пару». Если же один из контактов прозвонится сразу с несколькими – значит, пришло время менять шлейф, поскольку на старом короткое замыкание.
Микросхема
Выпускается большое разнообразие этих деталей. Замерить и определить неисправность микросхемы с помощью мультиметра достаточно тяжело, наиболее часто используют тестеры pci.
Мультиметр не позволяет провести замер, потому что в одной маленькой детали находится несколько десятков транзисторов и других радиоэлементов. А в некоторых новейших разработках сконцентрированы миллиарды компонент.
Определить проблему можно только при визуальном осмотре (повреждения корпуса, изменение цвета, отломанные выводы, сильный нагрев). Если деталь повреждена, ее необходимо заменить.
Нередко при поломке микросхемы, компьютер и другие приборы перестают работать, поэтому поиск поломки следует начинать именно с обследования микросхемы.
Тестер материнских плат – это оптимальный вариант определения поломки отдельной детали и узла. Подключив POST карту к материнке и запустив режим тестирования, получаем на экране прибора сведения об узле поломки. Выполнить обследование тестером pci сможет даже новичок, не имеющий особых навыков.
Стабилизаторы
Ответ на этот вопрос, как проверить стабилитрон, знает каждый радиотехник. Для этого переводим мультиметр в положение замера диода. Затем касаемся щупами выходов детали, снимаем показания. Меняем местами щупы и выполняем замер и записываем цифры на экране.
Затем касаемся щупами выходов детали, снимаем показания. Меняем местами щупы и выполняем замер и записываем цифры на экране.
При одном значении порядка 500 Ом, а во втором замере значение сопротивления стремится к бесконечности – эта деталь исправна и годится для дальнейшего использования.
На неисправной — величина при двух измерениях будет равна бесконечности – при внутреннем обрыве. При величине сопротивления до 500-сот Ом – произошел полупробой.
Но чаще всего на микросхеме материнской платы сгорают мосты – северный и южный. Это стабилизаторы питания схемы, от которых поступает напряжение на материнку.
Определяют эту «неприятность» достаточно легко. Включаем блок питания на компьютере, и подносим руку к материнской плате. В месте поражения она будет сильно нагреваться.
Одной из причин такой поломки может быть полевой транзистор моста. Затем проводим прозвонку на их выводах и при необходимости заменяем неисправную деталь. Сопротивление на исправном участке должно быть не более 600 Ом.
Методом обнаружения нагревающего устройства, определяют короткое замыкание (КЗ) на некоторых деталях платы. При подаче питания и обнаружения участка нагрева, кисточкой смазываем место нагрева. По испарению спирта определяется деталь с КЗ.
Один день из жизни реаниматора: восстанавливаем материнскую плату
Содержание материала
Страница 1 из 2
Здравия желаю, уважаемые читатели. Прошло чуть больше года с момента, когда я написал первую статью о ремонте видеокарт и присланную на конкурс статей. Сейчас я приятно удивлен, что она является одной из самых популярных. Прошу прощения у тех участников конференции, которые задавали мне вопросы по непонятным моментам в статье. Тогда я не мог поддержать с ними диалог, ввиду того, что был призван в ряды Вооруженных Сил Российской Федерации.
Статья прислана на конкурс статей
Забегая вперед, хочу сказать, что ваш покорный слуга с мужеством прошел эту школу закалки и прибыл в родные края в звании сержанта. Но не буду углубляться в это повествование, а просто хочу выполнить данное вам в конце прошлой статьи обещание. Чтобы вы не рыскали по страницам, процитирую его: «Кстати тестирование она проходила на материнской плате Gigabyte 8GEM667, которая была восстановлена незадолго до видеокарты, но об этом в следующий раз».
Но не буду углубляться в это повествование, а просто хочу выполнить данное вам в конце прошлой статьи обещание. Чтобы вы не рыскали по страницам, процитирую его: «Кстати тестирование она проходила на материнской плате Gigabyte 8GEM667, которая была восстановлена незадолго до видеокарты, но об этом в следующий раз».
В этот раз я хочу вам рассказать, как была восстановлена материнская плата Gigabyte 8PEMT4 Rev: 1.0. Почему не Gigabyte 8GEM667? Все просто – она уже давно трудится в системе у одного моего товарища. А недавно мне принесли неисправную
Gigabyte 8PEMT4
Общий вид платы вы можете видеть на следующем изображение:
Перед нами заурядная плата, со скромными, но достаточными возможностями, чтобы собрать на ней машину, скажем, для Web–серфинга, прослушивания музыки, просмотра видеофильмов. Да что там говорить – если позаботиться о производительном процессоре Pentium 4 (если их в настоящий момент вообще можно так характеризовать) и видеокарте, будет возможность скоротать вечер за игрой в какое-нибудь выдающееся приложение тех лет. В общем, применение такой машине найти очень легко.
Предположений о неисправности от товарища, который отдал мне эту плату, не поступило. Оно и к лучшему. Приступаем к диагностике.
Диагностика материнской платы Gigabyte 8PEMT4
Примечание: все действия автора, описанные в данной статье, ни в коем случае не являются указанием к применению. Все что вы делаете – вы делаете на свой страх и риск. Автор и правообладатель данного материала не несут ответственности за возможный выход из строя ваших комплектующих.
1) Внимательно осматриваем плату на предмет взорвавшихся/сколотых/почерневших элементов. Данный этап не выявил никаких явных признаков «болезни» нашего пациента. Это хорошо, это дает больше уверенности в том, что плата «умерла» своей смертью. Иногда приносили платы, которые выглядели так, как-будто их неосознанно жарили длительное время в микроволной печи – ужас одним словом.
2) Часто, дефектом на платах тех лет, в частности, на наборе логики от Intel, был частично/полностью сгоревший/взорванный южный мост по выводам USB Data+ и Data-. Это чаще всего было связано с «кривизной рук» пользователей, которые вставляли USB флэш–накопители или иные USB устройства/кабели под углом или «вверх ногами», причем, удивляясь тому, что накопитель не лезет, толкали еще сильнее – это из личного наблюдения. Короче говоря, просто неаккуратно к этому подходили, и тем самым замыкали выводы USB. Готов поспорить, что кто-то из читателей по неопытности делал это также.
Чтобы оценить состояние южного моста, нам нужно прозвонить мультиметром соответствующие контакты USB Data+ и Data- на выводах платы. Сопротивление должно быть порядка 600 Ом, что мы и имеем на практике:
Складывается довольно радужная картина. Ведь неисправность южного моста могла поставить точку на «легком ремонте» платы и, как минимум, отдалить нас от следующего пункта диагностики на его замену. На самом деле такой проблемой может стать не только южный мост, но и “отвал” северного моста (на моей практике встречался редко) и/или сокета.
3) Далее подключаем блок питания к материнской плате и подаем дежурное напряжение. Методом «огнеупорного пальца» проверяем, не греется ли на плате какой-нибудь компонент, будь то транзистор или тот же южный мост. Если все нормально, то собираем тестовый стенд на базе неисправной платы, естественно, отключив предварительно блок питания. В него входят процессор и память, однако, в отличии от 8GEM667, необходимо было установить еще и видеокарту. Я использовал Intel Celeron 1800Мгц на ядре Northwood, память 256Мб PC3200 от Kingstone и Noname GeForce 2 MX400 64Mb 128Bit.
Я использовал Intel Celeron 1800Мгц на ядре Northwood, память 256Мб PC3200 от Kingstone и Noname GeForce 2 MX400 64Mb 128Bit.
После того, как все компоненты подключены, можно запустить материнскую плату. Включив ее, я обнаружил лишь тишину. Вентилятор на ЦП закрутился, то есть плата включилась, но не стартовала. Спикер звуков не подавал. Опять проверяем температуру компонентов. СТОП. Температура южного моста медленно увеличивается, начиная жечь палец, а этого быть не должно или только в случае долгой нагруженной работы (да и то терпимо), но никак не после 2 минут функционирования.
Размышляем: если он не закорочен по выводам USB, то есть теоретически он исправен, а все равно греется, значит, проблема в его питании. Берем в руки мультиметр и замеряем напряжение на выходе транзистора APM 3055L. На плате он маркирован как Q28 и находится между AGP и PCI слотом. Напряжение должно быть 1,5В. Так и оказалось:
Заодно проверим напряжение на процессоре – это удобно сделать на выводах катушек индуктивности:
А также измерим напряжение на памяти, которое замерить можно прямо на первом контакте слота:
Диагностика материнской платы компьютера
У нас на сайте уже есть материал о проверке работоспособности системной платы. он довольно общий, поэтому в сегодняшней статье мы хотим подробнее остановится на диагностике возможных неполадок платы.
Проводим диагностику системной платы
Необходимость в проверке платы появляется при подозрениях на неисправность, и основные из них перечислены в соответствующей статье, поэтому рассматривать их не будем, сосредоточимся только на методике проверки.
Все нижеописанные процедуры нужно совершать только после разборки системного блока. В некоторых методах нужно будет подключать плату к электричеству, поэтому напоминаем вам о важности соблюдения техники безопасности. Диагностика материнской платы включает в себя обследование подачи электропитания, коннекторов и разъёмов, а также осмотр на наличие дефектов и проверку настроек BIOS.
Этап 1: Питание
При диагностике материнских плат важно различать понятия «включение» и «запуск». Материнская плата включается в случае, когда на неё нормально подаётся питание. Запускается же она тогда, когда встроенный спикер подает сигнал, а на подключенном мониторе появляется изображение. Поэтому первое, что нужно проверить – идет ли вообще электричество на материнскую плату. Определить это довольно просто.
- Отключите от системной схемы все периферийные устройства и карты, оставив только процессор, процессорный кулер и блок питания, который должен быть работоспособным.
Читайте также: Как проверить блок питания без подключения к плате
- Попытайтесь включить плату. Если светодиоды горят, а кулер крутится – переходите к Этапу 2. В противном случае читайте далее.
Если подключенная к электросети плата не подает признаков жизни, вероятнее всего, проблема где-то в цепи питания. Первое, что нужно проверить – коннекторы БП. Осмотрите разъёмы, нет ли на них следов повреждений, окисления или загрязнений. Затем переходите к конденсаторам и батарейке резервного питания BIOS. При наличии дефектов (вздутия или окисления) элемент нужно заменить.
В некоторых случаях включение вроде бы происходит, но через пару секунд подача питания прекращается. Это значит, что материнская плата коротко замыкается на корпус системного блока. Причина такого КЗ заключается в том, что крепежные винты слишком сильно прижимают плату к корпусу или между винтом, корпусом и схемой отсутствуют картонные или резиновые изоляционные прокладки.
В некоторых случаях источником проблемы могут быть неисправные кнопки Power и Reset. Подробности проблемы и методы борьбы с ней освещены в статье ниже.
Урок: Как включить плату без кнопки
Этап 2: Запуск
Убедившись, что питание на плату подаётся нормально, следует проверить, запускается ли она.
- Убедитесь, что к ней подключены только процессор, кулер и блок питания.

- Подключите плату к электросети и включите её. На данном этапе плата будет сигнализировать об отсутствии других необходимых компонентов (оперативной памяти и видеокарты). Подобное поведение можно считать нормой в такой ситуации.
- Сигналы платы об отсутствии компонентов или неполадках с ними называются POST-кодами, подаются они через спикер или специальные контрольные диоды. Однако некоторые производители в «материнках» бюджетного сегмента экономят, убирая как диоды, так и динамик. Для таких случаев существуют специальные POST-карты, о которых мы говорили в статье об основных неполадках системных плат.
Проблемы, которые могут возникать на этапе запуска, включают в себя сбои с процессором или физическую неполадку южного или северного мостов платы. Проверить их очень просто.
- Отключите плату и снимите с процессора кулер.
- Включите плату и поднесите руку к процессору. Если прошло несколько минут, а процессор не генерирует тепло – он либо вышел из строя, либо подключен неправильно.
- Таким же способом проверьте мосты. Их на плате два: северный (самая большая микросхема, нередко прикрытая радиатором) и южный (микросхема поменьше, обычно без дополнительного охлаждения). Примерное местонахождение мостов показано на изображении ниже — северный обозначен цифрой 1, южный — цифрой 2.
Тут ситуация прямо противоположна процессору: сильный нагрев данных элементов говорит о неисправности. Как правило, замене мост не подлежит, и приходится менять всю плату.
В случае если проблем с запуском платы не обнаружено, переходите к следующей стадии проверки.
Этап 3: Разъёмы и периферия
Как показывает практика, наиболее частая причина неполадок – сбойное аппаратное обеспечение. Метод определения виновника проблемы довольно прост.
- Подключайте к плате периферийные устройства в таком порядке (не забывая отключать и включать плату – соединение «на горячую» может вывести из строя оба компонента!):
- Оперативная память;
- Видеокарта;
- Звуковая карта;
- Внешняя сетевая карта;
- Жесткий диск;
- Приводы магнитных и оптических дисков;
- Внешняя периферия (мышь, клавиатура).

Если вы используете ПОСТ-карту, то первым делом подключите её в свободный PCI-разъём.
- На одном из этапов плата подаст сигнал о неисправности встроенными средствами либо данными на табло диагностической карточки. Список POST-кодов для каждого производителя системных плат можно найти в интернете.
- Используя диагностические данные, определите, какое именно устройство вызывает сбой.
Кроме непосредственно подключаемых аппаратных компонентов, проблему могут создавать неполадки с соответствующими разъёмами на материнской плате. Их нужно осмотреть, и, в случае проблем, либо заменить самостоятельно, либо обратиться в сервисный центр.
На данном этапе проявляются и проблемы с настройками BIOS — например, установлен некорректный загрузочный носитель или система не может его определить. В таком случае POST-карта и проявляет свою полезность – по отображенной на ней информации можно понять, какая именно настройка вызывает сбой. Любые проблемы с параметрами БИОС проще всего исправить, сбросив настройки.
Подробнее: Сбрасываем настройки BIOS
На этом диагностику материнской платы можно считать законченной.
Заключение
Напоследок хотим напомнить вам о важности своевременного системного обслуживания материнской платы и её компонентов — проводя регулярную чистку компьютера от пыли и осматривая его элементы, вы значительно уменьшаете риск возникновения неполадок.
Мы рады, что смогли помочь Вам в решении проблемы.Опишите, что у вас не получилось. Наши специалисты постараются ответить максимально быстро.
Помогла ли вам эта статья?
ДА НЕТДиагностика материнской платы ноутбука:последовательность запуска,схемы
Диагностика неисправности материнской платы ноутбука – самый важный этап при ее ремонте. Но для диагностики платы нужно знать последовательность ее включения.
Последовательность включения ноутбука
При включении ноутбука дежурное напряжение через кнопку подается на мультиконтроллер. Чтобы он запустил контроллеры ШИМ, вырабатывающие все напряжения (их много). Если все нормально, он вырабатывает сигнал PowerGood. По этому сигналу снимается сигнал resetс процессора и он начинает выполнять программный код, записанный в BIOS с адресом ffff 0000.
Чтобы он запустил контроллеры ШИМ, вырабатывающие все напряжения (их много). Если все нормально, он вырабатывает сигнал PowerGood. По этому сигналу снимается сигнал resetс процессора и он начинает выполнять программный код, записанный в BIOS с адресом ffff 0000.
Затем BIOS запускает POST (PowerOnSelfTest), который выполняет обнаружение и самотестирование системы. Во время самотестирования обнаруживается и инициализируется видеочип, включается подсветка, а также определяется тип процессора. Из данных BIOS определяется его тактовая частота, множитель, настройки. Затем определяется тип памяти, ее объем, проводится ее тестирование. После этого происходит обнаружение, инициализация и проверка накопителей – привода, жесткого диска, картридера, дисковода и др. В дальнейшем следует проверка и тестирование дополнительных устройств ноутбука.
После завершения POST управление передается загрузчику операционной системы на жестком диске, который и загружает ее ядро.
Приводим схему последовательности включения ноутбука
Алгоритм диагностики материнской платы ноутбука
- проверка напряжений питания на плате согласно datasheet;
- проверка PowerGood и сигнала запуска;
- контроль опроса BIOS;
- проверка загрузки по посткарте, показывающий на каком этапе прекращается загрузка.
Рассматриваем 2 варианта.
Не горит индикатор питания ноутбука
1. Питание не появляется, а также его индикатор не горит.
Ищем неисправность в схеме управления питанием платы ноутбука. Проверяем Мультиконтроллер – микросхему, управляющую схемами ШИМ формирования напряжений. А также в нем встроены контроллеры периферии ноутбука. Например, контроллер клавиатуры, мыши, температуры, вентилятора, аккумулятора, тачпада и др. Иногда в мультиконтроллер входит контроллер USB. Часто это микросхема ITE.
На мультиконтроллер подается напряжение непосредственно с адаптера (обычно 19В). А дальше оно передается на другие устройства. Таким образом контроллер управляет процессом включения в ноутбуке.
Таким образом контроллер управляет процессом включения в ноутбуке.
За распределение питания на плате ноутбука может отвечать и схема коммутации, например, может быть чип MAXIM. Она отвечает за переключение питания с внешнего адаптера на батарею, а также контролирует зарядку и др.
В некоторых случаях в ноутбуке слетает прошивка микроконтроллера. В этом случае ноутбук не запускается, но все напряжения присутствуют и нужные сигналы подаются. Чтобы решить проблему нужно восстановить прошивку.
Горит индикатор питания, но ноутбук не включается
2. Питание в ноутбуке есть, светодиод горит, но ноутбук не включается, экран темный. Индикатор жесткого диска сначала включается и гаснет, затем не горит.
Алгоритм поиска неисправности на материнской плате ноутбука следующий.
Разбираем ноутбук, прогреваем микросхемы чипсета на плате по-очереди. После каждого прогрева пробуем плату на включение. Если ноутбук включается, то виноват конкретный чип.
Еще полезно узнать, как произошла поломка. Например, очень важна предыстория поломки. Если до поломки перестали работать USB порты, то скорее всего вышел из строя Южный мост. Но при артефактах на встроенном видео виноват Северный мост. На современных платах мостов нет, потому что вместо них чипсет.
Способы диагностики материнской платы
Чтобы подробнее ознакомиться со способами диагностики материнской платы ноутбука, прочтите здесь. Там описаны способы определения неисправного чипа, а также поиск короткого замыкания на плате.
Основные способы:
- визуальный осмотр, если видны какие-то видимые повреждения
- изучение истории поломки ноутбука
- использование диагностической карты
- прогрев чипа на плате ноутбука
- ограничение тока питания при поиске КЗ, поиск нагретых элементов
Еще посетители интересуются статьями:
Диагностика неисправностей блока питания с помощью мультиметра / Хабр
Недавно понадобилось произвести диагностику питания, для того чтобы понять по какой причине не запускается машина. К сожалению, в интернете оказалось мало годных статей на эту тему, поэтому пришлось самому лезть в даташиты.
К сожалению, в интернете оказалось мало годных статей на эту тему, поэтому пришлось самому лезть в даташиты.Эта статья является выжимкой из моих изысканий и надеюсь поможет кому-нибудь, когда им придется заниматься тем же самым.
Дисклеймер номер раз: Данная статья относится только к обычным блокам питания стандарта ATX, она не относится к проприетарным стандартам блоков (например как у старыx рабочиx станциях DELL или SUN), использующим другую распиновку ATX-коннектора. Внимательно сверьтесь со схемой и убедитесь в том, что ваш блок питания является стандартным прежде чем проводить диагностику, во избежании причинения вреда вашему компьютеру.
Дисклеймер номер два: Вы должны понимать что вы делаете и соблюдать технику безопасности, в том числе электростатической (в т.ч. работать в антистатическом браслете). Автор не несет ответственности за порчу оборудования или вред здоровью вследствие несоблюдения или незнания техники безопасности и принципов работы устройства.
Перейдем к теории:
Стандарт ATX имеет 2 версии — 1.X и 2.X, имеющие 20 и 24-пиновые коннекторы соответственною, вторая версия имеет 24-x 4 дополнительных пина, удлиняя тем самым стандартный коннектор на 2 секции таким образом:
Прежде чем мы начнем, расскажу про “правила большого пальца” по отношению к неисправностям:
1) Проблемную материнскую плату легче заменить чем починить, это крайне сложная и многослойная схема, в которой разве что можно заменить пару конденсаторов, а обычно это проблемы не решает.
2) Если вы не уверены в том что вы делаете, то не делайте этого.
Перейдем к диагностике:
Вам понадобится обычный мультиметр. Необходимы достаточно тонкие щупы, для того чтобы мы могли тыкнуть в провод с задней части коннектора.
Ничего из корпуса не вынимаем. Диагностику проводим с коннектором питания в материнской плате, и включенным блоком питания, подключенным к сети.
Проверка напряжения:
Если ваш мультиметр не имеет функции автоматической подстройки диапазона, то выставьте его на измерение десяток вольт постоянного напряжения. (Обычно обозначается 20 Vdc)
(Обычно обозначается 20 Vdc)
Поставим черный щуп на землю (GND-pin, COM, см. схему выше) — черный провод, к примеру контакты 15, 16, 17.
Концом красного щупа тыкаем в:
1) Пин 9 (Пурпурный, VSB) — должен иметь напряжение 5 вольт ± 5%. Это резервный интерфейс питания и он работает всегда, когда блок питания подключен к сети. Он используется для питания компонентов, которые должны работать, пока 5 основных каналов питания недоступны. К примеру — контроль питания, Wake on LAN, USB-устройства, контроль вскрытия и т.д.
Если напряжения нет или он меньше/больше, то это означает серьезные проблемы со схемой самого блока питания.
2) Пин 14 (Зеленый, PS_On) должен иметь напряжение в районе 3-5 вольт. Если напряжения нет, то отключите кнопку питания от материнской платы. Если напряжение поднимется, то виновата кнопка.
Все еще держим красный щуп на 14ом контакте…
3) Смотрим на мультиметр и нажимаем кнопку питания, напряжение должно упасть до 0, сигнализируя блоку питания о том, что надо врубать основные рельсы питания постоянного тока: +12VDC, +5VDC, +3.3VDC, -5VDC и -12 VDC. Если изменений нет, то проблема либо в процессоре/материнской плате, либо в кнопке питания. Для того чтобы проверить кнопку питания вытаскиваем ее коннектор из разъема на материнской плате и легонько закорачиваем пины легким прикосновением отвертки или джампером. Также можно попробовать аккуратно проводом закоротить PS_On на землю сзади. Eсли изменений нет, то скорее всего что-то случилось с метринской платой, процессором или его сокетом.
Если подозрения все-таки падают именно на процессор, то можно попытаться заменить процессор на известный исправный, но делать это на свой страх и риск, поскольку если убила его неисправная мать, то тоже самое может случиться и с этим.
При напряжении ~0 В на PS_On… (Т.e. после нажатия на кнопку)
4) Проверяем Pin 8 (Серый, Power_OK) он должен иметь напряжение ~3-5V, что будет означать что выходы +12V +5V и +3. 3V находятся на примемлемом уровне и держат его достаточное время, что дает процессору сигнал стартовать. Если напряжение ниже 2.5V то ЦП не получает сигнала к старту.
3V находятся на примемлемом уровне и держат его достаточное время, что дает процессору сигнал стартовать. Если напряжение ниже 2.5V то ЦП не получает сигнала к старту.
В таком случае виноват блок питания.
5) Нажатие на Restart должно заставить напряжение на PWR_OK упасть до 0 и быстро подняться обратно.
На некоторых материнских платах этого происходить не будет, в случае если производитель использует “мягкий” триггер перезагрузки.
При напряжении ~5V на PWR_OK
6) Смотрим на таблицу и сверяем основные параметры напряжения на коннекторе и всех коннекторах периферии:
Тестируем на пробои:
ОТКЛЮЧАЕМ КОМПЬЮТЕР ОТ СЕТИ и ждем 1 минуту пока уйдет остаточный ток.
Ставим мультиметр на измерение сопротивления. Если ваш мультиметр не имеет автоматической подстройки диапазона, то ставим его на самый нижний порог измерений (Обычно это значок 200 Ω). Из-за погрешностей, замкнутая цепь не всегда соответствует 0 Ом. Сомкните щупы мультиметра и посмотрите какую цифру он показывает, это и будет нулевым значением для замкнутой цепи.
Проверим цепи блока питания:
Вынимаем коннектор из материнской платы…
И держа один из концов мультиметра на металлической части корпуса компьютера…
1) Дотрагиваемся щупом мультиметра до одного из черных проводов в коннекторе, а потом до среднего штырька (земли) сетевой вилки. Сопротивление должно быть нулевым, если это не так, то блок питания плохо заземлен и его следует заменить.
2) Дотрагиваемся щупом до всех цветных проводов в коннекторе по очереди. Значения должны быть больше нуля. Значение, равное 0 или меньше 50 Ом означает проблему в цепях питания.
Тестируем материнскую плату на пробои:
Вынимаем процессор из сокета…
Внимательно рассматриваем схему выше и, используя коннектор питания как пример, изучаем какие порты разъема чему соответствуют. Это очень важно, поскольку тестировать можно только землю (GND, Черные провода) иначе ток мультиметра может повредить цепи материнской платы.
3) Дотрагиваемся одним щупом мультиметра до шасси, а другим тыкаем во все разъемы земли (GND, пины 3, 5, 7, 13, 15, 16, 17) и смотрим на мультиметр. Сопротивление должно быть нулевым. Если оно не нулевое вытаскиваем материнскую плату из корпуса и тестируем опять, только в этот раз один из щупов должен касаться металлизированного колечка у отверстия для шурупов на которых плата фиксируется к задней стенке корпуса. Если значение сопротивления все еще ненулевое, то с цепями материнской платы что-то глубоко не так и скорее всего ее придется менять.
Для интересующихся и желающих залезть глубже советую почитать данный документ:
ATX12V Power Supply Design Guide Version 2.2
Проверка блока питания компьютера – 2 способа диагностики
Блок питания является неотъемлемой частью любого компьютера, и не менее важен для работы чем, к примеру, процессор или материнская плата. Основной его задачей является формирование необходимых токов для работы всех компонентов ПК.
Нередко случается, что компьютер не включается, не происходит загрузка операционной системы, а виной всему может быть неправильно работающий БП. Как проверить блок питания ПК на работоспособность, какие основные клинические проявления некоторых его неисправностей – это и есть основная тема нашей публикации.
Основные параметры БП
Блок питания ПК выдает несколько напряжений, необходимых для работы всех составляющих компьютера.
На рисунке показан самый большой 20-пиновый разъем, который подключается к материнской плате. Показания даны для каждого контакта.
Распиновка и цветовая схема 24-пинового коннектора и остальных разъемов БП.
Использования мультиметра для проверки БП
Многие пользователи спрашивают, как осуществить проверку блока питания компьютера мультиметром? Очень просто, зная какое напряжение и куда должно приходить.
Прежде чем вскрыть корпус ПК, убедитесь в том, что он не подключен к сети 220 В.
- Вскройте корпус ПК.
- Отключите по очереди разъемы от каждого устройства, предварительно сфотографировав или зарисовав схему монтажа.
- Возьмите в руки разъем, который подключается к материнской плате (обычно он самый большой) и сделайте перемычку из проволоки, между 14 и 15 контактами на 20-пиновом разъеме и 16 и 17 на 24-пиновом коннекторе. Обычно, к ним подходит зеленый и черный провод. По зеленому подается управляющий сигнал. Черный провод – это земля.
- После чего, подключите ПК к сети 220 В.
Если БП включился, значит можно приступать к промерам напряжения на его контактах, согласно схеме, представленной выше. Если блок питания компьютера не включается, значит, он вышел из строя, требует ремонта или полной замены.
При проверке мультиметром между черным и красным проводом на коннекторе, подключенному в материнскую плату, должно быть – 5 В; между черным и желтым – 12 В; между контактами черным и розовым – 3,3 В; между черным и фиолетовым – дежурное напряжение в 5 В.
Если вы не обладаете достаточными знаниями в электронике, то ремонт устройства лучше доверить специалистам.
Метод «скрепки»
Среди пользователей существует простой метод, как проверить блок питания скрепкой. Наш ресурс не останется в стороне, и расскажет в чем этот метод заключается, тем более что практически то же самое было рассмотрено в разделе про использование мультиметра. Это самый простой, можно сказать, домашний метод, который не может показать качество работы источника напряжения, но достаточно достоверно даст понять, включается он или нет.
- Отключите ПК от сети.
- Вскройте корпус и отключите разъем от материнской платы.
- Сделайте из канцелярской скрепки U образную перемычку, которой необходимо закоротить зеленый провод разъема и близлежащий черный.
- Включите БП в сеть 220 В.
Если заработал вентилятор, то БП теоретически в рабочем состоянии, если нет – однозначно в ремонт.
Основные симптомы и неисправности
Неисправный БП, чаще всего просто не работает, совсем. Но иногда, пользователь сталкивается с проблемами, которые по всем признакам, являются проявлениями нарушений в оперативной памяти или материнской плате. На самом деле, на микросхемы приходит питание из БП, поэтому сбои в их работе могут говорить о его неисправности. Как проверить блок питания в таком случае, и есть ли смысл в его ремонте, может сказать только специалист. Далее, будут описаны проблемы, при которых причина может быть и БП.
- Зависания при включении ПК.
- Внезапная перезагрузка системы.
- Ошибки памяти.
- Остановка HDD.
- Остановка вентиляторов.
Блок питания вне корпуса компьютераЕсть и характерные неисправности, о которых «говорит» сам ПК:
- Не работает ни одно устройство. Неисправность может быть как фатальной, требующей покупки нового устройства, так и простой, требующей замены предохранителя.
- Появился запах дыма. Перегорел трансформатор, дроссели, раздуло конденсаторы.
- Пищит блок питания компьютера. Может потребоваться чистка и смазка вентилятора. Писк при включении также дает трещина в сердечнике трансформатора, и раздувающиеся конденсаторы.
Во всех случаях лучше всего обратиться в сервисную компанию в вашем городе, там специалисты поставят более точный диагноз и скажут, есть ли смысл в дальнейшем ремонте устройства.
Как проверить материнскую плату с помощью мультиметра – Руководство от Computer Expert
Материнская плата действительно является материнской платой для всех плат! Он сравним с мозгом, потому что
в одиночку выполняет все функции центрального процессора.
Он спроектирован таким образом, что не требует никаких проводов для понимания схемы. Однако у
то и дело возникает необходимость в тестировании или устранении неисправностей материнской платы. Вот тут-то и пригодится мультиметр
Вот тут-то и пригодится мультиметр
. Это поможет вам протестировать почти все схемы, особенно если что-то не так
.Поиск и устранение неисправностей – важная часть владения системой или любым электрическим устройством, если речь идет о
. Мультиметр – отличный инструмент для этого.
Как проверить материнскую плату с помощью мультиметра?
Давайте углубимся в это и выясним, как использовать мультиметр при тестировании материнской платы.
Для коротких замыканий
Сначала мы поговорим о тестировании на короткое замыкание, потому что это общая проблема и может произойти
при скачке напряжения.
- Выключите компьютер и отключите его от сети.
- Подождите несколько минут, чтобы он полностью остыл и разрядился.
- Достаньте мультиметр и установите его на минимальное значение. Обычно это 200 Ом. Чтобы обнулить счетчик
, необходимо соединить оба провода вместе. Как только вы это сделаете, проверьте его
с шасси, чтобы убедиться, что он по-прежнему равен нулю. - Откройте свой компьютер на и найдите материнскую плату . Снимите с него разъем ATX.
- Красный провод идет к контакту заземления переменного тока блока питания, а черный провод остается на корпусе. Контакты
черного провода должны быть на разъеме постоянного тока. Даже в этот момент все показания должны быть
нуля. - Теперь, убедившись, что черный провод остается на своем месте, используйте красный провод, чтобы проверить все цветные провода
. 50 или больше – это нормально. Все, что ниже 50, вызывает беспокойство. - Вы также можете проверить дальше, чтобы найти неисправности. Полностью удалите материнскую плату из системы
.Обратитесь к 20-контактной таблице ATX, чтобы узнать номера контактов на материнской плате. Используйте красный провод
для проверки каждого контакта GND. 3, 5, 7, 13, 15, 16 и 17 должны быть равны нулю. Если вы видите любое другое значение
, значит проблема.
Для постоянного напряжения
Шаги по проверке постоянного напряжения немного отличаются. Вот они:
- 20-контактный ATX должен быть подключен, и в этом случае компьютер должен быть подключен к источнику питания
. - Мультиметр должен быть настроен на на 20 В постоянного тока.
- Используйте черный щуп мультиметра, чтобы проверить разъем на задней панели. Он должен контактировать с
с 15, 16 и 17 контактами. - Красный щуп, с другой стороны, должен показывать 9 и 14. Вывод 9 должен показывать 5 В, а вывод 14
должен показывать от 3 до 5 В. - Включите ПК. Если показания упадут до нуля, все в порядке. В противном случае у вас есть проблемы с исправлением
. - Теперь вам снова нужен красный зонд. Используйте его, чтобы проверить штифт 8. В идеале его должно быть больше 2.5
В. Нажмите кнопку сброса и посмотрите, упадет ли показание до нуля, а затем снова повысится. Если этого не произошло,
вам нужна помощь.
Это может показаться сложным, но процесс тестирования материнской платы мультиметром не так уж и плох. Осталось всего несколько шагов, и вуаля! Вы будете знать, есть ли какие-либо ошибки, которые нужно исправить, или
ваша материнская плата находится в идеальном состоянии.
РЕШЕНО: Как проверить блок питания на iMac конца 2012 года с помощью мультиметра – iMac Intel 21.5 дюймов EMC 2544
Перед тем, как отключить блок питания от системы, проверьте систему и проверьте индикаторы бортовой диагностики
.Что вам говорит светодиодный индикатор бортовой диагностики?
- Светодиод 1 – Указывает, что напряжение постоянного тока от источника питания обнаруживается основной логической платой. Этот светодиод будет гореть, пока iMac подключен к сети переменного тока. Светодиод будет гореть даже тогда, когда компьютер выключен или переведен в спящий режим.
 Светодиод погаснет, только если питание переменного тока отключено или источник питания неисправен.
Светодиод погаснет, только если питание переменного тока отключено или источник питания неисправен. - Светодиод 2 – Указывает, что основная логическая плата обнаружила надлежащее питание от источника питания при включении компьютера. Этот светодиод горит, когда компьютер включен и блок питания работает правильно.
- Светодиод 3 – указывает на то, что компьютер и видеокарта обмениваются данными. Этот индикатор загорится, когда компьютер правильно обменивается данными с видеокартой.Если светодиоды 1 и 2 горят, и вы слышите звук запуска, но светодиод 3 не горит, возможно, видеокарта установлена неправильно или требует замены.
- Светодиод 4 – Указывает, что компьютер и ЖК-дисплей обмениваются данными. Этот светодиод горит, когда компьютер включен и генерируется видеосигнал. Если светодиод горит, а на ЖК-дисплее нет изображения, возможно, ЖК-дисплей или инвертор установлены неправильно или требуют замены.
Отсутствие светодиодов означает, что система не получает питание! Либо из розетки, шнура питания или системного источника питания, и, наконец, источник питания может быть поврежден!
Сходите в местный хозяйственный магазин и купите тестер 3-проводных розеток, чтобы убедиться, что розетка правильно подключена и заземлена.Вам также необходимо осмотреть панель выключателя, чтобы убедиться, что линия заземления должным образом прикреплена к металлической водопроводной линии или заземляющему стержню. Часто со временем они портятся из-за коррозии.
Проверьте удлинитель / ограничитель перенапряжения, убедитесь, что встроенный прерыватель не сработал и не отключился. Часто при срабатывании выключателя происходит короткое замыкание. Затем попробуйте заменить шнур питания на вашу систему. Возможно, вы захотите приобрести хороший ИБП или, по крайней мере, заменить ограничитель перенапряжения, поскольку со временем они теряют свою эффективность.Если после всего этого тестирования вы не можете обнаружить какую-либо проблему, я бы пришел к выводу, что блок питания вышел из строя. Помните, что скачок напряжения или удар молнии также могли повредить вашу материнскую плату, но вы не узнаете об этом, пока не замените блок питания
Помните, что скачок напряжения или удар молнии также могли повредить вашу материнскую плату, но вы не узнаете об этом, пока не замените блок питания
Устранение трех распространенных проблем ПК с помощью мультиметра
Когда вы сталкиваетесь с ПК, который не включается, мультиметр может стать идеальным инструментом для поиска и устранения неисправностей. Узнайте, как безопасно и эффективно использовать мультиметр для проверки неисправного кабеля, неисправного переключателя или неисправного источника питания.
Когда компьютер не включается, существует множество возможных причин, например неисправный кабель, неисправный переключатель или перегоревший блок питания. Мультиметр может помочь вам быстро и легко найти причину вашей конкретной проблемы. С помощью этого инструмента вы можете выполнить проверку целостности кабелей и переключателей, а также проверить напряжение в источнике питания.
Тщательно следуйте инструкциям поставщика
Имейте в виду, что работа с электричеством может быть очень опасной.Мои инструкции предназначены для использования в качестве общих рекомендаций. Каждый мультиметр индивидуален, и если инструкция по эксплуатации для вашего конкретного мультиметра отличается от любого из моих указателей, вы должны следовать рекомендациям производителя. Неправильное использование мультиметра может привести к повреждению компьютера или мультиметра, а также к травмам или смерти.
Проверка целостности
Как я объяснил в предыдущей статье, проверка целостности – это проверка целостности цепи, чтобы определить, замкнута ли цепь между двумя точками.При работе с ПК наиболее распространенные проверки целостности включают тестирование кабелей и переключателей. Помните, что компьютер должен быть отключен от источника питания (а не просто выключен) перед выполнением любого типа проверки целостности цепи.

Проверка кабеля
Чтобы выполнить проверку целостности кабеля, установите мультиметр на проверку минимально возможного значения сопротивления и увеличивайте его. Когда щупы отключены от кабеля, мультиметр покажет бесконечное сопротивление. На аналоговом измерителе указатель останется на стержне в левом конце шкалы.Обычно на этом конце шкалы находится символ бесконечности. (На цифровом мультиметре бесконечное сопротивление обозначается цифрой 1 без десятичной дроби.)
Присоедините щупы к соответствующим проводам внутри кабеля, и сопротивление упадет почти до нуля, если кабель исправен. Вы можете увидеть пример этого на рис. A , на котором я тестирую кабель питания.
| Рисунок A |
| Вы можете использовать мультиметр для проверки большинства типов кабелей. |
Тестирование более сложного кабеля, например ленты привода, работает по тому же принципу. Вы все равно будете прикреплять по одному датчику к каждому концу кабеля. Единственная уловка – это выяснить, какие порты на концах кабеля имеют общий провод.
Тестирование коммутатора
Еще одно распространенное применение проверки целостности – это проверка коммутатора. Обычно это используется при проверке выключателя ПК. Если в ПК используется блок питания ATX (что используется в большинстве новых ПК), блок питания поддерживает питание материнской платы даже при выключенном ПК.Кнопка питания сконструирована таким образом, что цепь подключается только тогда, когда кнопка нажата. Это называется кратковременным. Простое нажатие кнопки приводит к срабатыванию логической схемы, которая запускает процесс включения и выключения питания.
Нет стандартного типа коммутатора ATX. Некоторые переключатели используют два провода, а некоторые – четыре провода. В двухпроводной модели вы можете подключить щупы мультиметра к двум проводам (при отключенном ПК) и нажать кнопку, чтобы увидеть падение сопротивления. Если сопротивление упадет почти до нуля, переключатель исправен.Вы можете увидеть пример этого теста, показанный на Рисунок B .
Если сопротивление упадет почти до нуля, переключатель исправен.Вы можете увидеть пример этого теста, показанный на Рисунок B .
| Рисунок B |
| Вы можете использовать мультиметр для проверки выключателя питания вашего ПК. |
Четырехпроводной переключатель разделен на левую и правую стороны. Обычно провода слева идут вместе, а провода справа – вместе; однако иногда они пересекаются. Обязательно проверьте все комбинации, чтобы проверить наличие непредусмотренных текущих путей.При тестировании переключателя этого типа отключите компьютер и проверьте два провода слева, а затем два провода справа. Подобно двухпроводному переключателю, переключатель будет показывать бесконечное сопротивление, пока вы не нажмете кнопку. Когда кнопка нажата, сопротивление должно упасть почти до нуля.
Тесты напряжения
Самая распространенная задача по поиску и устранению неисправностей, в которой вы используете мультиметр, – это поиск и устранение неисправностей источника питания. Блок питания ATX преобразует источник переменного тока на 120 вольт в 12, 5 и 3.Напряжение 3 В постоянного тока. Различные части системной платы требуют разного напряжения. Блок питания ATX постоянно подает минимальное количество энергии на системную плату. Если блок питания не подсоединен к системной плате должным образом, вентилятор не будет вращаться, и блок питания будет выглядеть мертвым.
Власть народу
Для получения дополнительной информации об установке и устранении неполадок блоков питания ПК ознакомьтесь с другими статьями TechRepublic:
Обычный тест для блока питания – проверка разъемов периферийных устройств, которые используются для подачи питания на жесткие диски и приводы CD-ROM.Эти разъемы состоят из восьми проводов, разделенных на четыре пары. Слева направо провода окрашены в желтый, черный, черный и красный цвета.
 Если вы прикрепите красный щуп мультиметра к красному проводу, а черный щуп к черному проводу, который находится рядом с красным проводом, он должен показывать +5 вольт постоянного тока.
Если вы прикрепите красный щуп мультиметра к красному проводу, а черный щуп к черному проводу, который находится рядом с красным проводом, он должен показывать +5 вольт постоянного тока. Выполните тот же тест, поместив красный щуп мультиметра на желтый провод, а черный щуп – на черный провод, который находится рядом с желтым проводом. Этот тест должен дать показание +12 вольт постоянного тока. Вы можете увидеть пример этого теста, показанный на Рисунок C .Промышленным стандартом является то, что все красные провода питания имеют +5 В постоянного тока, все желтые провода – +12 В постоянного тока, а все черные провода являются общими или заземляют систему.
| Рисунок C |
| Вы можете использовать мультиметр, чтобы проверить, какой ток получают периферийные устройства. |
Если какое-либо из измерений отключено на один вольт или более, у вас либо плохой источник питания, либо подключено слишком много периферийных устройств. Попробуйте отключить все периферийные устройства и повторите тест, чтобы убедиться, что у вас уровень напряжения в норме.Если уровни напряжения вернутся к норме, попробуйте использовать меньше периферийных устройств или получить источник питания большей мощности. Если уровни напряжения по-прежнему слишком низкие и все отключено от источника питания, пора установить новый источник питания.
Устранение неисправностей блока питания с помощью мультиметра
При устранении неполадок на ПК пользователя не забудьте проверить блок питания мультиметром. Изучите несколько простых методов, которые помогут вам исключить возможность выхода из строя источника питания.
Это может показаться маловероятным, но более четверти всех проблем ПК так или иначе связаны с проблемами с блоком питания. Заманчиво думать, что если что-то не так с источником питания, ПК просто не включится вообще, что позволяет легко определить виновника.
 Но так бывает не всегда. Проблемы с питанием также могут вызывать зависания, неожиданные перезагрузки и периодические проблемы с загрузкой.Чтобы помочь вам убедиться, что вы охватили все основы, я объясню, как проверить блок питания ПК с помощью мультиметра на разъемах питания и материнской плате.
Но так бывает не всегда. Проблемы с питанием также могут вызывать зависания, неожиданные перезагрузки и периодические проблемы с загрузкой.Чтобы помочь вам убедиться, что вы охватили все основы, я объясню, как проверить блок питания ПК с помощью мультиметра на разъемах питания и материнской плате. Прежде чем я начну
Из-за того, что доступно множество марок мультиметров, я не могу дать вам конкретных инструкций по использованию вашей конкретной марки. Поэтому, прежде чем начать, убедитесь, что вы хорошо понимаете, как пользоваться мультиметром. Неправильное использование может привести к сильному поражению электрическим током или повредить мультиметр.
Общие сведения о блоке питания
Блок питания предназначен для преобразования 115-вольтного переменного тока, подаваемого из электрической розетки, в постоянный ток, который может использовать ПК. Обычно источник питания преобразует переменный ток в постоянный ток 12, 5 или 3,3 В. Постоянный ток 12 В используется для питания устройств с двигателями, таких как жесткие диски и приводы компакт-дисков. Выходы 5 В и 3,3 В используются для питания различной электроники на системной плате.
Практически все используемые сегодня блоки питания для ПК представляют собой блоки питания AT или ATX. Основное различие между ними – количество разъемов, прикрепленных к проводам. Но независимо от того, с каким типом источника питания вы работаете, есть некоторые основные компоненты, которые применимы ко всем источникам питания. Первый – это подключение к источнику питания, то есть источник питания подключается к электрической розетке. Далее идет питание материнской платы, которое подается через набор кабелей, идущих от блока питания.У блоков питания также есть вентилятор (который можно легко устранить, просто взглянув на него, чтобы убедиться, что он работает).
Проверка подключения к источнику питания
Чтобы начать процесс диагностики, убедитесь, что компьютер отключен от сети и не получает питания. Затем проверьте переключатель напряжения на задней панели ПК рядом с вентилятором, чтобы убедиться, что он находится в положении 115 В. Вы можете увидеть пример этого на Рисунок A .
Затем проверьте переключатель напряжения на задней панели ПК рядом с вентилятором, чтобы убедиться, что он находится в положении 115 В. Вы можете увидеть пример этого на Рисунок A .
| Рисунок A |
| Убедитесь, что источник питания настроен на 115 вольт. |
Следующий шаг – проверить, вращается ли вентилятор. Если вентилятор крутится, значит, основной ввод питания определенно исправен. Если вентилятор не вращается, значит, вентилятор неисправен или на главный разъем питания не подается электричество. Чтобы определить, плохое ли соединение, установите мультиметр на следующий уровень напряжения переменного тока выше 115 вольт и проверьте розетку, как показано на Рисунок B .
| Рисунок B |
| Будьте осторожны! Лучший способ избежать поражения электрическим током – это прикрепить мультиметр к отключенному от сети удлинителю, а затем подключить его к розетке. |
Если розетка выдает достаточную мощность, используйте мультиметр для проверки целостности шнура питания, как показано на Рисунок C . Если в розетке есть питание, а шнур питания прошел проверку на целостность, значит, вентилятор не работает и блок питания необходимо заменить.
| Рисунок C |
| Выполните проверку целостности шнура питания ПК. |
Проверка питания материнской платы
В зависимости от того, какая у вас материнская плата – AT или ATX, у вас будет один или два разъема для подключения источника питания к материнской плате.Какой бы тип у вас ни был, вы должны отключить систему от электрической розетки перед проверкой питания материнской платы.
Если вы используете блок питания AT, у вас будет два разъема, называемые P8 и P9, которые соединяют блок питания с системной платой. Отсоедините разъемы P8 и P9 от системной платы, но не забудьте запомнить их расположение. Хотя оба разъема снабжены ключами, чтобы вы не могли надеть их задом наперед, можно случайно перевернуть два разъема.Перестановка разъемов почти наверняка приведет к повреждению материнской платы и, вероятно, также приведет к повреждению блока питания. При замене разъемов P8 и P9 на материнской плате помните, что два черных заземляющих провода должны быть рядом друг с другом.
Отсоедините разъемы P8 и P9 от системной платы, но не забудьте запомнить их расположение. Хотя оба разъема снабжены ключами, чтобы вы не могли надеть их задом наперед, можно случайно перевернуть два разъема.Перестановка разъемов почти наверняка приведет к повреждению материнской платы и, вероятно, также приведет к повреждению блока питания. При замене разъемов P8 и P9 на материнской плате помните, что два черных заземляющих провода должны быть рядом друг с другом.
Разъем питания материнской платы ATX, показанный на Рис. D , использует один разъем P1, а не разъемы P8 и P9. Этот разъем снабжен ключом, чтобы его нельзя было вставить в обратном направлении.
| Рисунок D |
| В разъеме материнской платы ATX используется один разъем типа P1. |
Источники питания AT и ATX подают питание на системную плату с уровнями 12, 5 и 3,3 В. Причина разного уровня напряжения в том, что различные компоненты системной платы требуют разного количества электроэнергии.
Примечание
Благодаря встроенной логической схеме вентилятор не будет вращаться в блоке питания ATX, если блок питания не подключен к системной плате. Таким образом, для нормальной работы блок питания ATX должен быть подключен к системной плате.Однако для блока питания AT такое подключение не требуется.
На рисунке D вы видели, что разъем ATX P1 в основном представляет собой пучок проводов, подключенных к 20-контактному разъему. На рис. E , вы можете увидеть схему того, что представляет каждый вывод.
| Рисунок E |
| Это расположение разъема P1. |
Ваш первый шаг – выяснить, какой из контактов является каким, но наличие зажима на разъеме P1 сделает это проще, чем вы думаете.Зажим расположен между штырем 15 и штифтом 16. Используя зажим для определения местоположения этих штифтов, вы можете интуитивно понять, что представляют собой другие штифты.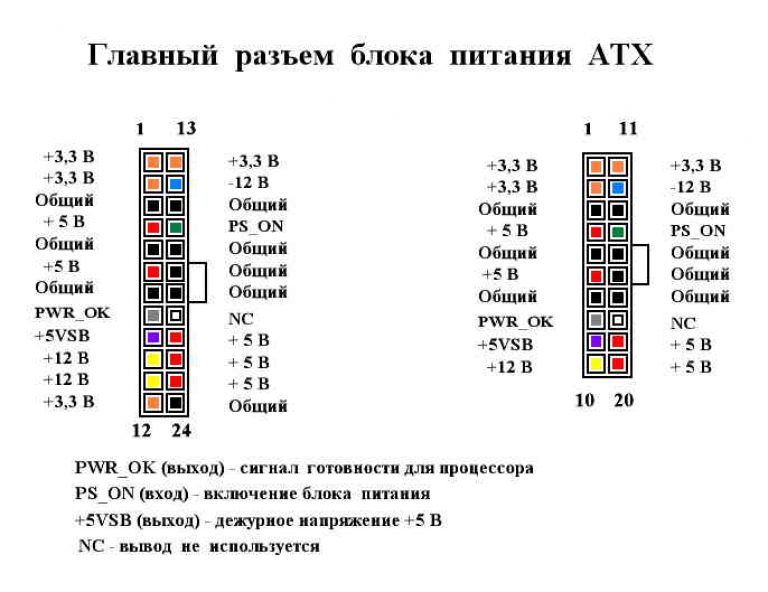
При подключении мультиметра к источнику питания ATX через контакт 9 должно проходить 5 В постоянного тока (Вольт постоянного тока) каждый раз, когда ПК подключен к сети. Это должно происходить независимо от того, включен или выключен главный выключатель питания. Вы легко заметите контакт 9, потому что это обычно фиолетовый провод. Проверка наличия 5-вольтового постоянного тока на контакте 9 с помощью мультиметра – хороший способ начать тестирование, чтобы увидеть, получает ли системная плата какое-либо питание.
После проверки контакта 9 проверьте напряжение в различных цепях 12 В постоянного тока. Вы могли заметить, что на разъеме P1 есть несколько черных и несколько желтых проводов. Желтые провода обозначают цепи 12 В постоянного тока. Чтобы проверить эти схемы, установите мультиметр на диапазон 15 или 20 В постоянного тока (в зависимости от того, что использует ваш индивидуальный мультиметр). Затем при включенном ПК поместите красный датчик на желтый провод на разъеме P1, а затем поместите черный датчик на черный провод. Поскольку компьютер должен быть включен, разъем P1 должен быть подключен к системной плате.Следовательно, вам придется использовать датчики так, как показано на рисунке , рис. F .
| Рисунок F |
| Подключите красный датчик к желтому проводу, а черный датчик к черному проводу. |
После подключения щупов мультиметр должен показывать напряжение от 11 до 13 В постоянного тока. Если источник питания медленно выходит из строя и вызывает проблемы, которые я описал ранее, напряжение будет немного ниже этого уровня.Если вы видите уровень мощности от 10,5 до 11 В постоянного тока, значит, вашему компьютеру нужен новый блок питания. Если вы обнаружите напряжение ниже 10,5 В постоянного тока, велика вероятность, что ваш компьютер не загрузится, пока вы не замените блок питания. Вы также можете заметить падение напряжения в цепях 5 В постоянного тока и 3,3 В постоянного тока, но эти падения напряжения меньше, потому что вы имеете дело с меньшей мощностью. Поэтому я рекомендую проводить испытания цепей 12 В постоянного тока.
Поэтому я рекомендую проводить испытания цепей 12 В постоянного тока.
Заключение
Неисправный блок питания – не самый простой компонент ПК для обнаружения, и его часто упускают из виду при поиске и устранении неисправностей в пользу более популярных аппаратных проблем ПК, которые большинство ИТ-специалистов проверяют в первую очередь.Однако, вооружившись мультиметром, вы можете быстро проверить правильность протекания тока в соединениях. В основе большинства проблем с блоком питания лежат вход питания и материнская плата, поэтому, протестировав эти области, как я описал выше, вы теперь сможете исключить источник питания как виновник.
Как использовать мультиметр для проверки материнской платы смартфона
Главная »Мультиметры» Как использовать мультиметр для проверки материнской платы смартфонаОбновлено: 6 декабря 2018 г.
Обзор
Из этого руководства вы узнаете, как использовать цифровой мультиметр (DMM), незаменимый инструмент, который вы можете использовать для идентификации цепей, обнаружения электронных стилей других людей, а также для тестирования материнской платы смартфона.Отсюда и название «мульти» – «метр» или многочисленные измерения.
Одними из самых стандартных точек, которые мы измеряем, являются напряжение и ток. Мультиметр также отлично подходит для некоторых базовых проверок работоспособности, а также для поиска и устранения неисправностей. Ваша схема не работает? Кнопка работает? Поставь на него счетчик! Мультиметр – ваша первая защита при ремонте системы. В этом руководстве мы рассмотрим измерение напряжения, тока, сопротивления и целостности цепи.
Ваша схема не работает? Кнопка работает? Поставь на него счетчик! Мультиметр – ваша первая защита при ремонте системы. В этом руководстве мы рассмотрим измерение напряжения, тока, сопротивления и целостности цепи.
Каждый специалист по ремонту должен понимать свой метод работы с мультиметром, который к северу от миллиарда используется для тестирования электронных компонентов, а также схем.
В этом руководстве мы расскажем вам, как пользоваться мультиметром. Это руководство в первую очередь предназначено для новичков, которые только начинают работать с электронными устройствами и также не имеют представления о том, как использовать мультиметр и чем он может быть полезен. Мы узнаем об одной из самых обычных функций мультиметра, а также о том, как именно измерять ток, напряжение, сопротивление, а также как именно проверять целостность цепи.
Что такое мультиметр и зачем он вам нужен?
Мультиметр – это измерительный инструмент, безусловно необходимый в электронных устройствах.Он объединяет три важных атрибута: вольтметр, омметр и амперметр, а также в некоторых случаях целостность цепи.
Инструмент позволяет вам понять, что происходит в ваших схемах. Если что-то в вашей цепи не работает, это поможет вам в устранении неполадок. Вот некоторые обстоятельства в задачах с электронными устройствами, при которых вам может пригодиться мультиметр:
- кнопка активирована?
- Этот провод проводит электричество или он поврежден?
- , сколько тока проходит через этот светодиод?
- сколько энергии осталось в ваших батареях?
Что бы измерили мультиметры?
Почти все мультиметры могут измерять напряжение, ток, а также сопротивление.
Некоторые мультиметры имеют проверку целостности цепи , вызывающую громкий звуковой сигнал, если 2 объекта электрически связаны. Это полезно, если в определенных обстоятельствах вы собираете электрическую цепь, а также соединяете провода или выполняете пайку; звуковой сигнал говорит о том, что все подключено, а также абсолютно ничего не отключается. Вы также можете использовать его, чтобы убедиться, что 2 точки не прикреплены, чтобы защитить от коротких замыканий.
Вы также можете использовать его, чтобы убедиться, что 2 точки не прикреплены, чтобы защитить от коротких замыканий.
Ряд мультиметров дополнительно имеют функцию проверки диодов .Диод напоминает одностороннее отключение, которое разрешает поток электроэнергии только в одной инструкции. Специфика проверки диодов может отличаться от одного типа к другому. Если вы имеете дело с диодом и не можете сказать, что означает, что он входит в цепь, или если вы не уверены, что диод работает правильно, функция проверки может оказаться весьма полезной. Если ваш цифровой мультиметр имеет функцию проверки диодов, прочтите руководство, чтобы узнать, как именно она работает.
У моделейAdvanced могут быть другие функции, такие как способность измерять, а также определять различные другие электрические компоненты, такие как транзисторы или конденсаторы.Учитывая, что не все другие мультиметры имеют эти функции, мы не будем рассматривать их в этом руководстве. Вы можете просмотреть руководство к своему мультиметру, если вам нужно использовать эти атрибуты.
Что означают все символы?
Когда вы проверяете ручку выбора, многое происходит, но если вы, скорее всего, будете делать какие-то фундаментальные вещи, вы также не сможете использовать пятьдесят процентов всех настроек. В любом случае, вот краткое изложение того, что означает каждый знак:
Напряжение постоянного тока (DCV): В некоторых случаях это, безусловно, будет обозначаться буквой V–.Эта установка используется для измерения постоянного напряжения в таких вещах, как батареи.
Напряжение переменного тока (ACV): Иногда это, безусловно, будет представлено как V ~. Этот параметр используется для измерения напряжения от источников переменного тока, то есть практически всего, что подключается прямо к розетке, а также мощности, поступающей от самой розетки.
Сопротивление (Ом): Определяет, сколько сопротивления остается в цепи. Чем меньше число, тем менее сложно протекать току, а также наоборот.
Чем меньше число, тем менее сложно протекать току, а также наоборот.
Непрерывность: Обычно отображается в виде волны или диодного знака. Это просто проверяет, завершена ли цепь, посылая через нее определенный процент тока, а также проверяет, выходит ли он на другой конец. В противном случае, после этого в цепи будет что-то, что создает проблему – обнаружите это!
Сила прямого тока (DCA): Подобно DCV, но вместо показания напряжения он сообщит вам силу тока.
Straight Current Gain (hFE): Эта установка предназначена для оценки транзисторов и их усиления по постоянному току, но по большей части бесполезна, потому что большинство электриков, а также энтузиастов наверняка воспользуются проверкой целостности цепи.
Ваш мультиметр может также иметь специальную установку для проверки силы тока батареек AA, AAA, а также 9В батарей. Эта установка обычно обозначается значком батареи.
Опять же, вы, вероятно, также не будете использовать пятьдесят процентов показанных настроек, поэтому не удивляйтесь, если вы знаете, что делают некоторые из них.
Как пользоваться мультиметром
Для начинающих давайте рассмотрим несколько различных частей мультиметра. На действительно стандартном уровне у вас есть само устройство вместе с двумя датчиками, которые являются черными, а также красными кабелями с заглушками на одном конце и металлическими наконечниками на другом.
Сам инструмент имеет экран вверху, на котором отображаются данные, а также есть огромная ручка выбора, которую вы можете вращать, чтобы выбрать конкретную настройку. У каждой настройки также могут быть разные числовые значения, которые используются для измерения разной силы напряжения, сопротивления, а также ампер.Так что, если у вас есть коллекция мультиметров до 20 в секции DCV, он обязательно будет измерять напряжения до 20 вольт.
Ваш цифровой мультиметр обязательно будет иметь 2 или три порта для подключения датчиков:
- COM-порт означает «Общий», и черный зонд будет постоянно подключаться к этому порту.

- порт VΩmA (иногда обозначаемый как mAVΩ) – это просто фраза для напряжения, сопротивления и тока (в миллиамперах). Именно сюда обязательно подключится красный зонд, если вы измеряете напряжение, сопротивление, целостность цепи и ток менее 200 мА.
- порт 10ADC (иногда обозначаемый просто 10A) используется всякий раз, когда вы измеряете ток, превышающий 200 мА. Если вы не уверены в текущем розыгрыше, начните с этого порта. С другой стороны, вы не будете использовать этот порт вообще, если вы измеряете что-либо, кроме тока.
Предупреждение: Убедитесь, что если вы измеряете что-либо с током более 200 мА, вы подключаете красный датчик прямо к порту 10 А, а не к порту 200 мА.Или вы можете перегореть предохранитель внутри мультиметра. Более того, измерение чего-либо более 10 ампер может привести к перегоранию предохранителя или повреждению мультиметров.
Ваш измерительный инструмент может иметь полностью отдельные порты для измерения ампер, в то время как другой порт предназначен только для измерения напряжения, сопротивления, а также целостности цепи, однако большинство менее дорогих мультиметров будут совместно использовать порты.
В любом случае, давайте начнем по-настоящему использовать мультиметр. Мы будем измерять напряжение батарейки АА, ток, потребляемый настенными часами, и непрерывность легкого провода, в некоторых случаях, чтобы вы начали, а также знакомы с использованием мультиметра.
Детали мультиметра
Мультиметрысостоят из четырех компонентов:
- Дисплей: именно здесь показаны размеры
- Ручка выбора: выбирает то, что вы хотите измерить
- Порты: сюда подключаются зонды
- Щупы: мультиметр оснащен двумя щупами. Обычно один красный, а другой – черный.
Порты
- Порт «COM» или «-» – это то место, где должен быть подключен черный датчик.
 Зонд COM традиционно черный.
Зонд COM традиционно черный. - 10A используется при измерении больших токов, превышающих 200 мА.
- мкА используется для измерения тока.
- VΩ позволяет измерять напряжение и сопротивление, а также непрерывность проверки.
COM
COM означает обычный, а также часто связан с заземлением или «-» цепи. Зонд COM обычно черный, но нет никаких различий между красным и черным зондом, кроме тени.
10A
10A – специальный порт, используемый для измерения больших токов (более 200 мА).
Ручка выбора
Ручка выбора позволяет пользователю настроить инструмент для просмотра различных точек, таких как ток в миллиамперах (мА), напряжение (В), а также сопротивление (Ом).
Зонды
2 датчика вставляются прямо в 2 порта на передней панели системы. На конце зонда есть порт типа банан, который подключается к мультиметру.С этим измерителем справится любой зонд с банановой пробкой. Это позволяет использовать различные типы датчиков.
Типы датчиков
Существуют различные типы датчиков. Вот несколько наших любимых:
- Зажимы типа «банан» для «аллигатора» : это отличные шнуры для крепления к большим кабелям или контактам на макетной плате. Подходит для проведения более длительных испытаний, когда вам не нужно удерживать датчики на месте, пока вы настраиваете схему.
- Banana to IC Hook : крючки IC хорошо работают на ИС меньшего размера и на ножках ИС.
- От банана до пинцета : Пинцет пригодится, если вам необходимо оценить элементы SMD.
- Банан для измерительных зондов : Если вы когда-либо раньше повредили зонд, их экономически выгодно заменить!
Измерение напряжения
Для начала, позвольте измерить напряжение на батарее AA: подключите черный щуп к COM, а красный щуп – к mAVΩ. Установите на «2V» в массиве постоянного тока (постоянного тока). Практически вся мобильная электроника использует постоянный ток, а не переменный ток. Подключите черный щуп к заземлению батареи или «-», а также красный щуп к питанию или «+». Прижмите щупы с небольшим усилием к положительным и отрицательным полюсам батареи AA. Если у вас новая батарея, вы должны увидеть на дисплее около 1,5 В (эта батарея совершенно новая, поэтому ее напряжение немного больше 1,5 В).
Установите на «2V» в массиве постоянного тока (постоянного тока). Практически вся мобильная электроника использует постоянный ток, а не переменный ток. Подключите черный щуп к заземлению батареи или «-», а также красный щуп к питанию или «+». Прижмите щупы с небольшим усилием к положительным и отрицательным полюсам батареи AA. Если у вас новая батарея, вы должны увидеть на дисплее около 1,5 В (эта батарея совершенно новая, поэтому ее напряжение немного больше 1,5 В).
Вы можете измерять постоянное или переменное напряжение.Буква V с прямой линией означает постоянное напряжение. Буква V с неровной линией означает переменное напряжение.
Для измерения напряжения:
- Установите режим V с фигурной линией, если вы измеряете напряжение переменного тока, или V с прямой линией, если вы измеряете напряжение постоянного тока.
- Убедитесь, что красный зонд прикреплен к порту, а рядом с ним находится буква V.
- Подключите красный щуп к положительной стороне вашего компонента, откуда идет ток.
- Подключите датчик COM к противоположной стороне вашего компонента.
- Просмотрите значение на экране.
Идея: для измерения напряжения необходимо подключить мультиметр параллельно с компонентом, который вы собираетесь измерять. При параллельном размещении мультиметра каждый щуп помещается вдоль проводов компонента, напряжение которого вы хотите измерить.
Измерение напряжения батареи
В этом случае мы собираемся измерить напряжение батареи 1,5 В. Вы понимаете, что у вас будет около 1.5 В. Итак, вы должны выбрать разновидность с помощью ручки выбора, которая может проверить 1,5 В. Таким образом, вы должны выбрать 2 В в случае этого мультиметра. Если у вас есть автоматический диапазон, вам не нужно беспокоиться о том, какой сорт вам нужно выбрать.
Начните с его включения, подключения датчиков к их соответствующим портам и после этого установите ручку выбора на максимальное значение в секции DCV, которое в моем случае составляет 500 вольт. Если вы не можете распознать по крайней мере массив напряжений важных вещей, которые вы измеряете, всегда будет отличным советом начинать сначала с самого высокого значения, а затем использовать свой метод до тех пор, пока вы не получите точное показание.
Если вы не можете распознать по крайней мере массив напряжений важных вещей, которые вы измеряете, всегда будет отличным советом начинать сначала с самого высокого значения, а затем использовать свой метод до тех пор, пока вы не получите точное показание.
В данном случае мы понимаем, что батарея AA имеет очень низкое напряжение, но мы начнем с 200 вольт только для примера. Затем поместите черный щуп на неблагоприятный конец батареи, а красный – на положительный конец. Взгляните на показания на экране. Поскольку у нас есть набор мультиметра для высокого напряжения 200 вольт, на дисплее отображается «1,6», что означает 1,6 вольт.
Однако мне нужны более точные показания, поэтому я уменьшу ручку выбора до 20 вольт.Прямо здесь вы можете видеть, что у нас есть еще более точное показание, которое колеблется между 1,60 и 1,61 вольт. Если бы вы когда-либо устанавливали ручку выбора на числовое значение, меньшее, чем напряжение проверяемых вами важных вещей, мультиметр просто отметит «1», указывая на то, что он перегружен. Так что, если бы я установил ручку на 200 милливольт (0,2 вольт), 1,6 вольта батареи AA было бы чрезмерным для мультиметра, чтобы работать с этой настройкой.
В любой ситуации вы можете спросить, зачем вам обязательно нужно проверять напряжение чего-либо в первой области.Что ж, в этом случае с батареей AA мы проверяем, не осталось ли в ней заряда. При напряжении 1,6 В это полностью заряженный аккумулятор. Тем не менее, если считать 1,2 вольт, это почти бессмысленно.
В более функциональных обстоятельствах вы можете провести такие измерения на автомобильном аккумуляторе, чтобы увидеть, может ли он выйти из строя или генератор (за который счет за аккумулятор) выходит из строя. Значение в пределах 12,4–12,7 вольт указывает на то, что аккумулятор в отличном состоянии.Все, что уменьшилось, и это свидетельство умирающей батареи. Кроме того, заведите свой автомобиль и также немного разгоните его. Если напряжение не увеличивается примерно до 14 вольт или около того, после этого, скорее всего, возникла проблема с генератором.
Перегрузка
Что произойдет, если вы выберете настройку напряжения, которая также будет низкой для напряжения, которое вы пытаетесь измерить? Абсолютно ничего плохого. Счетчик просто отобразит 1. Это счетчик пытается сообщить вам, что он перегружен или находится вне диапазона.Все, что вы пытаетесь прочитать, является чрезмерным для этой конкретной настройки. Попробуйте повернуть ручку мультиметра на следующую по величине настройку.
Ручка выбора
Почему ручка счетчика показывает 20В, а не 10В? Если вы хотите измерить напряжение намного меньше 20 В, вы должны использовать настройку 20 В. Это, безусловно, позволит вам рассчитываться с 2,00 до 19,99. Первая цифра на нескольких мультиметрах может представлять просто «1», поэтому варианты ограничены до 19,99, а не 99.99. По этой причине массив максимум 20В, а не максимальный диапазон 99В.
Измерение сопротивления
Подключите красный щуп к идеальному порту, а также поверните ручку выбора в область сопротивления. Затем прикрепите щупы к выводам резистора. То, как вы прикрепляете провода, не имеет значения, результат тот же.
Нормальные резисторы имеют цветовую маркировку. Если вы не знаете, что они подразумевают, ничего страшного! В Интернете есть множество очень простых в использовании калькуляторов.Тем не менее, если вы когда-либо раньше оказывались без доступа к сети, мультиметр действительно поможет при измерении сопротивления.
Подберите произвольный резистор и установите мультиметр на настройку 20 кОм. После этого прижмите щупы к ножкам резистора с таким же усилием, как при нажатии клавиши на клавиатуре.
Измеритель определенно будет проверять одну из трех точек: 0,00, 1 или реальное значение резистора.
В этом случае счетчик просматривает 0.97, предполагая, что этот резистор имеет значение 970 Ом или около 1 кОм (помните, что вы остаетесь в режиме 20 кОм или 20000 Ом, поэтому вам нужно переместить десятичные 3 разряда вправо или 970 Ом).
Если мультиметр показывает 1 или показывает OL, значит, он напряжен. Вам потребуется попытаться установить более высокое значение, например режим 200 кОм или режим 2 МОм (мегаом). В этом случае нет травм, это просто указывает на необходимость перенастройки ручки массива.
Когда мультиметр показывает 0,00 или почти ноль, после этого необходимо уменьшить настройку до 2 кОм или 200 Ом.
Имейте в виду, что многие резисторы имеют сопротивление 5%. Это говорит о том, что коды оттенков могут указывать на 10 000 Ом (10 кОм), но из-за различий в производственном процессе резистор 10 кОм может быть уменьшен до 9,5 кОм или до 10,5 кОм. Не волнуйтесь, он отлично подойдет как подтягивающий или общий резистор.
Как правило, редко можно увидеть резистор менее 1 Ом. Имейте в виду, что измерить сопротивление не очень хорошо. Температура может сильно повлиять на просмотр.Кроме того, измерение сопротивления гаджета, когда оно буквально установлено в цепи, может быть действительно сложной задачей. Окружающие детали на печатной плате могут существенно повлиять на анализ.
Обычно макет выглядит со стандартными часами, работающими от батарейки АА. На серебряной накладке отделяется шнур, идущий от батареи к часам. Мы просто помещаем наши 2 щупа между этим разрывом, чтобы снова замкнуть цепь (с красным щупом, подключенным к источнику питания), только на этот раз наш мультиметр будет считывать значения в амперах, которые потребляют часы, которые в данном случае примерно равны 0.08 мА.
Хотя многие мультиметры могут точно так же измерять переменный ток (AC), на самом деле это не лучшая идея (особенно, если он работает под напряжением), потому что переменный ток может быть опасным, если вы ошибетесь. Если вам нужно проверить, исправна ли розетка, лучше воспользуйтесь бесконтактным тестером.
Чтобы измерить ток, вам необходимо иметь в виду, что элементы в коллекции разделяют ток. Итак, вам необходимо подключить мультиметр к вашей цепи.
СОВЕТ: Чтобы собрать мультиметр, необходимо поместить красный датчик на провод компонента, а черный датчик – на провод следующего компонента.Мультиметр действует так, как будто это шнур в вашей цепи. Если вы отключите мультиметр, ваша схема не будет работать.
Перед измерением тока убедитесь, что вы подключили красный зонд к идеальному порту, в данном случае мкА. В приведенном ниже примере используется та же схема, что и в предыдущем примере. Мультиметр является частью схемы.
Проверка непрерывности
Если между двумя факторами есть очень низкое сопротивление, которое меньше пары Ом, эти два фактора электрически связаны, и вы услышите непрерывный звук.Если звук непостоянен или вы вообще не слышите какой-либо звук, это означает, что то, что вы тестируете, имеет неисправное соединение или вообще не подключено.
ВНИМАНИЕ: Для проверки целостности необходимо отключить систему! Выключите источник питания.
Прикоснитесь друг к другу двумя щупами, и, поскольку они связаны, вы услышите постоянный звук. Чтобы проверить целостность кабеля, вам просто нужно соединить каждый щуп с указателями проводов.
Continuity – прекрасный способ проверить, соприкасаются ли два контакта SMD.Если ваши глаза не видят этого, мультиметр обычно является отличным вторым источником тестирования. Когда система не работает, непрерывность является еще одним фактором, помогающим устранить неполадки в системе.
- Установите мультиметр на настройку непрерывности с помощью ручки выбора.
- Показание на экране быстро изменится на «1», что означает отсутствие непрерывности. Это, безусловно, было бы правильно, учитывая, что мы еще ни к чему не прикрепили зонды.
- Затем убедитесь, что цепь отключена от сети, а также в ней нет питания.После этого подключите один зонд к одному концу провода, а также другой зонд к другому концу – не имеет значения, какой зонд на какой конец.
 Если цепь замкнута, мультиметр подаст звуковой сигнал, покажет «0» или что-то помимо «1». Если он по-прежнему показывает «1», значит, проблема и ваша схема неполная.
Если цепь замкнута, мультиметр подаст звуковой сигнал, покажет «0» или что-то помимо «1». Если он по-прежнему показывает «1», значит, проблема и ваша схема неполная. - Вы также можете оценить, что функция непрерывности обслуживает ваш мультиметр, соприкоснув оба щупа друг с другом. Это завершает схему, а также ваш мультиметр должен позволить вам это распознать.
Проверка целостности показывает, соединены ли 2 точки электрически: если что-то непрерывно, электрический ток может свободно течь от одного конца к другому.
Если целостности нет, это означает, что где-то в цепи есть разрыв. Это может указывать на что угодно, от перегоревшего предохранителя или плохого паяного соединения до неправильно подключенной цепи.
Замена предохранителя
Среди наиболее типичных ошибок нового мультиметра – измерение тока на макетной плате путем проникновения от VCC к GND.Это немедленно приведет к подаче питания на землю через мультиметр, вызывая отключение источника питания макетной платы. Поскольку ток через мультиметр ускоряется, внутренний предохранитель наверняка нагреется, а затем выйдет из строя, когда с ним будет течь 200 мА. Это обязательно произойдет мгновенно, а также без каких-либо явных или физических признаков того, что что-то не так.
Имейте в виду, что измерение тока выполняется в сборе (отключите линию VCC к макетной плате или микроконтроллеру, чтобы измерить ток).Если вы попытаетесь измерить ток с помощью перегоревшего предохранителя, вы, возможно, заметите, что измеритель показывает «0,00», которое система не включает, как должна, когда вы прикрепляете мультиметр. Это происходит из-за того, что внутренний предохранитель сломан, а также служит перегоревшим проводом или обрывом.
Чтобы заменить предохранитель, найдите свою удобную мини-отвертку денди и начните закручивать винты. Элементы, а также дорожки на печатной плате внутри мультиметра рассчитаны на различные величины тока. Вы повредите, а возможно и повредите свой мультиметр, если случайно нажмете 5 А через порт 200 мА.
Бывают случаи, когда вам нужно измерить сильноточные устройства, такие как электродвигатель или нагревательный элемент. Вы видите два места для размещения красного щупа на передней панели мультиметра? 10A слева и mAVΩ справа? Если вы попытаетесь измерить даже более 200 мА на порте mAVΩ, вы рискуете перегореть предохранитель. Однако, если вы используете порт 10A для измерения тока, вы значительно снизите риск перегорания предохранителя. Компромисс – это уровень чувствительности. Как мы уже говорили выше, используя порт 10A и настройку ручки, у вас просто будет возможность просмотреть до 0.01 А или 10 мА. Многие системы потребляют более 10 мА, поэтому настройка и порт 10 А работают нормально. Если вы пытаетесь измерить чрезвычайно малую мощность (микро- или наноампер), порт 200 мА с портами 2 мА, 200 мкА или 20 мкА может быть тем, что вам нужно.
Выводы
Теперь вы готовы использовать цифровой мультиметр для измерения окружающего мира. Не стесняйтесь использовать его, чтобы отвечать на многие вопросы. Цифровой мультиметр ответит на несколько вопросов, касающихся электроники.
Мультиметр – незаменимый инструмент в любой лаборатории электронных устройств. В этом руководстве мы показали вам, как использовать мультиметр. Вы узнали, как измерить напряжение, ток и сопротивление, а также как проверить целостность цепи.
Как проверить вашу оперативную память с помощью мультиметра
Мы можем зарабатывать деньги, просматривая продукты по партнерским ссылкам на этом сайте. Спасибо вам всем!
Вы большой поклонник компьютеров? Вы когда-нибудь хотели узнать больше о том, как починить свой собственный компьютер или компьютер своих друзей и семьи? Ваш персональный компьютер или ноутбук продолжает отставать, и вы просто не знаете, что делать, чтобы это не так?
Информация о проверке слота RAM может оказаться для вас очень полезной, если вы хотите знать, как это исправить самостоятельно. Если вы хотите ознакомиться с инструкциями и инструкциями по тестированию слота оперативной памяти вашего компьютера с помощью мультиметра, то вы попали в нужное место! Обязательно перечислите важные шаги ниже и будьте осторожны, проверяя их без помощи профессионала.
Если вы хотите ознакомиться с инструкциями и инструкциями по тестированию слота оперативной памяти вашего компьютера с помощью мультиметра, то вы попали в нужное место! Обязательно перечислите важные шаги ниже и будьте осторожны, проверяя их без помощи профессионала.
Что такое оперативная память?
Оперативная память или ОЗУ – это память системы вашего персонального компьютера, которая помогает ему читать и записывать данные с той же скоростью, что и при хранении рабочих данных и машинного кода.Он находится в материнской плате вместе со всеми другими компонентами. Больше оперативной памяти означает, что ваш компьютер может работать с большим количеством информации одновременно, но с этим могут возникнуть некоторые проблемы в будущем, если не проверять все время должным образом.
Что мультиметр может сделать с оперативной памятью?
Материнская плата компьютера содержит различные сложные схемы, которые могут сбить с толку любого, кто не знаком с компьютерами и не является ИТ-экспертом или профессионалом.Если вы позволите себе использовать мультиметр, особенно цифровой, это поможет ему или ей проверить, есть ли в его схемах какие-либо проблемы, или определить общие электронные проблемы, с которыми в настоящее время сталкивается ваш компьютер или ноутбук.
Этапы проверки ОЗУ мультиметром:
1. Проверьте напряжение постоянного тока
- Посмотрите на 20-контактный разъем ATX (основной разъем питания, который передает электричество на материнскую плату) и убедитесь, что он правильно вставлен.Подключите персональный компьютер к сети переменного тока, а затем правильно установите мультиметр на 20 В (напряжение) постоянного тока. Тщательно проверьте заднюю часть разъема вашего мультиметра, используя черный щуп и вставив его. Он должен контактировать с контактами 15, 16 или 17, содержащими нулевое напряжение, иначе известными как GND.
- Красный зонд, с другой стороны, должен подключаться к следующим обозначенным контактам: Контакт 9, где он должен быть фиолетовым и VSB, при 5 напряжениях; в то время как контакт 14, при этом он должен быть зеленым, а PS включен, при напряжении от 3 до 5.
 После этого вы можете включить компьютер. Убедитесь, что PS On упал до 0, а если нет, это означает, что у вас есть неисправный переключатель.
После этого вы можете включить компьютер. Убедитесь, что PS On упал до 0, а если нет, это означает, что у вас есть неисправный переключатель. - Затем проверьте контакт 8, на котором он должен быть серым и Power_OK, при напряжении выше 2,5, просто снова используя красный щуп. Запустите компьютер, и нажатие кнопки сброса должно привести к падению Power OK на 0 и, наконец, к восстановлению резервной копии.
2. Проверьте блок питания и материнскую плату
- Выньте вилку из розетки персонального компьютера и дайте его оставшемуся заряду или заряду разрядиться в течение нескольких минут.Затем необходимо вернуть мультиметр на самое низкое значение Ом, которое составляет где-то около 200, и после этого соединить два вывода зондов друг с другом, чтобы компенсировать или снова обнулить измеритель. Попробуйте прикоснуться этими выводами к голому металлу корпуса вашего персонального компьютера и убедитесь, что нулевое показание между ними одинаково.
- Разъем ATX (основной разъем питания, который передает электричество на материнскую плату) теперь должен быть правильно удален. Используйте красный щуп мультиметра, чтобы внимательно проверить контакт заземления блока питания (PSU) A / C, в то время как контакт черного провода находится на разъеме D / C.Имейте в виду, что черный датчик в это время все еще находится на голом металле шасси. Все показания должны быть нулевыми.
- Снова воспользуйтесь красным датчиком, проверив значения цветных выводов проводов на разъеме постоянного тока или вилке. Черный зонд в этой точке должен оставаться на шасси. Показания указанных цветных выводов проводов должны теперь показывать 50 или более.
- Последний шаг! Обязательно извлеките процессор из гнезда на материнской плате, а затем воспользуйтесь 20-контактной таблицей ATX, чтобы найти соответствующие номера контактов на разъеме материнской платы.Красный датчик следует использовать для проверки контактов GND на контактах 3, 5, 7, 13, 15, 16 и 17, которые все должны показывать нулевое значение.
 Черный датчик должен по-прежнему находиться на шасси материнской платы. Любое другое показание означает, что ваш слот RAM или разъем показывает неисправные признаки.
Черный датчик должен по-прежнему находиться на шасси материнской платы. Любое другое показание означает, что ваш слот RAM или разъем показывает неисправные признаки.
Теперь, когда вы знаете, как проверять свою оперативную память с помощью мультиметра, желательно цифрового, вы на один шаг ближе к пониманию сложности компьютерной системы.Если все эти шаги могут вас немного запутать, нет ничего плохого в том, чтобы проконсультироваться со специалистом и попросить его / ее о помощи. Если вы считаете, что позволить им выполнять эту работу слишком дорого, попробуйте сами получить больше знаний об ОЗУ и мультиметрах и просмотрите шаги, описанные выше. Если нет, что ж, вы можете только усугубить ситуацию.
Наконец…
Периодическая проверка состояния вашего слота RAM и материнской платы поможет вам определить, есть ли у вашего персонального компьютера какие-либо проблемы.Чем раньше вы узнаете о них, тем лучше для вас, так что вы сможете быстро о них позаботиться. Детям не рекомендуется делать это дома без опекуна или обученного специалиста.
[решено] Как проверить, получает ли питание процессор?
Всем привет! Мне еще раз!
На ранее упомянутом ПК моего друга все еще возникают проблемы. Я сузил круг вопросов до процессора. Я хочу исключить все другие возможности, прежде чем посоветовать ему заменить процессор.
У меня такое ощущение, что это может быть питание, как мне проверить, что я получаю питание через 8-контактный кабель питания процессора? У меня нет другого компьютера, чтобы проверить это, но у меня есть мультиметр.
Блок питания – это Corsair RM750x, а центральный процессор – i7 7700k, если эта информация важна.
Проблема также может заключаться в охлаждении, но я знаю, как это проверить.
Если кто-нибудь может сообщить мне, как проверить мощность с помощью имеющегося у меня оборудования, я был бы очень признателен.
Спасибо
-Brandon
Habanero
OP
2300peterw 21 Июл, 2020 в 08:06 UTC К сожалению, нет надежного способа проверить, связана ли неисправность с процессором или материнской платой, без хорошей рабочей эталонной пары, которую можно было бы поменять местами. Как я уже говорил ранее, «ЦП обычно умирает», поэтому, если вы собираетесь поменять местами элементы, чтобы заставить его работать, то угадайте материнскую плату.
Как я уже говорил ранее, «ЦП обычно умирает», поэтому, если вы собираетесь поменять местами элементы, чтобы заставить его работать, то угадайте материнскую плату.
Я не знаю, какие диагностические шаги вы предприняли, чтобы сделать вывод, что это материнская плата или процессор. Если вы не сделали следующего, то сделайте это, прежде чем бросать деньги на случайные компоненты.
1. Разобрать ПК на части и снять процессор с материнской платы. Замените ЦП, внимательно проверив ориентацию, погнутые контакты, контакты и т. Д.
2. Проверьте блок питания на наличие напряжения самостоятельно с помощью DVM (подключите PS_On к заземлению, чтобы он включился.
3. Включите материнскую плату вне корпуса. (Известно, что крепления на корпусе позволяют замкнуть цепи материнской платы) .Так что добавьте какой-нибудь радиатор к процессору (он не прослужит долго). И вам понадобится всего лишь немного смазки между радиатором и процессором. Подключайте только блок питания, клавиатуру и монитор. Короткое включение питания на материнской плате. ненадолго отверткой, и он должен включиться.Если он работает, он должен войти в BIOS, и вы его выключите. Если это не сработает, вы снова вернетесь к дилемме процессора или материнской платы.
4. Если вы уверены, что неисправность связана с материнской платой или процессором, то визуально проверьте материнскую плату на наличие возможных проблем. Если ничего не видно, вы можете попробовать оплавление припоя.
5. После всего этого вы снова возвращаетесь к угадыванию. Найдите хорошего друга, который использует совместимые детали, которые вы можете поменять местами, или попробуйте купить детали для e-bay.
.






 Светодиод погаснет, только если питание переменного тока отключено или источник питания неисправен.
Светодиод погаснет, только если питание переменного тока отключено или источник питания неисправен.
 Зонд COM традиционно черный.
Зонд COM традиционно черный. Если цепь замкнута, мультиметр подаст звуковой сигнал, покажет «0» или что-то помимо «1». Если он по-прежнему показывает «1», значит, проблема и ваша схема неполная.
Если цепь замкнута, мультиметр подаст звуковой сигнал, покажет «0» или что-то помимо «1». Если он по-прежнему показывает «1», значит, проблема и ваша схема неполная. После этого вы можете включить компьютер. Убедитесь, что PS On упал до 0, а если нет, это означает, что у вас есть неисправный переключатель.
После этого вы можете включить компьютер. Убедитесь, что PS On упал до 0, а если нет, это означает, что у вас есть неисправный переключатель. Черный датчик должен по-прежнему находиться на шасси материнской платы. Любое другое показание означает, что ваш слот RAM или разъем показывает неисправные признаки.
Черный датчик должен по-прежнему находиться на шасси материнской платы. Любое другое показание означает, что ваш слот RAM или разъем показывает неисправные признаки.