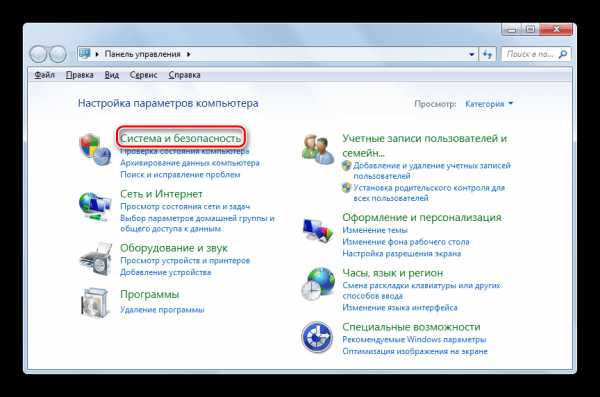Дисковод не видит диск – подробная информация
С каждым днем применение дисков становится все менее актуальным. Однако в ряде случае их использование все так же актуально. Например, это отличный помощник в переустановке операционной системы. Если дисковод не видит диск, то для пользователя данная ситуация может стать настоящей проблемой.

Дисковод не видит диск
Возможные причины
Самой распространенной причиной является дефект самого диска, однако в ряде случаев проблема кроется глубже, а именно:
- неисправность привода;
- неполадки в работе операционной системы;
- имеющиеся сбои в работе драйверов.
Решение этих проблем и стоит рассмотреть детальнее.
При неисправностях привода
В первую очередь стоит исключить аппаратные неисправности. Вполне возможно, что дисковод не видит диск потому, что пользователь неправильно его подключил. Ему нужно убедиться, что все нужные шлейфы подключены к IDE-портам. Не допускается неплотная вставка, они должны входить до конца.

Подключаем правильно дисковод
Примечание! Если все в норме, то можно попытаться подключить дисковод к другому порту. Обнаружив проблему во шлейфе, потребуется его починить, но специалисты утверждают, что проще приобрести новый.
Также не стоит исключать вероятность того, что сломанным оказался сам дисковод. Если юзер столкнулся с тем, что DVD-диски он читает без проблем, а вот с CD возникают неполадки, то это может указывать на его неисправность. То же самое, если сложности возникают с DVD, но CD-диск воспроизводится без проблем. Причиной этому являются лазерные дефекты, которые могут возникнуть из-за накопления пыли или перегрева.

Чистка и ремонт дисковода
Если дисковод часто подвергался перегреву, то необходимо отнести его в сервисный центр или же купить новое устройство. А вот если на линзу осело много пыли, можно аккуратно протереть ее. Данный способ применить удается далеко не всегда, так как многие модели не предусмотрены для разборки.
Включить с помощью «Диспетчера устройств»
Если никаких неполадок не было обнаружено, то вполне вероятно, что дисковод попросту отключен в «Диспетчере устройств». Чтобы в этом убедиться, нужно сделать следующее:
- В левом нижнем углу потребуется отыскать меню «Пуск», после чего кликнуть на «Панель управления».

В меню «Пуск», после чего кликаем на «Панель управления»
- Она состоит из 8 тематических блоков, необходимо нажать на «Система и безопасность», которая поможет проверить состояние компьютера.

Нажимаем на «Система и безопасность»
- С правой стороны появится раздел «Система», который включает в себя различные вкладки. Там нужно выбрать «Диспетчер устройств».

В разделе «Система» выбираем «Диспетчер устройств»
- Откроется окно с «Диспетчером устройств». Пользователю нужно отыскать «DVD/CD-ROM дисководы». В ряде случаев такого названия в диспетчере нет. Это говорит о том, что дисковод находится в неисправном состоянии или же попросту отключен. Вышеописанный способ поможет избавиться от неисправности. А вот в случае отключения можно сразу решить возникшую сложность.

В «Диспетчере устройств» находим «DVD,CD-ROM дисководы»
- В «Диспетчере устройств» нужно отыскать в самом верху меню кнопку «Действие». Сразу же первым в списке пользователь увидит «Обновить конфигурацию оборудования», на что и нужно кликнуть.

В «Диспетчере устройств» в верхнем меню выбираем «Действие» и нажимаем на «Обновить конфигурацию оборудования»
- Программа начнет искать устройства, в специальном окне уведомляя об этом юзера. Как только процедура завершится, нужно вновь отыскать вкладку «DVD и CD-ROM дисководы». В случае, если со стороны аппаратной части все работает исправно, то на этот раз удастся увидеть его название.

Смотрим на вкладку «DVD и CD-ROM дисководы» появилась ли подпись к дисководу
Переустановить драйверы
Еще одной популярной причиной является неверно установленные драйверы, вследствие чего они некорректно работают. Чтобы избавиться от проблемы, потребуется их переустановка.
- Пользователю вновь понадобится войти в «Диспетчер устройств» и отыскать ту же вкладку, что и в вышеизложенной инструкции. Как только там отобразится название привода, потребуется нажать по нему ПКМ. Из выпавшего списка нужно выбрать «Удалить».

Выбираем «Удалить»
- Система выдаст запрос на подтверждение. Необходимо согласиться и нажать кнопку «Ок».

Нажимаем кнопку «Ок»
- Как только произойдет удаление, юзеру нужно вернуться к предыдущей инструкции и проделать те же действия. Система самостоятельно найдет дисковод, после чего подключит его и совершит все необходимые обновления.
Удалить программы и приложения
Пользователи часто скачивают различные программы и приложения, создающие виртуальные приводы. По этой причине дисковод может не видеть диск. Если у пользователя имеются такие программы как «Nero» или «Daemon Tools» (это далеко не полный перечень), то рекомендуется данное программное обеспечение удалить. В эту же группу входят «Alcohol 120», «CDBurnerXP».
Примечание! Специалисты не рекомендуют прибегать к средствам ОС Виндовс. Лучше всего скачать приложения, которые были разработаны именно для этих целей. Одним из таких является «Unistall Tool».
- Данную программу нужно скачать с официального источника, после чего запустить. Потребуется вкладка «Деинсталлятор». Там нужно отыскать то приложение, которое создает виртуальные диски. В качестве примера выбрана программа «CDBurnerXP». Нужно кликнуть на выбранное приложение мышкой и найти пункт «Деинсталляция».

В программе «CDBurnerXP» выбираем «Деинсталляция»
- Возникнет окно, которое запросит подтверждение на выбранные действия. Если юзер выбрал нужную программу, необходимо нажать «Да».
Нажимаем «Да»
- Как только удаление завершится, мастер удаления запустит сканирование оставшихся файлов и папок, а также элементов реестра.
Окно сканирования оставшихся файлов и папок
- Если после сканирования приложение отыщет те элементы, которые не удалены, то выдаст их перечень и предложит удалить. Соответствующую кнопку можно нажать здесь же.

Нажимаем «Удалить»
- Как только удаление остатков завершится, появится окно, уведомляющее об успешно проделанной процедуре. Юзер должен кликнуть «Закрыть», тем самым завершая процесс удаления.
Нажимаем «Закрыть»
После проделанных действий дисковод должен увидеть диск.
Восстановление системы
Вышеописанных способов достаточно, чтобы решить 90% случаев проблем с дисководом. Однако бывает так, что софт уже внес изменения в систему, тем самым проблема с чтением может остаться. В данном случае потребуется «откатить» операционную систему до того момента, как проблема появилась.
- В левом нижнем углу отыскать «Пуск», кликнуть мышей и найти приложение «Все программы».

В «Пуск» открываем «Все программы»
- В отобразившемся перечне папок необходимо выбрать «Стандартные».

Выбираем «Стандартные»
- Ближе к концу списка должна быть папка «Служебные», на которую также потребуется кликнуть мышкой.

Нажимаем на папку «Служебные»
- Теперь нужно нажать на «Восстановление системы».

Нажимаем на «Восстановление системы»
- Откроется программа восстановления системных файлов и параметров, в отобразившемся окне нужно нажать кнопку «Далее».

Нажимаем кнопку «Далее»
- Перед пользователем откроется перечень точек восстановления. Потребуется выбрать самую актуальную из последних, но ту, при которой проблем с дисководом еще не было, и кликнуть «Далее».

Выбираем самую актуальную из последних дату и кликаем «Далее»
- Завершающим действием является нажатие кнопки «Готово».

Нажимаем кнопку «Готово»
Теперь компьютер сам перезагрузится, после чего все проблемы с чтением диска должны исчезнуть.
При аппаратных проблемах можно попробовать действовать самостоятельно, но более эффективно сдать технику в ремонт. При программных неполадках целесообразнее разобраться самому и следовать простым алгоритмам.
Видео — Дисковод не видит диск
Понравилась статья?
Сохраните, чтобы не потерять!
pc-consultant.ru
Windows не видит дисковод cd или dvd дисков
Новая эра электронных технологий привела к тому, что устройства ввода, такие как обычный дисковод, уже давно утратили свою популярность и почти не применяются. Это связано с активным развитием новых способов накопления информации, в том числе технология Flash-памяти. Кроме того, в последнее время становится все популярнее внешние дисководы, которые присоединяются к персональному компьютеру путем USB-подключения. Однако, остались еще определенные операции, которые на данный момент просто не могут быть реализованы без использования встроенного дисковода, тем более все еще актуальны оптические диски. Но что делать, если Вы столкнулись с той ситуацией, когда Windows не видит дисковод cd или dvd дисков. Давайте разберемся с этой неисправностью.
Настройки БИОС
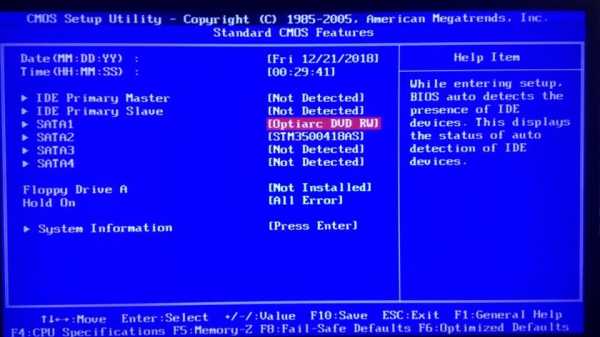
Основной утилитой, которая позволяет взаимодействовать всем устройствам подключенным к материнской платой, является BIOS. С помощью этой программы можно понять, что случилось с персональным компьютером. В том случае, когда дисковод корректно отображается в BIOS’е, его настройки находятся в полном порядке, поэтому проблема в другой причине. Если же дисковод не отображается, то можно попробовать запустить его вручную. Стоит отметить, что правильная последовательность действий в каждом случае будет разной. Это обусловлено фирмой-производителем материнской платы.
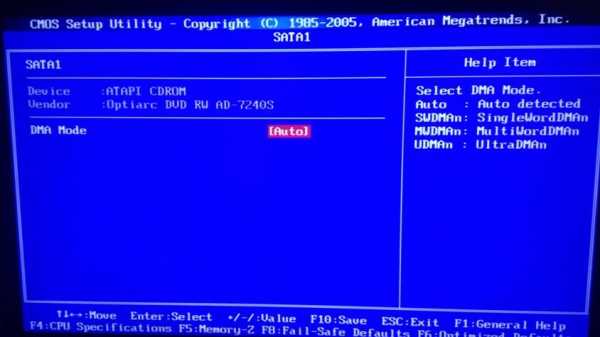
Внимание! BIOS – это очень важное место, которое влияет на работу всей системы и всех устройств. Не стоит пытаться менять в нем то, что вы не знаете.
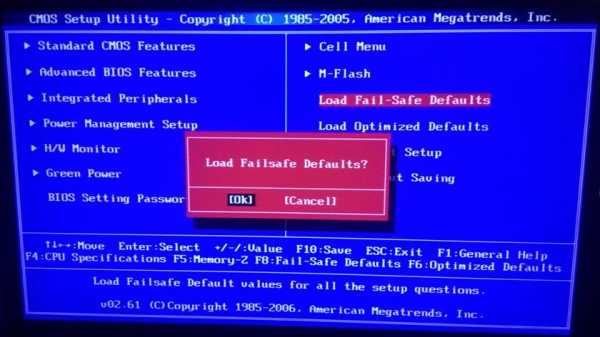
Делаем сброс настроек BIOS’а, возвращая их к исходным (Load Defaults). Это позволяет максимально облегчить и обезопасить процесс исправления ошибки. Подтверждаем процесс изменения настроек. После этого перезагружаем персональный компьютер и снова смотрим, стал ли отображаться дисковод, реагирует ли он на команды. Если процесс не помог и Windows не видит дисковод вновь, необходимо переходить к разбору других вариантов решения проблемы.
Системные сбои
Все программы рано или поздно перестают корректно работать, могут неправильно реагировать на команды, выполняя свои задачи. Когда программа, от которой зависит правильное использование устройства, дает сбой, само устройство также перестает работать. В случае возникновения такой ситуации Windows перестает реагировать на дисковод, не определяя его в системе.
Неисправность в работе драйверов устройств
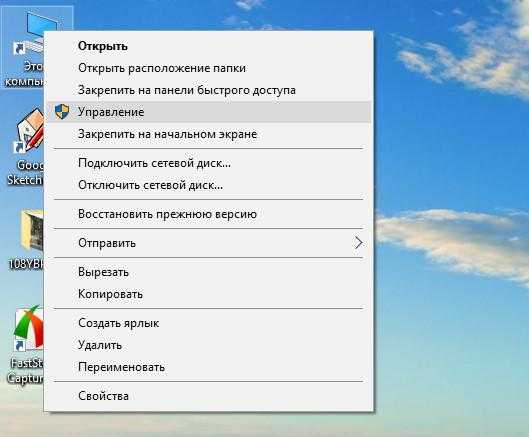
Еще одной возможной проблемой является неполадка самого Windows’a. В такой ситуации следует посмотреть на то, в каком состоянии находится драйвер устройства и установлен ли он вообще. Чтобы это увидеть, необходимо кликнуть правой кнопкой мыши по иконке «Мой компьютер» и в открывшемся списке выбрать «Управление». Откроется меню, в котором необходимо найти вкладку «Диспетчер устройств» и выбрать её.

Пункт «DVD и CD-ROM дисководы» будет содержать необходимые сведения об устройстве. Чтобы оно работало правильно, на ярлыке не должно отображаться каких-либо дополнительных символов. Если они присутствуют, это показатель того, что драйвер устройства не был установлен, либо не подходит для данного оборудования. Следует удалить драйвер (выбрав устройство и нажав на него правой кнопкой мыши), а после этого перезапустить персональный компьютер и посмотреть на состояние дисковода.

Неполадки в работе Windows
Операционная система представляет собой довольно сложную и запутанную систему, которая часто может подвергаться неполадкам. Кроме того, постоянно существует опасность заражения вредоносными вирусами. Они изменяют или уничтожают важные системные файлы, выводя из строя соответствующие устройства. В таком случае дисковод может пропасть из зоны видимости Windows, отображаться некорректно.
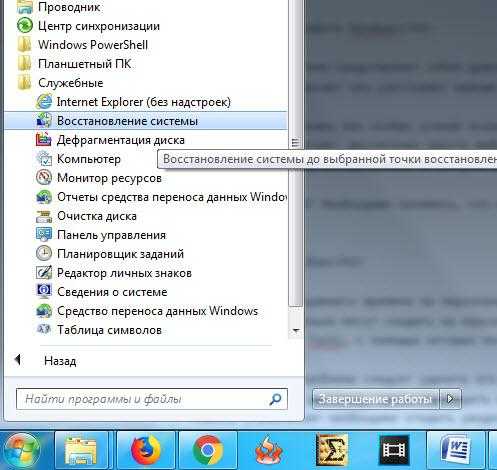
Такую неполадку можно без особых усилий исправить с помощью функции восстановления системы, позволяющей откатить состояние Windows на одну из предыдущих сохраненных версий. Это можно сделать перейдя в Пуск — Все программы — Стандартные — Служебные. Достаточно просто выбрать вкладку «Восстановление системы», определиться с опорной точкой восстановления и запустить процесс. Система сделает все за вас, после перезагрузки система вернется в то состояние, в котором она находилась на тот момент. После перезагрузки состояние дисковода должно исправиться, все должно прийти в исходное положение.
ВАЖНО! Необходимо понимать, что все те программы, которые были установлены на персональный компьютер после даты создания опорной точки восстановления, будут стерты из системы.
Программные сбои
Если в течении недавнего времени на персональный компьютер были установлены определенные программы, то они могли негативно сказаться на его работоспособности. Например, при установке игр, некоторые из них самостоятельно могут создать на персональном компьютере виртуальный диск, который не всегда корректно работает с дисководом. Также часто Windows не видит дисковод из-за работы программ Alcohol и Daemon Tools, с помощью которых пользователь может самостоятельно создавать свои виртуальные диски. Такие действия могут негативно сказаться на работоспособности привода дисковода.
Для исправления проблемы следует удалить эти программы со своего ПК, а затем попробовать использовать дисковод. Если он начал свою работу, то проблема успешно исправлена. Если и в таком случае Windows не видит дисковод, нужно переходить к следующему шагу. Очень часто проблема заключается в драйверах. Для устранения необходимо вновь обратиться к «Диспетчеру устройств». Там во вкладке «Панель управления» необходимо открыть раздел «Система».
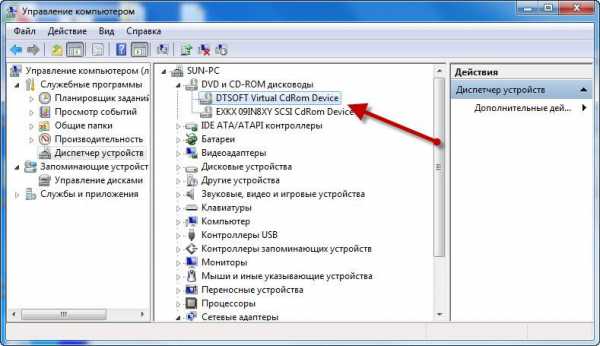
Если удалить ранее упомянутые программы, а затем открыть «Диспетчер устройств», можно отследить все виртуальные дисководы, которые были установлены на персональный компьютер. Увидеть их можно во вкладке «DVD и CD-ROM дисководы. Остается лишь удалить их, а затем перезагрузить ПК и проверить работоспособность привода.
Нарушения контактной группы, физические неисправности
Когда все перечисленные ранее действия не привели к желаемому результату и устранить проблему не получилось, нужно проверить подключение дисковода к ПК.

Возможные причины неполадок:
- Проблема в соединении шлейфа передачи данных (IDE в старых компьютерах, SATA в новых устройствах).
- Отсутствие контакта в кабеле питания.
- Неправильная работа контроллера или механические повреждения дисковода.
- Поломка IDE или SATA порта, который находится на материнской плате.
Решить эти проблемы довольно просто, для этого не нужно обладать какой-то специальной подготовкой.
Вот что нужно сделать:
- С помощью кнопки попробовать открыть дисковод. Если имеется отклик и моргает лампочка, то никаких проблем с питанием нет, все работает корректно.
- Поставить другой шлейф для передачи данных, а затем запустить компьютер и посмотреть на работу дисковода.
- Подключить рабочий привод с другого компьютера. Можно и наоборот поставить привод на другой компьютер и проверить его там.
ВАЖНО! Все работы по постановке новых элементов должны проводиться при выключенном персональном компьютере, то есть кабель питания нужно выключить из розетки. Его можно вставить в сеть только после завершения всех необходимых действий.
Если все эти действия были произведены, но Windows не видит дисковод cd или dvd дисков, то скорее всего материнская плата имеет неисправные разъемы. Чтобы исправить такой дефект, необходимо обратиться за помощью в сервисный центр.
Как можно настроить привод?

Что же еще можно сделать, чтобы исправить проблему? В диспетчере устройств переходим во вкладку «Вид», выбираем «Показывать скрытые устройства». Там нужно отыскать драйвер «SPTD», который обычно располагается во вкладке с драйверами несамонастраиваемых устройств. После этого необходимо его удалить, а затем перезапустить систему.
Если нет результата, следует переходить к следующему этапу. Можно попробовать найти контроллер, который соединен с DVD-дисководом. Но нужно помнить о том, что каждый контроллер имеет свое название, его нужно искать вручную, просматривая свойства у каждого контролера.
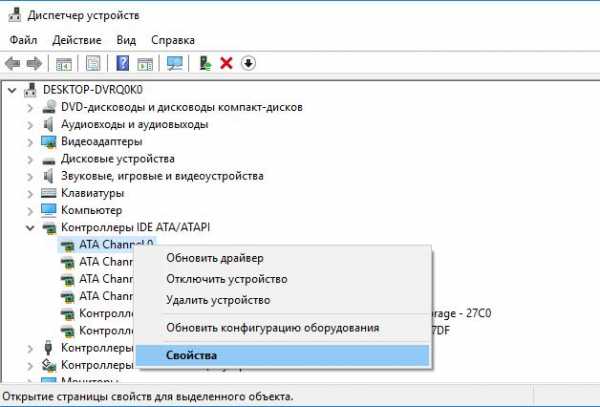
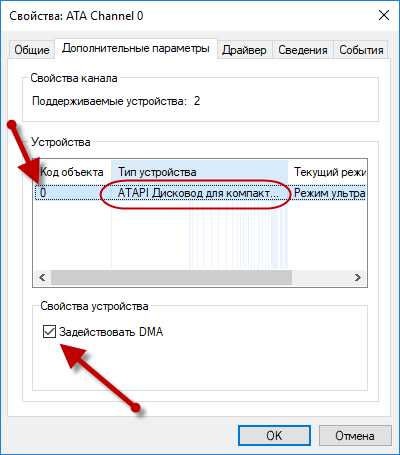
Необходимо найти вкладку – «IDEATA/ATAPI контроллеры» в диспетчере устройств и поочередно проверить каждый канал. Теперь, когда мы нашли нужный нам канал, проверяем, не стоит ли флажок на опции «Задействовать DMA». Если есть, убираем и перезагружаемся, проверяем результат. Если без галочки дисковод появился, то нужно вернуть её на место и снова перезапустить систему. При Windows 7 это единственный возможный вариант.
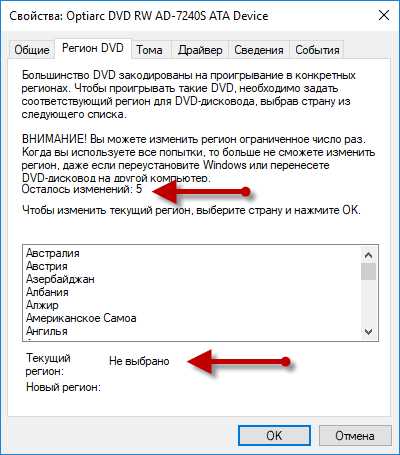
Заходим во вкладку «Диспетчер устройств» и открываем там дисковод (правой кнопкой мыши — свойства — регион DVD), далее необходимо подкорректировать настройки региона. Если он не был установлен, то ничего менять не нужно, а если указан какой-то другой регион, отличный от вашего, то его необходимо поменять на актуальный. Поменять регион можно будет не более 5 раз за все время! Можно также попробовать поменять опцию «Не выбрано» на другие регионы, но если захочется вернуть все назад, нужно будет перепрошивать оборудование.
Проблема с реестром
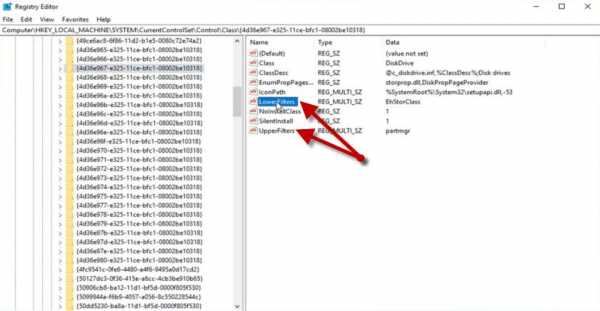
Иногда возникает проблема, при которой в «Диспетчере устройств» дисковод отображен с желтым восклицательным знаком, а в графе причины неисправности стоит строка «Windows не удалось запустить это устройство, поскольку информация о его конфигурации в реестре неполна или повреждена». Это связан с тем, что каким-то программным оборудованием был произвольно изменен ключ реестра.
Для решения такой проблемы необходимо проделать следующие действия:
1. Набираем на клавиатуре комбинацию клавиш WIN+R. Далее, в появившемся окне, вводим слово «regedit» и нажимаем кнопку «ОК».
2. Переходим по следующему пути — HKEY_LOCAL_MACHINE\SYSTEM\CurrentControlSet\Control\Class\{4D36E965-E325-11CE-BFC1-08002BE10318}. После этого выбрать раздел UpperFilters или LowerFilters и удаляем его. Делаем перезагрузку и все должно заработать.
Бывает такое, что после обновления Windows 10 из системы пропадает DVD-привод. Это возможно происходит из-за скрытой установки драйверов. Решить данную проблему можно с помощью командной строки, выполнив в ней команду:
reg.exe add «HKLM\System\CurrentControlSet\Services\atapi\Controller0» /f /v EnumDevice1 /t REG_DWORD /d 0x00000001
Что можно сделать еще?
Можно попробовать открыть лоток дисковода, прочистить все его составляющие и сам привод. Это поможет избавить его от скопившейся пыли, что будет способствовать нормальной работе устройства. Наличие пыли не даст дисководу воспроизводить диски.
Для любителей чинить технику самостоятельно можно порекомендовать разобрать дисковод и ваткой, смоченной в спиртовом растворе, протереть сам глазок с лазером. Как вариант, можно попробовать использовать чистящий диск. Если вставить его в дисковод, то он очистит его от пыли.
Кроме того, можно прошить дисковод. Отыскать прошивку необходимо на официальном сайте фирмы производителя. Следует строго следовать инструкции производителя.
Если проделаны все выше описанные способы, но Windows не видит дисковод, то нужно обратится за помощью к специалисту.
toprat.ru
Почему ноутбук не видит диск в дисководе
Всем привет в очередном выпуске, уважаемые пользователи! У некоторых владельцев ноутбуков дисковод не видит диск либо не считывает его. Такая проблема может быть спровоцирована различными факторами: как некорректной работой программного обеспечения, так и аппаратными неполадками. Характер вмешательства для решения подобной задачи полностью зависит от самой причины.

Можно попробовать решить проблему самостоятельно либо, однако если есть сомнения, то лучше обратиться к специалисту, поскольку неправильные действия только усугубят ситуацию. В сегодняшнем выпуске мы с вами узнаем, почему ноутбук не видит диск в дисководе. Рассмотрим причины и способы решение проблемы.
Почему ноутбук не видит диск в дисководе?
Если дисковод не видит диски, то необходимо выяснить причины, спровоцировавшие такую поломку. Условно все факторы, по которым устройство не распознает CD и DVD, можно разделить на программные и аппаратные.
К последним, почему ноутбук не видит диск в дисководе, относится следующее:
— Привод неправильно подключен либо вовсе не подсоединен.
— На диске есть повреждения. Обычно такие дефекты появляются после продолжительного и неосторожного применения. Как правило, это царапины. Из-за них намного сложнее считать информацию с диска. Подобная проблема появляется, если его поверхность не повреждена, но на ней много пятен либо пыли.
— Дисковод засорился.
— Проигрыватель износился.
— Платы и лазер испорчены.
— Повреждения шлейфа дисковода либо разъемов.
— Повреждения материнской платы ноутбука.
— Выбранный диск не поддерживается в приводе. Такие редкие случаи тоже случаются.
Что касается второй группы причин, связанных с программным обеспечением, то они бывают такими:
— На ноутбуке установлены программы, которые управляют виртуальными дисками, а с ними происходит конфликт.
— Неправильно работают драйвера, либо они уже устарели.
— ДВД-привод отключен в БИОС.
Все эти факторы тоже приводят к тому, что ноутбук не видит диск.
Почему ноутбук не видит диск в дисководе. Способы решения проблемы.
Хотя дисководы постепенно заменяются другими устройствами считывания информации, но для многих операций их по-прежнему используют. К примеру, необходимо установить полностью операционную систему, которая хранится на диске.
Поэтому когда выходит из строя дисковод либо появляются другие проблемы, необходимо как можно быстрее решить их.
Вариант 1. Решение аппаратных проблем
Распространенной аппаратной проблемой является неправильное подключение либо поломка самого дисковода. Сначала требуется проверить, как подсоединенные шлейфы к порту IDE либо SATA. Они должны прилегать к разъемам как можно плотнее.
Еще один вариант – попробовать заново подключить устройство к другому порту, если такой имеется (обычно их несколько). Если проблемам связана с самим шлейфом, то рекомендуется почистить контакты либо поставить новый.
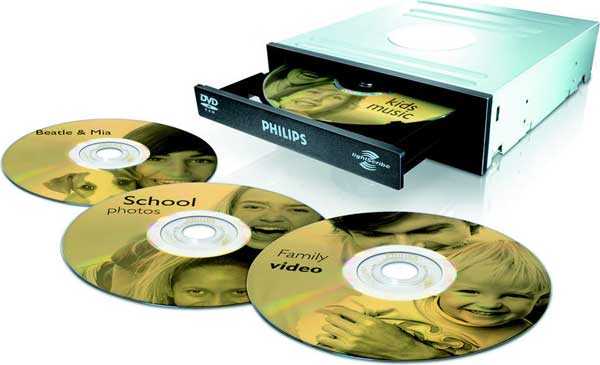
Хотя ломается и сам дисковод. Если он считывает ДВД-диски, но не работает с СД, то это связано с дефектами лазера. Поломки могут быть разными: неисправности микросхем вследствие перегревания, пыль, скопившейся на линзах. В первой ситуации не получится разобраться в домашних условиях самостоятельно – понадобится помощь профессионала (либо можно просто купить новый дисковод).
Если проблема связана с накопленной пылью внутри устройства (особенно на линзах), то можно попробовать самостоятельно почистить все. Но лучше всего в этом случае тоже отдать ноутбук на полную чистку мастеру, так как чаще всего модели не получится самостоятельно разобрать без опыта в этой сфере.
Вариант 2. Выключение в «Диспетчере устройств»
Что такое Диспетчер устройств?
Даже если дисковод не поломан, то необходимо включение в «Диспетчере устройств», поскольку он может быть отключен из-за неправильных действий владельца компьютера либо сбоев в работе устройства. Вот почему чрезвычайно важно проверить его и при необходимости снова активировать.
Процедура проверки предполагает следующее:
Нажать «Пуск». Выбрать раздел «Панель управления».
Перейти в категорию «Система и безопасность».
Выбрать раздел «Диспетчер устройств» и запустить его.
В появившемся списке необходимо выбрать дисководы. Если их нет в перечне, то это означает, что они отключены либо аппарат поломан. То же касается и ситуации, когда название есть в списке, а при клике мышкой по нему не возникает наименование привода.
Если есть поломка, то необходимо действовать, как описано выше в разделе («Решение аппаратных проблем»). Когда дисковод просто отключен, то проблему можно решить следующим образом:
Выбрать в меню, которое располагается по горизонтали, функцию «Действие».
— Нажать «Обновить конфигурацию оборудования» — начнется поиск новых устройств.
— Щелкнуть по разделу с названиями дисководов.
— Если все в порядке с оборудованием, то наименование сразу же будет высвечиваться.
Вариант 3. Переустановка драйверов
Еще одна распространенная причина, по которой диск не читается дисководом, это драйвера, которые неправильно установлены. Тогда придется заново все сделать. Решить проблему можно следующим образом:
— Снова зайти в раздел «Диспетчер устройств».
— Нажать категорию с дисководами. По названию щелкнуть правой кнопкой мыши. Выбрать во всплывающем контекстном меню удаление. В итоге откроется диалоговое окно, где нужно нажать «ОК».
Когда закончится удаление, нужно начать обновление конфигурации аппаратуры. Все это производится так же, как написано в разделе «Вариант 2. Выключение в «Диспетчере устройств». Система самостоятельно найдет дисковод, подключит, после чего начнет переустанавливать автоматически драйвера.
Если такой метод переустановки драйверов не дал результата, то можно воспользоваться специальными программами, которые будут автоматически искать драйвера, а потом самостоятельно устанавливать их.
Вариант 4. Удаление программ
Часто диск не читается в дисководе из-за того, что установлены определенные программы, которые формируют привод виртуального типа. Примером являются Daemon Tools, Nero и прочие. В этом случае придется удалять подобное программное обеспечение.
Как удалить программу с компьютера?
Но специалисты советуют это делать не средствами Windows, а дополнительными программами. Можно воспользоваться Uninstall Tool.
Необходимо выполнить следующее:
— Включить выбранное приложение.
— В окне найти программу, которая и создает виртуальные диски.
— Выделить ее и выбрать в меню «Деинсталляция».
После этого запустится процедура удаления программы. Необходимо действовать по инструкции, которая будет высвечиваться по очереди в окне.
Когда приложение полностью удалит программу, создавшую виртуальный диск, то начнет автоматически сканировать систему на наличие файлов и записей, которые еще остались. Если они обнаружатся, то приложение сформирует их список и отобразит на экране.
Чтобы полностью их удалить, необходимо нажать на соответствующую кнопку. Когда все элементы удалены, откроется окно, где сообщается, что процедура успешно закончена. Дальше остается только закрыть все.
Вариант 5. Восстановление системы
Иногда, даже если удалить программы, которые мешают чтению диска, проблема по-прежнему сохраняется. Это связано с тем, что в систему такие приложения уже успели внести изменения.
Как откатить систему в предыдущее состояние?
В таком случае придется осуществлять откат операционной системы к точке восстановления, которая сформирована до появления сбоев.
Необходимо выполнить следующее:
Как восстановить систему Windows?
1. Нажать кнопку «Пуск».
2. Выбрать раздел «Все программы».
3. Выбрать категорию «Стандартные».
4. Выбрать «Служебные».
5. Найти функцию «Восстановление системы» и нажать на нее. Запускается приложение по восстановлению операционной системы. Необходимо только подтверждать действия, нажатием кнопки «Далее».
6. В открывшемся окне будет высвечиваться список точек для восстановления системы. Необходимо выбрать самую последнюю, которая сделана до появления сбоев с дисководом. Остается только нажать «Далее».
7. По окончанию операции подтвердить кнопкой «Готово». В итоге компьютер перезагрузится и система восстановится. После этого нужно проверить, работает ли дисковод.
Уважаемые пользователи, если у вас после прочтения этой статьи возникли вопросы или вы желаете что-то добавить относительно тематики данной статьи или всего интернет-ресурса в целом, то вы можете воспользоваться формой комментарий.Также Задавайте свои вопросы, предложения, пожелания..
Итак, на сегодня это собственно все, о чем я хотел вам рассказать в сегодняшнем выпуске. Мне остается надеяться, что вы нашли интересную и полезную для себя информацию в этой статье. Ну а я в свою очередь, жду ваши вопросы, пожелания или предложения относительно данной статьи или всего сайта в целом
temowind.ru
Что делать если компьютер не видит двд диск. Что делать если DVD привод не читает диски. Видео о том как можно исправить программные проблемы с дисководом
Что делать если dvd rom не читает диски? Компьютер зависает при вставленном диске, или при копировании фильма или музыки, появляется ошибка. Так в чём же дело – в поцарапанном диске или во всём виноват дисковод. Давайте разберёмся в причинах и методах устранения этих неисправностей компьютера.
Определяем причину, почему дисковод не читает диски
Если раньше диски считывались нормально, но после очередной перезагрузки компьютер не может считать не один диск, то, скорее всего, причина в программном обеспечении или, проще говоря, какая-то установленная программа конфликтует с dvd-приводом.
Если у вас возникли проблемы с одним диском, но другие диски работают нормально, попробуйте эти решения. Обратите внимание, что ваша консоль не требует ремонта или обновлений для решения этой проблемы. Решение 1. Убедитесь, что диск чист и неисправен.
Очистите диск мягкой, чистой, слегка влажной тканью. Держите диск за края, не касаясь верхней или нижней поверхности. Решение 2. Воспроизведение диска на другой консоли поможет вам разобраться, связана ли проблема с отдельным диском или дисководом на консоли. Попробуйте диск на консоли друга или в розничном месте, где можно протестировать диск.
В случае если компьютер не читает только некоторые диски, то проблема в самом приводе, но даже эту неисправность мы попробуем устранить своими руками, об этом речь пойдёт ниже. А сначала давайте посмотрим, возможно, что проблема кроется в операционной системе.
Для справки, проблема может быть не только с чтением дисков, но и с их записью. Приведенные ниже инструкции могут быть одинаково эффективны для устранения обоих неполадок.
Мой диск загружается, но не был установлен
Решение 3. Предыдущий раздел. В этой статье мы покажем вам, как решить проблему. В конце концов, вы хотите быстро получить свои данные. Главное правило в этой ситуации – сохранять спокойствие и действовать аналитически. В большинстве случаев причина безвредна. Наша практическая статья показывает, что вы можете сделать в таком случае. Очевидно, ничего не происходит после подключения внешнего носителя данных, который может иметь множество причин.
Определяем причину, почему дисковод не читает диски
В худшем случае жесткий диск на самом деле неисправен и больше не может использоваться.
- Проблемы с соединением, например, механическая проблема.
- Для доступа используется неверный драйвер.
Конфликт программного обеспечения
В случае программной ошибки, дисковод перестаёт читать диски сразу, а не постепенно всё хуже и хуже. Этому может предшествовать установленная программа или игрушка. Программы для создания виртуальных приводов часто конфликтуют с драйверами, установленных в компьютере приводов DVD-ROM. Самые популярные из этих программ это Alcohol 120% ,Daemon Tools и Nero. Просто удаляем эти программы и отменяем изменения, внесённые ими, через Восстановление системы. Переходим в Панель управления => Центр поддержки => Восстановление системы и выдираем дату, до которой следует восстановиться. Выберите число, когда дисковод ещё работал без проблем.
Проверьте подключение внешнего жесткого диска
Каждый технический специалист также начнет работу с аппаратным обеспечением при анализе аппаратной проблемы. Если жесткий диск обнаружен, то, скорее всего, первый порт компьютера неисправен. Особенно в случае более дешевых тарелок их качество часто оставляет желать лучшего. Возможно, кабель сломан, и поэтому стабильное соединение не может быть установлено. Обязательно подключите адаптер переменного тока. И убедитесь, что он включен. Проверьте индикаторы на пластине и источнике питания.
crabo.ru
Windows не видит CD или DVD-дисковод. Что делать
Обновлено — 2017-03-04
Windows не видит дисковод. Какие только сюрпризы не преподносит нам компьютер. Ложишься спать и не знаешь, включиться ли он завтра? Запуститься ли система или вообще исчезнет куда-нибудь? Раньше меня это тоже постоянно тревожило. Самое интересное, что сюрпризы постоянно разные. В один прекрасный момент я вдруг обнаружила, что у меня в системе в папке Мой компьютер исчез значок дисковода. Просто Windows не видит дисковод. Что делать? Сначала необходимо проверить сам дисковод.
Windows не видит дисковод
 Сам лоток дисковода выдвигается и диски принимает, значит, проблема либо:
Сам лоток дисковода выдвигается и диски принимает, значит, проблема либо:
- в шлейфе,
- в приводе,
- в контроллере дисковода.
Скорее всего, причина в самом приводе. Но не мешает проверить.
Если до этого дисковод нормально работал, то попробуем сделать восстановление системы.
Если по каким-то причинам невозможно провести восстановление системы тогда проверяем, виден ли наш дисковод в BIOS.

Если в BIOS дисковод не обнаруживается, то проверяем шлейф (кабель), который подключает дисковод к материнской плате. Если есть возможность, заменяем его на заведомо рабочий.
Проверила дисковод с рабочим шлейфом, но он всё равно не определяется. Тогда пробуем подключить дисковод к другому компьютеру, чтобы определить его работоспособность.
Если дисковод рабочий, то входим в «Диспетчер устройств» (Пуск – Настройка – Панель управления – Система – Оборудование – Диспетчер устройств). Проверяем внизу на вкладке «Общие» в окошке «Применение устройств» включено ли само устройство. Если выключено, то включаем его через это же окошечко (просто выбираем запись «Это устройство используется (включено)».

Посмотрим, имеется ли в записи «DVD и CD-ROM дисководы» наш дисковод. И не стоит ли напротив записи восклицательный знак на желтом фоне.

Если напротив дисковода стоит восклицательный знак, то пробуем удалить драйвер дисковода (щелкаем дважды по названию дисковода, выбираем вкладку «Драйвер» и нажимаем кнопку «Удалить»). Перезагружаем компьютер.

После перезагрузки система должна сама определить дисковод и загрузить драйвер.
Если дисковод и шлейф исправен, то это должно помочь, а если нет, то скорее всего придется заменить его.
Попробуем загрузить любой самозагружаемый диск, предварительно установив в BIOS загрузку с CD-дисковода. Если загрузка происходит и диск открывается, а Windows по-прежнему не видит дисковод, тогда у нас проблема с операционной системой. Тут уже надо сначала проверить систему на вирусы, а потом покопаться в реестре.
Это тоже интересно!
Понравилась статья — нажмите на кнопки:
moydrygpk.ru
Почему компьютер не видит диск: жесткий, внешний, съемный или переносной, CD или DVD в дисководе
Что надежней?
Так уже много лет повелось, что человек всё больше и больше доверяет хранение информации не бумажным носителям, а различным цифровым, магнитным и электронным устройствам. Если их надежность это довольно спорный вопрос, то вот количество полезной и разнообразной информации они точно вмещают больше. Да и в плане удобства тоже имеют хорошее преимущество. Но что же делать, если компьютер не видит диск с нашими данными?
И не важно, что это: обычный жесткий диск или переносной внешний, или CD и DVD в дисководе. Почему так происходит, и что делать в такой непростой и неприятной ситуации, мы подробно расскажем в данной статье.
Содержание:
Компьютер не хочет видеть подключенный жесткий диск с WindowsЕсли на нем установлена операционная система, то, как правило, при включении ПК на экране можно будет найти надписи (но не обязательно): «Operating System Not Found», «DISK BOOT FAILURE. INSERT SYSTEM DISK AND PRESS ENTER» или «Missing Operating System».
Независимо от того, что именно написано, обозначает это одно и то же: нет загрузочного устройства.
Основные причины этой проблемы и способы решения:
- HDD вышел из строя – начнем с самого худшего. В этом случаем винчестер не отображается в БИОС и полностью не подаёт признаков жизни (никаких звуков), или наоборот слишком сильно шумит (треск, писк, гудки, стук и т.д.). При таком варианте событий придется попросту идти в магазин за новым винчестером и надеяться на то, что в специализированных компьютерных сервисах смогут восстановить ваши данные с НDD.
Произойти такая поломка может из-за неаккуратного обращения при эксплуатации (удары, тряска, механические воздействия), из-за замыкания внутри системного блока, из-за заводского брака или обычного износа.
- Проблемы со шлейфами подключения – возможно, самая популярная причина, почему компьютер не видит жесткий диск. Необходимо проверить и при необходимости заменить шлейфы подключения (питания и данных). Они могли окислиться или повреждены контакты. Устройство в БИОС не будет отображаться.

Шлейфы
- Сбились настройки БИОС – в этом случае винчестер определяется, но комп настроен на загрузку с другого устройства. Случиться такое может из-за ошибки при настройке BIOS или неопытности в этом деле. Лучшим вариантом будет сброс системы БИОС на настройки заводские настройки. Сделать это можно в самом интерфейсе, или вынув батарейку из материнской платы.
Также это может произойти из-за того, что батарейка села и настройки сами автоматически сбрасываются после каждого выключения питания. Тогда вам надо поменять батарейку на новую. Как это сделать мы рассказывали в этой статье. После этого надо заново настроить BIOS.
- Если ваш ПК уже довольно старый, то он может использовать HDD стандарта IDE. На таких устройствах есть специальная перемычка, которая отвечает за режим работы: Master (главный) или Slave (подчиненный). Если её установить в неправильное положение, то компьютер может не видеть жесткий диск. Если ваш системный блок никто не открывал и ничего там не трогал, то вряд ли причина в этом.

Перемычка (джампер)
- Неисправна материнская плата или разъем на ней – довольно редко случается, чтобы проблемы с материнской платой проявлялись именно в подключении HDD. Но тем не менее такое тоже бывает. Если ни один из предыдущих пунктов не помог, то возможно у вас именно этот вариант. Ремонт «материнки» дорогое и хлопотное дело. Поэтому в большинстве случаев проще купить новую.
Отличие от предыдущего пункта в том, что вы используете HDD не в качестве системного, а в качестве второго винчестера и просто храните на нем информацию. Речь пойдет не о внешнем HDD, подключаемом через USB – про это читайте немного ниже.
В такой ситуации никаких надписей на экране вы не найдете, но будут справедливы все пункты, описанные в предыдущем разделе плюс несколько своих. Кратко повторим пройденный материал подробнее опишем новые пункты.
Основные причины:
- ПК перестал видеть второй жесткий диск, т.к. он неисправен.
- Проблемы со шлейфами подключения.
- Не правильно настроен BIOS.
- Если винчестер стандарта IDE, то надо проверить «перемычку».
- Проблемы с материнской платой.
- Не тянет блок питания – тот случай, когда подключено слишком много устройств, а мощность БП слишком маленькая. И его попросту на всех не хватает. Необходимо либо отключить лишнее оборудование, либо менять блок питания на более мощный. Тут можно прочитать, как самостоятельно рассчитать мощность блока питания для домашнего ПК.
- Если для подключения второго HDD используете лоток Mobile Rack, то есть вероятность, что неисправен он. Проверьте подключение напрямую.

Mobile Rack
- Повреждена или не задана файловая система – довольно частый ответ на вопрос, почему ПК не видит второй винчестер. Если хард новый, то перед использованием его надо отформатировать. Как это сделать, мы рассказывали тут. Если уже пользовались раньше, то возможно «слетела файловая система». Для сохранения данных лучше обратиться в сервис. Если информация значения не имеет, то можно попробовать отформатировать и скорее всего он нормально заработает.
От двух случаев, рассмотренных в статье ранее, есть некоторые отличия. Подключается переносной хард не к материнской плате и блоку питания, а посредством порта USB.
Основные причины:
- Неисправно само устройство – самая частая причина, почему компьютер не видит съемный внешний жесткий диск. Во время переноски или использования бывают падения или просто небрежное обращение. Всё это может быстро вывести из строя HDD. Если данные не нужны, то покупаем новый.
- Неисправен USB кабель – проверьте, определяет ли ПК переносной диск с другим кабелем. Взять его можно от другого устройства – они идентичны.

USB кабель
- Неисправен порт USB – попробуйте подключить девайс в другой порт, например, в тот, в который уже подключено исправно работающее устройство.
- Не установлены драйвера для USB 3.0 – если вы подключаете внешний HDD к порту USB 3.0 и компьютер его не видит, то скорее всего у вас не установлен драйвер. В отличие от USB 2.0. для более нового поколения требуется отдельная установка драйвера, т.к. в Windows его нет.
- Особенности настройки BIOS – система может быть настроена таким образом, чтобы не определять никакие внешние устройства. Проверьте настройки или сбросьте их на заводские.
- Не достаточно мощности БП – случается крайне редко.
- Вышел из строя контроллер – съемный винчестер это по сути обычный HDD (чаще всего для ноутбука), который помещен в «коробочку» и через специальный контроллер может подключаться к USB, а не к материнской плате. Бывает так, что сам этот контроллер ломается. Можно попробовать вскрыть «коробочку» и вытащить оттуда винчестер. После этого попробуйте подключить его напрямую к «материнке» и блоку питания.

Контроллер
- Ошибка при назначении буквы – иногда Windows пытается присвоить переносному диску букву, которая уже занята, в итоге не присвоил никакую, и поэтому компьютер его не видит. Зайдите в «Панель управления» – «Администрирование» – «Управление компьютером» – «Управление дисками». Проверьте, есть ли там ваш потерявшийся хард. Если ему не присвоена буква, то щелкните по нему правой кнопкой мыши и выберите «Изменить букву диска или путь». Задайте ему свободную букву.
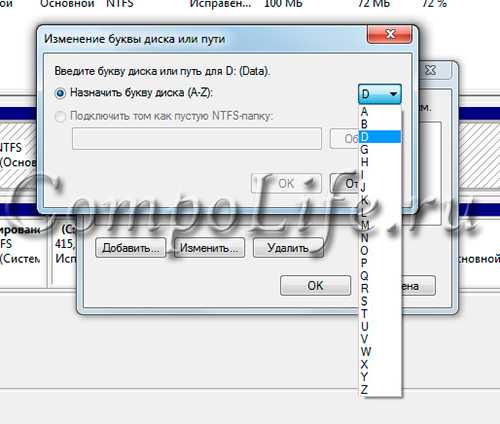
Меняем букву
- Если компьютер не видит новый внешний жесткий диск, то скорее всего его надо отформатировать.
- Если переносной накопитель не новый, то проверьте есть ли он в «Управлении дисками». Если есть, но не открывается, то возможно повреждена файловая система.
- Вирусы – бывают такие компьютерные вирусы, которые блокируют подключение устройств через USB. Просканируйте вашу систему антивирусом.
Хоть с каждым днем всё меньше и меньше остается людей, которые пользуются оптическими приводами, но тем не менее такая проблема всё еще актуальна.
Основные причины, почему ПК перестал видеть CD и DVD:
- Привод не подключен – как бы это странно не звучало, но это самая популярная причина. После чистки от пыли или при модернизации системного блока люди часто забывают нормально подключить все комплектующие. В результате может оказаться, что кабель питания вы подключили, а шлейф от материнской платы – нет. Лоток для CD и DVD будет выдвигаться, но компьютер видеть эти диски не будет.
- Неисправен привод – вы всё подключили правильно, но привод не отображается в «Мой компьютер». Такая поломка часто случается. Придется покупать новое устройство.
- Не работает лазер – бывает, что от длительно эксплуатации «садится» лазер, который считывает и записывает информацию. Тут тоже ничем не поможешь и придется идти в компьютерный магазин.
- Пыль внутри устройства – при попадании большого количества пыли внутрь компьютер не сможет увидеть диски в приводе. Можете попробовать продуть его. Но вряд ли это поможет – только покупка нового.
- Пыль на дисках – возьмите мягкую ткань или салфетку, которые не оставляют после себя ворсинки, и аккуратно протрите поверхность. Убедитесь, что пыли не осталось. Часто это помогает.
- Глубокие царапины – компьютер не увидит DVD или CD диск в приводе, если на нем есть глубокие царапины. Появиться они могут из-за неаккуратного обращения или хранения. Как-то «починить» это не получится.

Царапины на CD
- CD видит, а DVD нет – проверьте, поддерживает ли ваш привод DVD. Возможно, что он рассчитан только для чтения CD.
- Может вы положили не той стороной? =)
Теперь вы знаете все возможные варианты, почему компьютер не видит диск. Если вам так и не удалось решить проблему, то пишите в комментариях, будем разбираться вместе.
Еще больше интересной и полезной информации
Комментарии (0)
Оставить комментарий
compolife.ru
Компьютер не видит жесткий диск
На жестком диске хранится информация пользователей и операционная система. Если внезапно все данные стали недоступны, надо проверить состояние хранилища. Когда компьютер не видит жесткий диск, последовательно проверьте все возможные проблемы по нашему списку – большинство из них вы легко устраните самостоятельно.
Ошибка формата и инициализации
Если у вас комп не видит внешний или внутренний жесткий диск, или его отдельный раздел, но при этом ПК успешно загружается – используйте системную утилиту для решения проблемы. В «Пуске» найдите пункт «Средства администрирования», в нем – утилиту «Управление компьютером». В столбце слева выбирайте «Управление дисками». Это же приложение можно вызвать командой diskmgmt.msc через Win+R.
Обратите внимание на следующие индикаторы проблем:
- Есть раздел, который не отображается в «Проводнике».
- У невидимого раздела указана файловая система RAW или FAT32 (а на компьютере установлена Windows).
- Маркировка «Нет данных».
- Область «не распределена».

Проблема 1. Система не видит новый жесткий диск или старый из-за конфликта буквенных обозначений. Кликните правой кнопкой мышки на проблемном HDD, в подменю перейдите на «Изменить букву или путь…». В следующем окошке щелкайте «Изменить», в выпадающем списке выбирайте одну из букв латинского алфавита, которая еще не занята никаким устройством в системе.
Проблема 2. Если изменить букву нельзя, обычно HDD неправильно отформатирован. Для успешной работы Windows устройство должно быть размечено под NTFS. Опять кликайте на проблемном разделе мышкой и в подменю выбирайте «Форматировать». На следующем шаге выбирайте файловую систему NTFS и запускайте быстрое форматирование.
Проблема 3. При отсутствии инициализации надо помочь системе получить доступ к дисковым данным. Щелкайте правой кнопкой мышки по диску и выбирайте «Инициализировать». В окошке оставьте переключатель стиля на MBR и запустите процедуру.
В конце будет создана нераспределенная область. Кликайте на ней и переходите на «Создать простой том». Откроется мастер, которому надо сообщить:
- размер тома – оставьте максимальный;
- букву – выбирайте незанятую устройствами;
- поставьте отметку на «Форматировать следующим образом» с системой NTFS.
По окончании инициализации диск появится в «Проводнике».
Проблема 4.
Если изначально есть нераспределенная область, создайте том, как описано в пункте 3.
Неверные параметры BIOS
Иногда компьютер не видит внешний или внутренний жесткий диск из-за неправильных настроек биоса, при этом даже может не запускаться Windows. Что делать – запустите комп, в начале загрузки входите в BIOS, нажав Del или F2.

В системе проверьте:
- Приоритет загрузки – свойство «Device priority» во вкладке «Boot» или пункт «First Boot Device» на главной странице. На первое место поместите HDD.
- Режим SATA – ищите пункт «Onboard Device Configuration» во вкладке «Advanced» или подраздел «Integrated Peripherals». Строчки с подписями SATA или IDE переведите в «Enabled».
Сохраните настройки и попробуйте загрузить систему.
Если ваш HDD в принципе отсутствует в BIOS, попробуйте полностью сбросить параметры. Сброс делают одним из способов, предварительно отключив ПК от сети:
- На материнской плате передвиньте джампер-перемычку на контакты 2-3. Выждите 15 сек, верните перемычку на 1-2.
- Вытащите из материнки круглую батарейку на 30 сек.

Включите компьютер и проверьте доступность устройств.
Драйвер
Если Windows 7 не видит новый жесткий диск, проверьте наличие драйверов на него. Заходите в «Диспетчер устройств» и ищите подраздел «Дисковые устройства». Если у накопителя стоит желтый значок, найдите для него драйвера на сайте производителя и установите.
Сторонние программы для помощи
Встроенные в Windows утилиты не всегда дают полную информацию о системных устройствах. Используйте одно из приложений, нацеленных на глубокое тестирование HDD.
Victoria HDD
Утилита проверяет накопители на низком уровне, через разъемы. Тестирует контроллеры, проверяет дисковую поверхность и механическую работоспособность. Доступно низкоуровневое форматирование, позволяющее устранить ряд дефектов. Выводит полную техническую информацию о диске.
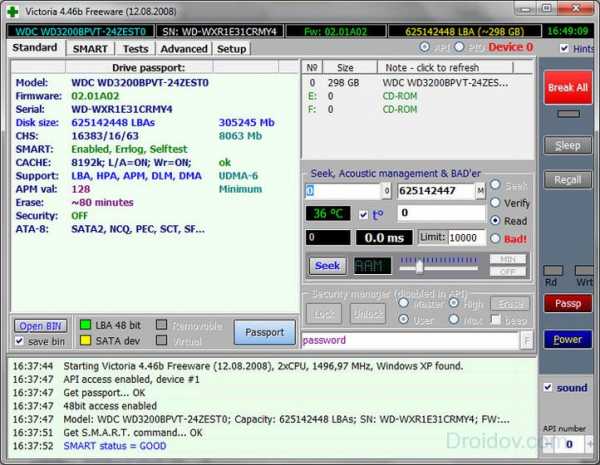
AOMEI Partition Assistant
Обладает расширенными возможностями по управлению разделами – активация, создание, изменение меток, форматирование. Есть функции восстановления, копирования содержимого, поддержка множества файловых систем.
Почему еще компьютер не видит диск
Если после всех манипуляций Windows 10 все равно не видит жесткий диск, проверим физические причины:
- Снимите крышку системного блока и осмотрите подключение к материнской плате. Шлейфы должны быть плотно вставлены в разъемы.
- Устройству может не хватать питания. Если во время работы при записи и считывании файлов появляются щелкающие звуки, периодически пропадают дисковые разделы – отключите все второстепенные комплектующие. Если проблема исчезнет, надо купить более мощный блок питания.
- При перегреве ПК часть компонентов тоже перестает определяться, особенно это заметно на ноутбуках. Замените кулер или установите систему охлаждения.
- Поломка. После падения или удара HDD-диск может просто сломаться – попробуйте подключить его к другому ПК. Если это не поможет, ищите сервис для ремонта или покупайте новое устройство.
USB
Если при подключении по USB внешний жесткий диск отображается моем компьютере неправильно или вообще не виден, вставьте провод в другой USB-порт. Если вы использовали разъем на передней стороне системного блока, теперь задействуйте соответствующий порт сзади.
В BIOS активируйте поддержку USB – в пунктах «USB storage» или «USB configuration».
Заключение
Мы разобрались, как действовать при отсутствии HDD-диска в системе. Начните со встроенных в Windows средств или используйте сторонние программы для первичного тестирования. Если накопитель нигде не виден – проверяйте параметры биоса и физическое подключение.
droidov.com