В ЧЁМ РАЗНИЦА МЕЖДУ МИКРОФОННЫМ И ЛИНЕЙНЫМ УРОВНЕМ АУДИОСИГНАЛА?
ВЫ НЕ ЗНАЕТЕ, В ЧЁМ РАЗНИЦА МЕЖДУ ЛИНЕЙНЫМ И МИКРОФОННЫМ УРОВНЯМИ? ЧТО Ж, ВЫ НЕ ОДИНОКИ. НАС ЧАСТО ПРОСЯТ ОБЪЯСНИТЬ РАЗНИЦУ. ГОВОРЯ ПРОСТЫМ ЯЗЫКОМ, ОНИ ОБА ОТНОСЯТСЯ К УРОВНЮ НАПРЯЖЕНИЯ АУДИОСИГНАЛА.
Проводные и беспроводные микрофоны обычно подключаются к входам для микрофона, тогда как большинство других аудиоустройств используют линейный сигнал. (Через минуту мы узнаем, какие уровни у сигналов инструментов и для громкоговорителей). Напряжение у сигналов каждого типа сильно отличается друг от друга, поэтому важно знать эту разницу.
КАКОЙ УРОВЕНЬ МИКРОФОННОГО СИГНАЛА?
Микрофонный уровень или уровень сигнала микрофона соответствует напряжению, генерируемому микрофоном при воздействии на него звуковых волн, обычно это лишь тысячные доли вольта. Это напряжение зависит от громкости звука и расстояния от источника звука. Из четырех основных типов аудиосигналов, микрофонный сигнал имеет самый слабый уровень и
 Уровень сигнала микрофона обычно указывается в децибелах и находится в диапазоне от -60 до -40 дБн. (дБн и дБВ – единицы измерения сигнала в децибелах относительно напряжения).
Уровень сигнала микрофона обычно указывается в децибелах и находится в диапазоне от -60 до -40 дБн. (дБн и дБВ – единицы измерения сигнала в децибелах относительно напряжения).Несколько типов устройств используются для усиления сигналов с микрофонным уровнем до линейного уровня. Микшеры, вероятно, являются наиболее популярным оборудованием, так как они позволяют объединять несколько сигналов и передавать их на один выход. Но предусилители и микрофонные усилители выполняют эту работу так же хорошо и поставляются в виде одноканальных или многоканальных устройств.
ЧТО ТАКОЕ ЛИНЕЙНЫЙ УРОВЕНЬ?
Напряжение линейного сигнала составляет приблизительно 1 вольт, что примерно в 1000 раз выше сигнала микрофона, поэтому для их подключения обычно используют другой вход. Этот сигнал передаётся от предусилителя на усилитель, к выходу которого подключены громкоговорители.
Существует два стандартных линейных уровня:
- -10 дБВ для потребительских устройств (таких как MP3 и DVD проигрыватели)
- +4дБн для профессионального оборудования (микшерные пульты и оборудование для обработки сигналов)
Два других типа звуковых сигналов, с которыми вы столкнётесь имеют уровни инструментов и громкоговорителей. Для сигналов инструментов (например, электро или бас-гитара), как и для микрофонных, требуется предварительное усиление до линейного уровня. Выходные сигналы усилителей имеют ещё более высокие уровни напряжения, чем линейный вход. Для точной передачи такого сигнала требуются специальные кабели.
Для сигналов инструментов (например, электро или бас-гитара), как и для микрофонных, требуется предварительное усиление до линейного уровня. Выходные сигналы усилителей имеют ещё более высокие уровни напряжения, чем линейный вход. Для точной передачи такого сигнала требуются специальные кабели.
СОГЛАСОВАНИЕ УРОВНЕЙ
Крайне важно, чтобы входной сигнал устройства соответствовал требованиям, так как в противном случае устройство может выйти из строя. Например:
- При подключении микрофона к линейному входу звук практически отсутствует, поскольку выдаваемый микрофоном уровень сигнала слишком слабый, чтобы управлять линейным входом
- При подключении источника с линейным уровнем напряжения к микрофонному входу, звук будет очень громким и искаженным, поскольку линейный сигнал значительно сильнее, чем можно подавать на микрофонный вход. (Примечание: входы и выходы на некоторых микшерах могут переключаться под микрофонный или линейный уровень).

ПОДСКАЗКИ
- Микрофонный вход обычно представляет собой разъём XLR. Вход линейного уровня может быть типа RCA, 1/4″ (6,3 мм) джек или 3,5 мм джек. Не следует считать, что уровни совпадают только тому, что подходят разъёмы.
- Если на оборудовании есть только микрофонный вход (например, цифровое записывающее устройство или компьютер) и вам необходимо подключить к нему устройство с линейным уровнем, необходимо понизить напряжение с помощью аттенюатора или блока DI (Direct Injection), который можно найти в большинстве музыкальных магазинов. Бывают даже кабели со встроенными резисторами, выполняющие аналогичную функцию.
- Различные беспроводные приёмники имеют разные уровни выходного сигнала. Это справедливо как для линейки продуктов Shure, так и для большинства конкурентов. Обратитесь к руководству пользователя беспроводного приёмника, чтобы определить его уровень выходного сигнала. Микрофонный уровень может варьироваться в пределах 20 дБ в зависимости от приёмника.

Для чего нужен линейный вход.
Инструкция
Установлены ли драйвера на вашу звуковую карту?
Задан ли линейный вход как линейный (для некоторых утилит звуковых карт)?
Выведена ли его громкость в микшере?
 В ином случае, нужно узнать модель звуковой карты и загрузить необходимый драйвер из Интернета.
В ином случае, нужно узнать модель звуковой карты и загрузить необходимый драйвер из Интернета.Откроется окно системного микшера. Найдите надпись «Лин. вход». Под ней вы увидите шкалу громкости и окошко для галочки с надписью «Выкл». Галку рядом с этой надписью необходимо снять, а ползунок громкости подвинуть на необходимый вам уровень громкости.Для Windows 7: Пуск > Панель управления > Оборудование и звук > под надписью «Звук» нажать: «настройка громкости». Далее под надписью «Линейный вход» поднять ползунок громкости до необходимого уровня.Совет добавлен 10 января 2012 Совет 2: Как вывести линейный вход Добавление линейного входа к аудиоустройству позволит использовать его в качестве активной акустической системы для компьютера. Вы сможете прослушивать сигнал со звуковой карты, например, через приемник или магнитолу.
Найдите надпись «Лин. вход». Под ней вы увидите шкалу громкости и окошко для галочки с надписью «Выкл». Галку рядом с этой надписью необходимо снять, а ползунок громкости подвинуть на необходимый вам уровень громкости.Для Windows 7: Пуск > Панель управления > Оборудование и звук > под надписью «Звук» нажать: «настройка громкости». Далее под надписью «Линейный вход» поднять ползунок громкости до необходимого уровня.Совет добавлен 10 января 2012 Совет 2: Как вывести линейный вход Добавление линейного входа к аудиоустройству позволит использовать его в качестве активной акустической системы для компьютера. Вы сможете прослушивать сигнал со звуковой карты, например, через приемник или магнитолу.
Инструкция
 Отрежьте динамики, а идущие к ним провода залудите. Не используйте для их зачистки зажигалку или нож – в первом случае они могут перестать лудиться, а во втором окажутся повреждены. Прижмите их к деревянной дощечке паяльником, обильно покрытым канифолью, и изоляция будет снята с проводов без их повреждения. После этого залудите их обычным образом.
Отрежьте динамики, а идущие к ним провода залудите. Не используйте для их зачистки зажигалку или нож – в первом случае они могут перестать лудиться, а во втором окажутся повреждены. Прижмите их к деревянной дощечке паяльником, обильно покрытым канифолью, и изоляция будет снята с проводов без их повреждения. После этого залудите их обычным образом.
Линейный вход – это аналоговый вход акустического сигнала, не требующий дополнительной обработки. Этот разъем в персональном компьютере предназначен для подключения акустического оборудования, такого, как CD- и DVD-проигрыватели, магнитолы и пр.
Назначение
Линейный вход (стерео) – это стандартный интерфейс, предназначенный для приема от различных аудиоустройств. Данный разъем используют для подключения приборов, у которых предусмотрен То есть это вход устройства, у которого входной уровень сигнала пропорционален выходному уровню того прибора, с которым происходит соединение. Используются эти разъемы для подключения к звуковой карете гитары, радиоприемника, CD-плеера и др., выходной сигнал которых не требует дополнительной обработки.
Данный разъем используют для подключения приборов, у которых предусмотрен То есть это вход устройства, у которого входной уровень сигнала пропорционален выходному уровню того прибора, с которым происходит соединение. Используются эти разъемы для подключения к звуковой карете гитары, радиоприемника, CD-плеера и др., выходной сигнал которых не требует дополнительной обработки.
Конструктивное исполнения разъемов
На персональных компьютеров линейный вход представлен разъемом типа «джек» («мама») голубого цвета. Располагается это гнездо на панели в задней части системного блока. У большинства ноутбуков линейный вход отсутствует, но есть гнезда для подключения микрофона и наушников. Располагаются они обычно на передней или левой ноутбука.
Настройка линейного входа компьютера
Если вы подключаете к своему ПК внешнее устройство, чтобы переписать звук, для этого потребуется произвести определенную настройку. Эту процедуру можно выполнить при помощи стандартных утилит, которые есть в каждой операционной системе, либо с помощью профессионального программного обеспечения. В первую очередь проверьте драйвера на вашу звуковую карту. Очень часто бывает, что они установлены некорректно. Для этого зайдите в «Диспетчер устройств» и найдите там свою звуковую карту. Если она функционирует нормально, значит, драйвера установлены правильно. Если нет, то необходимо провести установку заново. Вставьте штекер подключаемого устройства в линейный вход (голубой) После этого через «Панель инструментов» зайдите в «Звуки и аудиоустройства» и выберите вкладку «Аудио». Далее в разделе записи следует найти подключенное устройство и открыть его меню громкости. После чего высветятся микшеры для настройки. Установите их по своему предпочтению. Все, можно приступать к захвату звука.
В первую очередь проверьте драйвера на вашу звуковую карту. Очень часто бывает, что они установлены некорректно. Для этого зайдите в «Диспетчер устройств» и найдите там свою звуковую карту. Если она функционирует нормально, значит, драйвера установлены правильно. Если нет, то необходимо провести установку заново. Вставьте штекер подключаемого устройства в линейный вход (голубой) После этого через «Панель инструментов» зайдите в «Звуки и аудиоустройства» и выберите вкладку «Аудио». Далее в разделе записи следует найти подключенное устройство и открыть его меню громкости. После чего высветятся микшеры для настройки. Установите их по своему предпочтению. Все, можно приступать к захвату звука.
Для чего нужен линейный вход многоканальный?
Такой вопрос очень часто можно услышать от людей, мало интересующихся музыкой. Однако любой меломан знает: благодаря такому входу можно подключить колонки к DVD-проигрывателю, домашнему кинотеатру или персональному компьютеру в многоканальном режиме (стандарт 5,1 либо 7,1), что обеспечит качественное объемное звучание. Устройство, к которому подключаются колонки, должно иметь встроенный декодер для многоканального звука и, соответственно, нужные разъемы.
Устройство, к которому подключаются колонки, должно иметь встроенный декодер для многоканального звука и, соответственно, нужные разъемы.
Заключение
Подведя итог, отметим, что система разъемов, соответствующих линейному входу и выходу, позволяет создавать целую сеть различных акустических приборов, которые будут работать совместно. Они способны дополнять друг друга и усиливать акустические сигналы.
Как осуществить настройку линейного входа?
Ответ мастера:
Линейный вход используется в компьютере для того, чтобы подключать к нему микрофон. Если вы планируете использовать микрофон в качестве переговорного устройства или устройства записи звука, то вам потребуется правильно настроить его. Настройка осуществляется при и помощи стандартных утилит, имеющихся в любой версии ОС.
Прежде всего, необходимо проверить драйвера на звуковую карту. Они должны быть корректно установлены и иметь актуальную версию. В противном случае вам просто не удастся подключить микрофон. Для этого нужно открыть «Диспетчер устройств» и найти там свою звуковую карту. Если она работает нормально, значит, драйвер установлен правильно.
Для этого нужно открыть «Диспетчер устройств» и найти там свою звуковую карту. Если она работает нормально, значит, драйвер установлен правильно.
Если драйвера отсутствуют, мастер предложит вам произвести их установку. Для этого вам необходимо поместить в привод диск с программным обеспечением или указать путь к папке, где храниться установочный файл драйверов. Также для поиска вы можете использовать интернет. После того, как драйвера будут успешно установлены, вам понадобиться перезагрузка компьютера.
Найдите на вашей звуковой карте разъем, в который вы будете подключать микрофон. По стандарту, он должен быть окрашен в розовый цвет. Рядом с ним должен быть рисунок микрофона. Если обозначения нет, попробуйте найти схему вашего устройства, на которой он будет отмечен. Подключите в него устройство, и проверьте, работает ли оно. Далее, вам потребуется произвести настройку линейного входа.
На «Панели инструментов» найдите пункт «Звуки и аудиоустройства». Чтобы приступить к настройке, зайдите во вкладку «Аудио».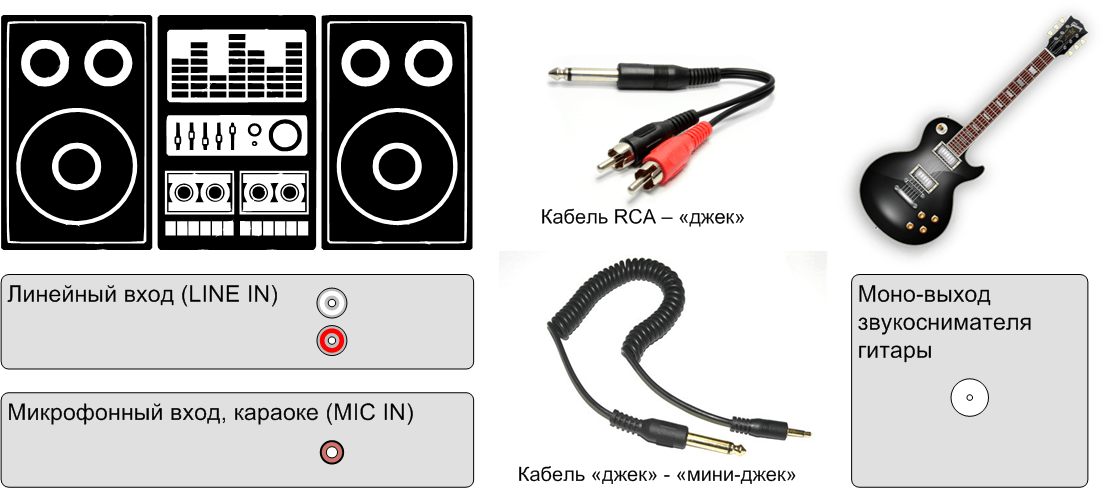 В разделе записи звука найдите то устройство, которое вы недавно подсоединили и откройте меню его громкости. Выполните настройку микшера и микрофона по своему желанию. На вкладке меню «Дополнительное» найдите пункт, который отвечает за увеличение чувствительности микрофона. Установите там галочку и настройте тембр вашего устройства. Обратите внимание на то, что чем больше будет чувствительность, тем лучше будет качество звука, но тем больше посторонних шумов будет принимать микрофон.
В разделе записи звука найдите то устройство, которое вы недавно подсоединили и откройте меню его громкости. Выполните настройку микшера и микрофона по своему желанию. На вкладке меню «Дополнительное» найдите пункт, который отвечает за увеличение чувствительности микрофона. Установите там галочку и настройте тембр вашего устройства. Обратите внимание на то, что чем больше будет чувствительность, тем лучше будет качество звука, но тем больше посторонних шумов будет принимать микрофон.
Если вы планируете использовать микрофон через специальную программу, то вам понадобиться настроить его непосредственно в самой программе. Для этого запустите приложение, обязательно подключите микрофон. В главном меню найдите пункт «Настройка» и откройте окно настройки. Каждая программа предлагает своим пользователям особые возможности настройки, но основные параметры должны быть одинаковыми как для стандартных, так и для специальных утилит.
И главное, перед настройкой обязательно проверьте работоспособность микрофона и состояние его кабеля.
Инструкция
Линейный вход обычно включен по умолчанию, а если при подключении устройства вы не слышите звука, то нужно убедиться в следующем:
Установлены ли драйвера на вашу ?
Задан ли линейный вход как линейный (для некоторых утилит звуковых карт)?
Выведена ли его в микшере?
Что касается драйверов, то они должны поставляться на диске вместе со звуковой картой, либо быть предустановленны на вашем (если он новый). В ином случае, нужно узнать модель звуковой карты и загрузить необходимый драйвер из Интернета.
Для некоторых оборудования, вместе с драйверами специальные утилиты, расширенные микшера Windows. Например, Realtek. В таких случаях нужно запустить данную программу и посмотреть, активирован ли линейный вход. Ярлык этой программы, как правило, находится в системном трее рядом с часами. В открывшемся окне настроек, следует поставить галочку или нажать кнопку «включить» рядом с иконкой линейного (голубой вход). После этого, он должен . В этой же программе откройте микшер или перейдите в соответствующий раздел настроек. Здесь нужно посмотреть, чтобы регулятор громкости, соответствующий линейному входу, был поднят. В противном случае, поднять его.
Здесь нужно посмотреть, чтобы регулятор громкости, соответствующий линейному входу, был поднят. В противном случае, поднять его.
Если у вас дополнительных утилит, или вы не знаете, как их запустить, можно воспользоваться системным микшером. Он располагается по адресу:
Для Windows XP: Пуск > Настройка > Панель управления > Звуки и аудио устройства > вкладка: Громкость > Дополнительно…
Откроется окно системного микшера. Найдите надпись «Лин. вход». Под ней вы увидите шкалу громкости и окошко для галочки с надписью «Выкл». Галку рядом с этой надписью необходимо снять, а ползунок громкости подвинуть на необходимый вам уровень громкости.
Для Windows 7: Пуск > Панель управления > Оборудование и звук > под надписью «Звук» нажать: « громкости». Далее под надписью «Линейный вход» поднять ползунок громкости до необходимого уровня.
Источники:
- Запись гитары через линейный вход
Добавление линейного входа к аудиоустройству позволит использовать его в качестве активной акустической системы для компьютера. Вы сможете прослушивать сигнал со звуковой карты, например, через приемник или магнитолу.
Вы сможете прослушивать сигнал со звуковой карты, например, через приемник или магнитолу.
Инструкция
Отключите устройство, которое вы хотите превратить в компьютерные колонки, от сети. Откройте его корпус. Просверлите в задней стенке отверстие для кабеля, по которому будет подаваться звуковой сигнал.
Возьмите наушники, у которых испорчены динамики, но цел кабель. Отрежьте динамики, а идущие к ним провода залудите. Не используйте для их зачистки или нож – в первом случае они могут перестать лудиться, а во втором окажутся повреждены. Прижмите их к деревянной дощечке паяльником, обильно покрытым канифолью, и изоляция будет снята с проводов без их повреждения. После этого залудите их обычным образом.
Проденьте кабель через отверстие в корпусе, проделанное в ходе выполнения первого шага. С внутренней стороны завяжите его узлом, чтобы случайно не выдернуть. Оставьте при внутри остаток кабеля достаточной длины. Желтые или серые провода соедините вместе и подключите к общему проводу аудиоустройства. Найдите в нем регулятор громкости. Подключите синий или зеленый провод к входу регулятора громкости одного из каналов через конденсатор на 0,1 микрофарады, а оранжевый или красный – через такой же конденсатор к входу регулятора другого канала. Если устройство монофоническое, подключите только один из проводов, а второй изолируйте (или даже не зачищайте и не лудите). Конденсатор в этом случае понадобится только один.
Найдите в нем регулятор громкости. Подключите синий или зеленый провод к входу регулятора громкости одного из каналов через конденсатор на 0,1 микрофарады, а оранжевый или красный – через такой же конденсатор к входу регулятора другого канала. Если устройство монофоническое, подключите только один из проводов, а второй изолируйте (или даже не зачищайте и не лудите). Конденсатор в этом случае понадобится только один.
Читайте также…
Для чего нужен линейный вход?
Линейный вход – это аналоговый вход акустического сигнала, не требующий дополнительной обработки. Этот разъем в персональном компьютере предназначен для подключения акустического оборудования, такого, как CD- и DVD-проигрыватели, магнитолы и пр.
Назначение
Линейный вход (стерео) – это стандартный интерфейс, предназначенный для приема аналоговых сигналов от различных аудиоустройств. Данный разъем используют для подключения приборов, у которых предусмотрен линейный выход. То есть это вход устройства, у которого входной уровень сигнала пропорционален выходному уровню того прибора, с которым происходит соединение. Используются эти разъемы для подключения к звуковой карете гитары, радиоприемника, CD-плеера и др., выходной сигнал которых не требует дополнительной обработки.
То есть это вход устройства, у которого входной уровень сигнала пропорционален выходному уровню того прибора, с которым происходит соединение. Используются эти разъемы для подключения к звуковой карете гитары, радиоприемника, CD-плеера и др., выходной сигнал которых не требует дополнительной обработки.
Конструктивное исполнения разъемов
На звуковых картах персональных компьютеров линейный вход представлен разъемом типа «джек» («мама») голубого цвета. Располагается это гнездо на панели в задней части системного блока. У большинства ноутбуков линейный вход отсутствует, но есть гнезда для подключения микрофона и наушников. Располагаются они обычно на передней или левой боковой панели ноутбука.
Настройка линейного входа компьютера
Если вы подключаете к своему ПК внешнее устройство, чтобы переписать звук, для этого потребуется произвести определенную настройку. Эту процедуру можно выполнить при помощи стандартных утилит, которые есть в каждой операционной системе, либо с помощью профессионального программного обеспечения. В первую очередь проверьте драйвера на вашу звуковую карту. Очень часто бывает, что они установлены некорректно. Для этого зайдите в «Диспетчер устройств» и найдите там свою звуковую карту. Если она функционирует нормально, значит, драйвера установлены правильно. Если нет, то необходимо провести установку заново. Вставьте штекер подключаемого устройства в линейный вход (голубой) звуковой карты. После этого через «Панель инструментов» зайдите в «Звуки и аудиоустройства» и выберите вкладку «Аудио». Далее в разделе записи следует найти подключенное устройство и открыть его меню громкости. После чего высветятся микшеры для настройки. Установите их по своему предпочтению. Все, можно приступать к захвату звука.
В первую очередь проверьте драйвера на вашу звуковую карту. Очень часто бывает, что они установлены некорректно. Для этого зайдите в «Диспетчер устройств» и найдите там свою звуковую карту. Если она функционирует нормально, значит, драйвера установлены правильно. Если нет, то необходимо провести установку заново. Вставьте штекер подключаемого устройства в линейный вход (голубой) звуковой карты. После этого через «Панель инструментов» зайдите в «Звуки и аудиоустройства» и выберите вкладку «Аудио». Далее в разделе записи следует найти подключенное устройство и открыть его меню громкости. После чего высветятся микшеры для настройки. Установите их по своему предпочтению. Все, можно приступать к захвату звука.
Для чего нужен линейный вход многоканальный?
Такой вопрос очень часто можно услышать от людей, мало интересующихся музыкой. Однако любой меломан знает: благодаря такому входу можно подключить колонки к DVD-проигрывателю, домашнему кинотеатру или персональному компьютеру в многоканальном режиме (стандарт 5,1 либо 7,1), что обеспечит качественное объемное звучание. Устройство, к которому подключаются колонки, должно иметь встроенный декодер для многоканального звука и, соответственно, нужные разъемы.
Устройство, к которому подключаются колонки, должно иметь встроенный декодер для многоканального звука и, соответственно, нужные разъемы.
Заключение
Подведя итог, отметим, что система разъемов, соответствующих линейному входу и выходу, позволяет создавать целую сеть различных акустических приборов, которые будут работать совместно. Они способны дополнять друг друга и усиливать акустические сигналы.
Для чего нужен линейный выход?
Линейный выход – это аналоговый выход акустического сигнала, не требующий дополнительной обработки. Такой разъем в персональном компьютере предназначен для подключения дополнительного акустического оборудования, такого как головные телефоны, активные колонки, усилители звука и прочее.
Назначение
Линейный выход – это стандартный интерфейс, предназначенный для передачи аналоговых сигналов различным аудиоустройствам. Чаще всего на этом разъеме дублируется сигнал, подаваемый на вход активных колонок. Линейный выход позволяет одновременно подключать не только колонки, но и другие аудиоприборы к источнику звука. Данный разъем используют для подключения устройств, у которых предусмотрен линейный вход. То есть уровень входного сигнала пропорционален уровню выходного того прибора, с которым происходит соединение.
Данный разъем используют для подключения устройств, у которых предусмотрен линейный вход. То есть уровень входного сигнала пропорционален уровню выходного того прибора, с которым происходит соединение.
Конструктивные исполнения разъемов
На звуковых картах линейный выход представлен разъемом типа «джек» («мама») зеленого цвета. Располагается это гнездо в задней части персонального компьютера. На современных ПК дублирующие разъемы линейного выхода и микрофона часто выводят на переднюю или боковую панели, что весьма удобно для подключения наушников. Эти гнезда соединяются напрямую со звуковым процессором или звуковой платой компьютера. А вот у большинства ноутбуков нет разъемов линейного входа и выхода, но есть гнезда для подключения микрофона и наушников. Уровень аналогового сигнала на выходе головных телефонов соответствует уровню линейного выхода. Располагаются обычно такие гнезда на передней или левой боковой панели ноутбука. Также разъемы линейного выхода и микрофонного входа персонального компьютера можно встретить на мультимедийной клавиатуре. Располагаются эти гнезда на боковой панели.
Располагаются эти гнезда на боковой панели.
Линейный выход магнитолы
В автомобильных и бытовых проигрывающих устройствах разъемы линейного выхода конструктивно отличаются от разъемов ПК. То есть уровень акустического аналогового сигнала такой же, а вот тип разъемов принято использовать другой. Для организации линейного выхода в таких аудиоустройствах применяют гнезда типа «тюльпан» (стандарт RCA). Если магнитола выдает стереосигнал, в таком случае на ее корпусе (на задней панели) устанавливают два «тюльпана» разных цветов (красный и белый), соответствующие левому и правому каналу. А если аудиоустройство предназначено для выдачи квадрозвука, тогда устанавливают четыре гнезда типа «тюльпан». Линейный выход RCA у магнитол не единственный, в таких приборах принято устанавливать на передней панели разъем типа «джек» для выхода наушников. Если в такое гнездо вставлен разъем головных телефонов, то акустический сигнал на выход RCA-типа блокируется, и колонки не будут воспроизводить звук.
Заключение
Подводя итоги, отметим, что система разъемов, соответствующих линейному входу и выходу, позволяет создавать целую сеть различных акустических приборов, которые будут работать совместно. Они могут дополнять друг друга и усиливать акустические сигналы.
Line in – линейный вход. Для чего он нужен?
Линейный вход – это аналоговый вход акустического сигнала, не требующий дополнительной обработки. Этот разъем в персональном компьютере предназначен для подключения акустического оборудования, такого, как CD- и DVD-проигрыватели, магнитолы и пр.
Назначение
Линейный вход (стерео) – это стандартный интерфейс, предназначенный для приема аналоговых сигналов от различных аудиоустройств. Данный разъем используют для подключения приборов, у которых предусмотрен линейный выход. То есть это вход устройства, у которого входной уровень сигнала пропорционален выходному уровню того прибора, с которым происходит соединение. Используются эти разъемы для подключения к звуковой карете гитары, радиоприемника, CD-плеера и др. , выходной сигнал которых не требует дополнительной обработки.
, выходной сигнал которых не требует дополнительной обработки.
Конструктивное исполнения разъемов
На звуковых картах персональных компьютеров линейный вход представлен разъемом типа «джек» («мама») голубого цвета. Располагается это гнездо на панели в задней части системного блока. У большинства ноутбуков линейный вход отсутствует, но есть гнезда для подключения микрофона и наушников. Располагаются они обычно на передней или левой боковой панели ноутбука.
Настройка линейного входа компьютера
Если вы подключаете к своему ПК внешнее устройство, чтобы переписать звук, для этого потребуется произвести определенную настройку. Эту процедуру можно выполнить при помощи стандартных утилит, которые есть в каждой операционной системе, либо с помощью профессионального программного обеспечения. В первую очередь проверьте драйвера на вашу звуковую карту. Очень часто бывает, что они установлены некорректно. Для этого зайдите в «Диспетчер устройств» и найдите там свою звуковую карту. Если она функционирует нормально, значит, драйвера установлены правильно. Если нет, то необходимо провести установку заново. Вставьте штекер подключаемого устройства в линейный вход (голубой) звуковой карты. После этого через «Панель инструментов» зайдите в «Звуки и аудиоустройства» и выберите вкладку «Аудио». Далее в разделе записи следует найти подключенное устройство и открыть его меню громкости. После чего высветятся микшеры для настройки. Установите их по своему предпочтению. Все, можно приступать к захвату звука.
Если она функционирует нормально, значит, драйвера установлены правильно. Если нет, то необходимо провести установку заново. Вставьте штекер подключаемого устройства в линейный вход (голубой) звуковой карты. После этого через «Панель инструментов» зайдите в «Звуки и аудиоустройства» и выберите вкладку «Аудио». Далее в разделе записи следует найти подключенное устройство и открыть его меню громкости. После чего высветятся микшеры для настройки. Установите их по своему предпочтению. Все, можно приступать к захвату звука.
Для чего нужен линейный вход многоканальный?
Такой вопрос очень часто можно услышать от людей, мало интересующихся музыкой. Однако любой меломан знает: благодаря такому входу можно подключить колонки к DVD-проигрывателю, домашнему кинотеатру или персональному компьютеру в многоканальном режиме (стандарт 5,1 либо 7,1), что обеспечит качественное объемное звучание. Устройство, к которому подключаются колонки, должно иметь встроенный декодер для многоканального звука и, соответственно, нужные разъемы.
Заключение
Подведя итог, отметим, что система разъемов, соответствующих линейному входу и выходу, позволяет создавать целую сеть различных акустических приборов, которые будут работать совместно. Они способны дополнять друг друга и усиливать акустические сигналы.
Как настроить линейный вход для колонок
- Как включить линейный вход
- Как подключить звук на мониторе
- Как подключить звук с материнской платы
Линейный вход обычно включен по умолчанию, а если при подключении устройства вы не слышите звука, то нужно убедиться в следующем:
– установлены ли драйвера на вашу звуковую карту?
– задан ли линейный вход как линейный (для некоторых утилит звуковых карт)?
– выведена ли его громкость в микшере?
Если у вас не установлено дополнительных утилит, или вы не знаете, как их запустить, можно воспользоваться системным микшером. Он располагается по адресу:
Для Windows XP: Пуск > Настройка > Панель управления > Звуки и аудио устройства > вкладка: Громкость > Дополнительно…
Откроется окно системного микшера. Найдите надпись «Лин. вход». Под ней вы увидите шкалу громкости и окошко для галочки с надписью «Выкл». Галку рядом с этой надписью необходимо снять, а ползунок громкости подвинуть на необходимый вам уровень громкости.
Найдите надпись «Лин. вход». Под ней вы увидите шкалу громкости и окошко для галочки с надписью «Выкл». Галку рядом с этой надписью необходимо снять, а ползунок громкости подвинуть на необходимый вам уровень громкости.
Для Windows 7: Пуск > Панель управления > Оборудование и звук > под надписью «Звук» нажать: «настройка громкости». Далее под надписью «Линейный вход» поднять ползунок громкости до необходимого уровня.
- Как включить линейный вход
- Как подключить звук на мониторе
- Как подключить звук с материнской платы
Линейный вход обычно включен по умолчанию, а если при подключении устройства вы не слышите звука, то нужно убедиться в следующем:
– установлены ли драйвера на вашу звуковую карту?
– задан ли линейный вход как линейный (для некоторых утилит звуковых карт)?
– выведена ли его громкость в микшере?
Если у вас не установлено дополнительных утилит, или вы не знаете, как их запустить, можно воспользоваться системным микшером.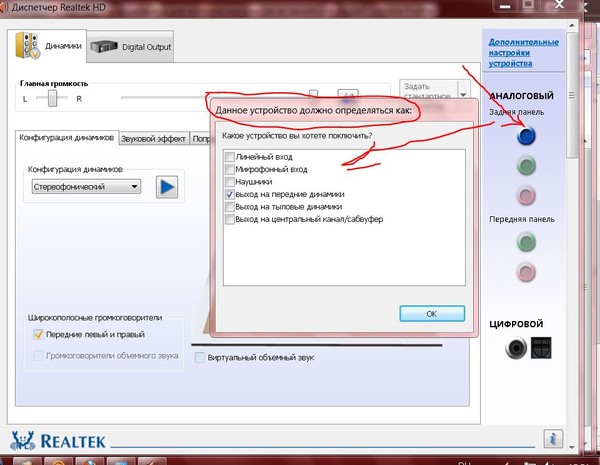 Он располагается по адресу:
Он располагается по адресу:
Для Windows XP: Пуск > Настройка > Панель управления > Звуки и аудио устройства > вкладка: Громкость > Дополнительно…
Откроется окно системного микшера. Найдите надпись «Лин. вход». Под ней вы увидите шкалу громкости и окошко для галочки с надписью «Выкл». Галку рядом с этой надписью необходимо снять, а ползунок громкости подвинуть на необходимый вам уровень громкости.
Для Windows 7: Пуск > Панель управления > Оборудование и звук > под надписью «Звук» нажать: «настройка громкости». Далее под надписью «Линейный вход» поднять ползунок громкости до необходимого уровня.
Линейный вход – это аналоговый вход акустического сигнала, не требующий дополнительной обработки. Этот разъем в персональном компьютере предназначен для подключения акустического оборудования, такого, как CD- и DVD-проигрыватели, магнитолы и пр.
Назначение
Линейный вход (стерео) – это стандартный интерфейс, предназначенный для приема аналоговых сигналов от различных аудиоустройств. Данный разъем используют для подключения приборов, у которых предусмотрен линейный выход. То есть это вход устройства, у которого входной уровень сигнала пропорционален выходному уровню того прибора, с которым происходит соединение. Используются эти разъемы для подключения к звуковой карете гитары, радиоприемника, CD-плеера и др., выходной сигнал которых не требует дополнительной обработки.
Данный разъем используют для подключения приборов, у которых предусмотрен линейный выход. То есть это вход устройства, у которого входной уровень сигнала пропорционален выходному уровню того прибора, с которым происходит соединение. Используются эти разъемы для подключения к звуковой карете гитары, радиоприемника, CD-плеера и др., выходной сигнал которых не требует дополнительной обработки.
Конструктивное исполнения разъемов
На звуковых картах персональных компьютеров линейный вход представлен разъемом типа «джек» («мама») голубого цвета. Располагается это гнездо на панели в задней части системного блока. У большинства ноутбуков линейный вход отсутствует, но есть гнезда для подключения микрофона и наушников. Располагаются они обычно на передней или левой боковой панели ноутбука.
Настройка линейного входа компьютера
Если вы подключаете к своему ПК внешнее устройство, чтобы переписать звук, для этого потребуется произвести определенную настройку. Эту процедуру можно выполнить при помощи стандартных утилит, которые есть в каждой операционной системе, либо с помощью профессионального программного обеспечения. В первую очередь проверьте драйвера на вашу звуковую карту. Очень часто бывает, что они установлены некорректно. Для этого зайдите в «Диспетчер устройств» и найдите там свою звуковую карту. Если она функционирует нормально, значит, драйвера установлены правильно. Если нет, то необходимо провести установку заново. Вставьте штекер подключаемого устройства в линейный вход (голубой) звуковой карты. После этого через «Панель инструментов» зайдите в «Звуки и аудиоустройства» и выберите вкладку «Аудио». Далее в разделе записи следует найти подключенное устройство и открыть его меню громкости. После чего высветятся микшеры для настройки. Установите их по своему предпочтению. Все, можно приступать к захвату звука.
В первую очередь проверьте драйвера на вашу звуковую карту. Очень часто бывает, что они установлены некорректно. Для этого зайдите в «Диспетчер устройств» и найдите там свою звуковую карту. Если она функционирует нормально, значит, драйвера установлены правильно. Если нет, то необходимо провести установку заново. Вставьте штекер подключаемого устройства в линейный вход (голубой) звуковой карты. После этого через «Панель инструментов» зайдите в «Звуки и аудиоустройства» и выберите вкладку «Аудио». Далее в разделе записи следует найти подключенное устройство и открыть его меню громкости. После чего высветятся микшеры для настройки. Установите их по своему предпочтению. Все, можно приступать к захвату звука.
Для чего нужен линейный вход многоканальный?
Такой вопрос очень часто можно услышать от людей, мало интересующихся музыкой. Однако любой меломан знает: благодаря такому входу можно подключить колонки к DVD-проигрывателю, домашнему кинотеатру или персональному компьютеру в многоканальном режиме (стандарт 5,1 либо 7,1), что обеспечит качественное объемное звучание. Устройство, к которому подключаются колонки, должно иметь встроенный декодер для многоканального звука и, соответственно, нужные разъемы.
Устройство, к которому подключаются колонки, должно иметь встроенный декодер для многоканального звука и, соответственно, нужные разъемы.
Заключение
Подведя итог, отметим, что система разъемов, соответствующих линейному входу и выходу, позволяет создавать целую сеть различных акустических приборов, которые будут работать совместно. Они способны дополнять друг друга и усиливать акустические сигналы.
Вход, выход звуковой карты компьютера, перенаправление звука программ.
Вход, выход звуковой карты компьютера, перенаправление звука программ.Вход, выход звуковой карты компьютера, перенаправление звука программ.
В практике работы со звуком и передачей звука между компьютерными программами иногда возникают различные затруднения, связанные с подключением, согласованием или потерей контроля за аудиосигналом … При приеме специфических радио / сигналов, подлежащих дальнейшим оцифровке / декодированию / преобразованию – потеря звука при специфическом подключении исключает возможность за контролем и регулировкой сигнала источника звуковых колебаний . ..
..
Некоторые из вариантов передачи звука не всегда подходят или не могут быть реализованы на текущем оборудовании …
– Прием звука на микрофон, простой и бесконтактный / беспроводной способ …
– Подключение штекера к выходу звуковой карты автоматически отключает динамики …
– Хорошо, если есть линейный выход сигнала, с нормированным уровнем – он не влияет на динамики и позволяет снимать сигнал для дальнейшего преобразования …
– Линейный вход звуковой карты используется для приема нормированного уровня звука с совместимых звуковых устройств, имеющих соответствующие линейные выходы …
– Проброс звука через VAC / виртуальный аудио кабель – программное устройство, перенаправляющее оцифрованный звук от входа к выходу, которые могут быть, как аналоговые, так и цифровые … Вся обработка аудио сигналов производится звуковой картой, включая передачу звука между интерфейсами программ и выход звуковых волн на динамики … Есть контроль за выходом звука, но без специального модуля / плагина – нет контроля за промежуточным звуком . ..
..
– Передача звука через виртуальный аудио кабель настраивается через микшер … Программы могут соединяться с VAC через выделенную копию программной среды микшера …
Однако, в некоторых программах можно выбрать источник звука : микрофонный вход, а выход программ – не задействует повторно звуковую карту, а декодируется в текст или изображение … Тогда возникает вопрос : как правильно подключить микрофонный вход звуковой карты ? : как перенаправить выход звуковой карты на микрофонный вход, соблюдя согласование сигналов и не потеряв контроля над промежуточным звуком ? … Без каких-то подобий примитивных микшеров и коммутационных соединителей, кажется выполнить такую задачу – немного сложновато … Несмотря на развитые возможности программной / драйверной обработки звука – все-таки звуковые карты не предназначены напрямую для таких, на первый взгляд, сложных применений, отличных от бытовых нужд …
Рассмотрим случай, когда поток цифрового звука, не в чистом / аналоговом виде, поступает, например с USB устройства в программу для обработки . ..
..
– Цифровые биты / байты информации поступают в программу для обработки и извлечения звука …
– Программа направляет звук в цифровом виде на стандартное звуковое устройство (если, точнее – sound card выполняет ЦАП / цифро-аналоговое преобразование и усиливает аналоговый сигнал до необходимой мощности, требуемой звуковым колонкам / динамикам) …
– Стандартное звуковое устройство – это звуковая карта и динамики для людей и драйвера управления sound card для компьютера …
– Люди воспринимают звуковой тракт как аналоговый источник звука – вход и выход звуковой карты – динамики …
– Компьютер воспринимает audio тракт как драйвер sound карты – входы звука – биты / байты звуковой информации по стандарту – микшер / регулятор громкости – процессор обработки звучания – выход аудио – тип устройства воспроизведения звука …
– Программа, через собственный регулятор громкости направляет цифровой звук в стандартное звуковое устройство = звуковая карта . ..
..
– Программа может включать плагин дополнительного выхода звука с собственным регулятором … И тогда, в этом случае, через одну и ту же звуковую карту пройдет два звука – немодифицированный и модифицированный …
Как такое может получиться ? … Компьютер – это просто калькулятор … Многоразрядный калькулятор … Имеющий расширенные возможности обсчета дополнительно установленными драйверами / специально ориентированными микропрограммами … Компьютеру без разницы, что считать : звук MP3 плейера, угнанный с Youtube видеофильм, код доступа к банковской ячейке или расчет траектории полета межконтинентальной баллистической ядерной ракеты, направленной на врагов Родины …
Для каждого нового расчета, в оперативной памяти компьютера будет выделен участок памяти и загружена копия рабочей среды программы, в которой с бешенной скоростью, по отношению к скорости звука – будут произведены необходимые расчеты … Полученный результат, с помощью звуковой карты и колонок – будет преобразован в звук . ..
..
А сколько копий, например, программ или звуковой карты могут одновременно работать в памяти ? Это зависит от масштабируемости и взаимодействия внутреннего кода программ и драйверов …
– Если программе запрещено иметь более одной копии программы в памяти – все другие попытки открыть новую копию – будут жестко пресечены системой …
– Например, программа Блокнот не имеет ограничений на одновременно открытые копии в разумных пределах … можно одновременно открыть 20 блокнотов, в каждый ввести различный текст и сохранить их под разными именами … все набранные тексты, буква в букву – сохранятся на диске компьютера …
– Можно открыть одновременно 5 копий встроенного в операционную систему MP3 плейера с разными песнями и у компьютера / процессора хватит скорости обработать / озвучить все цифровые потоки песен в режиме реального времени и вывести их звук через звуковую карту на динамики … Однако, человек не сможет разобрать ничего, так как выходные звуковые волны суммируются и в колонках образуется неразборчивая какофония – неразборчивое нагромождение звуков . ..
..
Таким образом, теоретически, компьютер может открыть столько зеркальных копий программ – сколько у него хватит мощности и скорости реальной обработки / вычислений, вплоть до момента зависания … Однако, в примере MP3 плейера, операционная система для каждой копии плейера автоматически создаст и назначит независимый микшер / регулятор громкости … Теперь, при одновременном проигрывании всех песен можно убавить / выключить звук в остальных плейерах и оставить его только в одном – и тогда можно будет насладиться воспроизводимой песней, не получая дискомфорта от одновременного проигрывания остальных … На вычислительные мощности ПК и его работу по распределению звуков – это практически не окажет никакого влияния …
– Второй особенностью данной обработки звука является способность соединить / смикшировать различные одиночные источники звука в один общий звуковой файл, например звучание отдельных инструментов оркестра или группы / ансамбля в готовое звуковое музыкальное произведение . ..
..
На практике, же, подключение источника звука в микрофонный вход сопряжено некоторыми техническими трудностями, обусловленными уровнем, напряжением и сопротивлением источников и приемников звука, требующие согласования, а также особенностью конструкции входных и выходных цепей усилителей …
Начать попытки разобраться в подключении выхода звуковой карты к ее микрофонному входу, а также программную настройку источников звука : входов / выходов – можно с обзора штекера кабеля и обозначения его контактов …
Питание электретных микрофонов, фантомное питание в профессиональной аудио технике …
Штекер микрофонного аудио кабеля и его обозначения …
Штекера телефонных наушников с пультом могут иметь 4 контакта (один контакт передачи сигналов управления выносного пульта гарнитуры), а в стерео / кабелях T и R могут подключаться к левому и правому каналам стерео звукового тракта … В дальнейшем, обозначения штекера : T, R, S могут быть обнаружены на схемах микрофонных усилителей . ..
..
Из-за конструктивных различий микрофонов – конструкции входных цепей микрофонных усилителей, также, могут иметь различия … 90% микрофонов, используемых в бытовой / переносной технике – электретные и требуют минимального питания для работы … Внутри электретного микрофона встроен полевой транзистор в качестве согласующе / усилительного элемента звукового тракта …
Однако, имея для обзора только микрофонный вход звуковой карты – нельзя однозначно сказать какие типы микрофонов готова поддерживать звуковая карта … Звуковая карта может иметь моно / стерео / или собственную конструкцию входных цепей и требовать соответствующего подключения источников звука …
Из-за этого, проводя эксперименты с подключением выхода звуковой карты на микрофонный вход я натолкнулся на одну особенность … При подаче звука на индикаторе сигнала микрофонного входа появлялись колебания уровня сигнала, а через несколько секунд затухали, как будто насыщался конденсатор входной цепи и сопротивлялся дальнейшему прохождению звука . .. Или, срабатывала автоматическая регулировка усиления … Это навело меня на мысль, что перед входом микрофонного усилителя следует устанавливать какую-либо мало-мальскую развязку …
.. Или, срабатывала автоматическая регулировка усиления … Это навело меня на мысль, что перед входом микрофонного усилителя следует устанавливать какую-либо мало-мальскую развязку …
Лучшим вариантом будет исследовать марку / модель звуковой карты вашего ПК / ноутбука с целью выяснить ее рабочие параметры и особенности подключения … Так, как вы можете столкнуться с несколькими проблемами еще до подключения микрофона … Менеджер устройств devmgmt.msc (C:\Windows\System32) поможет узнать предварительную информацию о звуковой карте …
– Не установлены / не подходящие драйвера звуковой карты …
– Микрофон не был обнаружен при установке системы / драйверов звуковой карты и вход был деактивирован …
– Вход мог быть заблокирован программно …
– Громкость микрофонного входа в микшере = 0 …
– Режим 6-канальных колонок переназначил микрофонный вход в дополнительный выход …
– Усиление микрофонного входа в микшере имеет малое значение dB / децибел . ..
..
– Микрофонный вход не поддерживает тип подключаемого микрофона …
С развитием Windows, внедрением стандартных API (Application Programming Interface) функций, MME (Multi Media Extensions) доступа к звуковым устройствам, улучшением возможностей DirectX и разработкой Intel стандартной спецификации аудио / кодеков AC97 – позволило полностью разделить аналог / цифра обработку звука, а стандарт HD Audio / High Definition Audio (развитие AC97) дал еще большую функциональность звуковым картам … Поэтому, доступны как минимум 2 способа программных подключений к источникам входа / выхода звука :
– по технологии MME … программные буфера доступа к звуковой карте …
– по технологии DirectSound … прямой доступ к аппаратным буферам звуковой карты …
Типы и подключения микрофонов …
– Двух / проводной динамический небалансный микрофон : по конструкции – тот же динамик / громкоговоритель, используемый в обратном направлении … колебания мембраны способствуют генерации электрического тока на катушке микрофона, который может быть снят и использоваться для усиления . .. низкоомный выход … требуется подключение к специальному низкоомному входу …
.. низкоомный выход … требуется подключение к специальному низкоомному входу …
– Двух / проводной электретный микрофон : mic+ [mic-out] … mic- (питание по сигнальному проводу) …
– Трех / проводной электретный микрофон : mic+ / mic- … mic-out (отдельный вывод сигнального провода) …
Балансное и небалансное соединение …
– Небалансное соединение : сигнальный провод и экран / заземление … разъем – обычный Mono Jack, без Ring кольца … низкая помехозащищенность и дальность линии связи …
– Стерео небалансное соединение : также, два сигнальных провода и экран / заземление … разъем – Stereo Jack
– Отличительная особенность небалансного соединения – одна копия сигнала, полученная от источника звука …
– Балансное соединение : отличительная особенность балансного соединения – две копии звука, находящиеся в противофазе относительно друг друга и двигающиеся одновременно по двум раздельным сигнальным проводам … Разъем XLR, 3 провода, моно : phase+ , phase- , экран / земля … Высокая помехозащищенность и дальность линии связи … Балансный провод – это не стерео, это фазовое моно, хотя и похож …
– Теоретически, балансный микрофон с двумя катушками, но – практически – это обычный однокатушечный микрофон, с электрической схемой инвертирования сигнала и, часто, батареечным питанием … Иначе, используется фантомное питание от микшерского пульта … Поэтому, балансные и электретные микрофоны часто требуют фантомного питания для работы, а небалансные микрофоны и катушечные звукосъемники могут быть повреждены фантомным питанием и / или повреждены схемы микшера / звукового тракта …
При этом, само подключение микрофона к MIC входу звуковой карты подразделяется на способы …
– Стандартная схема подключения электретного микрофона : Tip = сигнал ; Ring = +5V (+резистор) ; Sleeve = 0V / масса …
– Схема с батарейкой ; mic+ к плюсу батарейки ; Tip к минусу батарейки ; Ring – не подключен …
– Схема с внешним источником питания ; Tip, Ring – замкнуты накоротко …
– Схема с питанием от усилителя по Ring проводу / звуковая карта с резистором ; Tip, Ring – замкнуты накоротко …
– Схема с питанием от усилителя по Ring проводу / звуковая карта без резистора ; требуется внешний R1C1 фильтр ; Tip к конденсатору C1 / 10n ; Ring к резистору R1 / 2k2 (+5V) ; выводы фильтра R1C1 подключены к mic+ микрофона …
– Схема с питанием от усилителя по Tip проводу ; Tip к mic+ ; Ring – не подключен …
Схемы подключения стерео / микрофонов …
– Без фильтра R1C1 ; Tip / mic+ – левый канал ; Ring / mic+ – правый канал ; Sleeve / mic- масса / земля …
– С фильтром R1C1 ; Tip / левый канал – к точке соединения R1C1 ; R1 к mic+ / питание ; C1 к mic-out / выход звука ; подключение Ring / правый канал – аналогичным образом …
Всего, используя различное оборудование, типы микрофонов и способы балансного / небалансного подключения – можно придумать множество схем реализации подключения микрофона / звукоснимателя для своих нужд …
Теперь, подкрепившись теоретическими знаниями можно более детально рассмотреть схемы подключения звука в микрофонный вход … Не с микрофона, которого нет под руками, а с выхода звуковой карты – в микрофонный вход – и далее, на вход программы декодера …
Мне показались интересными схемы на основе, которых, можно строить собственные эксперименты … Делитель для осциллографа на звуковой карте … Здесь есть стабилитроны, но нет конденсатора … Однако, сигнал через микрофонный вход программа отображает …
Как сделать цифровой осциллограф из компьютера своими руками ? …
Делитель входного сигнала, микрофонный вход звуковой карты …
Дальнейшая модификация схемы может быть построена на основе усовершенствованного делителя напряжения, как это указано на сайте источника, рассматривающего работу радиолюбительских программ для персональных компьютеров в режиме имитации осциллографа, генератора и анализатора …
Подключение устройств к разъемам компьютера …
Усовершенствованный делитель входного сигнала, микрофонный вход звуковой карты …
Но, наиболее интересными и подходящими под тематику статьи мне показались схемы со странички использования RTTY на компьютере … Правда, в статье преследуются иные цели : схемы сопряжения микрофонного входа трансивера и линейного выхода звуковой карты … Поэтому, могут быть не учтены особенности микрофонного входа звуковой карты … Но, все равно – интересно …
RTTY и программа MMTTY v1.61E …
Схема сопряжения микрофонного входа трансивера и выхода звуковой карты …
Неожиданное решение проблемы перенаправления звука для звуковой карты.
Хотел уже пойти спать … И решил, перед сном – проверить вышеуказанные выкладки … Как-то непонятно оно все работает, даже с делителем … Видимо звуковой карте не сильно нравиться такой способ подключения … Однако, неожиданно наткнулся на новый способ перенаправления звука внутри компьютера …
При выборе различных конфигураций перенаправления звука – я не видел ранее такого метода – и это немудрено … В программах, в первую очередь указываются стандартные потоки ввода / вывода, затем нестандартные … Но, чтобы в меню выбора перенаправления появился новый пунктик – сначала нужно включить это устройство в работу и / иногда, сделать его устройством по умолчанию …
Именно это и получилось у меня во время бесцельного тыканья кнопок настроек … Осознание пришло позже … Когда все неожиданно заработало …
– Панель задач и меню Пуск – на динамике (регуляторе громкости) клик правой кнопкой …
– Устройства воспроизведения, по умолчанию = динамики …
– Устройства записи, по умолчанию = микрофон …
– Стерео Микшер почему-то был отключен / неактивен … После включения и настроек – все стало работать так, как и ожидается … Перенаправление звука между программами – наладилось …
– Устройства записи – Стерео Микшер Realtek HD Audio (With EDS) – Свойства – Уровни = 100 – Баланс = 100 – Дополнительно = 2 канал, 16 бит 48000 Гц (Диск DVD) …
– Выше уже объяснялось, что стандарт HD Audio специально был оптимизирован на раздельную обработку аналог / цифра – звука … и отключенный микшер мог препятствовать программной передаче цифрового звука внутри компьютера … Так, что микрофонный вход – так и не пригодился … Пока, не пригодился … Да, и – аудио кабели резать не надо было … Возможно – эти наработки пригодятся в будущем …
ноябрь, 2018 …
Популярные теги для сайта.
Самые популярные теги, краткое описание более 1000 страниц менее, чем в 100 ключевых словах … Чтобы найти более подробную информацию, самое простое – использовать поиск по сайту на соответствующие запросу – ключевое слово или фразу …
Decoder данных … Авто … Бесплатно онлайн … Список ПК программ … Россия … Погода … ЭБУ … Sat … Torrent tracker … Работа двигателя … На трассе и по маршруту … Диагностика … ЦУП … УпрДор … Метео … Гидрометцентр … Москва … Екатеринбург … Смотреть прогноз … Расчет … Калькулятор … Онлайн … Вeacon … Calculator … COVID … ECU … Meritor … Motor … OBD … SDR … Telemetry … Tool … USB … Windows … Радио … Развлекательный сайт … Новости сегодня … Связь … Ремонт … Системы … Сканер … Состояние трассы … Диагностика двигателя … Длина волны … Программы для компьютера …
Популярное : …
… … … … … … … … … … … … … …
TechStop-Ekb.ru : познавательные развлечения, техника, технологии … На сайте, для работы и соответствия спецификациям – используются … Протокол HTTPS шифрования для безопасного соединения с сервером и защиты пользовательских данных … Антивирус DrWeb для превентивной защиты пользователей от интернет угроз и вирусов … Ресурс входит в рейтинги Рамблер Топ 100 (познавательно-развлекательные сайты) и Mail Top 100 (авто мото информация) …
Тех Стоп Екб RU (РФ) официальный сайт, популярные темы, погода, новости, обзоры с картинками, бесплатно, актуально, без регистрации … Смотреть утром, днем, вечером и ночью – круглосуточно онлайн …
Меню раздела, новости и новые страницы.
… | … ТехСтоп Екб … | … Главное меню … | … Быстрый поиск … | …
© 2021 ТехСтоп Екатеринбург.
С 2016++ техническая остановка создается вместе с вами и для вас …
Включить микрофон, линейный аудиовход и стереомикс в Windows
Хотите преобразовать некоторые из этих старых кассет в цифровые MP3? Хотите использовать программу для голосовой диктовки? Хотите записать звук с веб-сайта, транслирующего музыку? Хотите использовать свой компьютер в качестве импровизированной караоке-машины? Не всегда легко заставить Windows записывать все эти звуки.
Windows позволяет использовать более одного аудиоустройства, «функция», которая обычно делает устранение проблем со звуком излишне сложным.Это особенно верно при записи звука, учитывая, что Windows может записывать только из одного источника за раз.
Одно аудиоустройство может иметь два или три аудиовхода: аналоговый (моно) микрофонный вход, аналоговый стереовход «Line-In» или дополнительный вход, а иногда и цифровой вход S / PDIF. Также специальные устройства, такие как гарнитуры для голосовой диктовки и карты ТВ-тюнеров, имеют собственные входы.
Звуковые входы в Windows
Все входы для всех ваших аудиоустройств перечислены на панели управления ➝ Звук ➝ Вкладка «Запись ».
Чтобы выбрать источник звука по умолчанию, выделите устройство, которое хотите использовать, и нажмите Установить по умолчанию . Большинство приложений будут автоматически использовать устройство по умолчанию для записи звука, но некоторые (особенно программное обеспечение для голосовой диктовки) требуют, чтобы вы выбирали источник отдельно в самом приложении. Если вы говорите в микрофон, уровень микрофона должен повыситься в реальном времени:
Если вы выберете микрофон и нажмете Properties , вы сможете настроить довольно много параметров.На вкладке Общие вы получите основную информацию об устройстве и можете отключить его здесь, если хотите. Более интересная функция находится на вкладке Listen .
Это отличная функция, с помощью которой вы можете воспроизводить звук, записываемый вашим микрофоном, прямо на ваши динамики. Когда вы говорите в микрофон, звук будет воспроизводиться в динамиках в реальном времени. Очевидно, это будет работать намного лучше, если вы используете наушники, чтобы звук из динамиков не передавался обратно в микрофон.
Установите флажок Слушать на это устройство и выберите устройство, через которое вы хотите воспроизводить звук. По умолчанию используется устройство воспроизведения по умолчанию, которым обычно являются наушники или динамики. Если у вас несколько устройств воспроизведения, вы можете выбрать их из раскрывающегося списка. Нажмите кнопку Применить , и любой звук, улавливаемый микрофоном, должен воспроизводиться через динамики в реальном времени.
На вкладке Levels вы можете настроить чувствительность микрофона в зависимости от ваших потребностей.На вкладке Advanced вы можете изменить формат звука по умолчанию. По умолчанию установлен 1 канал, 16 бит и 44100 Гц, что соответствует качеству компакт-диска. Есть много других вариантов, включая качество DVD, которые вы можете использовать, если у вас есть высококачественный микрофон.
Если вы вернетесь на вкладку Recording , выберите Microphone и нажмите Configure , появится диалоговое окно Speech Recognition . Здесь вы можете настроить голосовое управление для Windows, научить компьютер лучше понимать ваш голос и правильно настроить микрофон для распознавания речи.
Наконец, вернувшись на вкладку «Запись», вы можете заметить параметр под названием Stereo Mix . Если у вас нет этой опции, значит ваша звуковая карта не поддерживает эту функцию.
Так что он делает? По сути, он позволяет записывать любой звук, воспроизводимый на вашем компьютере. Например, если вы смотрите видео с YouTube на своем компьютере, как бы вы записали звук? Вы можете попробовать разместить микрофон рядом с динамиками, но это не лучший способ записи звука.Stereo Mix позволит вам открыть программу записи звука на вашем компьютере, выбрать Stereo Mix в качестве входа, и он запишет любой звук, исходящий из вашего компьютера.
Если вы используете приложения по умолчанию Sound Recorder или Voice Recorder (Windows 10), они будут автоматически записывать из Stereo Mix, если вы сначала отключите микрофон. Если вы используете такую программу, как Audacity, просто измените звуковой вход на Stereo Mix. Используя этот вход, вы можете записывать музыку, воспроизводимую на вашем компьютере, звук из видео, воспроизводимого на вашем компьютере, или любой другой звук с вашего ПК.
Надеюсь, это даст вам хорошее представление о различных аудиовходах в Windows и о том, как их можно использовать для записи нужного звука. Если у вас есть какие-либо вопросы, не стесняйтесь оставлять комментарии. Наслаждаться!
Как подключить оборудование
Подключение оборудования
Требуется соответствующий вход, который будет принимать сильные линейные сигналы, создаваемые высококачественным воспроизводящим оборудованием.Обычно таких подходящих входов всего два:
- Линейный компьютерный вход (синий), отдельный от компьютерного микрофонного входа (обычно розовый)
- В противном случае – линейный вход на интерфейсе USB или FireWire.
Подключение к линейному входу компьютера
Как правило, вам необходимо проложить соответствующий кабель от выхода на внешнем устройстве (например, магнитофона, фонокорректора или приемника, подключенного к проигрывателю виниловых пластинок) к линейному входному порту компьютера. Не подключайтесь к микрофонному порту компьютера. Автономный проигрыватель виниловых пластинок обычно не следует подключать напрямую к компьютеру, если только вы не делаете специальные записи с дисков до 1950-х годов.
Наилучшим вариантом обычно является подключение к выходам «aux out», «tape out», «line out» или «record» устройства-источника (если они есть).Эти выходы стандартизируют сигнал на фиксированном (нерегулируемом) уровне примерно 1 – 1,5 В, что приводит к высококачественной записи, тогда как выход для наушников добавит дополнительный каскад, возможно, некачественного усиления, чтобы обеспечить регулируемый уровень. . Иногда может быть предпочтительнее подключать к выходу наушников, если иначе трудно предотвратить искажение записи из-за обрезки (чрезмерная громкость). Например, некоторые проигрыватели MiniDisc имеют чрезвычайно сильные выходы линейного уровня, которые могут обременять даже высококачественный линейный вход.
Для подключения к разъему “aux out”, “tape out” или “record” требуется кабель с двумя красно-белыми штекерами RCA на одном конце (для подключения к устройству) и стерео 1/8 дюйма Штекер (3,5 мм) на другом конце (для подключения к линейному порту компьютера).
Если необходимо подключить наушники к устройству, обычно можно использовать кабель со стереоштекером 1/8 дюйма (3,5 мм) на обоих концах, вставив один конец в гнездо для наушников, а другой конец. в линейный порт компьютера.Если устройство имеет разъем для наушников 1/4 дюйма (6,3 мм), вам понадобится переходник с 1/4 дюйма на 1/8 дюйма. Такой переходник часто входит в комплект новых наушников бесплатно или может быть приобретен отдельно в любом хорошем магазине электроники.
Вот типичный кабель, который можно использовать для оборудования с выходами RCA (кабель с мини-разъемом RCA – стерео 1/8 дюйма (3,5 мм)):
Конец RCA может подключаться к выходным разъемам на задней панели кассетного плеера:
Конец стереофонического мини-разъема должен быть подключен к линейному стереоразъему вашего компьютера, который обычно находится на задней панели настольных компьютеров.Линейный вход обычно имеет цвет синий , но проверьте руководство к компьютеру.
, а не обычно следует подключать к порту микрофона (розовый) или к единственному аудиовходу на компьютере.
|
Ниже приведены единственные исключения, в которых может быть целесообразно подключиться к микрофонному входу компьютера.
- Некоторые персональные диктофоны имеют только маломощный мини-джек, предназначенный для подключения к микрофонному входу диктофона. Если размер разъема составляет 3/32 дюйма (2,5 мм), он, вероятно, предназначен для подключения к микрофонному входу и уже может поставляться с подходящим кабелем. Посмотрите инструкцию к диктофону.
- На некоторых компьютерах Mac или некоторых ноутбуках или настольных компьютерах с Windows есть «переключаемый» единственный входной порт, который можно переключить на линейный стереозвук. Проверьте руководство к компьютеру, чтобы увидеть, есть ли переключатель на самом компьютере или на панели управления аудиосистемой. На некоторых ноутбуках источник линейного уровня называется «микс» или «стерео микс», но на большинстве машин «стереомикс» будет записывать только компьютерное воспроизведение.
- На современных ноутбуках, ноутбуках или нетбуках с Windows может быть «совместимый» единственный порт, который поддерживает вход линейного уровня и может обеспечивать стереовход.Даже в стереофоническом режиме качество может быть не таким высоким, как у выделенного линейного порта.
Всегда сначала пробуйте линейный вход и используйте микрофонный вход только в том случае, если иным способом вы не можете получить адекватную громкость записи.
Добавить внешний аудиоинтерфейс USB для линейного входа
Если в компьютере нет отдельного или переключаемого линейного входа, добавьте линейный вход, добавив аудиоинтерфейс USB, который подключается к компьютеру через USB. Вместо этого можно использовать интерфейс FireWire, но он дороже, чем аудиоинтерфейсы USB начального уровня.Примеры USB-устройств, работающих с Audacity:
- Behringer UCA202 (левый и правый входы / выходы RCA)
- Roland Duo Capture mk2 (входные разъемы 1/8 дюйма плюс 1/4 дюйма и выходы мини-разъемов 1/8 дюйма)
- Art USB Phono plus (с регулятором усиления, RCA и оптическим входом / выходом).
Вы можете прочитать более подробную информацию об указанных выше устройствах и о других подходящих устройствах в нашей Wiki (известно, что USB-интерфейсы работают с Audacity).
Подключите провода RCA от воспроизводящего оборудования к аудиоинтерфейсу USB и подключите аудиоинтерфейс к разъему USB на вашем компьютере. Всегда подключайтесь к свободному USB-порту. Подключение к концентратору USB, подключенному к порту USB, почти наверняка вызовет пропадание звука.
Аудиоинтерфейсы USB обычно работают с меньшим шумом, чем встроенная звуковая карта, которая расположена близко к рабочим частям компьютера. Однако шум РЧ-передачи от USB может просачиваться обратно в аналоговые каскады и загрязнять аналоговый сигнал во время процесса дискретизации .Вам может понадобиться USB-кабель с двойным экраном или добавить к USB-кабелю ферритовые бусины или ферритовое кольцо.В интересах минимизации шума USB также рекомендуется подключать все оборудование с питанием от сети к одной сетевой плате или к блоку питания с защитой от перенапряжения и молнии с несколькими розетками.
Подключение магнитофона
Если вы хотите записывать с аудиокассеты или кассетной деки с катушкой на катушку, вы можете подключить эту деку непосредственно к компьютеру без необходимости использования внешнего усилителя или ресивера.Просто подключите разъемы RCA «линейного выхода» деки к разъему «линейный вход» вашего компьютера с помощью кабеля, описанного выше. Вы также можете подключиться к выходному разъему для наушников интегрированной кассетной деки или к разъему усилителя, подключенного к магнитофонной деке. Если вы это сделаете (или если громкость «линейного выхода» вашей деки регулируется), лучше всего установить этот уровень достаточно близко к максимальному и отрегулировать уровень записи с помощью ползунка входной громкости Audacity (см. Ниже). Это помогает свести к минимуму собственный шум ленты в сигнале, отправляемом в Audacity.Если кассета, которую вы проигрываете, была закодирована с помощью Dolby ®, как обозначено символом Dolby Double-D, тогда вы должны включить воспроизведение Dolby на вашей кассетной деке, иначе запись на кассете будет звучать слишком ярко.
Перед переносом кассеты вы можете почистить и выровнять ленточные головки, а также очистить механизм транспортировки (ведущий вал и прижимной ролик). См. Вики-страницу о записи с кассеты для получения более подробной информации.Подключение автономного проигрывателя
Если у вас есть автономный проигрыватель винила, вы не должны подключать его напрямую к компьютеру.Вместо этого вы должны подключить его к усилителю или ресиверу с входом для фонокорректора или проигрывателя виниловых пластинок или к фонокорректору предварительного усилителя, а затем записывать звук через разъемы «линейный выход» или «выход на магнитную ленту» усилителя. Это происходит по двум причинам: (1) аудиосигналы, создаваемые фонокорректором, слишком слабые для прямой записи, и (2) большинство записей, произведенных с 1950-х годов, были произведены со стандартным типом эквализации, называемым «RIAA», который подчеркивает высокие частоты и ослабляют (ослабляют) низкие частоты. Если не исправить, это приведет к записи, которая звучит очень “жестко”.Все усилители, содержащие «фонокорректор», будут повышать сигнал до линейного уровня, чтобы его можно было вводить в магнитофон или компьютер, и реверсируют эквализацию RIAA, так что записи снова звучат «нормально». Если у вас есть интегрированная «стековая система» или «развлекательный центр», к которому вы подключаете динамики, ваша записывающая дека уже подключена к подходящему усилителю.
Если у вас есть автономный проигрыватель винила, но нет усилителя или предусилителя, вы можете рассмотреть Behringer UFO202 или ART USBPhonoPlus .Эти устройства содержат встроенный фонокорректор и подключаются к вашему компьютеру через порт USB. Их также можно использовать для подключения устройств линейного уровня, таких как кассетная дека.
| Продвинутая техника: Можно напрямую подключить автономный проигрыватель виниловых пластинок к линейному входу высококачественного аудиоинтерфейса, если вы готовы самостоятельно выполнить усиление и эквализацию RIAA в Audacity. или оба имеют подходящую предустановку RIAA. Диски, предшествующие эквализации RIAA, например, звук со скоростью 78 об / мин слишком тусклый, если записан через стандартный усилитель с использованием эквализации воспроизведения RIAA.Решение состоит в том, чтобы записывать без выравнивания воспроизведения RIAA, либо подключив проигрыватель непосредственно к аудиоинтерфейсу с входом «с высоким коэффициентом усиления», либо используя «плоский» усилитель, который применяет только усиление сигнала. Записанную форму волны можно затем повторно выровнять, используя соответствующую кривую эквалайзера до RIAA или 78 об / мин воспроизведения. Подходящие кривые можно загрузить с Wiki. |
Подключение проигрывателя пластинок USB или кассетной деки USB
USB-проигрыватель виниловых дисков – это проигрыватель, который предназначен для прямого подключения к USB-порту вашего компьютера.Проблемы, отмеченные в разделе «Автономный проигрыватель» выше, здесь не применяются, поскольку необходимое предварительное усиление и эквализация RIAA уже встроены в проигрыватель USB. Также доступны кассетные USB-накопители, которые аналогичным образом предназначены для прямого подключения к USB-порту вашего компьютера. При использовании USB-устройств необходимо соблюдать некоторые особые настройки устройства воспроизведения и записи – см. Запись с помощью проигрывателей USB или кассетных USB-устройств.
Подключение проигрывателя мини-дисков
Некоторые пользователи считают, что линейный выходной сигнал проигрывателей MiniDisc слишком силен для записи на компьютер и вызывает искажения, поскольку его уровень не регулируется.Если вы столкнулись с этой проблемой, попробуйте вместо этого подключить кабель к разъему для наушников плеера. Поскольку мощность сигнала наушников легко регулируется, вы можете уменьшить уровень сигнала, отправляемого на ПК. На большинстве плееров это означает использование одного и того же общего линейного выхода / гнезда / гнезда для наушников, но с выбором параметра выхода для наушников в меню настроек «Sound Out» плеера.
Если у вас есть аудиоинтерфейс с цифровыми выходами, подключите цифровой выход проигрывателя MiniDisc к входу S / PDIF аудиоинтерфейса.
Ссылки
> Переслать: Как настроить Audacity
| < Учебное пособие – Копирование лент, пластинок или мини-дисков на компакт-диск
Учебное пособие по– Как подключить источник звука к ПК?
Что делать, если у меня есть только выходы для наушников или динамиков? Некоторые аудиосистемы, например магнитофоны, не имеют выходных аудиоразъемов, кроме наушников или динамиков.
Сила сигнала этих выходов в большинстве случаев выше, чем требуется для входа на вашем компьютере, и их сила сигнала зависит от настройки регулятора громкости для этого выхода.
Поэтому требуется особое внимание при подключении таких выходов к вашему компьютеру.
Перед подключением наушников или выхода динамика к компьютеру обязательно установите регулятор громкости на плеере на ноль! Выход на наушники
Если ваш аудиосистема имеет выходной разъем для наушников, то предпочтительнее использовать его, а не выход на динамик.
Вам придется поэкспериментировать с уровнем громкости для выхода на наушники, чтобы увидеть, какой уровень дает наилучшее качество записи.Регулятор громкости наушников в сочетании с регулятором громкости записи в Диктофоне определяют конечный результат.
Практически можно сказать, что пиковые индикаторы уровня записи в окне «Диктофон» должны зависать в желтой зоне во время самых громких фрагментов.
Для этого установите регулятор громкости в окне «Диктофон» примерно на 75% от полной шкалы. Затем медленно и осторожно увеличивайте громкость выхода наушников, пока пиковые индикаторы уровня записи не достигнут желтой зоны.
Установка слишком высокой громкости для наушников приведет к искажению звука, независимо от того, насколько низко вы установили регулятор громкости в окне «Диктофон».
Выход на динамик
Если в вашем аудиосистеме есть только выходы для динамиков, вам необходимо проявить особую осторожность при подключении к компьютеру очень-очень .
Предварительно изготовленные кабели для этого типа подключения не продаются, и если вы все равно хотите подключиться таким образом, вам придется самостоятельно проложить проводку.
Выходы на громкоговорители предназначены для управления громкоговорителями с относительно высоким уровнем напряжения сигнала. Эти уровни сигнала могут быть слишком высокими для входа на компьютер, если громкость динамика установлена слишком высокой.
Эти высокие уровни сигнала могут даже повредить аудиовход вашего компьютера!
Для достижения наилучшего качества звука применяется то же практическое правило, что и при подключении к выходу для наушников.
Следите за нами и ставьте лайки:
Цветовые коды звуковой карты
Цветовые коды звуковой карты
Почти все звуковые карты используют стандартный цветовой код для разъемов входных / выходных разъемов.
На многих картах разъем для микрофона будет розовым, линейный выход или наушники будут желто-зелеными, а стереолинии в будут голубыми. Дополнительные разъемы могут присутствовать на новых звуковых картах для тыловых и средних динамиков объемного звучания.
Существует широко распространенный стандарт цвета для входных и выходных разъемов компьютерной звуковой карты, но цвета разъемов могут различаться у разных производителей. Если вы считаете, что у вас нестандартная карта, обратитесь к руководству по звуковой карте или на веб-сайте производителя, прежде чем выполнять какие-либо подключения.
Код цвета звуковой карты:
| Цвет | Разъем | |
|---|---|---|
| Желто-зеленый | Линейный выход, передние динамики, наушники | |
| Розовый | Микрофон | |
| Светло-синий | Линейный вход стерео | |
| Оранжевый | Сабвуфер | |
| Центральный черный | ||
| Задние динамики объемного звучания для систем 5.1 и 7.1 | ||
| Серые | Средние динамики объемного звучания для 7.1 системы | |
| Gold | Midi / Game порт (джойстик) |
Примечание: Количество разъемов jack, которые вы найдете на вашей звуковой карте, будет зависеть от количества аудиоканалов:
- Стереокарты с двумя аудиоканалами будут иметь только зеленый (выход), синий (вход) и розовый (микрофон) гнезда.
- Некоторые звуковые карты с 8 (7.1) аудиоканалами не имеют серого разъема (средние динамики объемного звучания).Если ваш компьютер оснащен картой этого типа и вы хотите использовать все 8 каналов, вам необходимо подключить материнскую плату к системе домашнего кинотеатра 7.1 с помощью цифрового разъема SPDIF .
- На некоторых материнских платах с 4 или 6 каналами нет черного (тыловой объемный звук) и оранжевого (сабвуфер и центральный) разъемов. Эти карты будут использовать синий разъем для линии в и тыловых громкоговорителей объемного звучания , а розовый разъем для обоих микрофонных входов и сабвуфера / центральный выход .Поэтому, если вы захотите использовать любое из этих гнезд для другой функции, вам придется вручную удалить один разъем и подключить другой.
Как подключить аудиовыход компьютера к стереофоническому аудиовходу
Подключите компьютер к стереоресиверу или системе домашнего кинотеатра, кассетной деке или проигрывателю. Обычно это не так уж и сложно!
Люди подключали свои компьютеры к своим более крупным аудио / видео системам задолго до того, как Netflix и Hulu, а весь другой онлайн-контент потек в ваш дом через широкополосное Интернет-соединение.В настоящее время существует так много «контента», что трудно поверить, что вам придется платить за любой из них! Но размер все еще имеет значение. Зачем смотреть что-то на этом маленьком ноутбуке, когда у меня есть большой телевизор ?! И как только вы получите видео на большом экране, вы также должны увеличить размер звука. Опять же, иногда вы просто хотите послушать музыку. Spotify, Pandora, iTunes и миллион онлайн-радиостанций? Хотя в сети много видео, количество музыки практически неограничено!
«Входы и выходы»:
Домашние аудиоусилители довольно стандартизированы по входным и выходным уровням.Сюда входят «интегрированные» усилители (предусилитель и усилитель мощности, объединенные в одном шасси), а также ресиверы – как стерео, так и объемного звука.
Стереоусилители и приемники имеют два аналоговых разъема RCA jack для входа для каждого устройства. Все они, кроме входов «фонокорректор», находятся на стандартных потребительских «линейных» уровнях.
Ресиверы объемного звука обычно имеют другие типы входов (цифровых) и выходов, которые вы обычно не найдете на стереоресиверах / усилителях.Усилители и ресиверы объемного звука имеют все аналоговые входы и выходы (кроме фонокорректора) на одном уровне. Вы можете использовать любой из них: Aux, Tape, Tuner, CD и т. Д. Для подключения ваших компьютеров линейный выход или выход для наушников. Уровень линии должен быть предпочтительным, если он доступен. Возможно, вам придется немного уменьшить уровень выхода наушников, если звук звучит искаженно. Не забывайте переходить от вывода к вводу.
Усилители мощности отдельная история. Усилители мощности домашнего звука также имеют входы линейного уровня, но у них очень мало возможностей для регулировки громкости и тембра, а также переключения.Они просто усиливают сигнал. Их не рекомендуется подключать к вашему компьютеру.
Как подключить: компьютерный выход к стереовходу
Самый простой способ подключить аудиовыход вашего компьютера – использовать «линейный» выход вашей звуковой карты. Мы рекомендуем стереофонический мини-штекер 3,5 мм для подключения к двойному кабелю RCA или мини-штекер для подключения к двойному разъему RCA, а также стереокабель с разъемом RCA для подключения к аудиовходу вашей звуковой системы, например к входу «aux». Чем больше длина кабеля, тем больше качество звука влияет на качество звука.В частности, чем меньше емкость на фут кабеля, тем меньше будут потери высоких частот.
Reverse Wired – стерео выход на компьютерный вход:
Вы можете использовать те же варианты кабельной разводки, чтобы пойти другим путем. Например, если вы хотите записать радио или музыку на свои пластинки и сохранить ее как цифровую музыку, например в формате mp3, вы можете подключить свой стереоресивер / тюнер / проигрыватель винила к компьютеру, чтобы «записывать» музыку. на жесткий диск вашего компьютера.Затем вы можете редактировать аудиофайлы и воспроизводить музыку прямо со своего компьютера; и, что еще лучше, конвертируйте файлы в форматы wav, без потерь или MP3 с помощью соответствующего программного обеспечения для последующей передачи на мобильные устройства.
Для этого вам необходимо подключить аудиовход вашего компьютера к аудиовыходу вашего стереоресивера. Мы рекомендуем переходник от мини-телефона к разъему RCA 3,5 мм и стереокабель с разъемом RCA, который подключается к «линейному» или «микрофонному» входу звуковой карты вашего компьютера.Если это «микрофонный» вход, вам, возможно, придется уменьшить уровни, поскольку микрофоны обычно имеют очень низкий выход. Затем вы подключаете стерео концы разъема RCA к основному аудиовыходу вашего стереоресивера, если он есть, или к маршрутизируемому выходу, например, к одному из выходных разъемов “ленты”. Многие аудиосистемы имеют входы и выходы на магнитную ленту, поэтому вы можете подключить к ним свой компьютер, чтобы использовать его как магнитофон, а также как источник звука.
Примеры подключений:
Стерео мини-штекер 3,5 мм (1/8 дюйма) для двойного кабеля RCA
Если вы настоящий приверженец качества звука или хотите кабели еще большей длины, мы производим специальные кабели с фантастическим качеством звука :
Стереокабель «Pro» качества от мини-разъема к двойному разъему RCA
M2RCA – iPod или звуковая карта к стереокабелю.Изготовлено на заказ в США
Подключения домашнего аудио: кассетные магнитофоны / CD-плееры
У многих из нас есть старые кассеты или другие древние аудиоисточники, которые мы хотим сохранить или объединить для создания собственных списков воспроизведения. Программное обеспечение для компьютерной записи идеально подходит для этой цели. Предполагая, что на вашем компьютере установлено соответствующее программное обеспечение для записи, вам нужно будет подключить аудиовход вашего компьютера к аудиовыходу кассетной деки или проигрывателя компакт-дисков.Мы рекомендуем переходник с миниатюрного телефонного разъема 3,5 мм на разъем Rca и стереокабель с разъемом RCA, который подключается к «линейному» входу звуковой карты вашего компьютера. Затем вы подключаете стерео концы разъема RCA к аудиовыходу вашей кассетной деки или проигрывателя компакт-дисков, например, к одному из выходных разъемов «кассеты».
Примеры подключений:
Стерео мини-штекер 3,5 мм (1/8 дюйма) для двойного кабеля RCA
Если вы настоящий приверженец качества звука или хотите кабели еще большей длины, мы производим специальные кабели с фантастическим звуком качество:
“Профессиональное” качество Стереокабель Mini-Dual RCA
M2RCA – iPod или звуковая карта к стереокабелю.Изготовлено на заказ в США
Кассетные деки для архивирования кассет
Получение хорошей кассетной деки в конце 2013 года – это явно половина дела по сравнению с архивированием кассетных лент. Да, вы все равно можете купить их новыми, но в этом случае это хуже, чем покупка машины: как только вы покинете выставочный зал, они будут стоить лишь часть того, что вы только что заплатили. Купить подержанные колоды онлайн на eBay также очень сложно, и если вы не будете осторожны, вы можете потратить кучу денег! Во-первых, никогда не покупайте кассетную деку «как есть».Эти вещи изжиты плодовыми мушками. Человек, который его установил, вероятно, проверил его в общей сложности пять минут, и он определенно начнет есть кассеты после 15 минут использования – как раз тогда, когда вы подумали, что это нормально, и вставили свою бесценную запись дяди Ральфа, поющего “My Way”.
Не дайте себя обмануть узнаваемым брендам, если они не являются студийными брендами, такими как Tascam или Nakamichi. Даже к этим вам нужно относиться скептически. Кассетные деки – это резиновые ремни, резиновые колеса, изнашиваемые «головки» и кнопки.Если вы не можете получить 30-дневную гарантию, по крайней мере, пообещайте, что она будет работать в течение недели. Не торопитесь, выйдет по хорошей цене. Просто не так много людей умирают, чтобы купить технологию 20-летней давности! Вы можете купить серьезные кассетные деки студийного качества, которые продаются более чем за 1000 долларов, по невероятно низким ценам, если проявите достаточно терпения. Дополнительным преимуществом того, что вы платите больше за колоду студийного качества, является то, что у вас не должно возникнуть проблем с ее продажей позже. Школы, университеты и профессиональные аудиоархивисты постоянно находят новые записи, достойные оцифровки, поэтому колода высшего качества, такая как Nakamichi Dragon или Tascam 122 Mk III, не потеряет много денег, если таковые будут в будущей продаже.Просто получите дешево и гарантированно!
Наконец, чудес не ждите. Лента, на которую вы пролили шампанское в лимузине на выпускной бал, не будет работать ни в одном кассетном плеере! Даже если они находятся в нормальном состоянии, некоторые из этих старых лент могут быть настолько испорчены, что только профессиональный архивист сможет безопасно удалить звук с ленты. Вы когда-нибудь пробовали вставить ленту в новую оболочку? Поверьте, хирурги не хотят таких испытаний. Иногда им приходится идти на крайние меры, которые мы с вами не только слишком ленивы или недостаточно скоординированы, но и недостаточно образованы в необходимом странном наборе навыков.Профессиональное архивирование аудио – это странная наука, требующая навыков механики, химии, компьютера, математики и ловкости рук. Так что, если у вас есть действительно важный контент, вам следует, по крайней мере, проконсультироваться с профессионалом по вопросам ценообразования. Конечно, дядя Ральф, поющий “Like a Virgin” в драпировке, может быть веселым воспоминанием, но, возможно, это не стоит того, чтобы платить за профессиональную архивную работу.
Предполагая, что у вас есть необходимое программное обеспечение, первое, что нужно сделать, это проверить кнопки, переключатели и соединения и подготовить колоду к работе с вашей звуковой картой.Для предварительно записанных лент вы обычно устанавливаете Dolby B и отключите фильтр MPX. При записи с радио следует включить фильтр mpx. Если вы используете кассеты, записанные в домашних условиях, которые содержат металл или CrO2, вам следует соответствующим образом изменить эту настройку. Выход кассетной деки должен поступать на вход «Line» звуковой карты (обычно обозначен зеленым цветом), а не на вход Mic. Большинство звуковых карт имеют входы и выходы для стереофонических мини-штекеров (типичные разъемы для стереонаушников 1/8 “3,5 мм на mp3-плеерах). Поэтому потребуется переходник или кабель с разъемами RCA на мини-штекер.
Второе, что нужно сделать в процессе настройки записи, – это настроить выход магнитофонной деки и вход звуковой карты так, чтобы у вас была максимальная громкость, исходящая от кассетной деки, без перегрузки входа звуковой карты или другого аудиоинтерфейса. На коммерческих кассетах вам обычно не нужно беспокоиться об уровне выходного сигнала кассетной деки так же сильно, как на кассетах с собственной записью, поэтому часто можно просто увеличить его до максимума. Это, конечно, не относится ко всем кассетам, поэтому будьте осторожны, следите за своими уровнями и настраивайте их.
Причина получения максимального выходного уровня заключается в том, что вам нужен минимально возможный уровень шума при цифровой записи. Кассетные ленты (или катушка с катушкой, если на то пошло) имеют ограниченное отношение сигнал / шум по сравнению с хорошей звуковой картой. С другой стороны, вы не хотите закручивать слишком высоко, чтобы снизить шумовой «пол» за счет динамической компрессии и искажений. Повышение минимального уровня шума может дать вам немного больше «шипения» между песнями, но обычно это довольно легко устранить с помощью программного обеспечения на компьютере.С другой стороны, устранение искажений чрезвычайно сложно, если вообще возможно. Существует программное обеспечение уровня Pro, которое может достаточно хорошо с этим справиться, но оно очень дорогое, и никакое программное обеспечение, подобное этому, никогда не бывает идеальным. На самозаписывающихся лентах необходимо убедиться, что выход не слишком горячий. Вы должны иметь возможность определять перегруженный выход по счетчикам. Иногда допустимы кратковременные пики, едва переходящие в красный цвет. В какой-то мере ориентируйтесь на свои уши, но не стоит на них ставить время.Обнаружить, что у вас есть немного искаженные части позже в процессе, означает начать все сначала. Совсем не весело.
Убедившись в уровне выходного сигнала, установите правильный уровень входного сигнала. Следуйте тем же правилам. Случайные пики вполне подойдут. Вам обязательно стоит попробовать одну или две тестовых записи, когда вы изучаете точность измерителя звуковой карты. Это не редкость, особенно со встроенными звуковыми картами или недорогими звуковыми картами, с неточными измерениями. Внимательно слушайте записи на предмет чего-нибудь неприятного.Цифровое искажение должно быть легче услышать, чем, например, типичная перегрузка магнитофона или искажение сильно искаженного металла или музыки в стиле гранж. Большое примечание: кассеты хрупкие и теряют качество звука из-за растяжения, истирания, остатков и других причин. Не ожидайте, что сможете убрать подобные вещи. Если лента испортилась, это не вина звуковой карты. Следите за выходом кассетной деки, если вы подозреваете, что лента повреждена.
Хорошо, теперь, по-видимому, вы готовы к записи.В разных программах используются разные процедуры, но все они очень похожи. Сначала вы «поставите на охрану» (установите флажок записи, а не нажимайте кнопку транспорта записи) на треках, на которые хотите записать. Один канал часто настраивается на запись в стерео – прочтите руководство или файл справки для вашего программного обеспечения! Следите за входными уровнями, чтобы убедиться, что вы в порядке. Некоторые высококачественные кассетные деки имеют кнопку RTZ (возврат к нулю), которая действительно полезна для настройки запуска ленты непосредственно перед началом песни.Используй это! Вам нужно нажать кнопку записи на программном обеспечении непосредственно перед тем, как нажать кнопку воспроизведения на кассетной деке. Остановите запись, когда песня закончена, или, если вы записываете сразу всю сторону, когда сторона закончена. Внимательно следите за результатами на предмет искажений или уровней шума. При необходимости повторите.
Дополнительная информация:
Zen и искусство ухода за кассетной декой
Руководство по методам восстановления аналогового звука (PDF)
(Очень большой и подробный документ по всем видам аналогового аудиооборудования)
См. Раздел: Аналоговое воспроизведение ленты
Подключение проигрывателя грампластинок к компьютеру
Это очень горячая тема в настоящее время с возрождением Vinyl, а также для всех тех, кто хочет перенести свои записи на свои компьютеры, чтобы записать их на компакт-диски или поставить на свои MP3-плееры или iPod.
Первое, что вы должны понять, это то, что вы не можете подключить проигрыватель винила напрямую к компьютеру. Почему? Фонокорректор издает очень слабый сигнал, имеющий довольно странную частотную характеристику (из-за RIAA-эквализации). Фонокорректор необходим для усиления сигнала и «выравнивания» частотной характеристики. Вот почему вы должны подключить проигрыватель виниловых пластинок ко входу «phono» ресивера или предусилителя, а не к входам «Line» или «Tape». Кроме того, существуют патроны разных типов (игла и патрон создают электрический сигнал из канавок).Есть движущаяся катушка, движущийся магнит и керамические картриджи, как правило, для которых требуются разные настройки предусилителя или, возможно, разные предусилители. Картриджи с подвижным магнитом являются наиболее распространенным типом, особенно с 1970-х годов, в то время как картриджи с подвижной катушкой часто нравятся аудиофилам. Керамика – это старые, дешевые картриджи, используемые в проигрывателях, которые вам в любом случае не нужны. Вход на приемнике или предусилителе, для которого не указано иное, обычно готов к движущемуся магниту. Существуют также высокопроизводительные картриджи с подвижной катушкой, которые работают с предусилителями с подвижным магнитом.Ой! Немного раздражает? Что ж, всегда есть что-то еще – в зависимости от того, насколько глубоко вы хотите пойти ….
Согласование импеданса – еще одна горячая тема для картриджей и предусилителей. На частотную характеристику картриджей может влиять взаимодействие выходного и входного импеданса с предусилителями.
Хорошо, это достаточно глубоко; см. ссылки ниже для получения более подробной информации.
Подробнее:
Руководство по методам восстановления аналогового звука (PDF)
(Очень большой и подробный документ по всем видам аналогового аудиооборудования)
Как очистить пластинки LP
Регулировка тонарма для поворотных тонармов
КАК ПОДКЛЮЧИТЬСЯ:
Вы должны подключить проигрыватель к предусилителю приемника или выделенному фонокорректору, а затем подключить выход ленты или другой выход предусилителя приемника к компьютеру, используя компьютер, как магнитофонную деку. .Есть также отдельные фонокорректоры, которые вы можете купить (некоторые даже имеют выходы USB), но они не часто бывают недорогими, например, встроенный усилитель или ресивер, продающийся на дворе. На ebay тоже есть много хороших старых вещей.
Если ваш проигрыватель имеет разъемы RCA, к нему должен быть постоянно подключен кабель, который подключается к «фоно» входу приемника. Стереокабель с разъемом RCA, который подключается к «линейному» входу звуковой карты вашего компьютера, замыкает цепь, идущую от ресивера / предусилителя к компьютеру.Большинство компьютеров имеют входы стерео мини-джек 3,5 мм (1/8 дюйма), поэтому для их подключения потребуется кабель с разъемом Mini-Jack на двойной RCA.
Примеры подключений:
Стерео мини-штекер 3,5 мм (1/8 дюйма) для двойного кабеля RCA
Если вы настоящий приверженец качества звука или хотите кабели еще большей длины, мы производим специальные кабели с фантастическим качеством звука :
Стереокабель «Pro» качества от мини-разъема к двойному разъему RCA
M2RCA – стереокабель от iPod или звуковой карты к стереокабелю.S.A.
Вертушки с USB ?!
Если вам нужен проигрыватель виниловых пластинок с USB-выходом, который должен упростить подключение, но многие из них не соответствуют критерию аудиофилов «хороший звук» и не совсем дешевы. Если вам нужно пойти по этому пути и у вас ограниченный бюджет, вы можете взглянуть на некоторые модели Audio Technica, Stanton и Numark. Для тех, кто хочет лучшего качества, купите качественную модель, такую как Pro-Ject Essential, или придерживайтесь моделей без USB.
Для бюджетного постоянного проигрывателя, подключенного к компьютеру, используйте специальный предусилитель или старый добрый ресивер для достижения наилучших результатов.
Хорошие марки проигрывателей для eBay? Thorens, Dual, Micro Seiki, Denon и другие можно купить по приличным ценам. Бренды приемников? Denon, Yamaha и еще около миллиона других, если вы вернетесь в прошлое … Картриджи
? Shure M97xE, Denon DL-110, красный или синий Ortofon или черный Grado – все это хорошо.
Как настроить микрофон для записи звука на компьютер? –
Если вы хотите использовать компьютер для записи ваших речевых ответов, вам понадобится компьютерный микрофон.Следующие инструкции объясняют, как настроить компьютерный микрофон.
Ваш компьютер должен иметь соединение для подключения микрофона (либо традиционное гнездо для микрофона, либо порт USB). Некоторые компьютеры (особенно портативные) имеют встроенные микрофоны. Компьютерный микрофон можно купить во многих магазинах. Для прослушивания и записи рекомендуется использовать комбинированную гарнитуру (с микрофоном и динамиками).
Компьютеры Windows: настройка микрофона
Мы рекомендуем вам проверить настройки микрофона на вашем компьютере.
1. Нажмите кнопку «Пуск», а затем щелкните «Все программы»> «Стандартные»> «Развлечения»> «Регулятор громкости» , чтобы отобразить окно «Регулятор громкости».
2. В противном случае используйте правую кнопку мыши, чтобы щелкнуть значок громкости на панели задач. Затем выберите «Открыть регулятор громкости».
3. В поле «Регулятор громкости» установите баланс регулятора громкости как минимум на средний уровень. Также убедитесь, что не выбран параметр «Выключить все».
4. В том же поле регулировки громкости просмотрите баланс микрофона.
5. Если баланс микрофона не отображается, щелкните Параметры > Свойства . В поле Show the following Volume Controls выберите «Microphone» и нажмите OK .
6. Установите баланс микрофона на средний уровень и убедитесь, что в поле «Отключение звука» установлено значение «», а не «».
Экран 1: Блок управления объемом
Мы рекомендуем вам проверить настройки записи на вашем компьютере.
7.В том же поле «Регулятор громкости» нажмите «Параметры »> «Свойства » и выберите «Запись». Убедитесь, что “Микрофон” отмечен, и нажмите ОК .
Экран 2: Свойства регулятора громкости
8. Экран управления записью появляется при нажатии ОК на экране выше. Убедитесь, что громкость записи установлена на средний уровень и установлен флажок «Выбрать».
Экран 3: Экран управления записью
Компьютеры Macintosh OS X: настройка микрофона
1.Выберите меню Apple в верхнем левом углу экрана.
2. Выберите Системные настройки .
3. В разделе «Оборудование» выберите Звук .
Экран 1: Системные настройки OS X
4. Выберите вкладку «Вход».
5. В поле «Выберите устройство для ввода звука» выберите Внешний микрофон / Линейный вход .
6. Установите «Входную громкость» как минимум на средний уровень.
7. Говорите в микрофон, чтобы убедиться, что «Уровень входного сигнала» повышается и понижается в соответствии с громкостью вашего голоса.
Экран 2: Управление звуком OS X
Расстояние между строками и абзацами | Компьютерные приложения для менеджеров
Цели обучения
- Изменить межстрочный интервал текста.
Межстрочный интервал
Межстрочный интервал – это расстояние между строками текста.Свободный межстрочный интервал может сделать текст более читаемым, в то время как малый межстрочный интервал может вместить больше текста в пространстве.
Чтобы изменить межстрочный интервал, выберите строки, которые нужно изменить. Затем перейдите на вкладку «Главная» и найдите кнопку межстрочного интервала в разделе «Абзац». Кнопка межстрочного интервала вызывает раскрывающееся меню, в котором вы можете выбрать межстрочный интервал.
Числа в раскрывающемся меню междустрочного интервала отражают, насколько увеличится межстрочный интервал относительно размера строки.Например, межстрочный интервал 1 означает, что межстрочный интервал будет равен одной строке, межстрочный интервал 2 означает, что межстрочный интервал будет размером в две строки и так далее.
1,0 шаг | 2,0 междустрочный интервал | 3,0 межстрочный интервал |
Диалоговое окно абзаца: межстрочный интервал
Откройте диалоговое окно абзаца, щелкнув значок маленькой стрелки в правом нижнем углу группы абзацев.
Вы можете использовать раскрывающееся меню Межстрочный интервал, чтобы выбрать Одинарный, 1,5 или Двойной межстрочный интервал. Параметр «По крайней мере» позволяет установить минимальное значение точки для интервала, а параметр «Точно» позволяет установить точное значение точки. Наконец, параметр «Несколько» позволяет установить междустрочный интервал больше, чем «Двойной» (например, 3 для тройного интервала).
Расстояние между абзацами
Вы могли заметить, что по умолчанию Word добавляет пробел между каждым абзацем. Вы можете изменить размер этого пространства или полностью исключить его, изменив интервал между абзацами.В меню межстрочного интервала есть опция «Добавить пробел перед абзацем» или «Удалить пробел после абзаца».
Для большего контроля над интервалом между абзацами перейдите в диалоговое окно абзаца.
Диалоговое окно абзаца: интервал между абзацами
Откройте диалоговое окно абзаца, щелкнув значок маленькой стрелки в правом нижнем углу группы абзацев.
Раздел «Интервал» определяет, сколько места должно быть до и после абзаца. Здесь вы можете увеличить или уменьшить количество баллов до и после выбранного вами абзаца.
Проверьте свое пониманиеОтветьте на вопросы ниже, чтобы увидеть, насколько хорошо вы понимаете темы, затронутые в предыдущем разделе. В этой короткой викторине , а не засчитываются в вашу оценку в классе, и вы можете пересдавать ее неограниченное количество раз.
Используйте этот тест, чтобы проверить свое понимание и решить, следует ли (1) изучить предыдущий раздел дальше или (2) перейти к следующему разделу.




