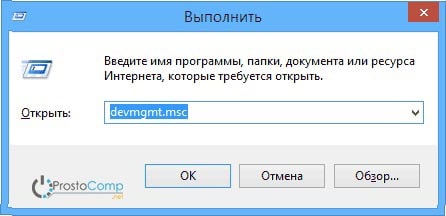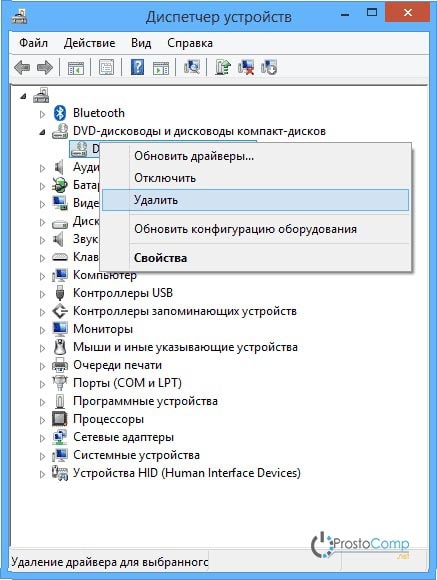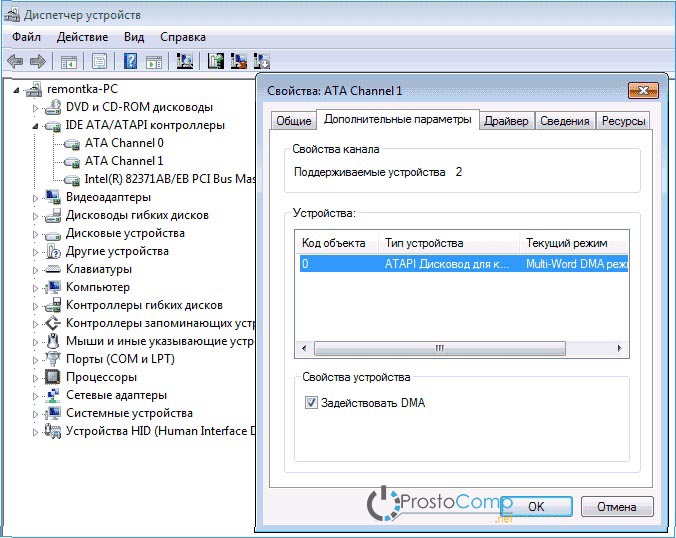DVD Привод не Читает диски: Что Делать? [Решение]


Стандартный DVD-ROM
Данная статья будет посвящена ответу на этот вопрос : почему DVD-привод отказывается читать диски и как можно это исправить?
Содержание:
Почему DVD отказывается читать диски
Читайте также: 6 Простых способов как открыть файл ISO на Windows (7/8/10)


Починка DVD-привода
Есть разные варианты того, как может проявиться проблема: к примеру, диск в приводе может крутиться продолжительное время, создавая иллюзию запуска, однако программа не сможет открыть информацию.
Есть и другой вариант: привод может читать CD-диск, но категорически отказываться загружать DVD-диск, или привод упорно игнорирует CD-R (RW) и DVD-R (RW).
Какие же могут быть причины данной поломки? Характерно, что неполадки бывают двух категорий:
В первую очередь следует выяснить причины неисправности.
Для начала необходимо внимательно осмотреть рабочую поверхность диска на предмет отсутствия царапин и трещин, поскольку зачастую поврежденная поверхность диска мешает приводу изъять из него информацию.
Самой распространённой и простой проблемой является обычная поломка привода.
Поломка может быть обусловлена износом оборудования или в лазерную линзу могла загрязнить пыль.
Стоит попробовать провести небольшую проверку. Для этого требуется отобрать несколько дисков и попробовать их запустить.
Если для программы не составило проблемы прочитать и скопировать информацию хотя бы с одного диска, значит проблема однозначно либо технического характера, либо кроется в самих дисках.
На эту проблему могут указывать следующие признаки:
- Вы видите, что привод раскручивает болванку, пытаясь ее запустить. Слышин характерный шум запускаемого диска и/или посторонние грубые шумы. Например, в роли него выступает скрежет. В этом случае попытка запуска диска раз за разом будет безуспешной. Это может указывать на то, что линза загрязнена пылью.
- Привод способен прочитать CD, но не может прочитать DVD (может быть и наоборот). В таком случае проблема заключается в нестабильной работе лазера. Он начал выходить из строя.
- Если привод отказывается записывать диски. Например, начинается запись, но она не доводится до конца. Проблемы такого характера тоже чаще всего указывают на некорректную работу DVD.
- Еще один признак: когда привод работает с лицензионными дисками, но напрочь игнорирует CD-R, DVD-R (RW).
Техническая поломка
Читайте также: 5 простых способов как создать образ ОС Windows 10
Для начала необходимо проверить шлейфы питания.


Как должны быть подключены шлейфы питания
Самое простое и правильное решение — покупка нового DVD-привода (это не составляет проблемы, ввиду небольшой цены данного устройства), также можно отнести свой привод в ремонт к мастеру.
Но для начала стоит проверить надежность подключения шлейфов питания DVD-ROM.
Для этого аккуратно извлеките его из компьютера и тщательно его осмотрите. Обратите внимание, все ли провода подключены и надежно ли их крепление.
Если с проводами все в порядке, а на приводе нет заметных внешних повреждений, лучшим выбором будет обратиться к мастеру.
Однако, если по какой-то причине, вам требуется починить привод самостоятельно, то можно разобрать его для проверки чистоты линзы.
Если вы видите, что линза выглядит запыленной, значит она нуждается в чистке.
Для ее очистки можно использовать специальные диски с чистящей щеточкой. Они созданы специально для того, чтобы прочищать линзу от пыли.
Или же вы просто можете раскрутить привод и осторожно прочистить линзу ватной палочкой. К сожалению, DVD привод не предназначен для домашнего ремонта, поэтому следует действовать очень аккуратно.
Теперь, когда вопрос о том, что предпринимать в случае технических неполадок, закрыт.
Стоит уделить внимание проблеме, имеющей программный характер.
Читайте также: ТОП-15 Программ для проверки жесткого диска на ошибки и битые сектора | Windows (7/8/10)
Главными признаками того, что проблематичность прочтения дисков базируется именно на неполадках в программе являются:
- Диски перестали запускаться после обновления программы (Windows, Linux, Mac OS).
- Проблемы начались после установки определенного перечня программ, которые используются для создания виртуальных приводов, таких как Alcohol 120%, Daemon Tools и, крайне популярный, Nero.
- Вы недавно обновили драйвера — или же их автоматически обновил компьютер.
Проверьте диск через BIOS
Читайте также: Как зайти в БИОС? Все возможные способы входа на ПК и ноутбуке под Windows
Для начала удостоверьтесь, что проблемы действительно имеют системный характер, для этого возьмите свой загрузочный диск и попытайтесь установить его в BIOS.
Это можно сделать следующим образом:
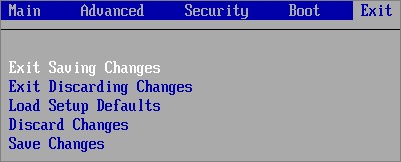
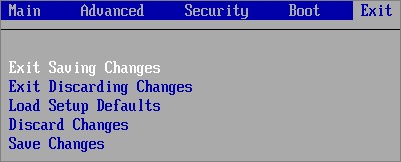
Система bios
2В этом вам помогут подсказки, расположенные в нижней части экрана. Чаще всего для перехода вверх необходимо несколько раз нажать на значок плюс на вашей клавиатуре.
3Выйдите из системной области BIOS, предварительно оставив настройки сохраненными, для этого вам нужно перейти в «Exit» и выбрать «Exit Saving Changes».4Произойдет перезагрузка устройства, и работы системы должна начаться с загрузочного диска, находящегося в приводе.
В том случае, если установка оказалась успешной, это означает, что механическое состояние в полной исправности и проблема однозначно системная.
Если проблема появилась из-за неправильной установки драйверов, ее можно решить следующим образом:
1В первую очередь необходимо посетить диспетчер устройств. Открытие можно осуществить с помощью командной строки. Для этого вы можете использовать горячую комбинацию клавиш Win +R, вам нужно в нужно в командной строке ввести:devmgmt.msc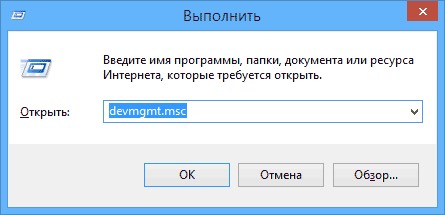
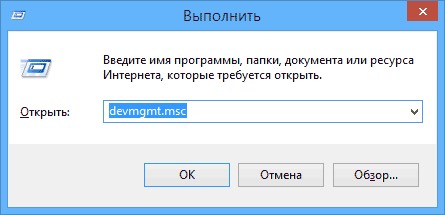
Командная строка
2Отыщите раздел DVD в «Диспетчере устройств», выберите свой привод, далее нажмите правую клавишу мыши и выберите пункт «Удалить»
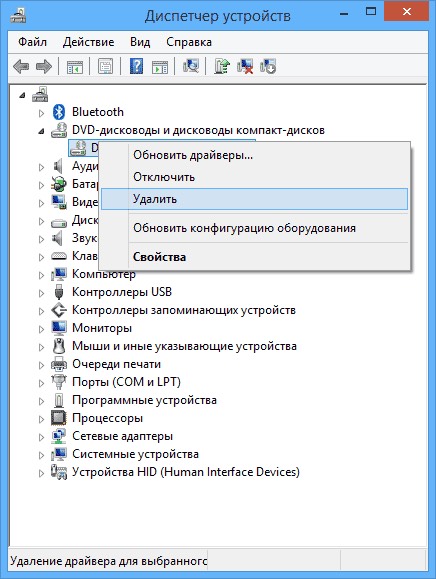
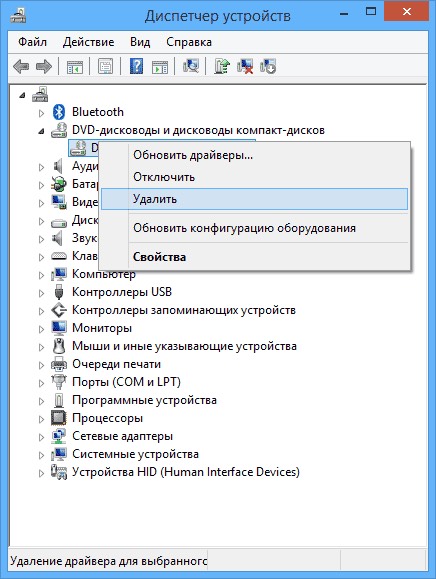
Пункт «удалить»
3После этого в меню требуется выбрать пункт «Действие» и нажать «Обновить конфигурацию оборудования».
4Перезагрузить компьютер. В этом случае система сможет отыскать DVD-привод, а после драйвера заново будут установлены программой Windows.
back to menu ↑ back to menu ↑Удаление программ
Читайте также: ТОП-5 бесплатных Программ для записи дисков на русском языке 2018 года (+Отзывы)
Для корректной работа двд удалите следующие программы, установленные в вашей оперативной системе:
- Alcohol 120%;
- Daemon Tools;
В новой версии Windows 10 сделать это очень просто.
Если у вас возникла проблема — почему бы не обойтись просто деинсталляцией, то ответ также очевиден: потому что даже после деинсталляции подобные программы все равно могут сохранять виртуальные образы, мешающие корректной работе драйвера.


Удаление программ
Для удаления подобных программ следуйте нижеизложенной инструкции:
1Вам требуется зайти в меню «Пуск».
2Выбрать раздел «Все программы».
3Нажать правой клавишей мыши на программу, которая мешает работе драйвера, а после кликнуть по действию «Удалить».
4Все, программа удалена с вашего ПК.Если же улучшений после переустановки драйверов и удаления программ не последовало, остается самый действенный метод — метод «отката» программы.
Данный вариант представляет собой возвращение Windows к тем программным установкам, когда привод еще работал.
Стоит учесть, что после возвращения системы Windows к программным установкам, все приложение, установленные после этого, будут удалены
Для восстановления системы следуйте инструкции:
1В первую очередь требуется войти через «Пуск» в раздел «Панель управления», там выбрать «Система и безопасность»
2Далее следует выбрать «Восстановление предшествующего состояния компьютера» в разделе «Центр поддержки».
3Последний шаг представляет собой подтверждение кликом «Запуск восстановления системы». После этого требуется установить дату, когда ваш привод читал диски.
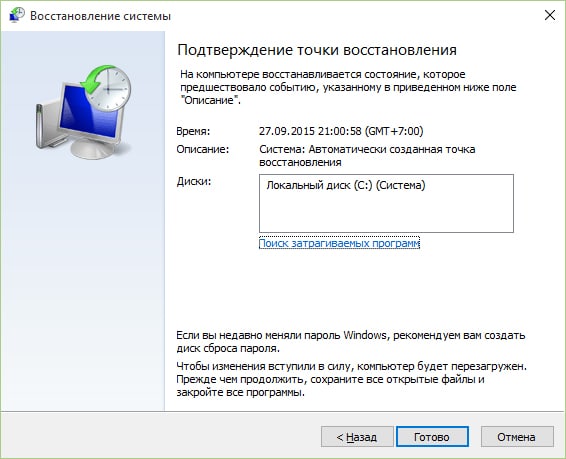
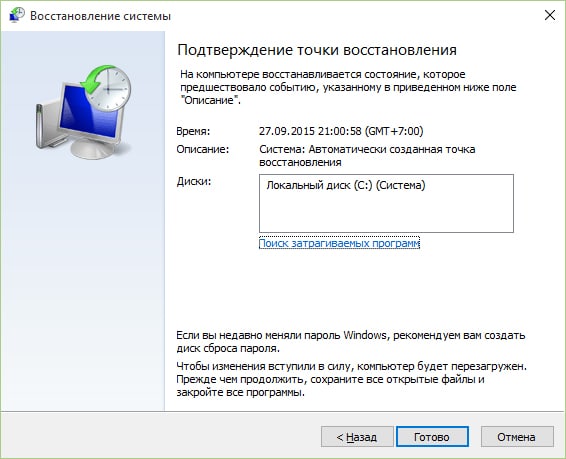
Восстановление системы
back to menu ↑Вывод
Готово. Ваша система перезагрузилась и готова к работе. Как вы видите, проблема некорректной работы DVD-привода может носить самый разный характер. Надеемся, наша инструкция вам помогла.
back to menu ↑ВИДЕО: DVD-ROM не читает диски — почему и что делать?
7.7 Total Score
Если вдруг привод перестал читать диски, это может быть или поломка самого привода, или проблема с диском. Чтобы разобраться с причиной – достаточно следовать нашей инструкции по устранению причины проблем.
Доступность изложения
9
Простота в использовании
8.5
Финансовые затраты
5.5
Добавить свой отзывDVD привод не читает диски – решение проблемы 💻

 Если ваш CD/BD/DVD привод не читает диски, не спешите бежать за новым! Дисководы по многим причинам могут начать «выделываться». Возможно, проблема совсем не в приводе. А если виноват дисковод, то есть способы вернуть его к жизни. В этой статье я расскажу всё что знаю об этой проблеме, а в конце статьи поведаю как прочитать поцарапанные диски!
Если ваш CD/BD/DVD привод не читает диски, не спешите бежать за новым! Дисководы по многим причинам могут начать «выделываться». Возможно, проблема совсем не в приводе. А если виноват дисковод, то есть способы вернуть его к жизни. В этой статье я расскажу всё что знаю об этой проблеме, а в конце статьи поведаю как прочитать поцарапанные диски!
Характер неисправности
Если компьютер или ноутбук вообще не видит диски, при этом слышно, что привод их опознал и раскрутил, то проблема скорее всего программная. Но если дисковод несколько раз пробует раскрутить диск, но прекращает попытки, либо вообще даже не пытается крутиться, или кряхтит, скрипит, тогда дело всё-таки в оборудовании.
Первым делом мы попробуем вернуть дисководу былую прыть с помощью снятия программных ограничений. При сбоях в работе операционной системы привод может не опознавать никаких дисков, сразу выдавать ошибки. Кстати, с записью дисков могут быть те же проблемы, а могут и не быть.
Программное решение проблемы
Вспомните, какие программы вы устанавливали в последнее время, какие игры устанавливали ваши дети? Частой причиной проблемы являются менеджеры виртуальных дисков, такие как Alcohol 120% и Daemon Tools. Игры могут устанавливать виртуальные диски для своих нужд, а они могут конфликтовать друг с другом. В некоторых случаях неприятность проявляется после установки программы для записи дисков Nero.
Чтобы убедиться что проблема именно в этом, совет простой – удалить подобные программы и посмотреть на результат. Но удаление может не принести результата, если не откатиться до более раннего состояния системы, когда всё ещё работало. Если всё заработало, то копаем проблему в этом направлении: пробуем другие аналоги программ, другие версии, оставляем только то, что необходимо. В случае с «алкоголем» попробуйте в настройках программы убрать галочку «Вынудить другие программы определять диски как CD-ROM или DVD-ROM».
Второй причиной сбоя может быть ошибка драйверов. Для решения проблемы нам понадобится «Диспетчер устройств». Чтобы зайти в «Диспетчер устройств», откройте «Панель управления -> Система» или нажмите горячие клавиши «Win + Pause» и слева выберите «Диспетчер устройств».
После удаления вышеупомянутого софта, в Диспетчере устройств всё ещё могут присутствовать виртуальные приводы в разделе «DVD и CD-ROM дисководы». Удалите их через меню правой кнопки мышки, перезагрузитесь и посмотрите на результат.
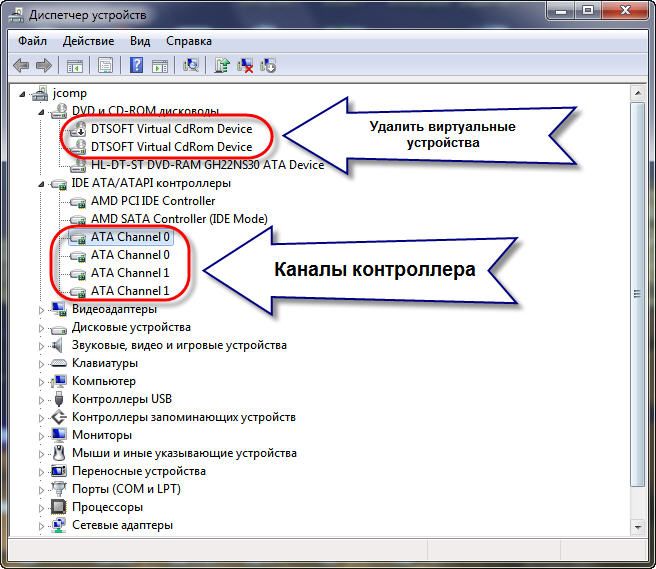
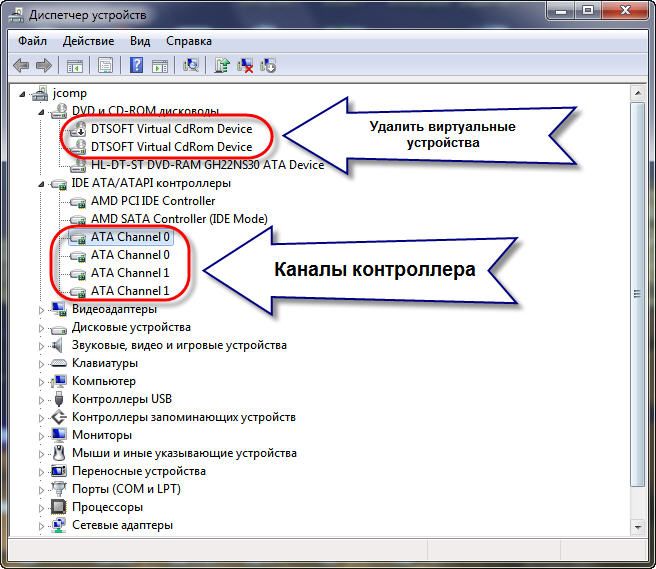
Следующее что можно сделать:
- Пройдите в меню «Вид» и выберите «Показывать скрытые устройства»
- В дереве устройств найдите драйвер «SPTD» в ветке «Драйверы несамонастраеваемых устройств»
- Удалите драйвер и перезагрузитесь
Это всё наследство от виртуальных дисководов. Если не помогло, то идём в раздел «IDE ATA/ATAPI контроллеры». Среди двух или четырёх каналов контроллера надо найти тот, к которому подключен ДВД-привод. Эти четыре канала могут называться по-разному, например «Первичный канал IDE» и «Вторичный канал IDE», или «ATA Channel 0» и «ATA Channel 1», как у меня на картинке. Открываем каждый по очереди и смотрим на «Тип устройства».
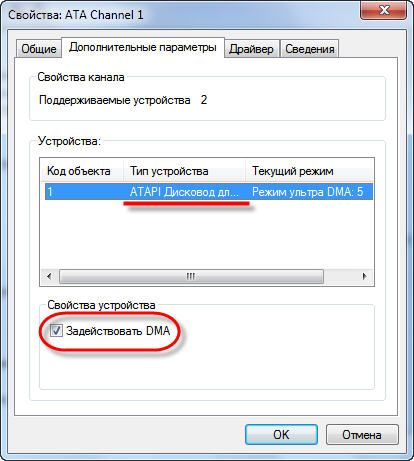
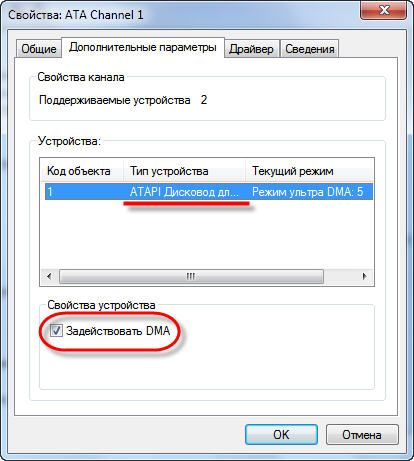
Нам нужно найти канал с типом устройства «ATAPI дисковод для компакт дисков» или типа того. Далее:
- Смотрим на галочку «Задействовать DMA». Снимаем если есть, или ставим если её нет
- Перезагружаемся, смотрим на результат
- Если заработало с отключённой опцией, то устанавливаем галочку снова, перезагружаемся и проверяем
- Оставляем рабочий вариант, но крайне желательно чтобы функция «Задействовать DMA» была включена.
В некоторый случаях это единственный способ заставить работать DVD-ROM в Windows 7/10. Контроллер «SATA AHCI» к этому случаю не относится.
Ещё одна лазейка вправить мозги приводу – это поменять в настройках регион. Для этого в Диспетчере устройств открываем свой привод и на вкладке «Регион DVD» смотрим текущий регион. Если написано «Текущий регион: Не выбрано», то ничего не трогаем. А если выбран какой-то «левый», то пробуем поменять на свой. Количество попыток смены региона всего 5! При полном отчаянии можно попробовать сменить регион из состояния «Не выбрано» на какой-нибудь другой. Но обратно сбросить можно только перепрошивкой.
Чтобы наверняка исключить программную проблему, вам понадобится любой загрузочный диск. Это может быть диск установки любой версии Windows, или «спасательный диск», не суть важно. Ваша задача — просто загрузиться с самозагрузочного диска. Если загрузка проходит успешно, но при этом в вашей Windows этот же диск не читается, то можно уверенно говорить о системных проблемах в операционной системе.
Попробуем восстановить систему к рабочим параметрам. Запустите от администратора командную строку (cmd.exe) и выполните по очереди две команды:
dism /online /cleanup-image /restorehealth
sfc /scannow


Команды выполняются довольно долго, после окончания работы нужно перезагрузиться. Они проверяют системные файлы, и в случае отклонения от исходных вариантов, они автоматически восстанавливаются из хранилища. В процессе восстановления, возможно, будет запрошен установочный диск с Windows или флешка.
Что делать если проблема в «железе»
В первую очередь советую заменить шлейф на заведомо рабочий и поменять штекер питания на другой. На этом весь ремонт может закончиться.
За время работы DVD привод собирает в себе пыль, которая частично садится на головку лазера. Из за пыли привод может плохо читать диски, или не открывать их вовсе. Хорошо бы разобрать дисковод и ОЧЕНЬ ОСТОРОЖНО почистить глазок лазера от пыли с помощью ушной палочки, слегка смоченной в воде или в отчищенном бензине.
Но не все могут разобрать устройство для чтения дисков. В этом случае могут помочь специальные чистящие диски, т.е. компакт-диски с приклеенными щёточками. Когда привод пытается опознать диск, он его крутит и щёточки смахивают пыль с головки лазера.
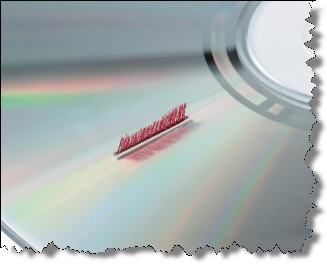
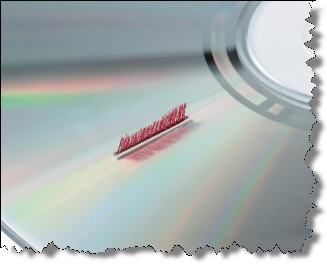
Из-за излишне жёстких щёточек бывали случаи повреждения головки лазера. Щёточки должны быть гибкими и идти в комплекте со смазкой.
Ещё можно ОСТОРОЖНО продуть внутренности привода через открытый лоток с помощью баллончика со сжатым воздухом, как вариант.
Иногда помогает обновление прошивки (firmware) дисковода. Новую прошивку надо искать на сайте производителя и чётко следовать инструкции по её установке.
Умирающий лазер – обычное дело. Из-за подсевшего лазера могут плохо читаться CD диски, но при этом отлично читаться DVD и наоборот, т.к для каждого типа дисков есть свой лазер. Вероятно, дисковод отработал своё, если ничего из вышеперечисленного не помогло. Не парьтесь и купите новый, благо сегодня они стоят недорого.
Как прочитать потёртый диск
Когда с приводом всё в порядке, но есть поцарапанный диск, который очень нужно прочитать, то попробуйте шлифануть диск мягкой тканью. Шлифовать обязательно от центра к краям! Этим мы зашлифуем самые опасные – продольные царапины, т.к. они совпадают с дорожками. Я как то пробовал специальное приспособление для зачистки дисков, но не почувствовал никакой пользы, лучше своими руками 🙂
Чтобы с дефектного диска прочитать хотя бы что-то, есть специальные программы, например платный Bad Copy или бесплатный Unstoppable Copier. Программы по много раз с различными параметрами пытаются прочитать сбойный сектор, и если ничего не получается просто пропускают его и идут дальше. Таким способом можно сохранить всё что можно. Как правило, для аудио и видео потери не заметны. В бонусном видео под статьёй я записал как прочитать старый диск с помощью программы Unstoppable Copier.
Надеюсь, я сэкономил вам время на поиск подходящей информации или деньги на покупку нового привода. Если всё получилось или, наоборот, не получилось оставляйте комментарий, обсудим!
DVD не читает диск | Компьютер для чайников

DVD привод
DVD привод может не читать диски по нескольким причинам – это: 1) загрязнена лазерная головка; 2) изношена лазерная головка; 3) виновато программное обеспечение; 4) проблема с диском; 5) проблема в «железе». Поэтому если ваш DVD привод не читает диски, не спешите покупать новый, надо разобраться в чем проблема.
DVD не читает диск. В чем проблема?
В первую очередь надо определиться в характере неисправности. DVD привод не читает диски все, или только некоторые. Проверьте это. Если некоторые диски всё же читаются, значит проблема в приводе, если вообще не читает это может быть связано и с ПО.
Лазерная головка
За время работы DVD привод собирает в себе пыль, которая частично садится на головку лазера. Из за пыли DVD привод не читает диски, или читает, но не все. Можно разобрать привод и осторожно почистить глазок лазера от пыли с помощью ушной палочки.
Если вы не можете разобрать DVD привод, то в этом случае могут помочь специальные чистящие диски. Но довольно часто из-за излишне жёстких щёточек бывали случаи повреждения головки лазера. Щёточки должны быть гибкими и идти в комплекте со смазкой.
Так же можно продуть внутренности привода через открытый лоток с помощью баллончика со сжатым воздухом, как вариант.
Изношена лазерная головка – обычное дело, если DVD привод не читает диски. При интенсивном использовании DVD привода, да к тому же если диски сильно поцарапаны, износ головки может произойти очень быстро, даже за год. Обычно из-за плотности записи сперва отказывает чтение DVD дисков, а затем CD. Если приводу уже несколько лет, то лучше купить новый, сейчас они стоят не дорого.
Программное решение
Вспомните, какие программы вы устанавливали в последнее время, какие игры устанавливали ваши дети? Частой причиной проблемы являются менеджеры виртуальных дисков, такие как Alcohol 120% и Daemon Tools. Игры могут устанавливать виртуальные диски для своих нужд, а они могут конфликтовать друг с другом. В некоторых случаях DVD привод не читает диски после установки программы для записи дисков Nero.
Чтобы убедиться что проблема именно в этом – удалите эти программы и посмотрите на результат. Но удаление может не принести результата, если не откатиться до более раннего состояния системы, когда всё ещё работало.
Если всё заработало, то копаем проблему в этом направлении: пробуем другие аналоги, другие версии, оставляем только то, что необходимо.
В случае с «алкоголем» попробуйте в настройках программы убрать галочку «Вынудить другие программы определять диски как CD-ROM или DVD-ROM».
Второй причиной проблемы может быть конфликт драйверов. Для решения проблемы нам понадобится «Диспетчер устройств».
Чтобы зайти в «Диспетчер устройств» нажмите одновременно Ctrl+Alt+Del

После удаления вышеупомянутого софта, в диспетчере устройств всё ещё могут присутствовать виртуальные дисководы в разделе «DVD и CD-ROM дисководы». Удалите их через меню правой кнопки мышки, перезагрузитесь и посмотрите на результат.
Следующее что можно сделать, пройдите в меню «Вид» и выберите «Показывать скрытые устройства». В дереве устройств найдите драйвер «SPTD» в ветке «Драйверы несамонастраеваемых устройств». Удалите драйвер и перезагрузитесь. Это всё наследство от виртуальных дисководов.
Если не помогло идём дальше. В разделе «IDE ATA/ATAPI контроллеры» среди двух или четырёх каналов контроллера надо найти тот, к которому подключен DVD привод. Эти четыре канала могут называться по-разному, например «Первичный канал IDE» и «Вторичный канал IDE», или «ATA Channel 0» и «ATA Channel 1» как у меня на картинке. Открываем каждый по очереди и смотрим на «Тип устройства». Нам нужно найти канал с типом устройства «ATAPI дисковод для компакт дисков» или типа того.

Далее: Смотрим на галочку «Задействовать DMA». Снимаем если есть, или ставим если её нет. Перезагружаемся, смотрим на результат.
Если заработало с отключённой опцией, то устанавливаем галочку снова, перезагружаемся и проверяем. Оставляем рабочий вариант, но крайне желательно чтобы функция «Задействовать DMA» была включена. В некоторый случаях это единственный способ заставить работать DVD-ROM в Windows 7.
Иногда помогает обновление прошивки (firmware) дисковода. Новую прошивку надо искать на сайте производителя и чётко следовать инструкции по её установке.
Проблема в «железе»
В первую очередь советую просто выдернуть и вставить штекер питания и шлейфы IDE или SATA, или даже заменить шлейфы на заведомо рабочие и поменять штекер питания на другой.
Читаем плохой диск
Чтобы прочитать плохой диск есть специальные программы, например Non- Stop Copy. Программы по многу раз с различными параметрами пытаются прочитать сбойный сектор, и если ничего не получается просто пропускают его и идут дальше. Таким способом можно сохранить всё что можно. Как правило, для аудио и видео потери не заметны.
Дисковод не читает диски — почему и что делать?
Как и любое другое устройство, DVD привод однажды может дать сбой и дисковод не читает диски. В этой статье вы узнаете, почему такое может случиться и как все исправить.
Мы расскажем о нескольких самых характерных симптомах, которые могут озадачить многих пользователей, а именно: привод не читает только CD или DVD, некоторое время слышно, как вращается диск, но система так и не распознает его, ошибки чтения записанных болванок, при том, что диски с лицензионным софтом, читаются без каких-либо проблем.
Причины, связанные с приводом
Существует много причин, которые могут привести к поломке, от простой пыли, до износа внутренних частей.
Понять, что виновником возникшей проблемы является поломка самого устройства, можно при таких признаках:
- Если запускаются DVD диски, но ни в какую не принимаются CD, или то же самое, только наоборот – то возможна неисправность, связанная с лазером;
- Во время работы с диском слышен звук постоянного то увеличения оборотов, то наоборот замедления и временами скрежет и трение. Если такое возникает только с дисками одного вида, то вероятно загрязнение или износ линзы. Но если привод так реагирует исключительно на один единственный диск, то скорее всего что-то не так с самим диском;
- Относительно нормально считываются диски с лицензионным софтом, но практически не воспринимаются записанные CD и DVD болванки;
- Аппаратные причины могут вызывать проблемы и при записи дисков. К примеру, во время записи происходит незапланированная остановка, или весь процесс полностью завершается, но полученный диск вообще нигде и никак не читается. Кроме того, после подобной ошибки могут быть проблемы при попытке перезаписи или стирания перезаписываемого диска.
Если вы столкнулись именно с одной, из описанных проблемы, то велика вероятность того, что все причины кроются в самом приводе. Среди них, чаще всего виновата именно пыль на линзе и лазер, который вот-вот выйдет из строя.
Но прежде чем делать какие-либо окончательные выводы, учтите: при плохом подключении шлейфов к приводу (или от привода к материнской плате), можно столкнуться с теми же проблемами, что уже были описаны. Поэтому, в первую очередь, необходимо снять крышку со своего системного блока и убедится в надежном подключении всех проводов.
В любом случае, лучшим решением будет покупка нового привода, особенно учитывая их невысокую цену. Хотя при поломке устройства чтения дисков в ноутбуке, часто замену крайне сложно найти. Тут можно решить проблему использованием внешнего привода, который подключается через USB.

В очень крайнем случае, если хочется попробовать решить проблему самостоятельно, то можно разобрать DVD привод и аккуратно, ватной палочкой, протереть линзу. Иногда это может все вернуть к нормальной работе. Обратите внимание, что привод не предназначен для разборок и разных чисток, поэтому делайте все очень осторожно.
Программные ошибки из-за которых дисковод не читает диски
Проблемы, которые мы описываем в сегодняшней статье могут случиться не только при физической поломке. Заподозрить причину в программном обеспечении можно в следующих случаях:
- Если вы переустановили Windows и после этого появились вышеописанные проблемы;
- Привод перестал нормально работать после того, как вы установили программу, так или иначе связанную с оптическими дисками и их образами, к примеру, всем известные: Alcohol 120%, Nero, Daemon Tools и подобные;
- Не сильно часто, но тоже встречается, при обновлении или установке драйверов, независимо от того, вручную вы делаете это или система производит установку в автоматическом режиме.
Убедится в том, что здесь дело кроется в программной части, можно при помощи загрузочного диска. Установите в параметрах BIOS загрузку с оптических дисков и попробуйте запустить Live-CD операционную систему. Если все успешно заработает, то ищите причину среди своего софта.
Как поступить, если это действительно оказалась программная ошибка? Первым шагом можно попытаться удалить приложение, работа которого возможно и привела к подобным последствиям. Если ничего не произошло, то можно установить другую версию этого же приложения. Хорошим решением будет произвести откат всей ОС к более раннему состоянию, когда все нормально работало.
В случае, когда DVD привод перестал считывать диски после обновления драйверов, можно выполнить следующие действия:
- Откройте окно диспетчера устройств. Для этого одновременно нажмите сочетание двух клавиш Win+R, в появившемся окошке «Выполнить» напишите команду devmgmt.msc и нажмите «Ок»;


- В списке устройств найдите категорию «DVD-дисководы…», разверните ее. Затем сделайте клик правой кнопкой мышки по нужному приводу и нажмите на вариант «Удалить»;


- Затем разверните верхнее меню «Действие» и нажмите на пункт «Обновить конфигурацию оборудования». После этого система снова обнаружит подключенный привод и выполнит установку драйверов к нему.
Кстати, если в этом же Диспетчере устройств обнаружите установленные виртуальные приводы для работы с образами дисков, то можете смело их удалить и выполнить перезагрузку компьютера. Иногда это помогает.
Давайте рассмотрим еще один способ, на случай, если привод перестал выполнять свои функции в Windows 7:
- Снова откройте окно Диспетчера устройств и разверните категорию «IDE ATA/ATAPI контроллеры»;
- В этой категории будут указаны ATA Channel 0, ATA Channel 1 и так дальше, по порядку. Нам необходимо открыть свойства, с помощью клика правой кнопкой, для каждого у из этих устройств. В свойствах понадобится открыть раздел «Дополнительных параметров» и посмотреть на параметр «Тип устройства». В том случае, если у вас установлен ATAPI привод для оптических дисков, снимите (или поставьте), флажок возле пункта «Задействовать DMA». Затем сохраните выполненные изменения и выполните перезагрузку ПК и проверьте свой привод еще раз. При стандартных настройках, этот параметр находится во включенном состоянии.


Пользователи операционной системы Windows XP могут попробовать открыть диспетчер устройств, найти свой привод и сделать по нему клик, выбрать вариант «Обновить драйверы» и нажать на установку драйвера вручную. После этого необходимо выбрать стандартный драйвер системы для своего привода.
Обычно, одного из этих способов вполне достаточно. Если ничего не помогло – поделитесь этим в комментариях к статье, и мы постараемся разобраться с проблемой вместе.
DVD не читает диск – Если техника сломалась
Позвольте сказать сразу: НЕТ , не нужно, если только у Вас в квартире не производился крупномасштабный ремонт с заменой окон или выравниванием стен, а он всё это время стоял открытый в центре событий. Есть целая масса неисправностей, при которых Ваш ДВД может написать “нет диска” или “no disc” не связанных с лазером
Всё начиналось ещё с ВКМ (видиков), подробнее читайте тут: Что нужно знать о видеомагнитофонах
Лазер (лазерная головка, голова, оптический блок… по разному называют) не касается диска, а значит НЕ МОЖЕТ от него засориться. Кроме того, как я уже говорил, если Вы не делали ремонт и это – обычный плеер (без колонок и кулера внутри), то вероятность попадания пыли вовнутрь – практически нулевая
Вот как может выглядеть обычный оптический блок:
Вверху – это не лазер, как многие думают, а всего лишь линза, катушки вокруг неё служат для позиционирования головки. Вот их-то, вместе с лифтом, “чисткой” чаще всего и убивают
Конечно, если линза выглядит так:
Значит она реально грязная, но!!! только ли она? При таком “слое”, уж поверьте, пыль проникает не только на верхнюю линзу, а и на призму, отражатели, нижнюю линзу, лазер. Как Вы к ним доберётесь, разобрав блок? А обратно соберёте?
Только не вот так:
А это – фото линзы лазерной головки крупным планом, возможно, после попыток её “прочистить”, теперь у неё, с такими царапинами, только одна дорога – в мусорник:
Некоторые головы весьма и весьма дорогие, как эта, к пр
DVD привод не читает диски. Поиск и решение проблем
Определение характера проблемы
Прежде всего, следует выяснить характер неисправности. Проверьте: ваш дисковод не читает все диски либо только некоторые из них. Если некоторые диски воспроизводятся приводом, проблема в «железе». Если же он не видит никаких дисков, возможно, произошел сбой в работе программного обеспечения.В первую очередь следует попытаться восстановить работу дисковода путем снятия программных ограничений. При различных сбоях в работе ОС дисководы зачастую отказываются воспроизводить и записывать диски.
Программное решение проблемы воспроизведения дисков
Припомните, какие игры и программы вы устанавливали на свой компьютер в последнее время? Проблемы с воспроизведением дисков могут появляться после установки менеджеров виртуальных дисков (Daemon Tools, Alcohol 120% и пр.). Также вышеупомянутая проблема может появиться после установки игр, создающих для своих нужд виртуальные диски, которые могут взаимно конфликтовать. Иногда дисковод перестает видеть диски после установки Nero – программы, предназначенной для записи дисков.Чтобы убедиться, что причина в установленном софте, следует удалить эти программы. Если удаление программ результата не принесло, сделайте восстановление системы до момента, когда дисковод еще работал.
Если дисковод заработал, пробуем установить другие версии удаленных программ, которые не будут препятствовать чтению дисков. Все ненужное программное обеспечение с компьютерного устройства следует удалить.
Еще одной причиной проблем с DVD приводом может стать глюк драйверов. Чтобы решить данную проблему, необходимо войти в «Диспетчер устройств». Чтобы попасть в «Диспетчер устройств», вам необходимо сначала зайти в «Панель управления», а затем перейти на вкладку «Система». Или можете использовать вместо этого сочетание клавиш «Win + Pause», после чего выбрать «Диспетчер устройств».

После удаления упомянутого выше софта в диспетчере устройств могут остаться виртуальные дисководы, которые необходимо удалить правой кнопкой мыши через меню, после чего перезагрузить компьютер и посмотреть на полученный результат.
Далее можно сделать следующее:
- Пройдя в меню «Вид» следует выбрать «Показывать скрытые устройства»;
- Найти драйвер «SPTD» в дереве устройств среди «Драйверов несамонастраеваемых устройств»;
- Удалив драйвер, перезагрузить компьютер.
Если проблема не решена:
- Найдите среди «IDE ATA/ATAPI контроллеров» тот контроллер, к которому подключен ваш дисковод. Для этого каждый канал следует открывать по очереди и проверять «Тип устройства».
- Напротив опции «Задействовать DMA» ставим галочку (если галочка стояла, убираем ее, перезагружаем компьютер и затем опять устанавливаем).
- Зачастую это бывает единственно возможный способ заставить функционировать DVD привод в Windows 7.

Если ничего не помогло, попробуйте открыть в диспетчере устройств свой дисковод и посмотреть, какой указан в его настройках «Регион DVD». Если регион не выбран, ничего не изменяйте, а если указан левый, поменяйте на свой. Помните, что изменять регион можно всего пять раз!
Что делать, если неисправно железо?
Первым делом следует заменить шлейф дисковода заведомо исправным, а также поменять штекер питания.Причина неисправности может быть связана со скоплением пыли на головке лазера. Разобрав дисковод, ОЧЕНЬ ОСТОРОЖНО почистите от пыли глазок лазера при помощи ушной палочки, смоченной в очищенном бензине или воде.
Чтобы не разбирать DVD привод, можно использовать специальный чистящий диск. Щеточки, приклеенные к такому диску, очистят головку лазера от пыли. Однако учтите, что слишком жесткие щеточки способны повредить головку лазера, поэтому обязательно проверьте перед использованием, чтобы они были достаточно гибкими.
Используя баллончик, в котором содержится сжатый воздух, можно попытаться продуть через открытый лоток внутренности привода. Также может помочь обновление прошивки дисковода. Скачать новую прошивку вы можете на сайте производителя DVD привода. Четко соблюдайте инструкцию по установке прошивки.
Причиной тому, что дисковод не воспроизводит диски, может быть подсевший лазер. При такой поломке могут не читаться DVD диски и хорошо читаться CD и наоборот, поскольку для чтения каждого типа дисков предусмотрен отдельный лазер. Если ничего из перечисленного нами выше вам не помогло, ваш дисковод, по всей видимости, свой ресурс полностью отработал, поэтому подлежит замене. Не огорчайтесь, дисководы сегодня стоят недорого.
Как можно прочитать плохой диск?
Бывают ситуации, когда привод исправен, но диск не воспроизводится, поскольку на его поверхности имеются царапины. Попробуйте для начала отшлифовать поцарапанный диск, используя мягкую ткань. Шлифовать диск необходимо от центра по направлению его краев. Это позволит зашлифовать продольные царапины на его поверхности, которые совпадают с дорожками, поэтому являются наиболее опасными. Для зачистки дисков выпускаются специальные приспособления, однако пользы от них немного, шлифовать вручную намного удобнее.Для чтения плохих дисков существует целый ряд специальных программ, к примеру, бесплатный Unstoppable Copier или платный Bad Copy. Все эти программы многократно пытаются прочитать поврежденный сектор, используя для этого различные параметры. Если эти попытки оказываются безуспешными, они просто идут дальше, пропуская этот сектор. Использование данного способа позволяет сохранить максимум информации. Для видео и аудио файлов потери обычно остаются незаметными.
Мы надеемся, что приведенная нами выше информация поможет вам сэкономить деньги на приобретение нового дисковода или на поиск способа решения проблемы с DVD приводом, не распознающим диски.
CD/DVD дисковод не видит диск в Windows 7

Несмотря на то, что применение CD/DVD дисководов постепенно уступает другим способам считывания информации, тем не менее, для ряда операций оно по-прежнему довольно актуально, например, для установки операционной системы, хранящейся на диске. Поэтому выход из строя этого устройства может быть весьма некстати. Давайте разберемся, что служит причинами того, что дисковод не читает диски, и как решить эту проблему в Виндовс 7.
Читайте также: Компьютер не видит жесткий диск
Причины проблемы и способы восстановления работоспособности дисковода
Мы не будем заострять внимание на такой банальной причине проблемы считывания информации с оптического накопителя, как дефект самого диска, а остановимся на неисправностях дисковода и системы. Среди основных причин изучаемой нами неполадки могут быть:
- Аппаратные неисправности привода;
- Сбой в работе ОС;
- Проблемы с драйверами.
Ниже мы рассмотрим различные способы решения проблемы максимально подробно.
Способ 1: Решение аппаратных проблем
Прежде всего, остановимся на решении аппаратных проблем. Причиной того, что дисковод не читает диски, может быть его выход из строя или неправильное подключение. Вначале нужно проверить подсоединение шлейфов к SATA или IDE портам. Они должны быть вставлены в разъемы максимально плотно. Также можно попробовать переподключить устройство к альтернативному порту (их, как правило, несколько). В случае если причина проблемы кроется в самом шлейфе, можно попробовать произвести чистку контактов, но лучше вообще заменить его на новый.
Впрочем, вполне возможно, что сломался сам дисковод. Одним из косвенных подтверждений этого может быть тот факт, что он читает DVD-диски, но не читает CD, или наоборот. Это говорит о дефектах в работе лазера. Неисправность может выражаться в различных формах: от выхода из строя микросхем из-за перегревания до оседания пыли на линзу. В первом случае без услуг профессионального мастера вам не обойтись, но ещё лучше приобрести исправный CD/DVD-ROM. Во втором случае вы можете попытаться почистить линзу ватной палочкой самостоятельно. Хотя у некоторых моделей устройств сделать это довольно проблематично, так как они не приспособлены производителями для разборки.
Способ 2: Включение в «Диспетчере устройств»
Впрочем, даже исправный дисковод может быть вследствие какого-то сбоя или преднамеренных действий отключен в «Диспетчере устройств». Поэтому нужно обязательно проверить данный вариант и в случае необходимости произвести активацию привода.
- Щелкайте «Пуск». Зайдите в «Панель управления».
- Перейдите в «Система и безопасность».
- Теперь жмите «Диспетчер устройств».
- Запустится «Диспетчер устройств». В списке оборудования щелкните по наименованию «DVD и CD-ROM дисководы». Если этого наименования не будет или при клике по нему не появится название привода, это означает либо аппаратную неисправность дисковода, либо его отключение. Порядок действий в первом случае, смотрите в Способе 1. Если же DVD/CD-ROM просто отключен, то проблему можно решить тут же.
- Жмите в горизонтальном меню «Действие». Выбирайте «Обновить конфигурацию оборудования».
- Будет произведен новый поиск устройств.
- После этого снова щелкайте по «DVD и CD-ROM дисководы». На этот раз, если с аппаратной частью привода все в порядке, должно отобразиться его наименование.
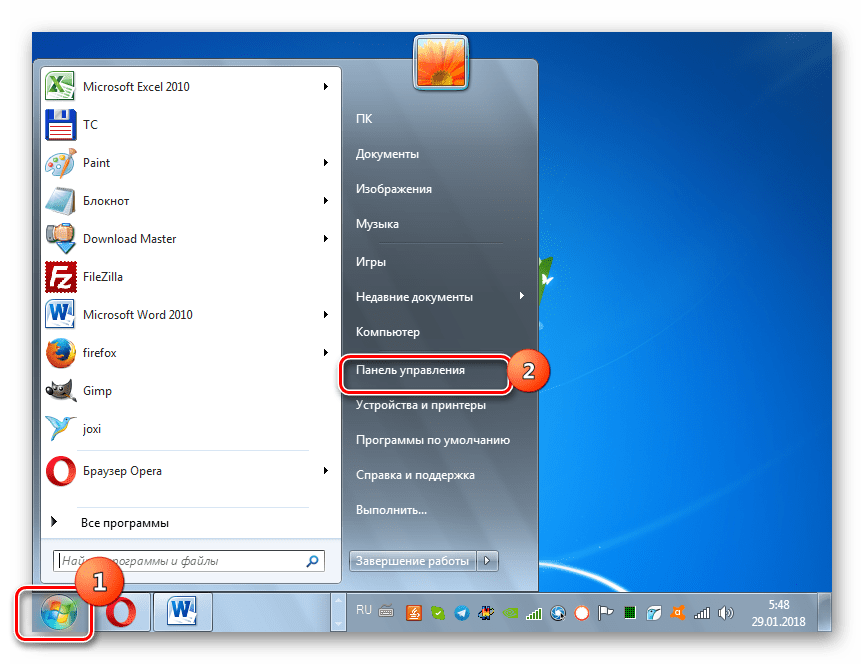
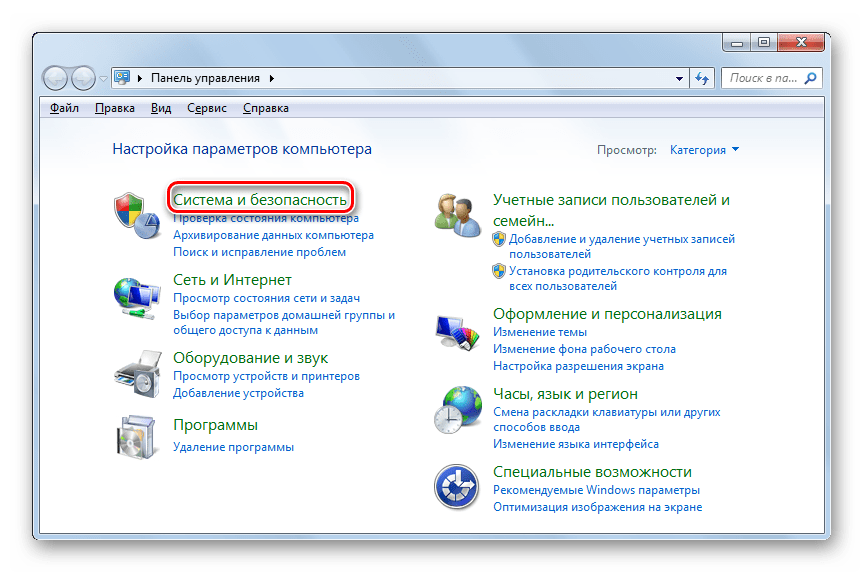
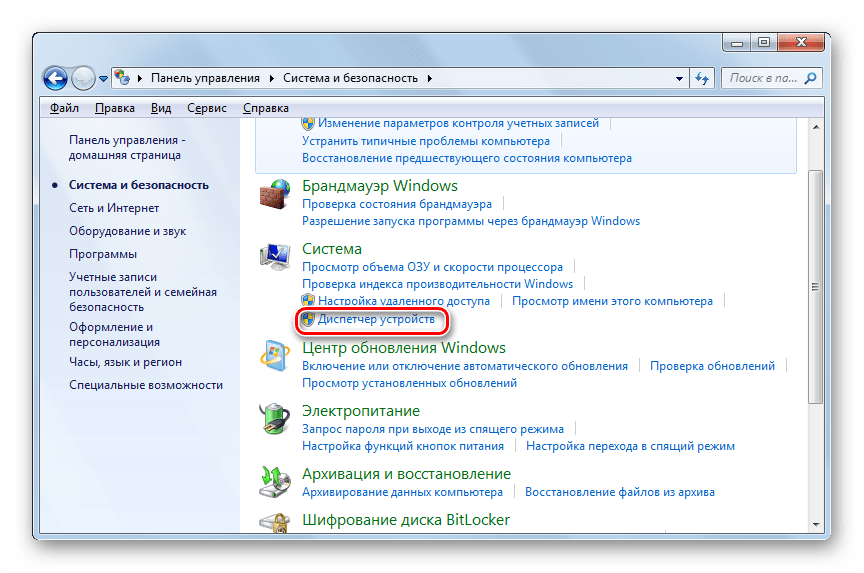
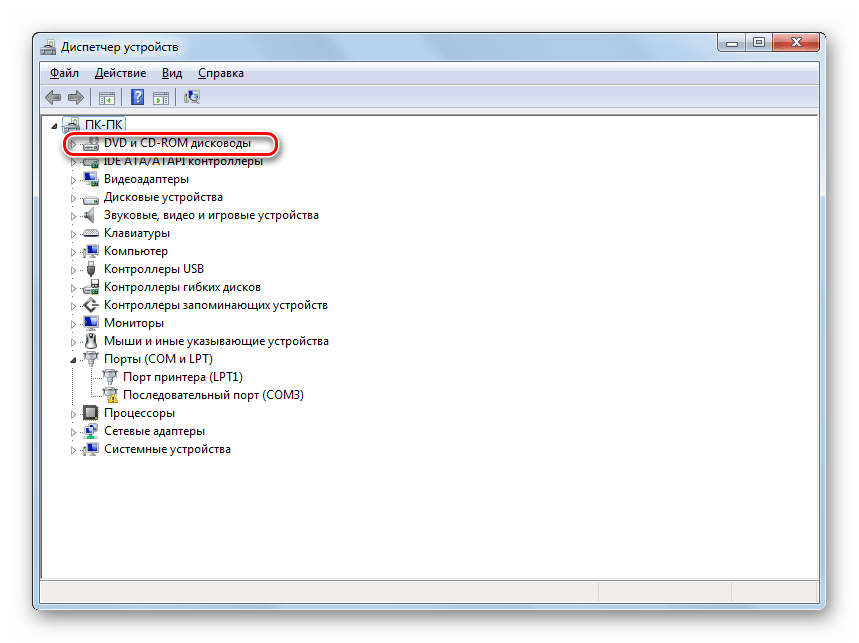
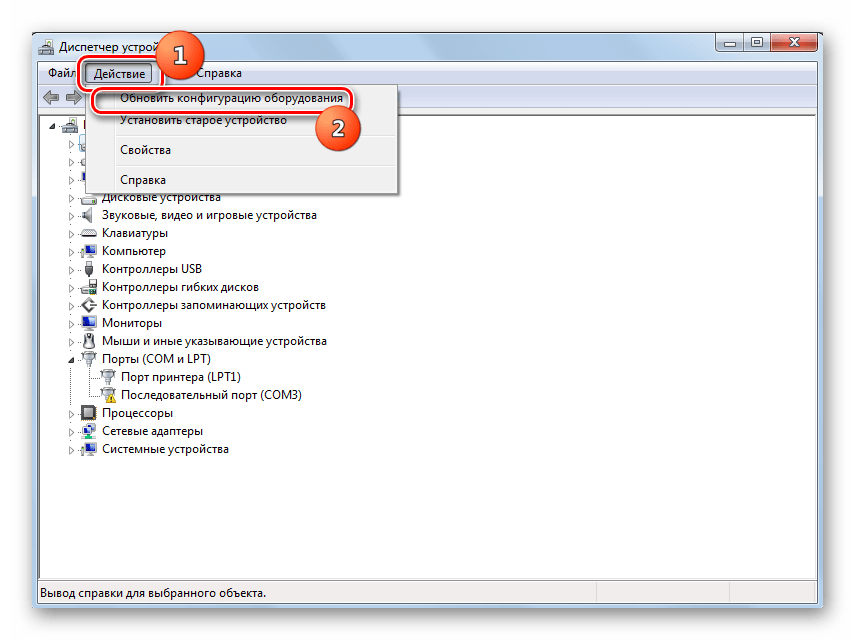

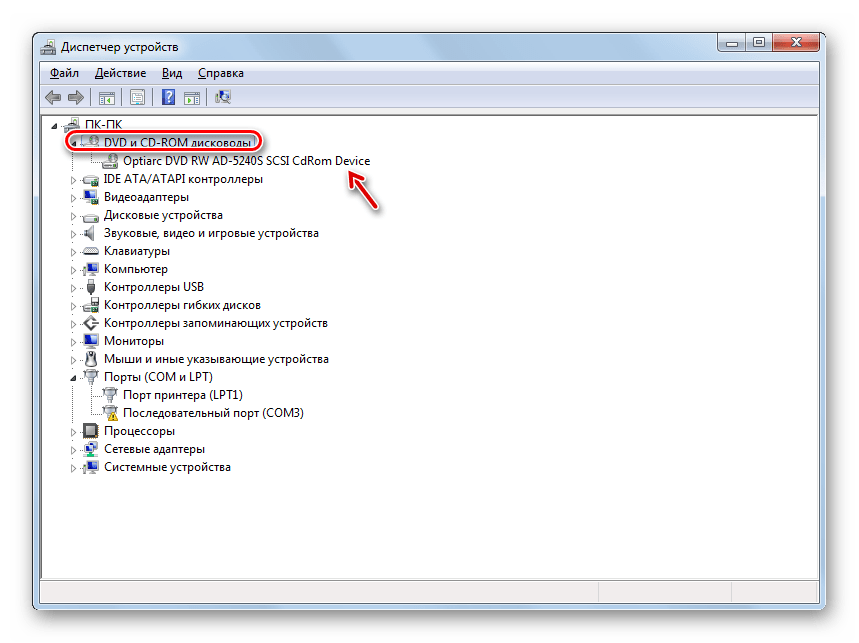
Урок: Открываем «Диспетчер устройств» в Windows 7
Способ 3: Переустановка драйверов
Следующей причиной, по которой дисковод может не видеть диск, являются неправильно установленные драйвера. В этом случае требуется их переустановить.
- Зайдите в «Диспетчер устройств». Жмите «DVD и CD-ROM дисководы». Щелкайте по наименованию привода правой кнопкой мышки. Выберите «Удалить».
- Откроется диалоговое окошко, где требуется подтвердить удаление, нажав «OK».
- После удаления обновляйте конфигурацию оборудования точно так же, как было описано в Способе 2. Система отыщет дисковод, подключит его и переустановит драйверы.
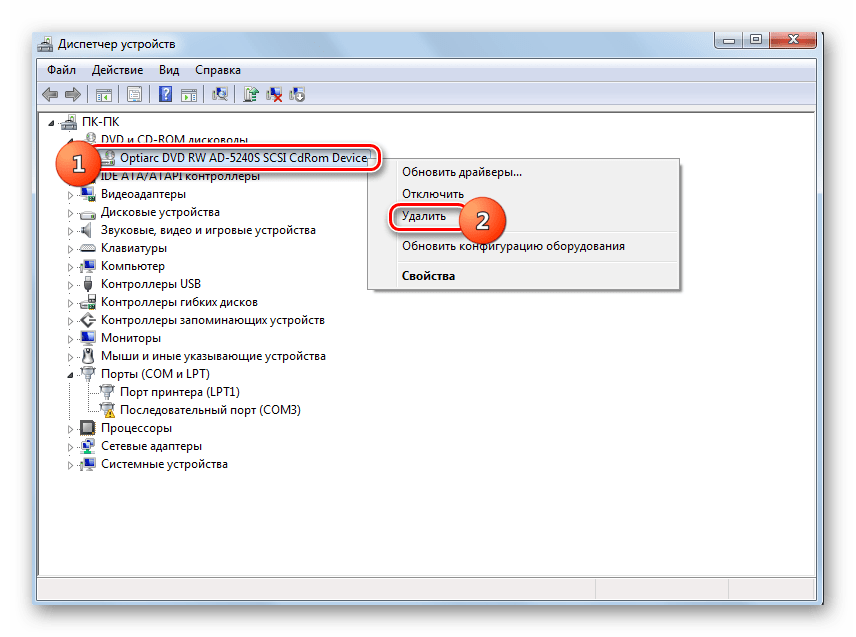
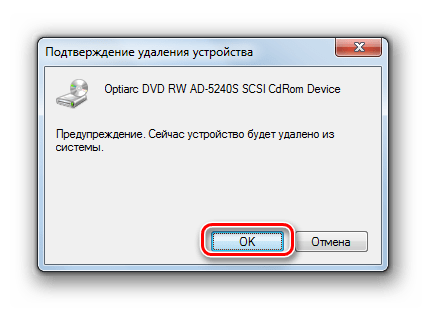
Если данный метод не помог, можно воспользоваться специализированными программами для автоматического поиска и установки драйверов.
Урок: Обновление драйверов на ПК с помощью DriverPack Solution
Способ 4: Удаление программ
Проблему с чтением дисков через дисковод может вызвать установка отдельных программ, которые создают виртуальные приводы. К ним относится Nero, Alcohol 120%, CDBurnerXP, Daemon Tools и иные. Тогда нужно попробовать удалить данное ПО, но сделать это лучше не при помощи средств Windows, а задействовав специализированные приложения, например, Uninstall Tool.
- Запустите Uninstall Tool. В открывшемся перечне в окне приложения найдите ту программу, которая способна создавать виртуальные диски, выделите её и жмите «Деинсталляция».
- После этого запустится штатный деинсталлятор выбранного приложения. Действуйте согласно рекомендациям, отображающимся в его окне.
- После удаления программа Uninstall Tool выполнит сканирование системы на предмет наличия остаточных файлов и записей в реестре.
- В случае обнаружения не удаленных элементов, Uninstall Tool отобразит их перечень. Для того чтобы полностью убрать их с компьютера, достаточно нажать на кнопку «Удалить».
- После того как процедура удаления остаточных элементов будет выполнена, вам нужно выйти из информационного окна, сообщающего об успешном окончании процедуры, просто нажав кнопку «Закрыть».
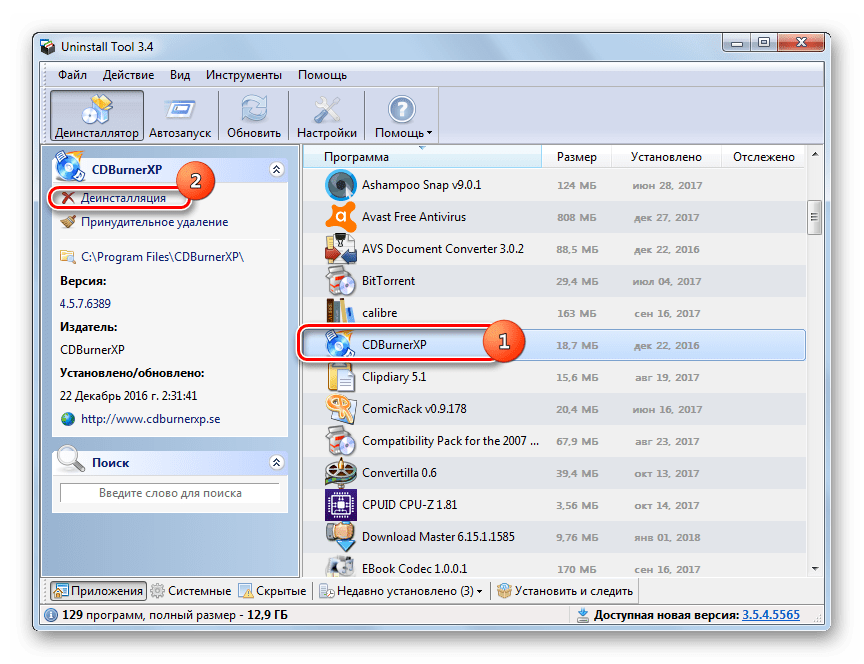
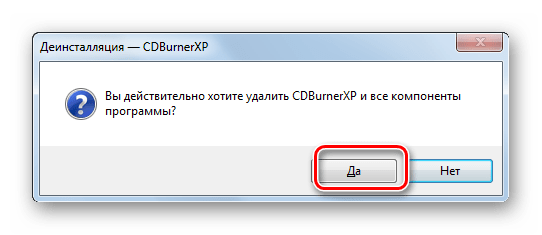

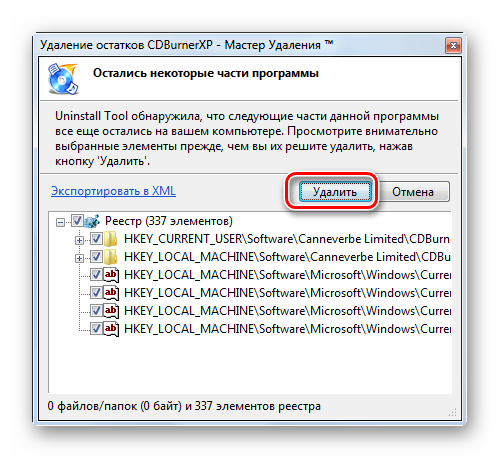
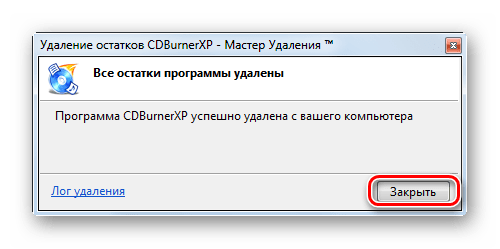
Способ 5: Восстановление системы
В некоторых случаях даже при удалении вышеуказанных программ проблема с чтением дисков может сохраниться, так как этот софт успел внести соответствующие изменения в систему. В этом и в некоторых других случаях есть смысл произвести откат ОС к точке восстановления, созданной до возникновения описанной неисправности.
- Жмите «Пуск». Зайдите во «Все программы».
- Перейдите в каталог «Стандартные».
- Откройте папку «Служебные».
- Отыщите надпись «Восстановление системы» и кликните по ней.
- Запустится стандартная утилита восстановления ОС. Жмите «Далее».
- В следующем окне будет представлен список точек восстановления. Выделите самую последнюю из них, которая была создана до возникновения неполадки с дисководом, и нажмите «Далее».
- В следующем окне для запуска процедуры восстановления к выбранной точке нажмите «Готово».
- Компьютер будет перезагружен и произойдет процедура восстановления. После этого можете проверять дисковод на работоспособность.
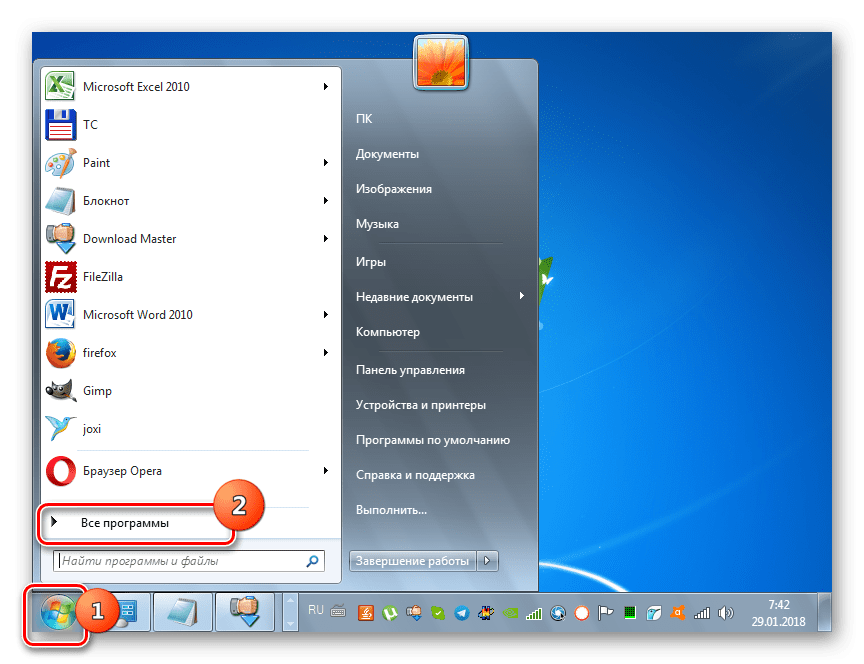
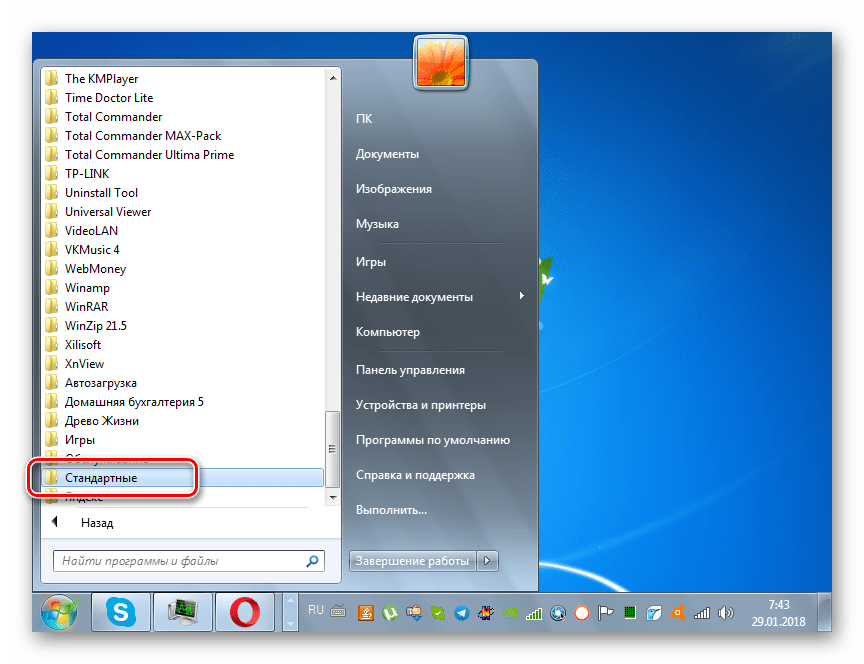
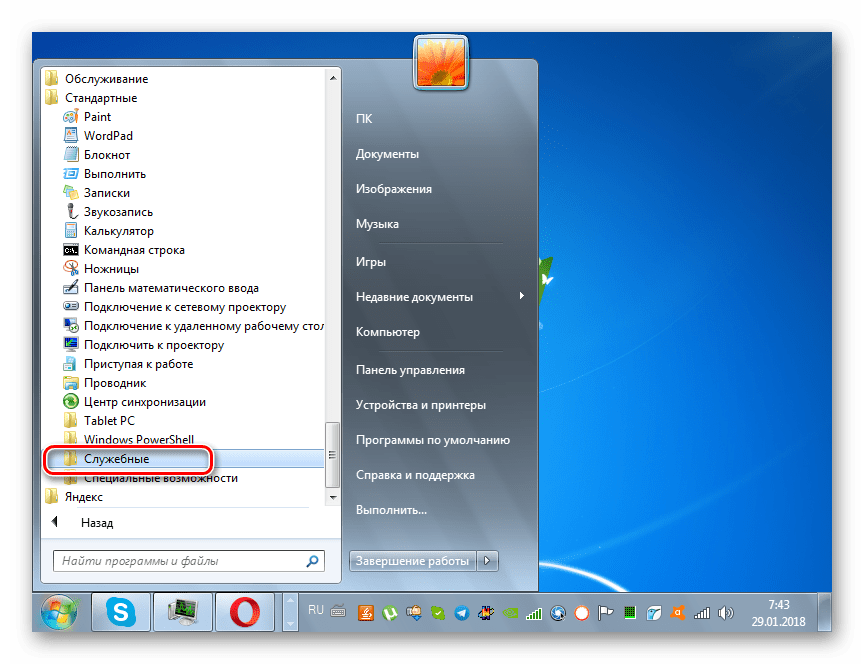
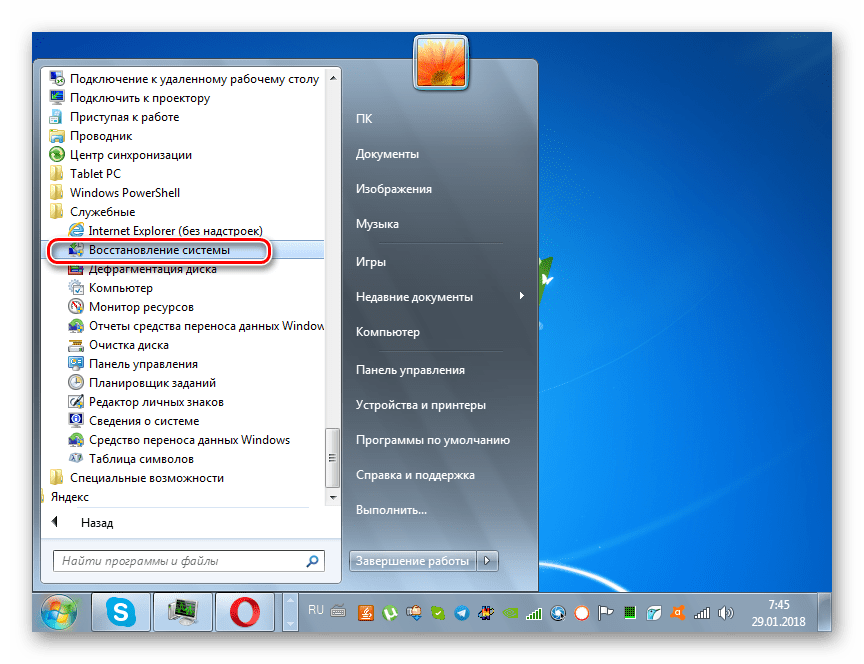
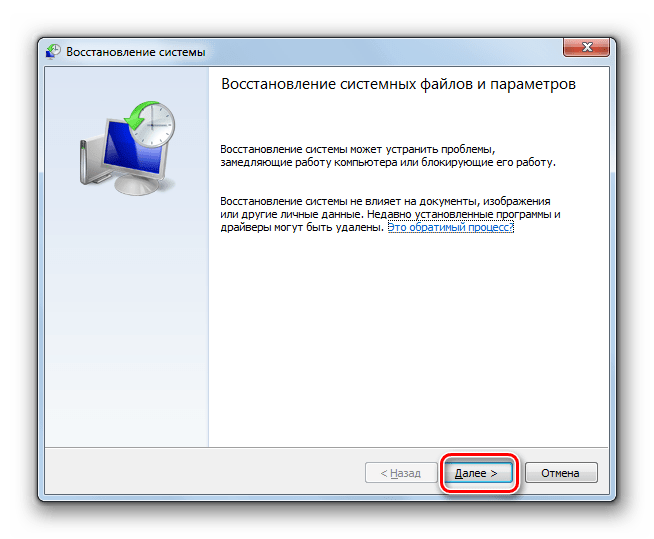
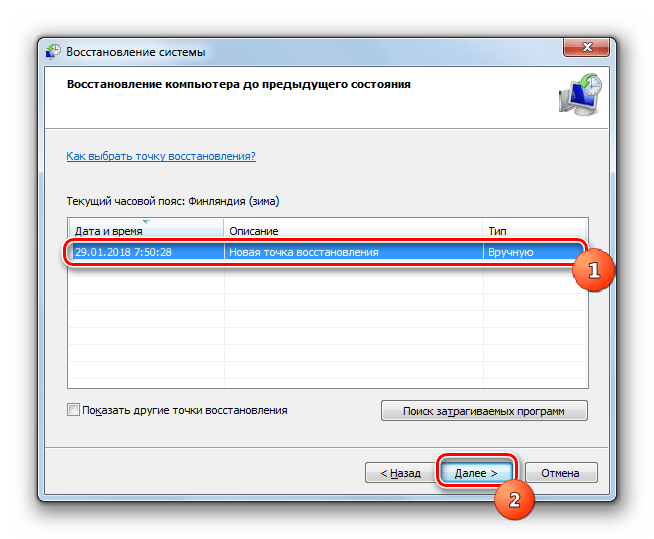
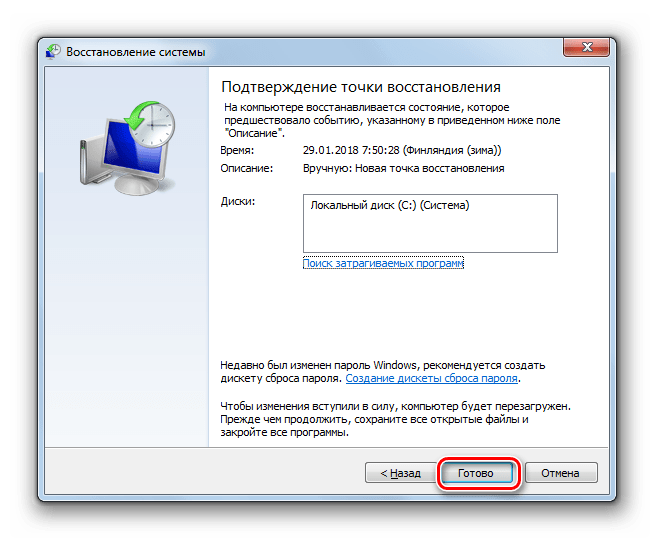
Как видим, причиной того, что дисковод перестал видеть диски, могут быть различные факторы, как аппаратные, так и программные. Но если аппаратную проблему обычный пользователь далеко не всегда способен решить самостоятельно, то при программных ошибках существуют алгоритмы действий, которыми может оперировать практически каждый.
 Мы рады, что смогли помочь Вам в решении проблемы.
Мы рады, что смогли помочь Вам в решении проблемы. Опишите, что у вас не получилось.
Наши специалисты постараются ответить максимально быстро.
Опишите, что у вас не получилось.
Наши специалисты постараются ответить максимально быстро.