простые методы, специальные программы и способы настройки
Потребность изменить скорость оборотов корпусных вентиляторов или кулеров на процессоре либо видеокарте может возникнуть во многих случаях. Особенно это актуально в летнее время года, когда комплектующие компьютера или ноутбука начинают перегреваться из-за повышенной температуры. По умолчанию скорость вращения редко превышает 50-70% мощности и регулируется базовой системой ввода вывода материнской платы (BIOS) при повышении температур процессора либо видеокарты. Однако с увеличением темпов вращения вентилятора соответственно увеличивается уровень шума, что может быть важно при просмотре фильмов или прослушивании видео. Как увеличить скорость вращения кулера? Для этого можно воспользоваться программным обеспечением, драйверами либо встроенной системой ввода-вывода на материнской плате (BIOS).

Зачем это нужно
Чтобы регулировать мощность, подаваемую на вентиляторы, возможно воспользоваться несколькими способами. Каждый из них имеет свои преимущества и недостатки. Без вмешательства пользователя скорость вращения кулеров определяется материнской платой, с учетом показателей каждого из комплектующих.
С учетом настроек, которые указывает пользователь в BIOS, происходит регуляция после изменения температур. Большинство вентиляторов к системам охлаждения присоединены к коннектору 3-pin или 4-pin. Также существуют нерегулируемые системы охлаждения, которые во время установки крепятся к коннектору Molex.
Как увеличить скорость вращения кулера? Количество оборотов в секунду определяется подаваемым напряжением на устройство кулера либо при помощи регуляции сопротивления. При присоединении кулера к соответствующему коннектору на материнской плате возможно изменять скорость вращения.
Однако даже с учетом системы автоматического регулирования скорости оборотов (на кулерах с регуляцией) возможно появление ошибок в системе, приводящих к излишнему ускорению или замедлению вращения лопастей. При этом соответственно повышается температура или издаваемый шум.

Способы регулировки
Для исправления ошибок можно воспользоваться несколькими способами. Возможно воспользоваться одним из следующих путей:
- Отрегулировать скорость вращения в базовой системе ввода-вывода материнской платы (BIOS). Данный способ сопряжен с определенными неудобствами, из-за необходимости перезапускать устройство и входить в БИОС. Таким образом, при необходимости в краткие сроки повысить скорость вращения данный способ становится неоправданным.
- Как изменить скорость вращения кулера? Также существует большое количество программного обеспечения, которое может ускорить либо замедлить скорость вращения лопастей. К таковым относят SpeedFun, Msi Afterburner, OverDrive и другие программы.
- Наиболее затратный способ заключается в покупке реобаса с присоединением к нему вертушек. В таком случае можно регулировать скорость вращения, в реальном времени вращая встроенные элементы управления, каждый из которых отвечает за определенный вентилятор.
Каким из способов воспользоваться, решать пользователю. Однако наиболее универсальный и доступный – использование программного обеспечения.
Работа с BiosBIOS
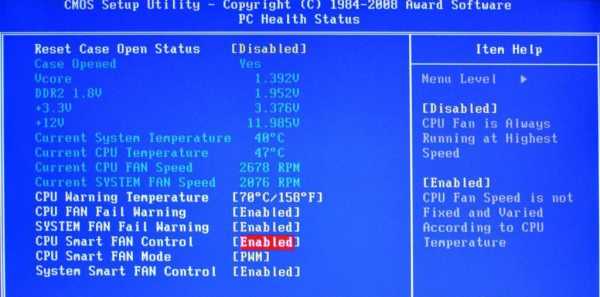
Большинство современных материнских плат обладают функцией мониторинга и управления скоростью систем воздушного охлаждения. В большинстве случае управление этим происходит за счет использования драйверов, поставляемых вместе с устройством. При наличии таковых и правильной установке через BIOS возможно отрегулировать скорость вращения лопастей кулера.
Как увеличить скорость вращения кулера на ноутбуке или компьютере
Способ универсален для всех электронных вычислительных машин, на которые устанавливаются системы воздушного охлаждения. Для того чтобы изменить скорость вращения, нужно:
- Перезапустить систему и войти в оболочку BIOS. Клавиши или их сочетания зависят от производителя материнских плат.
- Перейдите в раздел Power, найдите вкладку Hardware Monitor.
- В пункте «CPU Min. Fan speed (%)» отрегулируйте скорость вращения кулера в процентах.
- Такую же регулировку проведите с остальными пунктами.
- После чего сохраните изменения и выйдите из BIOS в пункте Exit.

Программное обеспечение для регулировки скорости вращения
При невозможности работы с средой ввода-вывода BIOS либо отсутствии нужных пунктов в разделе возможно воспользоваться софтом, который разработан для управления системой воздушного охлаждения.
Как увеличить скорость вращения кулера на процессоре? Для этого можно воспользоваться таким ПО:
- SpeedFan;
- AMD OverDrive;
- Riva Tunes.
Скачать любую из них можно с сайта производителя. После установки можно приступать к регулировке.
Управление системами охлаждения со SpeedFan
Как увеличить скорость вращения кулера с SpeedFan? Программа полностью бесплатна и позволяет отрегулировать скорость вращения кулера как на ноутбуке, так и на портативном компьютере. Чтобы увеличить скорость вращения кулера с помощью SpeedFan, нужно:
- Скачать и установить данную программу на устройство. Программа не занимает много места на диске, что может быть преимуществом для старых ноутбуков;
- Изначально язык программы – английский. Чтобы его изменить, нужно зайти во вкладку Configure, затем в раздел Option, и в разделе “Язык” выбрать нужный.
- После чего требуется зайти во вкладку “Показатели”, в которой показаны текущие температуры процессора, винчестера и других частей. На этом экране можно установить скорость вращения кулера с помощью текстового поля Pwm1.
- Для автоматической настройки в разделе “Конфигурация” возможно установить минимальную температуру, которую будет пытаться поддерживать устройство.
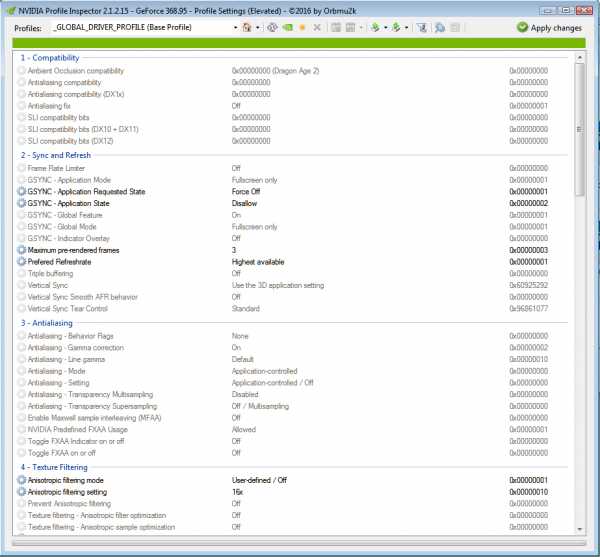
Особенности маркировки различных вентиляторов в SpeedFan
Как изменить скорость вращения кулера процессора? На портативных компьютерах в программе можно отрегулировать скорость вращения нескольких подключенных вентиляторов, каждый из которых подключается к отдельному разъему. К таковым относят:
- SysFan (Fan1) – данный параметр указывает на скорость вращения кулера, который присоединен к разъему SysFan на системной плате. К данному коннектору могут присоединяться вентиляторы дискретной системы воздушного охлаждения, которые устанавливаются на северном мосте либо любой другой.
- CPU0 Fan – данный пункт соответствует скорости вращения кулера процессора.
- PWR Fan – раздел отвечает за скорость вращения либо системы охлаждения блока питания, либо вентилятора, который присоединен к данному сокету на материнской плате.
- CPU1 Fan – раздел предназначен для двухпроцессорных, серверных материнских плат и соответствует кулеру второго вычислительного блока.
Как увеличить или уменьшить скорость вращения кулеров с AMD OverDrive
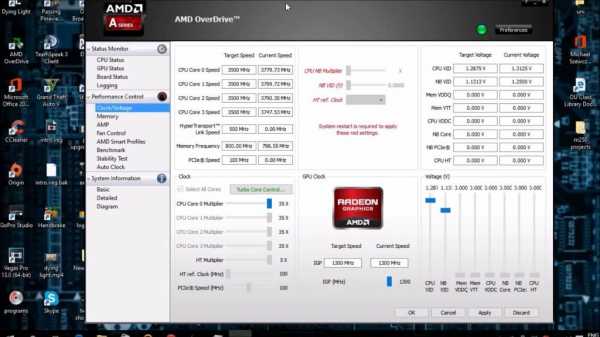
Программное обеспечение подходит только для систем воздушного охлаждения, которые работают совместно с аппаратным обеспечением от компании AMD. Данная утилита полностью бесплатна и позволяет провести разгон аппаратного обеспечения. При этом значительно увеличивается температура, поэтому требуется соответственно увеличивать эффективность системы охлаждения. Для того чтобы увеличить скорость вращения в утилите, потребуется:
- Открыть приложение и в главном открыть вкладку Performance Control. В большинстве версия находится в верхней левой части интерфейса.
- Зайти в раздел Fan Control.
- Переключить скорость вращения вентиляторов в ручной режим, затем с помощью ползунков отрегулировать. Таким образом можно увеличить или уменьшить скорость оборотов, обеспечив более низкую температуру или уровень шума.
Riva Tunes
Данная утилита подойдет обладателям системы на основе процессора от компании Intel. По сравнению с AMD OverDrive отличается более простым интерфейсом. Однако принцип остается тем же. Возможно провести регулировку скорости вращения, предварительно выбрав одно из устройств в окне выбора на главном экране приложения.
Изменение скорости оборотов СВО видеокарты
Как увеличить скорость вращения кулера на видеокарте? Для видеоадаптеров возможно изменять темп вращений лопастей системы охлаждения при помощи большого количества программного обеспечения. Так, на видеокартах от компании Radeon возможно изменять скорость вращения кулера в главном экране системы управления аппаратным обеспечением. В зависимости от архитектуры и издания данное действие значительно отличается. Для видеоадаптеров 6-й версии подходит программное обеспечение AMD Catalyst Control Centre, которое требуется установить для корректной работы аппаратного обеспечения. Регулировка скорости вращения вентилятора происходит в графе GPU Overdrive. Причем сначала потребуется включить встроенную возможность разгона, затем разрешить ручное управление вентиляторов пользователю. После чего возможно вручную, с помощью встроенного ползунка, регулировать скорость вращения системы охлаждения видеокарты. Таким образом можно быстро провести регулировку.
Для обладателей видеокарт от AMD на архитектуре Graphics Core Next поставляется обновленное программное обеспечение под названием Adrenaline. В нем скорость вращения также регулируется в разделе Overdrive. Также возможно провести комплексный разгон видеоадаптера.
Кроме того, возможно воспользоваться посторонним программным обеспечением. Для этого подходит утилита для захвата изображения с экрана MSI Afterburner. При запуске данной программы регулировать скорость вращения возможно с помощью бегунка Fan Speed. Также в этой программе возможно настроить кривую скорости вращения и установить пределы температур, при которых будет установлена соответствующая графику скорость.
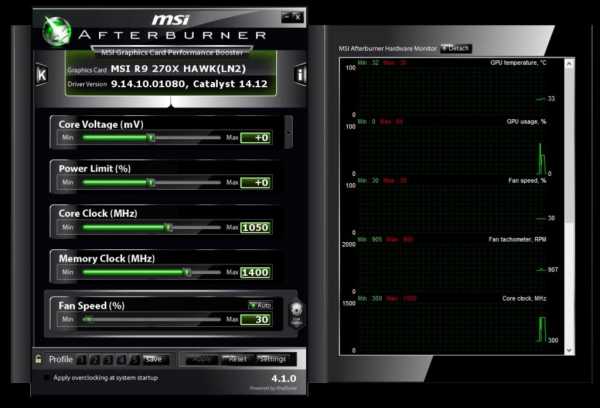
Обладателям графических карт от компании Nvidia возможно усилить скорость вращения кулера с помощью утилиты Nvidia Inspector. Данная программа, кроме скорости вращения вентилятора, позволяет регулировать множество пунктов, отвечающих за работу системы. Таким образом, возможно провести комплексный разгон, получить данные о характеристике, изменить питание ядра и профили драйвера. Кроме того, можно установить профили работы видеоадаптера в зависимости от запущенного программного обеспечения. Это может быть полезно при разных уровнях загрузки, в зависимости от приложения, когда автоматическая система регулирования не справляется с задачей.
fb.ru
Как настроить скорость вентилятора на корпусе компьютера?
Кулер на процессоре работает на максимальных оборотах (Решение)

Если вы заметили, что кулер на процессоре работает на максимальных оборотах, мы подготовили детальное руководство для решения этой проблемы. Довольно часто кулер начинает работать на максимальных оборотах после обновления BIOS. Однако, для этого могут быть другие причины.
Мы рассмотрим несколько возможно причин, почему кулер на процессоре работает на максимальных оборотах, и как можно решить эту проблему.
Несколько быстрых решений:
- Убедитесь, что кулер подключен к правильным портам
- Очистите CMOS (сбросить настройки -BIOS)
- Выполните настройки кулера в BIOS
- Восстановите более раннюю версию BIOS
- Убедитесь, что кулер работает исправно
- Убедитесь, что блок питания работает исправно
- Снизьте обороты кулера на процессоре с помощью программного обеспечения (не рекомендуется)
- Снизьте скорость работы кулера на процессоре с помощью аппаратного обеспечения
Дальше мы рассмотрим каждый из этих шагов более детально.
Убедитесь, что кулер подключен к правильным портам
Если вы случайно подключили кулер корпуса в разъем кулера процессора на материнской плате (или наоборот), тогда материнская плата получит неправильную информацию об RPM кулера, что, следовательно, может привести к скорости вращения кулера на 100%.
Чтобы устранить проблему, убедитесь, что кулеры центрального процессора и корпуса подключены к правильным портам материнской платы.
Очистить CMOS (или сбросить настройки BIOS)
Иногда единственным надежным способом сбросить настройки BIOS является использование «Clear CMOS Jumper» на материнской плате. Это особенно полезно, когда аппаратное обеспечение работает неправильно, или если у вас нет пароля для входа в BIOS.
Чтобы очистить CMOS (и сбросить BIOS), выключите компьютер, выключите блок питания, откройте корпус компьютера, затем установите перемычку (джампер) Clear CMOS на материнской плате в положение «Clear». Обычно перемычка Clear CMOS располагается рядом с батареей CMOS.
После того, как перемычка установлена в положении «Clear», включите блок питания, затем нажмите кнопку питания компьютера. Это позволит очистить CMOS. Компьютер должен оставаться выключенным; если он был включен, тогда отключите блок питания. Затем установите перемычку Clear CMOS обратно в обычное положение и включите питание. Проверьте, как работают кулеры: на максимальных оборотах или в обычном режиме.
Обратите внимание, что при очистке CMOS все ваши настройки BIOS будут сброшены, и вам нужно будет их снова установить.
Выполните настройки кулера в BIOS
Когда вы очистите CMOS, ваши настройки BIOS будут сброшены. В этом случае вам нужно войти в BIOS на своем компьютере, и заново выполнить настройки.
Обычно настройки кулера находятся в разделе «Hardware Monitor», «System Health» или «Power».
Вы можете либо выполнить настройки кулера с помощью RPM или с помощью «умной» широтно-импульсной модуляции (PWM), известной как «умный кулер» или «крутой и тихий» или «q-fan».
Восстановите раннюю версию BIOS
Чтобы исключить вероятность того, что кулер на процессоре работает на максимальных оборотах из-за новой версии BIOS, попробуйте вернуть предыдущую версию BIOS.
Чтобы понизить версию BIOS, перейдите на сайт производителя материнской платы и скачайте более старую версию BIOS. После того, как вы установить раннюю версию BIOS, очистите CMOS, как мы упоминали ранее.
Убедитесь, что кулер работает исправно
Большинство новых компьютеров (начиная с 2005 года) поставляются с кулерами, которые используют аппаратные контроллеры с широтно-импульсной модуляцией (PWM) для мониторинга и охлаждения системы. Иногда контроллеры на кулерах PWM плохо работают, и их необходимо заменить.
Чтобы определить, хорошо или плохо работает ваш кулер, извлеките из компьютера как кулер процессора, так и кулер корпуса, и запустите их на другой материнской плате, чтобы убедиться, что они работают исправно. Затем запустите их в одно и то же время, чтобы увидеть, получите ли вы тот же результат. Если кулеры не работают должным образом, то, скорее всего, вам нужно заменить один или оба кулеры.
Убедитесь, что блок питания работает исправно
Неисправный блок питания может привести к тому, что кулер на процессоре работает на максимальных оборотах. Чтобы узнать это наверняка, подключите свой блок питания к другой материнской плате, и посмотрите, как работает кулер. Если он также загружен на 100%, похоже, что блок питания нуждается в замене.
Уменьшить скорость работы кулера с помощью программного обеспечения
Существует такая программа, как SpeedFan, которая позволяет вручную устанавливать скорость вращения кулера внутри вашего компьютера (если они работают на PWM).
Мы лично не рекомендуем использовать этот способ, так как скорость кулера не будет действовать до тех пор, пока Windows не будет загружена, и даже в этом случае потенциально опасно играть с такими настройками.
Кроме того, если программа SpeedFan выйдет из строя, ваш кулер может работать неправильно.
Уменьшить скорость работы кулера с помощью аппаратного обеспечения
Если вы следовали рекомендациям выше, но кулер на процессоре все еще работает на максимальных оборотах, у вас есть несколько вариантов:
- Приобрести кулер корпуса с переключателем для изменения настроек скорости. Это позволит вам управлять кулерами независимо от материнской платы.
- Приобрести дополнительное аппаратное обеспечение для работы с конкретными RPM кулерами; это делается с помощью регулятора реостата. KingWin разработал очень хороший контроллер скорости вращения кулера, который позволяет вам контролировать до 4 кулеров внутри компьютера, и отображает температуру на ЖК-дисплее. Он также оснащен памятью eSATA и устройством чтения карт памяти. Все это прекрасно вписывается в отсек 5,25″. Контроллер работает только с кулерами, которые имеют 4-контактный разъем, также известный как кулеры PWM .
- В случае, когда кулер на процессоре работает на максимальных оборотах 100%, вы можете приобрести водяное охлаждения процессора, чтобы значительно уменьшить шум, поскольку подобные устройства практически бесшумны при полной нагрузке.
Источник: https://Ruboost.ru/problemy-s-komputerom/kuler-na-protsessore-rabotaet-na-maksimal-ny-h-oborotah-reshenie/
Программа для управления кулерами в компьютере

Порой гул от системного блока не позволяет насладиться тишиной или сосредоточиться. В этой статье я расскажу как регулировать обороты кулеров с помощью специальной программы для Windows XP/7/8/10, а в конце покажу на видео более подробно весь процесс.
Почему вентиляторы шумят и какие есть способы это исправить
За исключением особых безвентиляторных модификаций, в каждом компьютере установлено два и более кулера: в блоке питания, на процессоре, видеокарте, в корпусе и другие.
И каждый по-своему шумит, и это плохая новость. Многие просто привыкли к шуму своего системника и считают что так и должно быть.
Может быть и должно, но необязательно! В 99% случаев шум от компьютера можно уменьшить на 10%-90%, и это хорошая новость.
Как вы уже поняли, бесшумность достигается уменьшением шума от кулеров. Это возможно с помощью применения более тихих, по своей природе, кулеров, либо с помощью уменьшения оборотов уже имеющихся. Естественно, уменьшать скорость можно до значений не угрожающих перегреву компьютера! В этой статье речь пойдёт именно об этом способе. Ещё больше снизить шум помогут программы для уменьшения треска от жёсткого диска.
Итак, чтобы уменьшить обороты вращения кулера можно использовать один из вариантов:
- Программа для управления скоростью вращения кулеров
- «Интеллектуальная» система контроля оборотов, зашитая в BIOS
- Утилиты от производителя материнской платы, ноутбука или видеокарты
- Использовать специальное устройство – реобас
- Искусственно занизить напряжение питания вентилятора
У кого нормально работает управление из BIOS, могут дальше не читать. Но ча
fonyk.ru
Как увеличить/уменьшить обороты кулера на процессоре
Как увеличить/уменьшить скорость кулера процессора или ее.
Существует несколько возможных ситуаций, когда может потребоваться настройка скорости (увеличени/уменьшение) вращения вентиляторов: высокий уровень шума, вызываемый системами охлаждения; необходимость справиться с перегревом; желание разогнать систему и пр.
Программы для регулировки скорости кулера
Проще всего выполнить поставленную выше задачу при помощи специального софта, позволяющего управлять настройками систем охлаждения. В сети можно найти множество программ подобного рода – как платных, так и бесплатных.
Рассмотрим лучшие из них ниже.
Speed Fan
Это небольшое приложение обладает массой полезных для пользователя функций.
Оно в реальном времени собирает информацию с температурных датчиков, позволяя обнаружить перегрев, показывает нагрузку на процессор и частоты системных компонентов.
Снизить скорость вентилятора процессора или добавить ему оборотов ей тоже под силу.
Последовательность действий предельно проста:
- Инсталлируйте программу, скачав пакет дистрибутива с официального сайта.
- Запустите программу от имени администратора (правой кнопкой на исполняемом файле и выбор одноименного пункта в выпадающем списке) и не переходите с английской версии на русскую.
Так вы точно будете уверены, что все параметры будут отображаться корректно.
- Подождите некоторое время – программа соберет нужную информацию о железе вашего ПК.
- Выберите один из двух вариантов.
Первый способ, это автоматическая регулировка скорости вращения кулера процессора (просто проставьте отметку напротив пункта “Automatic Fan Speed” в основном меню).

Второй – ручное управление.
Перейдите с главной страницы в раздел “Configure”, а оттуда во вкладку Fan Control.

Скорость вращения задается процентным значением. Выбирайте нужное и сохраните изменения нажатием на клавишу “Ок”.

MSI Control Center
Фирменная утилита от известного производителя материнских плат, позволяющая проводить разгон процессора из-под Windows, отслеживать его температуру, собирать информацию о других комплектующих.
Нас же интересует оправление кулерами. Как уменьшить скорость вентилятора в компьютере при помощи MSI CC, будет рассказано далее:
- Устанавливаем и запускаем программу.

- Переходим в раздел Green Power, а оттуда во вкладку Advanced – Motherboard.
- Ищем там отвечающий за контроль над кулерами пункт (он там всего один, поэтому ошибиться вы не сможете точно).

- Меняем значение на понравившееся и сохраняем профиль в файл.
У программы есть два недостатка. Во-первых, это встроенная “защита от дурака”, не дающая снизить частоту вращения более чем на 50%.
Во-вторых, новые настройки не применяются на старте Windows. Вам придется каждый раз открывать программу и повторять пункты 2-4.
Asus Eeectl
Eeectl – это контролирующая скорость вентилятора ноутбука программа, которая позволяет легко и непринужденно изменять параметры вращения лопастей на устройствах производителя Asus.
Если у вас гаджет от другой компании, ищите аналогичный софт на их официальном сайте.
В данном случае, действовать нужно следующим образом:
- Инсталлировать и запустить приложение.
- Найти его свернутую в трей иконку, находящуюся в правом углу панели ПУСК рядом с часами, и кликнуть по ней правой кнопкой мыши.

- В выпадающем списке найти пункт FAN, перейти по нему и выбрать одно из значений, выраженных в процентах от максимальной скорости оборотов.
Еще больше программ для регулировки скорости вентилятора мы описали в нашей статье «Гудит Вентилятор В Ноутбуке Что Делать»
Как увеличить скорость кулера процессора или уменьшить ее через BIOS
Если вы не хотите ставить себе на компьютер специальный софт или он по каким-то причинам работает некорректно, ничего страшного – в самом устройстве, а именно, в его BIOS, заложены все необходимые функции для управления скоростью вентилятора процессора.Нужно только проделать цепочку нехитрых манипуляций:
- Перезагрузить компьютер и в процессе перезапуска зажать клавишу входа в БИОС (по стандарту это Del, но некоторые производители могут использовать другие варианты).
Если у Вас возникли вопросы, как войти в BIOS, читайте нашу подробную статью «здесь»

- Отыскать раздел “PC Health” или аналогичный по назначению и найти там функцию “CPU Fan Control”.

- Выбрать один из вариантов настройки:
Enabled (система будет автоматически снижать или повышать скорость вращения кулера процессора, стараясь удержать температуру и уровень шума в пределах нормы)
Disabled (ручное управление, пользователь сам задает выраженное в процентах от максимальной скорости вентилятора значение).
- Сохранить изменения и перезагрузиться. Новые установки должны будут сработать.

Регулировка скорости кулеров с помощью дополнительных устройств
Специальные программы и настройки BIOS являются не единственными доступными пользователю способами уменьшить обороты кулеров на ноутбуках и ПК.
На многих дорогостоящих системах охлаждения присутствуют ручные регуляторы, позволяющие снизить уровень шума или повысить обдув радиатора процессора нажатием на кнопку или кручением колесика на контроллере.
Такие системы работают значительно тише идущих в комплекте с CPU бюджетных аналогов и демонстрируют гораздо большую эффективность. 
В качестве варианта также стоит рассмотреть покупку механического регулятора “Реобаса”.
Это устройство устанавливается в отсек для дисковода (кому нужны DVD/CD-диски в 2018 году), подключается к FAN-разъему на материнской плате и позволяет проводить регулировку скорости лопастей вентиляторов на CPU и корпусе.
Обычно на реобасе есть экран, на котором наглядно отображаются температуры и текущие обороты систем охлаждения — подкрутили настройки, и нет уже надоедливого шума.
Заключение. Общие советы для пользователей
Любым из перечисленных выше методов регулировки кулеров следует пользоваться с умом.
Установив неоправданно низкие значения, вы рискуете вызвать перегрев, который приведет к зависаниям, незапланированным перезагрузкам и выходу из строя вашего железа.
Далеко не всегда программы корректно считывают информацию с датчиков – пользователь может думать, что все в системе в порядке, в то время как процессор страдает от повышенных температур.
Рекомендуется регулярно проводить очистку радиаторов и кулеров от пыли и менять термопасту – это повысит теплоотвод и снизит уровень шума.
Если после всех манипуляций не меняется скорость вращения охлаждения на процессоре, это может говорить о фиксированной частоте оборотов в биосе. Зайдите туда и смените настройку на удобную для себя.
Советы из данной статьи оказались вам полезны? Тогда не забудьте поделиться информацией с другими, сделав репост в аккаунты социальных сетей. Большое спасибо!
laptop-info.ru
Как увеличить скорость кулера в BIOS
Вам понадобится
- – компьютер с ОС Windows.
Инструкция
Прежде чем приступать к увеличению скорости работы кулера, вам следует убедиться, поддерживает ли эту опцию ваша материнская плата. Эта информация должна быть обязательно в руководстве к ней. Практически все современные системные платы различных производителей имеют функцию регулировки скорости работы кулера.
Включите компьютер. Сразу после этого вам нужно нажать клавишу Del. В большинстве случаев именно с помощью этой кнопки можно открыть BIOS-меню. Если после нажатия этой клавиши ничего не происходит, посмотрите инструкцию к системной плате. Там должна быть указана кнопка, которая отвечает за открытие BIOS-меню.
После открытия BIOS проследуйте в раздел POWER. В этом разделе выберите HW Monitor configuration. Здесь должна находиться опция регулирования скорости работы кулеров. В зависимости от модели системной платы эта опция может называться по-разному, например, CPU Q-Fan function или же просто Fan control. Вы должны ориентироваться на слово Fan. Выберите эту опцию и нажмите клавишу Enter. Из предложенных вариантов выберите Enable, после чего – строку Profile.
Появится несколько режимов скорости вращения вентилятора. Выберите режим Performance. В нем скорость работы кулеров будет максимальной. Но на некоторых материнских платах может быть доступен режим Turbo. Если вам крайне важно максимальное охлаждение компонентов компьютера, то при наличии Turbo-режима лучше всего выбрать именно его.
После выбора нужного режима выйдите из BIOS. Обязательно предварительно сохраните измененные настройки. Компьютер перезагрузится. При его следующем запуске скорость работы кулеров возрастет.
Полезный совет
В зависимости от модели системной платы функция скорости работы кулеров может отличаться. Например, на одних моделях можно управлять только скоростью процессорного вентилятора, на других – всеми кулерами, которые подключены к системной плате.
Источники:
- Два устройства для кулера
www.kakprosto.ru
Как увеличить скорость кулера на ноутбуке

Если при использовании ноутбука у вас возникают проблемы с перегревом, можно попробовать увеличить скорость вращения кулера. В данной инструкции мы расскажем обо всех способах решения этой задачи.
Разгон кулера на ноутбуке
В отличие от стационарного компьютера, компоненты ноутбука расположены близко друг к другу, что может вызывать перегрев. Именно поэтому в некоторых случаях благодаря разгону вентилятора можно не только продлить максимальные сроки эксплуатации оборудования, но и повысить его производительность.
Читайте также: Что делать, если ноутбук перегревается
Способ 1: Настройки BIOS
Единственный метод увеличения скорости кулера системными средствами заключается в изменении некоторых параметров BIOS. При этом данный подход является наиболее сложным, так как неправильно выставленные значения могут привести к некорректной работе ноутбука.
- При запуске компьютера нажмите кнопку вызова BIOS. Обычно за это отвечает «F2», но могут быть и другие.
- С помощью клавиш навигации перейдите к разделу «Power» и выберите из списка пункт «Hardware Monitor».
- Увеличьте стандартное значение в строке «CPU Fan Speed» до максимально возможного.
Примечание: Наименование пункта может меняться в разных версиях BIOS.

Прочие параметры лучше оставить в исходном состоянии или менять только при полной уверенности в своих действиях.
- Нажмите клавишу «F10», чтобы сохранить изменения и покинуть BIOS.

Если у вас возникнут трудности с пониманием метода, обращайтесь к нам в комментариях.
Читайте также: Как настроить БИОС на ПК
Способ 2: Speedfan
Программа Speedfan позволяет настраивать работу кулера из-под системы, вне зависимости от модели ноутбука. Как использовать ее в этих целях, мы рассказали в отдельной статье.
Подробнее: Как увеличить скорость кулера с помощью Speedfan
Способ 3: AMD OverDrive
В случае если в вашем ноутбуке установлен процессор марки AMD, можно прибегнуть к использованию программы AMD OverDrive. Процесс разгона вентилятора мы рассмотрели в инструкции по ссылке ниже.

Подробнее: Как увеличить скорость кулера на процессоре
Заключение
Рассмотренные нами варианты разгона вентилятора не имеют альтернатив и позволяют добиться результата при минимальном вреде оборудованию. Однако даже учитывая это, вмешиваться в работу основной системы охлаждения следует только при наличии опыта в работе с внутренними компонентами ноутбука.
Мы рады, что смогли помочь Вам в решении проблемы.Опишите, что у вас не получилось. Наши специалисты постараются ответить максимально быстро.
Помогла ли вам эта статья?
ДА НЕТlumpics.ru
Как увеличить скорость кулера через Speedfan

Почти каждый пользователь хочет, чтобы его компьютер всегда оставался тихим и холодным, но для этого недостаточно просто очищать его от пыли и мусора в системе. Есть большое количество программ для регулировки скорости вентиляторов, ведь именно от них зависит температура системы и шум работы.
Приложение Спидфан признано одним из лучших для данных целей. Поэтому стоит научиться изменять скорость кулера именно через эту программу. Что ж, посмотрим, как это сделать.
Скачать последнюю версию Speedfan
Выбор вентилятора
Перед регулировкой скоростей надо сначала выбрать, какой вентилятор будет отвечать за какую часть системного блока. Это делается в настройках программы. Там необходимо выбрать вентилятор для процессора, жесткого диска и прочих компонентов. Стоит запомнить, что последний вентилятор отвечает обычно за процессор. Если пользователь не знает, к чему какой кулер относится, то надо посмотреть в самом системном блоке номер разъема и какой вентилятор к нему подключен.
Изменение скорости
Изменять скорость надо в главной вкладке, где указаны все параметры системы. После правильного выбора каждого вентилятора можно наблюдать, как будет меняться температура компонентов из-за регулировки вентиляторов. Повышать скорость можно максимум до 100 процентов, так как это именно тот уровень, который может выдавать вентилятор на максимальных настройках. Рекомендуется устанавливать скорость в пределах 70-8- процентов. Если не хватает даже максимальной скорости, то стоит задуматься о покупке нового кулера, который сможет выдать больше оборотов в секунду.
Изменять скорость можно вводом соответствующего числа процентов или переключением с помощью стрелочек.
Изменить скорость вентилятора в программе Speedfan очень просто, это можно сделать за несколько простых шагов, так что разберется даже самый неуверенный и неопытный пользователь.
Мы рады, что смогли помочь Вам в решении проблемы.Опишите, что у вас не получилось. Наши специалисты постараются ответить максимально быстро.
Помогла ли вам эта статья?
ДА НЕТlumpics.ru
Как увеличить скорость кулера на ноутбуке: все способы
Как увеличить скорость кулера на ноутбуке, если со временем он начинает работать немного медленнее, более шумно и порой даже перегревается. Перегрев – один из самых неудобных и вредных происшествий для компьютера, потому что это дополнительный износ оборудования и повышения шансов поломки.
Для устранения данной ситуации можно заменить термопасту и усилить охлаждение. Если замена термопасты – дело не очень сложное, то чтобы усилить систему охлаждения (СО) нужно или докупать охлаждающую подставку, или увеличивать скорость кулера. Охлаждающая подставка довольно шумная, стоит лишних денег, занимает место, а вот ускорить штатную СО можно абсолютно бесплатно.
Есть два варианта, как ускорить скорость кулера на ноутбуке:
- Используя программное обеспечение
- Используя BIOS\UEFI
Перед разгоном
Для начала определимся, на что будет влиять скорость работы кулера:
- Чем выше, тем больше шума издает ноутбук при работе, быстрее разряжается (незначительно), но в тоже время температура ЦП и системы в целом ниже, а значит, меньше зависаний и подтормаживаний из-за троттлинга (снижение частоты процессора для понижения температурной нагрузки). Используется схема электропитания Высокая производительность.
- Чем ниже, тем тише работает ноутбук, тем медленнее разряжается аккумулятор, но при высоких нагрузках появляется вероятность перегрева устройства. Используется схема электропитания Экономия энергии.
Разгонять СО рекомендуется только в случае, если Вы прочистили кулеры и фильтры от пыли и мусора, а также заменили термопасту на всех ключевых точках: Процессор, видеокарта, северный и южный мосты.
В большинстве случаев прочистка системы охлаждения и замена термоинтерфейса решает проблемы перегрева и троттлинга. Но если же данные манипуляции трудновыполнимы по причине сложности разбора или гарантии ноутбука (что запрещает разбирать устройство), то для получения желаемого охлаждения лучше ускорить кулер.
Разгон кулера через ПО
Одна из наиболее популярных программ для контроля и отслеживания температуры системы – Speedfan – ответит на вопрос, как увеличить скорость кулера на ноутбуке. Скачать программу можно на сайте или по прямой ссылке загрузки.
Скачать Speedfan
Стоить обратить внимание, что не все ноутбуки поддерживаются данной программой. Вероятно, что очень старые устройства, или, наоборот, нового поколения, могут не показывать информацию по температуре и по скорости кулеров. Ознакомиться со списком поддерживаемых шин или мостов (BUS) можно на сайте утилиты.
Установите и откройте приложение SpeedFan. На главном окне будет отображаться главная информация по температуре и частоте вращения кулеров. Нажмите на Configure, после чего откроется окно настройки. Выберите необходимый компонент отслеживания – на примере это ЦП (CPU) и выставите желаемую температуру, система охлаждения будет работать в приоритете на данном параметре.

Следующий параметр во вкладке Speeds определяет скорость работы кулеров.
- Minimum value – минимальное значение (%)
- Maximum value – максимально значение (%)
- Automatically variated – автоматический выбор на основе температуры

После использования утилиты проверьте температурные показатели, если они не изменились в течении нескольких минут\часов, попробуйте изменить их через BIOS.
Как увеличить скорость вращения кулера на ноутбуке через BIOS
BIOS позволяет настраивать различные показатели устройства – от параметров загрузки до пароля на вход и регулирования частоты процессора или памяти. Не все лэптопы обладают возможностью разгона СО, поэтому нужно проверить эту опцию на вашем ноутбуке.
Для входа в BIOS\UEFI Вашего компьютера при перезагрузке нажмите соответствующую клавишу:
| Производитель | Клавиша | Производитель | Клавиша |
|---|---|---|---|
| Acer | DEL, F2 | Lenovo | F1, F2 |
| Asus | F9, DEL, F2 | Lenovo | DEL |
| Dell | F2 | Samsung | F2, F10 |
| Fujitsu | F2 | Sony | F1, F2, F3 |
| HP | ESC, F10, F1 | Toshiba | F1, F2, F12 |
Если у Вас классический BIOS, откройте вкладку Power и выберите Hardware Monitor

Затем, если у Вас есть возможность контролировать минимальную скорость кулера или задавать таргетное значение температуры установите необходимые настройки.
- Для температуры – чем меньше, тем лучше – 40-55 С°
- Для скорости – лучше протестировать на Вашем устройстве – выбрать от 100% до 35% с шагом в 5-10% для определения приемлемого уровня шума и температуры.

Для обладателей ноутбуков с UEFI интерфейс немного отличается, но функционал намного богаче.

Желаемые настройки будут находиться во вкладках Monitor, Hardware или Advanced. Настройки могут меняться в зависимости от производителя и версии UEFI.
Дополнительно
Как еще можно увеличить скорость оборотов кулера на ноутбуке:
- Для старых устройств могут подойти специальные утилиты AMD OverDrive или Riva Tuner. Список поддерживаемых устройств крайне мал и в основном это устаревшие ноутбуки на базе Windows XP, Vista или иногда 7 версии.
- Бывали случаи, когда пыль настолько сильно мешала работе системы охлаждения, что требовалась смазка подшипников
- Не исключайте возможность замены кулера, если скорость сильно отличается от заявленной.
windowstips.ru













