Экран планшета Samsung становится черным, ремонт планшетов
Экран планшета Samsung без видимых причин становится черным, а потом снова включается? Такая проблема может произойти по разным причинам. Например, если устройство экономит заряд аккумулятора. Кроме того, вызвать появление темного экрана могут программные и аппаратные неисправности. О том, что делать в такой ситуации, и как решить проблему – поговорим в нашей статье.
В статье мы расскажем:
- Что делать, если экран планшета Samsung постоянно гаснет?
-
Аппаратные и программные неисправности
- 2.1 Ошибки приложения
- 2.2 Проблемы с загрузкой ПО
- 2.3 Некорректное отображение информации при загрузке
 4 Подсветка
4 Подсветка
- 2.5 Аккумулятор
- 2.6 Шлейф
- Стоимость услуг
- Вызвать мастера
Что делать, если экран планшета Samsung постоянно гаснет?
Если причина проблемы скрыта в настройках, нужно отрегулировать их правильно. Для этого сделайте следующее:
- Зайдите в главное меню планшета Samsung. Конкретное название меню зависит от модели аппарата и используемого ПО.
- Найдите раздел с настройками. Обычно категория обозначается иконкой шестеренки. Нажмите на нее и раскройте внутреннее меню.
- Выберите пункт «Устройство», затем «Дисплей». Зайдите в него. Либо сразу найдите раздел с настройками экрана.
- В этом разделе найдите пункт «Тайм-аут» и подтвердите выбор.

- На дисплее отобразится шкала или таблица. Нужно выбрать интервал времени, спустя которое экран будет автоматически отключаться. Также можно вообще отключить данную опцию, но тогда экран начнет быстро разряжаться. Лучше выбрать оптимальный промежуток времени в пределах 3-5 минут.
- Подтвердите выбор, нажав кнопку «ок».
Кстати, понять, что причина внезапного отключения экрана в настройках, несложно. Дисплей в этом случае отключается при бездействии пользователя, т.е., если вы в течение какого-то времени не нажимаете на сенсор.
Когда нужен мастер?
Если путем регулировки настроек планшета исправить ситуацию не получилось, и экран продолжает гаснуть, обратитесь к специалистам сервиса. Для вызова мастера оставьте заявку на сайте или позвоните по телефону +7 (495) 146-65-51. Принимаем заказы круглосуточно, без праздников и выходных.
Аппаратные и программные неисправности
Существует ряд программных и аппаратных неполадок, которые могут вызвать сбои в работе устройства. Поговорим о них подробно.
Поговорим о них подробно.
Ошибки приложения
Черный экран может возникнуть на планшете, если произошла ошибка мобильной среды. Бывает, что при использовании определенного приложения или игры и одновременном выборе другого действия, дисплей темнеет. Это указывает на проблемы с приложением или игрой. Исправить ситуации помогает перезагрузка устройства. Также можно просто закрыть приложение.
Проблемы с загрузкой ПО
Программное обеспечение работает со сбоями после обновлений или, если слетела «прошивка». Также проблема может возникнуть после установки нелицензионных программ и приложений. В этом случае экран будет черным уже сразу после включения техники. Самостоятельно отремонтировать планшет не получится. Придется . Здесь компьютер перепрошьют. К сожалению, если на устройстве хранятся важные файлы, они исчезнут. Информация сохранится только на карте памяти.
Некорректное отображение информации при загрузке
Черный экран может появиться, если информация отображается некорректно при загрузке. В этом случае ничего делать не нужно. Просто подождите, пока гаджет загрузится полностью. Обычно ситуация возникает, если загрузочные файлы несущественно изменились.
В этом случае ничего делать не нужно. Просто подождите, пока гаджет загрузится полностью. Обычно ситуация возникает, если загрузочные файлы несущественно изменились.
Подсветка
В результате падения устройства может отказать подсветка. В этом случае экран сначала будет темнеть периодически, а потом погаснет совсем. Изображение не будет транслироваться, но звук при этом останется. Точно определить характер неполадки смогут только специалисты сервиса. Если проблемы с матрицей или подсветкой, экранный модуль придется менять в сборе.
Аккумулятор
Вполне возможно, батарея девайса исчерпала свой рабочий ресурс и стала быстро разряжаться. Также вы могли попросту забыть зарядить АКБ – стоит проверить этот момент. Если батарея не заряжена, подключите планшет к питанию, а после зарядки проверьте, как он работает. Если аккумулятор исчерпал рабочий ресурс, нужно заменить его. Для этого обратитесь в сервис, т.к. в большинстве моделей Samsung батареи несъемные, и выполнить замену самостоятельно будет сложно.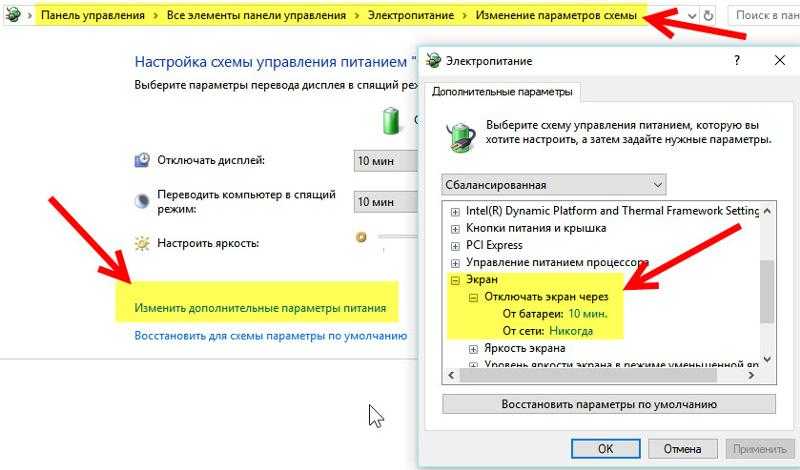
Шлейф
Экран может отказывать и по причине повреждения данного элемента. Если контакт периодически пропадает, дисплей будет темнеть. Чтобы точно определить причину неполадки, нужно . Сделать это могут только специалисты. При обнаружении дефекта скрутка проводов будет восстановлена.
Рекомендации по эксплуатации техники
Если экран планшета Samsung внезапно почернел, это не повод расстраиваться. Сначала попробуйте выставить корректные настройки, а именно, убрать режим экономии заряда батареи. Если это не поможет, нужно обращаться к мастеру.
Чтобы предупредить поломки планшета Самсунг, соблюдайте правила эксплуатации техники:
- Не допускайте попадания жидкости внутрь корпуса устройства. Из-за нее могут окислиться контакты.
- Не нажимайте с усилием на дисплей, вы можете вывести из строя тачпад.
- Не роняйте на планшет тяжелые предметы, не допускайте падений устройства.
 Физические повреждения могут вызвать серьезные последствия, и тогда придется потратиться на покупку новой техники или серьезный ремонт.
Физические повреждения могут вызвать серьезные последствия, и тогда придется потратиться на покупку новой техники или серьезный ремонт.
Кроме того, сразу при покупке проверяйте технику. Если будут обнаружены неисправности, проблем с возвратом аппарата не возникнет.
Рекомендация сервисного центра:
Учтите, что неквалифицированное вмешательство – главная причина поломки гаджета. Поэтому не ремонтируйте планшет своими силами, если у вас нет для этого специальных навыков и знаний. При сбоях в работе оборудования обращайтесь к профессионалам. Мастера проведут диагностику, точно установят причину проблемы и устранят ее в сжатые сроки с гарантией.
Почему гаснет экран телефона? – Мобилоид – все о сотовой связи и смартфонах
Обычно экран на телефонах гаснет, если какое-то время телефон не используется. Данная функция установлена производителем в целях экономии заряда батареи: работающий дисплей – один из самых серьезных потребителей энергии.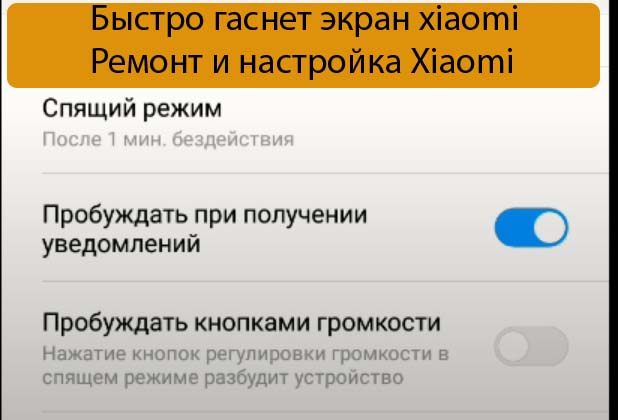
Современные смартфоны имеют еще одно важное свойство – их экран автоматически гаснет, когда его подносят к уху во время разговора. Причем в данном случае не только отключается экран, но и отключается реакция сенсорных кнопок, чтобы говорящий случайно не нажал их, коснувшись щекой или ухом.
1 Как сделать, чтобы экран телефона не отключался во время чтения?
2 Если экран гаснет во время разговора и разблокировать его невозможно
3 Экран гаснет во время игры или работы некоторых приложений
4 Другие причины внезапного отключения экрана
Как сделать, чтобы экран телефона не отключался во время чтения?
Проблемы возникают, если таймаут, установленный производителем для отключения экрана и перевода телефона в спящий режим слишком мал либо экран отключается во время чтения, просмотра страниц в браузере или видео. К счастью, время таймаута обычно можно изменить в настройках телефона.
 Обычно в меню есть раздел «Дисплей» или «Экран», именно там логично посмотреть, должна ли выключаться подсветка и установить время, через которое это происходит. Иногда эту функцию располагают и в разделе «Батарея», где идет речь о режиме экономии заряда.
Обычно в меню есть раздел «Дисплей» или «Экран», именно там логично посмотреть, должна ли выключаться подсветка и установить время, через которое это происходит. Иногда эту функцию располагают и в разделе «Батарея», где идет речь о режиме экономии заряда.Еще одна функция, которую можно настроить в современных телефонах – это указать те приложения, в которых экран не будет гаснуть, даже если пользователь не предпринимает никаких действий на протяжении длительного времени. Обычно такой режим устанавливают для видеоплееров, «читалок».
Если экран гаснет во время разговора и разблокировать его невозможно
В нормальном состоянии экран телефона автоматически отключается, когда его подносят к уху. Обеспечивает эту функцию датчик приближения, который реагирует на затемнение части экрана в процессе вызова или разговора.
Однако бывает так, что вы не подносите телефон к уху, используя громкую связь или просто наблюдая за процессом вызова, когда абонент долго не отвечает.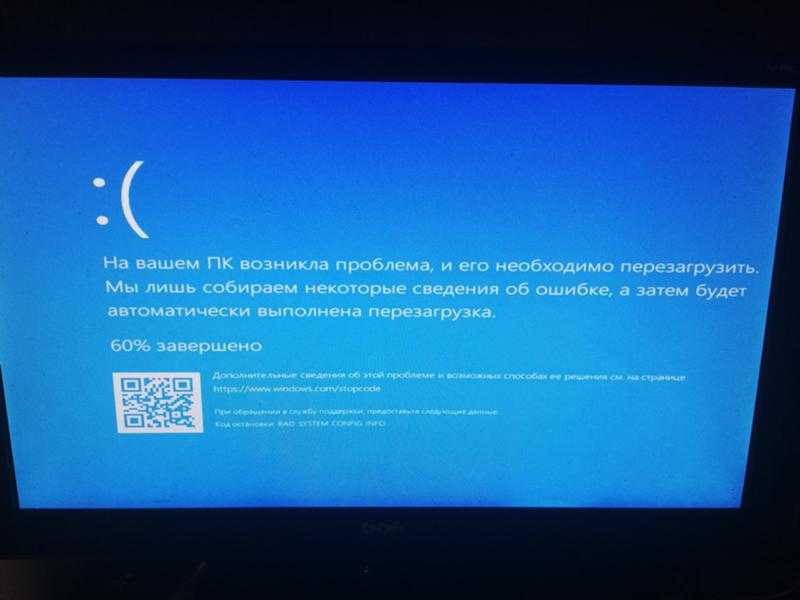 И вдруг экран гаснет и телефон перестает реагировать на прикосновения к сенсорным кнопкам. Это значит, ошибочно сработал датчик приближения. Почему так происходит?
И вдруг экран гаснет и телефон перестает реагировать на прикосновения к сенсорным кнопкам. Это значит, ошибочно сработал датчик приближения. Почему так происходит?
Первая причина банальна. Вы могли случайно закрыть его пальцем или иным предметом. Иногда для чувствительного датчика достаточно даже, если на него упадет тень на ярком солнце. Уберите все предметы с экрана – он должен разблокироваться. В любом случае блокировка экрана снимется, когда закончится разговор.
Если такие ложные срабатывания датчика случаются часто и без видимой причины, значит, он вышел из строя. И тогда единственный выход – отправиться в сервисный центр.
Экран гаснет во время игры или работы некоторых приложений
Еще одной причиной внезапного выключения экрана, когда телефон не реагирует ни на какие действия пользователя, кроме перезагрузки, может стать «зависшее» приложение.
Если внезапное отключение экрана произошло в такой ситуации, следует немного подождать. Обычно через пару минут телефон оживает и появляется сообщение «Приложение перестало отвечать и было отключено» или подобное.
Отказ приложений может возникать из-за ошибок в самом приложении или нехватки оперативной памяти. Попробуйте перед запуском этой программы освободить память телефона, отключив работающие «в фоне» программы.
Если ошибка повторяется часто, напишите разработчику. Возможно, от этого приложения придется избавиться, если разработчик не готов оперативно исправить «баг».
Другие причины внезапного отключения экрана
Гаснет экран и в том случае, если в телефоне произошел сбой программного обеспечения, а также из-за неисправностей «железа». Чаще всего «виновниками» становятся неисправности самого дисплея или процессора.
Если описанные выше способы не помогают и экран телефона гаснет по-прежнему, в сервисном центре могут выяснить причину и предложить перепрошивку или замену вышедших из строя деталей. Впрочем, нередко дисплей современного смартфона может стоить столько, что выгоднее оказывается купить новый телефон.
Мониторна секунду становится черным: 4 шага для исправления
Использование специального программного обеспечения для обновления драйверов — самое быстрое решение
by Мэтью Адамс
Мэтью Адамс
Эксперт по Windows и программному обеспечению
Мэтью — фрилансер, написавший множество статей на различные темы, связанные с технологиями. Основное внимание он уделяет ОС Windows и всему прочему… читать далее
Основное внимание он уделяет ОС Windows и всему прочему… читать далее
Обновлено
Рассмотрено Влад Туричану
Влад Туричану
Главный редактор
Увлеченный технологиями, Windows и всем, что имеет кнопку питания, он тратил большую часть своего времени на развитие новых навыков и изучение мира технологий. Скоро… читать дальше
Раскрытие партнерской информации
- Вы можете рассмотреть возможность простой перезагрузки ПК, прежде чем переходить к любому из решений, предлагаемых в этом руководстве.
- Чистая загрузка Windows 10 доказала свою эффективность, но ее следует выполнять только в крайнем случае.
XУСТАНОВИТЕ, щелкнув файл загрузки
Для устранения различных проблем с ПК мы рекомендуем Restoro PC Repair Tool:Это программное обеспечение устраняет распространенные компьютерные ошибки, защищает вас от потери файлов, вредоносных программ, сбоев оборудования и оптимизирует ваш ПК для максимальной производительности.
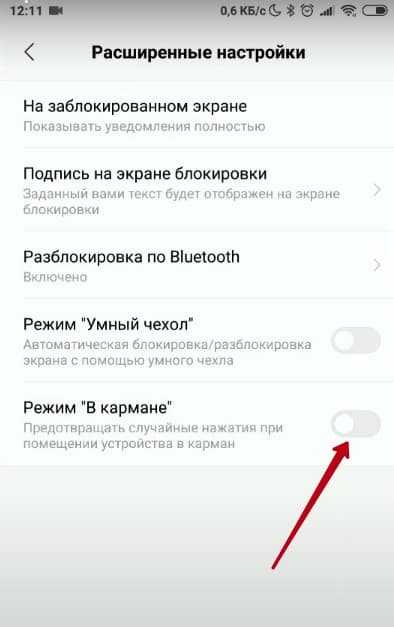 . Исправьте проблемы с ПК и удалите вирусы прямо сейчас, выполнив 3 простых шага:
. Исправьте проблемы с ПК и удалите вирусы прямо сейчас, выполнив 3 простых шага:- Загрузите Restoro PC Repair Tool , который поставляется с запатентованными технологиями (патент доступен здесь).
- Нажмите Запустите сканирование , чтобы найти проблемы Windows, которые могут вызывать проблемы с ПК.
- Нажмите Восстановить все , чтобы устранить проблемы, влияющие на безопасность и производительность вашего компьютера.
- Restoro скачали 0 читателей в этом месяце.
Некоторые пользователи могут предположить, что им нужно отремонтировать свои мониторы, когда их экран на секунду становится черным, однако обычно они могут решить проблему, не обращаясь в службы по ремонту оборудования.
У нас уже есть специальное руководство по устранению черного экрана при/после установки драйвера видеокарты, поэтому обязательно ознакомьтесь с ним, если оно лучше подходит для вашей ситуации.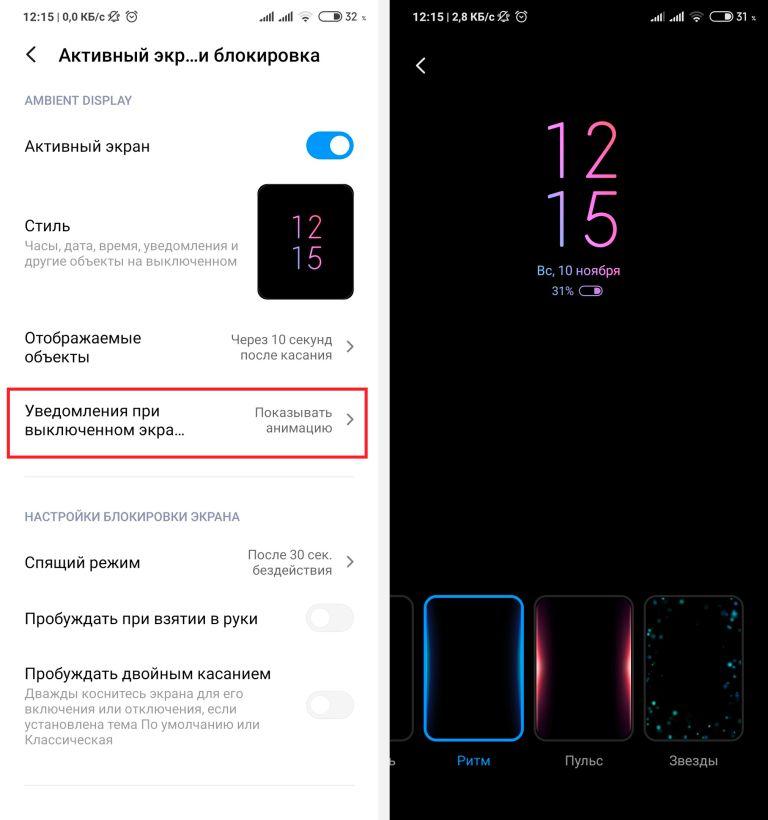
Почему мой монитор остается черным в течение нескольких секунд?
Причины, по которым экран вашего компьютера часто ненадолго становится черным, следующие:
- Поврежденные или устаревшие видеоадаптеры . Поврежденные драйверы могут препятствовать взаимодействию ОС с вашим монитором и приводить к возникновению проблемы с черным экраном.
- Неправильно настроенные параметры питания . Параметры питания могут повлиять на работу вашего компьютера и привести к беспорядочному отключению электроэнергии.
- Ослабленные соединительные кабели . Вы можете столкнуться с отключением электроэнергии только из-за неправильного подключения некоторых проводов.
- Конфликтующие приложения или антивирус . Возможно, вам придется отключить определенные приложения или использовать только совместимое антивирусное программное обеспечение.
- Сбой оборудования .
 В подобных случаях у вас может быть неисправность в вашем мониторе, и вам может потребоваться заменить его на хороший монитор ПК.
В подобных случаях у вас может быть неисправность в вашем мониторе, и вам может потребоваться заменить его на хороший монитор ПК.
Кроме того, существует несколько похожих проблем, которые можно решить с помощью приведенных ниже решений. Вот некоторые из наиболее распространенных:
- Экран на секунду становится черным во время игры — это может указывать на серьезную проблему с вашим оборудованием или драйверами. Ознакомьтесь с нашим специальным руководством для получения дополнительной информации.
- Экран на секунду становится черным в Windows 10/11 . Следуйте приведенным ниже решениям, а затем проверьте состояние монитора, если ничего не работает.
- Экран ноутбука на секунду становится черным, а затем снова появляется, монитор продолжает оставаться черным на секунду — Обновите драйверы видеокарты, как показано ниже, затем настройте план электропитания вашего ПК.
- Экран становится черным для второго ноутбука — Вы также можете откатить свои драйверы, если их обновление привело к тому, что ваш экран стал черным.

- Экран на секунду становится черным при открытии программ — это указывает на то, что проблема связана не с самим монитором, а с программным обеспечением.
Как исправить монитор, который случайно становится черным?
В этой статье- Почему мой монитор остается черным в течение нескольких секунд?
- Как исправить монитор, который случайно становится черным?
- 1. Обновите драйвер видеокарты
- 2. Откатите драйвер видеокарты
- 3. Настройте параметры питания вашего ПК
- 4. Отменить любой пользовательский разгон ПК
Прежде чем попробовать эти исправления, вы должны:
- Убедитесь, что все кабели правильно подключены, особенно если вы используете настольный компьютер.
- Перезагрузите монитор, чтобы открыть его экранное меню (OSD). Затем найдите в этом меню пункт «Сброс к заводским настройкам» . Если вы не можете найти такую опцию, обратитесь к руководству вашего монитора для получения дополнительной информации о том, как вы можете сбросить настройки вашего дисплея.

1. Обновите драйвер видеокарты
- Нажмите Windows Key + X , чтобы открыть Меню опытного пользователя . Выберите Диспетчер устройств из списка.
- Разверните Видеоадаптеры , дважды щелкните видеокарту, перейдите на вкладку Драйвер и нажмите Обновить драйвер .
- Нажмите Автоматический поиск драйверов .
В качестве альтернативы попробуйте просканировать компьютер с помощью программного обеспечения для обновления драйверов, чтобы узнать, не установлен ли на вашем графическом процессоре устаревший драйвер. Если это так, вы можете установить последнюю версию драйвера графического процессора с помощью утилиты обновления драйверов.
Некоторые из наиболее распространенных ошибок и ошибок Windows являются результатом использования старых или несовместимых драйверов. Отсутствие обновленной системы может привести к лагам, системным ошибкам или даже BSoD.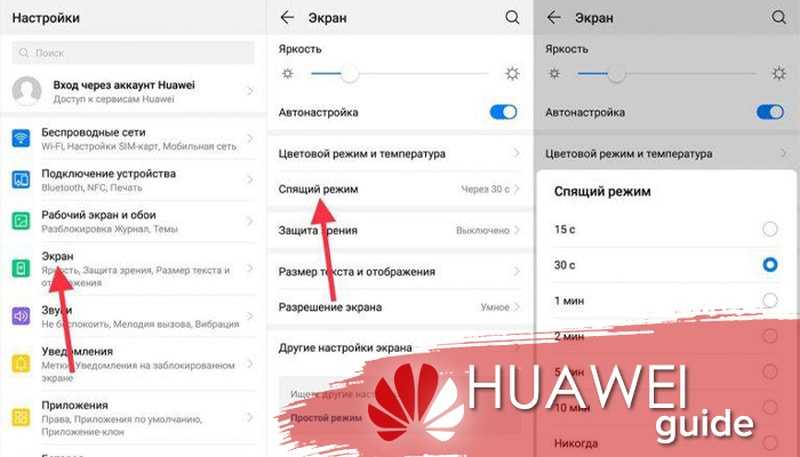
Чтобы избежать подобных проблем, вы можете использовать автоматический инструмент, который найдет, загрузит и установит нужную версию драйвера на ваш ПК с Windows всего за пару кликов, и мы настоятельно рекомендуем DriverFix . Вот как это сделать:
- Загрузите и установите DriverFix .
- Запустить приложение.
- Подождите, пока DriverFix обнаружит все неисправные драйверы.
- Теперь программа покажет вам все проблемные драйверы, и вам просто нужно выбрать те, которые вы хотите исправить.
- Подождите, пока DriverFix загрузит и установит новейшие драйверы.
- Перезагрузите компьютер, чтобы изменения вступили в силу.
DriverFix
Драйверы больше не будут создавать проблем, если вы загрузите и используете это мощное программное обеспечение сегодня.
Бесплатная пробная версия
Посетите веб-сайт
Отказ от ответственности: эта программа должна быть обновлена с бесплатной версии, чтобы выполнять некоторые определенные действия.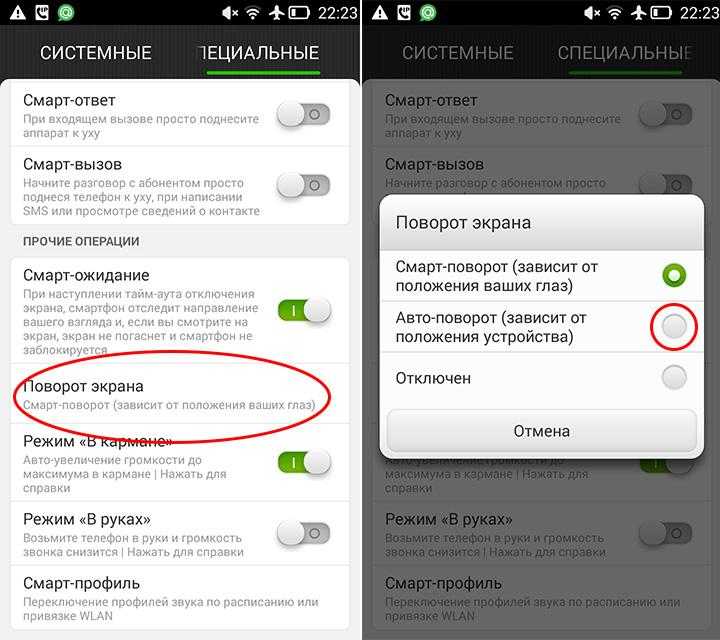
2. Откатите драйвер видеокарты
- Нажмите Windows Key + X , чтобы открыть Меню опытного пользователя . Выберите Диспетчер устройств из списка.
- Когда откроется Диспетчер устройств , найдите драйвер видеокарты, дважды щелкните его и нажмите значок Откатить драйвер , чтобы перейти на вкладку Драйвер .
- Дождитесь завершения процесса.
ПРИМЕЧАНИЕ
Это разрешение рекомендуется для пользователей, которым не нужно обновлять драйверы графического процессора или у которых были последние обновления драйверов графической карты.
3. Настройте параметры питания вашего ПК
1. Откройте инструмент поиска Windows, что можно сделать, нажав одновременно клавиши Windows и S .
2. Введите ключевое слово Панель управления в текстовое поле инструмента поиска, затем нажмите Панель управления , чтобы открыть это окно.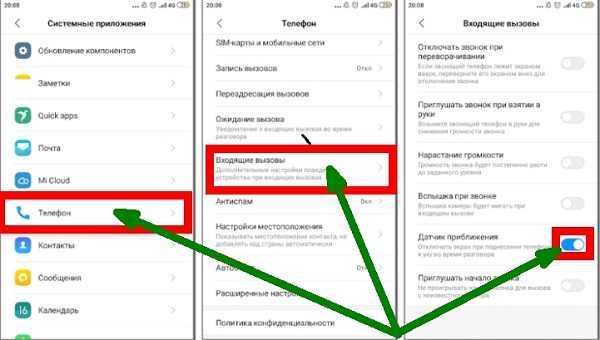
3. Откройте меню View by и выберите в нем параметр Категория .
4. Выберите Оборудование и Звук .
5. Выберите Электропитание .
Совет эксперта:
СПОНСОРЫ
Некоторые проблемы с ПК трудно решить, особенно когда речь идет о поврежденных репозиториях или отсутствующих файлах Windows. Если у вас возникли проблемы с исправлением ошибки, возможно, ваша система частично сломана.
Мы рекомендуем установить Restoro, инструмент, который просканирует вашу машину и определит причину неисправности.
Нажмите здесь, чтобы загрузить и начать восстановление.
6. Выберите настройку High Performance или Balanced . Неважно какой, но Power Saver вариант не должен быть выбран.
7. Затем нажмите Изменить настройки плана для вашего предпочтительного плана.
8. Выберите Никогда в раскрывающемся меню Выключить дисплей и выберите параметр Никогда для раскрывающегося меню Перевод компьютера в спящий режим .
9. Нажмите кнопку Сохранить изменения .
Если у вас возникают проблемы с тем, что экран вашего компьютера время от времени сам по себе становится черным, вам следует настроить параметры питания.
Вероятно, эта проблема вызвана параметром энергосбережения. Поэтому, выбрав другой план питания и настроив его так, чтобы он никогда не выключал дисплей, ваш компьютер снова заработает правильно.
4. Отменить любой разгон ПК, примененный пользователем.
Пользователи, которые разгоняют свои ПК с помощью стороннего программного обеспечения, могут решить проблему, отключив разгон.
Если вы применили какой-либо разгон процессора или графического процессора, восстановите настройки вашего ПК по умолчанию с помощью программного обеспечения для разгона.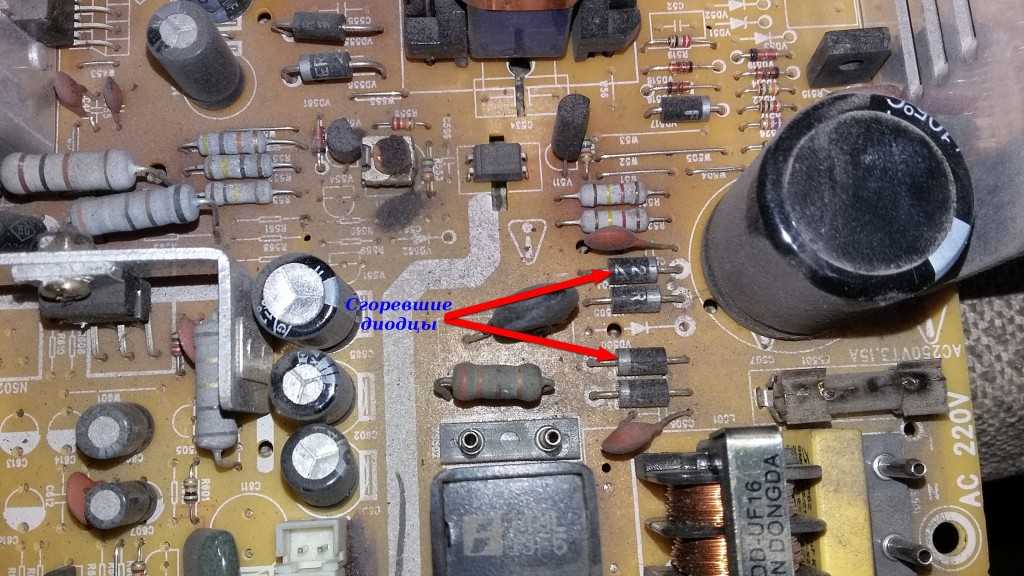 Затем удалите программное обеспечение для разгона.
Затем удалите программное обеспечение для разгона.
Вот некоторые из наиболее вероятных исправлений для монитора, который постоянно становится черным. Однако, если исправления ничего не делают для вас, это может быть проблема с самим монитором.
Вы можете вернуть монитор производителю для бесплатного ремонта или замены, пока не истек гарантийный срок.
Присмотритесь и сообщите нам, какое решение сработало в вашем случае.
Проблемы остались? Исправьте их с помощью этого инструмента:
СПОНСОРЫ
Если приведенные выше советы не помогли решить вашу проблему, на вашем ПК могут возникнуть более серьезные проблемы с Windows. Мы рекомендуем загрузить этот инструмент для восстановления ПК (оценка «Отлично» на TrustPilot.com), чтобы легко устранять их. После установки просто нажмите кнопку Start Scan , а затем нажмите Repair All.
Была ли эта страница полезной?
Начать разговор
Делиться
Копировать ссылку
Информационный бюллетень
Программное обеспечение сделок Пятничный обзор
Я согласен с Политикой конфиденциальности в отношении моих персональных данных
Монитор становится черным на секунду [Причины и способы устранения]
СОДЕРЖАНИЕ
1
Нет ничего более бесящего, чем ваш монитор внезапно становится черным на секунду.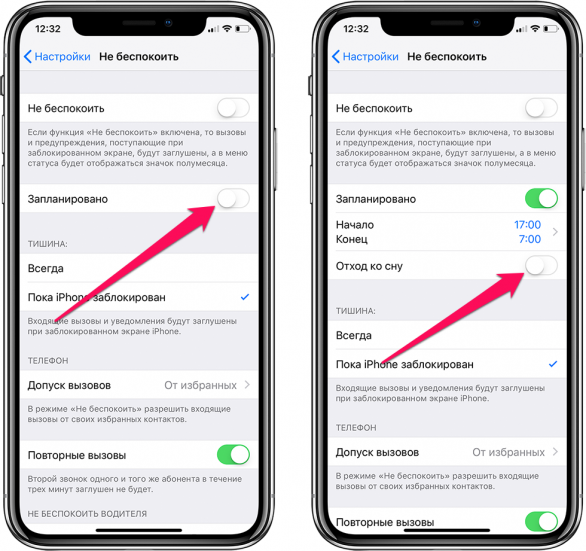
Это может отвлечь вас от любой задачи, которую вы выполняете, а в случаях сосредоточенной работы, игр или просмотра Netflix полностью испортить ваш опыт. Но долго с этим мириться не придется.
Ниже я создал подробное руководство, в котором описаны возможные причины и решения этой проблемы.
Итак, приступим!
Почему монитор на секунду гаснет?
Как правило, ваш монитор на секунду становится черным, потому что что-то мешает соединению. Наиболее распространенной причиной является ослабленный, плохо закрепленный или поврежденный кабель.
Однако другие возможные причины включают:
- Устаревший или поврежденный драйвер
- Неправильно настроены параметры питания
- Несовместимость программного обеспечения, особенно антивирусного программного обеспечения
- Неисправный монитор или аппаратное обеспечение
Исправление Монитор становится черным на секунду: наиболее распространенные исправления
Мы начнем с самых простых и быстрых решений, а затем постепенно перейдем к более сложным исправлениям.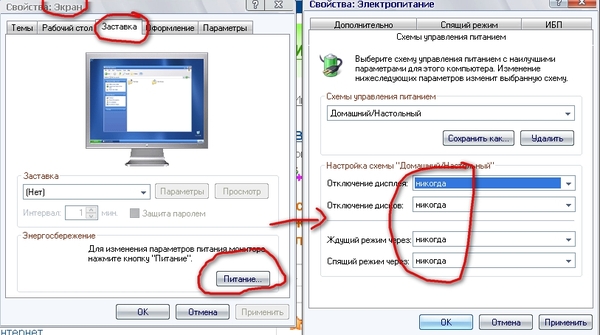
1. Осмотрите кабельные соединения монитора
Прежде чем приступать к каким-либо другим действиям, тщательно осмотрите кабели.
Даже один ослабленный, плохо подогнанный или поврежденный кабель может привести к ненадежному соединению и возникновению проблемы с черным экраном.
Вот как правильно проверить кабели:
- Проверка на наличие повреждений кабеля
Отсоедините каждый кабель и осмотрите кабель и разъемы на наличие признаков повреждения. Перегибы, разрывы, изгибы и изнашивание могут повлиять на соединение с вашим монитором. Также следует осмотреть сами разъемы, так как в них может забиваться мусор и пыль. Или, может быть, они погнуты штифты или заржавели. - Убедитесь в правильном подключении кабеля
Если все кабели находятся в рабочем состоянии, повторно подключите их к монитору и устройству. Убедитесь, что кабели правильно подключены — вы должны чувствовать, как кабели «щелкают» при нажатии (для HDMI, DisplayPort, USB-C). Или, если это VGA или DVI, убедитесь, что оба винта плотно затянуты и не шатаются.
Или, если это VGA или DVI, убедитесь, что оба винта плотно затянуты и не шатаются. - Проверьте другой кабель и монитор
Если проблема не устранена, возможно, она не связана с кабельными соединениями. Однако некоторые повреждения кабеля не всегда видны невооруженным глазом. Чтобы убедиться, что причина не в кабелях, вы можете протестировать каждый из них на другом мониторе . Или проверьте другой кабель на мониторе(ах). Кроме того, проверьте свои мониторы с другим кабелем , разъемом , чем раньше. Если ваши мониторы были подключены, например, через DisplayPort , попробуйте вместо этого подключить их, например, с помощью кабеля HDMI .
2. Сброс настроек монитора к заводским настройкам
Сброс настроек монитора к заводским настройкам может быть достаточным для устранения проблемы с черным экраном.
То, как именно вы выполните этот процесс, будет зависеть от типа вашего монитора — вы сможете найти эту информацию в руководстве к вашему монитору или на веб-сайте производителя.
Вот как это сделать на мониторе BenQ.
3. Перенастройте параметры питания
Известно, что неправильно настроенные параметры питания вызывают проблемы с монитором, особенно если вы установили режим энергосбережения.
Перенастройка параметров питания — относительно быстрый процесс:
- Перейдите в меню «Пуск» Windows, введите «Панель управления» в строке поиска, а затем нажмите на нее, когда появится всплывающее окно.
- Выберите «Оборудование и звук», затем «Параметры электропитания».
- Выберите «Сбалансированный».
- Затем нажмите «Изменить настройки плана».
- Установите для параметра «Выключить дисплей» значение «Никогда».
- Примените изменения.
4. Обновите или выполните откат графического драйвера
Устаревший или поврежденный драйвер видеокарты может вызвать несколько проблем с отображением, в том числе ваш монитор на секунду станет черным.
Вот как проверить, установлена ли у вас последняя версия драйвера. Мы также расскажем, как обновить его, если это необходимо:
Мы также расскажем, как обновить его, если это необходимо:
- Перейдите в окно поиска на панели задач Windows, введите «Диспетчер устройств», а затем выберите «Диспетчер устройств», когда оно появится.
- Просматривайте категории, пока не найдете драйвер, который нужно обновить.
- Щелкните драйвер правой кнопкой мыши и выберите «обновить драйвер».
Если ваш графический драйвер поврежден, вы можете вернуться к предыдущей версии или полностью переустановить драйвер, загрузив его с веб-сайта поддержки AMD, Nvidia или Intel.
Вы также можете (удалить, а затем) переустановить графический драйвер, просто щелкнув драйвер правой кнопкой мыши и выбрав «Удалить». После этого вам нужно будет перезагрузить компьютер.
Windows автоматически переустановит новую версию драйвера после следующей загрузки.
Если ваш монитор по какой-либо причине несовместим с последним обновлением драйвера, вы можете вернуться к предыдущей версии, выполнив следующие действия:
- Откройте «Диспетчер устройств» и выберите категорию «Видеоадаптеры».

- Щелкните правой кнопкой мыши соответствующий драйвер.
- Перейдите в «Свойства», «Драйвер», а затем выберите параметр «Откатить драйвер». (возможно, только если вы ранее обновили драйвер)
- Нажмите, чтобы восстановить предыдущую версию драйвера.
5. Отключите конфликтующее программное обеспечение
Конфликтующие сторонние приложения могут мешать отображению вашего монитора, поэтому стоит временно отключить их, чтобы определить, являются ли они причиной.
Чистая загрузка вашей системы позволит вам сделать следующее:
- Одновременно нажмите кнопки Win и R, чтобы открыть командную строку.
- В командной строке введите «msconfig» и нажмите «Ввод».
- Перейдите на вкладку «Общие» и отключите «Загружать элементы автозагрузки».
- Далее перейдите на вкладку службы. Выберите «Скрыть все службы Microsoft», а затем «Отключить все».
- Нажмите «Применить» и перезагрузите компьютер.
Если ваш монитор больше не становится черным, это явный признак того, что проблема вызвана приложением, которое ранее автоматически загружалось при запуске.
Чтобы определить, какое это приложение, вам нужно будет повторить описанный выше процесс, но на этот раз отключив одно приложение за раз.
Во-первых, повторно включите элементы загрузки загрузки. Затем перейдите на вкладку «Автозагрузка» и нажмите «Открыть диспетчер задач». Это откроет вкладку «Автозагрузка» в диспетчере задач. (Вы также можете попасть сюда, нажав CTRL + SHIFT + ESC прямо из любой точки Windows)
Теперь вы можете отключать приложения, которые загружаются при запуске, одно за другим, пока виновник не будет найден.
Антивирусное программное обеспечение или приложения, работающие в фоновом режиме, обычно являются причиной, поэтому начните с них.
Вы также можете запустить компьютер в безопасном режиме, чтобы первоначально определить, является ли причиной неполадок стороннее приложение или драйвер — безопасный режим запускает устройство только с необходимыми драйверами и службами.
Вот как получить доступ к безопасному режиму в Windows 10 и 11.
Если этот метод не устранил проблему, вы можете отменить изменения, просто вернувшись в конфигурацию системы и повторно выбрав «Загрузить элементы автозагрузки».
Не забудьте также отключить «Скрыть все службы Microsoft» и «Отключить все».
6. Попробуйте восстановление системы Windows
Восстановление системы Windows потенциально может решить проблему, если основной причиной является поврежденное приложение или файл.
Однако этот метод будет работать, только если вы: а) вручную создали резервную копию системы в прошлом или б) настроили вашу систему на автоматическое создание резервных копий.
- Перейдите в меню «Пуск» Windows и введите «Панель управления» в строке поиска.
- Откройте «Панель управления» и найдите «Восстановление».
- Выберите «Восстановление» и нажмите «Открыть восстановление системы».
- Нажмите на точку восстановления по вашему выбору. Затем нажмите «Далее» и «Готово».

Имейте в виду, что этот метод будет работать, только если на вашем мониторе возникла эта проблема после точки восстановления системы.
Если на вашем экране всегда была эта проблема, восстановление не сработает, и вам нужно будет попробовать другие методы.
7. Отменить разгон
Разгон, который включает в себя увеличение частоты графического или центрального процессора, используется для повышения производительности, особенно для ресурсоемких задач, таких как игры, редактирование видео и 3D-рендеринг.
Несмотря на свои преимущества, разгон имеет свои риски и может сделать ваше устройство более восприимчивым к таким проблемам, как перегрев и проблемы с дисплеем.
Если ваш монитор продолжает оставаться черным, вам следует отменить любой разгон, чтобы посмотреть, решит ли это проблему.
8. Проверка внутренних аппаратных проблем
К сожалению, если ни один из вышеперечисленных методов не сработал, это, вероятно, связано с аппаратной проблемой или неисправностью монитора.
Сначала вам нужно определить, виноват ли ваш монитор или устройство (например, ПК).
Временно замените свой монитор на другой и посмотрите, сохраняется ли проблема черного цвета. Затем попробуйте свой монитор на другом ПК (или ноутбуке) .
Если монитор не работает ни на одном из устройств, скорее всего, он неисправен, и его необходимо отправить в ремонт.
На большинство мониторов предоставляется 12-месячная гарантия, хотя точный срок гарантии (и характер процесса ремонта) зависит от производителя.
Если проблема связана с вашим ПК, вам нужно открыть его корпус и проверить оборудование. Остерегайтесь, это только для экспертов, разбирающихся в ПК!
- Выключите ПК и отсоедините его от розетки, прежде чем открывать.
- Проверьте, не ослаблен ли какой-либо компонент, особенно кулер процессора, графический процессор и модули оперативной памяти.
- Отключите и перезагрузите основные компоненты, такие как графический процессор, оперативная память и кабели питания графического процессора, процессора и материнской платы.

- Удалите пыль или мусор, забивающие внутренние компоненты. Обязательно уделите пристальное внимание охлаждению, поэтому осмотрите вентиляторы корпуса, нагрев графического процессора и вентиляторы, а также радиатор процессора.
- Осмотрите каждый аппаратный компонент на наличие признаков повреждения и износа. Это не всегда очевидно, поэтому вам может потребоваться заменить каждый компонент один за другим, чтобы определить, есть ли какие-либо повреждения.
- Убедитесь, что вы используете соответствующий блок питания (БП) для вашего устройства и что все кабели правильно подключены.
- Повторно нанесите новую термопасту на ЦП и убедитесь, что кулера достаточно. То же самое можно сделать с графическим процессором, хотя это более сложная задача. Прежде чем делать это, проверьте температуру процессора и графического процессора,
Имейте в виду, что вскрытие корпуса вашего ПК иногда может привести к аннулированию гарантии, поэтому перед этим обязательно проконсультируйтесь с производителем.
9. Убедитесь, что у вас установлены последние обновления Windows
Установка последнего обновления Windows потенциально может решить проблему с монитором, тем более что обновления обычно устраняют ошибки.
Аппаратная несовместимость также может возникать со старыми версиями.
- Зайдите в настройки Windows (одновременно нажмите «I» и клавиши Windows).
- Нажмите «Центр обновления Windows» / «Безопасность и обновление».
- Нажмите «Проверить наличие обновлений», затем, если необходимо, «Установить обновления».
- Перезагрузите компьютер, чтобы изменения вступили в силу
10. Дополнительные способы решения этой проблемы
Многие читатели сообщали о вещах, которые помогли им решить эту проблему. Здесь они расположены в произвольном порядке:
- Уменьшите частоту обновления монитора до 60 Гц, если у вас монитор с высокой частотой обновления, чтобы посмотреть, поможет ли это
- Уменьшите разрешение монитора ниже 3840×2560 (4K), если у вас есть монитор 4K+, чтобы посмотреть, поможет ли это
- Используйте только один монитор, если у вас несколько мониторов, и посмотрите, изменит ли это что-нибудь
- Используйте более короткий кабель, купите новый кабель
- Если вы используете HDMI, убедитесь, что у вас правильный кабель (здесь существует множество стандартов, особенно для дисплеев с высоким разрешением и высокой частотой обновления)
- Проверьте свои разветвители и настенные линии электропередач.
 У вас перебои с электричеством? Ваш монитор подключен к цепи, к которой уже подключено слишком много устройств, и она перегружена?
У вас перебои с электричеством? Ваш монитор подключен к цепи, к которой уже подключено слишком много устройств, и она перегружена? - Используйте другой разъем. Мониторы обычно имеют как минимум HDMI, DisplayPort и часто VGA, DVI и USB-C для их управления.
- Если это происходит в основном при выполнении интенсивных рабочих нагрузок, таких как высокопроизводительная игра или сеанс рендеринга графического процессора, возможно, графический процессор перегревается. Проверьте его термики!
- Возможно, вы используете монитор Freesync с nVidia G-Sync, что может вызвать мерцание черного. Это известная проблема.
Не стесняйтесь сообщать нам о любых способах, которыми вы исправили проблему «Монитор на секунду становится черным», в комментариях, чтобы мы могли добавить его в этот список!
Часто задаваемые вопросы
Почему мой монитор на секунду становится черным? Поврежденные кабели, устаревшие драйверы, несовместимость программного обеспечения и неисправное оборудование могут привести к тому, что монитор на секунду станет черным.
Наиболее распространенной причиной того, что второй монитор становится черным, являются помехи в соединении, такие как неисправный кабель, поврежденный адаптер или неправильный входной сигнал.
Почему мой монитор становится черным во время игры?Если ваш монитор на секунду гаснет во время игры, скорее всего, ваш графический процессор устарел или неисправен.
Возможно, вашего источника питания недостаточно для интенсивной игры.
Другой возможной причиной является перегрев компьютера. Игры выделяют много тепла, и если ваше устройство не может эффективно уменьшить это тепло, это может вызвать проблемы с производительностью и отображением.
Вам слово
Надеюсь, наше руководство помогло вам устранить неполадки и навсегда устранить эту раздражающую проблему с монитором. Если это так, сообщите нам в комментариях ниже или на нашем форуме, какой метод сработал для вас.


 4 Подсветка
4 Подсветка

 Физические повреждения могут вызвать серьезные последствия, и тогда придется потратиться на покупку новой техники или серьезный ремонт.
Физические повреждения могут вызвать серьезные последствия, и тогда придется потратиться на покупку новой техники или серьезный ремонт.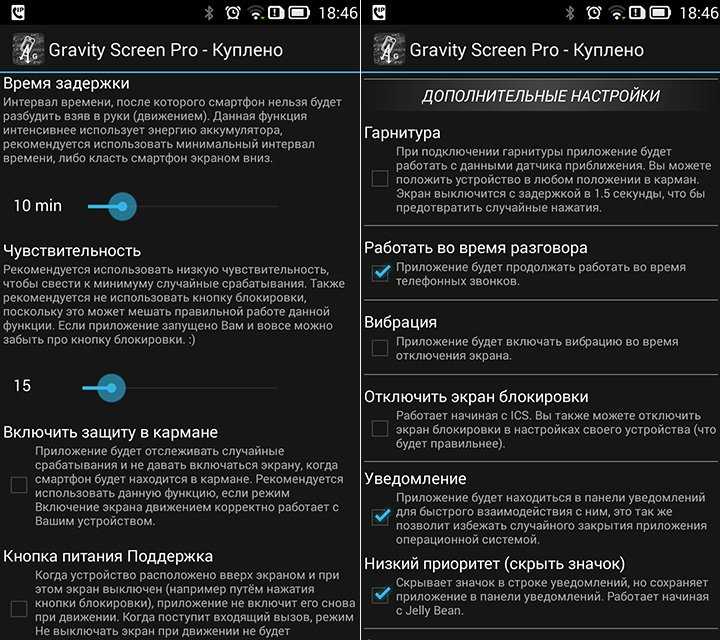 В подобных случаях у вас может быть неисправность в вашем мониторе, и вам может потребоваться заменить его на хороший монитор ПК.
В подобных случаях у вас может быть неисправность в вашем мониторе, и вам может потребоваться заменить его на хороший монитор ПК.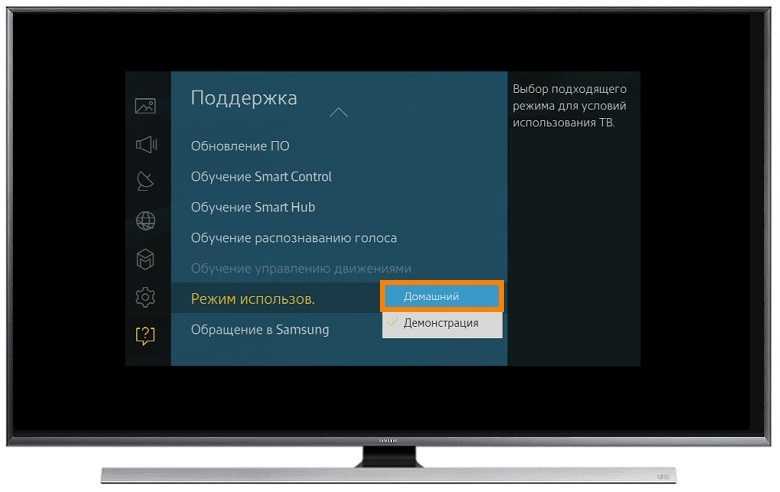
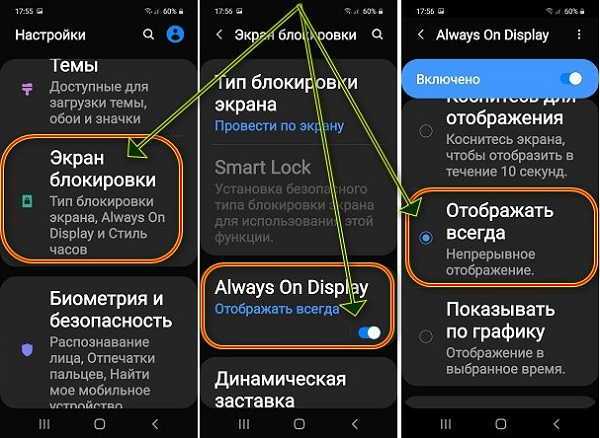
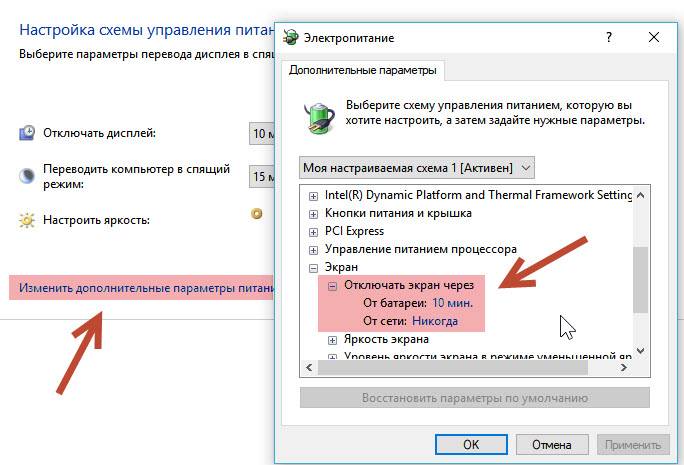 Или, если это VGA или DVI, убедитесь, что оба винта плотно затянуты и не шатаются.
Или, если это VGA или DVI, убедитесь, что оба винта плотно затянуты и не шатаются.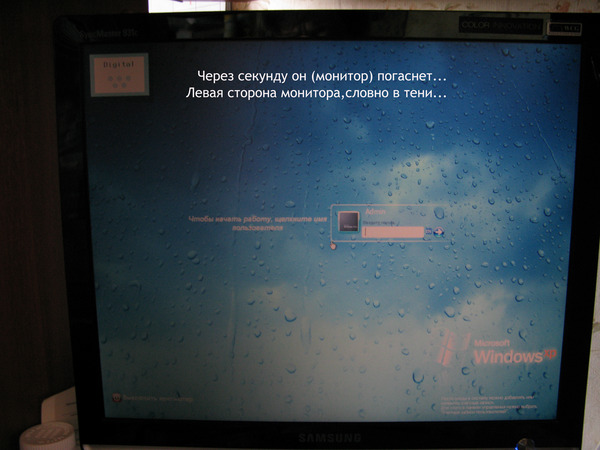


 У вас перебои с электричеством? Ваш монитор подключен к цепи, к которой уже подключено слишком много устройств, и она перегружена?
У вас перебои с электричеством? Ваш монитор подключен к цепи, к которой уже подключено слишком много устройств, и она перегружена?