Создание простой формулы в Excel
Excel
Формулы и функции
Формулы
Формулы
Создание простой формулы в Excel
Excel для Microsoft 365 Excel для Microsoft 365 для Mac Excel 2021 Excel 2021 для Mac Excel 2019 Excel 2019 для Mac Excel 2016 Excel 2016 для Mac Excel 2013 Excel 2010 Excel 2007 Excel для Mac 2011 Еще…Меньше
Вы можете создать простую формулу для с суммы, вычитания, умножения и деления значений на вашем компьютере. Простые формулы всегда начинаются со знака равной(=),за которым следуют константы, которые являются числами и операторами вычислений, такими как “плюс”(+),“минус” (– ),“звездочка”*или “косая черта”(/)в начале.
В качестве примера рассмотрим простую формулу.
Выделите на листе ячейку, в которую необходимо ввести формулу.
-
Введите = (знак равенства), а затем константы и операторы (не более 8192 знаков), которые нужно использовать при вычислении.
В нашем примере введите =1+1.
Примечания:
-
Вместо ввода констант в формуле можно выбрать ячейки с нужными значениями и ввести операторы между ними.
-
В соответствии со стандартным порядком математических операций, умножение и деление выполняются до сложения и вычитания.
-
- org/ListItem”>
Нажмите клавишу ВВОД (Windows) или Return (Mac).
Рассмотрим другой вариант простой формулы. Введите =5+2*3 в другой ячейке и нажмите клавишу ВВОД или Return. Excel перемножит два последних числа и добавит первое число к результату умножения.
Использование автосуммирования
Для быстрого суммирования чисел в столбце или строке можно использовать кнопку “Автосумма”. Выберите ячейку рядом с числами, которые необходимо сложить, нажмите кнопку Автосумма на вкладке Главная, а затем нажмите клавишу ВВОД (Windows) или Return (Mac).
Когда вы нажимаете кнопку Автосумма, Excel автоматически вводит формулу для суммирования чисел (в которой используется функция СУММ).
Примечание: Также в ячейке можно ввести ALT+= (Windows) или ALT++= (Mac), и Excel автоматически вставит функцию СУММ.
Приведем пример. Чтобы сложить числа за январь в бюджете “Развлечения”, выберите ячейку B7, которая непосредственно под столбцом чисел. Затем нажмите кнопку “Автоумма”. Формула появится в ячейке B7, а Excel выделит ячейки, которые вы суммируете.
Чтобы отобразить результат (95,94) в ячейке В7, нажмите клавишу ВВОД. Формула также отображается в строке формул вверху окна Excel.
Примечания:
-
Чтобы сложить числа в столбце, выберите ячейку под последним числом в столбце. Чтобы сложить числа в строке, выберите первую ячейку справа.
-
Создав формулу один раз, ее можно копировать в другие ячейки, а не вводить снова и снова.
 Например, при копировании формулы из ячейки B7 в ячейку C7 формула в ячейке C7 автоматически настроится под новое расположение и подсчитает числа в ячейках C3:C6.
Например, при копировании формулы из ячейки B7 в ячейку C7 формула в ячейке C7 автоматически настроится под новое расположение и подсчитает числа в ячейках C3:C6. -
Кроме того, вы можете использовать функцию «Автосумма» сразу для нескольких ячеек. Например, можно выделить ячейки B7 и C7, нажать кнопку
Скопируйте данные из таблицы ниже и вставьте их в ячейку A1 нового листа Excel. При необходимости измените ширину столбцов, чтобы видеть все данные.
Примечание: Чтобы эти формулы выводили результат, выделите их и нажмите клавишу F2, а затем — ВВОД (Windows) или Return (Mac).
|
Данные |
||
|
2 |
||
|
5 |
||
|
Формула |
Описание |
Результат |
|
=A2+A3 |
Сумма значений в ячейках A1 и A2 |
=A2+A3 |
|
=A2-A3 |
Разность значений в ячейках A1 и A2 |
=A2-A3 |
|
=A2/A3 |
Частное от деления значений в ячейках A1 и A2 |
=A2/A3 |
|
=A2*A3 |
Произведение значений в ячейках A1 и A2 |
=A2*A3 |
|
=A2^A3 |
Значение в ячейке A1 в степени, указанной в ячейке A2 |
=A2^A3 |
|
Формула |
Описание |
Результат |
|
=5+2 |
Сумма чисел 5 и 2 |
=5+2 |
|
=5-2 |
Разность чисел 5 и 2 |
=5-2 |
|
=5/2 |
Частное от деления 5 на 2 |
=5/2 |
|
=5*2 |
Произведение чисел 5 и 2 |
=5*2 |
|
=5^2 |
Число 5 во второй степени |
=5^2 |
Дополнительные сведения
Вы всегда можете задать вопрос специалисту Excel Tech Community или попросить помощи в сообществе Answers community.
Формула расчета статистических выбросов с выборкой в Excel
В процессе анализ данных обычно прослеживается закономерность в том, что все значения колеблются возле определенного центрального уровня – медианы. Хотя очень часто некоторые из них выпадают далеко от центра. Такие значения называются статистическими выбросами (находятся далеко за прогнозируемым диапазоном). Статистические выбросы могут запачкать результаты статистического анализа, что может приводить к фальшивым или ошибочным выводам касающихся данных.
Как определить статистические выбросы и сделать выборку для их удаления в Excel
Для экспонирования и выделения цветом значений статистических выбросов от медианы можно использовать несколько простых формул и условное форматирование.
Первым шагом в поиске значений выбросов статистики является определение статистического центра диапазона данных. С этой целью необходимо сначала определить границы первого и третьего квартала. Определение границ квартала – значит разделение данных на 4 равные группы, которые содержат по 25% данных каждая. Группа, содержащая 25% наибольших значений, называется первым квартилем.
Определение границ квартала – значит разделение данных на 4 равные группы, которые содержат по 25% данных каждая. Группа, содержащая 25% наибольших значений, называется первым квартилем.
Границы квартилей в Excel можно легко определить с помощью простой функции КВАРТИЛЬ. Данная функция имеет 2 аргумента: диапазон данных и номер для получения желаемого квартиля.
В примере показанному на рисунке ниже значения в ячейках E1 и E2 содержат показатели первого и третьего квартиля данных в диапазоне ячеек B2:B19:
Вычитая от значения первого квартиля третьего, можно определить набор 50% статистических данных, который называется межквартильным диапазоном. В ячейке E3 определен размер межквартильного диапазона.
В этом месте возникает вопрос, как сильно данное значение может отличаться от среднего значения 50% данных и оставаться все еще в пределах нормы? Статистические аналитики соглашаются с тем, что для определения нижней и верхней границы диапазона данных можно смело использовать коэффициент расширения 1,5 умножив на значение межквартильного диапазона. То есть:
То есть:
- Нижняя граница диапазона данных равна: значение первого квартиля – межкваритльный диапазон * 1,5.
- Верхняя граница диапазона данных равна: значение третьего квартиля + расширенных диапазон * 1,5.
Как показано на рисунке ячейки E5 и E6 содержат вычисленные значения верхней и нижней границы диапазона данных. Каждое значение, которое больше верхней границы нормы или меньше нижней границы нормы считается значением статистического выброса.
Чтобы выделить цветом для улучшения визуального анализа данных можно создать простое правило для условного форматирования.
Выборка статистических выбросов с помощью квартилей в Excel
Чтобы создать правило для условного форматирования по выше описанным инструкциям, сделайте следующее:
- Выделите целевой диапазон ячеек (в данном примере B2:B19) и выберите инструмент «ГЛАВНАЯ»-«Условное форматирование»-«Создать правило». Появится окно «Создание правила форматирования ячеек», как показано ниже на рисунке:
- Из списка в верхней части окна выберите опцию «Использовать формулу для определения форматируемых ячеек».
 Данная опция служит для анализа значений в ячейках выделенного диапазона, с помощью определенной формулы с логическим выражением. Если в результате вычислений формулой, по какому-то из значений будет возвращено логическое значение ИСТИНА, тогда в этой ячейке будет применятся условное форматирование.
Данная опция служит для анализа значений в ячейках выделенного диапазона, с помощью определенной формулы с логическим выражением. Если в результате вычислений формулой, по какому-то из значений будет возвращено логическое значение ИСТИНА, тогда в этой ячейке будет применятся условное форматирование. - В полю для введения формулы введите логическое выражение представленное на данном шаге. Обратите внимание на то, что в формуле используется относительная ссылка на целевую ячейку B2. А ссылки на верхнюю и нижнюю границу в ячейках $E$5 и $E$6 являются абсолютными. Два логических выражения помещены внутрь логической функции ИЛИ в качестве аргументов. Если значение целевой ячейки будет больше, чем верхняя граница или же меньше чем нижняя граница, тогда формула возвращает значение ИСТИНА и автоматически применяется условное форматирование.
=ИЛИ(B2<$E$6;B2>$E$5)
- Нажмите на кнопку «Формат» и появится окно «Формат ячеек», в котором находятся все опции для форматирования шрифтов, границ и заливки ячеек.
 После указания необходимых опций форматирования подтвердите их нажатием на кнопку «ОК» на всех открытых окнах, чтобы получить готовый результат.
После указания необходимых опций форматирования подтвердите их нажатием на кнопку «ОК» на всех открытых окнах, чтобы получить готовый результат.
В результате выделены цветом все ячейки, которые содержат значение статистического выброса от медианы.
Процент – Формула | Как рассчитать процент?
Термин «процент» был адаптирован от латинского слова «percentum», что означает «на сто». Проценты — это дроби со 100 в знаменателе. Другими словами, это отношение между частью и целым, при котором значение «целого» всегда принимается равным 100.
Например, если оценки учащегося по математике равны 15 из 50, то можно рассчитать соответствующий процент путем выражения «полученных оценок» в виде доли от «общего количества оценок» и умножения результата на 100, т. Е. Процент оценок = 15 / 50 × 100 = 30%. Узнайте больше о процентах и о том, как преобразовать их в дроби и десятичные числа.
1. | Что такое процент? |
| 2. | Расчет процентов |
| 3. | Формула процентов |
| 4. | Преобразование между процентами и десятичными дробями |
| 5. | Процентное изменение между двумя числами |
| 6. | Часто задаваемые вопросы о процентах |
Что такое процент?
Процент — это дробь или отношение, в котором значение целого (знаменатель) всегда равно 100. Например, если Сэм набрал 30% баллов за контрольную по математике, это означает, что он набрал 30 баллов из 100. , Это записывается как 30/100 в виде дроби и 30:100 в виде соотношения. Здесь «%» является символом процента и читается как «процент» или «процент». Этот символ процента всегда можно заменить на «делится на 100», чтобы преобразовать его в дробь или десятичный эквивалент.
Примеры процентов
- 10% = 10/100 (= 1/10 (или) 0,1)
- 25% = 25/100 (= 1/4 (или) 0,25)
- 12,5% = 12,5/100 (= 1/8 (или) 0,125)
- 50% = 50/100 (= 1/2 (или) 0,5)
Расчет процентов
Вычисление процентов означает нахождение доли от целого в пересчете на 100. Существует два способа расчета процентов:
Существует два способа расчета процентов:
- Путем изменения знаменателя дроби на 100 : В этом методе мы просто находим эквивалентную дробь данной дроби так, чтобы результирующий знаменатель был равен 100. Тогда сам числитель является процентом. Например:
4/25 = 4/25 × 4/4 = 16/100 = 16% - Используя унитарный метод: В этом методе мы просто умножаем дробь на 100, чтобы получить процент. Например, процент, соответствующий дроби 4/25, равен:
. 4/25 × 100 = 400/25 = 16%
Следует отметить, что первый метод расчета процента не предлагается в ситуациях, когда знаменатель не является множителем 100. В таких случаях мы используем унитарный метод. Давайте посмотрим, как найти процент, используя два подробно описанных выше метода.
Нахождение процента, когда общее значение равно 100
Когда у нас есть два или более значений, которые в сумме дают 100, процент этих отдельных значений от общего значения равен самому этому числу.
| Цвет | Количество плиток | Ставка за сотню | Фракция | Процент | Читать как |
|---|---|---|---|---|---|
| Желтый | 39 | 39 | 39/100 | 39% | 39 процентов |
| Зеленый | 26 | 26 | 26/100 | 26% | 26 процентов |
| Красный | 35 | 35 | 35/100 | 35% | 35 процентов |
Нахождение процента, когда общее количество НЕ равно 100
Поскольку общее количество элементов равно 100, проценты можно легко вычислить, как показано выше. Что делать, если общее количество элементов не равно 100? Покажи нам.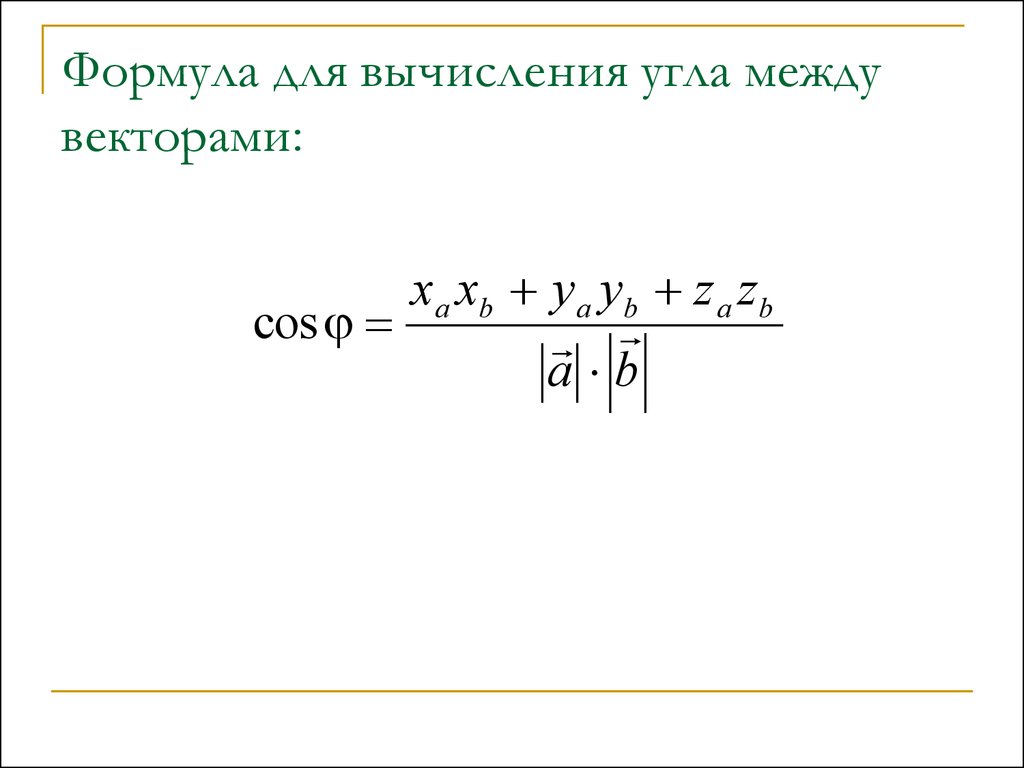
Например, у Эммы есть браслет, состоящий из 8 красных и 12 синих бусин. Здесь общее количество бусин 8 + 12 = 20 (что не равно 100). В этом случае проценты можно рассчитать, как показано в таблице ниже (используя унитарный метод).
Но здесь проценты можно рассчитать, сделав знаменатель равным 100. Тогда получаем
- Процентное соотношение красных бусин = 8/20 × 5/5 = 40/100 = 40%
- Процент синих бусин = 12/20 × 5/5 = 60/100 = 60%
Посмотрите на следующий пример, который показывает преимущество унитарного метода над другим методом.
Пример: Как рассчитать процент отметок учащегося, набравшего 35 баллов из 40 по математике?
Решение: Здесь оценки студента 35/40. Но здесь знаменатель не является множителем 100. Таким образом, нахождение процента в унитарном методе здесь полезно.
Процент баллов = 35/40 × 100 = 87,5%.
Формула процентов
Процентная формула используется для нахождения доли целого в 100. Используя эту формулу, вы можете представить число в виде дроби от 100. Если вы внимательно наблюдаете, все три способа получения процентной доли, показанные выше, могут быть легко вычисляется по приведенной ниже формуле:
Используя эту формулу, вы можете представить число в виде дроби от 100. Если вы внимательно наблюдаете, все три способа получения процентной доли, показанные выше, могут быть легко вычисляется по приведенной ниже формуле:
Процент = (Значение/Общее значение)×100
Пример: В классе из 40 детей 10 девочек. Тогда каков процент девушек?
Решение: Здесь количество девочек = 10.
Общее количество детей = 40.
По формуле процентов,
процент девочек = 10/40 × 100 = 25%.
Преобразование между процентами и десятичными дробями
Как мы уже видели, символ % всегда можно заменить на “/100”. При преобразовании процентов в десятичные дроби и наоборот следует учитывать следующие моменты.
- чтобы преобразовать проценты в десятичные дроби, просто замените % на «делится на 100». Например, 40% = 40/100 = 0,4.
- , чтобы преобразовать десятичные дроби в проценты, просто умножьте на 100.
 Например, 0,4 = 0,4 × 100 = 40%.
Например, 0,4 = 0,4 × 100 = 40%.
Процентное изменение между двумя числами
Процентное изменение — это изменение значения количества за определенный период времени в процентах. Например, увеличение населения, уменьшение бедности и так далее. У нас есть формула, показывающая изменение количества в процентах. Есть два случая, которые могут возникнуть при расчете процентного изменения, а именно:
- Расчет процентного увеличения
- Рассчитать процентное уменьшение
Процентное увеличение
Процентное увеличение относится к процентному изменению значения при его увеличении за определенный период времени. Например, увеличение популяции, увеличение количества бактерий на поверхности и т. д. Увеличение в процентах можно рассчитать по следующей формуле:
Увеличение в процентах = (Увеличенное значение — Исходное значение)/Исходное значение × 100
Пример: Стоимость куртки увеличена со 100 до 150 долларов.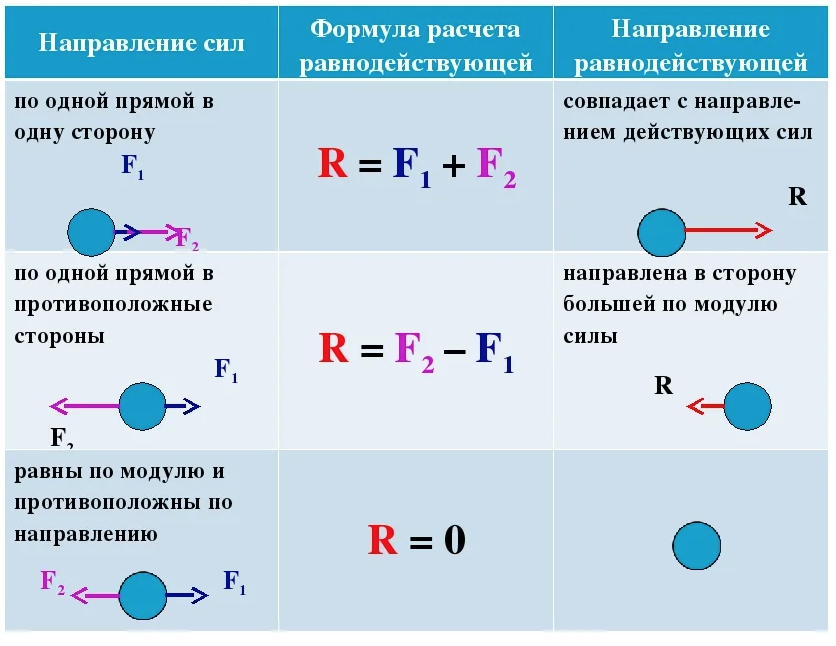 Тогда на сколько процентов увеличивается цена?
Тогда на сколько процентов увеличивается цена?
Решение: Увеличение в процентах = (150 – 100) / 100 × 100 = 50%.
Процентное уменьшение
Процентное уменьшение относится к процентному изменению значения при его уменьшении за определенный период времени. Например, снижение уровня осадков, уменьшение числа больных Covid и т. д. Процентное снижение можно рассчитать по следующей формуле:
Уменьшение в процентах= (Исходное значение – Уменьшенное значение)/Исходное значение × 100
Пример: Количество осадков уменьшилось со 127 мм до 103 мм. Тогда каково соответствующее процентное снижение?
Решение: Процентное уменьшение = (127 – 103) / 127 × 100 = 18,9% (приблизительно).
Важные моменты в процентах:
- Чтобы вычислить процент числа от общего числа, просто используйте формулу число / общее число × 100.
- Увеличение или уменьшение любого количества можно выразить в процентах.
 Это называется процентным изменением.
Это называется процентным изменением. - Дроби можно преобразовать в проценты и наоборот. Чтобы преобразовать дроби в проценты, умножьте на 100. Чтобы преобразовать проценты в дроби, разделите на 100.
- Проценты обратимы. Например, 50% от 60 равно 60% от 50.
☛ Похожие темы:
- Калькулятор процентов
- Калькулятор процентов к десятичной дроби
- Десятичный калькулятор процентов
- Калькулятор процентных долей
Cuemath — одна из ведущих мировых платформ для обучения математике, предлагающая онлайн-уроки по математике в режиме реального времени один на один для классов K-12. Наша миссия — изменить то, как дети изучают математику, чтобы помочь им преуспеть в школе и на конкурсных экзаменах. Наши опытные преподаватели проводят 2 или более живых занятий в неделю в темпе, соответствующем потребностям ребенка в обучении.
Решенные примеры в процентах
Пример 1: Роберту повысили зарплату на 5%.
 Его текущая зарплата составляет 70 000 долларов. Рассчитайте его пересмотренную зарплату после повышения.
Его текущая зарплата составляет 70 000 долларов. Рассчитайте его пересмотренную зарплату после повышения.Решение:
Текущая зарплата Роберта = 70 000 долларов
Повышение = 5% от 70 000 = 5/100 × 70 000
5 × 700 = 3500 долларов США
Повышение зарплаты Роберта составляет 3500 долларов.
Таким образом, его новая зарплата составит 70 000 долларов + 3500 долларов = 73 500 долларов.
Ответ: Зарплата Роберта после повышения по службе составляет 73 500 долларов.
Пример 2: Нил купил новый сотовый телефон за 90 долларов. Стоимость телефона уменьшается на 3% от его первоначальной цены каждый год. Рассчитайте стоимость его мобильного через 1 год.
Решение:
3% от 90 = 3/100 × 90 = 2,7 доллара
Таким образом, стоимость мобильного телефона через 1 год будет: 90 – 2,7 = 87,3 доллара
Ответ: Стоимость мобильного через 3 года будет $87,3
Пример 3: Джон тратит 120 минут на учебу ежедневно.
 Он тратит 60 минут на математику, 30 минут на естественные науки и 30 минут на социальные науки. Затем найдите процент времени для каждого предмета.
Он тратит 60 минут на математику, 30 минут на естественные науки и 30 минут на социальные науки. Затем найдите процент времени для каждого предмета.Решение:
Процент времени на математику = 60/120 × 100 = 50%
Процент времени на науку = 30/120 × 100 = 25% × 100 = 25%
Ответ: Доля математики, естественных наук и социальных наук составляет 50%, 25% и 25% соответственно.
перейти к слайдуперейти к слайдуперейти к слайду
Есть вопросы по основным математическим понятиям?
Станьте чемпионом по решению проблем, используя логику, а не правила. Узнайте, почему математика стоит за нашими сертифицированными экспертами.0003
Часто задаваемые вопросы о процентах
Что такое процентное соотношение?
Процент определяется как заданная часть или сумма в каждой сотне. Это дробь со 100 в знаменателе, представленная символом «%».
Каковы реальные примеры процентов?
Некоторые реальные примеры процентов приведены ниже:
- Состав кислорода, двуокиси углерода, азота и т.
 д. в воздухе.
д. в воздухе. - Процент заряда батареи вашего телефона или ноутбука.
- Процент ваших оценок за тест.
- Процентное содержание питательных веществ в упаковке с пищевым продуктом.
- Сравнение количества пациентов, выздоровевших от Covid, между двумя или более городами производится в процентах и т. д.
Как рассчитать средний процент?
Ниже приведены шаги для расчета среднего значения заданных процентов.
- Преобразование процентов в десятичные числа. Например, чтобы вычислить среднее значение 30% от 50 и 20% от 80, мы преобразуем их в десятичные формы, которые равны 0,3 и 0,2 соответственно.
- Запишите число, представленное каждым десятичным числом. В этом случае это будет 0,3×50=15 и 0,2×80=16 соответственно.
- Сложите полученные таким образом числа. (15+16=31).
- Найдите сумму размеров выборки. (50+80=130).
- Разделите общее число, полученное на шаге 3, на число, полученное на шаге 4.
 Таким образом, 31/130=0,24. Это десятичное число представляет 24%, что является требуемым средним процентом.
Таким образом, 31/130=0,24. Это десятичное число представляет 24%, что является требуемым средним процентом.
Как вычесть процент?
Чтобы вычесть процент из числа, просто умножьте это число на процент, который вы хотите сохранить. Например, чтобы вычесть 10% из 500, просто умножьте 90% на 500
Как найти процент?
Процент можно найти, разделив значение на общее значение, а затем умножив результат на 100. Для расчета процента используется следующая формула: (значение/общее значение)×100%.
Может ли процент быть больше 100?
Да, процент может быть больше 100, если у нас есть значение, превышающее общее значение.
Как найти процент от числа?
Процентное число — это значение числа из 100. Оно рассчитывается по формуле (часть/целое) × 100. Например, в классе 26 мальчиков и 24 девочки. Итак, процент мальчиков в классе равен 26/(26+24)×100=26/50×100=52%, значит, из 100 52 мальчика.
Что такое процентное изменение?
Изменение в процентах — это изменение в процентах от старого значения к новому значению. Он рассчитывается по следующей формуле: Процентное изменение = (разница между старыми и новыми значениями/старое значение) × 100%.
Он рассчитывается по следующей формуле: Процентное изменение = (разница между старыми и новыми значениями/старое значение) × 100%.
Как рассчитать процент оценок?
Чтобы рассчитать процент баллов, просто разделите полученные баллы на общее количество баллов и умножьте дробь на 100. Например, если количество полученных баллов равно 525, а общее количество баллов равно 600, то соответствующий процент равен 525/600 × 100 = 87,5
Какая формула преобразования процентов в десятичные дроби и наоборот?
Чтобы преобразовать проценты в десятичные, отбросьте символ процента (%), разделите его на 100 и запишите десятичную форму полученной таким образом дроби. Далее, чтобы перевести десятичные дроби в проценты, просто умножьте их на 100.
Используйте Excel в качестве калькулятора
Вместо калькулятора используйте Microsoft Excel для расчетов!
Вы можете вводить простые формулы для сложения, деления, умножения и вычитания двух или более числовых значений.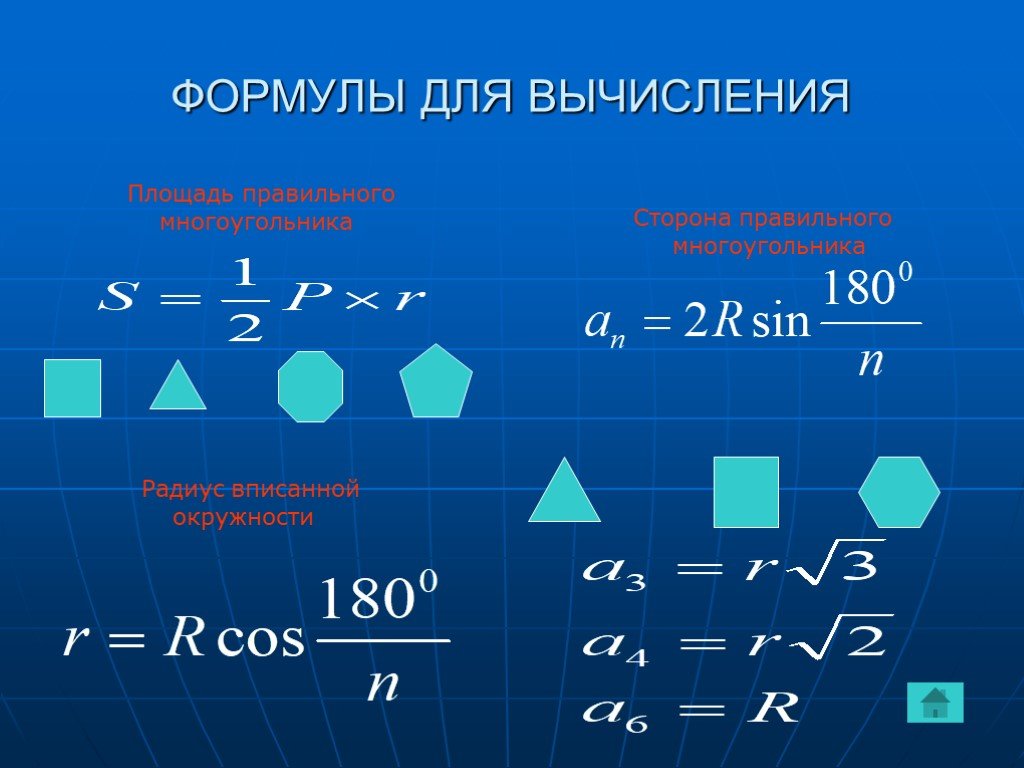 Или используйте функцию автосуммы, чтобы быстро суммировать ряд значений, не вводя их вручную в формулу. Создав формулу, вы можете скопировать ее в соседние ячейки — не нужно создавать одну и ту же формулу снова и снова.
Или используйте функцию автосуммы, чтобы быстро суммировать ряд значений, не вводя их вручную в формулу. Создав формулу, вы можете скопировать ее в соседние ячейки — не нужно создавать одну и ту же формулу снова и снова.
Вычитание в Excel
Умножение в Excel
Разделить в Excel
Узнайте больше о простых формулах
Все записи формул начинаются со знака равенства ( = ). Для простых формул просто введите знак равенства, за которым следуют числовые значения, которые вы хотите вычислить, и математические операторы, которые вы хотите использовать — знак плюса ( + ) для сложения, минус ( – ) для вычитания, звездочка ( * ) для умножения и косая черта ( / ) для деления. Затем нажмите клавишу ВВОД, и Excel мгновенно рассчитает и отобразит результат формулы.
Например, если ввести = 12,99+16,99 в ячейку C5 и нажать клавишу ВВОД, Excel вычислит результат и отобразит в этой ячейке 29,98.
Формула, которую вы вводите в ячейку, остается видимой в строке формул, и вы можете видеть ее всякий раз, когда выбрана эта ячейка.
Важно: Несмотря на то, что есть функция СУММ , функции ВЫЧИТАТЬ нет. Вместо этого используйте в формуле оператор минус (-); например, =8-3+2-4+12. Или вы можете использовать знак минус, чтобы преобразовать число в его отрицательное значение в функции СУММ; например, формула =СУММ(12,5,-3,8,-4) использует функцию СУММ для добавления 12, 5, вычитания 3, добавления 8 и вычитания 4 в указанном порядке.
Использовать автосумму
Самый простой способ добавить формулу СУММА на лист — использовать автосумму. Выберите пустую ячейку непосредственно над или под диапазоном, который вы хотите суммировать, и на вкладках ленты Главная или Формула щелкните Автосумма > Сумма . AutoSum автоматически определит диапазон для суммирования и построит для вас формулу. Это также работает по горизонтали, если вы выберете ячейку слева или справа от диапазона, который вам нужно суммировать.
AutoSum автоматически определит диапазон для суммирования и построит для вас формулу. Это также работает по горизонтали, если вы выберете ячейку слева или справа от диапазона, который вам нужно суммировать.
Примечание. Автосумма не работает для несмежных диапазонов.
Автосумма по вертикали
На рисунке выше функция автосуммирования автоматически определяет ячейки B2:B5 как диапазон для суммирования. Все, что вам нужно сделать, это нажать ENTER, чтобы подтвердить это. Если вам нужно добавить/исключить больше ячеек, вы можете удерживать клавишу Shift + клавишу со стрелкой по вашему выбору, пока ваш выбор не будет соответствовать тому, что вы хотите. Затем нажмите Enter, чтобы завершить задачу.
Руководство по функциям Intellisense: плавающий тег SUM(number1,[number2], …) под функцией является ее руководством по Intellisense. Если щелкнуть SUM или имя функции, оно изменится на синюю гиперссылку на раздел справки для этой функции. Если щелкнуть отдельные функциональные элементы, их репрезентативные части в формуле будут выделены. В этом случае будут выделены только B2:B5, так как в этой формуле есть только одна ссылка на число. Тег Intellisense появится для любой функции.
Если щелкнуть SUM или имя функции, оно изменится на синюю гиперссылку на раздел справки для этой функции. Если щелкнуть отдельные функциональные элементы, их репрезентативные части в формуле будут выделены. В этом случае будут выделены только B2:B5, так как в этой формуле есть только одна ссылка на число. Тег Intellisense появится для любой функции.
Автосумма по горизонтали
Подробнее читайте в статье о функции СУММ.
Не переписывайте одну и ту же формулу
Создав формулу, вы можете скопировать ее в другие ячейки — не нужно переписывать ту же формулу. Вы можете либо скопировать формулу, либо использовать маркер заполнения, чтобы скопировать формулу в соседние ячейки.
Например, когда вы копируете формулу из ячейки B6 в ячейку C6, формула в этой ячейке автоматически изменяется, чтобы обновить ссылки на ячейки в столбце C.
При копировании формулы убедитесь, что ссылки на ячейки указаны правильно. Ссылки на ячейки могут измениться, если они имеют относительные ссылки. Дополнительные сведения см. в статье Копирование и вставка формулы в другую ячейку или лист.
Что можно использовать в формуле для имитации клавиш калькулятора?
Ключ калькулятора | Метод Excel | Описание, пример | Результат |
+ (плюс) | + (плюс) | Используйте в формуле для сложения чисел. | 12 |
– (клавиша минус) | – (минус) | Используйте в формуле для вычитания чисел или для обозначения отрицательного числа. Пример: =18-12 Пример: =24*-5 (24 умножить на минус 5) | -120 |
x (клавиша умножения) | * (звездочка; также называется «звездочка») | Используйте в формуле для умножения чисел. | 24 |
÷ (клавиша разделения) | / (косая черта) | Используется в формуле для деления одного числа на другое. Пример: =45/5 | 9 |
% (клавиша процентов) | % (проценты) | Используйте в формуле * для умножения на процент. Пример: =15%*20 | 3 |
√ (квадратный корень ) | SQRT (функция) | Используйте функцию КОРЕНЬ в формуле, чтобы найти квадратный корень числа. |


 Например, при копировании формулы из ячейки B7 в ячейку C7 формула в ячейке C7 автоматически настроится под новое расположение и подсчитает числа в ячейках C3:C6.
Например, при копировании формулы из ячейки B7 в ячейку C7 формула в ячейке C7 автоматически настроится под новое расположение и подсчитает числа в ячейках C3:C6.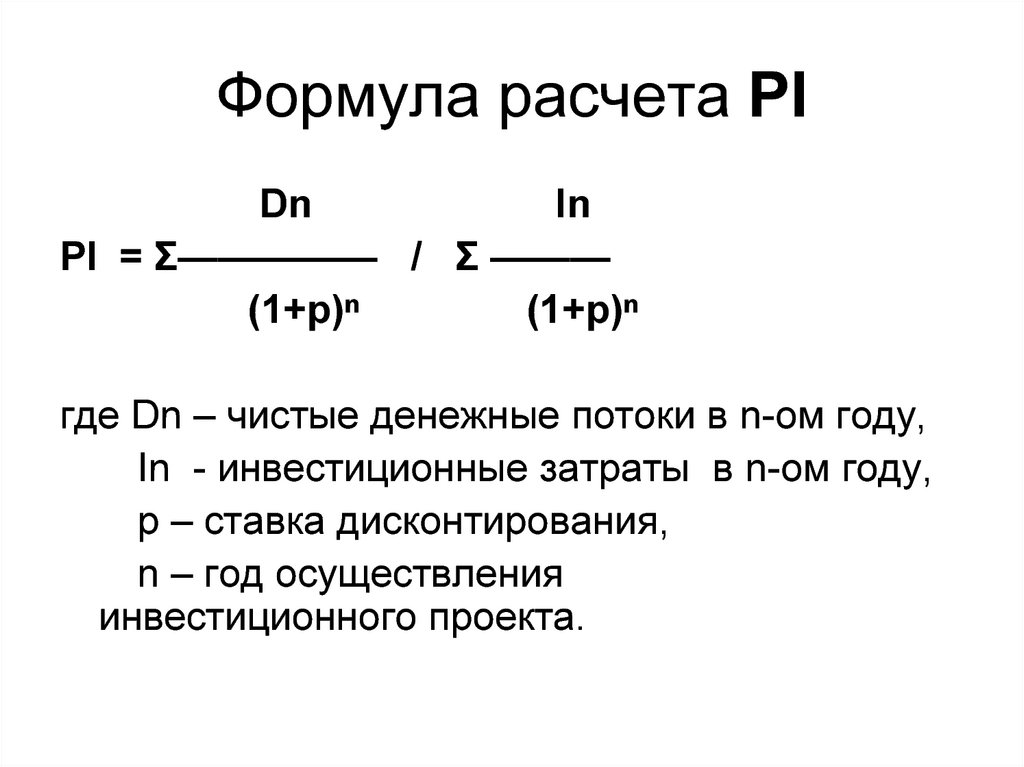 Данная опция служит для анализа значений в ячейках выделенного диапазона, с помощью определенной формулы с логическим выражением. Если в результате вычислений формулой, по какому-то из значений будет возвращено логическое значение ИСТИНА, тогда в этой ячейке будет применятся условное форматирование.
Данная опция служит для анализа значений в ячейках выделенного диапазона, с помощью определенной формулы с логическим выражением. Если в результате вычислений формулой, по какому-то из значений будет возвращено логическое значение ИСТИНА, тогда в этой ячейке будет применятся условное форматирование. После указания необходимых опций форматирования подтвердите их нажатием на кнопку «ОК» на всех открытых окнах, чтобы получить готовый результат.
После указания необходимых опций форматирования подтвердите их нажатием на кнопку «ОК» на всех открытых окнах, чтобы получить готовый результат. Например, 0,4 = 0,4 × 100 = 40%.
Например, 0,4 = 0,4 × 100 = 40%.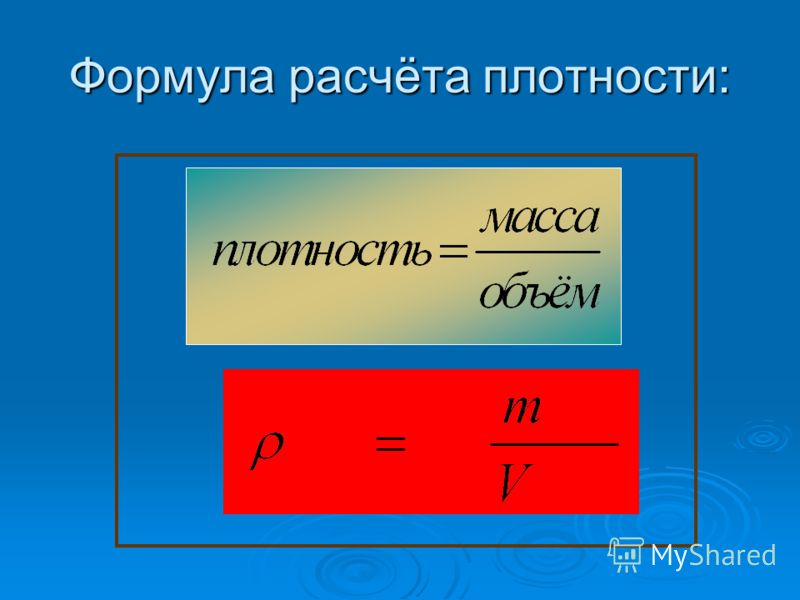 Это называется процентным изменением.
Это называется процентным изменением. Его текущая зарплата составляет 70 000 долларов. Рассчитайте его пересмотренную зарплату после повышения.
Его текущая зарплата составляет 70 000 долларов. Рассчитайте его пересмотренную зарплату после повышения. Он тратит 60 минут на математику, 30 минут на естественные науки и 30 минут на социальные науки. Затем найдите процент времени для каждого предмета.
Он тратит 60 минут на математику, 30 минут на естественные науки и 30 минут на социальные науки. Затем найдите процент времени для каждого предмета. д. в воздухе.
д. в воздухе. Таким образом, 31/130=0,24. Это десятичное число представляет 24%, что является требуемым средним процентом.
Таким образом, 31/130=0,24. Это десятичное число представляет 24%, что является требуемым средним процентом. Пример: =4+6+2
Пример: =4+6+2 Пример: =8*3
Пример: =8*3
