Odbc строка подключения dsn
Содержание
Управление источниками данных ODBC
Open Database Connectivity (ODBC) — это протокол, используемый для подключения базы данных Microsoft Access к внешнему источнику данных, например Microsoft SQL Server. В этой статье содержатся общие сведения об источниках данных ODBC, способах их создания и подключения к ним с помощью Microsoft Access. Действия, которые требуется выполнить, зависят от используемых баз данных и драйверов ODBC.
Сведения об источниках данных ODBC
Источник данных — это источник, который содержит данные и сведения о подключении, необходимые для доступа к этим данным. Источником данных может быть сервер SQL Server, реляционная СУБД Oracle, электронная таблица или текстовый файл. Сведения о подключении могут включать расположение сервера, имя базы данных, идентификатор входа, пароль и различные параметры драйвера ODBC, описывающие способ подключения к источнику данных. Эти сведения можно получить у администратора базы данных, к которой нужно подключиться.
В архитектуре ODBC приложения (такие как Access) подключаются к диспетчеру драйверов ODBC, который, в свою очередь, использует конкретный драйвер ODBC (например, Microsoft SQL ODBC) для подключения к источнику данных. В Access источники данных ODBC используются для подключения к внешним источникам данных, у которых нет встроенных драйверов.
Чтобы подключиться к такому источнику данных, выполните указанные ниже действия.
Установите соответствующий драйвер ODBC на компьютере с источником данных.
Определите имя источника данных (DSN) с помощью программы Администратор источников данных ODBC, чтобы сохранить сведения о подключении в реестре Microsoft Windows или DSN-файле, либо с помощью строки подключения в коде Visual Basic, чтобы передать сведения о подключении непосредственно диспетчеру драйверов ODBC.
Машинные источники данных
Машинные источники данных хранят сведения о подстройке в реестре Windows на конкретном компьютере. Машинные источники данных можно использовать только на том компьютере, на который они были определены. Существует два типа машинных источников данных — пользовательские и системные. Источники данных пользователя могут использоваться только текущим пользователем и видны только этому пользователю. Источники данных в системе могут использоваться всеми пользователями на компьютере и видны всем пользователям на компьютере и в службах в масштабе системы. Машинный источник данных особенно полезен, если требуется обеспечить дополнительные сведения о безопасности, так как просматривать его могут только пользователи, которые вошли в систему, и его невозможно скопировать удаленным пользователем на другой компьютер.
Существует два типа машинных источников данных — пользовательские и системные. Источники данных пользователя могут использоваться только текущим пользователем и видны только этому пользователю. Источники данных в системе могут использоваться всеми пользователями на компьютере и видны всем пользователям на компьютере и в службах в масштабе системы. Машинный источник данных особенно полезен, если требуется обеспечить дополнительные сведения о безопасности, так как просматривать его могут только пользователи, которые вошли в систему, и его невозможно скопировать удаленным пользователем на другой компьютер.
Файловые источники данных
Файловые источники данных (также называемые DSN-файлами) хранят сведения о подключении в текстовых файлах, а не в реестре Windows, и, как правило, более гибки в использовании, чем машинные источники данных. Например, файловый источник данных можно скопировать на любой компьютер с подходящим драйвером ODBC, чтобы обеспечить в приложении точность и согласованность сведений о подключении ко всем используемым компьютерам. Кроме того, можно поместить файловый источник данных на отдельный сервер, сделать его общим для нескольких компьютеров в сети и легко управлять централизованными сведениями о подключении.
Кроме того, можно поместить файловый источник данных на отдельный сервер, сделать его общим для нескольких компьютеров в сети и легко управлять централизованными сведениями о подключении.
Некоторые файловые источники данных нельзя сделать общими. Такие источники располагаются на отдельном компьютере и указывают на машинный источник данных. Их можно применять для доступа к существующим машинным источникам данных из файловых источников данных.
Строки подключения
В модуле можно определить отформатированную строку подключения, которая определяет сведения о подключении. Строка подключения передает сведения о подключении непосредственно диспетчеру драйверов ODBC и упрощает приложение, убирая требования к созданию DSN системным администратором или пользователем перед использованием базы данных.
Дополнительные сведения об интерфейсе ODBC см. в разделе MSDN Справочник программиста по ODBC.
Добавление источника данных ODBC
Прежде чем продолжить, установите подходящий драйвер ODBC для источника данных, к которому нужно подключиться.
Примечание: Для добавления или настройки источника данных ODBC необходимо входить в группу администраторов локального компьютера.
Нажмите кнопку Пуск и выберите пункт Панель управления.
На панели управления дважды щелкните элемент Администрирование.
В диалоговом окне «Администрирование» дважды щелкните элемент Источники данных (ODBC).
Откроется диалоговое окно Администратор источников данных ODBC.
Откройте вкладку Пользовательский DSN, Системный DSN или Файловый DSN в зависимости от типа источника данных, который нужно добавить. Дополнительные сведения см. в разделе Сведения об источниках данных ODBC.
Нажмите кнопку Добавить.
Выберите драйвер, который нужно использовать, и нажмите кнопку Готово или Далее.
Если необходимого драйвера нет в списке, обратитесь к администратору базы данных, к которой нужно подключиться, и узнайте, как получить этот драйвер.
Следуйте указаниям и введите требуемые сведения о подключении в последующих диалоговых окнах.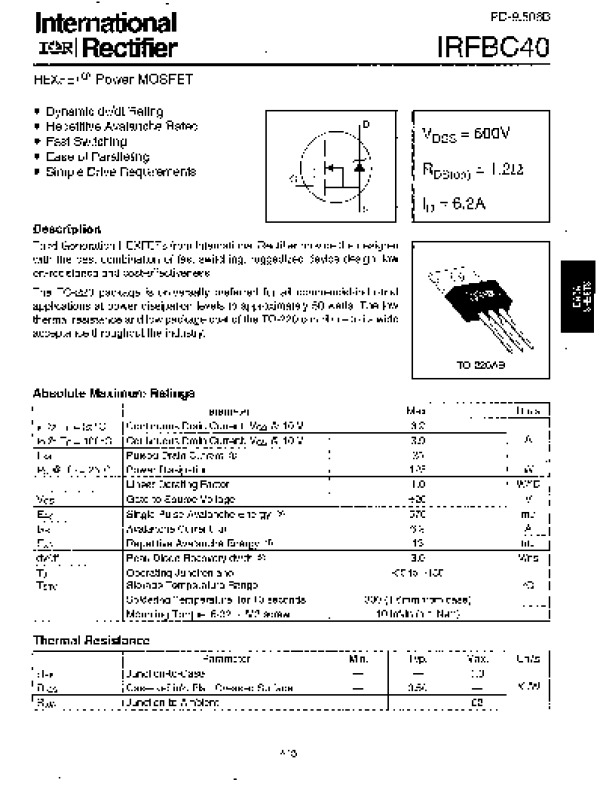
Для получения дополнительных сведений об отдельных параметрах нажмите кнопку Справка в диалоговом окне ODBC.
Источник
Подключение к источнику данных ODBC (мастер импорта и экспорта SQL Server)
Область применения: SQL Server (все поддерживаемые версии) SSIS Integration Runtime в Фабрике данных Azure
В этом разделе показано, как подключаться к источникам данных ODBC со страницы Выбор источника данных или Выбор назначения в мастере импорта и экспорта SQL Server.
Нужный драйвер ODBC может потребоваться скачать с веб-сайта корпорации Майкрософт или другого разработчика.
Кроме того, вам может потребоваться найти сведений о подключении, которые нужно будет предоставить. На этом стороннем сайте со справочником по строкам подключения представлены примеры строк подключения и дополнительные сведения о поставщиках данных и используемых ими данных подключений.
Проверка на наличие установленного драйвера
Найдите или выберите приложение Источники данных ODBC (64-разрядное) в меню «Пуск» или панели управления. Если у вас есть только 32-разрядный драйвер или вы знаете, что вам нужен именно 32-разрядный драйвер, найдите вместо этого приложение ODBC Data Sources (32-bit) (Источники данных ODBC (32-разрядное)).
Если у вас есть только 32-разрядный драйвер или вы знаете, что вам нужен именно 32-разрядный драйвер, найдите вместо этого приложение ODBC Data Sources (32-bit) (Источники данных ODBC (32-разрядное)).
Запустите приложение. Открывается окно Администратор источников данных ODBC.
На вкладке Драйверы приведен список драйверов ODBC, установленных на вашем компьютере. (Имена некоторых драйверов могут быть указаны на нескольких языках.)
Ниже приведен пример списка установленных 64-разрядных драйверов.
Если вы знаете, что ваш драйвер установлен, но не видите его в 64-разрядном приложении, перейдите в 32-разрядное приложение. Все это также указывает, какую версию мастера импорта и экспорта SQL Server вам нужно запустить — 64- или 32-разрядную.
Чтобы использовать 64-разрядную версию мастера экспорта и импорта SQL Server, нужно установить SQL Server. SQL Server Data Tools (SSDT) и SQL Server Management Studio (SSMS) являются 32-разрядными приложениями и устанавливают только 32-разрядные файлы, включая 32-разрядную версию мастера.
Шаг 1. Выбор источника данных
Установленные на компьютере драйверы ODBC не приводятся в раскрывающемся списке источников данных. Чтобы подключиться с помощью драйвера ODBC, сначала выберите поставщик данных .NET Framework для ODBC в качестве источника данных на странице Выбор источника данных или Выбор назначения мастера. Этот поставщик служит оболочкой для драйвера ODBC.
Ниже показан экран, который появляется сразу после выбора поставщика данных .NET Framework для ODBC.
Шаг 2. Указание сведений о подключении
Следующим шагом является предоставление сведений о подключении для драйвера ODBC и источника данных. Имеются две возможности.
Укажите DSN (имя источника данных), который уже существует или был создан вами в приложении Администратор источников данных ODBC. Имя DSN представляет собой коллекцию параметров, необходимых для подключения к источнику данных ODBC.
Если вы уже знаете имя DSN или сумеете его создать, можете пропустить оставшуюся часть этой страницы. Введите имя DSN в поле Dsn на странице Выбор источника данных или Выбор назначения, а затем перейдите к следующему шагу в мастере.
Укажите строку подключения, которую можно узнать в сети или создать и протестировать на компьютере с помощью приложения Администратор источников данных ODBC.
Если у вас уже есть строка подключения или вы знаете, как ее создать, можете пропустить оставшуюся часть этой страницы. Введите строку подключения в поле ConnectionString на странице Выбор источника данных или Выбор назначения, а затем перейдите к следующему шагу в мастере.
Если вы указали строку подключения, на странице Выбор источника данных или Выбор назначения отображаются все сведения о подключении, которые мастер будет использовать для подключения к источнику данных, например имя сервера и базы данных, а также метод проверки подлинности. Если вы указали имя DSN, эта информация не отображается.
Если вы указали имя DSN, эта информация не отображается.
Вариант 1. Указание имени DSN
Если вы хотите предоставить сведения о подключении с помощью имени DSN, используйте приложение Администратор источников данных ODBC для поиска существующего или создания нового имени DSN.
Найдите или выберите приложение Источники данных ODBC (64-разрядное) в меню «Пуск» или панели управления. Если у вас есть только 32-разрядный драйвер или вам нужен именно 32-разрядный драйвер, найдите вместо этого приложение ODBC Data Sources (32-bit) (Источники данных ODBC (32-разрядное)).
Запустите приложение. Открывается окно Администратор источников данных ODBC. Вот как это приложение выглядит.
Если вам нужно использовать существующее имя DSN для источника данных, вы можете использовать любое имя DSN, отображающееся на вкладке DSN пользователя, System DSN (Системный DSN) или DSN файла. Просмотрите имя, затем вернитесь к мастеру и введите его в поле Имя DSN на странице Выбор источника данных или Выбор назначения. Пропустите оставшуюся часть этой страницы и перейдите к следующему шагу в мастере.
Просмотрите имя, затем вернитесь к мастеру и введите его в поле Имя DSN на странице Выбор источника данных или Выбор назначения. Пропустите оставшуюся часть этой страницы и перейдите к следующему шагу в мастере.
Если вы хотите создать имя DSN, решите, должно ли оно быть видимым только вам («DSN пользователя»), видимым всем пользователям компьютера, включая службы Windows («DSN системы») или сохраненным в файле («Файловый DSN»). Этот пример создает имя DSN системы.
На вкладке DSN системы нажмите кнопку Добавить.
В диалоговом окне Создать новый источник данных выберите драйвер для источника данных, а затем нажмите кнопку Готово.
Драйвер теперь отображает один или несколько экранов, где можно ввести сведения, необходимые для подключения к источнику данных. (Например, для драйвера SQL Server предусмотрено четыре страницы настраиваемых параметров. ) По завершении работы в списке появится новый системный DSN.
) По завершении работы в списке появится новый системный DSN.
Вернитесь в мастер и введите имя DSN в поле Dsn на странице Выбор источника данных или Выбор назначения. Перейдите к следующему шагу в мастере.
Вариант 2. Указание строки подключения
Если вы хотите предоставить сведения о подключении с помощью строки подключения, дочитайте оставшуюся часть раздела до конца.
В этом примере будет использоваться следующая строка подключения, которая подключается к Microsoft SQL Server. В качестве примера базы данных используется WideWorldImporters, и мы подключаемся к SQL Server на локальном компьютере.
Введите строку подключения в поле ConnectionString на странице Выбор источника данных или Выбор назначения. После того как вы введете строку подключения, мастер проанализирует ее и отобразит отдельные свойства и их значения в списке.
Ниже показан экран, который появляется после ввода строки подключения.
Параметры подключения для этого драйвера ODBC одинаковы независимо от того, настраиваете ли вы источник или назначение. Таким образом, на страницах Выбор источника данных и Выбор назначения мастера отображаются одинаковые параметры.
Получение строки подключения в сети
Чтобы найти строки подключения для своего драйвера ODBC в сети, см. раздел Справочник по строкам подключения. На этом стороннем сайте представлены примеры строк подключения и дополнительные сведения о поставщиках данных и используемых ими данных подключений.
Получение строки подключения с помощью приложения
Чтобы собрать и проверить строку подключения для своего драйвера ODBC на локальном компьютере, вы можете использовать приложение Администратор источников данных ODBC на панели управления. Создайте файловое имя DSN для подключения, а затем скопируйте параметры из этого имени, чтобы использовать их при сборке строки подключения. Это требует выполнения нескольких действий, но позволяет проверить работоспособность строки подключения.
Найдите или выберите приложение Источники данных ODBC (64-разрядное) в меню «Пуск» или панели управления. Если у вас есть только 32-разрядный драйвер или вам нужен именно 32-разрядный драйвер, найдите вместо этого приложение ODBC Data Sources (32-bit) (Источники данных ODBC (32-разрядное)).
Запустите приложение. Открывается окно Администратор источников данных ODBC.
Перейдите на вкладку Файловый DSN приложения. Нажмите кнопку Добавить.
В рамках этого примера создайте файловое, а не пользовательское или системное имя DSN, так как файловое имя DSN сохраняет пары имя-значение в определенном формате, который подходит для строки подключения.
В диалоговом окне Создать новый источник данных выберите драйвер в списке и нажмите кнопку Далее. В этом примере будет создано имя DSN, которое содержит аргументы строки подключения, необходимые для подключения к Microsoft SQL Server.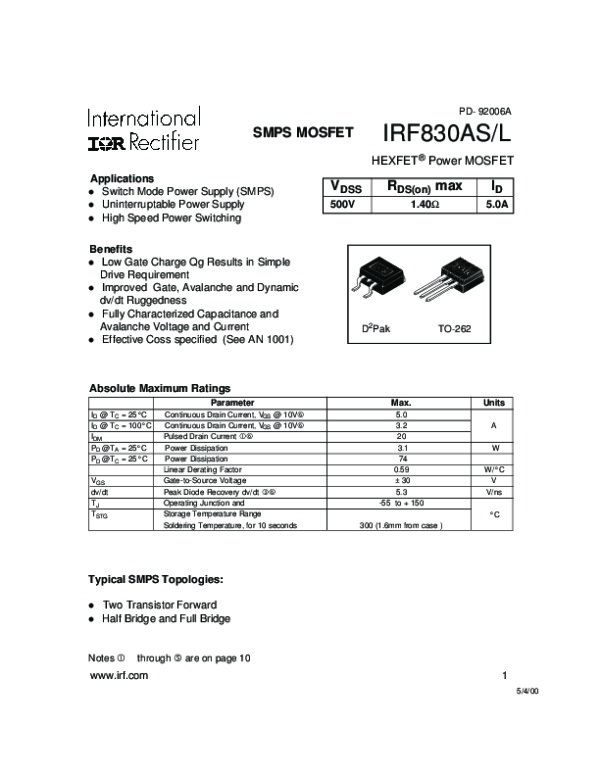
Выберите расположение и введите имя файла для нового файлового имени DSN, а затем нажмите кнопку Далее. Запомните, куда сохраняете файл, чтобы позднее вам было легче его найти.
Просмотрите сводные данные и нажмите кнопку Готово.
После нажатия кнопки Готово выбранный вами драйвер отображает один или несколько собственных экранов, чтобы собрать необходимые для подключения сведения. Обычно эти сведения включают в себя сервер, учетные данные и базу данных для источников на основе серверов и файл, формат и версию для источников, на основе файлов.
После настройки источника данных нажмите кнопку Готово. После этого обычно отображаются сводные сведения о выбранных параметрах и предоставляется возможность протестировать их.
Проверив источник данных и закрыв диалоговые окна, найдите файловое имя DSN там, куда вы его сохранили. Если вы не изменяли расширение файла, по умолчанию используется расширение DSN.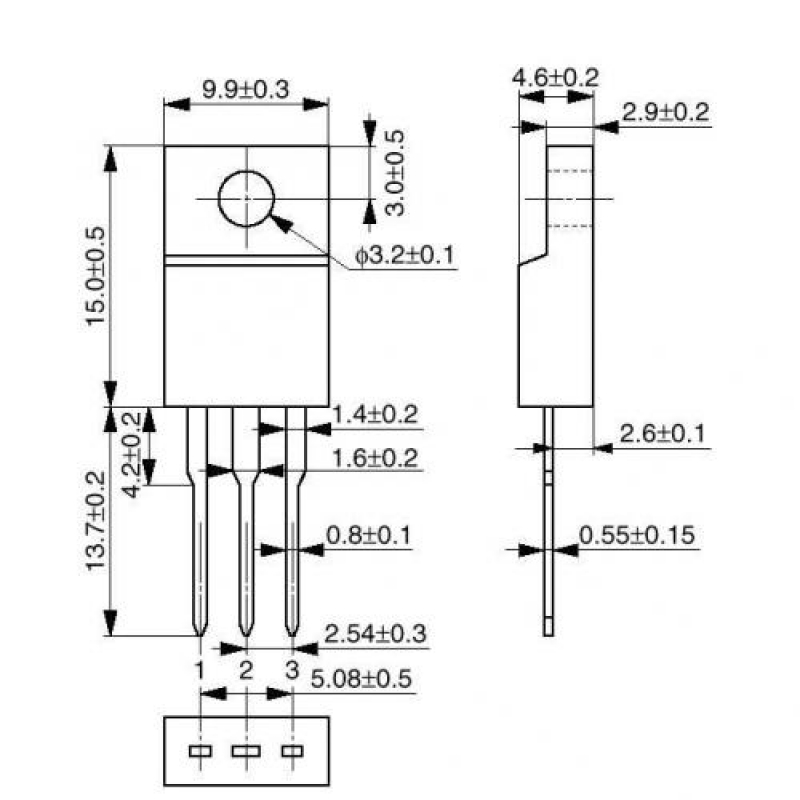
Откройте этот файл в блокноте или другом текстовом редакторе. Ниже приведено содержимое нашего примера SQL Server.
Скопируйте и вставьте необходимые значения в строку подключения, в которой пары имя-значение разделяются точкой с запятой.
Собрав все необходимые значения из образца файлового имени DSN, вы получите следующую строку подключения.
Если вы используете приложение «Администратор источников данных ODBC», переносить все эти параметры в имени DSN для создания работающей строки подключения обычно не требуется.
- Всегда нужно указывать драйвер ODBC.
- Для источника данных на основе сервера, такого как SQL Server, обычно требуются сведения о сервере, базе данных и сведения для входа. В данном примере значения TrustServerCertificate, WSID и APP вам не нужны.
- Для источника данных на основе файла требуется по меньшей мере имя файла и расположение.
Введите строку подключения в поле ConnectionString на странице Выбор источника данных или Выбор назначения мастера. Мастер анализирует строку, после чего можно двигаться дальше.
Мастер анализирует строку, после чего можно двигаться дальше.
Источник
IRFBC30 від 21.4 грн – РАДИОМАГ РКС КОМПОНЕНТЫ
Продукція > Транзистори > Польові N-канальні > IRFBC30
Код товару: 18143
Виробник: IR
Корпус: TO-220AB
Uds,V: 600 V
Idd,A: 3,6 A
Rds(on), Ohm: 1,8 Ohm
Ciss, pF/Qg, nC: 475/16.5
Монтаж: THT
в наявності: 0 шт
Технічний опис IRFBC30 IR
- MOSFET, N TO-220
- Transistor Type:MOSFET
- Transistor Polarity:N
- Cont Current Id:3.6A
- On State Resistance:2.2ohm
- Case Style:TO-220AB
- Current Temperature:25`C
- Full Power Rating Temperature:25`C
- Lead Spacing:2.54mm
- Max Voltage Vds:600V
- No. of Pins:3
- No. of Transistors:1
- Power Dissipation:74W
- Power Dissipation Pd:74W
- Pulse Current Idm:12A
- Transistor Case Style:TO-220AB
Можливі заміни IRFBC30 IR
|
Код товару: 133046 |
Виробник: Vishay Транзистори > Польові N-канальні Корпус: TO-220AB Uds,V: 600 V Idd,A: 3,6 A Rds(on), Ohm: 2,2 Ohm Ciss, pF/Qg, nC: 660/31 Монтаж: THT |
37 шт – склад Київ 6 шт – РАДІОМАГ-Київ 9 шт – РАДІОМАГ-Львів 4 шт – РАДІОМАГ-Харків 8 шт – РАДІОМАГ-Одеса 2 шт – РАДІОМАГ-Дніпро |
|
Інші пропозиції IRFBC30 за ціною від 29.22 грн до 29.22 грн
| IRFBC30 |
Виробник: SILI N-MOSFET 3.6A 600V 74W 2.2Ω IRFBC30 TIRFBC30 кількість в упаковці: 10 шт |
на замовлення 300 шт термін постачання 28-31 дні (днів) |
|
|||
| IRFBC30 |
Виробник: SILI N-MOSFET 3.  6A 600V 74W 2.2Ω IRFBC30 TIRFBC30 6A 600V 74W 2.2Ω IRFBC30 TIRFBC30кількість в упаковці: 10 шт |
на замовлення 1 шт термін постачання 28-31 дні (днів) |
|
двухтранзисторный регулятор напряжения с использованием IRFBC30
Перейти к последнему
чунгтат
Участник
08.02.2006 10:49
#1
- #1
- #2
- #3
- #4
2021-09-04T12:17:35
2021-09-03T11:20:19
2021-08-21T07: 47:51
2021-08-13T13:18:22
2021-08-12T13:26:47
КОМПОНЕНТ ПРЕДЛОЖЕНИЯ:- 100% оригинал FAN7711SMX – ФЭЙРЧАЙЛД LM358DT-СТ NE555DR – ТЕХАС NE555DT-СТ Fairchild , st , texas , INTEGRATED CIRCUIT , Операционные усилители , Таймер/Генератор, Таймеры и продукты поддержки .

Привет,
Я построил регулятор напряжения на двух транзисторах, но он колебался. Проходной элемент – IRFBC30 и усилитель ошибки. это BUH51. Я выбрал их, потому что Vout высокое, 405V. Вин 450В. Рабочий ток около 40 мА.
Это простой двухтранзисторный регулятор напряжения. Верхний резистор 81К, а нижний резистор 120К для делителя напряжения на выходе. Опорное напряжение 235В, с использованием 3-х зенорных диодов, последовательно подключенных к эмиттеру BUH51. hfe BUH51 составляет около 27, исходя из измерений.
Резистор 100 Ом подключен между G IRFBC30 и коллектором BUH51. Резистор 10K3 подключен между Vin (то есть D IRFBC30) и коллектором BUH51. Этот регулятор предназначен для лампового усилителя мощности. Когда я включил его без предусилителя, он стабилен, Vout составляет около 407 В. Но когда я подключил его к предусилителю, он колебался, и Vout менялся.
Может ли кто-нибудь помочь мне, как сделать его стабильным?
модельный ряд
Участник
08.02.2006 10:57
#2
Поместите одну маленькую заглушку между основанием и коллектором BUH51. Может быть 470 пФ или 1 нФ. Керамика или мелкий пластик не имеет значения. Убедитесь, что он имеет правильное номинальное напряжение.
чунгтат
Участник
#3
Большое спасибо! Vout очень стабилен после добавления небольшого колпачка. Не могли бы вы поделиться причиной, почему? И как рассчитать подходящее значение шапки?
модельный ряд
Участник
#4
Когда у нас есть петля, часто возникают колебания. Первый транзистор увеличивает напряжение, а второй затем понижает напряжение. Когда он становится ниже, первая попытка увеличить. Так никогда не будет стабильности. Компенсационный конденсатор будет замедляться, что сделает его более стабильным.
Показать скрытый контент низкого качества
Вы должны войти или зарегистрироваться, чтобы ответить здесь.
Делиться:
Фейсбук Твиттер Реддит Пинтерест
Обновления Таймеры и поддержка NE555N Аналоговые компараторы LM339DR2G Таймеры и поддержка NE555DR ЭСППЗУ 2,5-5,5 В 2K (256×8) M24C02WMN6P Аналоговые компараторы Lo-Pwr Dual Voltage LM393DT Регистры сдвига счетчика HEF4094БТ Линейные регуляторы напряжения L78M05CDT-TR Аналоговые компараторы LM339N Линейные регуляторы напряжения L7815CV Линейные регуляторы напряжения L7812CV Линейные регуляторы напряжения L7805CV Линейные регуляторы напряжения LM7812CT Коммутационные контроллеры UC3845BD1013TR Интегральная схема KIA7805 Линейные регуляторы напряжения 12V 1.
 5A Negative Integrated Circuit
Инверторы HEX INV SCHMITT TRIG Интегральная схема
Операционные усилители LM224DT
Линейные регуляторы напряжения L7808CV
ЭСППЗУ AT24C64BN-10SU-2.7
Линейные регуляторы напряжения MC7805ACD2TR4G
HEF4001UBP
L78L05ACZ
Линейные регуляторы напряжения UA7812CKCT
Энкодеры, Декодеры MC74HC138
Линейные регуляторы напряжения 8.0V 0.1A Positive Integrated Circuit
ИС аналогового переключателя QUAD BILATER SWITCH Integrated Circuit
Защелки 74HCT373D
Защелки 74HCT573N
Защелки OCTAL 3-STAT LATCH 74HCT373N
Логические компараторы 74HCT85N
Энкодеры, декодеры 74HC147N
Операционные усилители LM358P
Мультиплексорный коммутатор HEF4052BT
Операционные усилители Amp LM358P
Операционные усилители
Коммутационные контроллеры SG3524
Защелки OCTAL Philips 74HC373D
Мониторы тока и мощности LM334Z/NOPB
Коммутатор мультиплексора MC14053BDR2G
Защелки OCTAL 74HC373N
Логические элементы HEF4071BT
Триггеры 74HCT574D
Триггеры 74HC574N
МОП-транзистор
МОП-транзистор IRFP260NPBF
МОП-транзистор IRF3205PBF
МОП-транзистор IRF4905ПБФ
МОП-транзистор 500 В N-CH HEXFET IRFP460PBF
МОП-транзистор STD4NK60ZT4
МОП-транзистор IRFB4110
МОП-транзистор IRFP4668PBF
МОП-транзистор IRFP4768PBF
МОП-транзистор IRFP250NPBF
МОП-транзистор IRFP4868PBF
МОП-транзистор IRF540NPBF
МОП-транзистор IRF2807PBF
МОП-транзистор IRFP150NPBF
МОП-транзистор IRF9530NPBF
МОП-транзистор IRF9540NPBF
МОП-транзистор IRF630NPBF
МОП-транзистор IRFZ24NPBF
МОП-транзистор IRFBE30
Оптопара Оптопара EL817(C)
Кремниевые транзисторы MJE350
Биполярные транзисторы BC327-40
Биполярные транзисторы PN2907A
Биполярные транзисторы BC556BU
LM7805CT
Биполярные транзисторы Sil MJE210STU
Регистры сдвига счетчика 74HC164D
Демультиплексоры 74HC139Д
Л78М15АБВ
Биполярные транзисторы Philips BC846B
Оптопары QTC CNY17-2
Транзисторы Дарлингтона ULN2003D1013TR
Биполярные транзисторы BC556BTA
Операционные усилители LM324DT
Биполярные транзисторы PNP BC557C
Биполярные транзисторы KEC BC547-C-AT/P
Транзисторные выходные оптопары CNY17F3M
Оптопары EL817(B)
IC
МОП-транзистор IRFZ44NPBF
Буферы и линейные драйверы NXP HEF4050BP
Мостовые выпрямители GBJ 1508
Буферы и линейные драйверы Philips 74HCT240N
ФСК МОК3062ТМ
Буферы и линейные драйверы NXP 74HC244N
Регулятор напряжения KEC KIA7810API
Декодеры NXP 74HCT138N
Буферы и линейные драйверы NXP 74HCT244D
МОСТОВЫЕ ВЫПРЯМИТЕЛИ Liteon KBJ1008G
Инверторы Hex STM M74HCT14M1R
Регуляторы напряжения STM L78M05ACDTTR
ЭСППЗУ Atmel AT24C16N-10SC-2.
5A Negative Integrated Circuit
Инверторы HEX INV SCHMITT TRIG Интегральная схема
Операционные усилители LM224DT
Линейные регуляторы напряжения L7808CV
ЭСППЗУ AT24C64BN-10SU-2.7
Линейные регуляторы напряжения MC7805ACD2TR4G
HEF4001UBP
L78L05ACZ
Линейные регуляторы напряжения UA7812CKCT
Энкодеры, Декодеры MC74HC138
Линейные регуляторы напряжения 8.0V 0.1A Positive Integrated Circuit
ИС аналогового переключателя QUAD BILATER SWITCH Integrated Circuit
Защелки 74HCT373D
Защелки 74HCT573N
Защелки OCTAL 3-STAT LATCH 74HCT373N
Логические компараторы 74HCT85N
Энкодеры, декодеры 74HC147N
Операционные усилители LM358P
Мультиплексорный коммутатор HEF4052BT
Операционные усилители Amp LM358P
Операционные усилители
Коммутационные контроллеры SG3524
Защелки OCTAL Philips 74HC373D
Мониторы тока и мощности LM334Z/NOPB
Коммутатор мультиплексора MC14053BDR2G
Защелки OCTAL 74HC373N
Логические элементы HEF4071BT
Триггеры 74HCT574D
Триггеры 74HC574N
МОП-транзистор
МОП-транзистор IRFP260NPBF
МОП-транзистор IRF3205PBF
МОП-транзистор IRF4905ПБФ
МОП-транзистор 500 В N-CH HEXFET IRFP460PBF
МОП-транзистор STD4NK60ZT4
МОП-транзистор IRFB4110
МОП-транзистор IRFP4668PBF
МОП-транзистор IRFP4768PBF
МОП-транзистор IRFP250NPBF
МОП-транзистор IRFP4868PBF
МОП-транзистор IRF540NPBF
МОП-транзистор IRF2807PBF
МОП-транзистор IRFP150NPBF
МОП-транзистор IRF9530NPBF
МОП-транзистор IRF9540NPBF
МОП-транзистор IRF630NPBF
МОП-транзистор IRFZ24NPBF
МОП-транзистор IRFBE30
Оптопара Оптопара EL817(C)
Кремниевые транзисторы MJE350
Биполярные транзисторы BC327-40
Биполярные транзисторы PN2907A
Биполярные транзисторы BC556BU
LM7805CT
Биполярные транзисторы Sil MJE210STU
Регистры сдвига счетчика 74HC164D
Демультиплексоры 74HC139Д
Л78М15АБВ
Биполярные транзисторы Philips BC846B
Оптопары QTC CNY17-2
Транзисторы Дарлингтона ULN2003D1013TR
Биполярные транзисторы BC556BTA
Операционные усилители LM324DT
Биполярные транзисторы PNP BC557C
Биполярные транзисторы KEC BC547-C-AT/P
Транзисторные выходные оптопары CNY17F3M
Оптопары EL817(B)
IC
МОП-транзистор IRFZ44NPBF
Буферы и линейные драйверы NXP HEF4050BP
Мостовые выпрямители GBJ 1508
Буферы и линейные драйверы Philips 74HCT240N
ФСК МОК3062ТМ
Буферы и линейные драйверы NXP 74HC244N
Регулятор напряжения KEC KIA7810API
Декодеры NXP 74HCT138N
Буферы и линейные драйверы NXP 74HCT244D
МОСТОВЫЕ ВЫПРЯМИТЕЛИ Liteon KBJ1008G
Инверторы Hex STM M74HCT14M1R
Регуляторы напряжения STM L78M05ACDTTR
ЭСППЗУ Atmel AT24C16N-10SC-2.
В настоящее время показывает только основную информацию о вашем бизнесе. Начните добавлять соответствующие бизнес-данные, такие как описание, изображения и продукты или услуги, чтобы привлечь внимание ваших клиентов с помощью Boost 360 приложение для Android / приложение для iOS / веб-портал .
Начните добавлять соответствующие бизнес-данные, такие как описание, изображения и продукты или услуги, чтобы привлечь внимание ваших клиентов с помощью Boost 360 приложение для Android / приложение для iOS / веб-портал .
MEGNUMS Products


 1 грн
1 грн 
