Осваиваем дисплеи от мобильных телефонов
Что бы не засирать чужие комменты и что бы несколько собрать воедино накопленную информацию, напишу в отдельный блог то что удалось пощупать (и ещё немного). Вода будет, готовых примеров не найдете, полезных ссылочек подкину.Давно уже не секрет что мобильные телефоны являются поставщиками дешёвых и аппетитных запчастей, которые можно использовать в радиолюбительских задачах. Взять хотя бы всеми избитый дисплей от Nokia 3310. При цене в ~55р на нем можно разместить 6 строк по 14 символов. В то время как Winstar’овский дисплей 2х16 стоит в ~190р. А если вспомнить что данные дисплеи графические, кто знает цену графического винстара? по моему в районе 590р я видел последний раз. Разница в цене на порядок. А в чем подвох?
А подвох в том что я сравниваю разные дисплеи с разными областями применения. Надо вспомнить что Winstar выпускает «промышленные» дисплеи. И на мой взгляд их несомненным плюсом является именно размер символов.

Так же немаловажный фактор разъем. У винстара это контакты с шагом 2.54мм, так сказать DIP корпус, удобно и разъем блс использовать и просто подпаятся может любой человек. На побильных же телефонах разъмы меньше. вплоть до шага 0.4мм.
Следующим неприятным моментом является подсветка. При питание дисплея 3.3В подсветка просит себе 6-7В. Надо думать какой-то step-up если питаетесь от батареек или USB порта. Конечно желающие могут разобрать дисплей и перепаять встроенные светодиоды параллельно, благо добраться до них не проблематично, но факт остается фактом.
Далее — все эти дисплеи графические, и текст на них надо выводить самостоятельно. Если на винстаровские дисплеи мы просто отправляли код символа, то тут нам надо отрисовывать символ самостоятельно. Чем это нам грозит? Во-первых, дополнительным расходим памяти на храниние изображений символов.
 Так шрифт 5х8 для Nokia 3310 занимает 1.25кБ памяти. Только латинница от шрифта Verdana 10 (высота 13 пикселей, ширина 1-11 пикселей) занимает 1.7кБ. Но разве это проблема в наше время? Во-вторых, сами изображения надо где-то доставать. Набирать всю эту таблицу самостоятельно не самое интерестное занятие (мне хватило одного добавления кириллицы).
Так шрифт 5х8 для Nokia 3310 занимает 1.25кБ памяти. Только латинница от шрифта Verdana 10 (высота 13 пикселей, ширина 1-11 пикселей) занимает 1.7кБ. Но разве это проблема в наше время? Во-вторых, сами изображения надо где-то доставать. Набирать всю эту таблицу самостоятельно не самое интерестное занятие (мне хватило одного добавления кириллицы).На сколько всё это ужасно, решать вам. Для себя же я уже решил, дисплеям быть. На этом думаю демагогии достаточно, перейдем к полезной информации (За качество фоток уж простите, на китайца снимал).
Nokia 3310
Монохромный 84х48 точек, без подсветки. к разъему припаяться на ура. SPI 8 бит. Более избитого дисплея думаю и представить себе сложно. Всюду в интернете есть статьи с его применением, описанием протокола. Пожалуй найболее удобный из дисплеев.Цена: ~55р.

Nokia 6100
130х130 пикселей 4096 цветов. Разъем 10 контактов с шагом 0.5мм. Интерфейс SPI 9 бит. Родным для дисплея является 12 бит/цвет, при этом надо передавать 3 байта на 2 пикселя. Можно так же использовать 8-ми битный индексный режим. Картинки им не отрисуешь, все принимает синеватый оттенок (настраивать правильно лень было), но простую графику можно выводить спокойно. Да и общение проще — 1 байт 1 пиксель. Так же есть 16 битный режим, 2 байта на пиксель, дисплей сам интерполирует, но его я не пробывал.Цена: ~90р.
Nokia 1616
128х160 пикселей 262к цветов. Паябельный шлейфик шаг где-то 0.6мм. Интерфейс SPI 9 бит. Родные 18 бит не пробывал, только 16 битный индексный режим 2 байта на пиксель.Немного примера здесь
Цена: ~90р.
Nokia 2760
Размер 1 дюйм, монохромный 96х68 пикселей. 10контактный двухсторонний разъем шаг ~0.5мм. SPI 9 бит.http://we.easyelectronics.ru/topic/edit/693/Нет, не успел поковырять толком, жменька дисплеев ожидает своей очереди и места для применения.
Немного примера и описания здесь. Цена: ~25р.
Ссылки
Если у вас завалялся телефон старый или дисплей от него, или просто решили пощупать дисплеи своими руками, приведу несколько полезных ресурсов.- Screen Play: Lots of other screens for microcontrollers уже отмеченный здесь блог, смело можите на него операться.
 Количество освоенных им дисплеев вообще поражает. Исходники доступны под открытой лицензией.
Количество освоенных им дисплеев вообще поражает. Исходники доступны под открытой лицензией. - Nokia 1202 LCD, да простит меня плюм.
- LCD Pinouts на сайте имеется информация о дисплеях: распиновка, контроллеры, характеристики. А так же местами примеры кода.
Где достать?
Во-первых, не спешите заказывать дисплеи в инете. У нас дисплеи стоят столькоже, а то и дешевле, да к тому же ждать доставки не надо. Я по глупости с 3310 попал на 200р/штука на ебае и это были самые дешёвые ещё. На ебае имеем спысл брать только «большие» дисплеи 2.8-3.5″ и то цена из $20+ (такое тоже валяется, тоже ещё не щупанное).Я все дисплеи (кроме двух ебаевских) покупал в местном ПРОФИ, он же Интернет-магазин «Сириус Телеком». Филиалов в разных городах у них имеется. Цены в Ростове точно такие же как и на сайте. Цены указывал по нему же.
Разъемы для 6100, 1600 и 2760 можно выковырять со шлейфа.

P.S.: Писать можно о многом, но при этом писать то и не чего. Какие возникнут вопросы — постораюсь ответить.
Возникает проблема с дисплеем телефона
Основные причины проблем с дисплеем могут быть разными, поэтому важно выяснить, связана ли проблема с настройками, содержимым или используемым приложением либо с аппаратной частью телефона. Проблемы с яркостью дисплея или поворотом экрана обычно решаются проверкой и настройкой параметров дисплея телефона. Если проблема возникает только при потоковой передаче содержимого или во время его просмотра в сети, рекомендуется использовать локальное содержимое для устранения неполадок.
- Нажмите и удерживайте кнопку ПИТАНИЕ, пока не появится меню Параметры телефона.
- Нажмите Отключить питание и дождитесь полного выключения телефона.
- Подождите несколько секунд и включите телефон, нажав и удерживая кнопку ПИТАНИЕ.

Проверьте, устранена ли проблема с дисплеем при просмотре нескольких изображений, видеозаписей или при работе в нескольких приложениях.
Если экран телефона не поворачивается или поворачивается непреднамеренно, проверьте и настройте параметры автоповорота в телефоне.- Перейдите в меню Настройки > Экран и жесты.
- Установите или снимите флажок Автоповорот.
- Перейдите в меню Настройки > Экран и жесты.
- Нажмите Уровень яркости.
- Настройте параметры с помощью ползунка Уровень яркости.
- Установите или снимите флажок Авторегулировка.
Примечание: Если флажок Авторегулировка установлен, экран телефона будет становиться темнее или ярче в зависимости от окружающих условий. Параметр Уровень яркости определяет базовую яркость экрана телефона.

- Откройте приложение Телефон.
- Наберите *#*#DIAG#*#* (*#*#3424#*#*), чтобы запустить средство диагностики.
- Установите флажок Проверка P-датчика и нажмите Выполнить.
- Следуйте указаниям на экране.
Свой монитор беру с собой. Lapscreen — внешний экран для телефона — Wylsacom
Размеры экранов в смартфонах увеличиваются гигантскими темпами. Десять лет назад мы радовались телефонам с 3,5-4-дюймовыми экранами, пять лет назад нормой стали 5,5-дюймов, а теперь уже и 6 дюймов не предел. Что будет дальше?
Вот возможный путь развития. Вместо того, чтобы увеличивать размеры смартфонов, можно подключить телефон к мобильному дисплею. Такую идею на выставку CES 2019 привёз стартап Lapscreen, а заодно показал, как она работает на практике.
Берём 12,5-дюймовым дисплей размером с обычный лист бумаги формата А4 и толщиной 4 мм, подключаем к нему через USB Type-C телефон — и полетели.
Довольно странно, что не добавили сюда ножку-подставку, как в планшетах Surface, или крепление на стену. Ещё можно обратить внимание на «подбородок» в нижней части экрана, он серьёзно увеличивает размеры мобильной конструкции.
Разработчики предлагают носить экран с собой и пользоваться им, где захочется, но идея выглядит странной. Смотрите, для начала нужно купить такой экран, он стоит $200, но это версия без тачскрина. Покупать её бессмысленно, а вариант с поддержкой сенсорного управления уже выходит во все $265.
Конечно, весит ноутбук намного больше: 2,1 кг против 400-граммового дисплея, но… Но тут полноценное рабочее устройство, а не «просто» экран, который без подключённого к нему устройства в принципе бесполезен.
Если вы знаете, чем такой экран лучше и удобнее привычного ноутбука, то поделитесь соображениями — я так и не понял, какая польза на практике от этого изобретения.
Сама идея того, что смартфон становится главным устройством, мне нравится. Но пока что нагромождение из кучи аксессуаров приводит к тому, что списывать со счётов ноутбуки рановато.
Устройство дисплея мобильного телефона (смартфона) и планшета. Устройство жидкокристаллического экрана. Типы дисплеев, их отличия.
Статья:Устройство дисплея мобильного телефона (смартфона) и планшета.
 Устройство жидкокристаллического экрана. Типы дисплеев, их отличия.
Устройство жидкокристаллического экрана. Типы дисплеев, их отличия.
Предисловие
В этой статье мы разберем устройство дисплеев современных мобильных телефонов, смартфонов и планшетов. Экраны крупных устройств (мониторов, телевизоров и т.п.), за исключением небольших нюансов, устроены аналогично.
Разборку будем проводить не только теоретически, но и практически, со вскрытием дисплея “жертвенного” телефона.
Рассматривать, как устроен
современный дисплей, мы будем на примере наиболее сложного их них –
жидкокристаллического (LCD – liquid crystal display).
Иногда их называют TFT LCD, где сокращение
TFT расшифровывается “Thin-Film
Transistor” –
тонкопленочный транзистор; поскольку управление жидкими кристаллами
осуществляется благодаря таким транзисторам, нанесенным на подложку
вместе с жидкими кристаллами.
В качестве “жертвенного” телефона, дисплей которого будет вскрыт, выступит дешевенький Nokia 105.
Основные составные части дисплея
Жидкокристаллические дисплеи (TFT LCD, и их модификации – TN, IPS, IGZO и т.д.) состоят укрупненно из трех составных частей: сенсорной поверхности, устройства формирования изображения (матрица) и источника света (лампы подсветки). Между сенсорной поверхностью и матрицей расположен еще один слой, пассивный. Он представляет собой прозрачный оптический клей или просто воздушный промежуток. Существование этого слоя связано с тем, что в ЖК-дисплеях экран и сенсорная поверхность представляют собой совершенно разные устройства, совмещенные чисто механически.
Каждая из “активных”
составных частей имеет достаточно сложную структуру.
Начнем с сенсорной поверхности (тачскрин, touchscreen).
Кстати, многие интересуются, что такое тачскрин? Вот это она и есть – сенсорная поверхность экрана, чувствительная к прикосновению пальца (пальцев).
Она располагается самым верхним
слоем в дисплее (если она есть; а в кнопочных телефонах, например, ее
нет).
Её наиболее распространенный сейчас тип – ёмкостная. Принцип действия
такого тачскрина основан на изменении электрической емкости между
вертикальными и горизонтальными проводниками при прикосновении пальца
пользователя.
Соответственно, чтобы эти проводники не мешали рассматривать
изображение, они делаются прозрачными из специальных материалов (обычно
для этого используется оксид индия-олова).
Существуют также и сенсорные
поверхности, реагирующие на силу нажатия (т. н. резистивные), но они уже
“сходят с арены”.
н. резистивные), но они уже
“сходят с арены”.
В последнее время появились и комбинированные сенсорные
поверхности, реагирующие одновременно и на емкость пальца, и на силу нажатия (3D-touch-дисплеи).
Их основу составляет емкостной сенсор, дополненный датчиком силы нажатия
на экран.
Тачскрин может быть отделен от экрана воздушным промежутком, а может
быть и склеен с ним (так называемое “решение с одним стеклом”, OGS
– One Glass
Solution).
Такой вариант (OGS) имеет значительное преимущество по качеству,
поскольку уменьшает уровень отражения в дисплее от внешних источников
света. Это достигается за счет уменьшения количества отражающих
поверхностей.
В “обычном” дисплее (с воздушным промежутком) таких поверхностей –
три. Это – границы переходов между средами с разным коэффициентом
преломления света: “воздух-стекло”, затем – “стекло-воздух”, и, наконец,
снова “воздух-стекло”. Наиболее сильные отражения – от первой и
последней границ.
Наиболее сильные отражения – от первой и
последней границ.
В варианте же с OGS отражающая поверхность – только одна (внешняя), “воздух-стекло”.
Хотя
собственно для пользователя дисплей с OGS очень удобен и имеет хорошие
характеристики; есть у него
и недостаток, который “всплывает”, если дисплей разбить. Если в
“обычном” дисплее
(без OGS) при ударе разбивается только сам тачскрин (чувствительная
поверхность), то при ударе дисплея
с OGS может разбиться и весь дисплей целиком. Но происходит это не
всегда, поэтому утверждения некоторых порталов о том, что дисплеи с OGS
абсолютно не ремонтируемые – не верно. Вероятность того, что разбилась
только внешняя поверхность – довольно велика, выше 50%. Но ремонт с
отделением слоев и приклейкой нового тачскрина возможен только в
сервис-центре; отремонтировать своими руками крайне проблематично.
Экран
Теперь переходим к следующей части – собственно экрану.
Он состоит из матрицы с сопутствующими слоями и лампы подсветки (тоже многослойной!).
Задача матрицы и относящихся к ней слоев – изменить количество проходящего через каждый пиксель света от лампы подсветки, формируя тем самым изображение; то есть в данном случае регулируется прозрачность пикселей.
Немного детальнее об этом процессе.
Регулировка “прозрачности” осуществляется
за счет изменения направления поляризации света при прохождении через жидкие
кристаллы в пикселе
под воздействием на них электрического поля (или наоборот, при отсутствии
воздействия). При этом само по себе изменение
поляризации еще не меняет яркости проходящего света.
Изменение яркости происходит при прохождении поляризованного света через следующий слой – поляризационную пленку с “фиксированным” направлением поляризации.
Схематично структура и работа матрицы в двух состояниях (“есть свет” и “нет света”) изображена на следующем рисунке:
(использовано изображение из
нидерландского раздела Википедии с переводом на русский язык)
Поворот поляризации света
происходит в слое жидких кристаллов в зависимости от приложенного
напряжения.
Чем больше совпадут направления
поляризации в пикселе (на выходе из жидких кристаллов) и в пленке с фиксированной поляризацией, тем
больше в итоге проходит света через всю систему.
Если направления поляризации получатся
перпендикулярными, то свет теоретически вообще проходить не должен –
должен быть черный экран.
На практике такое “идеальное” расположение векторов поляризации создать невозможно; причем как из-за “неидеальности” жидких кристаллов, так и не идеальной геометрии сборки дисплея. Поэтому и абсолютно-черного изображения на TFT экране не может быть. На лучших LCD экранах контрастность белое/черное может быть свыше 1000; на средних 500…1000, на остальных – ниже 500.
Остается еще к этому добавить проблемы, возникающие при прохождении света под углом (когда пользователь смотрит не перпендикулярно), и в итоге можем получить не только паразитную засветку, но и другие цвето-яркостные искажения.
Только что была описана работа матрицы,
изготовленной по технологии LCD TN+film. Жидкокристаллические матрицы по
другим технологиям имеют схожие принципы работы, но другую техническую
реализацию. Наилучшие результаты по цветопередаче получаются по технологиям IPS, IGZO и
*VA (MVA, PVA и т.п.).
Наилучшие результаты по цветопередаче получаются по технологиям IPS, IGZO и
*VA (MVA, PVA и т.п.).
Подсветка
Теперь переходим к самому “дну” дисплея – лампе подсветки. Хотя современная подсветка собственно ламп и не содержит.
Несмотря на простое название, лампа подсветки имеет сложную многослойную структуру.
Связано это с тем, что лампа подсветки должна быть плоским источником света с равномерной яркостью всей поверхности, а таких источников света в природе крайне мало. Да и те, что есть, не очень подходят для этих целей из-за низкого КПД, “плохого” спектра излучения, или же требуют “неподходящего” типа и величины напряжения свечения (например, электролюминесцентные поверхности, см. Википедию).
В связи с этим сейчас
наиболее распространены не чисто “плоские” источники света, а “точечная”
светодиодная подсветка с применением дополнительных рассеивающих и
отражающих слоев.
Рассмотрим такой тип подсветки, проведя “вскрытие” дисплея телефона Nokia 105.
Разобрав систему подсветки дисплея до её среднего слоя, мы увидим в левом нижнем углу единственный светодиод белого свечения, который направляет свое излучение внутрь почти прозрачной пластины через плоскую грань на внутреннем “срезе” угла:
Пояснения к снимку. В центре кадра – разделенный по слоям дисплей
мобильного телефона. В середине на переднем плане снизу – покрытая
трещинами матрица (повреждена при разборке). На переднем плане вверху –
срединная часть системы подсветки (остальные слои временно удалены для
обеспечения видимости излучающего белого светодиода и полупрозрачной “световодной”
пластины).
Сзади дисплея видна материнская плата телефона (зеленого цвета) и
клавиатура (снизу с круглыми отверстиями для передачи нажатия от
кнопок).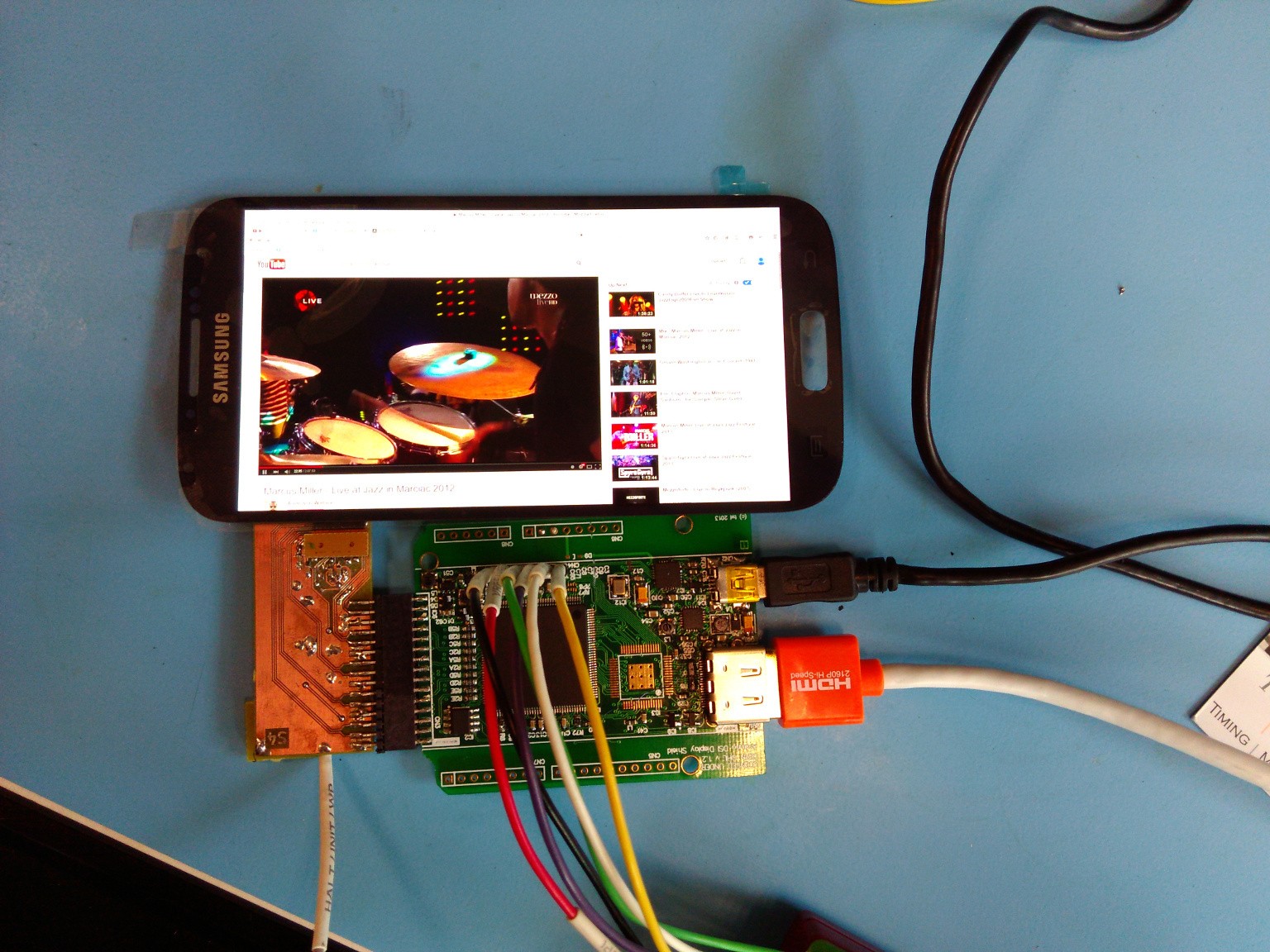
Эта полупрозрачная пластина является одновременно и световодом (за счет внутренних переотражений), и первым рассеивающим элементом (за счет “пупырышков”, создающих препятствия для прохождения света). В увеличенном виде они выглядят так:
В нижней части изображения левее середины виден яркий излучающий
белый светодиод подсветки.
Форма белого светодиода подсветки лучше различима на снимке с пониженной яркостью его свечения:
Снизу и сверху этой пластины подкладывают обыкновенные белые матовые пластиковые листы, равномерно распределяющие световой поток по площади:
Далее сверху на этот “бутерброд”
укладывают еще один лист с особыми свойствами.
Его условно можно назвать “лист с полупрозрачным зеркалом и двойным лучепреломлением”. Помните, на уроках физики нам рассказывали про исландский шпат, при прохождении через который свет раздваивался? Вот это похоже на него, только еще и немного с зеркальными свойствами.
Вот так выглядят обычные наручные часы, если часть их прикрыть этим листом:
Вероятное назначение этого листа – предварительная фильтрация света по поляризации (сохранить нужную, отбросить ненужную). Но не исключено, что и в плане направления светового потока в сторону матрицы эта пленка тоже имеет какую-то роль.
Вот так устроена “простенькая” лампа подсветки в жидкокристаллических дисплеях и мониторах.
Что касается “больших”
экранов, то их устройство – аналогично, но светодиодов в устройстве подсветки
там больше.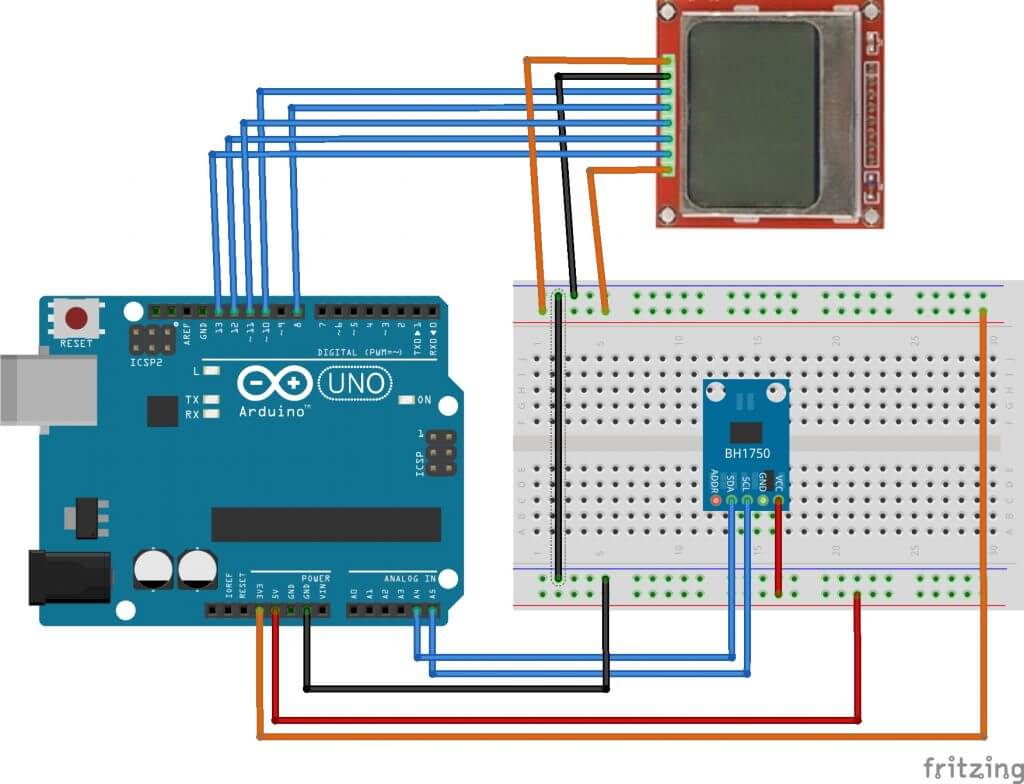
В более старых
жидкокристаллических мониторах вместо светодиодной подсветки
использовали газосветные лампы с холодным катодом (CCFL,
Cold Cathode Fluorescent Lamp).
Структура дисплеев AMOLED
Теперь – несколько слов об устройстве нового и прогрессивного типа дисплеев – AMOLED (Active Matrix Organic Light-Emitting Diode).
Устройство таких дисплеев значительно проще, так как там нет лампы подсветки.
Эти дисплеи образованы массивом светодиодов и светится там каждый пиксель в отдельности. Достоинствами дисплеев AMOLED являются “бесконечная” контрастность, отличные углы обзора и высокая энергоэффективность; а недостатками – уменьшенный срок “жизни” синих пикселей и технологические сложности изготовления больших экранов.
Также надо отметить, что,
несмотря на более простую структуру, стоимость производства дисплеев
AMOLED пока что выше, чем дисплеев
TFT LCD.
Кроме дисплеев AMOLED, постепенно пробивают себе дорогу в жизнь другие дисплеи на основе светодиодов – micro-LED. Они отличаются от AMOLED тем, что светодиоды в них – не на основе органических полупроводников, а на основе настоящих светодиодов, только микроскопических.
Технология производства таких дисплеев – ещё более дорогая.
И, наконец, надо
сказать, что дисплеи электронных книг (eink, e-ink) не относятся ни к одному из
перечисленных типов, они рассмотрены в
отдельной статье.
Неожиданный вопрос
Иногда при покупке нового дисплея вместо разбитого пользователи встречаются со странным типом дисплея – Or.
Встречается этот тип дисплея в прайс-листах во фразах вроде
“Дисплей для телефона Gnusmas FSB-007 Or. “
“
И возникает логичный вопрос: “Дисплей Or – что это такое?”
Не пугайтесь, но такого типа дисплея не существует. Or – это в данном случае сокращение от слова “original” (оригинальный), т.е. означает, что продаётся именно та марка дисплея, которая была установлена в телефоне самим производителем.
Часто можно купить дисплеи, полностью подходящие для телефона взамен вышедшего из строя, но не оригинальные, а совместимые. Формально продавцы обязаны об этом информировать покупателя, но по факту не всегда это делают; особенно – на китайских торговых площадках.
Ваш Доктор.
12 мая 2017 г.
Другие статьи цикла “Как устроен смартфон”:
- Что такое USB OTG в смартфоне и планшете?
–
Навигация (GPS, ГЛОНАСС и др. ) в смартфонах и планшетах. Источники ошибок. Методы
тестирования.
) в смартфонах и планшетах. Источники ошибок. Методы
тестирования.
– Вскрытие (разборка) камеры смартфона. Устройство камеры смартфона (мобильного телефона)
– Как правильно заряжать литий-ионный аккумулятор телефона, ноутбука и других устройств
– Съемка камерой мобильного телефона (смартфона). Параметры камер мобильных телефонов. Основные характеристики, проблемы и примеры дефектов на снимках. Как выбрать смартфон с хорошей камерой?
– Фотосъемка в режиме HDR (High Dynamic Range) в смартфоне. Что это такое, какая польза и когда можно использовать?
– Вскрытие (разборка) литий-ионного аккумулятора
Порекомендуйте эту страницу друзьям и одноклассникам
В комментариях запрещены, как
обычно, флуд, флейм и оффтопик.
Также запрещено нарушать общепринятые нормы и правила поведения, в том
числе размещать экстремистские призывы, оскорбления, клевету, нецензурные
выражения, пропагандировать или одобрять противозаконные действия. Соблюдение
законов – в Ваших же интересах!
Комментарии вКонтакте:
Комментарии FaceBook:
При копировании (перепечатке) материалов ссылка на источник (сайт SmartPuls.ru) обязательна!
ПОДКЛЮЧЕНИЕ ЦВЕТНОГО ДИСПЛЕЯ ОТ ТЕЛЕФОНА
Приветствую вас, уважаемые товарищи радиолюбители. Хочу представить вашему вниманию вариант показометра на цветном дисплее от мобильного телефона Siemens AX75. Хватит заморачиваться с монохромными дисплеями. Добавим мало красок в нашу не легкую жизнь!
Схема подключения цветного экрана от телефона
Распределение дисплея 128 на 128 пикселей. В принципе не важно с какого телефона дисплей, а какой контроллер в нем стоит. Мной был использован экземпляр с контроллером LPH9135. Шина у него последовательная, а значит он довольно медленный. Но для нашего проекта в самый раз. Внешний вид и цоколевку дисплея смотрите на фото.
Мной был использован экземпляр с контроллером LPH9135. Шина у него последовательная, а значит он довольно медленный. Но для нашего проекта в самый раз. Внешний вид и цоколевку дисплея смотрите на фото.
Так же была разработана и испытана плата для устройства. Точнее это немного подправленная печатка из предыдущего варианта. Теперь переменные резисторы находятся сверху. На мой взгляд это намного упростит регулировку показаний прямо в корпусе используемого прибора. С органов управления осталось все по прежнему. Правда теперь нет переключения между «меню». Переменным резистором устанавливаем нужный ток прямо на «ходу». После срабатывания защиты, реле отключится. Включить его можно только нажатием на кнопку. Так же кнопкой можно просто включать и отключать реле.
На счет датчика температуры. Если датчик будет отключен, то ШИМ будет включен на 100%. При подключенном – обороты кулера будут меняться в зависимости от температуры. При температуре ниже 40 градусов цифры на дисплее будут синие, если больше 40 градусов – надпись будет красной.
При температуре ниже 40 градусов цифры на дисплее будут синие, если больше 40 градусов – надпись будет красной.
Полевые транзисторы для коммутации реле и кулера нужно применять с буквой «L». Им не нужно большого напряжения для открытия. Хочу сказать пару слов по поводу ОУ. Применял LM358, но желательно ставить «rail-to-rail». Испробованные экземпляры MCP6002 работали неадекватно, хотя именно они там должны чувствовать себя наилучше. Наверно купил какие-то перемаркированные. Смотрите не ошибитесь, как я.
Подсветка питается напряжением от 9 до 12 вольт. Резистор подбираем в зависимости от требуемой яркости. У себя поставил 680 ом. Смотрите не переусердствуйте, а то сгорит.
Здесь межете скачать прошивку контроллера. В будущем хочу еще добавить пару «цветовых схем», чтоб каждый пользователь мог подобрать для себя наилучший вариант отображения информации на дисплее. Так что следите за форумом. Как только появится желание сделать, когда еще и сделаю, то выложу там. Спасибо всем за внимание. С вами был Бухарь.
Как только появится желание сделать, когда еще и сделаю, то выложу там. Спасибо всем за внимание. С вами был Бухарь.
Форум по контроллерам
Форум по обсуждению материала ПОДКЛЮЧЕНИЕ ЦВЕТНОГО ДИСПЛЕЯ ОТ ТЕЛЕФОНА
| |||
| |||
7 способов подключить телефон к телевизору
1.
 Как подключить телефон к телевизору через USB
Как подключить телефон к телевизору через USB- Какой телефон подойдёт: Android-смартфон, обычный мобильный телефон.
- Какой телевизор подойдёт: любой с USB-портом.
- Что ещё понадобится: USB-кабель.
Самый простой способ подключения, позволяющий использовать мобильное устройство как флеш-накопитель. Правда, воспроизвести получится лишь хранящиеся в памяти телефона медиафайлы: фото, видео и аудио.
Что делать
1. Соедините телевизор с телефоном при помощи USB-кабеля.
howyoutube.ru2. Выберите на телевизоре в качестве источника сигнала (Source) USB-порт.
tehnopomosh.com3. При необходимости подтвердите режим подключения на телефоне.
crabo.ru4. На большом экране отобразится структура папок или список файлов, которые просканировал и распознал телевизор. Что именно вы увидите, будет зависеть от модели устройства.
citilink.ru5. Используйте пульт для навигации и просмотра.
ashleighmoneysaver.co.uk2. Как подключить телефон к телевизору через HDMI
YouTube-канал Mac Time
- Какой телефон подойдёт: Android-смартфон, iPhone.

- Какой телевизор подойдёт: любой с HDMI-разъёмом.
- Что ещё понадобится: совместимый с телефоном HDMI-кабель или адаптер.
Этот вариант позволяет использовать телевизор в качестве внешнего дисплея во время игр, просмотра фильмов и сёрфинга в интернете. Картинка с мобильного устройства зеркалируется, то есть на ТВ отображается всё, что происходит на экране смартфона.
В зависимости от разъёма телефона для подключения понадобится соответствующий адаптер или кабель. С одной стороны на нём будет HDMI-разъём, а с другой — microUSB, Lightning или USB-C. В режиме трансляции изображения устройство быстро разряжается, поэтому обычно на адаптерах есть разъём для подключения зарядки.
Перед покупкой адаптера для USB-C убедитесь, что ваш смартфон поддерживает вывод изображения.
Что делать
- Соедините совместимым кабелем смартфон и телевизор. Если используете адаптер, вставьте его в гаджет и уже к нему подключите обычный HDMI-кабель от телевизора.

- Выберите в качестве источника сигнала на ТВ соответствующий разъём HDMI.
- Изображение автоматически появится на телевизоре. Если этого не произойдёт, откройте настройки смартфона и измените разрешение экрана.
3. Как подключить телефон к телевизору через Wi-Fi Direct
- Какой телефон подойдёт: Android-смартфон.
- Какой телевизор подойдёт: с поддержкой Wi-Fi Direct.
- Что ещё понадобится: ничего.
Беспроводное подключение, при котором мобильное устройство и совместимый телевизор соединяются по Wi-Fi напрямую, без участия роутера. ТВ в этом случае выступает в роли точки доступа, к которой подключается смартфон. И вы можете передавать на большой экран медиафайлы, используя стандартное меню «Отправить».
Что делать
- Откройте на ТВ настройки сети и включите функцию Wi-Fi Direct.
- На смартфоне перейдите в «Настройки» → «Беспроводные сети» → Wi-Fi → Wi-Fi Direct.
- После сканирования доступных устройств выберите свой телевизор.

- Используйте меню «Отправить» на смартфоне для передачи фото, видео и аудио на ТВ.
4. Как подключить телефон к телевизору через DLNA
- Какой телефон подойдёт: Android-смартфон.
- Какой телевизор подойдёт: любой с поддержкой DLNA.
- Что ещё понадобится: ничего.
На этот раз соединение происходит через роутер. При этом телевизор может подключаться к домашней сети кабелем, а смартфон — по Wi-Fi.
Возможности DLNA позволяют просматривать на большом экране медиафайлы из памяти мобильного устройства.
Что делать
- Убедитесь, что ТВ и смартфон подключены к одной и той же сети.
- Активируйте функцию DLNA в настройках телевизора.
- Запустите стандартную галерею Android и откройте нужный медиафайл.
- Перейдите в «Меню» → «Выбрать проигрыватель» и кликните по названию своего ТВ в списке.
- Для расширенных настроек и трансляции файлов из других программ установите приложение-медиасервер из Google Play.
 Например, популярное BubbleUPnP.
Например, популярное BubbleUPnP.
5. Как подключить телефон к телевизору через AirPlay
YouTube-канал Mac Time
- Какой телефон подойдёт: iPhone.
- Какой телевизор подойдёт: любой.
- Что понадобится: Apple TV.
Это самый удобный способ подключить iPhone к телевизору с медиаприставкой Apple. Фирменная функция AirPlay обеспечивает передачу контента на Apple TV по воздуху. И вы можете проводить презентации, играть, просматривать фото и видео.
Что делать
- Убедитесь, что iPhone и Apple TV подключены к одной и той же сети.
- Откройте «Пункт управления» на смартфоне и нажмите кнопку «Повтор экрана».
- Выберите Apple TV из списка.
6. Как подключить телефон к телевизору через Miracast
YouTube-канал MihrumTV
- Какой телефон подойдёт: Android-смартфон.
- Какой телевизор подойдёт: любой с поддержкой Miracast.
- Что ещё понадобится: ничего или специальный адаптер.

Технология Miracast тоже предназначена для зеркалирования экрана мобильных устройств на ТВ и работает аналогично AirPlay. На Smart TV она поддерживается из коробки. А с помощью специального адаптера её можно добавить в любой телевизор с портом HDMI.
Что делать, если у вас Smart TV
- Откройте настройки сети на телевизоре и включите Miracast.
- На смартфоне перейдите в «Настройки» → «Экран» → «Беспроводной монитор» и включите функцию.
- Выберите телевизор в списке найденных Miracast-устройств.
- Изображение со смартфона появится на экране ТВ сразу после подключения.
Что делать, если нужен адаптер
- Купите совместимый адаптер. Желательно выбирать универсальные модели с поддержкой Miracast, Chromecast и AirPlay.
- Вставьте адаптер в HDMI-порт. Если требуется, подключите к нему питание с помощью USB-кабеля.
- Выберите на телевизоре HDMI-разъём, к которому подключён адаптер.
- Скачайте приложение по QR-коду на экране и подключитесь через него.

- Или используйте стандартную функцию Android, активировав её в меню «Настройки» → «Экран» → «Беспроводной монитор».
7. Как подключить телефон к телевизору через Chromecast
YouTube-канал Google Chrome
- Какой телефон подойдёт: Android-смартфон, iPhone.
- Какой телевизор подойдёт: любой.
- Что ещё понадобится: приставка Chromecast.
И ещё одна технология беспроводной трансляции медиаконтента, но уже от Google. Для её использования нужна фирменная приставка, которая подключается к любому телевизору через HDMI-разъём.
После этого можно просматривать видео из галереи и различных приложений, а также играть и проводить презентации, отзеркаливая экран мобильного устройства. Существует обычная версия с разрешением Full HD и более дорогая с поддержкой 4К.
Что делать
- Купите Google Chromecast.
- Вставьте приставку в HDMI-разъём телевизора и подключите USB-кабель для питания.
- Переключитесь на HDMI-порт приставки и подключите её к сети Wi-Fi.

- Скачайте на смартфон приложение Google Home для Android или iOS.
- Откройте приложение и проведите первичную настройку, войдя с помощью своего аккаунта Google.
- Запустите контент в совместимом приложении, нажмите иконку трансляции и выберите Chromecast-устройство из списка.
Какой способ подключения выбрать
USB, DLNA и Wi-Fi Direct морально устарели, но их можно использовать как запасные варианты. Сейчас актуальными являются подключение по кабелю HDMI либо беспроводным способом через Miracast, Chromecast или AirPlay. Какой из них выбрать, зависит от вашего смартфона и телевизора.
Если у вас Android-смартфон и Smart TV, просто подключайтесь через Miracast. Если телевизор обычный, купите адаптер Miracast, приставку Google Chromecast или совместимый HDMI-кабель. Запасные варианты — USB-кабель, DLNA или Wi-Fi Direct.
Если у вас iPhone, купите Apple TV, универсальный адаптер с поддержкой Miracast и AirPlay или цифровой адаптер Lightning — HDMI.
Лайфхакер может получать комиссию от покупки товаров, представленных в публикации.
Читайте также 📺🧐📲
Как подключить телефон к телевизору LG, подключиться к Smart TV LG со смартфона — журнал LG MAGAZINE Россия
Есть как минимум три способа подключить телефон к вашему телевизору LG. Выбирайте тот способ подключения, который подходит вам:
Подключение через USB
- Подключите телефон кабелем к USB-входу телевизора LG.
- Выберите на экране смартфона пункт «Подключить как USB-накопитель».
- В меню телевизора LG выберите пункт «USB-устройства», а в выпадающем меню выберите вашу модель телефона.
Готово! Теперь вы можете смотреть фотографии и видео из отпуска, снятые на смартфон, на экране вашего телевизора. Этот способ подходит для любых телевизоров, имеющих USB-вход, и практически любых телефонов.
Wi-Fi Direct
- Включите функцию «Wi-Fi Direct» на телефоне в разделе «Беспроводные подключения».

- В настройках телевизора зайдите во вкладку «Сеть» и активируйте «Wi-Fi Direct».
- Теперь в списке доступных к подключению устройств должно появиться название вашего телефона.
- Выберите ваш телефон и подключитесь к нему, подтвердив выбор.
Готово! Теперь вы можете управлять телевизором с помощью фирменной технологии LG Wi-Fi Remote или передавать контент с телефона на телевизор. Кроме того, подключение телевизора Smart TV к телефону по Wi-Fi Direct становится хорошим выходом, когда нет другой возможности подключить телевизор к интернету.
Smart Share
Смартфон LG лучше всего подключать к телевизору LG Smart TV, используя функцию Smart Share.
- Подключите телевизор и телефон к домашней сети Wi-Fi.
- Активируйте функцию Smart Share на телевизоре LG.
- Активируйте функцию Smart Share на телефоне LG.
Готово! Теперь можно пользоваться всеми возможностями Smart Share — например, выводить изображение с телефона на большой экран.
Другие способы
Телефон можно подключить к телевизору LG и другими способами, но большинство из них требуют покупки дополнительных устройств. Например, смартфоны на iOS могут подключаться к телевизору через приставку AirPlay или адаптер Lightning Digital AV. Смартфоны с отдельным HDMI-выходом (например, LG 2X) можно подключать непосредственно HDMI-кабелем. Смартфоны с поддержкой стандартов MHL или SlimPort можно подключать через специальный адаптер Micro USB to HDMI.
Наконец, телефон можно подключать к телевизору через медиаплеер Chromecast. Просто следуйте инструкции!
Используйте ваше устройство Android в качестве второго монитора для вашего ПК с Windows «Android :: Gadget Hacks
Если вам нужно выполнить жесткую многозадачность на вашем ПК с Windows, второй монитор может иметь большое значение. Если вы решите «расширить» свой рабочий стол Windows на установку с двумя мониторами, это как если бы у вас было два компьютера бок о бок, и каждый дисплей получил свой собственный набор окон и программ, которые можно открывать одновременно.
Но второй монитор может быть довольно дорогим, и он определенно не очень портативный, если вы хотите использовать его со своим ноутбуком.Вот где в игру вступает Spacedesk: это программное обеспечение, которое позволяет легко превратить любое устройство Android во второй дисплей для рабочего стола Windows. Более того, он работает через Wi-Fi, а это означает, что нет беспорядочных проводов, поэтому вы всегда будете в одном касании от наличия двух мониторов Windows, где бы вы ни находились.
Не пропустите: зеркало и управление экраном Android с его собственным окном на вашем ПК
Шаг 1. Установите Spacedesk на свой компьютер
Сначала вам нужно установить драйверы Spacedesk на вашем компьютере. ПК с Windows.Итак, перейдите по ссылке ниже, и вы увидите две версии, перечисленные в разделе программного обеспечения spacedesk DRIVER для Windows Primary PC (server) . Большинство современных ПК являются 64-разрядными, поэтому нажмите соответствующую кнопку, если вы приобрели компьютер в течение последних 5 или около того лет. Однако, если вы не уверены, какой у вас компьютер: 32-разрядный или 64-разрядный, обратитесь за помощью на страницу часто задаваемых вопросов Microsoft.
Однако, если вы не уверены, какой у вас компьютер: 32-разрядный или 64-разрядный, обратитесь за помощью на страницу часто задаваемых вопросов Microsoft.
Затем просто запустите установочный файл и следуйте инструкциям, чтобы установить Spacedesk на свой компьютер. По завершении установки обязательно перезагрузите компьютер, чтобы новые драйверы стали активными.
Шаг 2. Установите Spacedesk на ваше устройство Android
Теперь, когда вы позаботились о Windows, следующее, что вам нужно сделать, это установить Spacedesk на свое устройство Android.
Шаг 3. Подключите телефон к компьютеру
После установки обоих приложений использовать Spacedesk невероятно просто. Сначала убедитесь, что ваше устройство Android подключено к той же сети Wi-Fi, что и ваш компьютер, а затем просто откройте приложение Spacedesk на своем телефоне или планшете. Приложение должно автоматически обнаружить ваш компьютер, поэтому в большинстве случаев все, что вам нужно сделать, это нажать «Подключиться», чтобы начать работу.
Однако, если ваш компьютер не обнаруживается автоматически, вам придется снять флажок рядом с «Автопоиск в сети», а затем ввести локальный IP-адрес вашего компьютера вручную. Если вы не знаете свой локальный IP-адрес, просто перейдите по ссылке по этой ссылке , затем скопируйте номер в верхней части синего поля. Как только вы там закончите, вы сможете нажать «Подключиться», чтобы начать работу.
Шаг 4. Используйте свой телефон или планшет в качестве второго беспроводного экрана.
Через несколько секунд после нажатия «Подключиться» в приложении для Android ваш компьютер издаст звуковой сигнал, как если бы вы только что подключили новое оборудование.Примерно в это же время ваш рабочий стол Windows появится на вашем Android-устройстве, так что вы увидите точную копию всего, что происходит на вашем компьютере, в реальном времени.
Рабочий стол Windows дублируется на устройство Android. Если вы хотите использовать свое устройство Android в качестве второго рабочего стола, а не просто зеркалировать свой основной экран, щелкните правой кнопкой мыши любое пустое место на рабочем столе Windows, затем выберите «Параметры отображения». Отсюда используйте раскрывающееся меню в нижней части окна, чтобы выбрать «Расширить эти дисплеи», затем нажмите «Применить».«Теперь вы сможете выполнять несколько задач одновременно, как если бы у вас была настоящая установка с двумя мониторами, и каждый« рабочий стол »может иметь свой собственный набор окон и открытых программ.
Отсюда используйте раскрывающееся меню в нижней части окна, чтобы выбрать «Расширить эти дисплеи», затем нажмите «Применить».«Теперь вы сможете выполнять несколько задач одновременно, как если бы у вас была настоящая установка с двумя мониторами, и каждый« рабочий стол »может иметь свой собственный набор окон и открытых программ.
Обеспечьте безопасность соединения без ежемесячного счета . Получите пожизненная подписка на VPN Unlimited для всех ваших устройств при единовременной покупке в новом магазине Gadget Hacks Shop и просмотр Hulu или Netflix без региональных ограничений, повышение безопасности при просмотре в общедоступных сетях и многое другое.
Buy Now (80 % off)>
Другие интересные предложения, которые стоит посетить:
Фотография на обложке и скриншоты сделаны Далласом Томасом / Gadget HacksНастройка и использование экрана телефона в приложении «Ваш телефон»
Экран телефона позволяет вам взаимодействовать со всеми вашими любимыми приложениями Android и содержимым устройства прямо на вашем ПК через соединение Wi-Fi.
Чтобы использовать экран телефона, вам понадобится:
ПК под управлением Windows 10 October 2018 Update или более поздней версии. Однако мы всегда рекомендуем обновляться до последней доступной версии.
Чтобы проверить и обновить версию Windows, на вашем компьютере перейдите в «Настройки »> «Обновления и безопасность»> «Проверить наличие обновлений ».
Чтобы убедиться, что вы используете Windows 10 October 2018 Update (или более позднюю версию), перейдите на свой компьютер в «Настройки »> «Система»> «О » и проверьте номер своей версии в разделе Спецификации Windows .Он должен читать 1809 или выше).
Ваш компьютер также должен использовать графическую карту (GPU), поддерживающую DirectX11. Узнайте, как проверить свою версию Direct X.
Ваше устройство Android и компьютер должны быть подключены к одной и той же сети Wi-Fi.

Вам потребуется поддерживаемое устройство Android.Проверьте список поддерживаемых устройств, чтобы убедиться, что ваше будет работать.
На вашем ПК:
Откройте приложение Your Phone и перейдите на экран телефона .
Следуйте инструкциям по установке. Вы можете получить запрос на доступ к информации на вашем устройстве Android. Разрешение этих разрешений позволяет приложению “Ваш телефон” отображать контент с вашего устройства.
Если у вас возникнут проблемы при настройке экрана телефона, эти советы по устранению неполадок могут помочь.
Какие устройства поддерживаются?
Экран телефона доступен на устройствах Android на некоторых рынках под управлением Android 9.0 или выше, на которых установлено Link to Windows (для некоторых устройств он может быть предустановлен).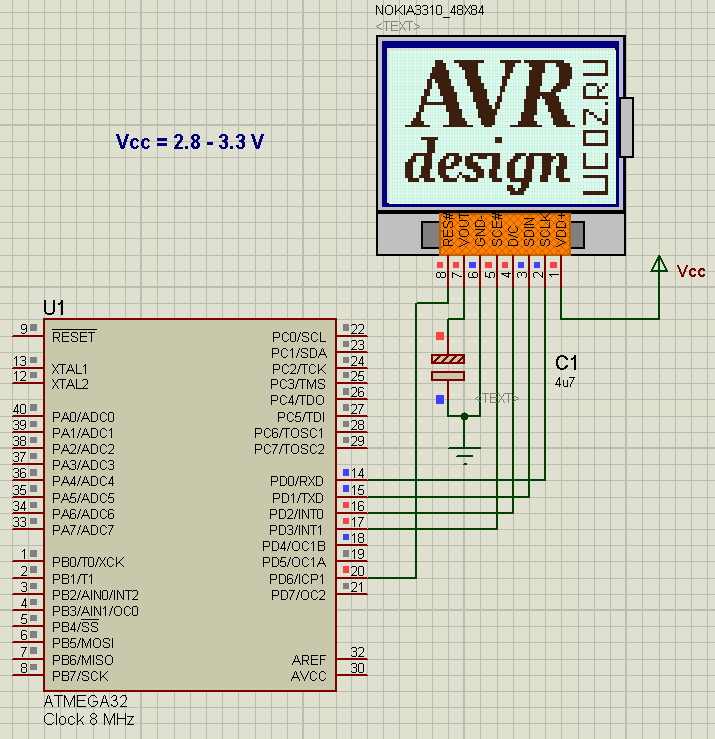
Вот несколько примеров устройств, на которых установлено Link to Windows и которые будут работать с экраном телефона:
Поверхность Duo
Samsung Galaxy Note9 серии
Samsung Galaxy S9 серии
Samsung Galaxy Note10 серии
Samsung Galaxy S10 серии
Samsung Galaxy S20 серии
Samsung Galaxy Note20 серии
Samsung Галактика Фолд
Samsung Galaxy Z Flip
Здесь вы найдете полный список доступных устройств.
Как мне взаимодействовать с экраном телефона?
Вы можете использовать мышь, трекпад, клавиатуру или сенсорный экран вашего ПК для открытия, ввода, прокрутки и взаимодействия с приложениями.
Советы по взаимодействию с мышью и клавиатурой:
Одиночный щелчок будет вести себя как любое взаимодействие с одним касанием
Щелкните правой кнопкой мыши в любом месте экрана устройства Android, чтобы перейти на предыдущую страницу
Щелкните и удерживайте , чтобы открыть контекстное меню
Щелкните и удерживайте и перетащите для выделения текста
Прокрутка мыши для перемещения экрана по вертикали
Некоторые игры и приложения могут не реагировать на взаимодействие с мышью или клавиатурой, подключенной к вашему ПК.Для взаимодействия с ними вам потребуется компьютер с сенсорным экраном.
Для Surface Duo:
Жесты, такие как те, которые используются для возврата или на главный экран на устройстве, могут быть воспроизведены с помощью мыши на вашем ПК, быстро щелкая и перетаскивая из края окна экрана вашего устройства Android. Если у вас возникли проблемы с их воспроизведением, мы рекомендуем включить 3- навигацию по кнопкам :
Вы можете включить трехкнопочную навигацию на Surface Duo для упрощения взаимодействия.На вашем устройстве Настройки перейдите в Система> Жесты> Системная навигация и включите 3-кнопочную навигацию .
Как переключить язык клавиатуры или раскладку?
Когда вы вводите текст с клавиатуры компьютера, раскладка и язык регулируются настройками физических клавиатур на устройстве Android. Это не повлияет на язык клавиатуры, который вы используете на вашем компьютере.
Вы можете щелкнуть по кнопке языка клавиатуры, когда используете функцию экрана телефона. Это запустит настройки языка клавиатуры, где вы можете выбрать язык по своему вкусу.
Это запустит настройки языка клавиатуры, где вы можете выбрать язык по своему вкусу.
Когда вы используете физическую клавиатуру с приложением «Ваш телефон», вы также можете вручную изменить настройки языка или раскладки в любое время.
На вашем устройстве Android:
Откройте Настройки> Общее управление> Язык и ввод.
Под клавиатурой коснитесь Физическая клавиатура .
Выберите клавиатуру, которую вы используете на устройстве Android (например, SwiftKey, Microsoft Virtual Keyboard или Samsung Keyboard).
Выберите язык или раскладку.
Вам нужно будет изменить этот параметр, когда вы захотите ввести текст с использованием другого макета или другого языка.
Совет : при использовании экрана телефона, если у вас добавлено несколько языков или раскладок, вы можете использовать сочетание клавиш Shift + Пробел для переключения языков.
Почему экран моего устройства отключается при использовании экрана телефона?
Мы предоставляем вам возможность сделать экран телефона Android черным при подключении к экрану телефона. В этом состоянии ваш экран будет отключен – это необходимо для защиты конфиденциальности вашего личного содержимого телефона и минимизации расхода заряда аккумулятора.
Как взаимодействовать с черным экраном
Есть несколько способов отключить черный экран, если вам нужно напрямую взаимодействовать с телефоном Android:
Нажать кнопку включения
Проведите пальцем по экрану устройства
Активировать Bixby
Однако, если вам поступит звонок, когда активен черный экран, ваш экран будет выглядеть как обычно.
Как отключить черный экран
Если вы хотите использовать экран телефона без отображения черного экрана, выполните следующие действия.
На вашем ПК:
В приложении «Ваш телефон» откройте «Настройки ».
В разделе Экран телефона найдите параметр «Скрыть экран моего устройства Android, пока оно подключено к моему компьютеру. Выключите этот переключатель . Вы можете изменить этот параметр в любое время, если хотите, чтобы черный экран снова появился.
Примечание: Этот параметр недоступен для Surface Duo .
6 способов использовать Android в качестве второго монитора для компьютера
Присоединение второго дисплея к существующей конфигурации компьютера может значительно повысить производительность, но прежде чем нажать кнопку покупки на Amazon, спросите себя, нужен ли вам постоянно выделенный монитор? Если ваш ответ – несколько раз, то у меня есть для вас идеальное решение.
Если у вас есть iPad, вы наверняка слышали Duet Display – популярное приложение для второго монитора для iPad. К счастью, они есть и в Android. Мы протестировали почти каждое второе приложение для монитора для Android в магазине Google Play, и вот наши лучшие выборы. Давай начнем.
Используйте Android в качестве второго монитора
Смартфоны и планшетыAndroid довольно универсальны с точки зрения функций, вы можете дублировать свой Android на другой Android, а также на компьютер. Как правило, вам необходимо установить приложение для второго монитора на Android и установить его клиентское приложение на свой компьютер.После этого вы можете подключить Android к компьютеру с помощью USB-кабеля или Wi-Fi (когда оба устройства подключены к одной сети), и все.
1. Spacedesk
Spacedesk – популярный выбор для превращения вашего Android во второй монитор для ПК с Windows. Вы можете подключить свой ПК к Android через USB, Wi-Fi или LAN. Разрешение приличное, есть сенсорная поддержка.
Для начала вам необходимо установить необходимые драйверы на ваш ПК с Windows.Если вам нужна дополнительная помощь, вот ссылка на документацию. Приложение доступно для Windows 7 и выше. При открытии приложения автоматически обнаружит и отобразит все ПК на том же сервере , на котором установлены драйверы. Просто нажмите, чтобы подключиться. Запустите приложение на Android и подключитесь к компьютеру. Приложение должно определить IP-адрес и имя вашей системы.
Чтобы использовать планшет или Android в качестве расширенного дисплея, вам просто нужно настроить параметры дополнительного дисплея в Windows.Для этого перейдите в Панель управления, а затем в Настройки экрана. Выберите «Расширить эти дисплеи» и нажмите «ОК». Теперь вы можете использовать свой Android в качестве расширенного дисплея.
Spacedesk отлично подойдет, если вы не хотите, чтобы ваш телефон был привязан к USB. Но это единственная жалоба, которая у меня есть. Поскольку он работает по беспроводной сети, наблюдается заметное отставание. Хорошо, что можно переключиться на точку доступа и USB.
Поддерживаемая среда: LAN, Wi-Fi, USB
Скачать Spacedesk (бесплатно)
2.Проводная панель Splashtop XDisplay
Splashtop Wired XDisplay, как следует из названия, потребует от вас наличия под рукой USB . В отличие от Spacedesk, WiredXDisplay позволяет подключать телефон только через USB. С другой стороны, поскольку вы подключены через проводную среду, вы получаете лучшее разрешение и частоту кадров. Он поддерживает разрешение Full HD со скоростью 60 кадров в секунду.
Wired XDisplay можно установить как на Mac, так и на ПК, что дает ему преимущество перед Air Display. Мобильные приложения доступны как для Android, так и для iOS .Splashtop использует USB через Wi-Fi по одной простой причине – он обеспечивает более быстрое реагирование и работу в режиме реального времени. Нет никаких задержек, и вы получаете режим экономии заряда батареи, который снижает частоту кадров и разрешение, чтобы сэкономить на обработке.
Поддерживаемая среда: USB
Загрузить Splashtop Wired XDisplay (бесплатно)
3. Google Remote Desktop
Подобно удаленному рабочему столу для Windows, он также позволяет вам управлять своим ПК через Android-устройство.Вы можете запускать команды на своем ПК со своего телефона Android. По сути, все, что вы можете делать на своем рабочем столе, можно сделать и с телефона Android. Удаленный рабочий стол, как и все продукты Google, прост в использовании и настройке. Вам просто нужно иметь работающую учетную запись Gmail. Тем не менее, возможность удаленного управления компьютером – это то, что вам нужно.
Google Remote Desktop работает без проблем, но вы не можете использовать отдельные приложения на обоих экранах. Это не позволяет использовать телефон в качестве расширенного дисплея.
Поддерживаемая среда: Интернет
Загрузить Google Remote Desktop (бесплатно)
4. iDisplay
iDisplay – еще одно приложение для зеркалирования дисплея в этом списке. iDisplay начался с macOS и iOS, но быстро распространился на другие операционные системы. У вас есть приложения для Windows и Android, что делает его хорошим кроссплатформенным решением. Он поддерживает 60 кадров в секунду и предлагает мультитач на устройстве, на котором вы его используете.
iDisplay имеет все, что предлагает другое приложение, с одной оговоркой; Поддержка USB пока недоступна для Android.Тем не менее, он поддерживает Wi-Fi и поддерживает мультитач.
Поддерживаемый носитель: LAN, Wi-Fi, USB (кроме Android)
Скачать iDisplay ($ 18)
5. Air Display 2
Air Display 2 работает для Mac так же, как Spacedesk для ПК с Windows, но его цена составляет 14,99 $ . Он превращает ваше устройство Android в дополнительный экран для ваших Macbook. Вы можете расширить зеркалирование экрана до 4 дополнительных устройств.Вдобавок ко всему, он также поддерживает дисплеи Full HD.
Он поддерживает вплоть до Mac OS X 10.8 или Lion. Вы также можете использовать ПК в качестве дополнительного экрана для Mac. Но это не работает наоборот, например, вы не можете использовать Mac или любое мобильное устройство в качестве дополнительного экрана для Windows. Я прочитал раздел часто задаваемых вопросов, и там говорится, что они работают над решением, но также говорится, что они не «достаточно близки», чтобы предоставить ETA.
С другой стороны, он предлагает более быстрое реагирование благодаря алгоритму динамического сжатия, который использует команда.Он также поддерживает отображение сетчатки, чего нет в Spacedesk. В приложении также есть Air Stylus, на котором вы можете использовать дополнительное устройство для непосредственного рисования дизайна.
Air Display работает без проблем, но проблема заключается в модели ценообразования. С каждым крупным обновлением Avatron Software, то есть создателем Air Display, увеличивает цену. Это то, что беспокоит таких давних пользователей, как я, но, эй, если деньги не проблема, тогда вам хорошо. Еще меня беспокоит то, что вам необходимо установить Air Display Host на свои iPhone, Android и ПК, которые вы хотите использовать в качестве дополнительного экрана.Но Air Display можно установить только на Mac. Таким образом, кроссплатформенная совместимость немного ограничена.
Загрузить Air Display (14,99 $)
6. Duet Display
Duet Display – популярное приложение для iOS, которое позволяет отображать и расширять дисплей Mac на iPad или iPhone. И теперь, когда Apple предоставляет эту функцию изначально через Sidecar, Duet Display расширяет свои горизонты, поддерживая смартфоны и планшеты Android.
Также читайте: Duet Display vs Sidecar: стоит ли платить за Duet Display?
Duet Display пригласили нас на бета-тестирование их нового приложения, и оно отлично работало на моем Google Pixel и Windows 10.Хотя я столкнулся с несколькими ошибками, такими как разрывы соединения. Кроме того, хотя вы можете подключить свой Android-смартфон к компьютеру с Windows по беспроводной сети, вам все равно необходимо подключить USB-кабель, если вы хотите использовать приложение Android с macOS.
Приложение по конкурентоспособной цене в 9,99 доллара США, предлагает множество функций и поддерживает широкий спектр устройств. Вы можете получить приложение как для устройств Android, так и для iOS.
Загрузить Duet Display ($ 9,99)
Используйте планшет Android в качестве монитора
Это были одни из наиболее эффективных способов создания расширенного дисплея на смартфонах и планшетах Android.Сообщите мне, как вы работаете с этими приложениями и какое из них вы в конечном итоге использовали на своих устройствах.
Как подключить телефон Android к телевизору
Бывают случаи, когда вы смотрите что-то на своем телефоне и хотите поделиться этим с комнатой или просто увидеть это на большом экране. У тех, у кого есть устройства Android, есть несколько вариантов, включая встроенные функции, сторонние приложения и кабельные подключения. Давайте разберем ваш выбор, от самого простого решения до самого сложного.
Отливка с хромированным покрытием
Если у вас есть ключ Chromecast или смарт-телевизор со встроенной поддержкой Chromecast, лучше всего проверить, поддерживает ли приложение, которое вы хотите смотреть на телевизоре, трансляцию. Если это так, вы можете отправить контент со своего телефона на телевизор несколькими нажатиями.
Поддерживаемые приложения включают Netflix, Hulu, HBO Now и Google Фото, хотя многие из них уже работают на вашем Android TV или Chromecast с Google TV.
Убедитесь, что ваше устройство подключено к той же сети Wi-Fi, что и Chromecast или Smart TV, и коснитесь значка в виде квадрата в приложении.Выберите совместимое устройство, на которое вы хотите транслировать. Трансляция – идеальный вариант для приложений с контентом, защищенным авторским правом, поскольку такие приложения, как Netflix, будут затемнять видео, если вы попытаетесь зеркалировать экран.
Зеркальное отображение экрана Android
Зеркальное отображение экрана лучше всего подходит для приложений, которые не содержат защищенный контент или официально не поддерживают трансляцию. Для использования этой функции вам по-прежнему понадобится Chromecast или совместимый смарт-телевизор, который затем можно будет подключить к приложению Google Home.
После добавления целевого устройства в Google Home откройте приложение и нажмите значок плюса (+) в верхнем левом углу, чтобы добавить устройство, если это необходимо. В противном случае коснитесь устройства, на которое вы хотите транслировать, и коснитесь Трансляция моего экрана внизу, чтобы поместить экран телефона на телевизор. Когда вы закончите, нажмите Остановить зеркальное отображение в приложении.
Некоторые потоковые устройства Fire TV и Roku также поддерживают зеркальное отображение экрана, однако проверьте их на Amazon и Roku, соответственно, чтобы убедиться в совместимости с вашими конкретными устройствами.
Поддержка зеркального отображения экрана варьировалась в зависимости от производителя с тех пор, как эта функция была представлена в Android версии 5.0 Lollipop. На многих телефонах кнопка трансляции встроена в настройки телефона или в раскрывающемся списке настроек. В телефонах Samsung есть функция Smart View, которая позволяет подключаться к мобильному устройству и делиться с ним.
Подключение с помощью адаптера или кабеля
Если у вас нет устройства, совместимого с Chromecast, используйте кабель HDMI и адаптер, чтобы подключить телефон к телевизору и отобразить то, что отображается на экране.Здесь у вас есть несколько различных вариантов, и какой из них вы выберете, будет зависеть от типа дисплея, к которому вы подключаетесь, как долго и, что наиболее важно, от того, нужно ли вам заряжать телефон при этом.
Самый простой вариант – переходник с USB-C на HDMI. Если в вашем телефоне есть порт USB-C, вы можете подключить этот адаптер к телефону, а затем подключить кабель HDMI к адаптеру для подключения к телевизору. Ваш телефон должен поддерживать альтернативный режим HDMI, который позволяет мобильным устройствам выводить видео.Этот метод займет ваш порт зарядки, если ваш адаптер не имеет порта для зарядки.
Если у вас более старый порт в стиле Micro USB, вам понадобится переходник с micro USB на HDMI. При использовании этого метода ваш телефон должен будет поддерживать другой протокол, называемый MHL. Если у вас есть поддерживаемый телефон, подключите его к адаптеру, затем подключите кабель HDMI и подключите его к телевизору.
Поток через DLNA
Если предыдущие параметры вам не подходят, большинство подключенных к Интернету телевизоров поддерживают протокол потоковой передачи под названием DLNA, который позволит вам передавать потоковую музыку и видео на телевизор.Однако имейте в виду, что Netflix (и любой контент DRM) здесь не будет поддерживаться. К счастью, это все еще охватывает большинство вещей, которые вы, возможно, захотите отправить со своего телефона на телевизор.
LocalCast – это простое и бесплатное приложение, которое позволяет передавать потоковую музыку, фотографии или видео на устройство DLNA, такое как смарт-телевизор или консоль. Он также поддерживает потоковую передачу на цели Chromecast, что удобно, если вы хотите поделиться своими файлами на телевизоре, не дублируя весь экран. Приложение даже позволяет вести потоковую передачу с Google Диска, Dropbox и веб-страниц.AllCast похож на LocalCast, но для удаления рекламы необходимо перейти на премиум-версию.
Популярное приложение для управления мультимедиа Plex также работает как стример DLNA, хотя и менее прямым образом. Сервер Plex, работающий на вашем компьютере, может размещать музыку, фотографии или видео и передавать их на телевизор. Вы можете использовать мобильное приложение для просмотра своей библиотеки, выбора медиафайлов для потоковой передачи и отправки их на телевизор через Chromecast или DLNA.
Обратной стороной использования приложения Plex является то, что компьютер, на котором вы настраиваете сервер, должен быть включен и подключен к Интернету в любое время, когда вы хотите передавать файлы в потоковом режиме.Однако Plex позволяет размещать медиафайлы гораздо большего размера, чем те, которые поместятся на вашем телефоне.
Нравится то, что вы читаете?
Подпишитесь на информационный бюллетень Race to 5G , чтобы получать наши новости о мобильных технологиях прямо на ваш почтовый ящик.
Этот информационный бюллетень может содержать рекламу, предложения или партнерские ссылки. Подписка на информационный бюллетень означает ваше согласие с нашими Условиями использования и Политикой конфиденциальности. Вы можете отказаться от подписки на информационные бюллетени в любое время.
Как отразить экран телефона на экране телевизора
Мир, который вращается вокруг совместного использования, слайд-шоу из отпускных фотографий и потоковой передачи, не должен ограничиваться маленькими экранами телефонов.
К счастью, технологии быстро развивались, и теперь экраны телефонов можно отображать на экране HDTV. Есть несколько способов подключить устройство к телевизору. У телефонов Android и Apple разные требования к подключению, которые необходимо учитывать.
Зеркальное отображение экрана Android
Чтобы отразить ваше устройство Android на телевизоре, вы можете использовать проводное или беспроводное соединение.
Некоторые проводные подключения зависят от совместимости ваших устройств с мобильным каналом высокой четкости (MHL). Если у вас есть устройства, совместимые с MHL, для дублирования экрана просто необходимо подключить телефон Android к телевизору с помощью кабеля MHL. Компания Samsung прекратила использование кабеля MHL несколько лет назад для своих мобильных устройств.
В зависимости от вашего мобильного устройства вы также можете использовать кабель mini HDMI или micro HDMI. Всегда проверяйте совместимость вашего устройства перед покупкой кабелей.
Miracast
Большинство новых устройств на базе Android оснащены Miracast в качестве стандартной опции беспроводного демонстрации экрана.Miracast – это стандарт беспроводного дисплея, который специально разработан для демонстрации экранов устройств на телевизоре, устраняя необходимость в кабеле HDMI. Чтобы узнать, поддерживают ли ваши устройства Miracast, ознакомьтесь с официальным списком Miracast Wi-Fi Alliance. Для прямого сопряжения устройств с поддержкой Miracast не требуется подключение к Wi-Fi или маршрутизатору.
Некоторые телевизоры не имеют встроенной функции Miracast или другой технологии демонстрации экрана. В этих случаях вам нужно будет подумать о покупке приемника беспроводного дисплея (также называемого адаптером беспроводного дисплея).
ScreenBeam Mini2 – это беспроводной адаптер дисплея со встроенной технологией Miracast. Это устройство предлагает простоту «подключи и работай» в отличие от других приемников, которые требуют, чтобы вы загрузили приложение, зарегистрировали учетную запись и предоставили данные своей кредитной карты. Вместо этого вы просто подключаете устройство и подключаетесь.
Apple, дублирование экрана
Устройства Appleобычно разрабатываются так, чтобы быть совместимыми исключительно с другими устройствами Apple.При этом также можно использовать проводное соединение с вашим устройством Apple. Простой цифровой AV-адаптер Lightning, такой как этот, использует кабель HDMI для подключения к телевизору и позволяет отображать изображение на экране.
Apple iPhone и iPad используют AirPlay для беспроводного зеркалирования экрана. Самый простой способ отразить экран вашего устройства – через Apple TV. После настройки Apple TV зеркальное отображение экрана так же просто, как выбрать значок зеркального отображения экрана в Центре управления и выбрать Apple TV.
Как отобразить экран мобильного телефона на телевизоре
Возможность отображения экрана мобильного телефона на телевизоре отлично подходит как для личного развлечения, так и для использования в бизнесе. Кто не хочет делиться недавними фотографиями с отпуска или отпуска с друзьями и семьей в гостиной? А дорожные воины могут использовать простое решение для показа фильма со своего телефона на телевизоре в номере отеля или для публикации веб-сайта компании в зале заседаний клиента.
Screen Mirroring позволяет отображать экран вашего смартфона на экране телевизора высокой четкости или проектора для беспрепятственного интерактивного просмотра.Раньше вам нужно было привязать свой телефон непосредственно к телевизору с помощью какого-либо кабеля. Теперь вы можете легко и без проводов подключить свой телефон к большому дисплею.
Что вам понадобится
Совместное использование экрана телефона по беспроводной сети на большом экране, таком как телевизор, очень просто. Вам просто понадобится следующее:
- Смартфон
- Технология зеркального отображения экрана в смартфоне (в большинстве смартфонов она встроена)
- Телевизор со свободным портом HDMI и портом USB.
- Адаптер беспроводного дисплея (совместимый со смартфоном)
Что такое технология зеркального отображения экрана
Смартфоны и другие мобильные устройства часто имеют встроенную технологию, которая позволяет отображать содержимое экрана мобильного устройства на большом экране, таком как телевизор. Miracast – одна из таких технологий. Miracast присутствует на большинстве устройств Android (4.2+) и устройствах с Windows 8.1+ или Windows 10.
Miracast создает собственное прямое беспроводное соединение между смартфоном и адаптером беспроводного дисплея.Это устройство, которое подключается к телевизору или проектору и принимает сигнал с мобильного устройства.
Что такое адаптер беспроводного дисплея?
Адаптер беспроводного дисплея (также известный как приемник беспроводного дисплея) – это устройство, которое подключается к порту HDMI телевизора. Его цель – получить сигнал данных со смартфона или другого мобильного устройства, а затем отобразить его на экране телевизора.
Адаптер беспроводного дисплеяActiontec ScreenBeam Mini2 обеспечивает прямое соединение со смартфоном с помощью технологии Miracast.Miracast встроен в большинство устройств Android 4.2+ и устройств, использующих Windows 8.1 или Windows 10.
Адаптер беспроводного дисплея ScreenBeam Mini2
Не все адаптеры беспроводного дисплея одинаковы. Некоторые из них требуют, чтобы вы прошли долгий процесс регистрации учетной записи, ввода информации о кредитной карте, а в некоторых случаях даже подписки на ежемесячную платную услугу.
Это не относится к приемнику беспроводного дисплея ScreenBeam Mini2. Все, что вам нужно сделать, это подключить его, подключить и сразу же начать делиться фотографиями, фильмами, мобильными играми и многим другим со своего смартфона на телевизоре.
Другие характеристики:
- Совместимость с операционными системами Android 4.2+ и Windows 8.1+. Смартфоны с Miracast можно использовать с ScreenBeam Mini2. *
- Отображать ЛЮБОЙ контент без ограничений – Некоторые адаптеры отображают только потоковое видео. С ScreenBeam Mini2 вы можете без проводов обмениваться фотографиями, видео, презентациями, приложениями или мобильными играми прямо на ваш телевизор.
- Wi-Fi не требуется – Miracast создает прямое беспроводное соединение между смартфоном и адаптером.Это не приведет к сбоям в работе домашней сети Wi-Fi.
- Без абонентской платы, приложений для загрузки или учетных записей для настройки
ScreenBeam Mini2 действительно выгодно отличается от других беспроводных адаптеров дисплея благодаря возможности «подключи и работай». Учить больше.
* Примечание. ScreenBeam Mini2 несовместим с устройствами Apple.
Как работает мобильный сенсорный экран? | Примечания и запросы
| NOOKS AND CRANNIES Как работает мобильный сенсорный экран? КАНАКА ДУРГА, ТАДЕПАЛЛИГУДЕМ ИНДИЯ
| ||||||||||||||||||||||||||||


 Количество освоенных им дисплеев вообще поражает. Исходники доступны под открытой лицензией.
Количество освоенных им дисплеев вообще поражает. Исходники доступны под открытой лицензией.


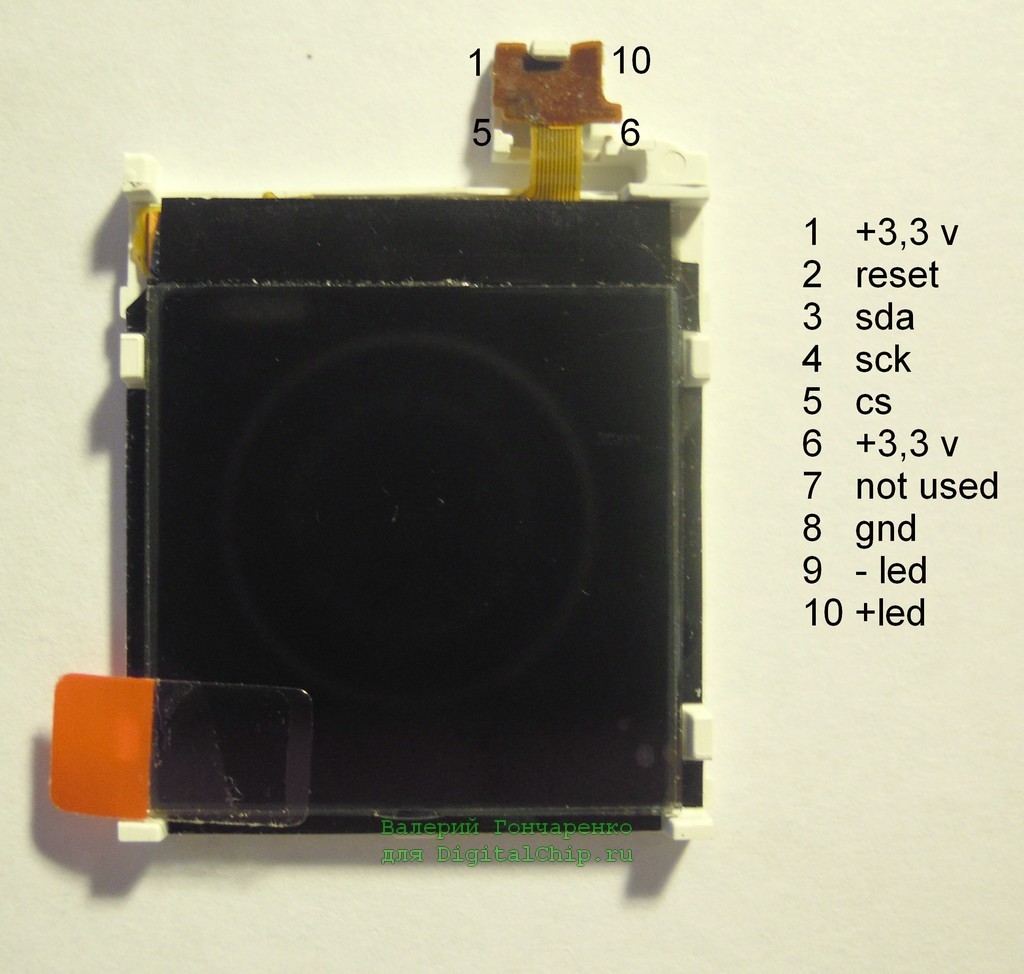
 Например, популярное BubbleUPnP.
Например, популярное BubbleUPnP.




