Как изменить настройки защищенных соединений
Как изменить настройки защищенных соединений Пожалуйста, включите JavaScript в браузере!Как изменить настройки защищенных соединений
Защищенные соединения – это соединения, которые устанавливаются по протоколам SSL и TLS. По умолчанию программа Kaspersky Total Security выполняет проверку таких соединений по запросу компонентов защиты, таких как Почтовый Антивирус, Анти-Спам, Безопасные платежи, Проверка ссылок, Защита от сбора данных, Веб-Антивирус и Анти-Баннер.
Чтобы изменить настройки защищенных соединений, выполните следующие действия:
- Откройте главное окно программы.
- Нажмите на кнопку в нижней части окна программы.
Откроется окно Настройка.
- Перейдите в раздел Дополнительно.
- По ссылке Сеть перейдите в окно Настройки сети.
- В блоке Проверка защищенных соединений по ссылке сайты откройте окно Сайты.
Окно содержит список сайтов, защищенное соединение на которых не может быть расшифровано.

- Выберите вариант действия при подключении к сайтам по защищенному соединению:
- Не проверять защищенные соединения. Программа не проверяет защищенные соединения.
- Проверять защищенные соединения по запросу компонентов защиты. Программа проверяет защищенные соединения, только если на это будет запрос от таких компонентов защиты, как Почтовый Антивирус, Анти-Спам, Безопасные платежи, Проверка ссылок, Защита от сбора данных, Веб-Антивирус и Анти-Баннер. Этот вариант действия выбран по умолчанию.
- Всегда проверять защищенные соединения. Программа всегда проверяет защищенные соединения.
- Выберите вариант действия, если возникают ошибки при проверке защищенных соединений:
- По ссылке Сайты с ошибками проверки откройте окно Сайты с ошибками проверки. Программа не проверяет защищенное соединение на этих сайтах.
 Однако программа проверяет адреса этих сайтов по базе адресов вредоносных сайтов. Если сайт входит в базу адресов вредоносных сайтов, программа разрывает соединение с таким сайтом.
Однако программа проверяет адреса этих сайтов по базе адресов вредоносных сайтов. Если сайт входит в базу адресов вредоносных сайтов, программа разрывает соединение с таким сайтом. - По ссылке Настроить исключения откройте окно Исключения и выполните следующие действия:
- Нажмите на кнопку Добавить, чтобы добавить сайт в список исключений из проверки защищенных соединений.
- Укажите доменное имя сайта в поле Доменное имя.
- Нажмите на кнопку Добавить.
Программа не будет проверять защищенное соединение с этим сайтом. Обратите внимание, что добавление сайта в список исключений означает, что функциональность проверки этого сайта такими компонентами, как Безопасные платежи, Проверка ссылок, Защита от сбора данных, Веб-Антивирус и Анти-Баннер, может быть ограничена.
В начало
Как изменить настройки – Виджет. Справка
По умолчанию Виджет показывает поисковую строку и четыре информера.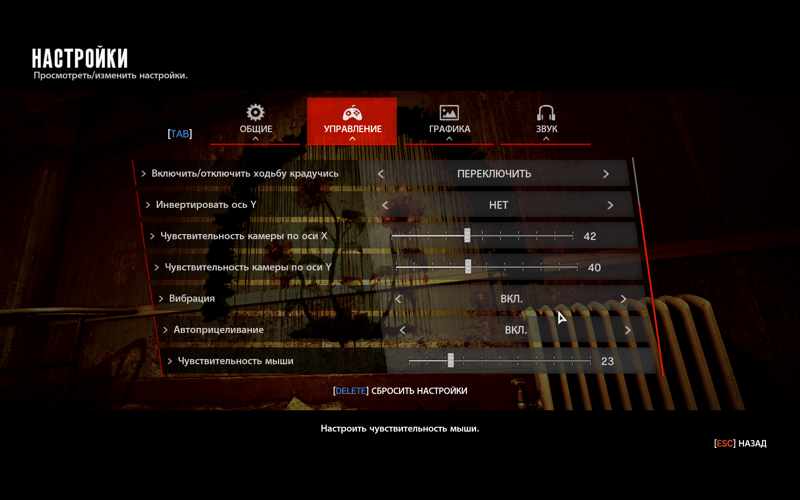 Доступные информеры: «Батарея», «Новости», «Курс EUR», «Курс USD», «Погода», «Пробки» и «Часы».
Доступные информеры: «Батарея», «Новости», «Курс EUR», «Курс USD», «Погода», «Пробки» и «Часы».
Вы можете изменить настройки Виджета. Если значок настроек не отображается, увеличьте высоту Виджета.
- Изменить размер Виджета или добавить ряд информеров
Нажмите и удерживайте Виджет пару секунд.
Отпустите Виджет — вокруг него появится рамка.
Переместите края рамки — размер и положение Виджета изменятся.
Чтобы закрепить Виджет, нажмите на свободную область экрана.
- Слева под Виджетом нажмите .
Нажмите ряд с информерами.
- Нажмите значок и выберите количество информеров.
- Слева под Виджетом нажмите .
Нажмите ряд с информерами.
- Удерживая значок , переместите информер вверх или вниз.
- Слева под Виджетом нажмите .

Нажмите ряд с информерами.
- Удерживая значок , переместите информер из списка Неактивные в список Состав информеров.
- Слева под Виджетом нажмите .
- Удерживая значок , переместите ряд вверх или вниз.
- Слева под Виджетом нажмите .
Перейдите на вкладку Общие.
С помощью ползунка установите степень прозрачности фона.
- Слева под Виджетом нажмите .
Перейдите на вкладку Общие.
Нажмите Настройки поиска.

В пункте Сохранять историю запросов передвиньте ползунок влево.
- Слева под Виджетом нажмите .
Перейдите на вкладку Общие.
В пункте Актуальные запросы передвиньте ползунок влево.
- Слева под Виджетом нажмите .
Перейдите на вкладку Общие.
Нажмите Регион.

Отключите опцию Автоматически.
Введите название города или выберите нужный из списка.
На основе истории запросов формируются персональные поисковые подсказки. Если вы захотите обратиться к Яндексу с тем же запросом, вам не придется его снова набирать.
Чтобы отключить сохранение истории запросов:
Чтобы удалить запрос из поисковых подсказок, нажмите рядом с ним «крестик» или смахните его влево.
Отключить показ актуальных запросовАктуальные запросы — это поисковые запросы, которые чаще всего задают пользователи Яндекса в настоящее время. Такие запросы отображаются в поисковой строке и обновляются каждый час.
Чтобы перейти к результатам поиска по актуальному запросу, нажмите на него, затем нажмите Найти.
Чтобы отключить показ актуальных запросов:
По умолчанию местоположение определяется автоматически. Вы можете изменить настройки и указать город вручную.
Чтобы закрыть настройки, нажмите значок вверху экрана или кнопку «Домой» на корпусе телефона.
Настройки комнаты Амонг Ас – как изменить настройки комнаты в Among Us
Лучшие настройки.
В Among Us настройки можно изменять под себя. С помощью настроек можно полностью изменить игру под себя: неважно, хотите ли вы почиллить или всерьез посоревноваться с друзьями и показать им, кто тут настоящий импостер.
Как изменить настройки в Among Us – читайте в нашей статье.
Как менять настройки в Among Us?
Настройки игры Among Us напрямую влияют на игровой процесс. Вы можете настроить время перерыва и обсуждений, время перерыва между собраниями, время на голосование. Также можно изменить скорость игрока, дальность обзора членов экипажа и предателей, перезарядку и дистанцию убийств, отображение шкалы выполнения заданий.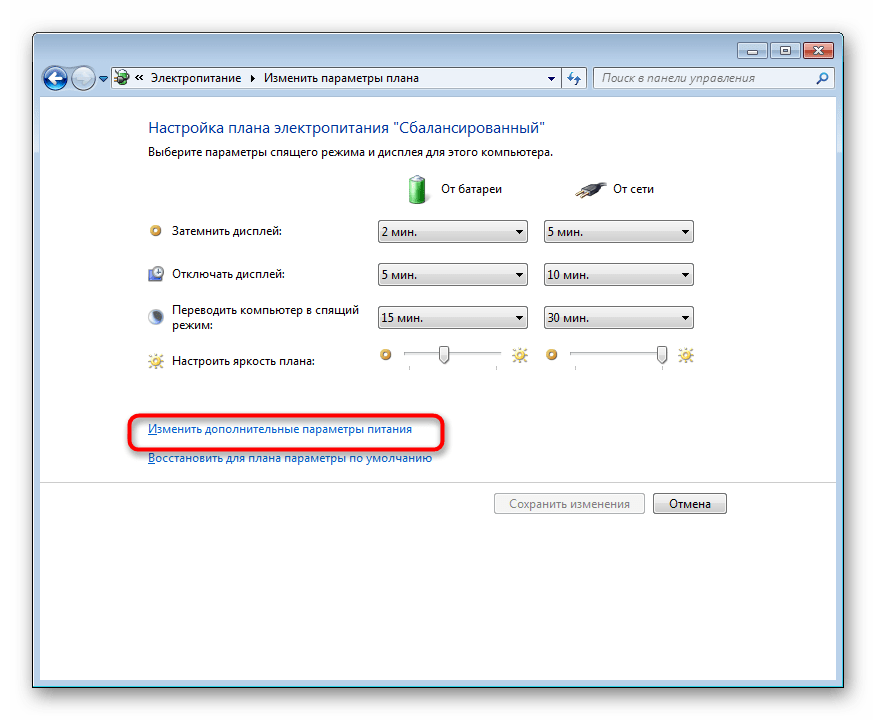
Как изменить поменять настройки Among Us
- Подойдите к компьютеру в лобби.
- Нажмите «Настроить» в правом нижнем углу экрана или нажмите кнопку E.
- Нажмите «Игра».
Лучшие пользовательские настройки Among Us
Соревновательные настройки игры
- Предатели: 2 (Измените это значение на 1, если в лобби менее 9 игроков)
- Раскрыть роль после изгнания: выключено
- Экстренных собраний: 1
- Перерыв между собраниями: 25 секунд (Значение должно быть меньше перезарядки убийств)
- Время на обсуждение: 30 секунд (Можно увеличить до 45 секунд)
- Время на голосование: 90 секунд
- Скорость игрока: 1,25x (Делает геймплей более комфортным)
- Дальность обзора членов экипажа: 0,75x (Мирным игрокам придется проверять комнаты, заходя в них, а не просто заглядывать в дверной проем.

- Дальность обзора предателя: 1.5 x (Поможет предателям лучше быть в курсе происходящего)
- Перезарядка убийства: 30 секунд (можно увеличить до 45 секунд)
- Дистанция убийств: short (Мирным будет проще сбежать от импостеров)
- Visual Tasks: выключено (отслеживать процесс выполнения заданий по плашке будет нельзя, это усложнит игру)
- Обычных заданий: 1 (можно уменьшить до 0)
- Длинных заданий: 1 (можно увеличить до 2)
- Коротких заданий: 4 (можно увеличить до 5)
Теперь вы знаете, как в как изменить настройки комнаты и лобби в Among Us.
Как изменить настройки BlueStacks 4? – Поддержка BlueStacks
Скачать последнюю версию. Рекомендуем установить самую актуальную версию BlueStacks, так как мы постоянно улучшаем уже существующий функционал и добавляем новый. У вас уже установлено последнее обновление Bluestacks? Тогда перейдите по этой ссылке.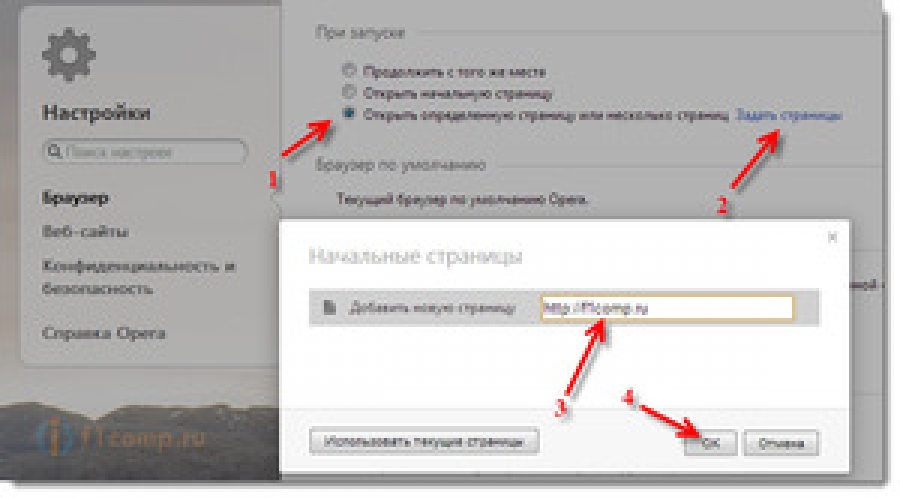
Чем может быть полезна эта статья?
В данной статье рассмотрено меню настроек BlueStacks версии 4.40.0.1109. Вы узнаете, как изменить те или иные параметры платформы в зависимости от ваших предпочтений.
Как изменить настройки BlueStacks?
- Кликните по иконке шестеренки в правом верхнем углу главного экрана BlueStacks.
- В выпадающем меню выберите “Настройки”.
1. Вкладка “Экран”. Здесь вы можете изменить разрешение экрана и DPI, чтобы улучшить визуальный и игровой опыт использования BlueStacks. Пожалуйста, перезапустите BlueStacks, чтобы ваши изменения вступили в силу.
2. Вкладка “Движок”. Здесь вы можете выбрать режим графики, количество ядер процессора (CPU) и выделить желаемый объем оперативной памяти (RAM). Пожалуйста, ознакомьтесь со статьей
Немного прокрутив вниз, вы найдете слайдер, который позволит вам изменить значение FPS, как показано на изображении ниже. Для более подробной информации, пожалуйста, ознакомьтесь с этой статьей.
Для более подробной информации, пожалуйста, ознакомьтесь с этой статьей.
Внимание. Изменения в настройках движка вступают в силу только после перезапуска BlueStacks.
3. Вкладка “Быстрое скрытие”. Вы можете быстро скрыть или развернуть BlueStacks, назначив любую букву алфавита на клавиатуре в качестве кнопки быстрого скрытия, которую нужно использовать в сочетании с Ctrl и Alt.
4. Вкладка “Уведомления”.
Здесь вы можете настроить отображение уведомлений в BlueStacks 4. Пожалуйста, узнайте об этом в статье “Как я могу управлять уведомлениями в BlueStacks?”.5. Вкладка “Параметры”. Здесь вы можете добавить иконки установленных приложений на рабочий стол вашего ПК, выбрать настройки платформы и производительности.
6. Вкладка “Бэкап и восстановление”. Эта опция поможет вам сохранить и восстановить в случае необходимости все данные BlueStacks.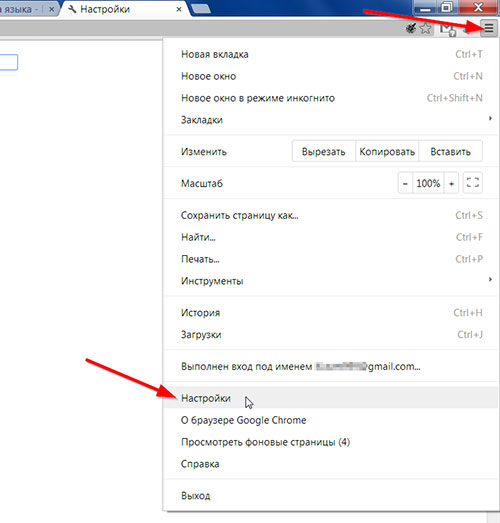 Более подробно об этом в статье “Как использовать функции бэкапа и восстановления на BlueStacks?”.
Более подробно об этом в статье “Как использовать функции бэкапа и восстановления на BlueStacks?”.
7. Вкладка “Обновление”. Здесь доступна информация о последней доступной версии BlueStacks. Кликните на “Проверить обновления”, чтобы узнать, есть ли обновление для BlueStacks.
8. Вкладка “О продукте”. Здесь представлена информация о версии BlueStacks, которая установлена на вашем ПК.
Мы ценим, что вы с нами. Надеемся, вам нравится опыт использования BlueStacks. По любым вопросам пишите на support@bluestacks.com. Большое спасибо и успешной игры!
Обновлено 8 сентября 2020 года
Настройка DNS – Поддержка GetResponse
Если Вы хотите чтобы Ваше доменное имя отображалось в URL адресе Вашего лендинга, Вам необходимо настроить сервера доменных имен (DNS) таким образом, чтобы они указывали на наш DNS сервер.
Примечание: используйте субдомен для Ваших лендингов, если в корневом домене установлен вебсайт
. По ссылке Вы можете найти пошаговую инструкцию по установке CNAME записи.Чтобы внести изменения в настройки DNS:
1. Войдите в контрольную панель Вашего хостинга.
2. В секции настроек домена найдите настройки DNS.
3. Используйте следующие имена серверов в качестве главного и первичного серверов
- ns-a-1.getresponse.com
- ns-a-2.getresponse.com
4. Сохраните изменения.
Через какое время начинают действовать настройки DNS?
Чтобы настройки начали действовать по всей сети Интернет (другими словами, чтобы обновились все именные сервера и кэш записи) необходимо до 24 часов. Если Вы попытаетесь использовать неподтвержденный домен при создании лендинга, Вы увидите уведомление о том, что мы еще проверяем записи. Вам не нужно предпринимать никаких действий, достаточно подождать до 24 часов до завершения процесса.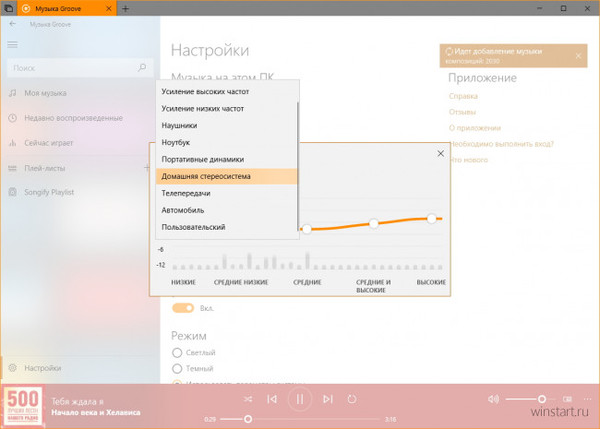
Мы также сообщим Вам, если нам не удастся подтвердить Ваш домен после 48 часов. Если Вы попытаетесь использовать неподтвержденный домен, Вы увидите уведомление о том, что мы не смогли подтвердить его. Это означает что домен, который Вы хотели бы назначить, не будет будет отображаться в DNS-записях. Если Вы видите такое уведомление, Вам необходимо перепроверить Ваши настройки DNS.
Вы можете проверить статус Вашего домена на странице доменов лендингов. Чтобы открыть ее, перейдите в Управление аккаунтом >> Домены. Вы можете использовать эту страницу чтобы добавлять, удалять и просматривать статус Ваших доменов. Больше информации об этом в статье Как управлять доменами моих лендингов?
Как изменить настройки DNS в моем аккаунте GoDaddy?
Чтобы настроить Ваш домен на GoDaddy таким образом, чтобы он указывал на наши сервера доменных имен, необходимо сделать следующее:
- Войдите в Ваш аккаунт GoDaddy.

- Кликните кнопку Управление чтобы перейти к Вашим доменам.
Следующие шаги зависят от того, какой вариант вида выбран для Вашего аккаунта.
Для вида Карточки:
1. Выберите домен, для которого хотите обновить сервера имен. Откройте меню настроек (иконка шестерни). Далее выберите Управление DNS.
2. Кликните Изменить под Сервера имен.
3. В поле Тип сервера выберите Настраиваемый. Введите оба адреса хостинга GetResponse:
- ns-a-1.getresponse.com
- ns-a-2.getresponse.com
4. Нажмите кнопку Сохранить.
Для аккаунта в режиме списка:
1. Выберите имена доменов, которые хотите изменить.
2. Выберите Установить сервера имен в меню Сервера имен.
3. Выберите Настраиваемый тип сервера.
4. Кликните Ввести настраиваемые сервера имен.
5.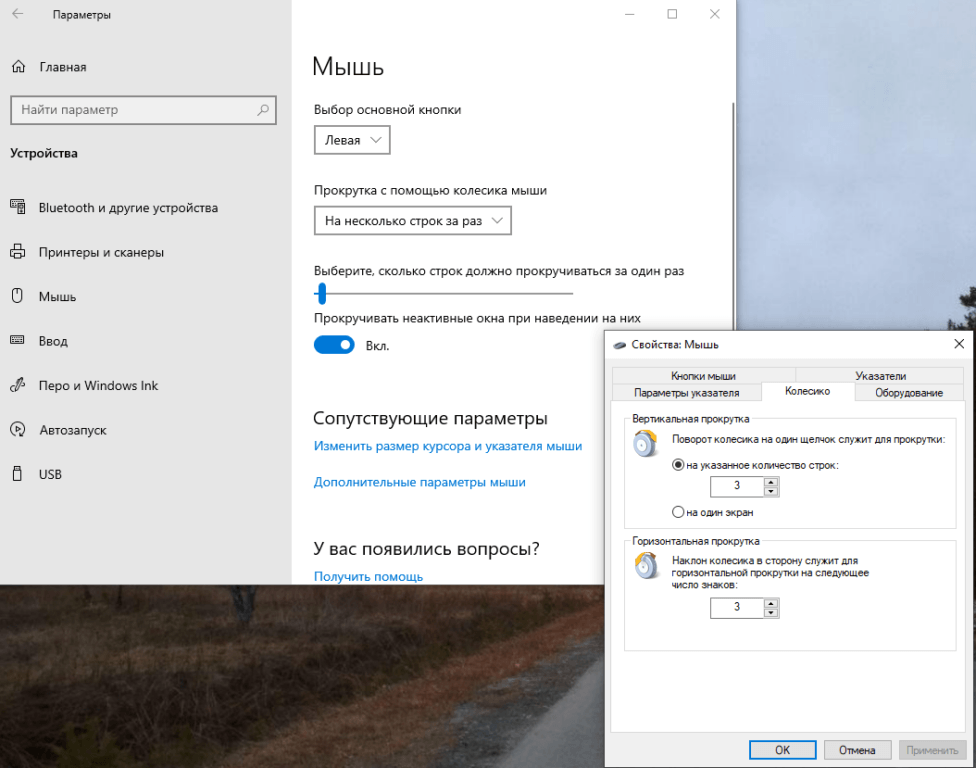 Введите оба адреса хостинга GetResponse:
Введите оба адреса хостинга GetResponse:
- ns-a-1.getresponse.com
- ns-a-2.getresponse.com
6. Кликните ОК.
Более детальная информация об управлении DNS в GoDaddy доступна в ресурсах поддержки сервиса.
Как изменить настройки DNS в моем аккаунте HostGator?
Чтобы настроить Ваш домен на HostGator таким образом, чтобы он указывал на наши сервера доменных имен, необходимо сделать следующее:
1. Перейдите на http://register.hostgator.com, и выберите вкладку Управление Доменами.
2. Войдите с помощью логина и пароля, используемых для оплаты, чтобы получить доступ к доменам этого аккаунта.
3. Кликните имя домена, которое хотите обновить. Откроется окно Обзора доменов. Это окно показывает информацию о выбранном домене и дает доступ к другим функциям.
4. Выберите вкладку Сервера имен в меню слева.
5. На странице Сервера имен, отредактируйте сервера, на которые должен указывать домен.
- Для Сервера имен 1 введите ns-a-1.getresponse.com
- Для Сервера имен 2 введите ns-a-2.getresponse.com
6. Кликните Сохранить сервера имен чтобы сохранить изменения.
Более детальная информация об управлении DNS в HostGator доступна в ресурсах поддержки сервиса.
Как изменить настройки PHP, инструкция
Рассмотрим как изменить директивы php.ini на хостинге в панели управления ISPmanager.
- Зайдите в раздел «PHP» (категория «WWW» левого меню). Выберите версию PHP , кликнув по ней, и затем нажмите «Настройка»
- Выберите параметр и нажмите «Изменить».
- Также вы можете изменить первоначальные настройки PHP для этого кликните по иконке «Основные».

- Откроется окно первоначальных настроек PHP.
Далее рассмотрим список директив php.ini, которые вы можете изменить в панели управления
- timezone
- max_execution_time
- post_max_size
- upload_max_filesize
- memory_limit
- display_errors
- log_errors
- display_startup_errors
- error_reporting
- allow_url_fopen
- default_charset
- disable_functions
- display_errors
- error_reporting
- file_uploads
- include_path
- log_errors
- mail.force_extra_parameters
- max_execution_time
- max_input_time
- max_input_vars
- memory_limit
- open_basedir
- post_max_size
- realpath_cache_size
- request_order
- short_open_tag
- upload_max_filesize
- opcache.
 interned_strings_buffer
interned_strings_buffer - opcache.max_accelerated_files
- opcache.max_wasted_percentage
- opcache.memory_consumption
- opcache.revalidate_freq
- opcache.validate_timestamps
- mbstring.func_overload
- mbstring.internal_encoding
- session.save_path
- default_socket_timeout
Как изменить настройки уведомлений, направляемых по эл. почте? – Support
Tired of receiving countless email notifications in your mailbox? Or maybe you prefer to have all your monday.com notifications sent to your email? You can easily customize your email notifications in your profile settings. Pick which email notification you’d like to receive and which one you never want to see again. 📩
To manage your email notifications, click your profile picture, located in the lower-left corner of your screen, and select “My profile”, like this:
Click the “Notifications” tab, right here:
From the Notifications tab of your profile settings, you will be able to select which types of notifications you’d like to receive in the form of an email.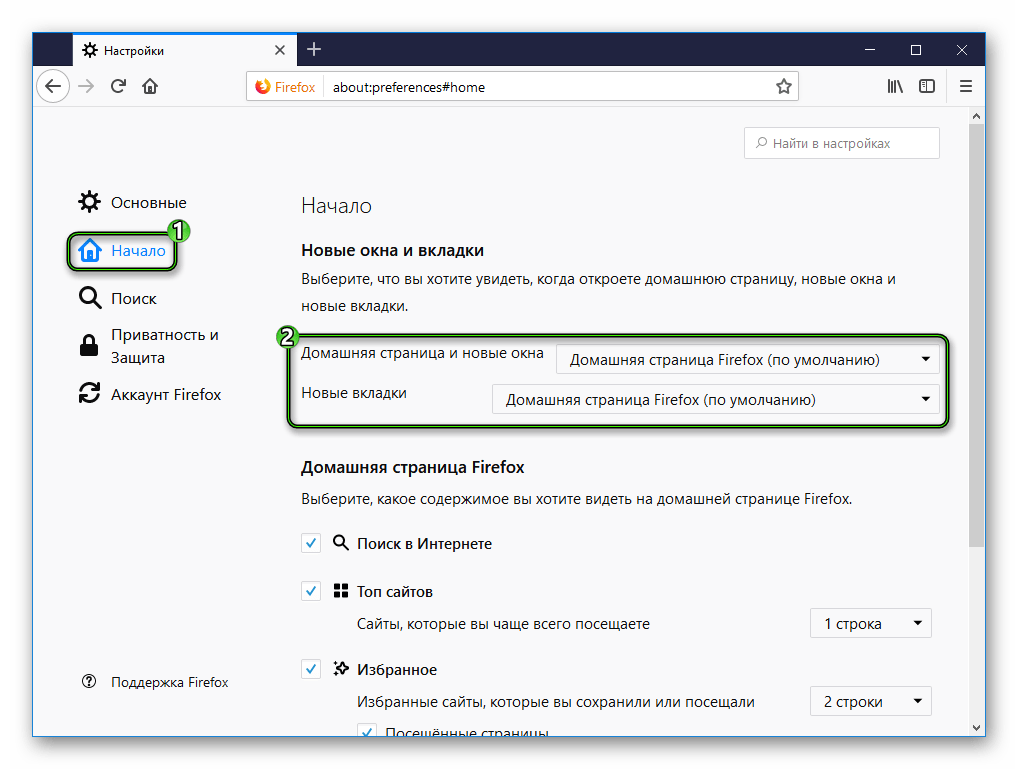 Just tick the box besides the emails you want, and leave the box blank where you don’t want want to be notified.
Just tick the box besides the emails you want, and leave the box blank where you don’t want want to be notified.
In addition to deciding which actions across your account trigger email notifications, you can also choose to receive daily emails containing a list of new subscribers on a new item you didn’t write an update on yet, and your Daily Digest! Your Daily Digest is a daily summary of what is happening on your account and the boards and items you are subscribed to.
If you opt into daily emails, every morning at around 9am, you will receive an email with:
- New information on your boards
- The trending boards (most visited across your account)
- Most popular updates on your boards
Note: No need to click “Save”, these changes are saved automatically!
If you are getting specific types of email notifications that you no longer wish to receive, you can unsubscribe right from your email inbox! For example, I recently received an email notification letting me know that my team member assigned me to an item. This is something that I would rather check directly inside monday.com than my email inbox, so I’m going to unsubscribe. All I have to do is scroll to the bottom of the email and click “stop these emails”, like this:
This is something that I would rather check directly inside monday.com than my email inbox, so I’m going to unsubscribe. All I have to do is scroll to the bottom of the email and click “stop these emails”, like this:
I will then be automatically redirected to the following confirmation screen:
As an Admin, you can manage your users’ notifications in the Admin section. Click your profile picture, and then select ‘Admin’. Select ‘Users’ from the menu to the left, and select the ‘Users’ tab at the top of the screen. Now you can select the desired user from the list of users in your account.
Next, open the ‘Notifications’ tab and click on ‘Edit profile’ at the top of the screen. All you have to do now is make the desired changes!
No need to hit ‘Save’ – your changes are saved automatically!
If you have any questions, feel free to reach out to our Customer Success Team at support@monday. com. We’re available 24/7 and happy to help 🙂
com. We’re available 24/7 and happy to help 🙂
5 настроек, которые вы не пожалеете, измените на своем телефоне Android
Измените эти настройки на своем новом телефоне Android.
Анджела Ланг / CNETНастройки по умолчанию на телефоне Android хороши, но они не помогут вам максимально эффективно использовать свой телефон.Вместо того, чтобы довольствоваться тем же опытом, что и все остальные, потратьте несколько минут на то, чтобы настроить свои Android-телефоны.
По мере приближения праздников появляется множество возможностей найти выгодную сделку на новый телефон Android, будь то подарок или повод побаловать себя.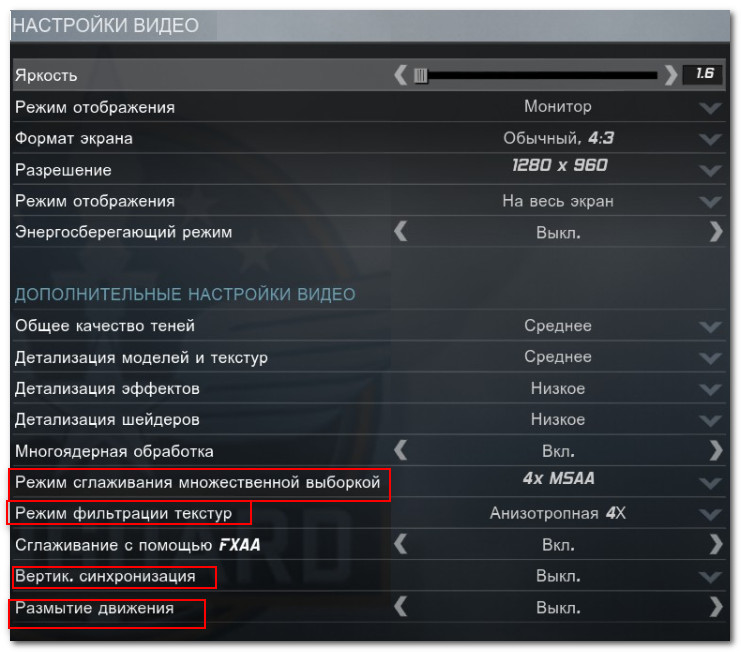 По большей части возможности Android одинаковы, независимо от того, кто делает телефон. Это то, что делает Android отличным, ну, а также широкий спектр параметров настройки и настроек, которые дали пользователям Android право хвастаться перед владельцами iPhone.
По большей части возможности Android одинаковы, независимо от того, кто делает телефон. Это то, что делает Android отличным, ну, а также широкий спектр параметров настройки и настроек, которые дали пользователям Android право хвастаться перед владельцами iPhone.
Получите больше от своих технологий
Изучите умные гаджеты и советы и рекомендации по работе в Интернете с помощью информационного бюллетеня CNET How To.
Samsung Galaxy S20 FE и Google Pixel 5 – это телефоны с поддержкой 5G, цены на которые не завышены, в то время как Galaxy Note 20 имеет высокую запрашиваемую цену, но имеет множество функций.
Мы поможем вам выжать максимум заряда батареи из вашего нового устройства – или того, что у вас уже есть – предпринять превентивные меры в случае утери или кражи телефона и уберечь домашний экран от ненужного беспорядка. .
Чрезмерно яркий дисплей невероятно быстро разряжает аккумулятор.
Оскар Гутьеррес / CNETНастройки для увеличения времени автономной работы
Жизнь с телефоном с низким временем автономной работы может раздражать, но есть несколько шагов, которые вы можете предпринять, чтобы максимально увеличить каждый заряд с самого начала:
1. Отключите автоматическую яркость экрана и установите ползунок ниже 50%.Чем ярче ваш экран, тем больше заряда аккумулятора требуется. Вытяните контекстное меню из верхней части экрана и отрегулируйте ползунок.
Некоторые телефоны также имеют переключатель автоматической яркости на панели быстрого доступа; в противном случае вам нужно будет открыть приложение настроек и выполнить поиск по слову «яркость», чтобы найти настройку и выключить ее.
2. Используйте адаптивную батарею и оптимизацию батареи. Google впервые представил обе эти функции в Android 9.0 Pie: они сосредоточены на том, чтобы узнать, как вы используете свой телефон, узнать, какие приложения вы используете и когда, а затем оптимизировать приложения и количество используемой батареи.
Некоторые телефоны Android имеют специальный раздел «Аккумулятор» в приложении «Настройки», в то время как другие телефоны (глядя на вас, Samsung) скрывают эти настройки. Для каждого телефона он немного отличается. Я рекомендую открыть ваши настройки и поискать аккумулятор. Результаты должны привести вас к нужному экрану.
Использование темного режима на любом телефоне – простой и красивый способ сэкономить заряд батареи.
Темный режим – ваш друг
Еще один способ продлить время автономной работы и сохранить ваши глаза – это использовать специальный темный режим Android.Любой телефон Android под управлением Android 10 или новее будет иметь специальный темный режим.
Согласно Google, темный режим не только снижает нагрузку на глаза, которую дисплей смартфона вызывает, но и увеличивает время автономной работы, поскольку для отображения темного фона на OLED-дисплеях (используется в большинстве флагманских телефонов) требуется меньше энергии, чем на белом фоне. .
В зависимости от того, какая версия Android работает на вашем телефоне и какая компания изготовила ваш телефон, вам, возможно, придется покопаться в приложении настроек, чтобы найти темный режим.Если ваш телефон работает под управлением Android 10 или новее, вы сможете включить общесистемный темный режим. Если он работает под управлением Android 9, не отчаивайтесь. У многих приложений есть собственная опция темного режима в настройках, которую вы можете использовать независимо от того, есть ли у вас Android 10.
Чтобы включить его, откройте приложение Settings и найдите Dark Mode , Dark Theme , или даже Night Mode (как любит называть его Samsung). Я предлагаю использовать темный режим все время, но если вы не уверены, вы всегда можете установить темный режим на автоматическое включение по расписанию, скажем, с 7 p.м. до 7 часов утра каждый день или разрешите ему автоматически переключаться с использованием вашего местоположения во время заката / восхода солнца.
Одним из ключевых преимуществ Android является отсутствие загромождений на рабочем столе.
Скриншоты Джейсона Киприани / CNETИзбегайте беспорядка на домашнем экране
Планируете открыть Google Play Store, чтобы найти кучу новых приложений для Android? Будьте готовы к тому, что на главном экране загромождены значки, ярлыки на которые появляются каждый раз, когда вы что-то устанавливаете.
К счастью, есть простой выход из этого: нажмите и удерживайте пустую область на главном экране и нажмите Домашние настройки . Найдите параметр, обозначенный чем-то вроде Добавить значок на главный экран , и выключите его.
Presto! Больше никаких значков при установке новых приложений. Вы по-прежнему можете добавлять ярлыки, перетаскивая значок приложения из панели приложений, но они не будут загромождать ваш домашний экран, если вы этого не захотите.
DND дает вашему разуму возможность отдохнуть от постоянного натиска уведомлений.
Скриншоты Джейсона Киприани / CNETНастроить режим «Не беспокоить»
Если ваш телефон обычно проводит ночь на прикроватной тумбочке, вы, вероятно, не хотите, чтобы он пищал или гудел каждый раз, когда появляется звонок, сообщение или оповещение Facebook, особенно когда вы пытаетесь заснуть.
К счастью, Android предлагает режим «Не беспокоить», в котором телефон будет более или менее тихо в определенные часы.На некоторых телефонах это называется настройкой времени простоя или даже временем тишины.
Итог: перейдите к Настройки > Звуки (или Звуки и уведомления ), затем найдите «Не беспокоить» или подобное имя. Используя эту функцию, вы можете установить диапазон часов (обычно в ночное время), когда вы хотите отключить цифровой шум. Но не волнуйтесь, любые уведомления, которые вы получите при включенном режиме “Не беспокоить”, будут ждать вас, когда вы проснетесь.
Кроме того, вы обычно можете сделать исключение, которое разрешает повторные звонки и вызовы избранных контактов.Включи это. Если кто-то звонит вам в экстренной ситуации, скорее всего, они будут продолжать попытки.
Что увидит тот, кто найдет потерянный или украденный телефон Android, после того, как вы заблокируете его с помощью функции «Найти устройство».
Джейсон Чиприани / CNETБудьте готовы потерять свой телефон
Что может быть хуже потерянного или украденного телефона? Только знание того, что вы могли бы отследить его, если бы вы включили функцию Google Find My Device.
Чтобы настроить себя для успешного восстановления, вам нужно сделать следующее: Откройте приложение Settings и затем найдите Find My Device . Обычно он находится в разделе Security приложения Settings .
Или, если у вас есть устройство Samsung, вы можете использовать службу Samsung Find My Mobile, которая находится в Настройки > Биометрия и безопасность > Find My Mobile .
После включения вы можете перейти к android.ru / find с любого ПК или мобильного устройства и войдите в свою учетную запись. Пользователи Samsung могут посетить findmymobile.samsung.com, чтобы найти свой потерянный телефон.
Потеря телефона никогда не доставляет удовольствия.
Анджела Ланг / CNETЕсли у вас возникнут какие-либо проблемы с настройкой чего-либо из этого, обязательно прочтите наше полное руководство по поиску потерянного телефона Android.
Если ваш телефон включен и находится в сети, вы сможете увидеть его местоположение на карте.Оттуда вы можете заставить его зазвонить, заблокировать его, установить заметку на экране блокировки, чтобы сообщить тому, у кого она есть, как вернуть ее вам, или, в худшем случае, удаленно стереть все это.
Разумеется, о новом телефоне можно узнать гораздо больше. Если у вас есть телефон с Android 11, например Pixel 4A 5G, ознакомьтесь с этими функциями. Или, если вы ищете способы увеличить время автономной работы Galaxy S20, прочтите это. Жесты – это новый способ передвижения, основанный на прикосновениях и смахиваниях, которым вам нужно научиться.Не забудьте переместить Google Authenticator, когда получите новый телефон, и если вы не уверены, какие приложения вам нужны, вот наши лучшие приложения для Android на 2020 год.
Основы Windows: изменение настроек
Урок 6. Изменение настроек
/ ru / windowsbasics / common-computer-tasks / content /
Изменение настроек
В какой-то момент вы можете захотеть изменить настройки вашего компьютера .Например, вы можете изменить фон рабочего стола или изменить настройки Интернет . Вы можете изменить эти и другие параметры на панели управления .
Однако в Windows 10 Панель управления в основном заменена приложением Настройки . Панель управления по-прежнему доступна, но большинство задач и настроек теперь также находятся в приложении «Настройки».
Чтобы открыть приложение «Настройки» (Windows 10):
Нажмите кнопку Start , затем выберите значок шестеренки .
Чтобы открыть панель управления (Windows 10):
Щелкните правой кнопкой мыши кнопку Start , затем выберите Control Panel .
Чтобы открыть панель управления (Windows 8):
В Windows 8 вы можете открыть панель управления прямо с начального экрана. С клавиатуры введите Панель управления и нажмите клавишу Enter .
Чтобы открыть панель управления (Windows 7 и более ранние версии):
- Нажмите кнопку Пуск , затем выберите Панель управления .
- Появится панель управления. Просто щелкните параметр, чтобы отрегулировать его. В этом примере мы щелкнем Изменить фон рабочего стола , чтобы выбрать новые обои для рабочего стола.
Настройка параметров приложения
Вы также сможете изменить настройки для различных приложений на вашем компьютере. Обычно настройки приложения находятся в разделе Файл > Параметры , Инструменты > Параметры или в отдельном меню Параметры .Имейте в виду, что местоположение может отличаться, и некоторые приложения могут не иметь никаких настроек, которые вы можете изменить.
/ ru / windowsbasics / понимание-учетные-записи пользователей / содержание /
Изменение настроек в настольном клиенте или мобильном приложении – справочный центр Zoom
Для доступа к настройкам в настольном клиенте Zoom:
- Войдите в клиент Zoom для настольных ПК.
- Щелкните изображение своего профиля, затем щелкните Настройки .
Откроется окно настроек, в котором вы получите доступ к следующим параметрам:
Общие
Измените настройки, связанные с присоединением к собранию или его началом.
- Используйте два монитора : размещайте контент и видео для демонстрации экрана на разных экранах во время собрания.
- Переход в полноэкранный режим при запуске собрания или присоединении к нему
- Скопируйте ссылку для приглашения при начале встречи
- Попросить меня подтвердить, когда я покидаю собрание. : отобразить запрос , чтобы подтвердить, хотите ли вы покинуть собрание после нажатия Покинуть собрание .
- Показать продолжительность моего собрания : Показать общее время, в течение которого вы были на текущем собрании.
- Добавить Zoom в строку меню macOS
- Остановить видео и звук, когда дисплей отключен или запускается заставка
- Напомнить мне __ минут до предстоящих собраний : отображать уведомление в указанное время до начала ваших собраний.
- Тема : выберите между темами Light и Dark клиент рабочего стола
- Тон кожи реакции : выберите оттенок кожи по умолчанию при использовании смайлов чата и реакции на встречу.
- Просмотр дополнительных функций : откройте веб-портал Zoom, чтобы настроить параметры, недоступные в клиенте Zoom.
Видео
Просмотрите свой видеопоток и смените камеру.
Камера
- Выберите камеру, которую хотите использовать Zoom.
- Настройки камеры: выберите Исходное соотношение (обычно соотношение сторон 4: 3) или HD (обычно соотношение сторон 16: 9), а также Зеркально отразить мое видео , которое будет переворачивать ваше видео по горизонтали.
Мое видео
- Подкрась свой внешний вид : примените смягчающий эффект к коже, чтобы минимизировать видимость недостатков.
- Регулировка для слабого освещения : Повышает яркость и качество видео в условиях слабого освещения.
Встречи
- Всегда отображать имя участника на его видео : Отображать имя участника: на их видео.
- Отключить видео при присоединении к собранию : автоматически отключать видео при присоединении к собранию.
- Всегда показывать диалоговое окно предварительного просмотра видео при присоединении к видеовстрече
- Скрыть участников без видео : Скрыть эскиз участников, если у них не включено видео. На миниатюрах для участников, не являющихся участниками видео, отображается их имя.
- Во время разговора я вижу себя активным выступающим. : Поместите свое видео в качестве основного активного выступающего на свой экран, когда вы говорите.
- Максимальное количество участников, отображаемых на экране в режиме просмотра галереи :
Выберите между 25 участников или 49 участников (если поддерживается вашим устройством)
Аудио
Настройте микрофон и динамик, проверьте их, отрегулируйте их громкость и измените другие настройки.
- Speaker : Щелкните Test Speaker , чтобы воспроизвести тестовый сигнал. Щелкните раскрывающееся меню, чтобы выбрать динамик, который вы хотите использовать в Zoom.
- Используйте отдельное аудиоустройство для одновременного воспроизведения мелодии звонка : выберите другое устройство, которое будет воспроизводить мелодию звонка, когда вы приглашены на собрание Zoom или получите звонок Zoom Phone. Это устройство будет звонить одновременно с выбранным динамиком.
- Микрофон : Щелкните Test Mic , чтобы записать звук и воспроизвести его.Щелкните раскрывающийся список, чтобы выбрать микрофон, который вы хотите использовать в Zoom.
- Автоматическая настройка микрофона : Автоматически делайте микрофон тише или громче по мере необходимости, чтобы нормализовать громкость и облегчить другим участникам вас слышать. Если у вас возникают проблемы с нарастанием и исчезновением звука, вы можете отключить этот параметр.
- Подавить фоновый шум : Выберите между Авто , Низкий , Средний и Высокий уровни подавления шума.
- Рингтоны : выберите мелодию для входящих приглашений на встречу и вызовов Zoom Phone. Этот параметр не синхронизируется с идентичным параметром мобильного приложения.
- Автоматически присоединять аудио с компьютера при присоединении к собранию : автоматически присоединяться к собраниям со звуком компьютера вместо отображения приглашения присоединиться.
- Отключение микрофона при присоединении к собранию
- Не запрашивать присоединение аудио, когда я присоединяюсь к собранию с использованием стороннего аудио
- Нажмите и удерживайте клавишу «Пробел», чтобы временно включить звук. : Если вы отключили звук во время собрания, позволяет включить звук, нажав и удерживая клавишу ПРОБЕЛ.
- Кнопки синхронизации на гарнитуре : Позволяет синхронизировать функцию отключения звука / отключения звука с вашего аудиоустройства с клиентом Zoom для настольных ПК. Другими словами, если вы отключите или включите звук с помощью кнопки на вашем аудиоустройстве, клиент Zoom покажет, что ваш микрофон отключен или включен. Включайте этот параметр, только если вы используете поддерживаемое аудиоустройство.
- Дополнительно : просмотр дополнительных настроек.
Поделиться экраном
Измените настройки, относящиеся к совместному использованию экрана.
- Размер окна при совместном использовании экрана : выберите, как вы хотите, чтобы окно собрания изменялось при просмотре общего содержимого, Полноэкранный режим , Развернуть окно или Сохранить текущий размер .
- Масштабирование для соответствия общему содержимому окну масштабирования : автоматическое масштабирование общего экрана по размеру окна масштабирования.
- Показывать мои окна масштабирования другим участникам, когда я делюсь экраном. : Показывать клиент масштабирования другим участникам, когда вы делитесь своим экраном. По умолчанию клиент Zoom скрыт, когда вы показываете свой экран.
- Включить удаленное управление всеми приложениями : Разрешить другим участникам удаленно управлять всеми приложениями во время сеанса удаленного управления.
- Режим бок о бок : отображение общего экрана и видео участников рядом.
- Отключение уведомлений системы при совместном использовании рабочего стола : временно отключите все уведомления, чтобы не отвлекать и не отвлекать во время презентаций.
- Дополнительно : просмотр дополнительных настроек.
Телефон
Отображает информацию, относящуюся к Zoom Phone, если у вас есть лицензия Zoom Phone.
Чат
Отрегулируйте настройки, относящиеся к Zoom-чату, каналам и уведомлениям о сообщениях.
Настройки чата
- Показать кнопку голосового сообщения : отобразить кнопку голосового сообщения в окне чата, позволяющую записывать и отправлять голосовые сообщения.
- Показать кнопку фрагмента кода : отобразить кнопку фрагмента кода в окне чата, позволяя отправлять фрагменты кода.
- Включить предварительный просмотр ссылки : Вставить предварительный просмотр ссылки с заголовком страницы, изображением предварительного просмотра и описанием всякий раз, когда ваше сообщение содержит ссылку.
- Измените мой статус на Нет на месте, если я неактивен в течение _ минут : Измените свой статус на Нет на месте, если ваш компьютер неактивен в течение указанного количества минут.
- Значок приложения Bounce при получении нового сообщения : Показывать анимацию возврата для значка Zoom при получении нового сообщения.
- Тема левой боковой панели : изменение цвета боковой панели чата.
- Заблокированные пользователи : щелкните Управление заблокированными пользователями , чтобы просмотреть контакты, которые вы заблокировали, и удалить их из списка заблокированных.
Непрочитанные сообщения
- Держать все непрочитанные сообщения вверху : держать чаты с непрочитанными сообщениями вверху списка чатов.
- Показывать количество непрочитанных сообщений для каналов : Показывать количество непрочитанных сообщений рядом с каждым чатом.
- Перенести сообщения с новыми ответами в конец чата
- При просмотре непрочитанных сообщений в канале :
- Начать при первом непрочитанном
- Начать самое позднее
Push-уведомления
- Выберите, хотите ли вы получать уведомления для:
- Все сообщения
- Только личные сообщения и упоминания. : Показывать уведомления для частных чатов один на один и каждый раз, когда кто-то использует @ (ваше имя) в любом канале (групповой чат).
- Ничего
- С исключениями для : Установите исключения, если вы хотите, чтобы определенные каналы имели другие настройки уведомлений, чем те, которые вы установили выше.
- Получать уведомления для : Установите ключевые слова, для которых вы хотите получать уведомления.
- Уведомлять меня о новых ответах на сообщения, на которых я подписан
- Не беспокоить с __ по __ : установите период времени, когда вы не хотите получать уведомления.
- Воспроизвести звук при получении нового сообщения
- Отключить уведомления во время собрания или внутреннего звонка
- Показать предварительный просмотр сообщения (отменяет системные настройки)
Виртуальный фон
Вы можете выбрать виртуальный фон, выбрать цвет фона (зеленый экран) позади вас и загрузить виртуальное фоновое изображение.
Запись
Выберите место для ваших локальных записей и посмотрите, сколько облачного пространства для записи у вас есть и сколько используется.
Локальная запись
- Расположение : выберите расположение по умолчанию для сохранения файлов записи.
Примечание : Установка по умолчанию папки облачной синхронизации (например, Dropbox, Google Drive или One Drive), внешнего диска или сетевого устройства хранения может вызвать проблемы с сохранением и преобразованием локальной записи. Zoom настоятельно рекомендует сохранить местоположение по умолчанию на локальном диске для записи. - Выберите место для сохранения записи после окончания встречи. : Когда записанная встреча закончится, отобразить запрос с вопросом, где сохранить файлы записи.Если этот параметр не включен, файлы записи будут сохраняться в папке по умолчанию.
- Записать отдельный аудиофайл для каждого участника : Создает отдельные аудиофайлы для каждого участника вместо одного аудиофайла со звуком всех участников.
- Оптимизация для стороннего видеоредактора : Убедитесь, что файл записи совместим с программным обеспечением для редактирования видео.
- Добавить метку времени к записи : Вставить дату и время во время записи собрания.
- Запись видео во время демонстрации экрана : Продолжить запись видео участника во время сеансов демонстрации экрана.
- Поместите видео рядом с общим экраном в записи : при локальной записи во время сеансов совместного использования экрана поместите видео участников и общий экран рядом в записи.
- Сохраняйте временные файлы записи : Сохраняйте исходные файлы, чтобы помочь Zoom устранить неполадки при возникновении проблемы с записью
Облачная запись
Щелкните Управление в Интернете , чтобы открыть веб-портал Zoom и настроить параметры записи в облако.
Профиль
- Редактировать мой профиль : откройте веб-портал Zoom, чтобы изменить личную информацию, такую как изображение профиля и имя.
- Изменить мою подписку : откройте веб-портал Zoom и отобразите свой текущий платный план и варианты его изменения.
- Просмотр дополнительных функций : откройте веб-портал Zoom, чтобы настроить параметры, недоступные в клиенте.
- Список устройств : показывает все устройства, на которых выполнен вход в вашу учетную запись.
- Отключить меня от всех устройств
Статистика
Показывает, сколько ЦП и памяти использует Zoom в настоящее время. Если вы находитесь на собрании, он покажет такие данные, как задержка и джиттер, чтобы вы могли оценить качество звука и видео. При возникновении проблем с настольным клиентом Zoom вы также можете отправить отчеты о проблемах с журналами в службу поддержки Zoom.
Обратная связь
Отправьте отзыв в Zoom, включая идеи, запросы или общие комментарии.
Сочетания клавиш
Отображает сочетания клавиш, которые можно использовать с Zoom.
Доступность
Вы можете изменить размер шрифта для скрытых субтитров и чата.
- Скрытые субтитры : Щелкните и перетащите ползунок, чтобы уменьшить или увеличить скрытые субтитры.
- Всегда показывать элементы управления совещанием : Сделать элементы управления совещанием видимыми в любое время. Если этот параметр отключен, элементы управления совещанием будут скрыты, если указатель мыши неактивен в течение нескольких секунд.
- Размер экрана чата : отрегулируйте размер шрифта для чатов на собраниях и в мгновенных сообщениях.
- Предупреждения программы чтения с экрана : включение или отключение предупреждений программы чтения с экрана.
Изменение настроек HomePod – служба поддержки Apple
В приложении Home на устройстве iOS или iPadOS коснитесь и удерживайте HomePod.
Прокрутите вниз, коснитесь и выполните любое из следующих действий:
Назначьте HomePod другой комнате: Нажмите «Комната», затем выберите новую комнату.
Измените учетную запись по умолчанию для музыки и подкастов: Нажмите «Основной пользователь», затем выберите, какую учетную запись следует использовать, если чей-то голос не распознается.
Избегайте явного содержимого: Отключите параметр «Разрешить явное содержимое», чтобы HomePod не воспроизводил песни, альбомы и эпизоды подкастов, которые определены как имеющие откровенное содержимое.
Поддерживайте постоянную громкость: Включите проверку звука, чтобы отрегулировать различия в песнях, чтобы все они играли с одинаковой громкостью.
Разрешить доступ к личным запросам: Нажмите «Личные запросы», затем включите каждый HomePod, на котором вы хотите использовать личные запросы.Чтобы узнать, как включить команды Siri, использующие информацию из приложений на вашем устройстве iOS или iPadOS, например Сообщения или Календарь, см. Раздел Настройка личных запросов.
Не допускайте попадания песен в историю прослушивания: Если Apple Music является музыкальным сервисом по умолчанию для вашего HomePod, песни, которые вы воспроизводите на HomePod, влияют на то, как Apple Music идентифицирует музыку, которая вам нравится, и они видны вашим подписчикам в Apple Музыка. Чтобы этого не произошло, отключите параметр «Обновлять историю прослушивания». Это также отключает историю подкастов и подписки, пока вы не включите эту настройку снова.
Отключить запросы «Привет, Siri»: Отключить «Привет, Siri».
Отключить вызов Siri с помощью сенсорного управления HomePod: Отключить Touch and Hold для Siri.
Отключить световой индикатор, когда Siri слушает: Отключить свет при использовании Siri.
Слушайте звуковой сигнал, когда Siri слушает: Включите звук при использовании Siri.
Изменить язык или голос Siri на HomePod: Нажмите «Язык» или «Голос Siri», затем выберите нужный вариант.
Просмотр информации о сети: Нажмите «Адрес Wi-Fi», чтобы переключаться между просмотром идентификатора сети HomePod и имени сети Wi-Fi, к которой он подключен. HomePod автоматически подключается к той же сети Wi-Fi, что и ваше устройство iOS или iPadOS.
Разрешить доступ к динамику: Для получения информации о том, как разрешить другим отправлять звук на ваш HomePod, см. Разрешить другим управлять звуком на HomePod.
Включите VoiceOver: Нажмите «Специальные возможности», чтобы получить доступ к настройкам VoiceOver и сенсорной адаптации.См. Раздел Использование сенсорного управления HomePod.
Используйте HomePod с дверным звонком: Если у вас есть аксессуар HomeKit, который вы используете для дверного звонка, нажмите «Звонок» на HomePod, а затем выберите, какие динамики HomePod должны звонить, когда кто-то звонит в дверной звонок. И, если у вас включено безопасное видео HomeKit с функцией распознавания лиц, HomePod сообщит, кто там.
Чтобы узнать, как добавить кого-то в свой дом, см. Разрешить другим управлять аксессуарами в вашем доме в Руководстве пользователя iPhone, iPad или iPod touch.
Измените свой аккаунт и настройки бизнеса | Square Support Center
Узнайте, как редактировать данные своей личной учетной записи и информацию о компании.
Изменить настройки учетной записи
Посетите Аккаунт и настройки в онлайн-панели Square Dashboard, чтобы обновить свое имя, пароль, предпочтительный язык панели инструментов, настройки двухэтапной проверки и адрес электронной почты.
Измените адрес электронной почты
Чтобы изменить адрес электронной почты, связанный с вашей учетной записью Square:
Посетите Аккаунт и настройки на своей онлайн-панели Square Dashboard.
В разделе Основная информация щелкните Изменить рядом с текущим адресом электронной почты.
Если у вас уже включена двухэтапная аутентификация, введите и подтвердите новый адрес электронной почты, который вы хотите связать со своей учетной записью Square> Изменить .
Если вы еще не используете двухэтапную аутентификацию, выберите, хотите ли вы, чтобы код подтверждения был отправлен на текущий адрес электронной почты или на ваш номер телефона> Далее .
Введите проверочный код> Отправьте .
Если вы не видите письмо с подтверждением в своем почтовом ящике, проверьте папку со спамом или фильтры электронной почты. Если вы выбрали номер телефона, убедитесь, что на этот номер можно получать SMS-сообщения.
Если вы не можете получить доступ к папке входящих сообщений электронной почты вашего исходного аккаунта, сообщите нам об этом. Если вы получили письмо с подтверждением и не запрашивали изменение, обратитесь в службу поддержки Square.
Примечание : Ваш адрес электронной почты используется для входа в вашу Square Dashboard и приложение Square на вашем мобильном устройстве.
Измените название своей компании
Перейдите к Аккаунт и настройки на своей онлайн-панели инструментов.
Щелкните Личная информация в левой части страницы.
Обновите информацию и нажмите Сохранить .
Если у вас до трех филиалов, у вас есть возможность применить название вашей компании ко всем вашим местоположениям при обновлении названия вашей компании. Нажмите Обновить при изменении названия компании, чтобы обновленное название отражалось во всех ваших местоположениях, или нажмите Пропустить , если вы не хотите, чтобы обновленное название компании отражалось во всех местоположениях.
Если в вашей учетной записи Square есть четыре или более местоположения, вам нужно будет обновить каждое местоположение отдельно. Вы можете изменить название компании для каждого филиала в разделе «Местоположения» на вкладке «Учетная запись и настройки» .
Примечание: Название вашей компании отображается в квитанциях ваших клиентов и выписках по кредитным картам.
Измените имя владельца учетной записи
Square в настоящее время не позволяет продавцам изменять имя владельца учетной записи. Мы работаем над решением и регулярно совершенствуем наши продукты.Присоединяйтесь к сообществу продавцов, чтобы узнавать о новых улучшениях.
Подробнее о : Обработка платежей
Параметры конфиденциальности по умолчанию, которые следует изменить: и как это сделать | от Ntiva, Inc.
Важно защитить ваши бизнес-данные (мы все об этом!), но не забывайте о своих личных данных.
Когда вы в последний раз проверяли настройки конфиденциальности в Facebook, Google, Amazon или других популярных приложениях?
Позвольте предположить – это было давно, если вообще когда-либо.
За последние несколько недель вы могли заметить, что ваш почтовый ящик переполнен обновленными политиками данных от множества различных компаний-разработчиков программного обеспечения.
Это ответ на изменение законов о конфиденциальности, включая новый GDPR, который в конечном итоге влияет на способы обработки персональных данных повсюду, а не только в Европе.
Я подозреваю, что вы не читали ни одного из этих обновлений правил, но не могу винить вас.
Они очень длинные и сложные, и большинство людей слишком заняты или перегружены, чтобы понять, что им на самом деле следует делать.
И это именно то, на что рассчитывали технологические гиганты.
Вот только 3 примера того, что позволяют некоторые из этих настроек по умолчанию:
- Google сохранял карту, куда бы вы ни пошли
- Amazon хранит записи всех ваших разговоров с Alexa
- Facebook показывает ваш список друзей и все страницы, на которые вы подписаны, ну, все
Вы можете быть удивлены, что еще позволяют настройки по умолчанию некоторых крупнейших технологических компаний – читайте дальше, чтобы узнать больше.
Мы делимся этими пошаговыми инструкциями по некоторым ключевым изменениям, которые вам следует рассмотреть в 5 самых популярных приложениях – Facebook, Google, Amazon, Microsoft и Apple. (источник)
Это долгое чтение, поэтому мы предлагаем вам пролистать и выбрать те, которые влияют на вас больше всего.
1. Любой, включая плохих парней, может видеть всех ваших друзей и страницы, на которые вы подписаны. Вот как это изменить:
a. В приложении Facebook на телефоне нажмите кнопку с тремя линиями (внизу справа) и прокрутите до «Настройки и конфиденциальность» – нажмите «Настройки», а затем «Настройки конфиденциальности».Затем переключите Who Can See Your Friends List с Public на Friends .
2. Когда люди отмечают вас на фотографии или в публикации, это автоматически отображается на вашей временной шкале без вашего разрешения. Если вы хотите предотвратить это, сделайте следующее:
a. Выберите «Настройки и конфиденциальность», затем «Настройки», затем «Временная шкала и теги» – включите , опцию Просматривайте сообщения, в которых вы отмечаете теги, до того, как сообщение появится на вашей временной шкале.
3.По умолчанию Facebook сканирует все ваши фотографии и видео для создания цифровых идентификаторов лиц – если вы не скажете им этого не делать.
а. Перейдите в «Настройки» и «Конфиденциальность», затем «Настройки», затем «Распознавание лиц» и переключитесь на Нет под Хотите, чтобы Facebook мог узнавать вас на фотографиях и видео.
4. Вы также можете изменить эти жуткие объявления, которые следят за вами повсюду, на основе очень личных данных.
а. Перейдите в «Настройки и конфиденциальность», нажмите «Настройки», а затем «Настройки рекламы».Нажмите, чтобы открыть раздел «Ваша информация». Здесь отключите объявлений в зависимости от статуса ваших отношений, работодателя, должности и образования.
1. Google отслеживает все, что вы когда-либо искали, и каждый посещенный вами сайт, включая видео на YouTube. Хотите выключить это? (Обратите внимание, что вы потеряете свою историю поиска, которая может быть хорошей или плохой – зависит от вас.)
a. Используйте эту ссылку, чтобы перейти к элементам управления действиями Google и отключить активность в Интернете и приложениях.
б. Вы можете прокрутить вниз дальше, чтобы отключить историю поиска YouTube и историю просмотров YouTube.
2. Хотите, чтобы Google не отслеживал, куда бы вы ни пошли? (Обратите внимание, что рекомендации Google, основанные на ваших прошлых поездках, не будут такими хорошими – так что снова на ваше усмотрение.)
a. По той же ссылке для управления действиями Google отключите История местоположений .
3. Google помогает маркетологам нацеливать вас на принадлежащие Google сайты, включая YouTube и Gmail.Если вы хотите отключить это, используйте эту ссылку в настройках рекламы, чтобы отключить персонализацию рекламы .
1. Используете ли вы Alexa или Echo? Потому что Amazon хранит записи всего, что вы ему когда-либо говорили.
а. Вы можете удалить отдельные записи, зайдя в приложение Alexa, нажав «Настройки», затем «История».
г. Если вы войдете в свою учетную запись Amazon в Интернете, вы можете сразу удалить группу в настройках учетной записи и списков – используйте эту ссылку, чтобы найти Управление своим контентом и устройствами.
г. Найдите свое устройство Echo или Alexa в списке «Устройства», затем нажмите «Управление записями голоса». (Обратите внимание, что вы не можете запретить Alexa сохранять будущие записи – этой функции не существует.)
2. Хотите контролировать, кто может использовать вашу Alexa для заказа продуктов на Amazon? Потому что это может сделать любой, у кого есть доступ к вашему динамику.
а. В приложении Alexa на вашем телефоне в разделе Настройки прокрутите до Голосовые покупки и выключите его или, по крайней мере, введите голосовой код, чтобы ваши дети не могли заказывать все, что они хотят.
3. Amazon также ведет журнал всех продуктов Amazon, на которые вы когда-либо смотрели, а не только тех, которые вы покупаете.
а. Вы можете остановить это, щелкнув историю просмотров на домашней странице Amazons, щелкнув «Просмотр и редактирование», затем «Управление историей» и отключив ее.
1. Вы используете Windows 10? У него есть очень удобная функция под названием Cortana, виртуальный помощник с голосовым управлением, сопоставимый с Siri от Apple. Возможно, вы не знаете, что он позволяет Microsoft собирать ваше местоположение, контакты, голос, образцы речи, поисковые запросы, календарь и сообщения.
а. При первой настройке компьютера вы можете отклонить Cortana, если не планируете ее использовать. Опять же, решать вам, хотите ли вы воспользоваться этой функциональностью или считаете это нарушением конфиденциальности.
г. Отключить его постфактум сложнее, потому что на разных ПК настройки выставляются в разных местах. В большинстве случаев вы можете открыть Кортану, щелкнуть ее настройки, затем щелкнуть Разрешения и история и индивидуально отключить все.
г.Вам также следует отключить то, что указано в разделе Управление информацией, к которой Кортана может получить доступ с этого устройства.
2. Windows также помогает рекламодателям отслеживать ваш компьютер с помощью анонимного идентификатора.
а. Перейдите в настройки, затем Конфиденциальность, затем Общие и отключите Разрешить приложениям использовать рекламный идентификатор, чтобы сделать рекламу более интересной для вас в зависимости от использования вашего приложения.
1. Apple, на самом деле, является самым известным из гигантов по соблюдению конфиденциальности, но она действительно делится анонимным идентификатором с рекламодателями, чтобы они могли ориентироваться на вас.
а. Чтобы остановить это, перейдите в Настройки – Конфиденциальность – Реклама (вам нужно прокрутить вниз до самого низа) и включите Ограничение отслеживания рекламы .
Хотите узнать, как лучше всего защитить свои бизнес-данные?
Щелкните здесь, чтобы узнать о 5 основных методах защиты вашего бизнеса от кибератак, основанных на рекомендациях Центра интернет-безопасности. Легко читаемая, короткая статья, но она должна помочь вам встать на правильный путь!
Первоначально опубликовано на www.ntiva.com .
Как изменить настройки по умолчанию в Microsoft Word
4.) Нажмите кнопку Установить по умолчанию в нижнем левом углу диалогового окна Шрифт.
Изменение местоположения для сохранения файла по умолчанию
Если вы хотите сохранить документы в определенном месте на вашем компьютере, например, в ваших документах, на рабочем столе, в файлах для загрузки или в папке, вы можете изменить настройки по умолчанию.
1.) Щелкните Файл
2.) Щелкните Параметры на панели меню.
3.) Щелкните вкладку Сохранить .
4.) Перейдите в раздел Местоположение локального файла по умолчанию и нажмите Обзор . После нажатия кнопки «Обзор» вы можете выбрать место для сохранения файла. Нажмите ОК для сохранения.
Вырезать, скопировать и вставить настройки
1.) Щелкните Файл
2.) Щелкните Параметры на панели меню.
3.) Щелкните вкладку Advanced , прокрутите вниз до Вырезать, скопировать и вставить . Вы увидите настройки справа, для которых установлено значение по умолчанию . Вы можете щелкнуть внутри этих раскрывающихся списков, чтобы выбрать предпочтительные настройки. Когда закончите, нажмите «ОК» внизу страницы.
Измените параметры орфографии и грамматики
1.) Щелкните Файл
2.) Щелкните Параметры на панели меню.
3.) Щелкните вкладку Proofing . Вы увидите варианты орфографии и грамматики. В этом разделе есть множество настроек, которые вы можете настроить. Обязательно изучите их все, многие из этих вариантов помогут вам сэкономить время в течение рабочего дня. Когда закончите, нажмите «ОК» внизу страницы.
Скрытие и отображение мини-панели инструментов
Мини-панель инструментов – отличное средство для быстрого выбора текста в документе Word. Это дает вам возможность изменить шрифты, размер шрифта, цвет шрифта, параметры форматирования, параметры регистра и т. Д.без необходимости переходить на главную ленту.
Вот как вы можете включить или отключить на мини-панели инструментов в настройках по умолчанию.
1.) Щелкните Файл
2.) Щелкните Параметры на панели меню.
3.) Выберите вкладку Общие и щелкните или снимите флажок рядом с S how Mini Toolbar on Selection. Нажмите «ОК» внизу страницы.
Теперь, когда вы создаете новый документ Word, он по умолчанию использует указанные вами настройки шрифта и страницы.Внесение здесь изменений позволит вам тратить меньше времени на переформатирование каждого документа в соответствии со стандартом для проекта или компании и больше времени на добавление содержимого.


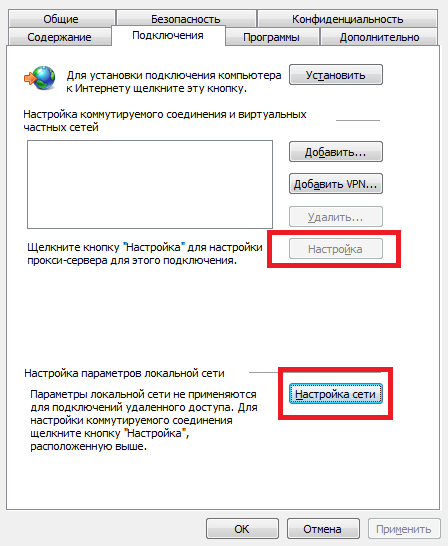
 Однако программа проверяет адреса этих сайтов по базе адресов вредоносных сайтов. Если сайт входит в базу адресов вредоносных сайтов, программа разрывает соединение с таким сайтом.
Однако программа проверяет адреса этих сайтов по базе адресов вредоносных сайтов. Если сайт входит в базу адресов вредоносных сайтов, программа разрывает соединение с таким сайтом.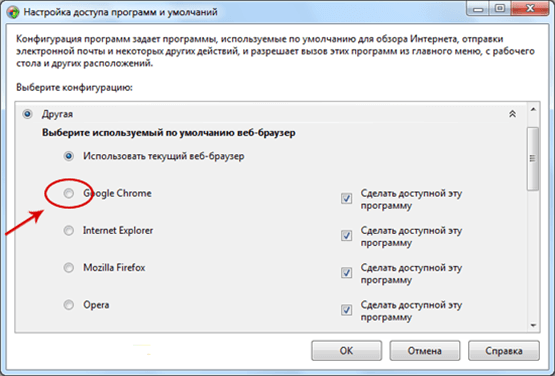


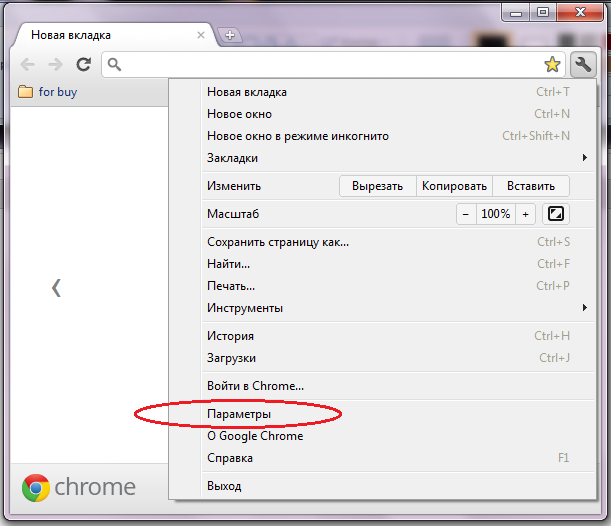


 interned_strings_buffer
interned_strings_buffer