Напишу скетч для arduino за 500 руб., исполнитель PROFILE_DELETED – Kwork
Бесконечные бесплатные правки в рамках технического задания и условий заказа. Платить нужно только за те изменения, которые выходят за рамки первоначального заказа. Подробнее
К сожалению, продавец временно приостановил продажу данного кворка.
Смотрите похожие кворки в разделе Десктоп программирование.
PROFILE_DELETED
- 5.0
- (6)
К сожалению, продавец временно приостановил продажу данного кворка.
Смотрите похожие кворки в разделе Десктоп программирование.
- Разработка и IT
- Десктоп программирование
Об этом кворке
Программа среднего объема или 5 маленьких для ардуино при наличии у меня ваших элементов. Средняя программа для меня наподобие этой: http://arduino.ru/Tutorial/registr_74HC595
Средняя программа для меня наподобие этой: http://arduino.ru/Tutorial/registr_74HC595
Бесплатная помощь со схемой при заказе.
Проверяю на своем железе при наличии необходимых вам элементов. Мой список элементов:
-Arduino UNO
-Nokia lcd 5100
-Nextion TFT display
-74HC595 сдвиговый регистр
-4×4 keypad
-Семиразрядные индикаторы
-Тиристоры
-Биполярные транзисторы
-Сервомотор
-Шаговый двигатель
-Реле
-Wi-Fi модуль ESP-8266 01
-Световой резистор
-MAX232 преобразователь
-FT232RL преобразователь
-Светодиоды
-Резисторы
-Диоды
-Стабилитроны
-Конденсаторы
-Потенциометры
<p>Программа среднего объема или 5 маленьких для ардуино при наличии у меня ваших элементов. Средняя программа для меня наподобие этой: http://arduino.ru/Tutorial/registr_74HC595</p><p>Бесплатная помощь со схемой при заказе. </p><p>Проверяю на своем железе при наличии необходимых вам элементов.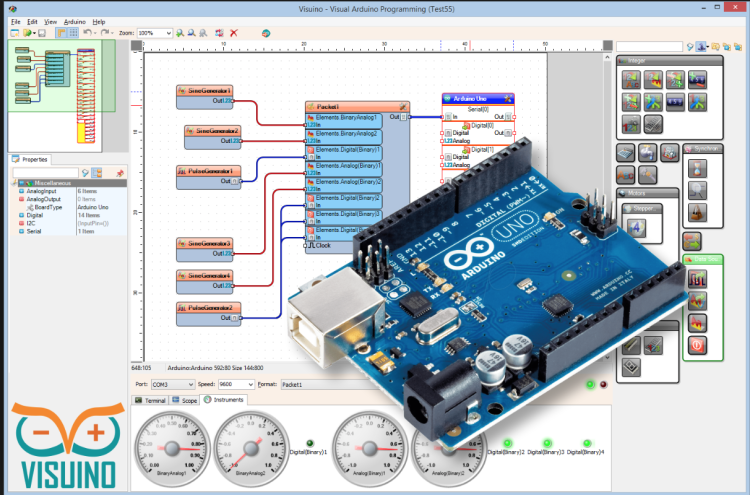 Мой список элементов: </p><p>-Arduino UNO</p><p>-Nokia lcd 5100</p><p>-Nextion TFT display</p><p>-74HC595 сдвиговый регистр</p><p>-4×4 keypad</p><p>-Семиразрядные индикаторы</p><p>-Тиристоры</p><p>-Биполярные транзисторы</p><p>-Сервомотор</p><p>-Шаговый двигатель</p><p>-Реле</p><p>-Wi-Fi модуль ESP-8266 01</p><p>-Световой резистор</p><p>-MAX232 преобразователь</p><p>-FT232RL преобразователь</p><p>-Светодиоды</p><p>-Резисторы</p><p>-Диоды</p><p>-Стабилитроны</p><p>-Конденсаторы</p><p>-Потенциометры</p>
Мой список элементов: </p><p>-Arduino UNO</p><p>-Nokia lcd 5100</p><p>-Nextion TFT display</p><p>-74HC595 сдвиговый регистр</p><p>-4×4 keypad</p><p>-Семиразрядные индикаторы</p><p>-Тиристоры</p><p>-Биполярные транзисторы</p><p>-Сервомотор</p><p>-Шаговый двигатель</p><p>-Реле</p><p>-Wi-Fi модуль ESP-8266 01</p><p>-Световой резистор</p><p>-MAX232 преобразователь</p><p>-FT232RL преобразователь</p><p>-Светодиоды</p><p>-Резисторы</p><p>-Диоды</p><p>-Стабилитроны</p><p>-Конденсаторы</p><p>-Потенциометры</p>
Язык перевода:
Объем услуги в кворке: Программа среднего объема или 5 маленьких для ардуино
Развернуть Свернуть
Гарантия возврата
Средства моментально вернутся на счет,
если что-то пойдет не так. Как это работает?
Как это работает?
Расскажите друзьям об этом кворке
Arduino IDE. Установка, подключение, структура скетча Ардуино.
Сегодняшней статьей продолжаем вводную часть к курсу/разделу, посвященному программированию Arduino, и среди прочего мы рассмотрим структуру простейшего скетча, при этом использовать на данный момент будем родную среду разработки – Arduino IDE. А начнем с того, что в деталях рассмотрим процессы установки, подключения платы и прошивки микроконтроллера – все это в наших планах на сегодня, приступаем!
Навигация по статье:
- Установка
- Структура скетча
- Подключение
Перед тем, как перейти к практической деятельности, необходимо осуществить один важный шаг. Заключается он в установке среды разработки Arduino IDE. Процесс очень прост и прозрачен, тем не менее рассмотрим чуть подробнее, а во второй части статьи произведем подключение платы и разбор базового скетча Arduino.
Установка Arduino IDE.

Итак, переходим на официальный сайт проекта в раздел Software, где сразу получаем возможность скачать Arduino IDE для разных ОС (Windows/Linux/Mac OS):
Выбираем нужный вариант и попадаем на страницу следующего вида:
Скачать Arduino IDE можно абсолютно бесплатно, здесь просто предлагается добровольно пожертвовать некую сумму в знак поддержки платформы. В случае отсутствия такого желания – кнопка “Just Download”. Далее происходит типичный процесс скачивания, по окончанию которого запускаем скачанный дистрибутив (.exe файл). После этого следуют стандартные шаги, единственное что отмечу, оставляем включенной галочку “Install USB driver”:
В процессе установки также будут всплывать дополнительные окна, предлагающие подтвердить установку тех или иных модулей – подтверждаем. На этом описание можно смело заканчивать, имеем закономерный результат:
Запускаем и получаем в распоряжение пустой скетч, к разбору которого и переходим.
Базовый скетч Arduino.

Итак, программы для Ардуино, так уж повелось, чаще всего называются скетчами. Физически скетч представляет их себя файл с расширением
Создав пустой скетч в Arduino IDE, получаем файл следующего вида:
void setup() {
// put your setup code here, to run once:
}
void loop() {
// put your main code here, to run repeatedly:
}Язык программирования для Arduino базируется на C++, соответственно, синтаксис используется такой же. Непосредственно на аспектах C++ в целом я особо останавливаться не буду, в проектах для Ардуино с этой точки зрения обычно все несложно, поэтому конкретные способы использования мы увидим наглядно на конкретных же примерах.
Вернемся к структуре полученного файла, который можно разделить на несколько частей, а именно:
- Функция
setup() - Функция
loop()
Первая из них – это функция, которая выполнится однократно при запуске платы. Соответственно, внутрь нее помещается инициализация использующихся портов, модулей или устройств. То есть те действия, для которых подразумевается именно однократное выполнение, без повторения.
Функция loop() же, напротив, вызывается постоянно во время выполнения скетча, поэтому инструкции и действия, помещенные в нее, будут выполняться циклически. Все это можно изобразить в виде следующей диаграммы:
По итогу, структура максимально проста. Как мы и обсуждали, платформа Arduino имеет своей основной целью сделать процесс написания программного обеспечения предельно простым и понятным. Так на деле и оказывается, есть две функции – одна вызывается однократно, другая циклически, вот и все.
Подключение платы.
Двигаемся к следующему этапу, а именно к физической коммутации платы с ПК. Подключаем банально через USB-разъем:
В диспетчере устройств можем наблюдать появившееся устройство (точное название может варьироваться) в разделе “Порты (COM и LPT)”:
Если же описанного не произошло, то есть плата не определилась системой, то скорее всего отсутствуют необходимые драйверы. Пишите в комментарии – я подберу и добавлю в статью все нужные ссылки и файлы 👍
И, опять же, как мы и обсуждали во вступительных статьях курса, платформа Ардуино ставит перед собой цель – сделать использование максимально простым. А из этого вытекает то, что и подключение платы производится до неприличия просто и всего в несколько этапов.
В меню “Tools > Board” выбираем свою плату (у меня – Arduino Uno), никаких неожиданностей:
И в том же разделе “Tools” в пункте “Port” выбираем тот порт, который мы обнаружили на предыдущем шаге, то есть в моем случае это COM7:
На этом подключение успешно завершено, можно попробовать скомпилировать пустой скетч и прошить его в микроконтроллер. Для всего этого на лицевую панель выведены соответствующие кнопки:
Для всего этого на лицевую панель выведены соответствующие кнопки:
Максимально просто – минимум действий, минимум кнопок, максимально быстрый переход непосредственно к программированию. Кнопка, отвечающая за прошивку, при нажатии также производит компиляцию перед непосредственно программированием. А для вывода информации, в том числе сообщений об ошибках, внизу окна Arduino IDE предусмотрено наличие специальной области:
С этим мы будем сталкиваться постоянно при разработке того или иного скетча. Итак, подведем итог сегодняшней деятельности:
- Скачать Arduino IDE – выполнено ✅
- Установка Arduino IDE – выполнено ✅
- Подключение платы – выполнено ✅
- Разбор базового скетча – выполнено ✅
На этом и заканчиваем вводную часть, которая оказалась довольно обширной и плавно переходим к конкретным практическим примерам и проектам! Так что подписывайтесь на обновления, вступайте в наше сообщество, а любые вопросы пишите в комментариях, либо на форуме, я всегда рад помочь.
Как создать свой первый скетч для Arduino
Когда у вас есть основы, вы можете создать свой первый скетч. Теперь перед вами должен быть Arduino Uno R3, USB-кабель и компьютер с выбранной вами операционной системой (Windows, Mac OS или Linux).Найдите эскиз Блинка
Чтобы убедиться, что программное обеспечение Arduino взаимодействует с оборудованием, вы загружаете скетч . Что такое эскиз, спросите вы? Arduino был создан как устройство, которое позволяет людям быстро создавать прототипы и тестировать идеи, используя небольшие фрагменты кода, демонстрирующие идею — вроде того, как вы можете набросать идею на бумаге.По этой причине программы, написанные для Arduino, называются скетчами. Хотя отправной точкой было устройство для быстрого прототипирования, устройства Arduino используются для все более сложных операций. Так что не делайте вывод из названия , эскиз , что программа Arduino в любом случае тривиальна.
Конкретный эскиз, который вы хотите использовать здесь, называется Blink. Речь идет о самом простом наброске, который вы можете написать, своего рода «Привет, мир!» для Ардуино. Щелкните в окне Arduino. В строке меню выберите «Файл» → «Примеры» → «01.Basics» → «Blink».
Речь идет о самом простом наброске, который вы можете написать, своего рода «Привет, мир!» для Ардуино. Щелкните в окне Arduino. В строке меню выберите «Файл» → «Примеры» → «01.Basics» → «Blink».
Перед вашим пустым эскизом откроется новое окно.
Идентифицируйте свою плату
Прежде чем вы сможете загрузить скетч, вам нужно проверить несколько вещей. Сначала вы должны подтвердить, какая доска у вас есть. Вы можете выбрать из множества устройств Arduino и нескольких вариантов платы USB. Платы USB последнего поколения — Uno R3.Если вы купили устройство новым, вы можете быть уверены, что это именно тот тип платы, который у вас есть. Чтобы убедиться в этом дважды, проверьте обратную сторону платы. Вы должны увидеть подробную информацию о модели платы.
Также стоит проверить чип ATMEL на Arduino. Чип ATMEL — это мозг Arduino, аналогичный процессору вашего компьютера. Поскольку платы Uno и более ранние версии позволяют заменить микросхему, всегда есть вероятность, особенно с бывшей в употреблении платой, что микросхема была заменена другой.
Хотя чип ATMEL выглядит довольно своеобразно на отдельной плате, если вы сравните его со старым Arduino, то с первого взгляда будет сложно отличить их друг от друга. Важная отличительная черта написана на поверхности чипа. В этом случае вы ищете ATmega328P-PU.
Настройка программного обеспечения
После того, как вы подтвердите тип используемой платы, вы должны предоставить эту информацию программному обеспечению. В строке главного меню Arduino (в верхней части окна Arduino в Windows и в верхней части экрана в Mac OS X) выберите Tools→Board. Вы должны увидеть список различных типов плат, поддерживаемых программным обеспечением Arduino. Выберите свою доску из списка.Далее вам нужно выбрать последовательный порт. Последовательный порт — это соединение, которое позволяет вашему компьютеру и устройству Arduino обмениваться данными. Серийный номер описывает способ отправки данных, по одному биту данных (0 или 1) за раз. Порт

Чтобы определить последовательный порт, выберите Tools→Serial Port. Отобразится список устройств, подключенных к вашему компьютеру. Этот список содержит любое устройство, которое может общаться по последовательному каналу, но на данный момент вас интересует только Arduino.
Если вы только что установили и подключили Arduino, она должна быть вверху списка. Для пользователей OS X это отображается как /dev/tty.usbmodemXXXXXX (где XXXXXX — случайно подписанное число). В Windows то же самое, но последовательные порты называются COM1, COM2, COM3 и т. д. Наибольшее число обычно соответствует самому последнему устройству.
После того, как вы найдете свой последовательный порт, выберите его. Он должен появиться в правом нижнем углу графического интерфейса Arduino вместе с выбранной платой.
Загрузить скетч
Теперь, когда вы сообщили программному обеспечению Arduino, с какой платой вы взаимодействуете и какое соединение с последовательным портом она использует, вы можете загрузить скетч Blink.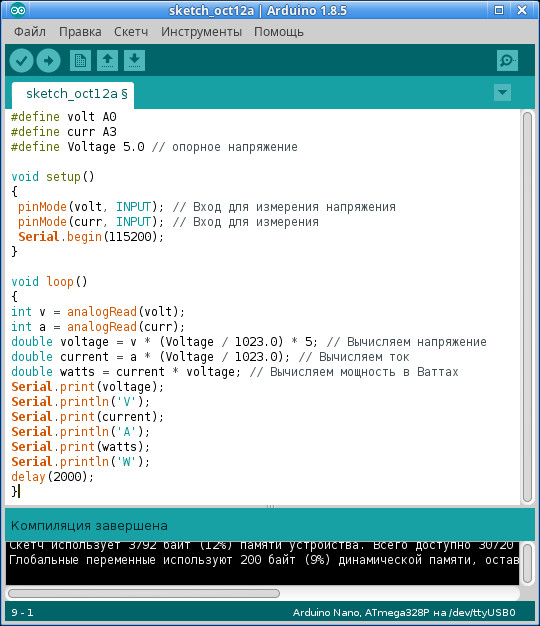
Сначала нажмите кнопку Подтвердить. Verify проверяет код, чтобы убедиться, что он имеет смысл. Это не обязательно означает, что ваш код будет делать то, что вы ожидаете, но он подтверждает, что синтаксис написан так, как Arduino может его понять. Вы должны увидеть индикатор выполнения и текст Compiling Sketch в течение нескольких секунд, а затем текст Готово компилируется после завершения процесса.
Если скетч скомпилирован успешно, вы можете нажать кнопку «Загрузить» рядом с кнопкой «Проверить». Появится индикатор выполнения, и вы увидите большую активность на вашей плате, отображаемую двумя светодиодами, помеченными как RX и TX. Они показывают, что Arduino отправляет и получает данные. Через несколько секунд светодиоды RX и TX перестанут мигать, а в нижней части окна появится сообщение Done Uploading.
Вы должны увидеть, как светодиод с пометкой L успокаивающе мигает: горит на секунду, выключается на секунду. Если это так, похлопайте себя по спине. Вы только что загрузили свой первый фрагмент кода Arduino и вошли в мир физических вычислений!
Если вы не видите мигающую букву L, повторите предыдущие шаги.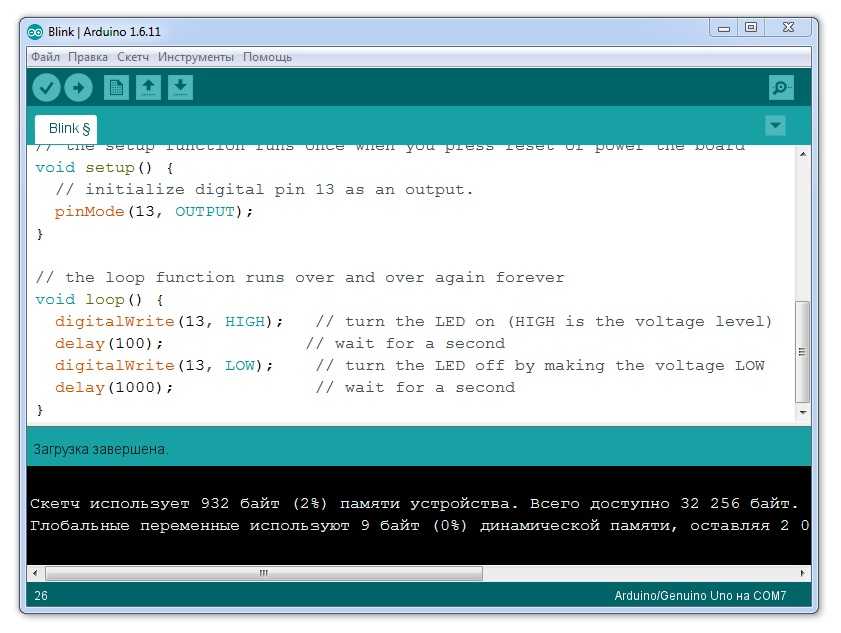 Убедитесь, что вы правильно установили Arduino, а затем попробуйте еще раз. Если вы все еще не видите мигающую букву L, посетите отличную страницу устранения неполадок на официальном сайте Arduino.
Убедитесь, что вы правильно установили Arduino, а затем попробуйте еще раз. Если вы все еще не видите мигающую букву L, посетите отличную страницу устранения неполадок на официальном сайте Arduino.
Без особых усилий вы только что загрузили свой первый скетч в Arduino.
Примеры эскизов Arduino для начинающих
Главная Новички Учебник по Ардуино для начинающих Примеры эскизов Arduino для начинающих
Создано: 6 января 2022 г.
Примеры скетчей Arduino для начинающих находятся внутри Arduino IDE. Быстро начните использовать Arduino, загрузив примеры скетчей на плату Arduino. Загрузите и измените примеры эскизов Arduino в этой части руководства по Arduino для начинающих. Скетч — это программа, написанная для платы Arduino.
Часть 3 руководства по Arduino для начинающих
В предыдущей части этого руководства по Arduino для начинающих показано, как загрузить программное приложение Arduino IDE на хост-компьютер. Также показано, как загрузить первый скетч на целевую плату Arduino. Завершите эту часть руководства, прежде чем продолжить эту часть.
Завершите эту часть руководства, прежде чем продолжить эту часть.
Изменение примеров эскизов Arduino для начинающих
Пример эскиза Blink в предыдущей части этого руководства мигает или мигает встроенным светодиодом на плате Arduino Uno или MEGA 2560. В новые официальные платы Arduino этот эскиз загружен на заводе. Если бы на вашей плате уже был загружен скетч Blink, вы бы не увидели никаких изменений после повторной загрузки скетча Blink. В этом случае встроенный светодиод продолжает мигать с той же частотой. Измените скетч Blink и посмотрите, как изменится частота мигания светодиода, как описано далее.
Пример изменения скетча Arduino Blink
Запустите приложение Arduino IDE. Откройте скетч примера Blink: выберите File → Examples → 01.Basics → Blink в верхнем меню Arduino IDE.
Комментарии Arduino в скетчах
Скетч Blink содержит большой блок комментариев вверху. Прокрутите вниз, чтобы найти код, который мигает встроенным светодиодом.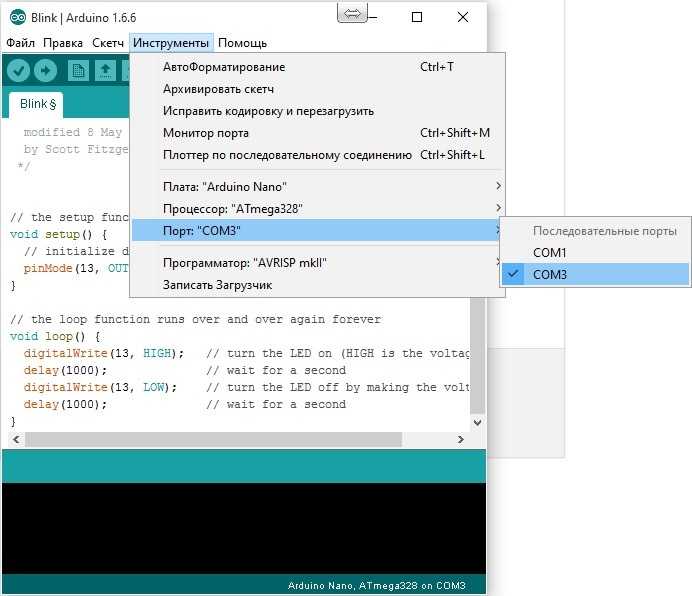 Комментарии отображаются серым цветом между символами /* и */. Текст, набранный между открывающей косой чертой и звездочкой /* и закрывающей косой чертой */, игнорируется программными инструментами, которые запускаются при загрузке скетча на плату Arduino. Поместите любые комментарии или заметки, которые вы хотите, между этими символами. Этот тип комментария может занимать несколько строк. Имя и описание скетча содержатся в верхнем блоке комментариев скетча Blink. Подробная информация о встроенном светодиоде и история скетча приведены ниже. После этого найдите ссылку на страницу учебника по эскизам Arduino Blink.
Комментарии отображаются серым цветом между символами /* и */. Текст, набранный между открывающей косой чертой и звездочкой /* и закрывающей косой чертой */, игнорируется программными инструментами, которые запускаются при загрузке скетча на плату Arduino. Поместите любые комментарии или заметки, которые вы хотите, между этими символами. Этот тип комментария может занимать несколько строк. Имя и описание скетча содержатся в верхнем блоке комментариев скетча Blink. Подробная информация о встроенном светодиоде и история скетча приведены ниже. После этого найдите ссылку на страницу учебника по эскизам Arduino Blink.
Комментарий второго типа начинается с двойной косой черты //. В этом случае все, что находится после //, является частью комментария. Это однострочный комментарий, который превращает все после // в той же строке в комментарий. Следовательно, следующая строка после комментария не является частью комментария.
Код Arduino Blink Sketch
На изображении ниже показан код скетча Blink с удаленным верхним блоком комментариев.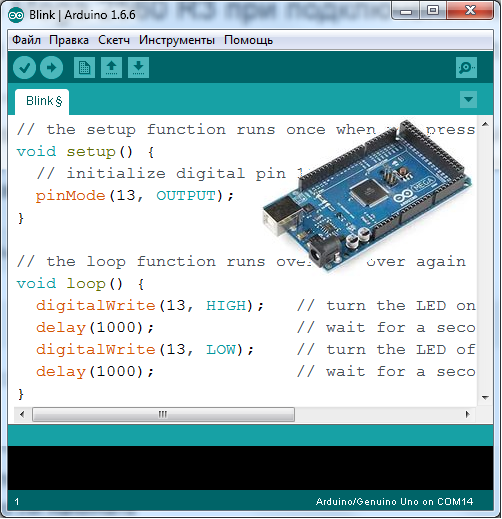 Как видно, он содержит смесь однострочных комментариев и кода. Код — это все, что есть на изображении, кроме комментариев. Комментарии описывают происходящее в скетче.
Как видно, он содержит смесь однострочных комментариев и кода. Код — это все, что есть на изображении, кроме комментариев. Комментарии описывают происходящее в скетче.
Когда скетч загружается на плату Arduino, он сначала строится программными инструментами, которые запускаются автоматически. Процесс сборки состоит из этапов предварительной обработки, компиляции и компоновки. Это преобразует код из удобочитаемого текста в то, что работает на плате Arduino.
Blink Sketch Code — это один из скетчей Arduino для начинающихПодсветка синтаксиса Arduino Sketch
Цветные слова в скетче — это результат использования подсветки синтаксиса в Arduino IDE. Подсветка синтаксиса — это подсветка ключевых слов, определений и функций языка Arduino. Это легче понять после того, как вы больше узнаете о написании скетчей для Arduino.
Измените скетч Blink Arduino
Измените частоту мигания встроенного светодиода в скетче Blink следующим образом. Меняем 1000 на 200 в обоих случаях это есть в коде. На следующем изображении показан модифицированный скетч Arduino Blink. Красные точки на изображении отмечают измененные строки кода. Обратите внимание, что комментарии справа от каждой измененной строки кода обновляются, чтобы отразить изменения, внесенные в код.
На следующем изображении показан модифицированный скетч Arduino Blink. Красные точки на изображении отмечают измененные строки кода. Обратите внимание, что комментарии справа от каждой измененной строки кода обновляются, чтобы отразить изменения, внесенные в код.
Нажмите кнопку «Загрузить» в Arduino IDE. Это загрузит модифицированный скетч на целевую плату Arduino. Обратите внимание, что встроенный светодиод L мигает быстрее. В результате измененного кода светодиод теперь горит 0,2 секунды и выключается на 0,2 секунды. Время включения и выключения изначально составляло 1000 миллисекунд, также написано 1000 мс, что составляет одну секунду (1 с). Это потому, что в 1 с 1000 мс. Когда в скетче 1000 изменяется на 200, время включения и выключения светодиода меняется с 1000 мс на 200 мс. 200мс это 0.2с.
Сохранение измененного эскиза
Примеры эскизов Arduino доступны только для чтения. Это означает, что они не могут быть перезаписаны. Когда пример эскиза изменен и сохранен, он должен быть сохранен в новом месте. Три способа сохранить скетч в Arduino IDE: во-первых, щелкнуть значок панели инструментов «Сохранить» (стрелка, указывающая вниз). Наведите курсор мыши на любой значок на панели инструментов, и его название отобразится справа от значков. Во-вторых, сохраните файл, используя сочетание клавиш Ctrl + S (удерживая нажатой клавишу Ctrl, а затем нажмите клавишу s). В-третьих, выберите File → Save в верхней строке меню Arduino IDE. Поскольку файл доступен только для чтения, среда IDE предлагает сохранить файл в другом месте. Используйте открывшееся диалоговое окно, чтобы сохранить скетч Blink в папку Arduino. Перед сохранением измените имя на что-то вроде Blink_Fast .
Когда пример эскиза изменен и сохранен, он должен быть сохранен в новом месте. Три способа сохранить скетч в Arduino IDE: во-первых, щелкнуть значок панели инструментов «Сохранить» (стрелка, указывающая вниз). Наведите курсор мыши на любой значок на панели инструментов, и его название отобразится справа от значков. Во-вторых, сохраните файл, используя сочетание клавиш Ctrl + S (удерживая нажатой клавишу Ctrl, а затем нажмите клавишу s). В-третьих, выберите File → Save в верхней строке меню Arduino IDE. Поскольку файл доступен только для чтения, среда IDE предлагает сохранить файл в другом месте. Используйте открывшееся диалоговое окно, чтобы сохранить скетч Blink в папку Arduino. Перед сохранением измените имя на что-то вроде Blink_Fast .
Изменение других скетчей Arduino
Эта часть руководства по Arduino для начинающих представляет собой краткое введение в примеры скетчей Arduino для начинающих. Позже в учебнике загружаются другие скетчи-примеры.


