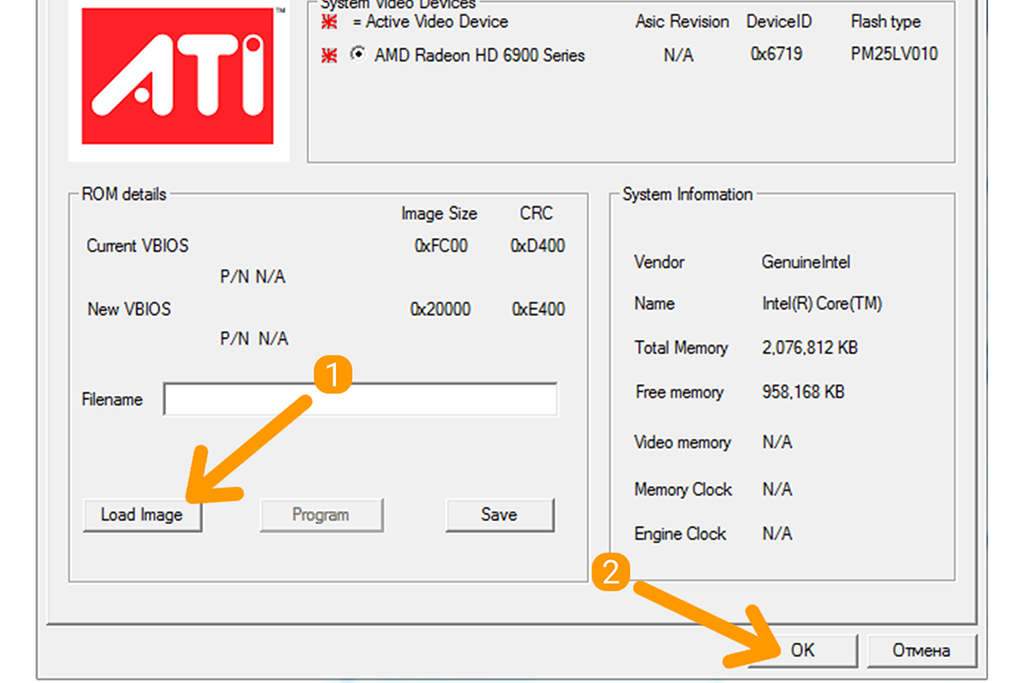Как обновить BIOS материнской платы
Многих интересует вопрос, как обновить BIOS своего компьютера. В данной статье мы расскажем, как обновить BIOS материнской платы. Прежде всего, нужно понимать, что обновление – прошивка BIOS это серьезный шаг и без необходимости делать это обновление не нужно. При неудачном апгрейде, последствия могут быть самыми плачевными, вплоть до полной неработоспособности материнской платы.
К таким последствиям может привести и внезапное отключение электроэнергии. Для того, чтобы этого не случилось, рекомендуется использовать источник бесперебойного питания во время операций обновления.
Действительно оправданными и необходимыми причинами обновления – перепрошивки БИОС обычно являются:
1) при апгрейтах железа поддержка которого была включена в более поздних версиях BIOS (о версиях БИОС подробнее здесь). Например, в некоторых материнских платах есть возможность смены процессора на более новый (мощный) – выпускаемый по более совершенным технологиям.
а) При соответствующей поддержке материнской платой такой замены – для этого предварительно необходимо проверить совместимость конкретной материнской платы с конкретным процессором. Данная информация находиться на сайте производителя материнской платы в разделе “CPU Support List”. В этом же разделе мы можем увидеть какая минимальная версия BIOS необходима для работы с конкретным процессором.
б) Но здесь есть еще один важный момент, помимо версии БИОС нам нужно проверить ревизию платы (версия модификации железа данной модели платы).
Ревизия указывается на плате следующим образом: «Rev X.XX», где X.XX – цифры, «ревизия PCB», «PCB Revision» , «M/B Rev.». Например у ASUS ревизия пропечатана под названием платы в средине платы, у Gigabyte в углу платы.
То есть мы можем столкнуться с ситуацией когда более поздняя ревизия платы будет поддерживать например наш конкретный современный процессор, а платы той же модели выпущенные первыми (более раннии ревизии) нет.
Например, периодически можно встретить ситуацию когда все ведущие производители плат (ASUS, Gigabyte, EliteGroup) описывают (утверждают) некоторые ревизии своих плат отдельными моделями, и выпускают для них специальные отдельные прошивки BIOS.
2) по рекомендации производителя, особенно часто это встречается в только что выпущенный первых ревизиях плат для устранения исправленных ошибок в программе BIOS, расширения функционала.
Примечание: Перепрошивка BIOS с использованием официального обновления от производителя на гарантию материнской платы не влияет.
Есть три
основных способа обновления БИОС материнской платы:- в режиме DOS,
- в режиме Windows,
- и использовав специальные утилиты, предоставляемые производителями материнских плат для прошивки BIOS из самого BIOSa, без выхода в Windows или DOS.

Обновление БИОС в режиме DOS.
Перед тем, как начать прошивать БИОС, нужно узнать производителя вашей материнской платы, ее модель и точную версию, установленной на данный момент, БИОС. После этого, нужно скачать файл прошивки, с помощью которого вы будете выполнять обновление БИОСа вашей материнской платы. Лучше всего это сделать на сайте производителя материнской платы. Если производитель поддерживает несколько способов обновления, то нужно загрузить файл, предназначенный для обновления в режиме DOS. Теперь нужно взять чистую дискету, отформатировать ее и сделать загрузочной. На эту дискету нужно разместить скаченный файл. На сайте производителя обычно можно скачать и сам прошивальщик. Например, awdflash.exe. В файле autoexec.bat вам нужно будет прописать данный прошивальщик и путь к файлу прошивки для него. Выглядит это примерно так: awdflash.exe newvbios.bin /py. Также вы можете указать название файла для сохранения текущей версии БИОСа, на случай сбоя.
Рис. 1 – Обновление AwardBIOS в режиме DOS.
Подготовительный этап завершен, теперь можно перейти непосредственно к прошивке. Устанавливаем в БИОС загрузку с дискеты и приступаем к обновлению. Во время обновления нельзя выключать или перезагружать компьютер.
Обновление BIOS в режиме Windows.
Здесь все значительно проще и понятнее. Для обновления (update) БИОСа материнской платы нужно лишь скачать файл с обновленной версией микропрограммы BIOS и саму программу прошивки под среду Windows. У каждого производителя такая утилита своя. У ASUS это ASUSUpdate. Устанавливается она, как обычная программа. При запросе типа файла для обновления, нужно указать “обновление из файла” и выбрать скаченный ранее файл BIOS. Также ASUSUpdate может обновляться непосредственно из интернета. В этом случае утилита самостоятельно скачает последнюю версию BIOSа и выполнит обновление.
Рис. 2 – Обновление BIOS в режиме Windows с помощью утилиты ASUSUpdate.
2 – Обновление BIOS в режиме Windows с помощью утилиты ASUSUpdate.
Обновление BIOS без выхода в DOS или Windows.
Выполнить такое обновление можно с помощью средств самой BIOS с помощью специальных утилит, находящихся в ПЗУ. Рассмотрим такой апгрейд на примере утилиты ASRock Instant Flash от компании ASRock. Чтобы получить доступ к утилите Instant Flash, нужно нажать F6, во время тестирования системы, при включении компьютера.
Рис. 3 – Получение доступа к утилите ASRock Instant Flash.
ASRock Instant Flash сама найдет все ваши носители информации, где может храниться прошивка BIOS. Причем программа отобразит только те прошивки, которые подходят к вашей конкретной материнской плате. Это очень удобно и избавляет от длительного поиска нужной прошивки и случайных ошибок выбора несовместимого обновления BIOS материнской платы. Само обновление выполняется в один клик.
Рис. 4 – Прошивка BIOS с помощью утилиты ASRock Instant Flash.
4 – Прошивка BIOS с помощью утилиты ASRock Instant Flash.
В заключение добавлю, что все операции связанные с обновлением BIOS нужно производить только в том случае, если вам это действительно нужно. Если вы самостоятельно не можете сделать такое обновление, то обратитесь к специалисту, который вам поможет в данном вопросе. Помните, что неумелые действия могут привести к выходу из строя материнской платы.
Еще по настройке БИОС (БИОЗ) плат:
Как перепрошить BIOS на большинстве промышленных компьютеров
В статье описаны способы обновления BIOS промышленных компьютеров и материнских плат. Также они подходят и для большинства плат и компьютеров из бытового сегмента.
Для чего обновлять BIOS?
Первая и наиболее распространенная причина — это добавление поддержки процессоров следующего поколения. Материнские платы из промышленного сегмента выпускаются не на год – два, как в сегменте домашних и офисных ПК, а на значительно больший промежуток времени и, зачастую, получается, что плата была выпущена еще до выхода нового поколения процессора. В этом случае, при модернизации системы, нет необходимости в замене материнской платы, достаточно выполнить несложную процедуру обновления.
В этом случае, при модернизации системы, нет необходимости в замене материнской платы, достаточно выполнить несложную процедуру обновления.
Другой причиной может быть сбой в работе оборудования, из-за нарушения в электрической цепи питания компьютера. Если компьютер перестал включаться, или не работают определенные функции, то иногда проблему можно решить перепрошивкой.
Что потребуется для обновления BIOS?
Для того чтобы обновить BIOS или восстановить правильные настройки понадобится:
- Заранее подготовленный USB-накопитель, отформатированный в FAT32 и установленной MS-DOS или Free-DOS.
- Файл обновления BIOS (запрашивается в техподдержке IPC2U support@ipc2u.ru или на сайте производителя)
Шаг 1. Создание загрузочной USB-флешки
Мы предлагаем варианты создания загрузочной флешки через две разные утилиты. Оба варианта проверены неоднократно нашими инженерами, используйте любой из них.
Метод первый. Через утилиту HP USB Format Tool
- Скачайте и установите утилиту HP USB Format Tool.

После запуска в поле Device выберите нужный USB-накопитель.
В качестве файловой системы обязательно выбрать FAT32. Также установить флажки Quick Format (быстрое форматирование) и Create a DOS startup disk (Создание загрузочного DOS диска).Окно выбора файлов DOS.
Кнопка Start для начала создания загрузочного диска.
Предупреждение об удалении всех данных на накопителе.
Сообщение об успешном окончании процесса создания загрузочного накопителя.
Метод второй. С помощью фирменной утилиты от компании Fujitsu
- Скачайте утилиту FTS Bootstick.
- В интерфейсе утилиты нужно снять флажок Backup (резервная копия).
Далее, нажать кнопку Format, запустится процесс форматирования и создания загрузочного накопителя.
Процесс форматирования и создания загрузочного накопителя.

Сообщение об успешном окончании процесса создания загрузочного накопителя.
Шаг 2. Обновление BIOS
Ниже приводятся три способа, первый для компьютеров с BIOS, второй для плат с UEFI.
Способ первый. Прошивка через DOS
Сначала необходимо войти в BIOS (для большинства промышленных компьютеров клавиша F2 или DEL) в меню BOOT выбрать подготовленный загрузочный USB-накопитель, сохранить выбранные настройки и перезагрузиться.
После этого загрузится MS-DOS / Free-DOS.
Для того чтобы увидеть все файлы в корне накопителя наберите команду DIR, откроется список файлов.
Чтобы запустить программу обновления BIOS необходимо найти файл с расширением *BAT и запустить его, в данном примере команда будет FALL.BAT
Запустится процесс обновления.
- После этого необходимо извлечь USB-накопитель и перезагрузить компьютер.

Второй способ. Для компьютеров на основе плат с поддержкой UEFI
Для этого понадобится накопитель отформатированный в FAT32, при этом DOS не требуется. Также предварительно в корень накопителя необходимо поместить файлы для обновления BIOS (запрашивается в техподдержке IPC2U support@ipc2u.ru или на сайте производителя).
В разделе BOOT выбрать ваш накопитель с приставкой UEFI.
Далее сохранить выбранные параметры и перезагрузить компьютер.
Если корневая папка не открылась автоматически необходимо ввести команду fs0:
Команда cd позволяет попасть в папку (в данном примере используем команду cd axiomtek – это имя нашей папки с файлами обновления, оно может быть другим).
Чтобы увидеть все файлы в директории нужно набрать команду ls.
Для запуска процесса обновления набрать команду flash.
 nsh (аналог файла сценария *BAT, но для среды UEFI).
nsh (аналог файла сценария *BAT, но для среды UEFI).
Запустится процесс обновления.
- После окончания процесса обновления необходимо извлечь накопитель и выключить компьютер на 15-20 секунд.
Третий способ. Прошивка через программатор
При невозможности выполнить самостоятельное обновление посредством загрузочного накопителя, специалисты СЦ компании IPC2U могут выполнить процедуру восстановления внутреннего микрокода используя программатор.
На фото ниже представлен интерфейс утилиты для программатора и завершающий этап процесса восстановления.
В этом случае необходимо доставить/ отправить компьютер в СЦ, где опытные инженеры аккуратно снимут микросхему BIOS, и в случае ее повреждения заменят на новую и запрограммируют ее.
За более подробной информацией обращайтесь к специалистам IPC2U по телефону: +7 (495) 232 0207 или по e-mail: sales@ipc2u.ru
Перепрошивка BIOS на картах AMD
- Содержание статьи
Все действия из данной статьи вы выполняете на свой страх и риск! Администрация ресурса не несет никакой ответственности за любые неполадки или повреждения, которые могут возникнуть после проделанных ниже описанных действий.
Вступление и подготовка
В этой статье пойдет речь о том, как перепрошить BIOS в видеокартах от AMD. Для процедуры перепрошивки видеокарты вам понадобится утилита AMD VBFlash, которую можно скачать по этой ссылке.
Рекомендуется перед прошивкой BIOS’a видеокарты отключить её в Windows. Для этого нужно открыть “Диспетчер устройств“, и в пункте “Видеоадаптеры” выбрать нужный, нажать на нем правой кнопкой мыши и выбрать пункт “Отключить“.
Далее речь пойдет о двух возможных способах использования утилиты ATI Winflash – через её графический интерфейс, и через её консольный вариант.
Перепрошивка через графический интерфейс
Запускаем с правами администратора ATIWinflash. Убеждаемся, что в верхнем правом углу программы выбран нужный вам видеоадаптер.
Вот так программа ATIWinflash показывает одну единственную видеокарту.
Если количество видеокарт в системе больше, чем 3, то программа не сможет корректно отобразить весь список – четвертая и последующие видеокарты попросту не поместятся в окно. В таком случае придется воспользоваться методом прошивки через командную строку (прочитать про это можно в этой же статье ниже).
В таком случае придется воспользоваться методом прошивки через командную строку (прочитать про это можно в этой же статье ниже).
А вот так в программе ATIWinflash показываются четыре видеокарты – видно их только три, четвертая попросту не поместилась в экран.
Выбрав нужную видеокарту, нажимаем на кнопку “Load image”, и выбираем файл BIOS’a, которым хотим прошить видеокарту.
И после этого нажимаем на кнопку “Program”.
После этого ждем, когда процедура прошивки видеокарты закончится, о чем будет сообщено отдельным уведомлением.
И затем уже появится предложение о перезагрузке, необходимое для работы видеокарты с новым BIOS’ом.
Если после перезагрузки ваша видеокарта определяется в Диспетчере устройств, но отказывается работать, то это может быть из-за блокировки пользовательских BIOS’ов драйверами AMD. О том, как с этим бороться, можно прочитать в этой статье.Перепрошивка через командную строку
Наиболее полезные команды ATIFlash:
- atiflash.
 exe -i – покажет список установленных в системе AMD видеокарт. Полезно для того, чтобы перепрошить BIOS на какой-то определенной видеокарте.
exe -i – покажет список установленных в системе AMD видеокарт. Полезно для того, чтобы перепрошить BIOS на какой-то определенной видеокарте. - atiflash.exe -p – перепрошить видеокарту с указанным номером BIOS’ом из указанного файла.
- atiflash.exe -pa – перепрошить на ВСЕ видеокарты указанным файлом BIOS’a.
Примеры использования:
- В системе установлена одна единственная видеокарта AMD. В данном случае все просто – указываем перепрошивку всех карт карт в системе, используя файл с модифицированным BIOS’ом (допустим он называется BIOS_mod_470.rom):
AtiFlash.exe -pa BIOS_mod_470.rom - В системе установлены две разные видеокарты – AMD Radeon R9 390 и AMD Radeon RX 470, нужно перепрошить BIOS только на RX 470:
Запускаем программу с параметром -i, и смотрим на список видеокарт в системе. Запоминаем номер у видеокарты RX 470.
AtiFlash.exe -iУвидев, что у RX 470 (скрывается за названием Polaris10) номер 0, указываем перепрошить видеокарту под номером 0 файлом BIOS_mod_470.
 rom:
rom:AtiFlash.exe -p 0 BIOS_mod_470.rom
После ввода команды для прошивки BIOS’a терпеливо ждем завершения процедуры. По её завершению программа выдаст следующее сообщение в командной строке:
Restart System To Complete VBIOS Update.
Что подразумевает, что для окончания обновления BIOS’a видеокарты нужно перезагрузить компьютер. После перезагрузки можно считать процедуру перепрошивки BIOS’a завершенной.
Известные проблемы и ошибки
- При обновлении BIOS’a видеокарты компьютер или система зависают.
При обновлении BIOS’a видеокарты рекомендуется отключать видеокарту через “Диспетчер устройств”. О том, как это сделать написано в самом начале статьи. - После обновления BIOS’a и перезагрузки, видеокарта отображается в системе, но не работает.
Скорее всего проблема в том, что установлены новые драйвера AMD, которые блокируют работу видеокарт с неподписанным BIOS’ом. О том, как обойти блокировку написано здесь.
Обновление драйверов
Данный пункт вынесен в отдельную статью, которую можно прочесть по этой ссылке.
⛏ Как перепрошить биос на AMD Radeon RX 400/500
24 февраля 2019 г. 11:30
⚠
Прошивка биоса нужна только для 4ГБ ⚠Параметры майнера клеймор на 8ГБ картах дадут вам тот-же результат, но без ненужного риска и физической модификации видеокарт.
Меняя параметры -strap, -sintensity и -rxboost, вы можете тонко подстроить тайминги видеокарт и увеличить доходность на 10–20% в зависимости от модели видеокарты и установленной на ней памяти.
Остальную статью мы оставили без изменений — для справки. Вдруг вам пригодится 🙂
Какие преимущества у прошивки
Видеокарты AMD Radeon RX 470/480/570/580/590 на стоковых настройках выдают 22-24Mh/s при майнинге Эфириума. Можно выжать 29-31Mh/s, если изменить тайминги видеопамяти. Понизить тайминги на картах AMD можно только одним способом — модификацией и перепрошивкой BIOS видеокарты.
Понизить тайминги на картах AMD можно только одним способом — модификацией и перепрошивкой BIOS видеокарты.
Зачем понижать тайминги?
У оперативной памяти и видеопамяти есть два важных показателя:
- Частота памяти указывает на скорость её работы. Чем выше частота, тем быстрее данные перемещаются от графического процессора до микросхемы памяти и наоборот.
- Тайминги, они же задержки, определяют как долго микросхема памяти будет внутри себя искать нужную ячейку для записи или чтения.
Представьте себя за рулём Ferrari, которая в момент разгоняется до частоты 250км/ч. В таких скоростях нет смысла, если вы постоянно стоите на светофорах тайминга.
Производительность памяти можно увеличить тремя способами:
- Поднять частоту;
- Понизить тайминги;
- Поднять частоту + понизить тайминги.
На каких видеокартах можно воспользоваться этим методом?
Теоретически, на любых. Но на большинстве видеокарт это придётся делать вручную, поэтому в этой статье мы рассмотрим только линейку AMD Radeon RX400 и RX500, то есть видеокарты RX460, 470, 480, 550, 560, 570, 580, 590. Для этих видеокарт есть удобная программа Polaris Bios Editor, которая показывает все значения в удобной форме и автоматически подбирает нужные тайминги.
Но на большинстве видеокарт это придётся делать вручную, поэтому в этой статье мы рассмотрим только линейку AMD Radeon RX400 и RX500, то есть видеокарты RX460, 470, 480, 550, 560, 570, 580, 590. Для этих видеокарт есть удобная программа Polaris Bios Editor, которая показывает все значения в удобной форме и автоматически подбирает нужные тайминги.
Какие риски?
Потеря гарантии
Сервисный центр откажет вам в гарантийном обслуживании, если обнаружит на видеокарте неоригинальную версию биоса.
Сам факт перепрошивки биоса не снимает карту с гарантии. Важно принести карту в СЦ с оригинальным биосом.
Нестандартные условия эксплуатации
Производитель не тестировал видеокарту в таких условиях, следовательно невозможно предсказать её поведение или срок службы после модификации.
Нестабильный майнинг
Нестабильная работа памяти негативно сказывается на качестве вычислений. Это могут быть как зависания в случайные моменты или серьёзные ошибки. В нестандартных условиях видеокарта может решить, что 2+2=5. Неверные вычисления не оплачиваются.
В нестандартных условиях видеокарта может решить, что 2+2=5. Неверные вычисления не оплачиваются.
Нестабильная работа игр
Если вы на этой же видеокарте параллельно играете, то можете столкнуться с визуальными артефактами и регулярными вылетами игр.
Осознавайте все риски перед изменением таймингов видеопамяти. Обязательно протестируйте видеокарту на стабильность после перепрошивки. Если сомневаетесь, ограничьтесь разгоном памяти.
Погнали!
Процедура может показаться сложной, но следуя нашей инструкции всё пройдёт гладко 😉 Вам нужно:
- Установить последний-драйвер от AMD, в нём всё оптимизировано для майнинга;
- Включить режим вычислений.
- Применить патч atikmdag-patcher, чтобы драйвер не ругался на неоригинальный bios;
- Узнать производителя видеопамяти и сделать копию оригинального биоса через GPU-Z;
- Модифицировать биос через Polaris Bios Editor;
- Прошить модифицированный биос через AtiWinFlash;
- Радоваться большим доходам!
Для видеокарт AMD Radeon RX4хх и RX5хх порядок действий одинаковый. Перепрошивка таймингов повышает хешрейт на всех алгоритмах, которые зависят от скорости видеопамяти, например, на DaggerHashimoto и CryptoNight.
Перепрошивка таймингов повышает хешрейт на всех алгоритмах, которые зависят от скорости видеопамяти, например, на DaggerHashimoto и CryptoNight.
Для примера мы взяли Radeon RX480 8Gb от MSI линейки GamingX с чипами памяти производства Samsung и будем замерять её производительность на Эфире. Без разгона и без перепрошивки получается 24Mh/s. После разгона видеопамяти до упора карта выдаёт 27Mh/s — на 3Mh/s больше.
Установите правильный драйвер
Установите драйвер последней версии от AMD и включите режим вычислений. Так вы оптимизируете видеокарты для майнинга, и получите большую стабильность и высокий хешрейт.
Перезагрузите компьютер после установки драйвера.
Примените патч
Запустите atikmdag-patcher.exe, чтобы снять в драйвере проверку контрольной суммы биоса. Если это не сделать, драйвер не сможет опознать вашу видеокарту.
Сделайте резервную копию оригинального биоса
Запустите GPU-Z и сделайте две вещи:
- Узнайте производителя видеопамяти.
 Эта информация пригодится, если в биосе вашей карты прописаны настройки для разных производителей.
Эта информация пригодится, если в биосе вашей карты прописаны настройки для разных производителей. - Сделайте копию оригинального биоса: нажмите на стрелочку, в выпадающем меню выберите “Save to file…” и сохраните файл в удобное место, например, на рабочий стол.
Сохраните этот файл в надёжное место! С ним вы всегда сможете вернуть оригинальный биос.
Модифицируйте биос
Откройте программу Polaris Bios Editor. В левом верхнем углу нажмите на “OPEN BIOS” и выберите ваш файл, который только что сохраняли.
Программа позволяет изменять частоты, напряжения, теплопакет и температурные лимиты видеокарты, а также редактировать тайминги видеопамяти.
В области снизу справа в колонке “Timing Strap” отображаются тайминги для каждой частоты — длинные комбинации из букв и цифр. Для каждой частоты свои значения. Вы можете изменить их одним из трёх способов:
- Нажать на кнопку “ONE CLICK TIMING PATCH”.
 Приложение автоматически подберёт нужные тайминги. Этот способ мы рекомендуем для начинающих.
Приложение автоматически подберёт нужные тайминги. Этот способ мы рекомендуем для начинающих. - Скопировать тайминг от частоты ниже и применить его к частоте выше. Например, взять тайминг от 1500МГц и установить его на 1625МГц, 1750МГц, 2000МГц.
- Найти в интернете определённое значение, которое наиболее эффективно для вашей памяти. Самый опасный способ. Есть риск, что ваша карта откажется работать с такими таймингами.
Сохраните модифицированный биос в отдельный файл после изменения таймингов.
Не перезапишите по ошибке оригинальный биос! Сохраните файл “рядышком” как копию.
Прошейте новый биос
Запустите AtiWinFlash с правами администратора.
- Выберите нужную видеокарту, если у вас их несколько.
- Нажмите на “Load Image”, чтобы выбрать новый биос.
- Кнопка “Program” прошьёт новый файл в биос вашей видеокарты.
После перепрошивки обязательно перезагрузите компьютер.
Вы великолепны!
Поздравляем! У вас получилось!
Наша тестовая RX480 8Gb теперь без разгона памяти выдаёт 29Mh/s против 24 в полном стоке и 27 после разгона.
Попробуйте дополнительно поднять частоту памяти, чтобы получить 30-31Mh/s.
Если что-то пошло не так…
Перепрошейте биос обратно на оригинальный, если заметили нестабильную работу компьютера или визуальные артефакты.
Что делать, если видеокарта не выводит картинку после перепрошивки?
Не паникуйте. Вам нужна вторая видеокарта, подойдёт встроенная в процессор или материнскую плату. Обе карты установите в компьютер, монитор подключите к рабочей карте. По инструкции выше через AtiWinFlash прошейте оригинальный биос в неисправную карту.
Что делать, если AtiWinFlash не видит карту после перепрошивки?
Отнесите видеокарту в ближайший сервисный центр и попросите их программатором перепрошить биос. Не забудьте взять с собой флешку с оригинальным биосом!
Что делать, если драйвер не определяет карту?
Ещё раз запустите atikmdag-patcher. exe
exe
Что делать, если потерял оригинальный биос, но нужно срочно его прошить?
Попробуйте найти биос от вашей видеокарты в базе биосов на сайте techpowerup.com. Обязательно проверьте, что в скачиваемом биосе тайминги именно для той видеопамяти, которая установлена на вашей видеокарте. Видеокарта с памятью Micron не заработает с таймингами для Samsung.
Прошивка не удалась? Есть вопросы? 🚑
Задавайте вопросы в сообществах Криптекса ВКонтакте и в Телеграме. Наши опытные пользователи обмениваются опытом и помогают друг-другу в трудных ситуациях. Обсуждайте разгон, прошивку и делитесь своими идеями!
Или напишите Криптексу напрямую: 💪🏻
Эта статья доступна на других языках:Потребительские ноутбуки HP – Обновление BIOS (базовая система ввода-вывода) (Windows)
Загрузите и установите обновления BIOS компьютера. Этот процесс также называется “прошивкой
BIOS”. Обновление BIOS рекомендуется
выполнять в процессе стандартного технического обслуживания компьютера. Это также
позволит повысить производительность компьютера,
обеспечить поддержку аппаратных компонентов или обновлений Windows, а также установить
определенные обновления BIOS.
Это также
позволит повысить производительность компьютера,
обеспечить поддержку аппаратных компонентов или обновлений Windows, а также установить
определенные обновления BIOS.
Устанавливайте обновления BIOS только с веб-сайта HP. Неправильная установка BIOS может помешать запуску или восстановлению компьютера. Если компьютер управляется специалистами ИТ-службы, обратитесь к ним для правильного выполнения процесса обновления.
В случае бизнес-компьютеров, таких как модели ProBook, EliteBook и ZBook, ИТ-отдел или локальная ИТ-служба вашей компании могут управлять настройками BIOS. Убедитесь, что обновленная версия BIOS совместима с используемой в компании средой развертывания.
Обновление BIOS вручную с USB-накопителя (без Windows)
Если ОС Windows не открывается, загрузите обновление BIOS, используя второй рабочий
компьютер с доступом к интернету. Скопируйте
файл обновления на флэш-накопитель USB и установите его на исходном компьютере.
Скопируйте
файл обновления на флэш-накопитель USB и установите его на исходном компьютере.
Если защита BitLocker включена на компьютере, то для запуска компьютера после обновления BIOS потребуется ключ восстановления BitLocker. Если после обновления ключ отсутствует или не распознается, возможно, потребуется переустановить Windows.
Получение сведений о BIOS компьютера, если Windows не запускается
Чтобы найти правильное обновление BIOS, приготовьте название и код продукта для своего компьютера, идентификатор системной платы, тип процессора и номер версии BIOS.
Прим. :
:Внешний вид утилиты BIOS может отличаться, но этапы процесса для вашего устройства аналогичны.
Включите компьютер, на котором возникла проблема, и нажмите клавишу ESC несколько раз подряд, пока не откроется меню запуска.
Нажмите клавишу f10, чтобы открыть программу настройки BIOS. Вкладка Main (Главная) содержит информацию о системе.
Запишите название и код продукта, идентификатор системной платы, тип процессора и номер версии BIOS.

Нажмите клавишу f10, чтобы выйти из BIOS, затем выключите компьютер.
Запись обновления BIOS на флеш-накопитель USB
Используйте второй компьютер с доступом в Интернет, чтобы создать флеш-накопитель USB для восстановления BIOS.
Вставьте пустой флеш-накопитель USB в свободный порт на втором компьютере.

Перейдите на страницу Загрузки ПО и драйверов HP.
Перейдите на страницу продукта для своего компьютера.
В отображающемся списке выберите BIOS, а затем посмотрите доступные обновления BIOS.
ОСТОРОЖНО:Ознакомьтесь с разделом “Сведения”, чтобы убедиться, что она подходит для компьютера. Установка неправильной версии BIOS может вызвать сбой в работе компьютера.

Если обновления BIOS для вашего компьютера нет в списке, то обновление BIOS в данный момент недоступно.
При наличии нескольких обновлений BIOS определите материнскую или системную плату, установленную на вашем компьютере, с помощью информации из служебной программы “Сведения о системе”.
Если вы нашли обновление BIOS, нажмите Загрузить.
 Если отображается Помощник по загрузке и установке HP, выберите Только загрузка, затем нажмите Далее. Нажмите Сохранить, чтобы сохранить файл с обновлением BIOS на компьютер.
Если отображается Помощник по загрузке и установке HP, выберите Только загрузка, затем нажмите Далее. Нажмите Сохранить, чтобы сохранить файл с обновлением BIOS на компьютер.
Перейдите в папку или на рабочий стол, куда был сохранен загруженный файл с обновлением BIOS, затем дважды щелкните на имени файла (например, sp12345), чтобы запустить установку.
На компьютере может воспроизводиться звуковой сигнал, отключаться и включаться дисплей или вентиляторы, а также мигать индикатор питания. Это нормально.
ОСТОРОЖНО:Не выключайте и не перезапускайте компьютер до завершения процесса обновления.

Нажмите Да в окне “Управление учетными записями пользователей”.
В окне Мастер установки InstallShield нажмите Далее.
Выберите Я принимаю условия лицензионного соглашения, затем нажмите Далее.
В открывшемся окне Папка для сохранения файлов нажмите Далее.

В окне Обновление и восстановление HP BIOS нажмите Далее.
Прим.:Окна, которые отображаются во время обновления, могут отличаться в зависимости от используемого компьютера.
Выберите Создать флеш-накопитель USB для восстановления, затем нажмите Далее.
Выберите используемый флеш-накопитель USB, затем нажмите Далее.

Дождитесь завершения копирования файлов BIOS на флеш-накопитель USB.
Когда отобразится сообщение Флеш-накопитель для восстановления успешно создан, нажмите Готово.
Если необходимо, нажмите Отмена, чтобы закрыть служебную программу обновления.

Отсоедините флеш-накопитель от компьютера.
Обновление BIOS с помощью флеш-накопителя USB
Для обновления BIOS используйте аппаратную диагностику UEFI на исходном компьютере.
Включите исходный компьютер и сразу несколько раз подряд нажмите клавишу esc с секундным интервалом, чтобы открыть Меню запуска.
Нажмите клавишу f2, чтобы открыть меню “Аппаратная диагностика UEFI”.

Убедитесь, что к ноутбуку подключен кабель питания. Не отсоединяйте его в течение всего процесса обновления BIOS.
Вставьте флеш-накопитель USB, содержащий обновление BIOS, в свободный порт USB на ноутбуке.
Выберите Управление микропрограммой или Управление BIOS.
Выберите пункт Обновление BIOS.

Выберите Выбрать образ BIOS для применения.
Выберите HP_TOOLS – накопитель USB.
Выберите Hewlett-Packard.
Выберите BIOS.

Выберите Текущий.
Выберите файл с обновлением BIOS, соответствующий идентификатору системной или материнской платы. Перед идентификатором платы указывается “0” (например, 02291.bin).
Нажмите кнопку Применить обновление сейчас.
 В случае вывода запроса введите пароль администратора.
В случае вывода запроса введите пароль администратора.Дождитесь завершения установки обновления BIOS.
ОСТОРОЖНО:Не выключайте и не перезапускайте компьютер до завершения процесса обновления.
В случае вывода запроса нажмите кнопку Перезапустить систему или дождитесь автоматического перезапуска компьютера.
Прим.: Перезапуск компьютера может
занять несколько минут.
Перезапуск компьютера может
занять несколько минут.В случае сбоя обновления отображается экран с дополнительной информацией о неполадке. Система может выполнить автоматическое восстановление BIOS после перезапуска. В этом случае не пытайтесь выключить компьютер.
При отображении экрана блокировки войдите в систему компьютера.
Прошивка BIOS видео карты – КомпЛайн
Информация, приведенная в этой статье, носит ознакомительный характер. Автор статьи не несет ответственности в случае возникновения необратимых последствий и нарушения работы оборудования в случае повторения читателями описанных ниже экспериментов. Также автор предупреждает, от том, что все эксперименты, описанные в данном материале, производятся на собственный страх и риск каждого читателя (экспериментатора).
Автор статьи не несет ответственности в случае возникновения необратимых последствий и нарушения работы оборудования в случае повторения читателями описанных ниже экспериментов. Также автор предупреждает, от том, что все эксперименты, описанные в данном материале, производятся на собственный страх и риск каждого читателя (экспериментатора).
Каждый день выходят новые и более совершенные компьютерные игры, более требовательные к аппаратным ресурсам, в частности к видео адаптерам (видеокартам). Современная компьютерная индустрия в сфере 3х мерной графики в ногу вместе со стремительным развитием игровой индустрии. Некоторые игры – такие как Far Cry2, Metro 2032, устанавливают совершенно новые стандарты, новые требования к графическим ускорителям. Также устанавливаются абсолютно новые требования к производительности компьютера. Разумеется, львиная доля нагрузки для обработки трехмерной графики игры ложиться на процессор видеокарты. И иногда ее сил не достаточно для комфортного игрового процесса, могут появляться неточности в отображении картинки, артефакты, либо отсутствие современных видео эффектов, которые и являются основной «фичей» новых игрушек! В худшем случае игра просто не запускается, либо зависает в процессе (как правило, вместе с компьютером).
Для улучшения ситуации, видео карту “разгоняют”, если она это позволяет. Но часто бывает что возможности для разгона нет, множители частот заблокированы в BIOSе видеокарты, а иногда открыты, но не все возможности, для разгону, иногда в BIOS реализованы не все возможности видеокарты или попадаются ошибки…. В общем, есть множество причин для смены firmware – так называемую “прошивку” БИОСа видеокарты.
Внимание! При прошивке нового BIOS убедитесь в том, что это вам действительно нужно или крайне необходимо! Возможно, вам просто нужно подстроить текущую версию BIOS или переустановить более свежие и стабильные драйверы (их можно скачать с сайта производителя видеокарты или ее производителя чипа). Прошивать целесообразно только видеокарты с поддержкой DirectX 8.1 и выше. Это карты начиная с GeForce 2 и ATI Radeon 7×00. В случае неудачной прошивки видеокарты последствия могут быть необратимыми. Потому если у вас нет уверенности в своих силах и стабильном питании (для этого не помешает ИБП), лучше всего оставить все как есть.
Как прошить видеокарту на базе чипа NVIDIA
Новую версию BIOS для видеокарты на базе чипа NVIDIA можно найти по этому адресу. Советую загружать последнюю стабильную версию драйверов для вашей видеокарты. Более свежая, но не проверенная временем версия драйверов может привести к неприятным последствиям, таким как сбои, артефакты и нестабильная работа.
Для прошивки видеокарты вам нужно сделать загрузочную дискету. На этом сайте можно найти множество самых разных образов для создания загрузочных дисков и дискет. Помимо загрузочного образа, на дискету нужно записать файл с новым BIOS и программу для его прошивки. Для прошивки карточек от NVIDIA используется программа nvflash.
Теперь следует перезагрузить компьютер и “стартовать” с подготовленной загрузочной дискеты. По окончании загрузки MS-DOS нужно ввести команду nvflash -f mynewbios.bin, где mynewbios.bin – название файла с новым BIOS видеокарты. Команда nvflash -f mynewbios.bin прошивает новый BIOS и сохраняет старый на дискете (на всякий случай). Старый BIOS сохраняется в файле oldbios.bin. После прошивки перезагрузите компьютер, предварительно изъяв дискетку из дисковода.
Старый BIOS сохраняется в файле oldbios.bin. После прошивки перезагрузите компьютер, предварительно изъяв дискетку из дисковода.
Как прошить видеокарту на базе чипа ATI
BIOS для видеокарт на чипах ATI находятся по этому адресу. Чтобы прошить видеокарту ATI, понадобится утилита atiflash. Ее можно загрузить здесь. Какой-нибудь образ загрузочной дискеты MS-DOS можно скачать с сайта. Когда из интернета загружены все необходимые файлы, можно делать загрузочную дискету. На ней, помимо загрузочного образа из системных файлов, необходимо записать новую версию прошивки и утилиту atiflash.
После всего этого следует перезагрузить компьютер и загрузиться со стартовой дискеты. После загрузки MS-DOS введите команду atiflash -s 0 myoldbios.bin. Эта команда сохраняет старую версию BIOS на дискету. После сохранения старой версии BIOS, перезагрузите компьютер с той же дискеты. После загрузки MS-DOS, введите команду atiflash -p 0 mynewbios.bin для прошивки нового BIOS . Файлы mynewbios. bin и myoldbios.bin содержат новый и старый BIOS соответственно. Теперь извлеките дискету из дисковода и перезагружайте компьютер.
bin и myoldbios.bin содержат новый и старый BIOS соответственно. Теперь извлеките дискету из дисковода и перезагружайте компьютер.
Что делать после неудачной прошивки?
Если вдруг после прошивки BIOS компьютер не включился или включился, но монитор перестал нормально отображать изображение (отображает, но с проблемами), прошивка явно оказалась неудачной. Видеокарте не подошел новый BIOS и придется восстанавливать его резервную копию (которую мы сделали во время загрузки новой прошивки).
Вам понадобятся две видеокарты (ваша “сломанная” AGP и любая рабочая PCI-карточка). Нужно установить вторую карточку в любой свободный разъем и подсоединить к ней монитор. Разумным и предусмотрительным шагом можно назвать приобретение такой “спасательной видеокарты” заранее, до начала экспериментов с прошивками.
Если вдруг компьютер отказался нормально работать, придется установить на время только PCI-карточку, вытащив карту AGP. Установив в BIOS параметр Init Display First в значение PCI, можно смело возвращать вторую видеокарту и снова включать компьютер.
Теперь рассмотрим способы восстановления BIOS видео карты, в зависимости от ее производителя.
NVIDIA
Нужно загрузиться с той же загрузочной дискеты, с помощью которой прошивался BIOS видеокарты. В режиме MS-DOS наберите команду nvflash -a для того, чтобы узнать код нужного для прошивания адаптера. После этого введите команду nvflash -i x -f oldbios.bin, где x – код видеокарты, а oldbios.bin – файл с прежним ее BIOS .
Все! Выключайте систему, вынимайте вторую видеокарту и включайте компьютер.
ATI
Загрузитесь, используя ту же дискету, которая использовалась при прошивке нового BIOS . В командной строке MS-DOS введите команду atiflash -i для того, чтобы узнать код нужного видеоадаптера. После этого следует прописать atiflash -p x myoldbios.bin, где x – код видеокарты, а myoldbios.bin – файл с прежней версией BIOS .
Выключите компьютер, извлеките дискету, отсоедините вторую видеокарту и возвращайтесь к нормальной работе.
Не оригинальные графические драйверы и программки сторонних разработчиков дают возможность разгонять графическое ядро и памяти видеокарты, однако тактовая частота блоков шейдеров изменять можно только из BIOSа видеоадаптера. Данные настройки конфигурации частот зашиты в BIOSе, и не имеют зависимости от видеодрайвера. Требовательные 3х мерные игры, как например Oblivion, которые используют значительно количество шейдерных эффектов, производительность в игре заметно повысится если увеличить частоты шейдерных блоков. Так как драйвер видеокарты не позволяет изменять частоту шейдеров, порстым и быстрым способом их изменения и есть в ручном изменении BIOSа самой видеокарты. Благодаря этому способу и получится разогнать вашу видеокарту так, как требуется.
Для примера в статье рассмотрена видеокарта MSI GeForce 8600 GTS Diamond Plus. Она имеет на борту хороший вентилятор и производительную систему охлаждения с тепловыми трубками. Помимо этого, данная видеокарта разгоняется ~на 10% непосредственно через драйвер. Охлаждение при разгоне не должно оставаться без должного внимания. Об этом никогда не стоит забывать или игнорировать данный пункт, в случае если вы хотите выжимать максимум из своей видяшки! При слабом охлаждении видеокарта просто напросто будет отключаться системой защиты, либо выйдет из строя.
Охлаждение при разгоне не должно оставаться без должного внимания. Об этом никогда не стоит забывать или игнорировать данный пункт, в случае если вы хотите выжимать максимум из своей видяшки! При слабом охлаждении видеокарта просто напросто будет отключаться системой защиты, либо выйдет из строя.
Для перепрошивки BIOSа видеокарты nVidia, нужны утилиты Nibitor версии 3.5, Nvflash версии 5.5 и средство для загрузки в DOS, дискета или USB флешка. Напоминаю, что в данной статье рассматривается способ разгона видеокарты GeForce 8600 GTS, аналогичную процедуру можно сделать и с любой другой видеокартой от nVidia.
Видеокарта MSI 8600 GTS Diamond Plus использует мощный вентилятор и систему охлаждения на тепловых трубках. Нажмите на картинку для увеличения.
Видеокарта от MSI – Nvidia Geforce 8600 GTS Diamond Plus с магазина имеет штатные тактовые частоты, а благодаря драйверу MSI её производительность можно повысить на 10%.
Вычисляем оптимальные тактовые частоты видеокарты.
Напоминаю и предупреждаю: перепрошивка BIOS и разгон видеокарты, в частности, могут привести к ее выходу из строя. Все что вы делаете, делаете на свой страх и риск. Так же стоит помнить, что указанный в данной статье «рецепт» ускорения лишает видеокарту гарантии.
Первое и самое важное действие – это определение оптимальных тактовых частот для графического процессора и памяти видеокарты. Здесь есть вариантов решения.
Рассмотрим два самых популярных:
1. Разблокирование раздела разгона драйверов nVidia (правки в реестре Windows) программы Coolbits под Windows XP или с помощью альтернативных утилит как, например всем известный Powerstrip.
Powerstrip – отдельная программа, которая устанавливается независимо от драйвера видеокарты и позволяет вам повысить частоты GPU и памяти видеокарты. Но будьте внимательны и осторожны при выборе и изменении тактовых частот! Установив слишком высокие частоты, Вы можете получить визуальные артефакты, из за которых может произойти зависания или перегрев графического процессора и памяти.
Разгон видеокарты с помощью утилиты Powerstrip.
Для начала тестирования, нужно повысить частоты GPU и памяти на 5%. Если начали появляться пиксельные ошибки, или артефакты, немедленно верните тактовую частоту в исходное положение. В этом случае, если видеокарта так реагирует на минимальное изменение частот для разгона, то про оверклокинг можно забыть. Ведь разгон производительности на 5% не стоит того, чтобы лишится гарантии на устройство, или вовсе спалить видеокарту…
Если же изменения частот всё пройдёт удачно, вы не обнаружите пиксельных ошибок или артефактов, далее нужно запустить 3D-игру или 3D тест. Игра или тест должны проходить стабильно без глюков, визуальных аномалий в течении минимум десяти пятнадцати минут. Если этот этап тоже прошел успешно, далее еще повышаем частоты но уже на 10% (по отношению к штатным). И смотрим снова на появление или не появление артефактов или зависаний, в случае их появления сразу же снижайте тактовые частоты. Если же всё хорошо, далее снова запускаем тест или игру на уже на полчаса минимум. Если вдруг появляются какие-либо пиксельные ошибки, артефакты, или зависания, сразу же снижайте тактовые частоты обратно, до штатных.
Если вдруг появляются какие-либо пиксельные ошибки, артефакты, или зависания, сразу же снижайте тактовые частоты обратно, до штатных.
Значения, находящиеся выше 10 % по отношению к тактовым частотам, является сочетанием удачи и осторожных экспериментов, поскольку максимально возможная тактовая частота для каждой видеокарты индивидуально различается. В ходе эксперимента, рассматривая наш случай, производитель (MSI) дал возможность разгонять видеокарту на 10% только через драйвер, без «хирургического вмешательства. Поэтому результаты работы Powerstrip были предсказуемы. Вообще многие модели от MSI поддерживают технологию динамического разгона (D.O.T.).
Далее ковыряем BIOS. Запускаем Nibitor и получаем информацию о BIOS
Nibitor – простой исполняемый файл exe, который не требует инсталляции. Запускаем утилиту двойным щелчком мыши. Программа считывает данные из BIOSа видеокарты, извлекая информацию о тактовых частотах.
Nibitor полезен, даже в случае, если вы не собираетесь разгонять видеокарту, просто благодаря ей можно получить полную информацию о тактовых частотах вашей видеокарты. Также можно убедиться, действительно ли видеокарта, поддерживает разгон заявленный производителем.
Также можно убедиться, действительно ли видеокарта, поддерживает разгон заявленный производителем.
Программой Nibitor нельзя ничего повредить, так как она только считывает данные из BIOS а менять ничего не позволяет, так что можно смело щёлкать мышью. Перепрограммирование BIOS осуществляется с помощью другой утилиты – NVflash которая еще позволяет изменить 3D-настройки карты.
1. Запускаем утилиту для считывания BIOS видеокарты Nibitor.
2. Считываем данные из BIOS, выбрав в меню соответствующий пункт.
3. Указываем видеокарту и подтверждаем выбор.
4. Получаем данные о BIOS видеокарты через Nibitor.
Блок “Core” отображает тактовую частоту GPU. Частота блока пиксельных шейдеров не изменяется и даже не определяется через драйвер. Единственным рабочим способом остаётся перепрошивка BIOS. В разделе “Memory” указывается частота видеопамяти и настройки. Напоминаю, что эффективная частота DDR памяти в два раза выше физической. Все значения указываются в МГц.
5. Nibitor отображает разные рабочие частоты видеокарты.
Сохраняем старый BIOS видеокарты. Бэкап.
На случай отката проделанных нами изменений, нужно сохранить оригинальный BIOS видеокарты на жёстком диске.
6. Выбираем пункт сохранения BIOS в меню.
7. Выбираем имя и нажимаем клавишу сохранения.
8. Запись BIOS в файл прошла успешно.
Выставляем новые тактовые частоты
9. Найдите опцию “Change amount”.
10. Установите её на уровень 3.
Для упрощения процесса, сохраняем настройки частоты для уровней 2D и Thrtl. Тактовые частоты 2D соответствуют тем, на которых работает видеокарта при отображении, например, рабочего стола Windows, и всей 2D графики. А Thrtl определяют частоты в 3D-режиме после троттлинга (снижения тактовой частоты из-за перегрева). Верхняя строчка 3D предназначена для выставления частот, активных в играх. Для начала увеличиваем частоты на 10%.
На изображениях приведены настройки нашей тестовой видеокарты MSI 8600 GTS. Вероятно, для других видеокарт потребуются уже другие настройки, вплоть до уровня модели. Если ваша видеокарта уже была разогнана производителем, то выставляйте более высокие частоты ТОЛЬКО после теста стабильности не менее нескольких часов.
Вероятно, для других видеокарт потребуются уже другие настройки, вплоть до уровня модели. Если ваша видеокарта уже была разогнана производителем, то выставляйте более высокие частоты ТОЛЬКО после теста стабильности не менее нескольких часов.
11. Значения в пункте “2D” отражают текущие тактовые частоты видеокарты MSI GeForce 8600 GTS Diamond Plus.
12. В пункте “Thrtl” введите штатные тактовые частоты. В пункте “3D” введите новые разогнанные частоты, то есть штатные плюс 10 процентов.
Установка скорости вентиляторов
Видеокарта MSI Diamond Plus идет в поставке с мощным вентилятором, работающим на высоких оборотах. Во вкладке “Temperatures” можно задать скорость вращения вентилятора в ручную.
Опять же, вы можете вводить значения в пунктах “2D”, “Thrtl” и “3D”. Все настройки указаны в процентах, и в случае нашей тестовой видеокарты, были все выставлены в 100%.
Все изменения следует делать осторожно, так как слишком низкая скорость вращения вентилятора приведет к перегреву видеокарты. Каких либо общих рекомендаций нет, ведь каждый графический чип имеет свои индивидуальные характеристики, и у ассортимента доступных GPU тепловые профили значительно различаются. Поэтому сначала следует проверить, насколько сильно нагревается графический процессор видеокарты. Как правило, температура GPU не должна превышать 90°C при достаточной 3D-нагрузке. Значение в 40°-50°C можно считать холодной, а 60°-80°C – нормальной, средне рабочей. В режиме 2D температура должна находиться в пределах 40° – 60°C.
Каких либо общих рекомендаций нет, ведь каждый графический чип имеет свои индивидуальные характеристики, и у ассортимента доступных GPU тепловые профили значительно различаются. Поэтому сначала следует проверить, насколько сильно нагревается графический процессор видеокарты. Как правило, температура GPU не должна превышать 90°C при достаточной 3D-нагрузке. Значение в 40°-50°C можно считать холодной, а 60°-80°C – нормальной, средне рабочей. В режиме 2D температура должна находиться в пределах 40° – 60°C.
Если температура GPU после разгона превышает 80°C, то следует увеличить скорость частоты вращения охлаждающего вентилятора. Если он уже вращается на 100%, то нужно снизить тактовые частоты.
13. Все скорости вращения вентилятора выставлены на 100%.
14. Укажите новые значения. 100% соответствует максимуму.
Как уже упоминалось выше, указанные значения верны только для нашей тестовой видеокарты MSI 8600 GTS. К сожалению, новые значения не привели к какому-либо эффекту после перепрошивки BIOS, так как видеокарта не может регулировать скорость вращения вентилятора. Если драйвер видеокарты не может менять скорость вращения, и настройки в BIOS уже нам не помогут, а вентилятор всегда работает на максимум. В связи с чем видеокарта MSI работает весьма громко – ее уровень шума достигает 49,4 дБA.
Если драйвер видеокарты не может менять скорость вращения, и настройки в BIOS уже нам не помогут, а вентилятор всегда работает на максимум. В связи с чем видеокарта MSI работает весьма громко – ее уровень шума достигает 49,4 дБA.
Сохраняем новые настройки BIOS видеокарты
С помощью утилиты Nibitor следует сохранить BIOS с изменёнными настройками. Пока изменения есть лишь в файле BIOS, но в видеокарту они еще не записаны. Следующий шаг и есть запись данных (прошивку) в BIOS видеокарты. Здесь важно помнить, что имя ROM BIOS не должно превышать 8ми символов, для упрощения процедуры прошивки, которая у нас будет происходить под операционной системой MS DOS.
15. Теперь нужно сохранить изменённую версию BIOS в файл.
16. Введите имя (8 букв, максимум), например, Turbo, и нажмите “Save”.
17. Нажмите “OK”, чтобы подтвердить успешную запись в файл.
После того, как вы создали файл с ROM BIOS, программу Nibitor можно закрыть.
Загружаемся в режиме MS DOS
Чтобы залить изменённую конфигурацию BIOS в видеокарту, нужно загрузиться среду DOS и использовать утилиту прошивки BIOSа – Nvflash..jpg) Для этого можно использовать обычную дискету, загрузочный CD диск или USB флешку. В любом случае, на диске должны быть записаны сама Nvflash, cwsdpmi.exe (поставляется вместе с Nvflash), новый файл прошивки BIOS, а также ранее сохраненный, резервный файл с текущей версией BIOS (без изменений). Во избежание путаницы, запишите названия файлов обоих версией BIOS (старой и новой) на листок. Не забывая, что длина имени не должно превышать восьми символов.
Для этого можно использовать обычную дискету, загрузочный CD диск или USB флешку. В любом случае, на диске должны быть записаны сама Nvflash, cwsdpmi.exe (поставляется вместе с Nvflash), новый файл прошивки BIOS, а также ранее сохраненный, резервный файл с текущей версией BIOS (без изменений). Во избежание путаницы, запишите названия файлов обоих версией BIOS (старой и новой) на листок. Не забывая, что длина имени не должно превышать восьми символов.
Вставляем загрузочный диск и перезагружаем компьютер. Возможно, потребуется изменить последовательность загрузки в BIOSе компьютера, чтобы он загружался с нужного диска (USB, FDD или CDrom). Если у вас система SLI, то прошивать видеокрты следует по очередь, по одной!
18. Вставляем загрузочный диск и загружаемся в режиме DOS.
19. Набераем на клавиатуре Nvflash.exe, через пробел имя новой версии BIOS с расширением .rom.
20. Подтвердите прошивку, нажав “Y”.
21. Не выключайте вашу систему до появления сообщения “Update successful”.
Нельзя перегружать компьютер, пока процесс прошивки не дойдет до конца. Если в процессе возникнет ошибка, попытайтесь повторить процедуру, или прошейте оригинальную версию BIOS. В любом случае, ни в коем случае не перезагружайте компьютер между попытками прошивки, поскольку видеокарта не запустится со сбойным BIOS.
Если вышло сообщение “Verifying update” и “Update successful”, значит все хорошо, прошивка удалась, BIOS вашей видеокарты был обновлён новой конфигурацией. Извлеките загрузочный диск или флешку, перезапустите компьютер, верните назад последовательность загрузки с устройств в BIOS компьютера, если изменяли.
Проверка тактовых частот
Теперь по идее, видеокарта должна работать на новых тактовых частотах независимо от драйверов и их настроек разгона. Частоты можно проверить с помощью той же утилиты Nibitor. Наша тестовая видеокарта MSI GeForce 8600 GTS нормально заработала после 10% увеличения тактовых частот. В игре Oblivion при разрешении 1 600 x 1 200 частота кадров поднялась с 13,7 до 15 fps (кадров в секунду), что соответствует приросту около 9,5%. Как убедились, в этой игре производительность блоков шейдеров значит достаточно много для производительности.
Частоты можно проверить с помощью той же утилиты Nibitor. Наша тестовая видеокарта MSI GeForce 8600 GTS нормально заработала после 10% увеличения тактовых частот. В игре Oblivion при разрешении 1 600 x 1 200 частота кадров поднялась с 13,7 до 15 fps (кадров в секунду), что соответствует приросту около 9,5%. Как убедились, в этой игре производительность блоков шейдеров значит достаточно много для производительности.
Но вентилятор продолжал работать так, же громко, как и раньше, то есть новые значения скорости вращения ничего не изменили, они не сработали, драйвером видеокарты скорость вращения изменить тоже не получилось. Хотя, в любом случае мы получили более высокую производительность при прежнем уровне шума, главное вентилятор справляется с охлаждением и разогнанных компонентов.
Графический драйвер nVidia подтвердил новые тактовые частоты.
Nibitor смог определить новые частоты блоков шейдеров.
Инструкции по обновлению BIOS для системных плат Intel® для.
 ..
..| Примечание | Все обновления BIOS для системных плат Intel® были удалены из Центра загрузки файлов 22 ноября 2019 года. Следующие инструкции по обновлению BIOS будут доступны в целях сохранения предыдущих версий. |
Нажмите или название темы для получения информации:
Перед обновлением системной BIOSМы не рекомендуем проводить обновление BIOS на компьютерах, для которых в этом нет необходимости. Рассмотрите следующие рекомендации перед обновлением вашей BIOS:
- Перед началом обновления BIOS прочитайте и выполните инструкции по обновлению. Для упрощения процесса вы можете открыть и распечатать любой файл в формате PDF из таблицы онлайновых инструкций.
- Мы не рекомендуем понижение версии BIOS. Возможно, это не поддерживается. Более ранние версии системной BIOS могут не иметь поддержки последних версий процессоров, внесенных исправлений, критических обновлений или новейших системных плат.

- Все иллюстрации к примерам, представленным в данной инструкции, приводятся только для наглядности. Вам необходимо выбрать правильные файлы BIOS для Вашей системной платы.
- Если процесс обновления BIOS был прерван, ваш компьютер может работать некорректно. Выполните процесс в среде с надежным источником питания (предпочтительнее с UPS). Если вы столкнулись с проблемами работы системы после обновления версии BIOS, обратитесь к разделу Поиск и устранение неисправностей BIOS.
Для определения текущей версии системной BIOS просмотрите строку версии BIOS:
- Во время загрузки войдите в программу настройки BIOS, нажав F2.
- Откройте Главное меню.
- Третий сегмент строки версии BIOS (четырехзначный номер) – это текущая версия BIOS.
- Нажмите ESC для выхода из программы BIOS Setup.
Пример идентификационной строки BIOS, показывающий номер версии:
Методы обновления BIOS
1 Программа Express BIOS Update – самый простой и наиболее часто использующийся способ обновления BIOS.
2 Обновление F7 BIOS Flash доступно для системных плат Intel® для настольных ПК, начиная с 2009 г. Чтобы узнать, поддерживает ли ваша плата эту функцию в программе BIOS Setup, откройте меню Boot > Boot Display Options и найдите параметр Display F7 to Update BIOS.
3 Обновление с помощью дискеты можно использовать только в том случае, если на ней помещаются файлы обновления BIOS (размер файлов не превышает 1,44 МБ), а системная плата для настольных ПК поддерживает использование устройств для чтения дискет.
Другие инструкции обновления BIOS для уникальных плат:
GIGABYTE Как перепрошить VGA BIOS
AMD серии | |||||||
Как перепрошить свой VGA BIOS? | |||||||
Как сделать резервную копию текущего BIOS? | |||||||
Выберите путь для резервного копирования после нажатия на BACKUP VGA BIOS. | |||||||
Почему моя карта VGA не обновляется до последней версии BIOS? | |||||||
Видеокарты GIGABYTE имеют разные версии BIOS для одной модели. Например, версия VGA BIOS с F1 по F9 будет одной серией, а версия BIOS с F10 по F19 будет другой серией. Итак, теоретически, если текущая версия BIOS вашей карты VGA – F3, и вы видите версию F4 / F10, доступную на веб-сайте, вашу карту VGA необходимо обновить до F4, а не F10. | |||||||
NVIDIA серии | |||||||
Как перепрошить свой VGA BIOS? | |||||||
| |||||||
Почему моя карта VGA не обновляется до последней версии BIOS? | |||||||
Видеокарты GIGABYTE имеют разные версии BIOS для одной модели.Например, версия VGA BIOS с F1 по F9 будет одной серией, а версия BIOS с F10 по F19 будет другой серией. Итак, теоретически, если текущая версия BIOS вашей карты VGA – F3, и вы видите версию F4 / F10, доступную на веб-сайте, вашу карту VGA необходимо обновить до F4, а не F10. |
Как перепрошить кирпичный nvidia gpu методом двух gpu? : buildapc
Привет, ребята, я разместил это на r / techsupport 3 дня назад и получил очень мало техподдержки.Видел предыдущий тред на этом субреддите, в котором говорилось, что он поддерживает вопросы по ремонту, поэтому подумал, что попробую здесь.
Я обновлял свой vbios (пытался), чтобы реализовать поддержку панели с изменяемым размером на моем графическом процессоре.
Я думаю, что я заблокировал свой графический процессор, используя утилиту MSI Live update 6 для обновления vbios на моей видеокарте (MSI RTX 3070 gaming x trio). ПК по-прежнему загружается с подключенной картой, вентилятор вращается, но экран черный. Я попытался подключить его к своему телевизору через HDMI, чтобы убедиться, что это не дисплей / кабель, который я использовал, и он все еще черный.
Белая сигнальная лампа VGA на моей материнской плате (ASUS x570 plus wifi) также горит, пока она работает, поэтому я знаю, что я напортачил.
Во-первых, давайте разберемся с этим, да, я тупой, потому что не понимаю, что обновление этого потенциально может заблокировать мою карту. Я новичок в том, чтобы возиться с биосами, и подумал, что обновление чего-то из окон с помощью официальной утилиты как-то менее подвержено блокировке моих компонентов. Впоследствии, и мне больно это говорить, я не делал резервную копию.Вам лучше поверить, что я усвоил урок, что с текущей нехваткой графического процессора и в целом. Разобравшись с этим, вы можете мне помочь?
В настоящее время я использую старый графический процессор (Radeon R9 380) в качестве выхода VGA. Я видел в сети метод, в котором вы используете nvflash с двумя установленными графическими процессорами (1 рабочий, 1 нет) для прошивки оригинальной BIOS на карту во втором слоте. Причина, по которой я спрашиваю здесь, заключается в том, что мне было очень сложно собрать всю соответствующую информацию с каждого форума, видео и статьи в единое руководство о том, как это сделать.
В настоящее время я понимаю, что мне нужно вставить обе карты в слоты PCIe на моей материнской плате, при этом заблокированная карта не подключена через какие-либо 6-контактные или 8-контактные разъемы питания.
Затем мне нужно получить исходную версию BIOS от techpowerup для моего графического процессора и использовать nvflash для прошивки исходного файла .rom на 3070.
Это этот шаг, о котором я ничего не знаю даже после просмотра множества руководств по нему.
Есть ли у кого-нибудь советы или рекомендации, как это сделать?
Я понимаю, что есть вероятность, что моя карта просто мертва и все, но если есть хоть немного надежды, я буду бесконечно благодарен за любую помощь.
Спасибо.
Как прошить BIOS на графическом процессоре AMD: подробное руководство
Видеокарты в современных игровых ПК почти единолично отвечают за графический рендеринг в 3D-приложениях. Таким образом, для большинства этих приложений требуется графический процессор, способный с разумной эффективностью отображать требуемые ресурсы. Современные 3D-приложения, такие как игры, в последние годы становятся все более и более требовательными, поэтому видеокарты также стали быстрее, чтобы справляться с этими рабочими нагрузками.Поскольку компьютерные игры находятся на рекордно высоком уровне, энтузиасты компьютерного оборудования также выросли в значительном количестве, и они стремятся получить от своего оборудования все до последней капли.
Современные 3D-приложения, такие как игры, в последние годы становятся все более и более требовательными, поэтому видеокарты также стали быстрее, чтобы справляться с этими рабочими нагрузками.Поскольку компьютерные игры находятся на рекордно высоком уровне, энтузиасты компьютерного оборудования также выросли в значительном количестве, и они стремятся получить от своего оборудования все до последней капли.
Среди энтузиастов в области ПК довольно распространено «разгонять» свое оборудование, особенно видеокарту, для повышения производительности в выбранных ими приложениях. особенно игры. Разгон – это довольно простой и понятный способ выжать из вашего графического процессора больше производительности с минимальным риском.Большинство видеокарт имеют некоторый запас по сравнению с заводскими тактовыми частотами, и пользователь может повозиться с картой, чтобы получить эти дополнительные мегагерцы.
Но от разгона традиционными методами можно только очень многого. Да, такой разгон действительно дает приличный выигрыш по сравнению со штатной производительностью, но чтобы выйти за рамки этого, мы должны обратиться к некоторым… более креативным методам. Enter, перепрошивка BIOS.
Да, такой разгон действительно дает приличный выигрыш по сравнению со штатной производительностью, но чтобы выйти за рамки этого, мы должны обратиться к некоторым… более креативным методам. Enter, перепрошивка BIOS.
Что такое BIOS видеокарты?
BIOS графической карты (также называемый VBIOS или VGA BIOS) – это микропрограмма карты, которая содержит все необходимые аппаратные настройки карты.Он содержит информацию о тактовой частоте, скорости вращения вентилятора, напряжении, подаче питания и т. Д. Он также налагает необходимые ограничения на уровни напряжения и потребляемой мощности, чтобы карта не вышла из строя и не умерла при неосторожном разгоне. Эти ограничения являются причиной того, что смещение напряжения заблокировано до определенного предела в таких инструментах, как MSI Afterburner. С помощью перепрошивки BIOS пользователи могут повысить некоторые из этих ограничений, тем самым обеспечивая более высокий разгон и позволяя подавать большее напряжение на ядро и память.
Причины для перепрошивки BIOS
Перепрошивка BIOS особенно полезна при экстремальном разгоне. В нормальных условиях вам, вероятно, не следует возиться с BIOS карты. Но если вы энтузиаст и хотите выжать максимум из производительности видеокарты, перепрошивка BIOS может вам помочь. Поскольку мы установили, что BIOS является микропрограммой карты, флэш-память BIOS подразумевает, что вы перезаписываете микропрограмму новой, тем самым предоставляя новые значения частоты ядра, частоты памяти, ограничения напряжения и мощности и т. Д.Эти значения обеспечивают необходимое повышение разгонного потенциала карты.
Какие карты идеально подходят для перепрошивки BIOS?
Как вы могли догадаться, не так много карт предоставят конечному пользователю такую свободу. Большинство карт можно перепрошить только на собственную прошивку, что и понятно. Перепрошивка BIOS на этих картах может использоваться только для исправления заблокированного BIOS, а не для разгона, как мы хотим. Однако есть карты, у которых есть большой потенциал для перепрошивки BIOS.Обычно карты, которые используют урезанную версию топового графического процессора, предлагают самые большие улучшения от этого процесса. Такие карты есть в линейках Nvidia и AMD, но в этом руководстве мы сосредоточимся только на картах AMD.
Видеокарты, такие как AMD Radeon RX Vega 56 и Radeon RX 5700, очень популярны среди энтузиастов перепрошивки BIOS. Что делает эти карты идеальными для прошивки, так это то, что они имеют почти те же печатные платы, что и их старшие братья (RX Vega 64 и RX 5700 XT соответственно), за исключением самого ядра графического процессора.Такие вещи, как вычислительные единицы (56 CU в Vega 56, 64 CU в Vega 64) не могут быть изменены с помощью перепрошивки. Однако тактовые частоты ядра, тактовые частоты памяти и напряжения могут быть изменены. Это означает, что они заблокированы в определенных отношениях из-за сегментации продукта и, таким образом, предлагают больший запас для конечного пользователя. Если вы запрограммируете BIOS Vega 64 на Vega 56 или BIOS 5700 XT на 5700, можно достичь тех же тактовых частот и уровня производительности, что и у графического процессора более высокого уровня. Это дает огромное преимущество для оверклокеров и, в свою очередь, дает удивительное соотношение цены и качества, если вы готовы сделать шаг.
На что следует обратить внимание перед перепрошивкой
- Убедитесь, что у вас достаточно мощный блок питания, способный работать с более высоким энергопотреблением. В идеале у вас должно быть достаточно мощности для работы с картой, на которую вы выполняете перепрошивку. Например, если вы планируете перепрограммировать BIOS Vega 64 на Vega 56, у вас должен быть блок питания, способный работать с Vega 56 (не менее 750 Вт).
- Убедитесь, что ваш чемодан хорошо вентилируется, а температура находится под контролем. Перепрошивка BIOS увеличивает энергопотребление, и, как мы знаем, чем больше мощности, тем больше тепла.Если ваши температуры неудобны как есть, вам, вероятно, следует избегать мигания и, возможно, вместо этого подумать о понижении напряжения вашей карты. Прочтите эту статью, чтобы узнать, как оптимизировать воздушный поток в корпусе.
- Убедитесь, что ваша видеокарта имеет двойной BIOS. Некоторые высокопроизводительные видеокарты и некоторые эталонные модели предлагают реализацию Dual BIOS, которая управляется переключателем BIOS. Это означает, что на карте 2 прошивки, а не обычная. Это может выступить в качестве подстраховки на случай, если вы заблокируете один из BIOS.Вы можете переключиться на другой BIOS, и тогда карта вернется в нормальное состояние. Это не обязательно, однако настоятельно рекомендуется.
- Убедитесь, что ваша видеокарта может быть установлена на более производительную. Изучите вашу конкретную карту. Мигать только в том случае, если результат стоит затраченных усилий.
- Также рекомендуется следить за параметрами производительности карты после прошивки. Иногда флэш-карты могут вести себя беспорядочно, и если у вас есть привычка постоянно отслеживать значения своей карты, проблему можно быстро выявить и устранить.
- Всегда сохраняйте резервную копию BIOS более чем в одном месте. В руководстве показан процесс создания резервной копии BIOS.
Теперь, когда мы выработали разумное понимание процесса, приступим.
Заявление об ограничении ответственности: здесь необходимо сделать предостережение. При перепрограммировании BIOS вы снимаете некоторые ограничения, установленные производителем, и выходите за рамки спецификации производителя. Если все сделано неправильно, можно заблокировать видеокарту. Выполняйте прошивку BIOS только в том случае, если вы знакомы с разгоном и связанными с ним рисками.Всю ответственность принимает на себя пользователь.
Пошаговое руководство по прошивке BIOS для AMD
Вот простое и легкое пошаговое руководство по прошивке BIOS на видеокарте AMD. В этом руководстве мы будем использовать AMD Radeon RX Vega 56 в качестве примера и прошивать ее с помощью BIOS RX Vega 64. Во-первых, мы должны загрузить необходимые инструменты и файлы для этого процесса.
Необходимые инструменты
- ATIFlash, инструмент для прошивки видеокарт AMD
- TechPowerUp GPU-Z
- Файл резервной копии существующего BIOS (в данном случае Vega 56 BIOS)
- Новый целевой BIOS (здесь Vega 64 BIOS)
ATiFlash (также называемый AMD VBFlash) – лучший инструмент для этого процесса, когда речь идет о видеокартах AMD.Инструмент прост и удобен в использовании. Его можно бесплатно скачать здесь. Для карт Nvidia альтернативой является NVFlash.
GPU-Z – довольно важное и полезное программное обеспечение, когда дело доходит до разгона графического процессора. По сути, он отображает всю необходимую информацию о карте в одном удобном окне. Его также можно использовать для создания резервной копии существующей BIOS, как описано ниже в руководстве. Его можно скачать здесь.
Резервные копии существующей BIOS имеют решающее значение, так как вы можете захотеть вернуться к исходной BIOS, если ваша новая нестабильна.И GPU Z, и ATiFlash предлагают варианты резервного копирования BIOS.
Целевой файл BIOS – это фактический файл прошивки, в который вы хотите выполнить прошивку. Поскольку мы используем Vega 56 в качестве примера, целевой файл BIOS будет прошивкой Vega 64. Точно так же, если мы хотим прошить RX 5700, целевым файлом будет BIOS 5700 XT. Файлы BIOS можно загрузить из базы данных BIOS TechPowerUp. Совершенно необходимо, чтобы вы загрузили BIOS того же производителя, что и ваша существующая карта. Поскольку у нас есть XFX Radeon RX Vega 56, мы будем загружать BIOS XFX Radeon RX Vega 64.Базу данных GPU BIOS можно найти здесь.
ШАГ 1: Откройте GPU-Z и сделайте резервную копию
GPU-Z отобразит массив информации о вашей видеокарте. Нас все это не интересует, но есть некоторые моменты, на которые следует обратить внимание. Во-первых, обратите внимание на базовую частоту и тактовую частоту вашего графического процессора, отображаемую в нижней части окна. Эти значения изменятся после успешной прошивки BIOS. Во-вторых, нам нужно сделать резервную копию нашего существующего BIOS. Рядом с серединой окна находится раздел, в котором отображается версия BIOS.Рядом с ним небольшая стрелка, указывающая вправо. Щелкните эту стрелку и сохраните файл где-нибудь на своем компьютере. В идеале следует сделать 2 резервные копии и хранить их в разных местах.
Как сделать резервную копию BIOS в GPU-ZДополнительный шаг в этом разделе относится только к пользователям Radeon RX Vega. Поскольку архитектура Vega использует память HBM2 вместо обычной GDDR, память поставляется разными производителями, которые различаются между картами. В нижней части окна вы увидите раздел «Память», в котором будет написано HBM2, а рядом с ним указан конкретный производитель памяти.Абсолютно важно перепрограммировать BIOS только на карте Vega, если на ней установлен Samsung HBM2. Микросхемы памяти других производителей, таких как Micron или Hynix, не обеспечивают успешной вспышки. Окно
GPU-Z, показывающее важную информацию, такую как версия BIOS, тип памяти и базовые частоты.Если вы используете для прошивки карты 5700, вы можете пропустить проверку памяти, поскольку все они имеют обычную память GDDR6.
ШАГ 2: Извлеките и откройте ATiFlash от имени администратора
Откройте ATiFlash от имени администратора- Извлеките загруженный сжатый файл ATiFlash.
- Откройте файл с именем «amdvbflashWin.exe» от имени администратора.
- Вам будет представлено следующее окно.
С правой стороны вы можете увидеть некоторые из характеристик вашей системы. Слева находится раздел «Сведения о ПЗУ», аналогичный сведениям о BIOS. Здесь вы можете увидеть версию вашего текущего BIOS и некоторую сопутствующую информацию. Это программное обеспечение также предоставляет вторую возможность резервного копирования вашего BIOS. Нажмите кнопку «Сохранить» и сделайте вторую резервную копию существующего BIOS на всякий случай.
ШАГ 3: Перепрограммируйте BIOS с загруженным целевым BIOS
Это ключевой шаг, на котором мы, наконец, меняем существующий BIOS на новый.
Окно ATiFlash, показывающее целевой BIOS- Нажмите «Загрузить изображение»
- Выберите загруженный целевой BIOS (в данном случае BIOS XFX Radeon RX Vega 64)
- Программное обеспечение покажет подробную информацию о BIOS в разделе «Новый VBIOS»
- Щелкните «Программа».
- Дождитесь завершения индикатора выполнения.
- Перезагрузите компьютер
После того, как ваш компьютер загрузится, вы должны успешно установить новый BIOS.
Что делать после перепрошивки BIOS?
Изначально ваша карта не будет работать иначе, чем раньше. Все было напрасно? Нисколько. Процесс перепрошивки существенно ослабил некоторые ограничения, наложенные предыдущей прошивкой. Теперь у вас как у конечного пользователя больше возможностей для управления параметрами вашей карты. Вот несколько вещей, которые нужно сделать после перепрошивки BIOS. лучшая стабильная конфигурация для вашей видеокарты.Обязательно увеличьте предел мощности в Wattman или Afterburner, а также обеспечьте дополнительное напряжение за счет смещения напряжения. Возможно, вам придется увеличить скорость вращения вентилятора с помощью более агрессивной кривой вентилятора, чтобы контролировать температуру. В этом отношении очень полезно следовать нашему подробному руководству по разгону.
Следите за температурами:
Помните, что чем выше потребляемая мощность, тем выше тепловая мощность. Если ваши температуры после перепрошивки и разгона не подходят для вашей температуры окружающей среды, вам следует подумать либо о понижении напряжения карты, либо о возврате к старому BIOS.В идеале вы не хотите, чтобы ваша карта выходила за пределы отметки 80 градусов Цельсия, однако опасность повреждения карты при такой температуре отсутствует. Кулер лучше, так как он позволяет карте повышаться выше, что способствует повышению производительности. Если во время нормальной игры температура карты превышает 85 градусов по Цельсию, подумайте о том, чтобы вернуться к старой версии BIOS.
Стресс-тест вашей видеокарты:
После набора подходящего разгона я настоятельно рекомендую провести стресс-тестирование вашей видеокарты в различных сценариях.Худшее для геймера – быть в пылу битвы, когда ваша карта вылетает на рабочий стол или, что еще хуже, ваш компьютер неожиданно выключается. Используйте различные тесты, такие как 3DMark FireStrike, Unigine Superposition, Unigine Heaven и Furmark. Furmark – это специальный тест на пытки, предназначенный для того, чтобы ваша карта достигла максимально возможной температуры, поэтому она может быть полезна при тестировании температуры. Unigine Suite и 3DMark Suite обеспечат тесты на стабильность вашей игры. Следите за максимальными температурами, а также за артефактами (блоками или пакетами пикселей с ошибками), которые указывают на высокую частоту памяти.Будьте в курсе сбоев и набирайте OC, если он регулярно дает сбой.
Вернитесь к старому BIOS, если ……
1- Ваши температуры вышли из-под контроля
2- Ваш графический процессор продолжает давать сбой в стресс-тестах и / или в играх
3- На вашем графическом процессоре возникают артефакты из-за большого объема памяти clock
4- Ваш компьютер продолжает неожиданно выключаться, что означает, что блок питания не может справиться с более высокой потребляемой мощностью
Если все прошло успешно….
Наслаждайтесь этой дополнительной производительностью, но оставайтесь бдительными.Выработайте привычку контролировать тактовые частоты вашего графического процессора, частоту памяти, температуру, энергопотребление, скорость вращения вентилятора и т. Д. RivaTuner в сочетании с MSI Afterburner очень помогает в этом отношении.
Эээ… у меня карта нестабильна. Что мне делать?
Вы должны заново прошить карту до исходного BIOS. Сделать это действительно просто.
- Откройте ATiFlash
- Загрузите «Backup Vega 56 BIOS», который вы создали и сохранили.
- Нажмите «Program»
- Перезагрузите компьютер.
Ваша карта должна быть перепрошита до ее стоковой прошивки.
Заключительные слова
Перепрограммирование BIOS – действительно интересный и эффективный способ повысить производительность вашей карты. Для энтузиастов это просто еще один способ поработать с имеющимся у них оборудованием. Большинство экстремальных оверклокеров любят экспериментировать с настраиваемыми vBIOS с чрезвычайно высокими целевыми показателями мощности, которые помогают им устанавливать мировые рекорды. Для обычных потребителей это инструмент, который может быть действительно эффективным в определенных сценариях.Это может помочь им выжать максимальную производительность из своих карт, таким образом увеличивая соотношение цены и качества. Если все сделано правильно, это полностью безопасный и увлекательный процесс с небольшим приростом производительности!
Как прошить видеокарту
Как увеличить хешрейт видеокарты или GPU? Один из вариантов – настроить параметры графического процессора, которые могут повлиять на хешрейт. Это можно сделать перепрошивкой видеокарты. Кроме того, помимо более высокой скорости майнинга, перепрошивка может помочь снизить энергопотребление, а это значит, что вы будете меньше тратить на счета за электроэнергию (это особенно важно, если вы являетесь владельцем большой фермы).Эта статья расскажет, как прошить видеокарты и улучшить их производительность.
Как прошить карты AMD
Шаг 1: войдите в свою учетную запись Hive OS.
Шаг 2: выберите необходимую ферму и необходимого рабочего, а затем перейдите на вкладку Overclocking .
Шаг 3: нажмите кнопку Загрузить VBIOS .
Шаг 4: укажите, с какой видеокарты вы хотите его скачать.
Шаг 5: VBIOS появится в виде сообщения. Обязательно сохраните исходный VBIOS с карт на случай, если вам нужно откатиться.
Шаг 6: запустите программу Polaris BIOS Editor (она доступна как в платной, так и в бесплатной версиях).
Шаг 7: откройте VBIOS с помощью Polaris BIOS Editor. В платной версии ваш экран будет выглядеть примерно так:
А вот и бесплатная версия:
Шаг 8: нажмите кнопку One click time patch в правом нижнем углу.Затем нажмите Да .
Шаг 9: сохранить VBIOS.
Шаг 10: вернитесь на вкладку Overclocking и нажмите кнопку Flash VBIOS :
Шаг 11: выберите файл VBIOS, выберите карту, которую вы собираетесь прошить, и нажмите кнопку Flash VBIOS .
Вот и все!
Как прошить карты NVIDIA
Для прошивки карт NVIDIA вам понадобится более новая версия VBIOS:Шаг 1: войдите в свою учетную запись Hive OS.
Шаг 2: выберите необходимую ферму и необходимого рабочего, а затем перейдите на вкладку Overclocking .
Шаг 3: нажмите кнопку Загрузить VBIOS .
Шаг 4: укажите, с какой видеокарты вы хотите его скачать.
Шаг 5: После загрузки VBIOS вернитесь в Hive OS и перейдите к рабочему процессу, видеокарту которого вы хотите прошить.
Шаг 6: вернитесь на вкладку Overclocking и нажмите кнопку Flash VBIOS :
Шаг 7: выберите файл VBIOS, выберите карту, которую вы собираетесь прошить, и нажмите кнопку Flash VBIOS .
Как вариант, более новую версию VBIOS можно загрузить здесь.
Внимание! ВСЕГДА сохраняйте исходный VBIOS.
Итак, теперь вы знаете, как прошивать видеокарты. Но помните, что делать это нужно очень осторожно, следуя инструкциям, описанным выше. Вы прошиваете видеокарты на свой страх и риск!
Если у вас есть сомнения или вопросы – свяжитесь с нами. Мы всегда готовы проконсультировать, как избежать проблем при перепрошивке.
Добывайте с Hive OS с прибылью!
Как восстановить заблокированную видеокарту | от Ubuntu | SimpleMining
Мы писали статьи о том, как использовать BIOS для флэш-памяти графических карт, таких как AMD 5600XT, 5700 и Nvidia P104–100, и хотя в 99% случаев флэш-память BIOS будет успешной и даст нам больше хешрейта, есть небольшая вероятность, что это можно будет сделать. пойти не так, как надо, и выложить кирпич.
Обычно графический процессор с кирпичом не публикуется в любой ОС, будь то Windows или простой майнинг, поэтому в этом руководстве мы собираемся использовать FreeDOS для его восстановления.
Что нам нужно, чтобы разблокировать графический процессор
- USB-накопитель
- Rufus
- Исходный BIOS или другой рабочий BIOS
- Atiflash / Amdvbflash
- Отключить безопасную загрузку в настройках BIOS материнской платы
us Начнем с загрузки и установив его, подключите USB-накопитель и с помощью Rufus создайте загрузочный диск FreeDOS, как показано на изображении ниже.
После создания USB-накопителя загрузите Amdvbflash, извлеките его и, наконец, скопируйте amdvbflash.exe и исходный или рабочий BIOS на только что созданный USB-накопитель.
Подключите USB-накопитель к установке и загрузите его, но не забудьте загружаться с USB-накопителя с помощью FreeDOS, мы бы рекомендовали на этом этапе, чтобы у вас была только карта с кирпичом в установку, чтобы ее было легче разблокировать.
Как перезагрузить исходный BIOS
Теперь, когда у нас все готово и установка загружена с USB-накопителя FreeDOS, мы можем начать с подачи команд для восстановления исходной BIOS.
Пройдемся по командам.
Чтобы получить дополнительную информацию о графическом процессоре и о том, какой порт pcie он подключен, нам нужно выполнить приведенную ниже команду, по умолчанию, поскольку у нас подключен только один, он должен показать адаптер 0.
amdvbflash.exe -i
Чтобы разблокировать чип графического процессора, если он заблокирован, выполните команду
amdvbflash.exe -unlockrom 0
. Если вы хотите сделать резервную копию BIOS, которая в настоящее время находится на графическом процессоре, выполните:
amdvbflash.exe -s 0 dosrom.rom
Наконец, чтобы прошить исходный BIOS обратно, выполните
amdvbflash.exe -p 0 stockbios.rom
в этом случае исходный BIOS называется stockbios.rom, но если вы назвали его как-то иначе просто замените имя.
Вы также можете использовать -f для принудительной прошивки, поэтому последняя команда будет выглядеть примерно так:
amdvbflash.exe -p -f 0 stockbios.rom
или
amdvbflash.exe -p -fa 0 stockbios.rom
Надеюсь, это помогло вам восстановить заблокированный графический процессор.
Удачного майнинга!
Статьи по теме:
Как использовать мод bios 5700 GPUS
Как использовать мод bios 5600 GPUS
Как выполнить мод bios P104–100 GPUS
Как прошить vBIOS вашей видеокарты Nvidia из Windows с помощью NVFlash
Video BIOS перепрограммировать не очень сложно, но может легко помочь вам улучшить производительность ПК. Вот руководство по прошивке карт с помощью NVFlash
Независимо от того, есть ли у вас старая видеокарта, которую вы хотите оставить на некоторое время дольше, или вы просто хотите большей производительности от новой видеокарты, разгон – верный способ добиться этого.Если у вас есть карта Nvidia, лучший способ сохранить ваши новые часы и настройки – это перепрограммировать сам vBIOS – и в настоящее время это проще, чем когда-либо.
Прошивка vBIOS на картах Nvidia из Windows
Раньше для прошивки vBIOS или даже обычного BIOS вам требовалось создать загрузочный диск и использовать командную строку DOS для выполнения всей работы, но в настоящее время вы можете легко прошить vBIOS карт Nvidia изнутри Windows – используя NVFlash.
Краткое пошаговое руководство по использованию NVFlash в Windows
Теперь NVFlash по-прежнему является инструментом командной строки, но команды настолько просты, насколько это возможно, и все, что вам нужно сделать, это получить инструмент, подготовить отредактированный vBIOS (я не буду вдаваться в подробности извлечения и редактирования это в этой статье) и введите команду.Вот пошаговая инструкция, как это сделать:
Шаг 1. Загрузите последнюю версию NVFlash для Windows с официальной страницы: http://www.techpowerup.com/downloads/Utilities/BIOS_Flashing/NVIDIA/ и распакуйте ее в любую папку на вашем компьютере.
Шаг 2. Поместите файл vBIOS, который вы хотите прошить, в ту же папку (где находятся «nvflash.exe» и все остальные файлы):
Шаг 3. Теперь дважды щелкните на «nvflash.exe »отобразит только список команд и некоторую полезную информацию (которую вы должны прочитать, если у вас есть время). Фактически, способ использовать NVFlash – открыть командную строку в этой папке вручную.
Это действительно просто – просто удерживайте клавишу SHIFT и щелкните правой кнопкой мыши в любом месте папки. Вы увидите опцию «Открыть командное окно здесь», которую вы должны нажать:
Шаг 4. Команды действительно просты – если у вас нет двойной видеокарты, единственное, что вам нужно ввести, это «nvflash [bios-file-name]».ПЗУ”. Конечно, замените [bios-file-name] на имя вашего файла, которым в данном случае будет «geforce_vbios.rom». Вы также можете сохранить копию текущего vBIOS, используя команду «nvflash –save [имя_файла] .rom».
После того, как вы ввели команду flash и нажали «Y» для подтверждения, вам нужно будет дождаться завершения процесса – НЕ выключайте компьютер и не делайте ничего хотя бы в течение нескольких минут. Дисплей может несколько раз погаснуть – это нормально.
Вот и все – как только вы видите сообщения «Проверка обновления» и «Обновление успешно», все идет хорошо.Предполагая, что вы правильно отредактировали свой vBIOS, вы либо сразу получите новые частоты / напряжения, либо вам нужно будет просто перезапустить – это так просто!
Заключение
Перепрограммирование vBIOS большинства карт Nvidia очень просто без необходимости использования USB-накопителя и перезагрузки в режиме DOS – просто используйте NVFlash из Windows. Конечно, перепрошивка vBIOS – довольно опасное занятие – при неправильных настройках ваш компьютер может не запуститься, поэтому я предлагаю вам быть очень осторожными и изучить основы, прежде чем пытаться извлечь и отредактировать текущий vBIOS!
Инструкции по прошивке BIOS самой стандартной видеокарты AMD
AMD – это, вероятно, имя, которое в последние годы уже не является странным для пользователей ПК, особенно в то время, когда VGA распроданы, потому что монеты (криптовалюта) достигают рекордного уровня Цены.как этот 2021.
Хотя видеокарта AMD не обладает такой хорошей игровой производительностью, как «зеленая команда» NVIDIA, она по-прежнему популярна среди геймеров и пашет виртуальные деньги из-за своей низкой цены и впечатляющей производительности добычи виртуальной валюты.
Цена действительно дешевая, особенно если вы можете купить AMD VGA в виртуальной валюте «Buffalo Barn», также известной как Buffalo Card (Buffalo VGA).
Но, конечно же, такая низкая цена будет сопряжена с множеством рисков и сбоев, потому что время работы составляет почти 24/24 на максимальной мощности и больше не гарантируется AMD.
Кроме того, VGA Buffalo часто модифицируются в BIOS для повышения производительности майнинга, поэтому, если вы все еще используете эту версию BIOS MOD, вы можете столкнуться с ошибкой, из-за которой не удается установить драйвер для карты, это повлияет на длительное использование. сроку службы VGA.
Вот почему в этой статье я расскажу вам Как прошить BIOS видеокарты AMD наиболее подробным и понятным способом, чтобы вы могли использовать карту более эффективно!
I.Flash BIOS Что такое VGA?Как и материнская плата, VGA также имеет BIOS. Но разница в том, что BIOS VGA не имеет регулярных обновлений патчей, как материнская плата, и параметры могут быть изменены только производителем этого VGA.
Still Flash BIOS VGA , тогда вы просто поймете, что устанавливаете новый BIOS для своего VGA.
Однако производитель не рекомендует пользователям произвольно редактировать другую флэш-память BIOS для видеокарты, поскольку параметры в исходной BIOS были тщательно рассчитаны как для обеспечения стабильности, так и для обеспечения срока службы.долгий срок службы.
Но для пахаря все по-другому, производительность, которую приносит BIOS, на самом деле не стоит тех сотен миллионов, которые они вложили.
Поэтому они часто устанавливают новые версии BIOS, которые были изменены для устранения этих ограничений, что значительно увеличивает мощность и производительность карт VGA.
Крупный план вспашки буйвола с использованием видеокарты AMD RX 580Но после прошивки BIOS на этот VGA официально больше не распространяется гарантия производителя.Потому что это слишком сильно противоречило техническим характеристикам продукта.
Вдобавок, Flash BIOS имеет очень высокий риск повреждения VGA, поэтому я не рекомендую вам произвольно перепрограммировать разные прошивки BIOS с целью повышения производительности VGA после прочтения этого руководства!
Вместо этого используйте специальные инструменты для разгона видеокарты, такие как ASUS GPU Tweak III или MSI Afterburner, ZOTAC FireStorm, EVGA Precision X1. Инструкции по безопасному увеличению производительности видеокарты приведены в блоге.
А если действительно хотите испытать и поиграть, не устайте ломать, просто побейте, о чем еще думать 🙂
#first. Определите важную информациюПрежде всего, вам необходимо определить правильную информацию о видеокарте, чтобы выбрать правильную версию BIOS. Если параметры в новом BIOS не совпадают, риск повреждения VGA очень велик.
В этой статье мы будем использовать средство просмотра аппаратной информации VGA GPU-Z известного технологического сайта TechPowerUp.
Вам просто нужно загрузить программное обеспечение, открыть его и сразу же использовать, не нужно ничего устанавливать.
Основной интерфейс GPU-Z будет выглядеть, как на изображении ниже, он отображает много информации, но вам нужно заботиться только о следующих 4 данных, например, ваш RX 470:
- Имя VGA ( Имя ): Radeon RX 470
- Производитель ( Subvendor ): MSI
- Стандарт памяти ( Тип памяти ): GDDR5 (Samsung)
- Производитель микросхемы памяти Тип памяти : GDDR5 (Samsung)
- Хранилище памяти ( Объем памяти ): 4096 МБ
- Серия видеокарт: Armor OC (см. На штампе)
Ну, чтобы быть более уверенным, Вы можете увидеть информацию на штампе, прикрепленном производителем на задней стороне платы VGA PCB.
Этот штамп, помимо штрих-кода, также содержит название продукта и некоторую другую информацию, такую как производитель, объем памяти, стандарт памяти, порты вывода, и этот штамп редко подделывается.
Как видно из штампа на картинке, моя видеокарта Radeon RX 470 ARMOR 4G OC , производитель определенно MSI , да, потому что только у этой марки есть линия VGA ARMOR OC stop.
Или просто взглянув на внешний вид и логотип, нанесенный на охлаждающий вентилятор, мы уже можем узнать производителя этого VGA.
Используя программное обеспечение GPU-Z, мы получим очень точную информацию о нашей видеокарте.
№ 2. Найдите подходящую версию BIOS для VGAПолучив вышеуказанную информацию, посетите страницу VGA BIOS Collection от TechPowerUp, на которой хранится множество оригинальных цензурированных версий BIOS для многих видеокарт AMD и NVIDIA.
Теперь введите информацию, которая у нас есть в # 1 , в раздел Refine Search Parameters , чтобы найти наиболее подходящую версию BIOS.
- Марка графического процессора (тип VGA): AMD
- Производитель карты (производитель) = Субпоставщик: MSI
- Модель карты (имя VGA) = Имя: RX 470
- Тип памяти: GDDR5 9020
- Размер памяти: 4096 Мб
Однако две нижние версии предназначены для линейки
MSI Gaming X, а моя –MSI Armor OC, поэтому ее нельзя использовать.Обратите внимание, определение правильной линии VGA очень важно, потому что, если вы выберете все правильные параметры, но неправильную линию VGA, флэш-память VGA будет по-прежнему отключена, как обычно.
Теперь осталось только 2 версии BIOS вверху для
Armor OC, теперь щелкните каждую, чтобы увидеть последний параметр, который различает разные версии BIOS.Здесь, пожалуйста, прокрутите вниз и внимательно посмотрите на строку
Поддержка памятив разделеВнутренние компоненты BIOS.Эта строка указывает, какая версия BIOS для VGA использует микросхему памяти какой компании.Также существует множество производителей микросхем памяти для VGA, но самыми популярными по-прежнему остаются
SK Hynix(Hynix),ElpidaиSamsung.=> Как вы можете видеть на изображении ниже, строка
Поддержка памятив разделеBIOS InternalsзаписываетSamsung. Как видно из GPU-Z, мой VGA также использует оперативную память Samsung, поэтому эта версия BIOS подходит и может использоваться.Как только вы найдете правильный BIOS, нажмите. button
II. Инструкции по перепрошивке BIOS видеокарты AMDЗагрузить сейчасДля загрузки файл VGA BIOS имеет формат.ROMПримечание : Если ваш VGA все еще использует исходный BIOS, сделайте резервную копию, чтобы ее можно было использовать при необходимости. Сделать это очень просто:
Выполнить: Щелкните стрелку рядом со строкой
Версия BIOS=> и выберитеСохранить в файл…для сохранения.Чтобы перепрограммировать BIOS видеокарты AMD, мы будем использовать специализированное программное обеспечение под названием AMD VBFlash / ATI Flash, для загрузки перейдите по одной из ссылок ниже.
Ссылка для скачивания: MediaFire / Backup MediaFile Link / Mega.nz / Google Drive / Dropbox
=> После завершения загрузки вы получите папку
Метод 1: Прошивка с помощью программного обеспечения AMD VBFlashatiflash_287, которую вы должны распаковать в удобное для поиска место. путь, например, дискC:, например.Этот метод применяется только тогда, когда вам нужно обновить BIOS до более новой версии, например, не для установки BIOS другой видеокарты.
RX 470, которые устанавливают BIOSRX 570, не могут сделать это таким образом.В папке
atiflash_287запустите файлamdvbflashWin.exe, чтобы запустить программное обеспечениеAMD VBFlash.Основной интерфейс программного обеспечения будет похож на изображение ниже, нажмите кнопку
Загрузить изображение=> и выберите файл BIOS (.ROM), загруженный выше.=> Когда все будет готово, нажмите и кнопку
Program, чтобы начать процесс установки нового BIOS для VGA.Этот процесс очень быстрый, занимает около минуты. Конечно, версия BIOS, которую я установил выше, не отличается от установленной версии VGA, поэтому она не сможет прошиться.
Но будьте уверены, если ошибок нет, вы получите уведомление
Ваш VBIOS был успешно запрограммирован, как показано ниже.Теперь перезагрузите компьютер, чтобы новый BIOS вступил в силу. Это также самый душераздирающий шаг, потому что он определяет успешность или неудачу Flash BIOS VGA.
Если компьютер загружается, но не отображает или отображает такие явления, как полосы, мерцание экрана, не получает правильного разрешения, не получает драйвер, поздравляем, вы вернулись в потерянную коробку!
В случае нормальной загрузки не торопитесь, необходимо выполнить стресс-тест, поиграть в тяжелые игры, чтобы проверить работоспособность и стабильность.
Потому что, может быть, с обычными задачами это нормально, но при работе на полную мощность это нестабильно или чернее, чем сбой питания.Теперь вам нужно найти более подходящий новый BIOS или заново прошить исходный BIOS.
Метод 2: Прошивка с помощью командной строкиЭтот метод используется для установки BIOS другой видеокарты, кроме VGA, или для восстановления исходной BIOS, и часто используется для прошивки исходной BIOS для карта буйвола.
Вы открываете диалоговое окно «Выполнить» (Windows + R) => вводите команду
cmd=> затем нажимаете комбинацию клавишCtrl + Shift + Enter, чтобы запустить CMD с правами администратора.Затем вы используете команду
cdдля доступа к каталогуatiflash_287, распакованному выше, здесь я извлекаю прямо на дискC:, поэтому я введу командуcd C: atiflash_287=> затем нажмитеEnter.ПРИМЕЧАНИЕ: Где вы распаковываете, введите команду cd + путь к каталогу atiflash .
Затем скопируйте подготовленный файл BIOS в папку
atiflash_287и переименовав его немного короче, чтобы было удобнее набирать, так как сначала имя было довольно длинным, поменяю наamdrx470.romНаконец, я воспользуюсь командой amdvbflash.exe -p 0 -f name-file.rom => затем нажмите
Введите, чтобы выполнить новую прошивку BIOS для вашей видеокарты.Здесь я поместил name-file.rom был
amdrx470.rom, поэтому команда: amdvbflash.exe -p 0 -f amdrx470.rom => иВведитеstop.Этот процесс прошивки также очень быстр, и по его завершении вы увидите строку
III. ЭпилогПерезагрузите систему для завершения обновления VBIOS, как показано ниже.Теперь все, что вам нужно сделать, это перезагрузить компьютер.Итак, я только что закончил для вас учебник dẫn , как перепрограммировать BIOS для видеокарты AMD , а затем га.






 nsh (аналог файла сценария *BAT, но для среды UEFI).
nsh (аналог файла сценария *BAT, но для среды UEFI).
 exe -i – покажет список установленных в системе AMD видеокарт. Полезно для того, чтобы перепрошить BIOS на какой-то определенной видеокарте.
exe -i – покажет список установленных в системе AMD видеокарт. Полезно для того, чтобы перепрошить BIOS на какой-то определенной видеокарте. rom:
rom:
 Эта информация пригодится, если в биосе вашей карты прописаны настройки для разных производителей.
Эта информация пригодится, если в биосе вашей карты прописаны настройки для разных производителей. Приложение автоматически подберёт нужные тайминги. Этот способ мы рекомендуем для начинающих.
Приложение автоматически подберёт нужные тайминги. Этот способ мы рекомендуем для начинающих.


 Если отображается Помощник по загрузке и установке HP, выберите Только загрузка, затем нажмите Далее. Нажмите Сохранить, чтобы сохранить файл с обновлением BIOS на компьютер.
Если отображается Помощник по загрузке и установке HP, выберите Только загрузка, затем нажмите Далее. Нажмите Сохранить, чтобы сохранить файл с обновлением BIOS на компьютер.





 В случае вывода запроса введите пароль администратора.
В случае вывода запроса введите пароль администратора. Перезапуск компьютера может
занять несколько минут.
Перезапуск компьютера может
занять несколько минут.