Подключение ЖК дисплея к микроконтроллеру Arduino
Дисплеи LCD 1602 размера, созданные на базе HD44780 контроллера, в наши дни всё ещё остаются одними из самых доступных, простых и востребованных, чтобы разрабатывать какие бы то ни было электронные устройства. Неудивительно, что их можно увидеть как в простых, собранных буквально на коленке агрегатах, так и в более серьезных промышленных, например автоматах для приготовления кофе. Именно с таким дисплеем и собираются наиболее популярные модули и шилды по тематике Arduino, например LCD I2C модуль и LCD Keypad Shield.
Данная статья подробно с изображениями рассказывает, как подключить LCD к Arduino и отобразить информацию.

Шаг 1: LCD-дисплей 1602 для Ардуино
Дисплеи 1602 имеют два различных исполнения:
– жёлтая подсветка с чёрными буквами
– либо (это бывает гораздо чаще) синяя подсветка с белыми.
Размерность дисплеев на HD44780 контроллере бывает самой разной, а управляются они одинаково. Наиболее распространённые из размерностей – 16 на 02 (то есть по 16 символов в двух строках) или 20 на 04. Сами же символы имеют разрешение в 5 на 8 точек.
Большая часть дисплеев не поддерживает кириллицу (за исключением дисплеев CTK-маркировки). Но такая проблема частично решаема, и далее статья подробно рассказывает, как это сделать.
На дисплее есть 16-PIN разъём для подключения. Выводы имеют маркировку с тыльной стороны платы, она следующая:
1 (VSS) – питание на минус для контроллера.
2 (VDD) – питание на плюс для контроллера.
3 (VO) – настройки управления контрастом.
4 (RS) – выбор для регистра.
5 (R/W) – чтение и запись, в частности, запись при соединении с землёй.
6 (E) – активация (enable).
7–10 (DB0-DB3) – младшие биты от восьмибитного интерфейса.
11–14 (DB4-DB7) – старшие биты от интерфейса
15 (A) – положительный анод на питание подсветки.
16 (K) – отрицательный катод на питание подсветки.
Шаг 2: Подключаем ЖК-дисплей
Перед тем как подключать дисплей и передавать на него информацию, стоит проверить его работоспособность. Сперва подайте напряжение на VSS и VDD контроллер, запитайте подсветку (A, K), далее настройте контрастность. Для таких настроек подойдёт потенциометр с 10 кОм, форма его не важна. На крайние ноги подают +5V и GND, а ножку по центру соединяют с VO выводом.
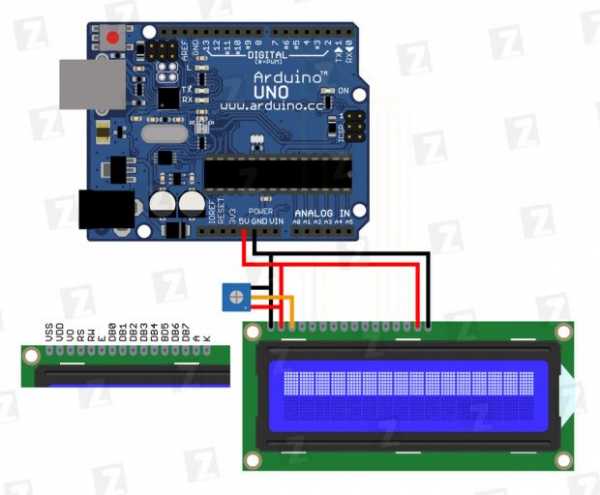
Когда на схему подаётся питание, нужно добиться необходимого контраста, если он настраивается неправильно, то и изображение на экране видно не будет. Чтобы настроить контраст, нужно «поиграть» с потенциометром. Когда схема будет собрана правильно и контраст настроен верно, верхняя строка на экране должна заполниться прямоугольниками.

Чтобы дисплей работал, применяется встроенная в Arduino IDE среду специальная библиотека LiquidCrystal.h, о которой я напишу ниже. Он может действовать в 8-битном и в 4-битном режиме. В первом варианте применяют лишь младшие и старшие биты (BB0-DB7), во втором – только младшие (BB4-DB7).
Но применение 8-битного режима в этом дисплее – неправильное решение, преимущества в скорости почти нет, поскольку частота обновления у него всегда меньше 10 раз за секунду. Чтобы выводился текст, надо присоединить выводы DB7, DB6, DB5, DB4, E и RS к выводам контроллера. Присоединять их допустимо к любым пинам Arduino, главное – задание верной последовательности в коде.
Если необходимого символа пока что нет в памяти контроллера, то можно его определить вручную (всего до семи символов). Ячейка в рассматриваемых дисплеях имеет расширение в пять на восемь точек. Задача создания символа в том, чтобы написать битовую маску и расставить единички в местах, где точки должны гореть, а нолики – где не должны.
Рассмотренная выше схема подключения не всегда хороша, т. к. на Arduino занимается минимум шесть цифровых выходов.
Шаг 3: Схема обхода
Изучим вариант, как обойти это и обойтись только двумя. Нужен добавочный модуль-конвертор для LCD в IIC/I2C. Как он припаивается к дисплею и присоединяется к Arduino, можно увидеть на изображениях ниже.

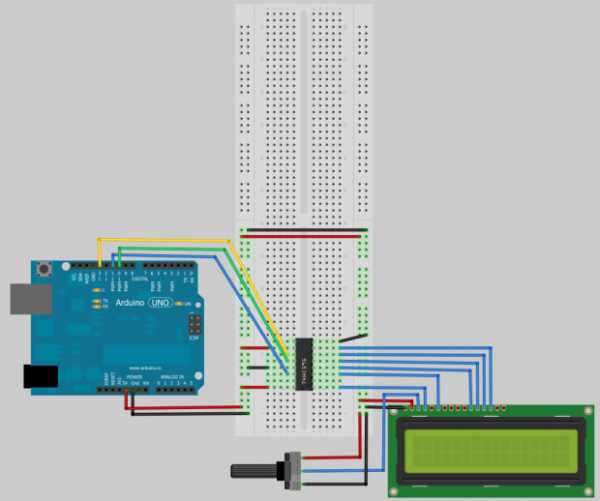
Но такой вариант подключения действует лишь со специальной библиотекой LiquidCrystal_I2C1602V1, которую, впрочем, нетрудно найти в Сети и установить, после чего можно без проблем им пользоваться.

Шаг 4: Библиотека LiquidCrystal.h
Библиотеку LiquidCrystal.h можно скачать с официального ресурса – здесь. Также вы можете скачать ниже по ссылкам:
Для Arduino версий до 1.0: LiquidCrystal.zip
Для Arduino версий выше 1.0: LiquidCrystal_1.zip
Скетч
После того, как вы скачали архив замените папку LiquidCrystal в папке с библиотеками вашего каталога установки Arduino.
Вы можете увидеть примерный скетч в Файл -> Примеры -> LiquidCrystal -> HelloWorld_SPI (File -> Examples -> LiquidCrystal -> HelloWorld_SPI).
На этом наш очередной урок завершен. Желаем вам качественных проектов!
arduinoplus.ru
Текстовый экран 16×2 [Амперка / Вики]
Текстовый экран 16×2 пригодится для вывода показаний датчиков, отображения простых меню, подсказок и приветствий.
Видеообзор
Подключение и настройка
Дисплей MT-16S2H предназначен для вывода текста на латинице и кириллице.
Экран имеет 16 контактов для питания логики, взаимодействия с управляющей электроникой и подсветки.
| Вывод | Обозначение | Описание |
|---|---|---|
| 1 | GND | Общий вывод (земля) |
| 2 | Vcc | Напряжение питания (3,3—5 В) |
| 3 | Vo | Управление контрастностью |
| 4 | RS | Выбор регистра |
| 5 | R/W | Выбор режима записи или чтения |
| 6 | E | Разрешение обращений к индикатору (а также строб данных) |
| 7 | DB0 | Шина данных (8-ми битный режим)(младший бит в 8-ми битном режиме) |
| 8 | DB1 | Шина данных (8-ми битный режим) |
| 9 | DB2 | Шина данных (8-ми битный режим) |
| 10 | DB3 | Шина данных (8-ми и 4-х битные режимы)(младший бит в 4-х битном режиме) |
| 11 | DB4 | Шина данных (8-ми и 4-х битные режимы) |
| 12 | DB5 | Шина данных (8-ми и 4-х битные режимы) |
| 13 | DB6 | Шина данных (8-ми и 4-х битные режимы) |
| 14 | DB7 | Шина данных (8-ми и 4-х битные режимы) |
| 15 | +LED | + питания подсветки |
| 16 | –LED | – питания подсветки |
Дисплей может работать в двух режимах:
8-битный режим — в нём используются и младшие и старшие биты (
DB0–DB7)4-битный режим — в нём используются только младшие биты (
DB4–DB7)
Использовать восьмибитный режим не целесообразно. Для его работы требуется на 4 дополнительные ноги, а выигрыша по скорости практически нет.
Подключение дисплея к управляющей плате
В качестве примера подключим дисплей к управляющей плате Arduino Uno. Для подключения понадобится Breadboard Half и соединительные провода «папа-папа».
| Вывод | Обозначение | Пин Arduino Uno |
|---|---|---|
| 1 | GND | GND |
| 2 | Vcc | 5V |
| 3 | Vo | GND |
| 4 | RS | 12 |
| 5 | R/W | GND |
| 6 | E | 11 |
| 7 | DB0 | — |
| 8 | DB1 | — |
| 9 | DB2 | — |
| 10 | DB3 | — |
| 11 | DB4 | 5 |
| 12 | DB5 | 4 |
| 13 | DB6 | 3 |
| 14 | DB7 | 2 |
| 15 | Vcc | 5V |
| 16 | GND | GND |
Аналогично можно подключить дисплей к платформе Iskra JS.
| Вывод | Обозначение | Пин Iskra JS |
|---|---|---|
| 1 | GND | GND |
| 2 | Vcc | 5V |
| 3 | Vo | GND |
| 4 | RS | P12 |
| 5 | R/W | GND |
| 6 | E | P11 |
| 7 | DB0 | — |
| 8 | DB1 | — |
| 9 | DB2 | — |
| 10 | DB3 | — |
| 11 | DB4 | P5 |
| 12 | DB5 | P4 |
| 13 | DB6 | P3 |
| 14 | DB7 | P2 |
| 15 | Vcc | 5V |
| 16 | GND | GND |
Примеры работы для Arduino
Для упрощения работы с LCD-дисплеем используйте встроенную библиотеку Liquid Crystal. В ней вы найдёте примеры кода с подробными комментариями.
Библиотека подходит как для работы с контроллерами на AVR-платформе, так и с ARM-контроллерами.
Вывод текста
Для вывода первой программы приветствия, воспользуйтесь кодом вроде этого:
- helloWorld.ino
// подключаем стандартную библиотеку LiquidCrystal #include <LiquidCrystal.h> // инициализируем объект-экран, передаём использованные // для подключения контакты на Arduino в порядке: // RS, E, DB4, DB5, DB6, DB7 LiquidCrystal lcd(12, 11, 5, 4, 3, 2); void setup() { // устанавливаем размер (количество столбцов и строк) экрана lcd.begin(16, 2); // печатаем первую строку lcd.print("Hello world"); // устанавливаем курсор в колонку 0, строку 1 // на самом деле это вторая строка, т.к. нумерация начинается с нуля lcd.setCursor(0, 1); // печатаем вторую строку lcd.print("Do It Yourself"); } void loop() { }
Кириллица
Существует два способа вывода кириллицы на текстовые дисплеи:
Рассмотрим оба способа более подробно.
Таблица знакогенератора
Дисплейный модуль хранит в памяти две страницы знакогенератора, которые состоят из различных символов и букв. Для вывода символа на дисплей необходимо передать его номер в шестнадцатеричной системе из таблицы знакогенератора.
Так букве Я соответствует код B1 в шестнадцатеричной системе. Чтобы передать на экран строку «Яndex», необходимо в явном виде с помощью последовательности \x## встроить в строку код символа:
lcd.print("\xB1ndex"); Вы можете смешивать в одной строке обычные символы и явные коды как угодно. Единственный нюанс в том, что после того, как компилятор в строке видит последовательность \x, он считывает за ним все символы, которые могут являться разрядами шестнадцатеричной системы даже если их больше двух. Из-за этого нельзя использовать символы из диапазона 0-9 и A-F следом за двузначным кодом символа, иначе на дисплее отобразится неправильная информация. Чтобы обойти этот момент, можно использовать тот факт, что две записанные рядом строки склеиваются.
Сравните две строки кода для вывода надписи «Яeee»:
lcd.print("\xB1eee"); // ошибка
lcd.print("\xB1""eee"); // правильноИспользуя полученную информацию выведем на дисплей сообщение «Привет, Амперка!»:
- helloAmperkaRusCharacterGenerator.ino
// подключаем стандартную библиотеку LiquidCrystal #include <LiquidCrystal.h> // инициализируем объект-экран, передаём использованные // для подключения контакты на Arduino в порядке: // RS, E, DB4, DB5, DB6, DB7 LiquidCrystal lcd(12, 11, 5, 4, 3, 2); void setup() { // устанавливаем размер (количество столбцов и строк) экрана lcd.begin(16, 2); // устанавливаем курсор в колонку 5, строку 0 // на самом деле это первая строка, т.к. нумерация начинается с нуля lcd.setCursor(5, 0); // печатаем первую строку lcd.print("\xA8""p""\xB8\xB3""e\xBF"); // устанавливаем курсор в колонку 3, строку 1 // на самом деле это вторая строка, т.к. нумерация начинается с нуля lcd.setCursor(3, 1); // печатаем вторую строку lcd.print("o\xBF A\xBC\xBE""ep\xBA\xB8"); } void loop() { }
Переключение страниц знакогенератора
Дисплейный модуль хранит в памяти две страницы знакогенератора. По умолчанию установлена нулевая страница. Для переключения между страницами используйте методы:
// переключение с нулевой страницы на первую command(0x101010); // переключение с первой страницы на нулевую command(0x101000);
Дисплей не может одновременно отображать символы разных страниц.
Рассмотрим пример, в котором одна и та же строка будет отображаться по-разному — в зависимости от выбранной страницы.
- changePageCharacterGenerator.ino
// Подключаем стандартную библиотеку LiquidCrystal #include <LiquidCrystal.h> // Инициализируем объект-экран, передаём использованные // для подключения контакты на Arduino в порядке: // RS, E, DB4, DB5, DB6, DB7 LiquidCrystal lcd(12, 11, 5, 4, 3, 2); void setup() { // устанавливаем размер (количество столбцов и строк) экрана lcd.begin(16, 2); // устанавливаем курсор в колонку 5, строку 0 // на самом деле это первая строка, т.к. нумерация начинается с нуля lcd.setCursor(5, 0); // печатаем строку lcd.print("\x9b\x9c\x9d\x9e\x9f"); } void loop() { // устанавливаем 0 станицу знакогенератора (стоит по умолчанию) lcd.command(0b101000); // ждём 1 секунду delay(1000); // устанавливаем 1 станицу знакогенератора lcd.command(0b101010); // ждём 1 секунду delay(1000); }
Полную таблицу символов с кодами можно найти в документации к экрану.
Использование библиотеки LiquidCrystalRus
Совсем не обязательно мучатся со знакогенератором, чтобы вывести русский символ. Для решения проблемы скачайте и установите библиотеку LiquidCrystalRus.
Это копия оригинальной библиотеки LiquidCrystal с добавлением русского языка. Добавленный в библиотеку код трансформирует русские символы UTF8 в правильные коды для текстового экрана.
В качестве примера выведем фразу «Привет, Амперка» на дисплей.
- helloAmperkaRus.ino
// подключаем библиотеку LiquidCrystalRus #include <LiquidCrystalRus.h> // инициализируем объект-экран, передаём использованные // для подключения контакты на Arduino в порядке: // RS, E, DB4, DB5, DB6, DB7 LiquidCrystalRus lcd(12, 11, 5, 4, 3, 2); void setup() { // устанавливаем размер (количество столбцов и строк) экрана lcd.begin(16, 2); // устанавливаем курсор в колонку 5, строку 0 // на самом деле это первая строка, т.к. нумерация начинается с нуля lcd.setCursor(5, 0); // печатаем первую строку lcd.print("Привет"); // устанавливаем курсор в колонку 3, строку 1 // на самом деле это вторая строка, т.к. нумерация начинается с нуля lcd.setCursor(3, 1); // печатаем вторую строку lcd.print("от Амперки"); } void loop() { }
Примеры работы для Iskra JS
Для работы с LCD-дисплеем из среды Espruino существует библиотека HD44780.
Вывод текста
Для вывода программы приветствия, воспользуйтесь скриптом:
- hello-world.js
// создаём переменную для работы с дисплеем // HD44780 — контроллер монохромных жидкокристаллических знакосинтезирующих дисплеев var lcd = require("HD44780").connect(P12,P11,P5,P4,P3,P2); // печатем первую строку lcd.print("Hello world"); // устанавливаем курсор в колонку 0, строку 1 // на самом деле это вторая строка, т.к. нумерация начинается с нуля lcd.setCursor(0, 1); // печатаем вторую строку lcd.print("Do It Yourself");
Кирилица
Вывод кирилицы на дисплей с помощью платформы Iskra JS доступен через встроенную в дисплей таблицу знакогенератора.
Таблица знакогенератора
Дисплейный модуль хранит в памяти две страницы знакогенератора, которые состоят из различных символов и букв. Для вывода символа на дисплей необходимо передать его номер в шестнадцатеричной системе из таблицы знакогенератора.
Так букве Я соответствует код B1 в шестнадцатеричной системе. Чтобы передать на экран строку «Яndex», необходимо в явном виде с помощью последовательности \x## встроить в строку код символа:
lcd.print("\xB1ndex"); Вы можете смешивать в одной строке обычные символы и явные коды как угодно. Единственный нюанс в том, что после того, как компилятор в строке видит последовательность \x, он считывает за ним все символы, которые могут являться разрядами шестнадцатеричной системы даже если их больше двух. Из-за этого нельзя использовать символы из диапазона 0–9 и A–F следом за двузначным кодом символа, иначе на дисплее отобразится неправильная информация. Чтобы обойти этот момент, можно использовать тот факт, что две строки записанные рядом склеиваются.
Сравните две строки кода для вывода надписи «Яeee»:
lcd.print("\xB1eee"); // ошибка
lcd.print("\xB1"+"eee"); // правильноИспользуя полученную информацию выведем на дисплей сообщение «Привет, Амперка!»:
- hello-amperka-rus-character-generator.js
// создаём переменную для работы с дисплеем // HD44780 — контроллер монохромных жидкокристаллических знакосинтезирующих дисплеев var lcd = require("HD44780").connect(P12,P11,P5,P4,P3,P2); // устанавливаем курсор в колонку 5, строку 0 // на самом деле это первая строка, т.к. нумерация начинается с нуля lcd.setCursor(5, 0); // печатаем первую строку lcd.print("\xA8"+"p"+"\xB8\xB3"+"e\xBF"); // устанавливаем курсор в колонку 3, строку 1 // на самом деле это вторая строка, т.к. нумерация начинается с нуля lcd.setCursor(3, 1); // печатаем вторую строку lcd.print("o\xBF"+" A\xBC\xBE"+"ep\xBA\xB8");;
Переключение страниц знакогенератора
Дисплейный модуль хранит в памяти две страницы знакогенератора. По умолчанию установлена нулевая страница. Для переключения между страницами используйте методы:
// переключение с нулевой страницы на первую command(0x101010); // переключение с первой страницы на нулевую command(0x101000);
Дисплей не может одновременно отображать символы разных страниц.
Рассмотрим пример, в котором одна и та же строка будет отображаться по-разному — в зависимости от выбранной страницы.
- change-page-character-generator.js
// создаём переменную для работы с дисплеем // HD44780 — контроллер монохромных жидкокристаллических знакосинтезирующих дисплеев var lcd = require("HD44780").connect(P12,P11,P5,P4,P3,P2); // создаём переменную состояния var state = false; // устанавливаем курсор в колонку 5, строку 0 // на самом деле это первая строка, т.к. нумерация начинается с нуля lcd.setCursor(5, 0); // печатаем первую строку lcd.print("\x9b\x9c\x9d\x9e\x9f"); setInterval(function() { // каждую секунду меняем переменую состояния state = !state; // вызываем функцию смены адреса страницы lcdChangePage(); }, 1000); function lcdChangePage () { if (state) { // устанавливаем 0 станицу знакогенератора (стоит по умолчанию) lcd.write(0b101000, 1); } else { // устанавливаем 1 станицу знакогенератора lcd.write(0b101010, 1); } }
Полную таблицу символов с кодами можно найти в документации к экрану.
Комнатный термометр
Дисплей удобен для отображения показаний модулей и сенсоров. Сделаем задатки «Умного Дома», а именно «комнатный термометр».
Что понадобится
Как собрать
Возьмите Troyka Shield и установите сверху на управляющую плату — Arduino или Iskra JS.
- Подключите аналоговый термометр к управляющей плате через 3-проводной шлейф к аналоговому пину
A0. В итоге должна получится схема. Прошейте управляющую платформу кодом, приведённым ниже.
Скетч для Arduino
- thermometerRoom.ino
// подключаем стандартную библиотеку LiquidCrystal #include <LiquidCrystal.h> // инициализируем объект-экран, передаём использованные // для подключения контакты на Arduino в порядке: // RS, E, DB4, DB5, DB6, DB7 LiquidCrystal lcd(12, 11, 5, 4, 3, 2); // пин датчика температуры #define TEMPERATURE_PIN A0 void setup() { // устанавливаем размер (количество столбцов и строк) экрана lcd.begin(16, 2); } void loop() { // очищаем дисплей lcd.clear(); // устанавливаем курсор в колонку 3, строку 0 // на самом деле это первая строка, т.к. нумерация начинается с нуля lcd.setCursor(3, 0); // считываем показания с датчика температуры int sensorADC = analogRead(A0); // переводим значения с АЦП в вольты float sensorVoltage = sensorADC * (5.0 / 1023.0); // переводим вольты в градусы цельсия int temperature = (sensorVoltage - 0.5) * 100; // выводим результат на дисплей lcd.print("Temp="); lcd.print(temperature); lcd.print("\x99""C"); delay(500); }
Скрипт для Iskra JS
- thermometerRoom.js
// создаём переменную для работы с дисплеем // HD44780 — контроллер монохромных жидкокристаллических знакосинтезирующих дисплеев var lcd = require("HD44780").connect(P12,P11,P5,P4,P3,P2); // создаём переменную для работы с датчиком температуры var thermometer = require('@amperka/thermometer') .connect(A0); // каждую секунду считываем данные с датчика температуры и выводим на дисплей setInterval(function() { var celsius = thermometer.read('C'); lcd.setCursor(3, 0); lcd.print("Temp="+ celsius.toFixed(0) + "\x99"+"C"); }, 1000);
Характеристики
Напряжение питания: 3,3—5 В
Максимальный ток потребления: 1 мА
Потребляемый ток подсветки: 100 мА
Индикация: 2 строки по 16 символов. Символы отображаются в матрице 5×8 точек
Габариты: 84×44×13 мм
Ресурсы
wiki.amperka.ru
Ардуино дисплей: подключение к плате, программирование
Взаимодействие символьного Ардуино дисплея добавляет приятный элемент читаемости в проект. Многие из лучших проектов по всему миру демонстрируют спортивные дисплеи. Эти ЖК-дисплеи используются для отображения информации от микроконтроллера или любого подключенного к нему датчика. Например, можно создать систему контроля температуры, которая отображает данный показатель на Arduino. Можно сконструировать собственный спидометр, который отображает скорость на экране.
В этом учебном пособии по Ардуино LCD вы найдете интерфейс с символами Arduino LCD i2c. Вы можете использовать информацию из этого текста для создания собственных проектов на основе ЖК-монитора.
Суть соединения дисплея с Ардуино
Display для Аrduino – это одно из самых простых устройств, которое можно использовать для отображения результатов проектов. Однако есть два различных типа данного устройства: графические и символьные. В этой статье используется персональный экран, так как он легче всего работает. Кроме того, в зависимости от размера экрана, существуют разные типы:
- 16×2 символьный – 16 колонок и 2 строки;
- 20×4 символов – 20 колонок и 4 строки.
Они также доступны в разных цветах:
- Зеленые с черными символами.
- Синие с белыми символами.
- Красные с черными символами.
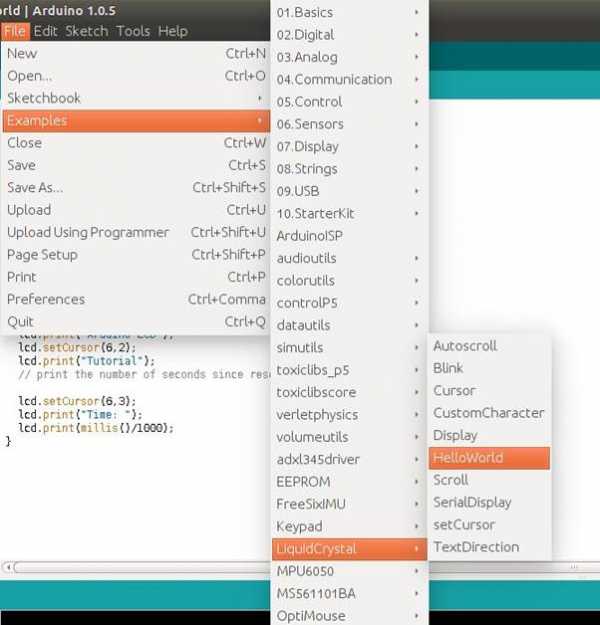
Тем не менее, зеленые и синие экраны являются наиболее распространенными. Другие цвета встречаются редко. В этом уроке используется Аrduino display с синим символом 20×4. Микропроцессор взаимодействует с экраном через четыре линии передачи данных. Мы задействуем цифровые контакты на микроконтроллере, чтобы взаимодействовать с дисплеем и отображать на нем то, что мы хотим.
Подсветка на ЖК-дисплее активируется, когда дается питание 5 В от микроконтроллера до 15 на мониторе и заземляющим штырем 16. Кроме того, для регулировки контрастности сенсорного дисплея для Ардуино нужен потенциометр 10K.
Необходимые компоненты
Для создания дисплея для Ардуино понадобится следующее оборудование:
- Микроконтроллер Ардуино или Genuino.
- ЖК-экран, совместимый с драйвером Hitachi HD44780.
- Штыревые разъемы для припаивания к выводам ЖК-дисплея.
- Потенциометр 10 кОм.
- 220 Ом резистор.
- Соединительные провода.
- Макет.
ЖК-мониторы, совместимые с Hitachi; ими можно управлять в двух режимах: 4-битном или 8-битном. Для 4-битного режима требуется семь выводов ввода/вывода от Arduino LCD, а для 8-разрядного режима требуется 11 контактов. Для отображения текста на экране вы можете делать все в 4-битном режиме, поэтому пример показывает, как управлять 2×16 ЖК-дисплеем в 4-битном режиме.
Программирование
Теперь мы можем попробовать отобразить что-то на дисплее через Arduino ssd1306. Прежде чем вы это сделаете, вам необходимо загрузить библиотеку Arduino по ссылке – LiquidCrystal. Затем нужно извлечь папку «LiquidCrystal» из файла загрузки. А после скопируйте и вставьте папку «LiquidCrystal» в каталог микропроцессора, пример конечной директории результатов должен выглядеть так: arduino-1.0.5librariesLiquidCrystal.
 Код LiquidCrystal Ардуино
Код LiquidCrystal АрдуиноЗатем откройте свою среду разработки и перейдите к:
Файл → Примеры → LiquidCrystal → HelloWorld
Загрузите код в микроконтроллер. Пользователь увидит следующую информацию:
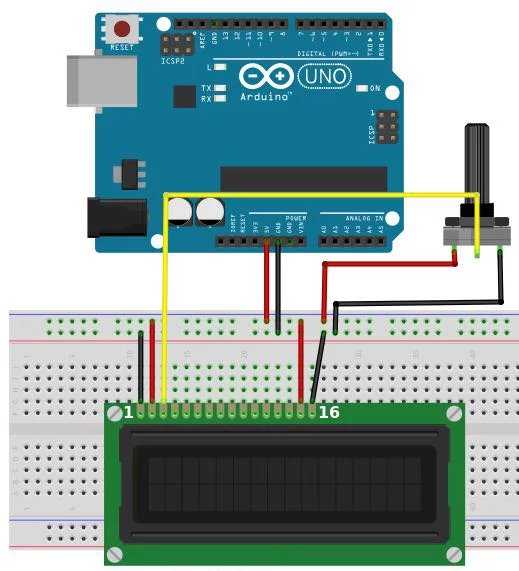 ЖК-дисплей Ардуино
ЖК-дисплей АрдуиноОбратите внимание, если вы используете экран 16×2, отредактируйте lcd.begin (20,4) на lcd.begin (16,2).
Процесс сборки
Первый шаг – припаять 16-контактные штыревые разъемы на Аrduino display. Затем вы можете использовать либо 16-контактный разъем для подключения к Ардуино, либо просто использовать разъем «женщина-женщина». Если вы впервые подключаетесь к микроконтроллеру, проще всего использовать макет.
 Исходные соединения для светодиодного экрана и Arduino
Исходные соединения для светодиодного экрана и ArduinoПервое, что вам нужно сделать, прежде чем работать с жидкокристаллическим дисплеем, – проверить его. Для этого выполните соединения, как показано на диаграмме выше.
- Подключите контакт 15 на мониторе к контакту 5V от Arduino 128х64 lcd spi.
- Затем подключите вывод 16 на устройстве к выходу GND.
Эти контакты используются для питания подсветки ЖК-дисплея. Затем вам нужно настроить логические операции для устройства.
- Для этого подключите вывод 1 на мониторе к выходу GND Arduino. Затем подключите контакт 2 на экране к выходу 5V Ардуино.
- Затем вам нужно настроить потенциометр регулировки контрастности.
Возьмите потенциометр 10K и подключите первую клемму к выходу 5V Arduino, а второй – к контакту 3 и третьему терминалу к выходу GND.
Затем включите микропроцессор. Вы заметите, что подсветка на ЖК-дисплее включена. Кроме того, когда вы поворачиваете ручку на потенциометре, блоки символов на ЖК-дисплее становятся яркими/тусклыми. Посмотрите картинку ниже, чтобы узнать, о чем я говорю. Если монитор отображает то, что показано на фотографии ниже, это означает, что ваш экран настроен правильно! Если вы не смогли этого достичь, проверьте свои соединения и потенциометр.
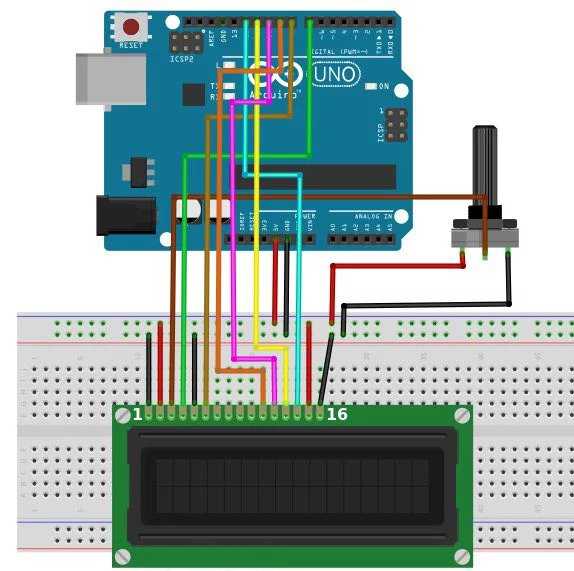 Регулировка контрастности на устройстве
Регулировка контрастности на устройствеТеперь нам нужно подключить линии передачи данных и другие контакты, которые работают с экраном. Ознакомьтесь с приведенной ниже схемой подключения.
 Конечные соединения между Arduino, потенциометром и устройством
Конечные соединения между Arduino, потенциометром и устройствомНачнем с подключения контрольных проводов для ЖК-дисплея. Подключите контакт 5 (RW) монитора к контакту GND от Arduino. Этот контакт не используется и служит для чтения/записи. Затем подключите контакт 4 (RS) экрана к цифровому выходу 7 Arduino. Штырек RS используется для указания на ЖК-дисплее, отправляем ли мы данные или команды (чтобы изменить положение курсора).
Затем подключите контакт 6 (EN) ЖК-дисплея к цифровому выходу Arduino 8. EN – это контактное гнездо на устройстве, оно используется, чтобы сообщить монитору, что данные готовы для чтения.
Затем мы должны подключить четыре вывода данных на устройстве. Подсоедините контакт 14 (DB7) экрана к цифровому выступу 12 Arduino. Затем подключите контакт 13 (DB6) монитора к цифровому выходу 11 Arduino. Затем вывод 12 на мониторе (DB5) на цифровой вывод 10, затем Вывод LCD № 11 (DB4) на цифровой вывод 9.
Вот и все, вы закончили подключать ЖК-дисплей к Arduino. Вы заметите, что между управляющими выводами и выводами данных на ЖК-дисплее есть четыре несвязанных контакта, как показано ниже.
 Паяные 16-контактные разъемы
Паяные 16-контактные разъемыЗапуск и тестирование
Попробуйте переделать код для сенсорного устройства. В принципе, для управления текстом на ЖК-дисплее есть три основные функции:
- begin (итоговые столбцы, общие строки). Эта функция используется внутри setup () для инициализации размера используемого дисплея. Если это 20×4, то: lcd.begin (20,4), иначе, если это 16×2, тогда: lcd.begin (16,2).
- setCursor (номер столбца, номер строки) – эта функция помещает курсор на устройстве в нужное положение. Любой текст, отображаемый после этой функции, начнется с указанной вами позиции. Например, используйте: lcd.setCursor (4,0), т. е. пятый столбец и первую строку (начиная с 0,0).
- print («текст») – эта функция используется для печати текста на ЖК-дисплее. Какая бы ни была строка внутри «», она отображается на дисплее.
Вот и все, теперь можно добавить полученное устройство к проектам.
arduinoplus.ru
Arduino. Подключаем LCD-дисплей – Полезный сайт
Сегодня попробуем остановиться на выводе на текстовый дисплей. Наиболее популярным является чип HD44780 (или совместимый с ним KS0066). Перечислим их плюсы и минусы:
Плюсы:
- Невысокая цена.
- Простота программирования, код будет одинаков для любой модели.
- Многообразие моделей – наиболее распространённые: 8×1, 16×2, 20×4. Также можно встретить довольно экзотические модели 40×4, т.е. четыре строки по 40 символов в каждой.
- Возможность подключить несколько дисплеев к одной Arduino.
- Возможность задавать собственные символы.
Минусы:
- Далеко не все дисплеи поддерживают русские символы. Подробнее надо смотреть в описании к конкретному дисплею.
- Подключение без использования I2C-шины требует использования 10-16 проводов, что очень плохо. с I2C – 4 провода.
Исходя из вышеизложенного буду рассматривать только подключение дисплея через I2C.
Давайте попробуем.
Что нам понадобится.
- Arduino (Я взял модель Nano)
- Дисплей на чипе HD44780 с модулем I2C или без него (тогда понадобится отдельно плата LC1602 IIC) – в нашем случае 16×2 без I2C модуля
- Резистор на 10Ком (Если нужно ручное управление подсветкой).
- Потенциометр (Если нужно ручное управление подсветкой).
- Макетная плата Breadboard.
- Библиотека LiquidCrystal_I2C. http://www.ansealk.ru/files/LiquidCrystal_V1.2.1.zip
Небольшое отступление №1: Как отличить дисплей с I2C-модулем?
На самом деле все довольно просто. Если, перевернув дисплей мы видим длинную колодку разъемов (как правило 16 штук) то модуля I2C на дисплее нет:
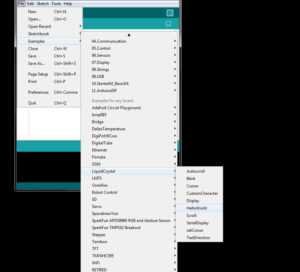
А вот так выглядит дисплей с уже установленным I2C-модулем:

Контакты SCL, SDA, VCC, GND используются для подключения Arduino. Два контакта слева – на картинке они замкнуты перемычкой – нужны для работы подсветки.
Если модуль не подключен – придется сделать это самостоятельно. Главное, на что стоит обратить внимание – соединить контакты в правильном порядке. Как правило первый и 16 пины помечены. Иногда бывает, что 15-16 контакты, через которые осуществляется управление подсветкой, могут располагаться перед первым (в этом случае они будут пронумерованы). На самом же модуле первый пин также может быть обозначен не цифрой, а квадратом вокруг самого пина.
Схемы:
Соберем следующую схему:
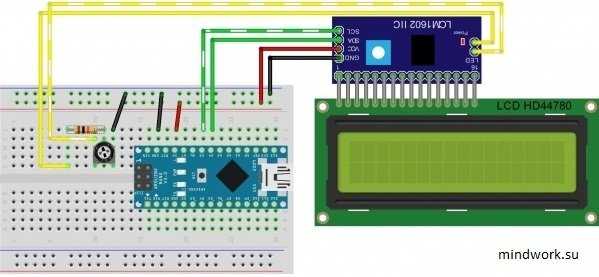
Обращу внимание на следующие моменты:
- Если вам попался дисплей с уже припаянным I2C-модулем, то провода, помеченные серым, не понадобятся. В остальном – ничего не меняется.
- Если мы не хотим менять яркость дисплея – то схема упростится:
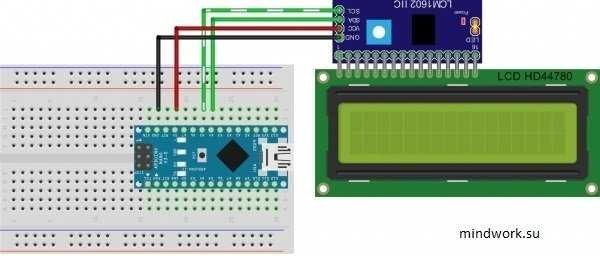
как заметили, два пина на I2C-модуле с маркировкой LED отвечают за подсветку дисплея. Если не хотим использовать управление яркостью – их просто можно замкнуть.
Теперь давайте разберем код.
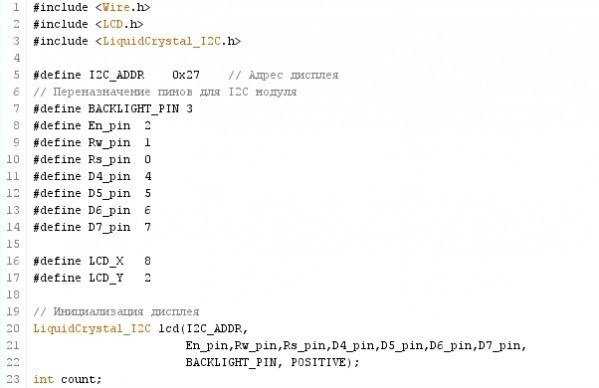
Тут почти все нам должно быть знакомо. В строке 5 указываем адрес устройства. В строках 16 и 17 – количество символов в строке и количество строк. В строках 20-22 – Создаем объект для работы с дисплеем и описываем параметр работы с ним.
Небольшое отступление №2: Как узнать адрес I2C-устройства?
В большинстве своем адрес можно посмотреть в даташите к микросхеме, на которой построе
mindwork.su
Подключение текстового LCD дисплея к Arduino
Существует множество модификаций подобных текстовых дисплеев, все они базирующихся на контроллере HD44780 или совместимым с ним, самые популярные двухстрочные дисплеи с 16 символами в строке. Хотя бывают и другие, но все они подключаются и работают по одному принципу.
Подключение к Arduino:
Распиновка:
Колодка на дисплее может быть двух типов, линейная, обычно встречается на экранах 1602 или 2004.
или шахматная, обычно встречается на экранах 0802, но это зависит от модели дисплея, такое можно встретить и на 1602.
| Пин | Обозначение | Описание |
| 1 | VSS | Масса |
| 2 | VDD | Питание 5 вольт |
| 3 | VO | Питание LCD экрана (установка контрастности) |
| 4 | RS | Выбор регистра, команды или данные, (подключается на любой свободный выход arduino) |
| 5 | R\W | Выбор чтение или запись, (подключается к массе, ибо читать с экрана не нужно) |
| 6 | E | Сигнал разрешения, (подключается на любой свободный выход arduino) |
| 7 — 10 | DB0 — DB3 | Младшие биты параллельного интерфейса, (в нашем случаи не используются) |
| 11 — 14 | DB4 — DB7 | Старшие биты интерфейса, (подключается на любые свободные выход arduino) |
| 15 | A | Анод светодиода подсветки (подключается к питанию 5 вольт) |
| 16 | K | Катод светодиода подсветки (подключается к массе) |
Схема подключения:
 Стоит отдельно сказать про настройку контрастности, контрастность зависит от напряжения на 3 ноге экрана (VO). Выход подключается к переменному резистору, который включается между питанием и массой, по схеме делителя напряжения.
Стоит отдельно сказать про настройку контрастности, контрастность зависит от напряжения на 3 ноге экрана (VO). Выход подключается к переменному резистору, который включается между питанием и массой, по схеме делителя напряжения.
Если подать на дисплей питание, дисплей отображает строку инициализации. Так ведет себя любой дисплей на контроллере HD44780, но чтобы её увидеть нужно настроить контрастность. Перед тем как начать работать с дисплеем, нужно добиться видимости этой строки.
В случаи недостатка контрастности, отображаемый текст не видим на дисплее.
Избыток контраста, тоже мешает отображению текста.
Софт:
Всё для работы текстовым дисплеем есть в комплекте со средой разработки, дополнительно устанавливать библиотеку не нужно.
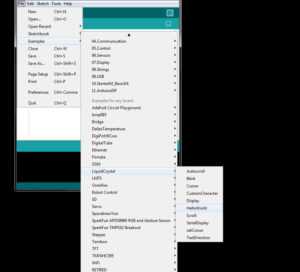 Открываем пример HelloWorld.ino из библиотеки LiquidCrystal и загружаем его в arduino.
Открываем пример HelloWorld.ino из библиотеки LiquidCrystal и загружаем его в arduino.
На LCD видим текст HelloWorld и счетчик к которому прибавляется единица каждую секунду.
Пример HelloWorld.ino с русскими комментариями.
/*
LiquidCrystal Library - Hello World
Demonstrates the use a 16x2 LCD display. The LiquidCrystal
library works with all LCD displays that are compatible with the
Hitachi HD44780 driver. There are many of them out there, and you
can usually tell them by the 16-pin interface.
This sketch prints "Hello World!" to the LCD
and shows the time.
The circuit:
* LCD RS pin to digital pin 12
* LCD Enable pin to digital pin 11
* LCD D4 pin to digital pin 5
* LCD D5 pin to digital pin 4
* LCD D6 pin to digital pin 3
* LCD D7 pin to digital pin 2
* LCD R/W pin to ground
* LCD VSS pin to ground
* LCD VCC pin to 5V
* 10K resistor:
* ends to +5V and ground
* wiper to LCD VO pin (pin 3)
Library originally added 18 Apr 2008
by David A. Mellis
library modified 5 Jul 2009
by Limor Fried (http://www.ladyada.net)
example added 9 Jul 2009
by Tom Igoe
modified 22 Nov 2010
by Tom Igoe
This example code is in the public domain.
http://www.arduino.cc/en/Tutorial/LiquidCrystal
*/
// include the library code:
#include <LiquidCrystal.h>
// инициализация библиотеки и указание к каким пинам подключен LCD
// RS, E, DB4, DB5, DB6, DB7
LiquidCrystal lcd(12, 11, 5, 4, 3, 2);
void setup() {
// настройка количества строк и столбцов LCD, в данном случаи 1602
lcd.begin(16, 2);
// Отправляем на LCD, hello, world!
lcd.print("hello, world!");
}
void loop() {
// Устанавливаем курсор на 1 линию и 0 символ
// отсчет начинается от 0
lcd.setCursor(0, 1);
// Отправляем количество секунд работы arduino
lcd.print(millis() / 1000);
}
Видео:
arduinolab.pw
Какие бывают Arduino LCD дисплеи — Arduino Mania
При разработке проектов Arduino, часто приходится использовать дисплеи для вывода информации. Дисплеи эти бывают разные и иногда начинающий разработчик ставит перед собой вопрос, — какой использовать? Давайте разберемся в этих непонятных аббревиатурах: LCD, TFT, OLED
Все имеющиеся в продаже Arduino LCD дисплеи можно поделить на две основные группы:
- Сегментные – экраны простого типа, ныне используются в основном для отображения небольшого количества информации, вроде температуры.
- LCD или ЖК-дисплеи (жидкокристаллические) – на экраны такого рода уже можно вывести информации побольше. Например, температуру с информационным словом (Temp — 16С).
Сегментный дисплей – это тема отдельной статьи, здесь будем говорить только о ЖК дисплеях.
Разновидности Arduino LCD дисплеев
В интернет – магазинах часто встречаются экраны трех видов:
- LCD — это обычный монохромный дисплей, который позволяет выводить символы определенного количества и размера. Отличным примером может служить lcd дисплей arduino 1602. Экран может отображать две строки по 16 символов каждая. Обычно этого хватает с лихвой для отображения информации в проектах Arduino для начинающих. Есть варианты с кнопками – lcd keypad shield.
- TFT — это графический дисплей, который позволяет отображать не только символы, но и изображения. Качество изображения зависит от разрешения экрана. TFT экраны стоят на порядок дороже, особенно сенсорные. Но и результат гораздо выше.Дисплеи Arduino LCD TFT отлично подходят для проектов с построением графиков. Есть варианты с шилдов с возможностью подключения SD – карты. Сенсорные варианты хороши возможностью реализации кнопок на одном шилде с экраном, что в свою очередь позволяет экономить на цифровых выходах.

- OLED — это тот же TFT экран только вместо жидких кристалов используются светодиоды, что дает большой угол обзора, сочную картинку и меньшее потребление энергии. Однако, их цена на сегодняшний день очень велика, чтобы использовать в проектах Arduino для начинающих.

Видео проектов с применением LCD дисплеев Ардуино
Начинающие разработчики, как правило реализуют свои проекты с применением обычного LCD 1602, видео ниже демонстрирует, что представляет из себя экранчик, в конце видео можно посмотреть, как дисплей отображает символы.
Отличное видео демонстрации работы дисплея arduino tft. Паренек рассказывает, как подключить его, показывает примеры вывода графической и текстовой информации на экран. Еще упоминает о выводе текста в Arduino tft на русском языке. Интересное видео, рекомендую.
Пример работы с OLED LCD Display Module I2C 0.96 в среде Arduino. Подробная видео инструкция по применению, от подключения, до установки библиотеки.
К выбору экрана нужно подходить из требований проекта. Например, если в планах выводить временной график температуры, то лучше использовать TFT дисплей, если нужно отображать пару значений, достаточно обойтись arduino lcd 1602 или даже сегментным. OLED дисплеи Ардуино можно применить, когда остро встает проблема потребления электроэнергии.
Метки: Метки LCD LCD 1602 oled tft дисплей
arduinomania.ru
TFT LCD дисплей 2.8 дюйма и Arduino||Arduino-diy.com
Тачскрин дисплей станет украшением для любого проекта на Arduino.
В этой статье мы рассмотрим touchscreen display shield со встроенным слотом для microSD карты. TFT дисплей имеет диагональ 2.8″, подсветку, в которой используется 4 белых светодиода, и возможность отображения 262000 оттенков цветов (18 бит)! Дисплей имеет разрешением 240х320 пикселей с индивидуальным управлением. Обратите внимание, что это гораздо больше, чем, например, у черно-белого LCD дисплея 5110. На шилде встроен резистивный тачскрин, что позволяет определяеть положение пальца при нажатии на экран.
Общая информация и техническые характеристики TFT LCD шилда 2.8″
TFT shield продается в полностью собранном виде, готовый к запуску. Достаточно его просто установить сверху на вашу Arduino и подключить необходимую библиотеку в Arduino IDE. Процедура установки-наладки-первого заруска займет не больше 10 минут!
На TFT шилде есть встроенный контроллер с буферизацией RAM. В результате большинство операций передается имнно шилду, а не грузят контроллер на Arduino. Для подключения шилда TFT дисплея достаточно несколько пинов: 12 пин отвечает за дисплей, 13 – за работу SD карты, если вы ее используете.
Конечно, производители не оставили нас наедине с даташитом и пожеланием “Удачи!”. Есть библиотеки, которые значительно облегчат вашу работы с TFT шилдом.
Есть отличная open-source графическая библиотека, которая дает возможность рисовать пиксели, линии, прямоугольники, окружности и текст: Скачать на Github.
Кроме того, написана тач-скрин библиотека: Скачать на Github, которая определяет координаты x, y и z (давление), в которой есть пример скетча для демонстрации указанных возможностей. Данный скетч написандля Arduino, но может быть адаптирован для других микроконтроллеров!
Технические характеристики TFT дисплея:
- Диагональ LCD TFT дисплея составляет 2.8″
- Разрешение 240×320 пикселей, 18-bit (262000) цветовая гамма
- Контроллер ILI9325 или ILI9328 со встроенным буфером оперативной памяти
- Цифровой интерфейс на 8 бит, плюс 4 линейки управления
- Использует цифровые пины 5-13 и аналоговые 0-3. Это значит, что можно использовать цифровые пины 2, 3 и аналоговые 4 и 5. Пин 12 тоже доступен, если вы не используете microSD карту
- Совместим с любой платой Arduino ‘328 или Mega
- Совместим с 5В! Может использовать питание логики 3.3 В и 5 В
- Есть встроенный LDO регулятор 3.3 В @ 300 мА LDO regulator
- Подсветка из 4 белых светодиодов. По умолчанию включена. Для управления можно подключить транзистор к цифровому пину с подсветкой
- 4-х проводниковый резистивный сенсорный экран
Дополнительные вопросы и ответы
Я ознакомился с даташитом и обнаружил, что доступен SPI интерфейс. Почему вы используете параллельный интерфейс? SPI ведь лучше, будет задействовано меньше пинов!
Действительно, драйвер на дисплее поддерживает SPI, но дисплеев, которые его могут использовать нет. На тачскрин шилде соответствующие пины просто не выведены в качестве коннекторов. Скорее всего это связано с тем, что скорость передачи по SPI была бы очень медленная.
Задействованы все пины! Как я могу подключить еще что-то к Arduino?
Можно использовать protoshield или proto-screwshield. Вы можете подключить различные i2c датчики или аналоговые сенсоры к аналоговым пинам 4 и 5. Можно использовать i2c плату расширения, чтобы получить больше пинов. Если же пинов надо действительно много, можно использовать 8 пинов для передачи данных пока TFT не записывает данные. Это пины high-z и они не используются, пока пины WR и RD находятся в состоянии high.
Подключение TFT LCD экрана к Arduino

TFT шилд 2.8 дюйма поставляется от производителей (даже из дешевого Китая) в собранном виде. Для использования достаточно просто установить его сверху на Arduino. Никаких дополнительных проводов, никаких макеток!

Проверка LCD
Adafruit в свое время подготовили библиотеку с примером скетча для использования с этими TFT дисплеями. Библиотека не очень хорошо оптимизирована, отрабатывает не на максимальной скорости, но для знакомства с сенсорным дисплеем вполне подойдет. Кроме того, она может быть использована и для других микроконтроллеров. Как бы то ни было, сейчас нас интересует именно Arduino.
По ссылке вы сможете скачать архив с библиотекой и примерами. Распакуйте скачанный архив и не забудьте корректно интегрировать библиотеку в Arduino IDE.
Вам понадобится GFX graphics core. Постумаем аналогично. Распаковываем, перекидываем в папку с библиотеками для Arduino IDE.
Если вы используете именно шилд от Adafruit, есть еще один нюанс! Откройте файл TFTLCD.h в папке с библиотеками и раскомментируйте строку, которая находится сверху:
//comment or uncomment the next line for special pinout!
#define USE_ADAFRUIT_SHIELD_PINOUT
Перезагрузите Arduino IDE. После перезагрузки должны отработать несколько графических примеров.

Библиотека GFX Library от Adafruit
Библиотека TFT LCD library основана на графической библиотеке Adaftui GFX graphics. В GFX есть много готовых функций для основы вашего проекта. Библиотека поддерживает пиксели, линии, прямоугольники, окружности, скругленные прямоугольники, треугольники, отображение текста, поворот. Скачать ее можно по ссылке.
Пример рисования на сенсорном дисплее
Данный LCD TFT шилд имеет встроенный 2.8″ 4-х проводниковый резистивный дисплей. Его можно использовать для определения места контакта пальца, стилуса и т.п. Для работы с сенсорным дисплеем вам понадобится 4 пина на Arduino.
Скачать пример вы можете здесь: Github repository. Не забудьте разархивировать скачанный файл и переместить его в папку с библиотеками Arduino IDE.
Сенсорный дисплей подключается к Arduino следущим образом:
- Y+ подключается к аналоговому пину 1
- Y- подключается к цифровому пину 7
- X+ подключается к цифровому пину 6
- X- подключается к аналоговому пину 2
После подключения загрузите пример tftpaint_shield, который находится в библиотеке TFTLCD library. С правой стороны на экране появятся ‘боксы с цветами’. Вы можете нажать на один из боксов для выбора цвета, которым будете рисовать. Нажав на левую часть экрана вы можете его очистить.
Сенсорный дисплей сделан из тонкого стекла. Он очень хрупкий. Малейшая трещина или повреждение выведет его из строя. Будьте аккуратны при переносе дисплея, особенно с его углами. Для взаимодействия с резистивным экраном можно использовать не только пальцы, но и стилусы. Понятное дело, слишком сильно давить на поверхность дисплея тоже не стоит.

Загрузка рисунков
На TFT LCD дисплее 2.8″ дюйма есть встроенный слот для micoSD карты. Этот слот можно использовать для загрузки изображений! Предварительно отформатируйте карту в FAT32 или FAT16 ( более детально особенности работы SD карты с Arduino отображены здесь).
В большинстве скетчей-примеров SD карта не будет работать. Необходимо ее предварительно инициализировать.
Для увеличения скорости обмена данных можно загрузить дополнительную библиотеку здесь: Fixes & Updates to the Arduino SD Library. Не забудьте скопировать распакованную библиотеку в соответствующую папку в Arduino IDE.
Если вы пользуетесь Arduino Mega, внесите некоторые правки в файл SD/utility/Sd2Card.h. Надо снять тег комментария со строки #define MEGA_SOFT_SPI 1. Благодаря этому для обмена данными с SD картой, Arduino Mega сможет использовать те же пины, что и классические Arduino. Для тестировки можете загрузить это изображение тигра: Download this tiger bitmap and save it to the microsd card!
Запустите Arduino IDE и выберите скетч tftbmp_shield. Загрузите его на Arduino и вуаля! На экране отобразится следующее:

Для загрузки подойдут изображения, размер которых меньше 240х320 пикселей. Рисунки надо сохранять в 24-битном BMP формате. Даже если изначально рисунок не имел 24 бита, пересохраните его, так как это самый легкий формат для чтения с помощью Arduino. Можно поворачивать рисунки с использованием процедуры setRotation().
Управление подсветкой
По умолчанию разработчики шилда считают, что вы постоянно будете использовать подсветку. Однако вы можете управлять ее яркость с помощью ШИМ выходов или вообще выключать для экономии энергии. Для этого вам понадобится немного потрудиться. Найдите на задней стороне TFT LCD шилда 2.8″ два коннектора подсветки. С помощью ножа уберите дорожку между клемами VCC и соедините два квадрата, обозначенных Pin3. После этого вы сможете управлять подсветкой с использованием цифрового пина 3.
Оставляйте Ваши комментарии, вопросы и делитесь личным опытом ниже. В дискуссии часто рождаются новые идеи и проекты!
arduino-diy.com




