Как подключить регистратор к компьютеру напрямую
Большинство современных ноутбуков уже не имеют Ethernet портов, поэтому для того, чтобы зайти на видеорегистратор между ними должен быть “посредник” wi-fi роутер. Видеорегистратор соединяется с wi-fi роутером с помощью кабеля, а wi-fi роутер с компьютером по wi-fi.
Если же wi-fi роутера у Вас нет, а Ethernet порт на компьютере есть, но зайти на web-интерфейс видеорегистратора можно, сделай ряд следующих настроек.
1. Соедините ваш компьютер с регистратором с помощью кабеля.
2. Откройте “Центр управления сетями и общим доступом”. Путей сделать это много. 3 самых простых:
– Вбейте “Центр управления сетями и общим доступом” в строку поиска.
– Щелкните правой кнопкой мыши на сетевом соединении.
– Зайдите в Панель Управления и найдите соответствующий значок.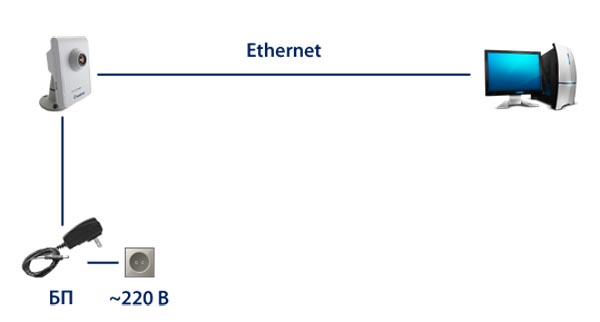
3. В “Центре управления сетями и общим доступом” отобразится активное ethernet coeдинение. Щелкните по нему правой кнопкой мыши и нажмите “Свойства”
4. В открывшемся меню выберите “IP версии 4 (TCP/IPv4) и нажмите “Свойства”.
5. В открывшемся меню поставьте галочку “Использовать следующий IP-адрес”. IP адрес видеорегистратора по умолчанию:
192.168.1.10 – для гибридных видеорегистраторов.
192.168.1.88 – для ip видеорегистраторов.
Ваш компьютер должен быть в той же сети и подсети, но иметь адрес отличный от данного. Например: 192.168.1.87. Маска подсети заполнится автоматически. Остальные поля заполнять не нужно.Меню должно выглядеть следующим образом.
Нажимаем OK. Сохраняем настройки. Теперь заходим в браузер Internet Explorer и вводит в браузерную строку IP адрес видеорегистратора. Готово
Как осуществить подключение видеорегистратора к компьютеру
Автор: Александр Старченко
Любая система видеонаблюдения состоит из определённого количества камер и базового устройства, которое осуществляет запись информации поступающей с камер наблюдения, организацию видеоархива, обработку сигналов тревоги и выполняет многие другие функции. Интернет технологии позволяют усовершенствовать контроль за объектами и сделать его доступным с любых мобильных устройств. Важной и востребованной функцией является возможность из любой удалённой точки не только наблюдать изображение с любой видеокамеры в реальном режиме времени, но и просматривать видеоархив. Для этого необходимо подключить видеорегистратор к компьютеру, имеющему выход в интернет.
Интернет технологии позволяют усовершенствовать контроль за объектами и сделать его доступным с любых мобильных устройств. Важной и востребованной функцией является возможность из любой удалённой точки не только наблюдать изображение с любой видеокамеры в реальном режиме времени, но и просматривать видеоархив. Для этого необходимо подключить видеорегистратор к компьютеру, имеющему выход в интернет.
Содержание:
- Типы видеорегистраторов
- Подключение видеорегистратора к интернету
- Проблемы, возникающие при подключении
Типы видеорегистраторов
В системах наблюдения обычно используются два типа видеорегистраторов:
- PC-based DVR;
- Stand-alone DVR.
PC-based DVR — обычный ПК с установленной платой видеозахвата, к которой и подключаются видеокамеры.
Stand-alone DVR — это автономные устройства осуществляющие запись, обработку и хранение видеоматериала в двоичном коде.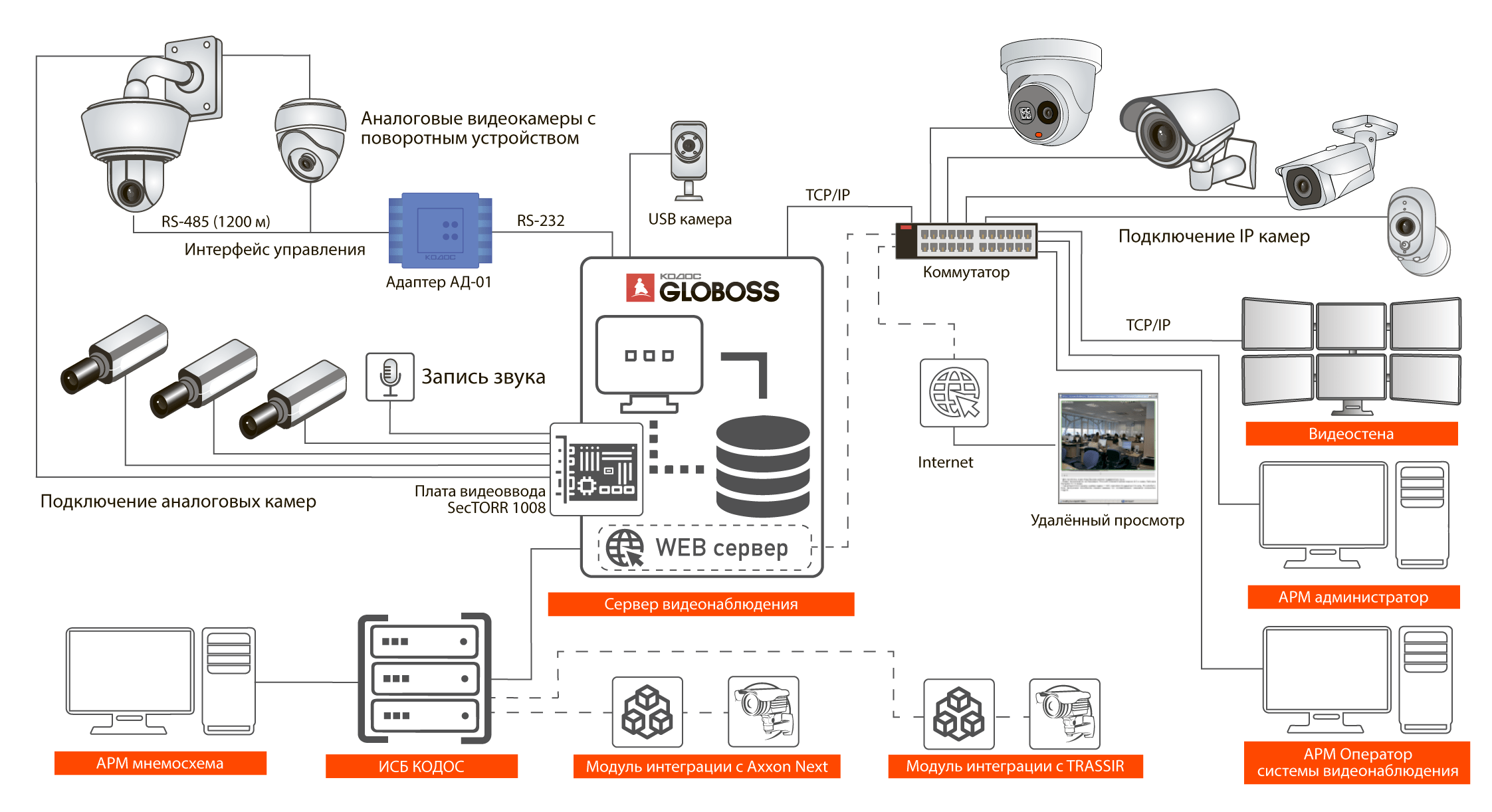
Полностью аналоговые устройства отошли в прошлое вместе с видеомагнитофонами, запись видеосигнала на которые так же осуществлялась в аналоговой форме. Сегодня в системах видеонаблюдения чаще всего применяются недорогие аналоговые камеры с высоким разрешением записи (AHD), сигнал с которых преобразуется в цифровую форму, компрессируется по одному из алгоритмов и записывается на жёсткий диск, поэтому все видеорегистраторы, даже работающие с аналоговыми камерами, имеют обозначение DVR или Digital Video Recorder (Цифровой Видео Рекордер).
Сетевой NVR видеорегистратор
Сетевые NVR видеорегистраторы. Существует отдельная группа устройств, которые нет необходимости подключать к компьютеру, поскольку они работают в интернете, по определению. Это NVR (Network Video Recorder) или сетевой видеорегистратор. Такие устройства работают с цифровыми IP-камерами напрямую, которые подключаются к регистратору посредством UTP кабеля или Wi-Fi.
Подключение видеорегистратора PC-based DVR
Поскольку регистратор системы видеонаблюдения обеспечивает наблюдение за охраняемыми зонами с помощью монитора, подключение видеорегистратора к компьютеру требуется в том случае, когда нужен удалённый контроль за объектом. Самый простой вариант – это использование компьютера в качестве сервера системы видеонаблюдения. Видеорегистратор PC-based DVR представляет собой плату видеозахвата, которую необходимо установить в свободный разъём персонального компьютера. Плата должна отвечать ряду требований:
Самый простой вариант – это использование компьютера в качестве сервера системы видеонаблюдения. Видеорегистратор PC-based DVR представляет собой плату видеозахвата, которую необходимо установить в свободный разъём персонального компьютера. Плата должна отвечать ряду требований:
- Количество входов должно соответствовать количеству видеокамер;
- Конструкция платы должна подходить для данного компьютера;
- Плата видеозахвата должна быть совместима с материнской платой.
Плата видеозахвата для компьютера
Определённые требования предъявляются и к компьютеру. Если он будет использоваться только как видеорегистратор, на одну две камеры наблюдения, можно использовать компьютер, работающий на любых версиях Windows, с небольшим объёмом оперативной памяти. Большее количество видеокамер потребует производительный процессор, объём оперативной памяти от 2 Гб и высокоскоростной жёсткий диск на 320-500 Гб. Маленький объём оперативной памяти приведёт к тому, что изображение будет «зависать». Аналоговые камеры подключаются к плате видеозахвата через разветвитель «Тюльпан» (BNC) – SVGA, который позволяет подключить до 8 видеокамер на один разъём платы.
Аналоговые камеры подключаются к плате видеозахвата через разветвитель «Тюльпан» (BNC) – SVGA, который позволяет подключить до 8 видеокамер на один разъём платы.
Плата видеозахвата комплектуется установочным диском, на котором находится полный комплект драйверов, обеспечивающих совместимость устройств. Так же на диске находится рабочая программа, позволяющая полностью реализовать все необходимые функции:
- Запись в режиме «non stop» с одновременным просмотром;
- Запись с камер видеонаблюдения по расписанию;
- Запись и отправка тревожных сообщений при срабатывании датчиков движения;
- Сортировка видеоархива по заданным параметрам;
- Удалённое управление всей системой через интернет.
Система видеонаблюдения, в которой функции регистратора выполняет персональный компьютер, должна быть надёжной и не зависеть от внешних факторов. Поэтому там, где перерывы в работе видеонаблюдения недопустимы, требуется подключения источника бесперебойного питания, чтобы обезопасить комплекс от пропадания электрической сети.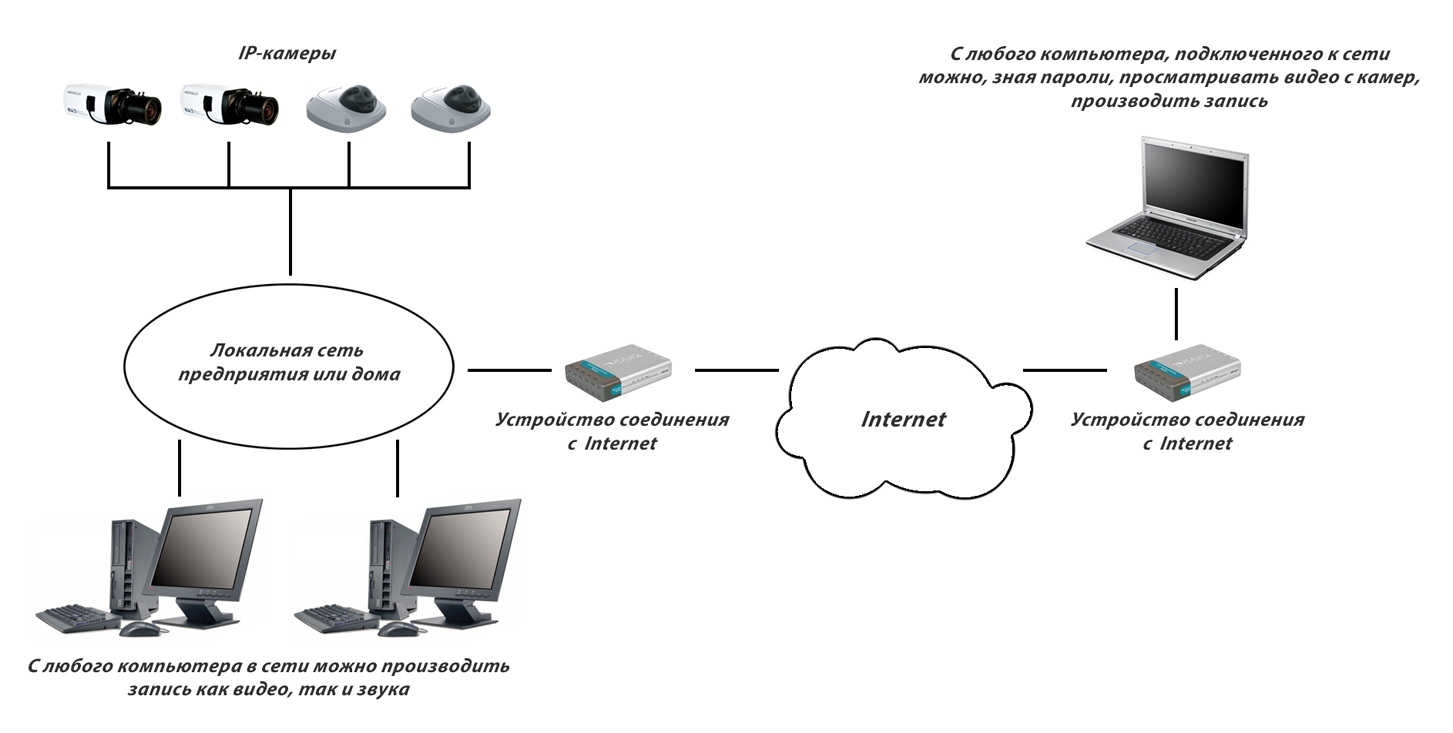 Компьютер или сервер системы видеонаблюдения должен быть так же защищён системой паролей от несанкционированного доступа к камерам наблюдения и к архиву видеофайлов.
Компьютер или сервер системы видеонаблюдения должен быть так же защищён системой паролей от несанкционированного доступа к камерам наблюдения и к архиву видеофайлов.
Подключение Stand-alone DVR к компьютеру
Видеорегистраторы типа Stand Alone DVR
Видеорегистратор такого типа представляет собой законченное устройство, предназначенное для приёма видеосигналов с камер наблюдения, сжатия сигнала по определённому алгоритму и записи видеофайлов на жёсткий диск. Рекордер так же записывает сигналы с микрофонов, установленных в камерах, через аудио входы и обрабатывает срабатывание датчиков движения.
Большинство современных видеорегистраторов можно подключить к персональному компьютеру с помощью специального кабеля. На задней стенке корпуса видеосервера находится разъём «NET», через который выполняется подключение видеорегистратора к компьютеру. Такой же разъём имеется и у компьютера, но он уже задействован, так как через него компьютер соединён с интернетом.
Для того чтобы подключить видеорекордер потребуется дополнительная сетевая карта. Эта плата вставляется в свободный слот на материнской плате и соединяется кабелем «патч-корд» с видеорегистратором. Самое сложное в процессе подключения, это правильное выполнение сетевых настроек, которое может отличаться у разных версий операционной системы. Для подключения к Windows 7 нужно выполнить следующую последовательность действий:
Эта плата вставляется в свободный слот на материнской плате и соединяется кабелем «патч-корд» с видеорегистратором. Самое сложное в процессе подключения, это правильное выполнение сетевых настроек, которое может отличаться у разных версий операционной системы. Для подключения к Windows 7 нужно выполнить следующую последовательность действий:
- Пуск;
- Панель управления;
- Управление сетями и общим доступом;
- Изменение параметров адаптера;
- Беспроводное сетевое соединение – 2 клика.
В открывшемся окне «Состояние» нажать кнопку «Свойства» и в открывшемся окне выбрать строку «Протокол Интернета версии 4» далее нажать кнопку «Свойства».
Внимание! информация примерная, может отличаться в зависимости от производителя оборудования, в вашем случае вы можете придумать другие цифры, главное чтобы шлюз и адрес регистратора совпадали.
В строке IP-адрес ввести следующие данные: 192.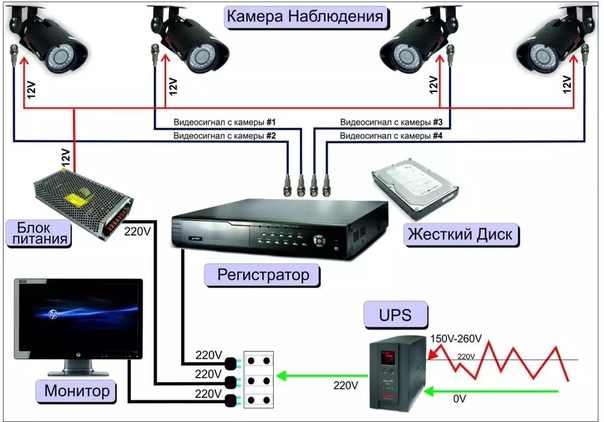 168. 0. 100, а в строке маска подсети записать стандартные цифры 255. 255. 255. 0. В строке «Шлюз» вводим IP адрес, который будем присваивать регистратору, например 192.168.0.101. Нажать «ОК» и сохранить изменения.
168. 0. 100, а в строке маска подсети записать стандартные цифры 255. 255. 255. 0. В строке «Шлюз» вводим IP адрес, который будем присваивать регистратору, например 192.168.0.101. Нажать «ОК» и сохранить изменения.
Далее выполняются настройки видеорегистратора. Для этого нужно открыть меню и войти в «Сетевые настройки». В строке IP-адрес последняя цифра изменяется на единицу 192. 168. 0. 101, а маска подсети вписывается без изменений. После сохранения данных можно подключить регистратор с помощью программного обеспечения.
Также Вас могут заинтересовать следующие статьи по теме, возможно в них Вы найдете более подробный ответ на Ваш вопрос:
В статье про видеонаблюдение через интернет Вы сможете найти информацию о 4-х способах реализации онлайн видеонаблюдения, в числе которых отдельным подразделом описывается настройка видеорегистратора при его подключении к компьютеру. Материал доступен по ссылке http://nabludaykin.ru/videonablyudenie-cherez-internet.
После подключения видеорегистратора к компьютеру и его настройки Вам может понадобиться специализированная программа для видеонаблюдения, при помощи которой Вы сможете на только просматривать изображение с камер, но и вести архив, настроить запись по движению, расписанию, возникновению шума, а также реализовать удаленное видеонаблюдение через интернет.
Видеонаблюдение при помощи облачных сервисов на сегодняшний день стремительно набирает популярность. Это неудивительно, т. к. для реализации удаленного доступа к камерам при помощи облака Вам не потребуется получать выделенный IP адрес и настраивать роутер — просто подключаете камеру к компьютеру, а она выполняет все необходимые настройки самостоятельно. Конечно, камеры для этого потребуются специализированные, с прошивкой под определенный сервис. Информацию об этом Вы можете узнать из статьи про облачное видеонаблюдение.
Подключение видеорегистратора к интернету
Схема подключения видеорегистратора к ПК и интернету
Подключение видеорегистратора к интернету можно выполнить напрямую, поскольку устройство имеет «LAN» порт, но использовать выделенную линию для этой цели нецелесообразно, поэтому такое подключение лучше всего выполнить через роутер. Прежде всего, нужно получить статический адрес у провайдера. Эта услуга платная, но сумма незначительная. Бывает, что роутеру уже присвоен не динамический, а именно статический адрес, тогда процесс подключения упрощается.
Прежде всего, нужно получить статический адрес у провайдера. Эта услуга платная, но сумма незначительная. Бывает, что роутеру уже присвоен не динамический, а именно статический адрес, тогда процесс подключения упрощается.
Скорость передачи данных. При работе с сетью видеонаблюдения через интернет необходимо учитывать скорость передачи данных, поскольку при скорости менее 2 Мбит/сек, картинка может искажаться или зависать. Качество изображения напрямую зависит от скорости трафика.
Способ без статического IP адреса. Если интернет провайдер может предоставить только динамический адрес, следует воспользоваться технологией DDNS, которая позволяет связать динамический адрес с доменным именем. Иначе говоря, роутер регулярно сообщает внешнему серверу свой динамический (постоянно меняющийся) адрес, а устройству присваивается постоянное доменное имя. Когда пользователь загружает в браузер это доменное имя, сервис перенаправляет его на последний поступивший адрес роутера. Связь установлена, и пользователь может из любой точки войти в свою систему видеонаблюдения и получать необходимую информацию.
Связь установлена, и пользователь может из любой точки войти в свою систему видеонаблюдения и получать необходимую информацию.
Сервисы DDNS. Существует несколько сервисов позволяющих пользователю получить доменное имя и работать в интернете с устройством, имеющим динамический адрес. Один из таких сайтов это «no-ip.com». Сервис бесплатный и чтобы им воспользоваться, нужно перейти по ссылке, зарегистрировать новый аккуант – «Create Account» и заполнить все требуемые поля. По некоторым данным, сервис некорректно ведёт себя с почтовыми адресами mail.ru, поэтому лучше всего, для работы с этим сервисом зарегистрировать почтовый ящик на Яндекс или Gmail. После завершения регистрации на почтовый адрес придёт ссылка на активацию аккаунта. Затем нужно ввести свой логин и пароль и выполнить настройки хоста. Последняя процедура это настройка самого маршрутизатора.
Чтобы подключить видеорегистратор к компьютеру можно использовать возможности USB порта, но это можно реализовать только с определённым типом устройств.
Проблемы, возникающие при подключении
В процессе подключения может получиться так, что компьютер не видит видеорегистратор. Чаще всего это происходит из-за неправильно установленных опций, поэтому первое, что нужно сделать – это сбросить все настройки и тщательно всё установить заново. В некоторых случаях причиной может быть неправильная распиновка соединительного LAN-кабеля. Некоторые модели рекордеров имеют собственные настройки, которые необходимо внимательно соблюдать. В достаточно редких случаях причиной некорректного соединения может быть антивирусная программа или файрволл.
С этим читают:
Понравилась статья? Поделись с друзьями в соц сетях!Как подключить видеорегистратор к компьютеру
На сегодняшний день подключение видеорегистратора к компьютеру может потребовать при некоторых условиях, что в особенности относится к созданию системы видеонаблюдения. Мы не будем рассматривать процесс выбора подходящего регистратора, уделив наибольшее внимание процедуре подключения.
Подключение видеорегистратора к ПК
В зависимости от используемого вами устройства процесс подключения видеорегистратора может сильно отличаться. При этом иногда все необходимые действия по большей части аналогичны процедуре, описанной нами на примере IP-камер.
Читайте также: Как подключить камеру видеонаблюдения к компьютеру
Вариант 1: Автомобильный видеорегистратор
Данный метод подключения не имеет прямого отношения к системе видеонаблюдения и может потребоваться в случае обновления прошивки или базы данных на устройстве. Все требуемые действия заключаются в отключении карты памяти от регистратора и ее последующем подключении к компьютеру, например, посредством картридера.
Мы рассматривали подобную процедуру на примере видеорегистратора MIO в отдельной статье на нашем сайте, с которой вы можете ознакомиться по ссылке ниже.
Читайте также: Как обновить видеорегистратор MIO
Вариант 2: PC-based
Данная разновидность видеорегистраторов подключается напрямую к материнской плате компьютера и представляет собой плату видеозахвата с разъемами для подключения внешних камер. Единственной трудностью в процессе подсоединения подобного устройства является возможная несовместимость корпуса или материнки с моделью оборудования.
Единственной трудностью в процессе подсоединения подобного устройства является возможная несовместимость корпуса или материнки с моделью оборудования.
Примечание: Мы не будем рассматривать устранение возможных проблем по части совместимости.
- Отключите питание компьютера и откройте боковую крышку системного блока.
- Внимательно ознакомьтесь с документацией устройства видеозахвата и подключите его к подходящему разъему на материнской плате.
- Следует в обязательном порядке воспользоваться фиксаторами в виде специальных винтов.
- После установки платы вы можете подключить непосредственно сами камеры путем использования проводов, идущих в комплекте.
- Как и в случае с переходниками, в комплекте с платой видозахвата всегда идет диск с программным обеспечением. Это ПО необходимо установить на компьютер, чтобы получить доступ к изображению с камер видеонаблюдения.
Процедура работы с самими камерами не относится к теме статьи и потому данный этап мы пропустим. В завершение сказанному выше важно учесть, что для правильного подключения подобного устройства лучше всего воспользоваться услугами специалиста.
В завершение сказанному выше важно учесть, что для правильного подключения подобного устройства лучше всего воспользоваться услугами специалиста.
Вариант 3: Подключение через патч-корд
Устройства типа Stand-Alone DVR способны функционировать независимо от компьютера путем подключения к отдельному монитору. Однако несмотря на это, их также можно соединить с ПК посредством специального кабеля и выставления правильных сетевых настроек.
Шаг 1: Подключение
- В большинстве случаев требуемый далее патч-корд находится в комплекте с устройством. Однако если ваш видеорегистратор им не был оснащен, приобрести кабель можно в любом компьютерном магазине.
- Подключите один из штекеров патч-корда к задней стенке видеорегистратора.
- То же самое необходимо сделать и со вторым штекером, подключив его к соответствующему разъему на системном блоке.
Шаг 2: Настройка компьютера
- На компьютере через меню «Пуск» перейдите к разделу «Панель управления».

- Из представленного списка необходимо выбрать «Центр управления сетями и общим доступом».
- Через дополнительное меню щелкните по строке «Параметры адаптера».
- Кликните ПКМ по блоку «Подключение по локальной сети» и выберите «Свойства».
- Из списка выделите «TCP/IPv4» и воспользуйтесь кнопкой «Свойства». Открыть нужное меню также можно двойным нажатием ЛКМ по тому же пункту.
- Установите маркер рядом со строкой «Использовать следующий IP-адрес» и впишите данные, представленные на скриншоте.
Поля «DNS-сервер» при этом можно оставить пустыми. Нажмите кнопку «ОК», чтобы сохранить выставленные настройки и перезапустите систему.
Шаг 3: Настройка регистратора
- Через основное меню вашего видеорегистратора перейдите к разделу

- В представленные поля необходимо добавить указанные на скриншоте данные, учитывая, что на ПК все настройки были установлены в полном соответствии с инструкцией. После этого подтвердите сохранение изменений и перезагрузите видеорегистратор.
- Просмотреть изображение с подключенных камер видеонаблюдения или как-либо изменить ранее выставленные настройки вы можете, введя указанный IP-адрес и порт в адресную строку браузера на ПК. Лучше всего для этих целей воспользоваться обозревателем Internet Explorer, при входе указав данные от панели управления.
На этом данный раздел статьи мы заканчиваем, так как впоследствии вы сможете без проблем подключаться к видеорегистратору с компьютера. Сами настройки во многом схожи со стандартным меню регистратора.
Вариант 4: Подключение через роутер
Во многих случаях подключить устройство Stand-Alone DVR к ПК можно через сетевой роутер, включая модели с поддержкой Wi-Fi. Для этого потребуется соединить роутер с компьютером и регистратором, после чего изменить некоторые сетевые настройки на обоих устройствах.
Шаг 1: Подключение роутера
- Данный этап имеет минимум отличий от процедуры прямого подключения видеорегистратора к ПК. Соедините с помощью патч-корда системный блок с роутером и точно то же самое повторите с регистратором.
- Используемые интерфейсы подключения значения не имеют. Однако для продолжения в обязательном порядке включите каждое задействованное устройство.
Шаг 2: Настройка регистратора
- С помощью стандартных настроек видеорегистратора откройте параметры сети, снимите галочку
- После этого сохраните параметры и можно переходить к настройкам роутера через интернет-браузер.
Шаг 3: Настройка роутера
- В адресную строку браузера введите IP-адрес вашего роутера и произведите авторизацию.

- Важным нюансом является указание разных портов для маршрутизатора и регистратора. Откройте раздел «Безопасность» и на странице «Удаленное управление» измените значение «Порт веб-управления» на «9001».
- Откройте страницу «Переадресация» и кликните по вкладке «Виртуальные серверы». Щелкните по ссылке «Изменить» в том поле, где указан IP-адрес видеорегистратора.
- Измените значение «Порт сервиса» на «9011» и «Внутренний порт» на «80».
Примечание: В большинстве случае IP-адреса необходимо зарезервировать.
- Для последующего получения доступа к устройству с компьютера необходимо через браузер перейти по IP-адресу, ранее указанному в настройках регистратора.
На нашем сайте вы можете найти достаточно большое количество инструкций по части настройки тех или иных роутеров. Мы же завершаем настоящий раздел и статью в целом.
Заключение
Благодаря представленной инструкции вы сможете подключить к компьютеру совершенно любой видеорегистратор вне зависимости от его разновидности и имеющихся интерфейсов. На случай возникновения вопросов мы также будем рады помочь вам в комментариях ниже.
Опишите, что у вас не получилось. Наши специалисты постараются ответить максимально быстро.
Помогла ли вам эта статья?
ДА НЕТКак использовать ноутбук в качестве монитора?
Как использовать ноутбук в качестве монитора через HDMI?
Подключаем концы кабелей в нужные разъемы обоих устройств (к примеру, вы можете подключить ноутбук как монитор через hdmi). Включаем оба девайса. После загрузки экрана, щёлкаем по рабочему столу правой кнопкой мыши. Выбираем вкладку Свойства/Разрешение экрана (зависит от вашей операционной системы).
Как подключить ноутбук в качестве монитора Windows 10?
На своём основном компьютере нажмите клавишу Windows + P и выберете «Подключиться к беспроводному дисплею» в самом низу. Ваш компьютер начнёт искать доступные дисплеи, и как только второй экран будет найден, у вас появится возможность Расширить и Дублировать.
Ваш компьютер начнёт искать доступные дисплеи, и как только второй экран будет найден, у вас появится возможность Расширить и Дублировать.
Можно ли подключить ноутбук к системному блоку?
Подключение системного блока к ноутбуку
Чтобы подсоединить системный блок к монитору ноутбука, нужно просто вставить кабель с обеих сторон. … Для подключения нужно вставить один конец провода в LAN-разъем ноутбука, второй — в LAN-разъем сетевой карты блока питания.
Как подключить ноутбук к компьютеру как монитор?
Чтобы установить соединение, нажмите на устройстве, выступающим источником сигнала, комбинацию клавиш Win+P. Справа появится меню дублирования экрана, где внизу расположен пункт «Подключиться к беспроводному дисплею».
Что можно сделать из старого ноутбука?
Варианты использования старого ноутбука
- 1) Увеличить оперативную память
- 2) Установить SSD накопитель
- 3) Оптимизировать систему (переустановить ОС Windows)
- 4) Почистить ноутбук от пыли (заменить термопасту)
- 5) Для части задач можно использовать облачные сервисы
Как использовать MacBook в качестве монитора?
Нет, видео порты (HDMI и Thunderbolt) выводятся только. MacBook не предназначены для работы в качестве мониторов.
MacBook не предназначены для работы в качестве мониторов.
Как подключить ноутбук вторым монитором экраном в Windows 10?
Настройка второго монитора в Windows 10
Чтобы включить Miracast, на подключаемом ноутбуке через «горячую» комбинацию «Win + I» откройте «Параметры» → далее, «Система» → раздел «Проецирование на этот компьютер». Затем, сверившись со скриншотом, сделайте доступным беспроводную передачу данных.
Как подключить PS к ноутбуку?
Подключение PS4 к ноутбуку или монитору при помощи HDMI кабеля
- Подключите HDMI кабель к соответствующему разъёму на задней панели PS4. —
- Второй конец провода подсоедините к HDMI разъёму на ноутбуке. —
- Запустите оба устройства. …
- Для передачи звука вам понадобится подключить наушники или колонки к консоли.
Как подключить системный блок к ноутбуку через USB?
Соедините основной USB-кабель и переходник, идущие в комплекте. К USB-портам системного блока подключите переходник. Второй конец USB-кабеля соедините с портами ноутбука. Дождитесь завершения автоматической установки программного обеспечения, по необходимости выполнив подтверждение через автозапуск.
К USB-портам системного блока подключите переходник. Второй конец USB-кабеля соедините с портами ноутбука. Дождитесь завершения автоматической установки программного обеспечения, по необходимости выполнив подтверждение через автозапуск.
Как подключить видеорегистратор к компьютеру через HDMI?
Как подключить видеорегистратор к компьютеру? Для этого требуется кабель с интерфейсами HDMI (High Definition Media Interface) на обоих концах или разъемом HDMI на одном конце и аудио/видеоразъемом RCA-типа либо USB на другом конце, в зависимости от доступных портов подключения на устройстве.
Можно ли использовать телевизор в качестве монитора?
Можно использовать телевизор как в качестве дополнительного, так и в качестве основного монитора. Все зависит исключительно от Ваших предпочтений. Конечно, можно приобрести компьютерный монитор большой диагонали и не поднимать вопрос подключения телевизора.
как и на чём смотреть?
Шаг4: Как и на чём смотреть видео?
Мы продолжаем наш обучающий курс статей «5 шагов по выбору видеонаблюдения».
В предыдущих статьях мы рассмотрели выбор аналоговой или цифровой системы видеонаблюдения, научились выбирать камеры, и определились с системой хранения данных.
И сегодня мы сделаем Шаг 4: определимся, как и на чем смотреть видео:
Для просмотра видео может использоваться любой существующий на сегодня экран, включая монитор компьютера, телевизор или смартфон. Выбор конкретного устройства зависит от Ваших задач. Для одних целей идеально подойдет стационарный монитор, для других – экран смартфона или планшета. И эти решения различаются по количеству требуемого оборудования, программного обеспечения, и по стоимости.
Современные регистраторы позволяют подключать различные системы мониторинга
Стационарный VGA-монитор
Самый простой способ просмотра видео – это подключить к регистратору обычный стационарный (компьютерный) VGA-монитор. Так же как и в случае с компьютером, вам надо подключить монитор к соответствующему разъему на задней панели видеорегистратора. Обычно так и делают. А для экономии места сам монитор удобно повесить на стену. Например, так:
Обычно так и делают. А для экономии места сам монитор удобно повесить на стену. Например, так: Размещение монитора для видеонаблюдения на стене
Регистратор представляет собой полностью независимое устройство. Управление регистратором обычно происходит с помощью мышки или пульта. Система управления простая и полностью на русском языке. Вы можете просматривать, что сейчас происходит перед камерами, просматривать архив или сохранять записи видеонаблюдения на флэшку. И множество других операций по настройке и управлению системой. В данном случае важно, что все действия отображаются на обычном компьютерном мониторе.
В самом простом случае монитор ставится на стол рядом с регистратором
Телевизор
Для подключения регистратора к телевизору используется обычный HDMI-кабель, который, с одной стороны, подключается к телевизору, а с другой стороны – к регистратору в стандартный разъем HDMI. При этом некоторые модели регистраторов кроме HDMI выхода имеют аналоговый видеовыход для подключения к более старым моделям телевизоров (тюльпан).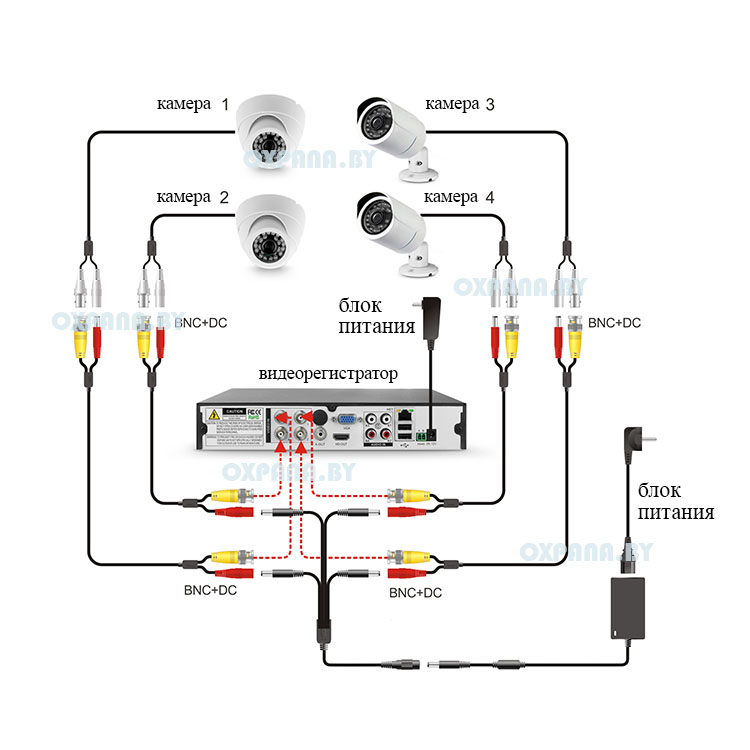
В остальном просмотр видео ничем не отличается от просмотра через монитор.
Телевизор удобен тем, что экономится место. Как правило, телевизор уже есть дома. Мы, лишь, подключаем к нему дополнительный канал. И чтобы переключиться с просмотра передач на управление системой видеонаблюдения вам надо на пульте телевизора выбрать другой источник сигнала, например HDMI2.
Ноутбук или компьютер (через программу)
В некоторых случаях к регистратору вообще ничего не подключают: ни монитор, ни телевизор. Но при этом сам регистратор подключают к домашней сети. После чего становится возможным просмотр и управление системой видеонаблюдения через компьютер или ноутбук.Такое решение позволяет сэкономить место и некоторую часть бюджета. Единственным неудобством может стать случай, когда будет надо скопировать часть данных на флэшку. В этом случае придется либо подключать регистратор к монитору или телевизору, либо сохранять запись сначала на компьютер, а потом на флэшку. Но, как правило, никаких проблем с этим не возникает. После установки системы мы обучаем как ей пользоваться, к тому же вместе с оборудованием прикладывается инструкция на русском языке.
После установки системы мы обучаем как ей пользоваться, к тому же вместе с оборудованием прикладывается инструкция на русском языке.
Управление системой видеонаблюдения через ноутбук
Планшет или мобильный телефон
Большой популярностью среди наших клиентов пользуется возможность просмотра системы видеонаблюдения через мобильный телефон или планшет.Просмотр видеонаблюдения через смартфон
При этом просматривать можно как находясь у себя дома, так и удаленно через Интернет.
Для использования такой возможности требуется соответствующая настройка регистратора и установка бесплатной программы на телефон (планшет).
В этом случае вам не нужен ни монитор, ни телевизор. Хотя одно другому не противоречит, и мы рекомендуем своим клиентам иметь возможность подключить к регистратору монитор или телевизор.
Аналогично этому происходит просмотр видеонаблюдения через облако.
Необходимым условием является лишь наличие Интернета, как на объекте, так и в мобильном телефоне.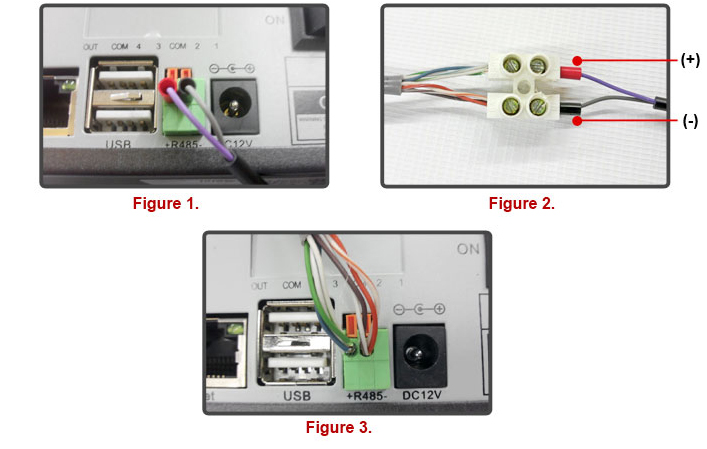
Как видите, нет ничего сложного в выборе системы мониторинга. Своим клиентам мы обычно рекомендуем использовать смешанную систему: ставим монитор (или телевизор), а также бесплатно настраиваем удаленный доступ.
Надеюсь, что теперь вы лучше понимаете, какая система мониторинга вам подходит. И конечно, если у вас остались вопросы, вы всегда можете их задать – напишите нам, или позвоните.
В следующем письме вас ждет Шаг 5: Рекомендации по монтажу системы видеонаблюдения.
Рекомендуем также прочитать:
Шаг 1: Аналоговые или цифровые камеры? [ Ассортимент камер делится на две большие части: аналоговые видеокамеры и цифровые. Какие лучше, а какие хуже и почему? Какие выбрать и как это определить? В этой статье мы подробно рассказываем об этом. ] Шаг2: Как выбрать камеру видеонаблюдения? [ Какую выбрать камеру видеонаблюдения – это самый частый вопрос, на который нам приходитсся отвечать людям, когда они собираются установить себе систему видеонаблюдения. Существует большое количество различных моделей и характеристик камер. Какую выбрать? На что обратить внимание? Обо всём расскажем! ]
Шаг5: Рекомендации по монтажу видеонаблюдения [ Как совместить качество, сроки и низкую цену при монтаже видеонаблюдения? Как сделать работу качественно и сразу, чтобы не было проблем с запуском и эксплуатацией системы? Читайте наши рекомендации! ]
Какую выбрать? На что обратить внимание? Обо всём расскажем! ]
Шаг5: Рекомендации по монтажу видеонаблюдения [ Как совместить качество, сроки и низкую цену при монтаже видеонаблюдения? Как сделать работу качественно и сразу, чтобы не было проблем с запуском и эксплуатацией системы? Читайте наши рекомендации! ]Комментариев: 3
Комментариев: 3
Как подключить DVR к Ivideon Server?
Зачем? Если вам нужно организовать аналоговую систему видеонаблюдения, которая работает в облачной инфраструктуре, ее установка начнется с подключения DVR (цифрового видеорегистратора) к компьютеру или NVR (сетевому видеорегистратору) с программой Ivideon Server.
Каждый канал DVR добавляется отдельно.
Как?
Способ 1. Вручную
- В списке камер щелкните правой кнопкой мыши по строке “IP камеры”.
- Выберите пункт “Добавить IP камеру”.

- Введите имя видеорегистратора.
- Выберите производителя. Чтобы не прокручивать длинный список, введите первую букву его названия.
- Выберите модель видеорегистратора.
- Введите IP адрес видеорегистратора (например, 192.168.1.100).
- Введите логин и пароль, установленные на видеорегистраторе.
- Для использования звука поставьте галочку и выберите источник звука (микрофон).
- Укажите канал видеорегистратора, к которому подключена аналоговая камера.
- Установите дополнительные параметры (нестандартный порт для получения видео и аудио, RTSP транспорт), если потребуется.
- Нажмите “ОК”, чтобы подтвердить изменения.
Аналогичным образом добавьте остальные каналы DVR.
Способ 2. Автоматически
- Если ваш DVR поддерживает UPnP, вы можете попробовать найти его при помощи встроенного сканера сети Ivideon Server.
- Для поиска DVR средствами Ivideon Server щелкните правой кнопкой мыши по строке “IP камеры”.

- Выберите пункт “Искать IP камеры (UPnP)”.
Для подключения DVR вам потребуется знать его производителя, модель, IP-адрес, логин и пароль.
Для удаления DVR/камеры щелкните по соответствующему названию в списке правой кнопкой и нажмите “Удалить”.
Если в определенный момент времени вам не нужен DVR/камера, щелкните по соответствующему названию в списке правой кнопкой и нажмите “Не использовать эту камеру”. Когда вам снова понадобится DVR/камера, вы всегда сможете изменить настройки, нажав кнопку “Использовать эту камеру”.
Это все! Теперь можно смотреть видео с камер удаленно через Интернет.
Подробнее о способах просмотра.
Если DVR нет в списке, то обратитесь, пожалуйста, к производителю этого устройства. Сообщите, что вы планируете подключить его к сервису Ivideon, и для этого вам требуется RTSP ссылка на видеопоток (каждый канал имеет свою ссылку). Возможно, вы сможете найти данные ссылки в инструкции.
Корректная ссылка RTSP должна открываться в плеере VLC.
После уточнения ссылки можете попробовать добавить каналы DVR в Ivideon Server, выбрав из списка “Производитель” – “Другой производитель” и вставить в поле “URL” ссылку на видеопоток.
После проверки отправьте нам полученные ссылки, и мы добавим поддержку вашего устройства в Ivideon Server.
Какие DVR поддерживаются Ivideon Server?
Как использовать ноутбук как монитор – 3 варианта подключения
Если вышел из строя экран ПК и нет возможности приобрести новый, можно использовать ноутбук как монитор. Также такой вариант подойдет, если хочется некоторое время пользоваться неработающим ноутом. Главное, чтобы работал сам экран лептопа, иначе ничего не получится.
Подключить экран к ноутбуку можно 3 способами: через кабель, специальные программы и платы видеозахвата. Рассмотри каждый метод детальнее, чтобы не оставалось вопросов.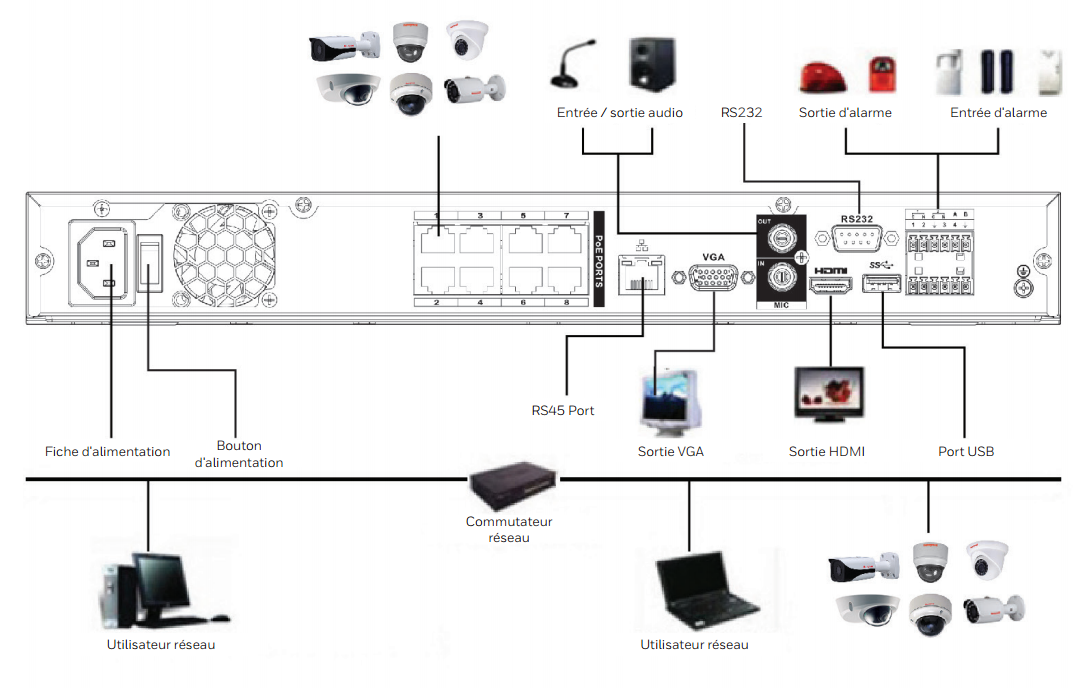
К слову: Как переключаться между рабочими столами: 2 простых и элегантных способа
Подключение ноута к ПК с помощью кабеля
Этот способ требует покупки кабеля, если его нет. Чтобы определиться с необходимым шнуром, стоит выяснить какие разъемы в устройстве.
Встречаются приборы с портами VGA (правда в силу устаревания разъема, он в основном на старых моделях), HDMI, USB. Обращаем на это внимание при подборе кабеля.
Алгоритм подключения компьютера к ноутбуку занесен в таблицу
Если необходимо, все можно «отмотать» назад в этом же разделе, изменив настройки на первоначальные. По отзывам юзеров, это один из простых способов.
Читайте: Не заряжается ноутбук: 5 основных причин и более 10 способов решения
Управление ПК на ноуте через программы удаленного доступа
Если под рукой нет кабеля, можно воспользоваться способом соединения ноута и ПК без проводов. Метод актуален для владельцев девайсов от Apple. Здесь есть специальная опция под названием Air Display (есть не во всех версиях аппаратов, может потребоваться установка приложения).
Здесь есть специальная опция под названием Air Display (есть не во всех версиях аппаратов, может потребоваться установка приложения).
Прога находится в свободном доступе, ее легко можно скачать из инета. Для установки нужно следовать инструкциям. Все интуитивно понятно.
Если прога уже есть на вашем ноуте, соединиться с ПК можно следующим образом:
- на панели задач выбрать значок программы и кликнуть на него;
- в открывшемся окне со списком доступных девайсов выбрать нужный;
- кликнуть на Connect и дождаться соединения.
Теперь можно вывести изображение, текстовую информацию с компьютера на ноутбук. Air Display помогает использовать мониторы совместно, все действия осуществляются по типу удаленного соединения.
Также можно воспользоваться функцией AirPlay — она по умолчанию присутствует у всех яблочных девайсов, актуальных в 2021 году. Для её включения нужно сделать следующее:
- Законнектить комп на MacOS к тому же роутеру, что и дисплей или телевизор поддерживающий AirPlay 2.

- На яблочном ПК тапнуть на значок , что находится справа сверху. Если его нет, то нужно зайти в меню компа: Apple — «Системные настройки» — «Мониторы» и включить «Показывать параметры видеоповтора в строке меню, если доступно».
- Выбрать «Использовать как отдельный монитор».
- В выпадающем списке найти свой монитор или ТВ
- При первом коннекте девайсов, «яблоко» может запросить пароль. Нужно посмотреть, какие цифры будут указаны на подключаемом дисплее и ввести их на ПК.
Интересная статья: Как выбрать монитор для компьютера?
Подключение с помощью платы видеозахвата
Еще один способ — приобрести плату видеозахвата с USB. Она предоставит возможность беспроблемно использовать в ноуте и монитор, и клавиатуру. Плата подключается одной стороной к ПК, второй — к ноуту.
Работать с платой можно с любого девайса, оснащенного разъемами USB. Все драйвера идут в комплекте, поэтому проблем с ее установкой не возникнет. При этом все-таки оптимальный вариант — использовать стандартное проводное соединение ПК и ноута, т. к. это потребует меньшего количества ресурсов. Тогда подключение экрана ноутбука к компьютеру займет несколько минут — секунда на физический коннект и 2-3 минуты на автоматическую установку драйверов.
При этом все-таки оптимальный вариант — использовать стандартное проводное соединение ПК и ноута, т. к. это потребует меньшего количества ресурсов. Тогда подключение экрана ноутбука к компьютеру займет несколько минут — секунда на физический коннект и 2-3 минуты на автоматическую установку драйверов.
Советы из этого мануала под силу даже новичкам. Достаточно потратить несколько минут, и в некоторых случаях понести дополнительные траты. В первом случае для использования ноутбука как монитора достаточно иметь HDMI или USB-провод, во втором, нужно будет купить плату видеозахвата. Второй способ оптимально подходит обладателям «яблочных» девайсов. Здесь не нужно тратиться, только установить приложение. Выбор метода подключения ноута к ПК — за пользователем, которому остается изучить все 3 и остановиться на самом удобном, быстром и простом из них.
Может пригодиться: Как узнать модель ноутбука? 5 простых способов
3 шага как подключить видеорегистратор к компьютеру. Самый простой способ подключения
Ребята, вот как подключить видеорегистратор к компьютеру. Что ж, это очень простая и простая вещь в техническом видеонаблюдении. Если вы хотите узнать, как подключить DVR к компьютеру, то сначала вы должны узнать, как подключить два компьютера друг к другу. CCTV DVR или NVR очень похожи на мобильное или компьютерное устройство, и они также работают по тому же сетевому принципу, что и компьютер.
Прежде чем мы начнем, помните, что эта задача очень проста, просто следуйте шаг за шагом, и мы сделаем это.
Шаг 1.
- Подключите сетевой кабель к порту сетевого порта цифрового видеорегистратора и к порту RJ45 компьютера.
Включите DVR.
Шаг 2.
Найдите сетевые настройки в DVR / NVR
Как правило, здесь есть два варианта.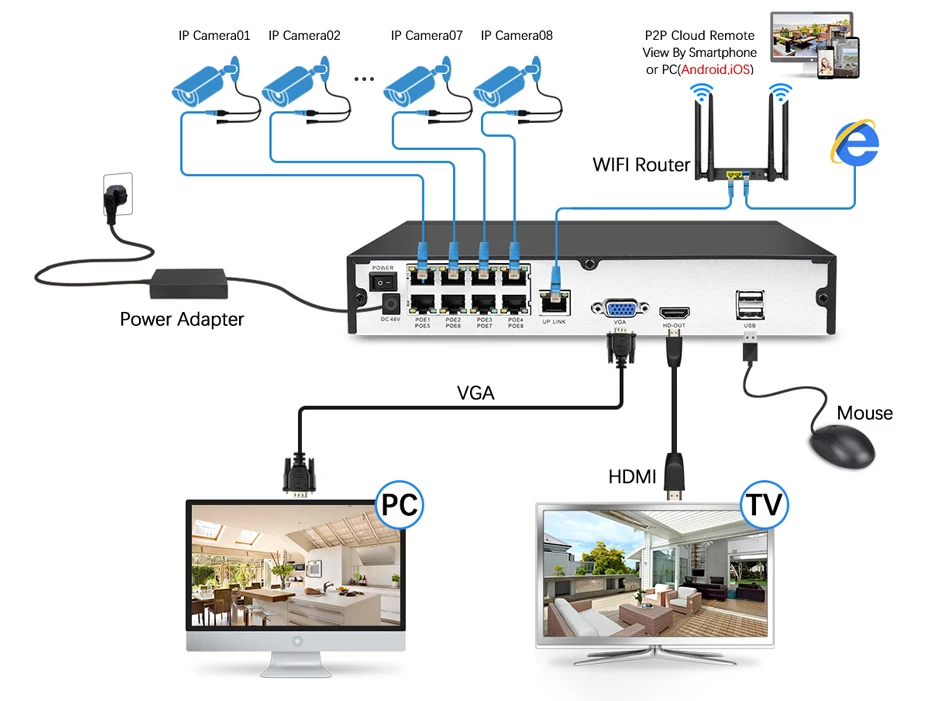 Один называется «Получить IP-адрес автоматически», а другой – «Использовать следующий IP-адрес». выберите второй.
Один называется «Получить IP-адрес автоматически», а другой – «Использовать следующий IP-адрес». выберите второй.
после выбора этой опции вы должны указать IP-адрес вашему DVR. Просто введите простой IP-адрес.Например, выберите «192.168.1.20». и маска подсети «255.255.255.000». Примените настройки и дайте компу дойти до конца.
Шаг 3.
В Windows 7 перейдите в панель управления и перейдите в центр управления сетями и общим доступом. Здесь вы получите опцию «изменить настройки усыновителя».
Здесь вы получите опцию «Подключение по локальной сети»
дважды щелкните по нему, и вы получите следующее окно
Теперь найдите и выберите вариант «Интернет-протокол версии 4».Дважды щелкните по нему и получите следующее окно.
Теперь пришло время присвоить компьютеру IP-адрес. Помните, какой IP вы вводите в DVR. Давайте рассмотрим наш пример, DVR Ip был «192.168.1.20». Затем мы должны установить IP-адрес той же серии на компьютер. Просто введите “192.168.1.21”. Отправьте эхо-запрос на IP-адрес видеорегистратора с компьютера и посмотрите ответ. (Как проверить IP-адрес)
Просто введите “192.168.1.21”. Отправьте эхо-запрос на IP-адрес видеорегистратора с компьютера и посмотрите ответ. (Как проверить IP-адрес)
Тогда все готово. Поздравляем DVR подключен к компьютеру. Пришло время открыть видеорегистратор с компьютера. Просто откройте Internet Explorer и введите IP-адрес видеорегистратора.Теперь он попросит вас ввести имя пользователя и пароль. просто введите имя пользователя и пароль вашего DVR и введите. Теперь вы можете что-то делать.
В некоторых случаях для Internet Explorer требуется компонент ActiveX, просто установите его. Это все сделано.
По любым вопросам, пожалуйста, не стесняйтесь задавать любые технические вопросы, касающиеся видеонаблюдения. У нас есть техническая команда, которая готова помочь другим. так что спрашивайте в поле для комментариев.
Могу ли я перенести записи с цифрового видеорегистратора на мой компьютер? – Мворганизация.org
Могу ли я перенести записи с цифрового видеорегистратора на мой компьютер?
Цифровые видеорегистраторы, оборудованные портом Ethernet, можно быстро подключить к ПК для передачи программ. Поскольку видеофайлы являются цифровыми, компьютерную мышь или сенсорную панель ноутбука можно использовать для перетаскивания файлов с цифрового видеорегистратора на жесткий диск компьютера, поэтому часы программирования могут быть перенесены за секунды.
Поскольку видеофайлы являются цифровыми, компьютерную мышь или сенсорную панель ноутбука можно использовать для перетаскивания файлов с цифрового видеорегистратора на жесткий диск компьютера, поэтому часы программирования могут быть перенесены за секунды.
Можно ли загружать фильмы с вашего DVR?
Многие люди полагаются на свои цифровые видеорегистраторы, чтобы получать телешоу и фильмы, которые в противном случае они не смогли бы смотреть.Загрузка этих шоу с вашего DVR на ваш компьютер – это решение, которое освободит память вашего DVR, а также даст вам резервную копию всего, что может случиться с жестким диском DVR.
Как передать данные с цифрового видеорегистратора на ноутбук?
Подключите цифровой видеорегистратор к домашней сети, подключив адаптер беспроводной сети к одному из портов USB или подключив порт Ethernet к концентратору сети с помощью кабеля Ethernet.
Как я могу смотреть записи моего цифрового видеорегистратора на моем компьютере?
Шаг 1. Дважды щелкните камеру, которую хотите просмотреть в полноэкранном режиме.Шаг 2: Нажмите кнопку воспроизведения, чтобы войти в меню. Шаг 3: Выберите «Канал», «Тип видео» и «Время начала / окончания», которые вы хотите воспроизвести. Шаг 4: Нажмите кнопку «Воспроизвести», после чего вы сможете смотреть видео с камер видеонаблюдения на телевизоре и мониторе.
Дважды щелкните камеру, которую хотите просмотреть в полноэкранном режиме.Шаг 2: Нажмите кнопку воспроизведения, чтобы войти в меню. Шаг 3: Выберите «Канал», «Тип видео» и «Время начала / окончания», которые вы хотите воспроизвести. Шаг 4: Нажмите кнопку «Воспроизвести», после чего вы сможете смотреть видео с камер видеонаблюдения на телевизоре и мониторе.
Как мне смотреть мой DVR на моем компьютере?
Откройте свой Интернет-браузер и введите новый статический IP-адрес цифрового видеорегистратора в адресной строке и нажмите клавишу ввода. Откроется веб-интерфейс. Возможно, вам потребуется установить плагины и разрешить им использовать эту функцию.После того, как плагины будут установлены на ваш компьютер, разрешите им запускать их на этом веб-сайте.
Как подключить камеру видеонаблюдения к ноутбуку без видеорегистратора?
Как настроить IP-камеру без DVR / NVR
- Шаг 1. Загрузите бесплатное программное обеспечение камеры безопасности, предоставленное продавцом, например приложение и клиент Reolink.

- Шаг 2: Введите UID камеры и пароль, чтобы добавить камеру.
- Шаг 3: Щелкните камеру в приложении / клиенте, после чего вы сможете просматривать Reolink Argus® 2 через Интернет.
Как я могу смотреть камеры видеонаблюдения на моем ноутбуке?
Прямая трансляция с камеры видеонаблюдения через веб-браузер
- Узнайте IP-адрес вашей камеры видеонаблюдения.
- Откройте любой браузер и введите IP-адрес.
- Введите данные для входа.
- Найдите номер порта HTTP, используемый камерами, и измените номер порта.
- Перезагрузите камеру видеонаблюдения, чтобы сохранить изменения.
Могу ли я подключить к компьютеру камеру слежения?
Подключите камеру к компьютеру.В некоторых системах видеонаблюдения используется коаксиальный кабель, а в других – стандартный кабель USB. Если ваша установка CCTV использует эту конфигурацию, подключите каждую камеру к доступному порту на выделенном маршрутизаторе CCTV, а затем подключите маршрутизатор к вашему компьютеру.
Как подключить ноутбук к DVR по беспроводной сети?
Как подключить видеорегистратор к компьютеру
- Шаг 1. Подключите сетевой кабель к порту сетевого порта цифрового видеорегистратора и к порту RJ45 компьютера.
- Найдите сетевые настройки в DVR / NVR. Как правило, у вас есть два варианта.
- В Windows 7 перейдите в панель управления и перейдите в центр управления сетями и общим доступом. Здесь вы получите опцию «изменить настройки усыновителя».
Как подключить ноутбук к жесткому диску DVR?
Подключите жесткий диск DVR к компьютеру с помощью кабелей питания и данных SATA (вы можете использовать адаптер SATA-USB). Запустите компьютер и загрузитесь с GParted CD (вам может потребоваться изменить порядок загрузочных устройств в BIOS, или вы можете просто убедиться, что дисковод вашей ОС отключен). В GParted выберите первый вариант.
Как я могу использовать свой ноутбук в качестве монитора для цифрового видеорегистратора?
Ноутбуки, нельзя использовать в качестве монитора, потому что ноутбуки не имеют портов ввода видео. Порты HDMI и VGA, имеющиеся на большинстве ноутбуков, поддерживают только вывод видео. Ноутбуки можно использовать для просмотра воспроизведения, загрузив клиентское программное обеспечение DVR / NVR.
Порты HDMI и VGA, имеющиеся на большинстве ноутбуков, поддерживают только вывод видео. Ноутбуки можно использовать для просмотра воспроизведения, загрузив клиентское программное обеспечение DVR / NVR.
Как отобразить HDMI на моем ноутбуке?
Щелкните правой кнопкой мыши значок «Громкость» на панели задач Windows, выберите «Звуки» и выберите вкладку «Воспроизведение». Щелкните параметр «Цифровое устройство вывода (HDMI)» и нажмите «Применить», чтобы включить аудио и видео функции для порта HDMI.
Как переключить монитор на HDMI?
Вы можете включить выход HDMI компьютера, выполнив несколько простых действий.
- Разместите компьютер рядом с устройством, которое вы хотите использовать в качестве дисплея.
- Подключите кабель HDMI к выходному разъему HDMI компьютера.
- Включите внешний монитор или телевизор высокой четкости, на котором вы собираетесь отображать видеовыход компьютера.
Как добавить к компьютеру вход HDMI?
После того, как вы купили преобразователь VGA в HDMI, вам нужно будет подключить к компьютеру кабель VGA, а также комбинированный аудиокабель, чтобы преобразовать видео и аудио сигналы в цифровые.Затем просто подключите кабель HDMI от преобразователя к входу HDMI вашего телевизора или монитора.
Может ли компьютер принимать вход HDMI?
Например, вы хотите использовать экран ноутбука для игр на консоли или в качестве внешнего монитора для вашего ПК. К сожалению, реальность такова, что на ноутбуке невозможно получить вход HDMI, если у него нет отдельного порта HDMI с пометкой «HDMI-in», а это бывает очень редко.
Могу ли я превратить мой выход HDMI во вход?
Невозможно напрямую изменить выход HDMI на вход.Это связано с тем, что схема спроектирована таким образом, но мы можем использовать внешние адаптеры, которые могут принимать вход HDMI с внешнего устройства, а затем проецировать его на другое устройство через порты USB или другие порты.
Как мне получить больше портов HDMI?
Вы просто подключаете выходной порт коммутатора HDMI к телевизору с помощью кабеля HDMI, а затем подключаете к коммутатору до трех других устройств HDMI. Это означает, что он, по сути, предоставит вам два дополнительных порта, поскольку вы все еще используете один из портов телевизора для подключения всего этого.
Как увеличить количество портов HDMI на моем телевизоре?
Более простой и доступный вариант – просто купить дополнительные порты в виде переключателя HDMI. Коммутатор HDMI – это, по сути, концентратор, который подключается к одному из портов HDMI вашего телевизора и позволяет использовать этот единственный порт HDMI для нескольких каналов.
Как подключить камеру видеонаблюдения к компьютеру | Малый бизнес
Эндрю Теннисон Обновлено 12 февраля 2019 г.
Если вас беспокоят грабители или кражи со стороны сотрудников на вашем рабочем месте, установка камеры видеонаблюдения может обеспечить безопасность и дополнительное спокойствие для вашего бизнеса.Существует множество систем видеонаблюдения; некоторые из них сложны, другие относительно просты с точки зрения дизайна и реализации. Однако во всех случаях используются одни и те же общие шаги при подключении одной или нескольких камер видеонаблюдения к компьютеру, через который вы планируете контролировать видеопотоки.
Общие сведения о замкнутом телевидении
CCTV означает замкнутое телевидение, что означает, что оно доставляет видеоизображения по автономной сети, а не транслирует их для публики.Он часто используется для систем безопасности дома и бизнеса, показывая изображения в реальном времени охранникам и персоналу или сохраняя их на кассетах VHS или цифровых системах видеозаписи для последующего воспроизведения в случае преступления или другого происшествия.
В настоящее время вы можете подключить камеру к компьютеру или подключить данные камеры к сети, чтобы вы могли смотреть видеонаблюдение на экране ноутбука или настольного компьютера. Некоторые предприятия и дома также теперь используют облачные системы, которые хранят видео на удаленных серверах, где его можно анализировать и воспроизводить.
Использование системы видеонаблюдения на ПК
Часто камеру безопасности можно подключить к компьютеру. Обратитесь к производителю камеры с любыми вопросами о том, как именно это сделать. Прежде чем покупать систему видеонаблюдения, подумайте не только о цене камеры видеонаблюдения, но также подумайте, включает ли она те функции, которые вы хотите использовать, в том числе цифровую связь. И когда вы действительно рассматриваете цены, подумайте также о таких факторах, как обслуживание и стоимость носителей, таких как жесткие диски, облачное хранилище или ленты.
Установите программное обеспечение CCTV
Вставьте компакт-диск с программным обеспечением, поставляемый с камерой CCTV, в оптический привод компьютера или загрузите программное обеспечение с веб-сайта производителя. Выполните автоматическую установку программного обеспечения.
Установите камеру
Установите или разместите камеру в месте, обеспечивающем четкий, хорошо освещенный обзор области, которую вы хотите записать. Точное наведение камеры будет точно настроено после того, как сигнал будет передан на компьютер.
Подключите камеру к компьютеру
Подключите камеру к компьютеру. В некоторых системах видеонаблюдения используется коаксиальный кабель, а в других – стандартный кабель USB. Обратитесь к документации, прилагаемой к камере, чтобы определить правильный тип кабеля для вашей системы.
Некоторые системы видеонаблюдения имеют маршрутизатор, через который можно подключать несколько камер. Если ваша установка CCTV использует эту конфигурацию, подключите каждую камеру к доступному порту на выделенном маршрутизаторе CCTV, а затем подключите маршрутизатор к вашему компьютеру.Обратитесь к документации производителя для получения дополнительной информации.
Подключите камеру к источнику питания
Подключите камеру или камеры к источнику питания. Некоторые системы видеонаблюдения через USB обеспечивают питание камер через сам кабель USB, что устраняет необходимость в выделенном источнике питания для каждой камеры.
Запустите программное обеспечение CCTV и настройте
Запустите программное обеспечение камеры CCTV на вашем компьютере и продолжите настройку камеры или камер.На этом этапе вы можете правильно навести и сфокусировать камеру, чтобы обеспечить оптимальное качество видео.
Облачные камеры видеонаблюдения
Камеры видеонаблюдения, которые в цифровом виде выгружают отснятый материал на удаленные серверы, становятся все более распространенными. Многие из них могут полагаться на проводное или беспроводное подключение к Интернету вашего предприятия, поэтому вам не нужно подключать их напрямую к компьютеру или серверу или иметь много другого специального оборудования для хранения и просмотра отснятого материала.
Некоторые системы даже автоматически обнаруживают и выделяют движение в поле зрения камеры, чтобы упростить просмотр отснятого материала, не отслеживая каждую секунду бездействия.
Часто вы платите ежемесячную или годовую плату компании-производителю камеры за хранение отснятого материала, хотя некоторые предлагают ограниченное хранилище, включенное в стоимость хранения. Приобретите камеру и тарифный план для хранения, который соответствует потребностям вашего бизнеса и совместим с вашей сетью.
Подключение цифрового видеорегистратора с базовой защитой к сетевому подключению
Поскольку большинство предприятий и многие домашние хозяйства имеют локальные вычислительные сети (LAN), вы обнаружите, что задача подключения охранного цифрового видеорегистратора к локальной сети является обычной процедурой.Хотя это относительно простая вещь для большинства установщиков оборудования безопасности, она достаточно сложна, чтобы сбить с толку многих пользователей, особенно пользователей, которые никогда раньше не работали с IP-номерами или никогда не работали с топологией LAN.
Начнем с определения топологии вашей локальной сети. Для этого найдите 1) охранный видеорегистратор, 2) маршрутизатор, подключенный к охранному видеорегистратору, и 3) компьютер / рабочую станцию, подключенную к тому же маршрутизатору. Это также может помочь, если вы найдете 4) модем (или маршрутизатор И модем), который подключается к Интернету за пределами вашего дома или объекта – обычно это первое оборудование, подключенное к интернет-кабелю, которое проходит через стену.Если у вас нет №3 (компьютер, подключенный к тому же маршрутизатору, который используется вашим охранным видеорегистратором), создайте его сейчас и убедитесь, что ПК / рабочая станция имеет рабочее соединение. Если вы не можете найти или найти № 4 (модем, обеспечивающий подключение к Интернету), не беспокойтесь об этом на этом этапе, поскольку его обнаружение может не понадобиться.
Некоторые типичные сетевые топологии показаны ниже. На рисунке №1 представлена простая топология сети, которую можно найти в малом бизнесе, а на рисунке №2 представлена очень простая сеть, которую можно найти во многих домах.(На рис. 2 фактически представлен минимум оборудования и соединений, необходимых для удаленного мониторинга / программирования цифрового видеорегистратора.)
Убедитесь (проверьте), что ваше сетевое соединение активно и ваш компьютер может без проблем подключиться к Интернету. Начните со своего ПК и сделайте следующее:
1. Перейдите к КОМАНДНОЙ ЗАПРОСУ. В разных версиях Windows есть разные способы получения КОМАНДНОЙ ЗАПИСИ. Большинство версий Windows позволяют открыть командную строку, выбрав ПУСК, затем ВЫПОЛНИТЬ, затем введите CMD в окно и нажмите клавишу ВВОД.Если вам нужна помощь, перейдите на сайт www.windows.com или воспользуйтесь любой поисковой системой, чтобы изучить командную строку версии вашей ОС. В случае успеха вы увидите экран, похожий на рисунок 3.
2. На рис. 3 показан экран компьютера с командной строкой, а папка PROGRAM FILES открыта. Это место должно быть в порядке. Введите IPCONFIG / ALL и нажмите ENTER. Вы должны увидеть экран, аналогичный показанному на рисунке 4.
(Если вы НЕ видите рисунок 4, вы, вероятно, получаете сообщение об ошибке.Вам нужно будет найти человека, который установил вашу ОС, и выяснить, почему в нем нет необходимых файлов DOS – вы не сможете продолжить эту процедуру без них.)IPCONFIG – это стандартная команда Microsoft DOS. Вы можете прочитать все об этом на официальном сайте Microsoft (http://technet.microsoft.com/en-us/library/bb490921.aspx), если хотите. Когда вы используете эту команду, как описано здесь, она сообщит IP-номера компьютера, чтобы вы могли записать их для своих записей.Он НЕ изменяет никаких настроек и НЕ выполняет какой-либо процесс настройки.
3. Запишите IP-адреса, указанные в разделах IP-АДРЕС (192.168.1.100), МАСКА ПОДСЕТИ (255.255.255.0), ШЛЮЗ (192.168.1.1) и DNS-СЕРВЕРЫ (206.222.98.82, 216.199.46.11, 206.222.98.82 – это конкретное компьютер имеет 3 подключения к DNS-серверу) и пометьте их.
ПРИМЕЧАНИЕ: Некоторые версии MS Windows будут отображать АДРЕС IPv4 и АДРЕС IPv6 – вы хотите использовать номера АДРЕСА IPv4.
4. Теперь получите IP-адрес охранного видеорегистратора. Зайдите в VRR, войдите в меню программирования и перейдите в область настроек СЕТИ. Найдите параметр с надписью DHCP (протокол динамической конфигурации хоста) и ВКЛЮЧИТЕ его.
5. Не выходя из цифрового видеорегистратора, запишите IP-адреса, которые он показывает на экране DHCP. Теперь выключите DHCP (или ОТКЛЮЧИТЕ его). Если показанные IP-адреса не изменились, переходите к следующему шагу. ЕСЛИ ОНИ ИЗМЕНИЛИСЬ, введите их еще раз в показанные поля (НЕ включайте и не включайте DHCP снова).). Если показанные IP-адреса не изменились, переходите к следующему шагу. ЕСЛИ ОНИ ИЗМЕНИЛИСЬ, введите их еще раз в показанные поля (НЕ включайте и не включайте DHCP снова).
6. Обратите внимание на НОМЕРА ПОРТОВ, отображаемые на экране СЕТЬ DVR. Запишите их.
7. Проверьте свою конфигурацию. Выполните следующие действия на ПК / рабочей станции, использующей тот же маршрутизатор, что и ваш DVR:
- Дойдите до КОМАНДНОЙ ЗАПРОСЫ.
- Введите PING [IP-адрес], нажмите ENTER. (в нашем примере IP-адрес 192.168.1.100)
- Если вы получили сообщение ОТВЕТ, оно установлено. Если нет, и вы получили любое сообщение TIME OUT, проверьте свои настройки.
8. Ваш DVR имеет КЛИЕНТСКОЕ ПРОГРАММНОЕ ОБЕСПЕЧЕНИЕ или ПРОГРАММНОЕ ОБЕСПЕЧЕНИЕ ДИСТАНЦИОННОГО ПРОСМОТРА, которое было включено в комплект поставки. Найдите его и установите на ПК / рабочую станцию.
- Если у вашего цифрового видеорегистратора есть веб-сервер, вы можете использовать браузер IE для связи с цифровым видеорегистратором – просто введите IP-адрес цифрового видеорегистратора в строке URL-адреса браузера.
Перенаправление портов и доступ к вашему DVR из-за пределов вашей сети
Чтобы настроить внешний (удаленный) просмотр вашего DVR и подключенных камер, вам потребуется доступ к вашему маршрутизатору. Обратитесь к руководству пользователя маршрутизатора, чтобы узнать, как настроить переадресацию портов. Если вы не можете его найти, посмотрите здесь http://www.portforward.com/english/routers/port_forwarding/routerindex.htm. У всех маршрутизаторов есть разные методы настройки переадресации портов, поэтому здесь невозможно проинструктировать вас.
Запрограммируйте маршрутизатор так, чтобы при получении интернет-запроса на IP-адрес цифрового видеорегистратора он ссылался (или активировал) на НОМЕР ПОРТА видеорегистратора (вы записали эти номера ранее, верно?). Обычно у большинства маршрутизаторов есть поле для каждого физического соединения, и будет очевидно, где разместить информацию IP и НОМЕР ПОРТА. Если вы не можете найти, как получить доступ к своему маршрутизатору, внимательно посмотрите на него и убедитесь, что это действительно маршрутизатор, а НЕ коммутатор. Это должно быть нормально, если он помечен как МАРШРУТИЗАТОР / ПЕРЕКЛЮЧАТЕЛЬ, но если это более старая часть оборудования и просто говорит ПЕРЕКЛЮЧАТЕЛЬ, выбросьте его и получите настоящий МАРШРУТИЗАТОР.
Проверьте подключение из внешнего сетевого местоположения. Если IP-адреса и номера переадресации портов установлены правильно, вы сможете получать потоковое видео.
Использование IE Browser VS Client / ПО для удаленного просмотра
Если у цифрового видеорегистратора есть веб-сервер, вы можете использовать браузер IE для подключения к видеорегистратору. Введите IP-адрес DVR в адресную строку браузера (например, http://192.168.100.200 и т. Д.).
Если у цифрового видеорегистратора НЕТ веб-сервера, вам необходимо установить клиентское / удаленное программное обеспечение для просмотра (которое входит в комплект поставки цифрового видеорегистратора) на ПК / рабочую станцию, которую вы используете для просмотра вашей установки безопасности.Клиентское программное обеспечение (или программное обеспечение для удаленного просмотра) предоставляет вам дополнительные функции, такие как возможность программирования обнаружения движения и т. Д., Которые браузер IE не может предоставить. Поскольку каждый видеорегистратор для видеонаблюдения имеет собственное клиентское программное обеспечение, вам необходимо обратиться к руководству по программному обеспечению, чтобы получить помощь при использовании его программного обеспечения.
5 способов подключения охранной IP-камеры к ПК / Mac
Как подключить IP-камеру к ПК или к монитору компьютера? Если у вас дома есть IP-камеры для видеонаблюдения и вы не планируете использовать сетевой видеорегистратор, у вас могут возникнуть проблемы с тем, как напрямую подключить IP-камеру к ПК (без маршрутизаторов, без Интернета, без цифрового видеорегистратора или без его приемника). .Это не значит, что вы идиот, но вы просто не разбираетесь в технологиях или у вас просто нет опыта в подобных вещах.
Целесообразно подключить IP-камеры безопасности к компьютеру (или монитору компьютера) для круглосуточного наблюдения и записи. Вы можете, с Интернетом или без него, подключить свои внутренние или наружные камеры видеонаблюдения к ПК или Mac с помощью 5 лучших решений.
Приятно отметить : Сначала установите камеры видеонаблюдения в правильные положения.Вы можете обратиться к разделу «Как успешно установить домашние камеры безопасности».
5 решений для подключения вашей охранной IP-камеры видеонаблюдения к ПК / Mac
И в последней части я рассмотрел стороннее программное обеспечение для подключения вашей IP-камеры к компьютеру.
Эти методы помогут вам подключить беспроводную IP-камеру или IP-камеру PoE к ПК (в Windows 10, Windows 8.1, Windows 8, Windows 7, Windows XP и Windows Vista) и к Mac (в Mac OS X 10.13, 10.12, 10.11, 10.10, 10.9 и т. Д.).
Важное примечание : методы, рекомендованные ниже, могут НЕ применяться для камер видеонаблюдения с батарейным питанием, которые требуют первоначальной настройки на ваших телефонах.
ПОДОЖДИТЕ! Ознакомьтесь со специальными предложениями перед отъездом:
Прямо сейчас вы можете получить ЭКСКЛЮЗИВНЫЕ И БОЛЬШИЕ скидки на широкий спектр камер и систем видеонаблюдения Reolink, беспроводных и подключенных к сети, внутри и снаружи помещений.
Вот простая инфографика, иллюстрирующая основные шаги по подключению камеры (системы) видеонаблюдения к вашему ПК / Mac. Вы можете продолжить чтение, чтобы получить более важные заметки, которые помогут вам все наладить.
Метод 1. Подключите камеру Wi-Fi или PoE напрямую к ПК / Mac (без Интернета)
Приведенные ниже шаги подробно описывают, как подключить IP-камеру безопасности непосредственно к ПК / Mac, без сетевого видеорегистратора или видеорегистратора, без сети маршрутизатора, без Wi-Fi, без каких-либо сборов или сложной конфигурации.
В качестве альтернативы, вы можете попробовать 2 лучших решения для камер без WiFi, о которых я упоминал.
Требования :
- Ваша камера Wi-Fi или PoE
- Адаптер питания камеры
- Ваш компьютер (настольный или портативный)
- Сетевой кабель
И все.
Вот как:
Шаг 1. Зарядите камеру видеонаблюдения.
Используйте адаптер питания, чтобы подключить камеру и зарядить ее. Обычно, когда вы покупаете IP-камеру WiFi, она поставляется с адаптером питания. Для камеры PoE спросите поставщика и купите подходящую для камеры.
Шаг 2. Подключите сетевой кабель к камере и компьютеру.
Обычно к камере подключается кабель 2-в-1 или 3-в-1. Найдите сетевой разъем на этом кабеле и подключитесь к нему с помощью сетевого кабеля.Затем подключите другой конец сетевого кабеля к компьютеру.
Если на вашем компьютере уже есть сеть, отключите ее – убедитесь, что ваш компьютер отключен.
Шаг 3. Просканируйте и узнайте IP-адрес камеры видеонаблюдения на компьютере.
Теперь камера видеонаблюдения подключается к вашему компьютеру в основном и физически. Но вы по-прежнему не можете просматривать камеру на компьютере.
Теперь вам нужно просканировать и узнать IP-адрес камеры.Программное обеспечение для видеонаблюдения должно быть от того же поставщика, что и камера.
Возьмем для примера наш тест. У нас на компьютере есть Reolink Client. Запустите его, и он автоматически просканирует все камеры в одной локальной сети и покажет IP-адрес по умолчанию (каждая камера имеет уникальный IP-адрес по умолчанию, когда она покидает завод). Очень просто!
Шаг 4. Измените IP-адрес компьютера на тот же сетевой префикс IP-камеры.
Итак, на шаге 3 вы получаете IP-адрес вашей камеры видеонаблюдения по умолчанию.В нашем тесте IP-адрес камеры, который мы используем, по умолчанию 192.168.177.100, и теперь вам нужно изменить IP-адрес вашего компьютера на 192.168.177.x, где x идентифицирует узел / хост и представляет собой число от 2 до 254. Предположим, что IP-адрес компьютера 192.168.177.12.
IP-адрес 101 : IP-адрес состоит из двух частей: одна принадлежит сетевому адресу, а другая – адресу узла. Все узлы в данной сети имеют один и тот же сетевой префикс, но имеют уникальный номер хоста.
Теперь изменим IP-адрес компьютера (в качестве примера мы возьмем Windows 10):
1) Нажмите сочетание клавиш Windows + R, чтобы открыть окно «Выполнить».
2) Введите «ncpa.cpl» и откройте окно «Сетевые подключения».
3) Щелкните правой кнопкой мыши сетевой адаптер вашего компьютера и выберите «Свойства».
4) Выберите версию интернет-протокола вашего компьютера и нажмите «Свойства».
5) Выберите «Использовать следующий IP-адрес» и измените IP-адрес на 192.168.177.12.
Готово. Теперь ваша IP-камера подключается напрямую и обменивается данными с вашим ПК, потому что теперь они находятся в одной маленькой локальной сети. Вы можете смотреть свою IP-камеру с помощью Reolink Client на своем компьютере.
Вот видеозапись, предоставленная одним из наших клиентов (снятая Reolink RLC-410).
Важно : Поскольку нет сети маршрутизатора, IP-камера не будет передавать данные или отправлять сигналы тревоги на ваш телефон.Тем не менее, вы можете записать и сохранить все отснятые материалы на свой компьютер.
Если вы собираетесь использовать свою IP-камеру с компьютером все время таким образом (без сети маршрутизатора), вам лучше изменить статус IP-адреса IP-камеры по умолчанию на статический, чтобы он все время оставался неизменным, потому что каждый раз, когда вы перезагружаете IP-камеру, ее IP-адрес будет изменяться, и вам нужно будет снова выполнить все описанные выше действия. Чтобы IP-адрес IP-камеры все время оставался неизменным, перейдите в «Настройки устройства» и «Общие в сети» на клиенте (в нашем тесте Reolink Client) и выберите «Статический» для «Доступ к сети».И готово.
Метод 2. Подключите беспроводную / Wi-Fi камеру к компьютеру через маршрутизатор (через Интернет)
Если у вас есть сеть Wi-Fi и вам нужно удаленно видеть IP-камеру, когда вас нет рядом, вы можете подключить свою беспроводную или WiFi-камеру к компьютеру по беспроводной сети через маршрутизатор.
Требования :
- Ваша WiFi-камера
- Адаптер питания камеры
- Ваш компьютер (настольный или портативный)
- Сетевой кабель
- Маршрутизатор
Вот как:
Шаг 1.Зарядите камеру безопасности Wi-Fi.
Используйте адаптер питания, чтобы подключить камеру и зарядить ее.
Шаг 2. С помощью сетевого кабеля подключитесь к камере и маршрутизатору.
WiF-камера должна быть подключена к маршрутизатору с помощью сетевого кабеля для начальной настройки, потому что сама новая камера не распознает и не выбирает сеть, которую она никогда не использует. Только после правильной настройки WiFi можно отсоединить кабель от камеры и роутера.
И снова да, обычно к WiFi-камере подключается кабель 2-в-1 или 3-в-1.Найдите сетевой разъем на этом кабеле и подключитесь к нему с помощью сетевого кабеля. Затем подключите другой конец сетевого кабеля к маршрутизатору.
Шаг 3. Наблюдайте за IP-камерой на ПК / Mac
На компьютере запустите программу наблюдения, чтобы добавить камеру и напрямую смотреть видео в реальном времени.
В нашем тесте мы открываем Reolink Client. Поскольку компьютер и камера находятся в одной сети (с использованием одной и той же сети маршрутизатора), Reolink Client автоматически ищет и отображает камеру напрямую.Нажмите «Пуск», и вы сможете просматривать камеру на ПК. И вы можете настроить конфигурации для всех функций, которые должна иметь камера.
Вот видеозапись, предоставленная одним из наших клиентов.
Reolink E1 Pro
Беспроводная камера для умного дома с функцией панорамирования и наклона
Интеллектуальная, мощная и доступная всесторонняя защита дома. Панорамирование 355 ° и наклон 50 °; 4 МП Super HD, двустороннее аудио, 2.Wi-Fi 4/5 ГГц с интеграцией Google Assistant.
Шаг 4. Настройте параметры WiFi и отсоедините сетевой кабель.
Не забудьте сделать настройки WiFi для камеры. В программном обеспечении перейдите в «Настройки устройства» и «Сеть». Выберите сеть Wi-Fi и введите пароль, и готово. Камеры разных производителей будут иметь разные настройки Wi-Fi. Пожалуйста, обратитесь к руководствам, которые вы получаете от своего поставщика.
После этого отсоедините сетевой кабель, после чего охранная IP-камера видеонаблюдения подключится к компьютеру по беспроводной сети.
Важно : Если вам нужно увидеть IP-камеру с другого компьютера, который не находится в той же сети, вам необходимо ввести UID камеры в программное обеспечение для удаленного доступа к камере.
Метод 3. Подключение IP-камеры PoE (проводной) к компьютеру без инжектора / коммутатора PoE
Подключение проводной IP-камеры PoE к компьютеру через маршрутизатор аналогично подключению WiFi-камеры и даже намного проще – вам не нужно использовать адаптер питания, настраивать WiFi и отключать сетевой кабель.
Требования :
- Ваша камера PoE
- Ваш компьютер (настольный или портативный)
- Сетевой кабель
- Маршрутизатор с функцией PoE
Вот как:
Шаг 1. С помощью сетевого кабеля подключитесь к камере и маршрутизатору.
PoE (Power over Ethernet) означает, что вы можете использовать один сетевой кабель как для передачи видео, так и для передачи энергии. Просто подключите камеру к роутеру через сетевой кабель, и камера получит питание и доступ к сети.
Убедитесь, что ваш маршрутизатор поддерживает PoE. Если нет, попробуйте следующий метод.
Шаг 2. Наблюдайте за IP-камерой на компьютере.
На компьютере запустите программу наблюдения, чтобы добавить камеру и напрямую смотреть видео в реальном времени.
В нашем тесте мы открываем Reolink Client. Поскольку компьютер и камера находятся в одной сети, Reolink Client автоматически ищет и отображает камеру напрямую. Нажмите «Пуск», и вы сможете просматривать камеру на ПК.И вы можете настроить конфигурации для всех функций, которые должна иметь камера.
Вот видеозапись, предоставленная одним из наших клиентов.
PoE Bullet IP-камера безопасности со звуком
5MP / 4MP Super HD; Наружная / внутренняя защита; 100-футовое инфракрасное ночное видение; Аудио запись; Мобильный удаленный доступ и управление.
Важно : Если вам нужно увидеть IP-камеру с другого компьютера, который не находится в той же сети, вам необходимо ввести UID камеры в программное обеспечение для удаленного доступа к камере.
Метод 4. Подключите IP-камеру PoE (проводную) к компьютеру с помощью инжектора / переключателя PoE
Если ваш маршрутизатор не поддерживает PoE, вам понадобится инжектор PoE или коммутатор PoE для подключения IP-камеры к ПК.
Требования :
- Ваша камера PoE
- Адаптер питания камеры
- Ваш компьютер (настольный или портативный)
- Сетевой кабель
- Маршрутизатор
- Инжектор PoE или переключатель PoE
Вот как:
Поскольку шаги по подключению IP-камеры PoE к ПК через инжектор / переключатель PoE полностью аналогичны шагам по подключению без инжектора / переключателя PoE, мы хотели бы упростить понимание здесь.
Подключите все устройства, как показано на рисунке ниже:
Важно . После подключения IP-камеры PoE к инжектору PoE или коммутатору, который подключен к маршрутизатору через кабели Ethernet, вы успешно подключили камеру к сети. Для беспроводной IP-камеры вам необходимо использовать сетевой кабель для подключения ее к маршрутизатору, если вы не настроили конфигурацию сети Wi-Fi. И тогда беспроводная IP-камера подключена к сети. Вы можете настроить конфигурацию Wi-Fi позже, чтобы беспроводная IP-камера подключилась по беспроводной сети.
Убедитесь, что ваша беспроводная IP-камера подключена к источнику питания.
Затем в Reolink Client добавьте камеру и смотрите прямую трансляцию.
Если вам нужно увидеть IP-камеру с другого компьютера, который не находится в той же сети, вам необходимо ввести UID камеры в программное обеспечение для удаленного доступа к камере.
Метод 5. Подключение камеры видеонаблюдения к ПК / Mac (с сетью или без нее)
Системы видеонаблюденияReolink, такие как комплект PoE RLK8-410B4, имеют собственные проприетарные сети и могут работать как с вашей сетью маршрутизатора, так и без нее.
Вот как:
Как подключить систему камеры видеонаблюдения к компьютеру без маршрутизатора сети
Шаг 1. Подключите все камеры к NVR.
Когда вы получите новую систему IP-камеры, которую вы купили, подключите все устройства, которые у вас есть – подключите сетевой видеорегистратор к монитору и мыши вашего компьютера, используйте адаптеры питания для зарядки сетевого видеорегистратора и камер и т. Д. WiFi NVR и WiFi-камеры заряжены, они подключились друг к другу автоматически и начнут обмениваться данными.Для системы PoE подключите камеры PoE к сетевому видеорегистратору с помощью прилагаемых сетевых кабелей.
Шаг 2. Начните просмотр IP-камер.
Появится мастер запуска и настройки, который поможет вам следить за камерами и выполнять другие настройки.
Теперь вы можете увидеть все IP-камеры на своем мониторе и начать запись.
Как подключить систему видеонаблюдения к компьютеру с сетевым маршрутизатором
Шаг 1. Повторите шаг 1, показанный выше.
Шаг 2.Подключите сетевой видеорегистратор к маршрутизатору с помощью прилагаемого сетевого кабеля.
Шаг 3. Начните просмотр IP-камер.
Появится мастер запуска и настройки, который поможет вам следить за камерами и выполнять другие настройки.
Если вам нужно видеть IP-камеры с другого компьютера, который не находится в той же сети, вам необходимо ввести UID сетевого видеорегистратора в программное обеспечение для удаленного доступа к камерам.
Стороннее программное обеспечение для подключения IP-камеры к ПК / Mac
Вы также можете выбрать стороннее программное обеспечение для подключения и настройки камеры видеонаблюдения на компьютере.Убедитесь, что программное обеспечение может обрабатывать все камеры в сети и поддерживает все функции камер. Обычно стороннее программное обеспечение имеет несколько версий. А если вы хотите использовать все возможности камеры, вам нужно заплатить за премиум-версию.
Если ваша IP-камера безопасности не работает должным образом, или если у вас возникли проблемы, вы можете попробовать 10 лучших решений для исправления неработающих IP-камер.
Если у вас возникнут какие-либо вопросы, не стесняйтесь оставлять их в своем комментарии.Я отвечу как можно скорее.
Бесплатное программное обеспечение для камер видеонаблюдения | Нет подписки
Хотите знать, как удаленно просматривать камеры видеонаблюдения? Начните здесь. Удаленный мониторинг дает вам доступ в режиме реального времени к просмотру с камеры в реальном времени, чтобы вы могли проверять свою собственность или близких в любое время, днем или ночью. Наше бесплатное программное обеспечение для камер видеонаблюдения позволяет вам получать удаленный доступ к камерам видеонаблюдения прямо с вашего компьютера или ноутбука.
Скачать и установить программное обеспечение очень просто.Мы предоставляем простые инструкции по настройке удаленного просмотра, доступу к видео в реальном времени и воспроизведению записанного видео при поддержке нашей бесплатной технической поддержки в США.
SmartPSS – Программное обеспечение для ПК
SmartPSS – Программное обеспечение для Mac
Инструкции по установке SmartPSS
Инструкции по удаленному просмотру с использованием SmartPSS
SmartPSS Руководство пользователя
Перенаправление портов (старые устройства)
Smart PSS – Живая демонстрация
Наслаждайтесь интуитивно понятными функциями удаленного мониторинга
Независимо от типа камер видеонаблюдения или полной системы, будь то IP-камеры, камеры HD-Over-Coax или камеры 4 в 1 (CVI, TVI, AHD, аналоговые), вам необходимо загрузить наше программное обеспечение для удаленного просмотра SmartPSS, который совместим как с ПК, так и с Mac, поэтому вы можете пользоваться нашим широким спектром интуитивно понятных функций удаленного мониторинга.
- Удаленный просмотр и воспроизведение в реальном времени практически из любой точки мира
- Автоматические оповещения и уведомления о движении, чтобы вы всегда были на шаг впереди
- Настраиваемые параметры камеры и системы видеонаблюдения в соответствии с вашими потребностями в видеонаблюдении
- Элементы управления панорамированием, наклоном и масштабированием для управления движением ваших камер
- Хронология событий движения, чтобы вы могли найти важные моменты
- Запись видео и сохранение изображений для быстрого доступа при необходимости
Получите необходимую помощь сейчас
Если вам нужна помощь с установкой нашего бесплатного программного обеспечения для камер видеонаблюдения SmartPSS, настройкой удаленного просмотра на вашем ПК или Mac или настройкой переадресации портов для старых камер и систем видеонаблюдения в CCTV Security Pros, не стесняйтесь обращаться к нашим специалистам службы поддержки.Посмотрите наше живое демонстрационное видео, чтобы попробовать наше бесплатное программное обеспечение для удаленного просмотра с камер видеонаблюдения.
Наслаждайтесь более быстрым и интеллектуальным удаленным просмотром без ежемесячной платы с нашими превосходными plug-and-play камерами и системами видеонаблюдения от CCTV Security Pros. Если у вас есть вопросы, позвоните нам по телефону 888.653.2288 или напишите нам по адресу support@cctvsecuritypros.com.
Использование ПК / ноутбука в качестве облачной системы безопасности CCTV DVR
Вы можете использовать веб-камеру в качестве облачной IP-камеры безопасности.Просто установите программное обеспечение CameraFTP Virtual Security System (VSS), которое доступно в Windows.
Использование ПК в качестве облачной системы видеонаблюдения и видеорегистратора
Преимущества использования ПК / ноутбука в качестве системы безопасности видеонаблюдения и видеорегистратора
- Вы можете использовать СТАРЫЙ ПК / ноутбук в качестве системы безопасности видеонаблюдения.
- Он чрезвычайно прост в настройке, требует минимальной настройки или вообще не требует ее.
- Ноутбук / ПК включает локальное хранилище; в ноутбуке есть аккумулятор.
- Ноутбук / ПК имеет экран, на котором может отображаться несколько камер в реальном времени.
- Он может подключаться к нескольким IP-камерам и веб-камерам (включая веб-камеры USB).
- Он может одновременно записывать данные в локальное хранилище и облачное хранилище, что более безопасно, чем обычный цифровой видеорегистратор.
CameraFTP Программное обеспечение виртуальной системы безопасности
- Вам просто нужно установить программное обеспечение CameraFTP Virtual Security System (VSS) на ПК. Ты затем можно добавить IP-камеры (или веб-камеры) в VSS. VSS может поддерживать множество камер, в зависимости от скорости вашего ПК. VSS может отображать несколько камер в реальном времени на экране вашего компьютера.
- VSS может одновременно записывать кадры на локальный диск и в облачное хранилище.
- VSS поддерживает запись изображений и видео.
Скачать кадры с камеры
- Вы можете загрузить отснятый материал с веб-сайта CameraFTP.com.
- Вы можете очень эффективно загружать отснятый материал с помощью любого программного обеспечения FTP-клиента, такого как FileZilla.
Просмотр видео с камер в реальном времени или воспроизведение записанного материала
Вы можете использовать приложение CameraFTP Viewer для просмотра ваших камер в Интернете.CameraFTP имеет веб-браузер на основе Viewer и мобильное приложение Viewer для iOS и Android. Пожалуйста, перейдите в App Store или Google Play, чтобы загрузить CameraFTP Приложения для просмотра. Вы также можете посетить сайт www.cameraftp.com и нажать «Программное обеспечение», чтобы загрузить приложения Viewer.
Подробнее об облачном хранилище CameraFTP и ценах
Для получения дополнительной информации об услуге CameraFTP и ценах, посетите сайт cameraftp.com. Для получения дополнительной информации о том, как настроить IP-камеру / DVR, посетите Страница поддерживаемых камер.
.



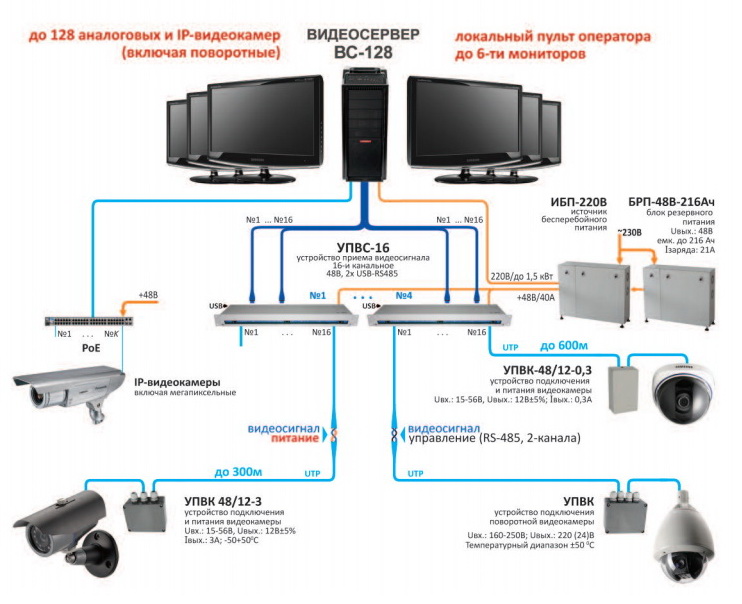



 Корректная ссылка RTSP должна открываться в плеере VLC.
Корректная ссылка RTSP должна открываться в плеере VLC.

