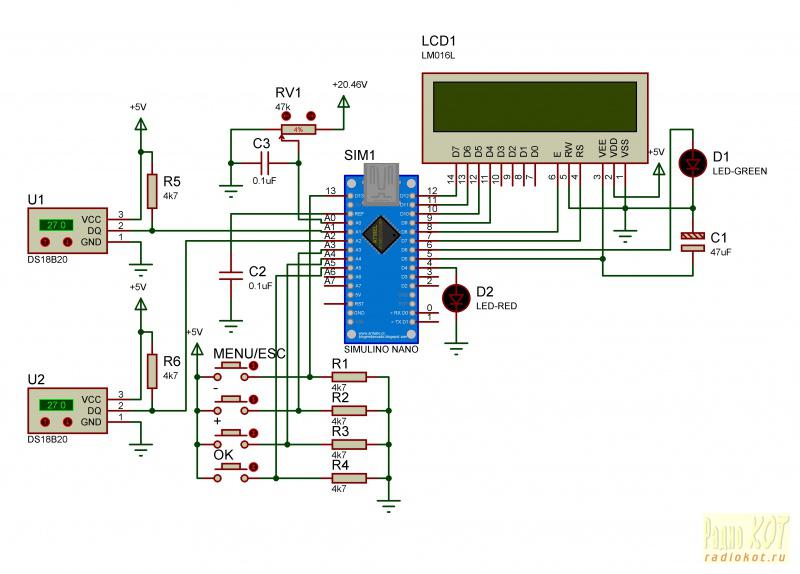Подключение OLED I2C дисплея с размером экрана 0,96″ и разрешением 128*64 точек к плате Arduino UNO.
Подключение OLED L2C дисплея
VCC —– +5v (+5 вольт ,но работает и от 3х вольт – проверено на есп 8266)
GND —– GND (земля)
SDA —– pin SDA (pin A4 для Arduino nano V3)
SCL —– pin SCL (pin A5 для Arduino nano V3)
Библиотеки для OLED L2C дисплея
Скачаит с гитхаба библиотеку Adafruit_SSD1306
После удачного скачивания и установки библиотек, приступаем к тестовому запуску нашего дисплея
Сегодня мы используем библиотеку от Adafruit, и запустим тестовый скетч
загружаем наш скетч и смотрим есть ли у нас отображение на дисплее информации как на видео
если у нас дисплей никак не отреагировал и ничего не отображает, тогда загружаем скетч MultiSpeedI2CScanner
После загрузки скетча открываем монитор порта, устанавливаем скорость 115200 бод
Меню L2C сканера
после чего, в SerialPort отправляем S , для полного сканирования и ищем наше устройство.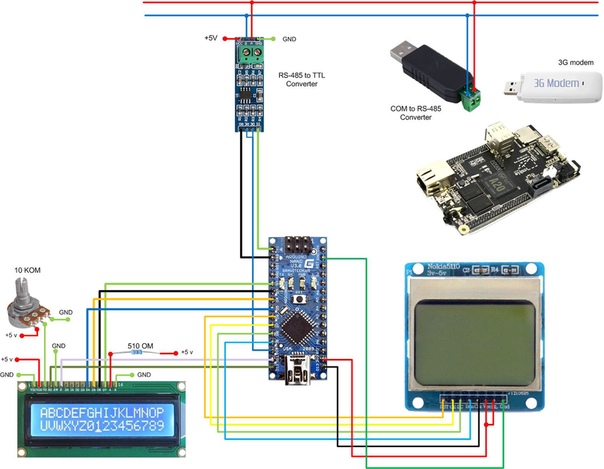
Результат полного сканирования
для отображения только подключенных устройств, сначала отправляем P, а потом S
результат сканирования подключенных устройств
Теперь запоминаем или копируем адрес нашего OLED l2C дисплея и в тестовом скетче ищем строку с записью адреса нашего дисплея
display.begin(SSD1306_SWITCHCAPVCC, 0x3C); |
прописываем свой адрес и снова загружаем скетч в Arduino UNO. Тестовый скетч должен отображаться на дисплее
Так же не забываем о экономии при покупке товаров на Алиєкспресс с помощью кэшбэка
Для веб администраторов и владельцев пабликов главная страница ePN
Для пользователей покупающих на Алиэкспресс с быстрым выводом % главная страница ePN Cashback
Удобный плагин кэшбеэка браузерный плагин ePN Cashback
Подключение LCD (ЖК дисплея) к микроконтроллеру Arduino
Статья рассказывает о том, как правильно подключить LCD к Arduino, рассмотрено всё необходимое про подключение LCD 1602 и LCD i2c.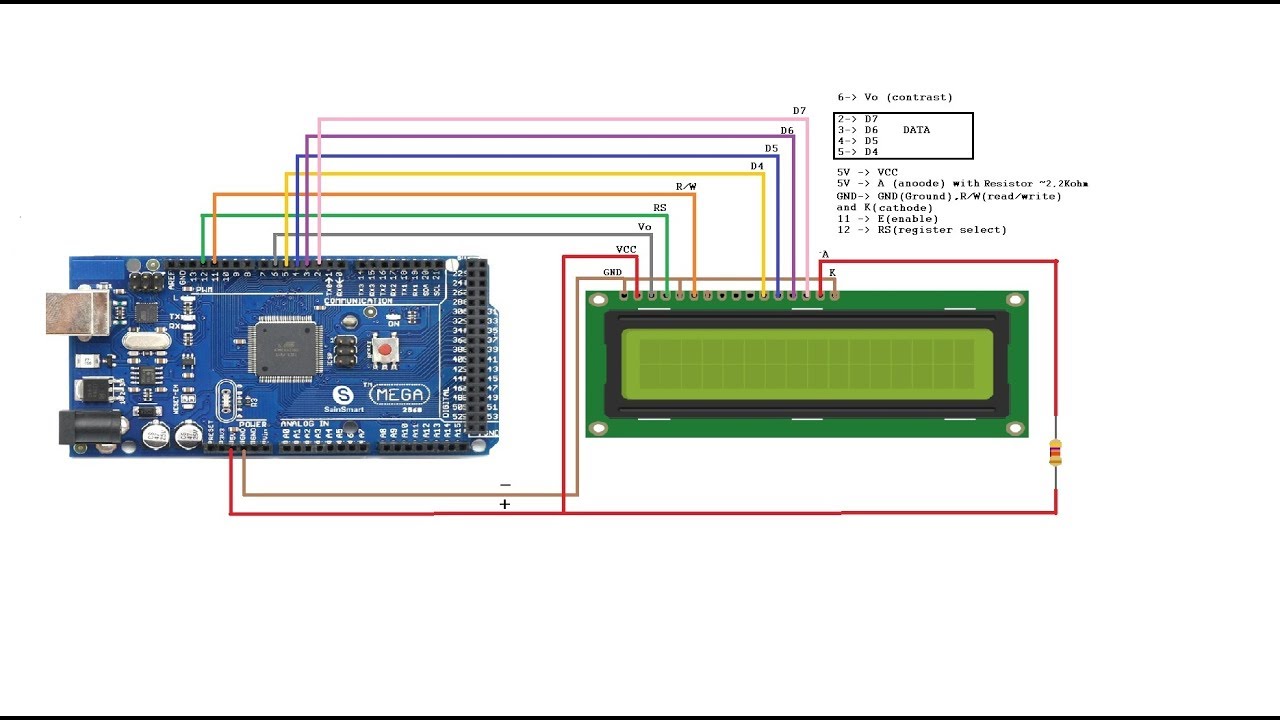
Шаг 1. О проекте
Дисплеи LCD 1602 размера, созданные на базе HD44780 контроллера, в наши дни всё ещё остаются одними из самых доступных, простых и востребованных, чтобы разрабатывать какие бы то ни было электронные устройства.
Неудивительно, что их можно увидеть как в простых, собранных буквально на коленке агрегатах, так и в более серьезных промышленных, например автоматах для приготовления кофе. Именно с таким дисплеем и собираются наиболее популярные модули и шилды по тематике Arduino, например LCD I2C модуль и LCD Keypad Shield.
В следующих шагах подробно с изображениями рассказываем как подключить LCD к Arduino и отобразить на дисплее нужную информацию.
Шаг 2. LCD-дисплей 1602 для Ардуино
Дисплеи 1602 имеют два различных исполнения:
- жёлтая подсветка с чёрными буквами
- либо (это бывает гораздо чаще) синяя подсветка с белыми.
Размерность дисплеев на HD44780 контроллере бывает самой разной, а управляются они одинаково. Наиболее распространённые из размерностей – 16 на 02 (то есть по 16 символов в двух строках) или 20 на 04. Сами же символы имеют разрешение в 5 на 8 точек.
Наиболее распространённые из размерностей – 16 на 02 (то есть по 16 символов в двух строках) или 20 на 04. Сами же символы имеют разрешение в 5 на 8 точек.
Большая часть дисплеев не поддерживает кириллицу (за исключением дисплеев CTK-маркировки). Но такая проблема частично решаема, и далее статья подробно рассказывает, как это сделать.
На дисплее есть 16-PIN разъём для подключения. Выводы имеют маркировку с тыльной стороны платы, она следующая:
- 1 (VSS) – питание на минус для контроллера.
- 2 (VDD) – питание на плюс для контроллера.
- 3 (VO) – настройки управления контрастом.
- 4 (RS) – выбор для регистра.
- 5 (R/W) – чтение и запись, в частности, запись при соединении с землёй.
- 6 (E) – активация (enable).
- 7–10 (DB0-DB3) – младшие биты от восьмибитного интерфейса.
- 11–14 (DB4-DB7) – старшие биты от интерфейса
- 15 (A) – положительный анод на питание подсветки.
- 16 (K) – отрицательный катод на питание подсветки.

Шаг 3. Подключаем ЖК-дисплей
Перед тем как подключать дисплей и передавать на него информацию, стоит проверить его работоспособность. Сперва подайте напряжение на VSS и VDD контроллер, запитайте подсветку (A, K), далее настройте контрастность.
Для таких настроек подойдёт потенциометр с 10 кОм, форма его не важна. На крайние ноги подают +5V и GND, а ножку по центру соединяют с VO выводом.
Когда на схему подаётся питание, нужно добиться необходимого контраста, если он настраивается неправильно, то и изображение на экране видно не будет. Чтобы настроить контраст, нужно «поиграть» с потенциометром. Когда схема будет собрана правильно и контраст настроен верно, верхняя строка на экране должна заполниться прямоугольниками.
Чтобы дисплей работал, применяется встроенная в Arduino IDE среду специальная библиотека LiquidCrystal.h, о которой я напишу ниже. Он может действовать в 8-битном и в 4-битном режиме. В первом варианте применяют лишь младшие и старшие биты (BB0-DB7), во втором – только младшие (BB4-DB7).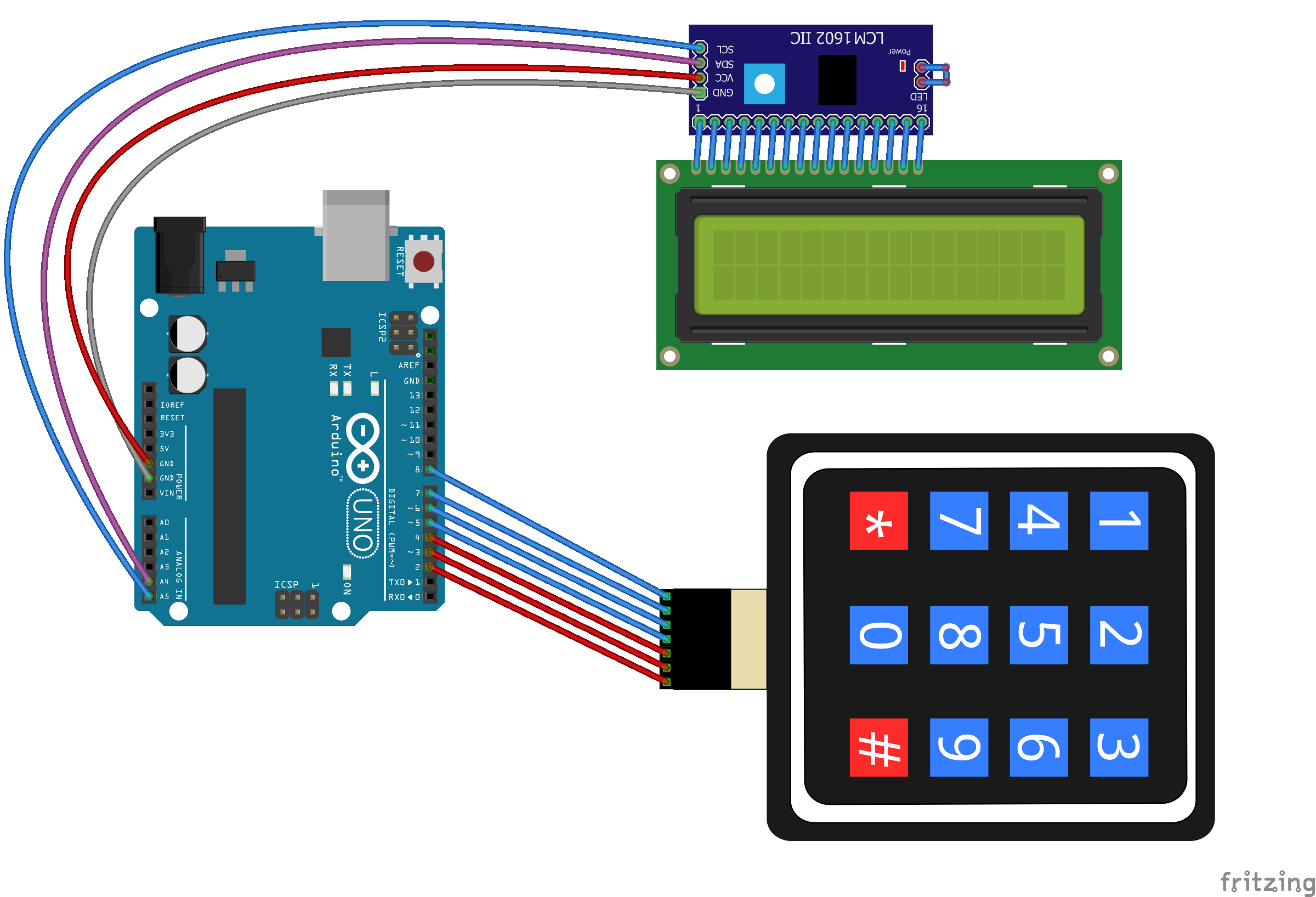
Но применение 8-битного режима в этом дисплее – неправильное решение, преимущества в скорости почти нет, поскольку частота обновления у него всегда меньше 10 раз за секунду. Чтобы выводился текст, надо присоединить выводы DB7, DB6, DB5, DB4, E и RS к выводам контроллера. Присоединять их допустимо к любым пинам Arduino, главное – задание верной последовательности в коде.
Если необходимого символа пока что нет в памяти контроллера, то можно его определить вручную (всего до семи символов). Ячейка в рассматриваемых дисплеях имеет расширение в пять на восемь точек. Задача создания символа в том, чтобы написать битовую маску и расставить единички в местах, где точки должны гореть, а нолики – где не должны. Рассмотренная выше схема подключения не всегда хороша, т. к. на Arduino занимается минимум шесть цифровых выходов.
Шаг 4. Схема обхода
Изучим вариант, как обойти это и обойтись только двумя. Нужен добавочный модуль-конвертор для LCD в IIC/I2C. Как он припаивается к дисплею и присоединяется к Arduino, можно увидеть на изображениях ниже.
Но такой вариант подключения действует лишь со специальной библиотекой LiquidCrystal_I2C1602V1, которую, впрочем, нетрудно найти в Сети и установить, после чего можно без проблем им пользоваться.
Шаг 4: Библиотека LiquidCrystal.h
Библиотеку LiquidCrystal.h можно скачать в разделе Библиотек нашего сайта на этой странице или с официального ресурса arduino.cc. Но также вы можете скачать ниже по ссылкам:
Шаг 5. Скетч (код программы)
После того, как вы скачали архив замените папку LiquidCrystal в папке с библиотеками вашего каталога установки Arduino.
Вы можете увидеть примерный скетч по адресу:
Файл -> Примеры -> LiquidCrystal -> HelloWorld_SPI
Либо, если у вас меню на английском:
File -> Examples -> LiquidCrystal -> HelloWorld_SPI
На этом наш очередной урок завершен. Желаем вам качественных проектов!
OLED дисплей 0.96″ 128×64, I2C, SSD1306 синий
Подключение OLED дисплея I2C к NANO и вывод Русского шрифта:
А теперь более подробно, что мы делали.
Мы использовали:
1. Arduino NANO V 3.0
2. OLED display 0.96″ I2C (IIC)
3. Макетная плата для монтажа без пайки
4. Библиотека с поддержкой русского и украинского языка OLED I2C
Дисплей подключаем к ARDUINO NANO по следующей схеме:
Вход питания дисплея VDD можно было бы подключить к 3,3V или 5V ARDUINO, но у нас задача обойтись без проводов. Поэтому мы установим цифровому порту ARDUINO «D2» значение HIGHT, это значит, что на pin «D2» ARDUINO подаст 5 вольт. Для сборки используем макетную плату:
Наш Скетч:
Устанавливаем библиотеку OLED_I2C (если не была установлена) и компилируем. Каждая строка в скетче подробно описана:
Таблица соответствия символов:
|
Русский символ |
Символ, заглавной буквы |
Символ, прописной буквы |
|
А, а |
F |
f |
|
Б, б |
< |
, |
|
В, в |
D |
d |
|
Г, г |
U |
u |
|
Д, д |
L |
l |
|
Е, е |
T |
t |
|
Ж, ж |
: |
; |
|
З, з |
P |
p |
|
И, и |
B |
b |
|
Й, й |
Q |
q |
|
К, к |
R |
r |
|
|
K |
k |
|
М, м |
V |
v |
|
Н, н |
Y |
y |
|
О, о |
J |
j |
|
П, п |
G |
g |
|
Р, р |
H |
h |
|
С, с |
C |
c |
|
Т, т |
N |
n |
|
У, у |
E |
e |
|
Ф, ф |
A |
a |
|
Х, х |
{ |
[ |
|
Ц, ц |
W |
w |
|
Ч, ч |
X |
x |
|
Ш, ш |
I |
i |
|
Щ, щ |
O |
o |
|
Ъ, ъ |
} |
] |
|
Ы, ы |
S |
s |
|
Ь, ь |
M |
m |
|
Э, э |
~ |
` |
|
Ю, ю |
> |
. |
|
Я, я |
Z |
z |
Для простоты написания, переключаемся на английскую раскладку и набираем текст Русскими буквами!
Подключение TFT ЖК дисплея к Arduino Uno – полное руководство
В этой статье мы рассмотрим подключение TFT ЖК дисплея (TFT LCD Shield) диагональю 2.4 дюйма, выполненного в виде шилда (расширения), к плате Arduino Uno. С помощью этого цветного ЖК дисплея TFT типа мы можем отображать символы, строки, блоки, изображения и т.д. Также мы можем использовать этот TFT Shield в различных устройствах на основе Arduino: охранные системы, автоматизация дома, игры и др.
Подключить TFT ЖК дисплей к плате Arduino достаточно просто. Нам будут необходимы плата Arduino, TFT Shield (дисплей) с диагональю 2.4 дюйма и библиотека Arduino IDE & TFT. В интернете можно найти много драйверов для TFT Shield’ов Arduino, но различные TFT ЖК дисплеи имеют различные встроенные драйверы. Таким образом, сначала необходимо идентифицировать драйвер TFT ЖК дисплея и затем установить подходящую библиотеку для него. В этом проекте мы будем использовать TFT ЖК дисплей (шилд) с драйвером ili9341. Далее в статье представлена ссылка для скачивания необходимой библиотеки для этого драйвера (дисплея). Также, если интересно, можете прочитать статью про подключение обычного ЖК дисплея к плате Arduino.
Таким образом, сначала необходимо идентифицировать драйвер TFT ЖК дисплея и затем установить подходящую библиотеку для него. В этом проекте мы будем использовать TFT ЖК дисплей (шилд) с драйвером ili9341. Далее в статье представлена ссылка для скачивания необходимой библиотеки для этого драйвера (дисплея). Также, если интересно, можете прочитать статью про подключение обычного ЖК дисплея к плате Arduino.
Необходимые компоненты
Аппаратное обеспечение
- Плата Arduino Uno (купить на AliExpress).
- 2.4” TFT LCD display Shield (шилд TFT ЖК дисплея) (купить на AliExpress).
- USB кабель.
Программное обеспечение
Arduino IDE
TFT библиотека для Arduino (spfd5408)
Работа схемы
Вам в этом случае необходимо только вставить TFT Shield поверх платы Arduino как показано на рисунке. Данный TFT Shield совместим с Arduino UNO и Arduino mega.
Установка TFT library (библиотеки) в среду Arduino IDE
Шаг 1: Скачайте TFT library для Arduino по приведенной ссылке сделайте ее zip архивом (если она таковым не является): https://github.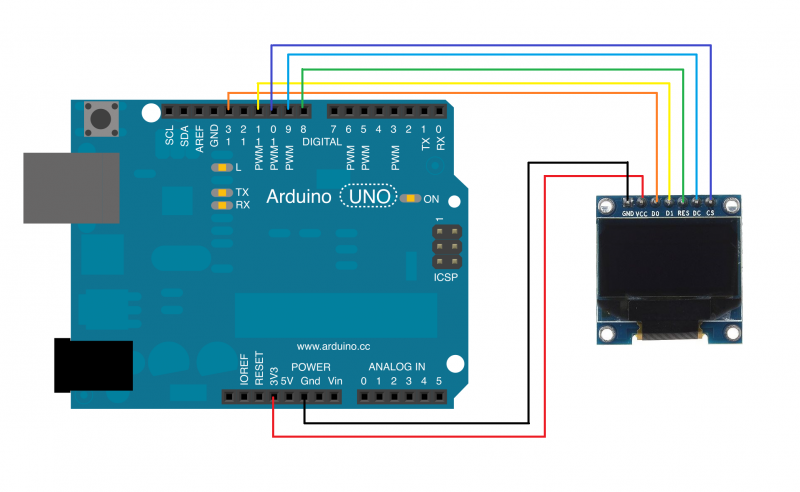 com/JoaoLopesF/SPFD5408.
com/JoaoLopesF/SPFD5408.
Шаг 2: Скопируйте этот архив с библиотекой в папку библиотек Arduino в Program Files.
Шаг 3: Откройте Arduino IDE и выберите пункт меню Sketch -> Include Library -> Add .ZIP Library.
Затем откройте папку библиотек Arduino в Program Files (My Computer -> C: Drive -> Program Files -> Arduino -> libraries), куда вы скопировали zip архив с необходимой библиотекой на шаге 2 и выберите и откройте в ней заархивированную библиотеку SPFD5408-Master.
После открытия библиотеки SPFD5408 Master вы увидите что она установилась в Arduino IDE.
Шаг 4: Теперь в Arduino IDE выберите File -> Example -> SPFD5408-master -> spfd5408_graphictest. Откройте его, скомпилируйте и загрузите в плату Arduino.
Вы увидите результаты работы программы на TFT ЖК дисплее. Вы можете изменять этот файл по своему желанию чтобы он выполнял нужные вам задачи.
Примечание: аналогичные шаги можно использовать чтобы установить любую другую библиотеку в программную среду Arduino IDE.
Видео, демонстрирующее работу проекта
Загрузка… 4 456 просмотровУрок 5. Вывод информации на OLED дисплей
/*————————————————*/
// подключение библиотек для работы OLED
#include <Adafruit_GFX.h>
#include <Adafruit_SSD1306.h>
/*————————————————*/
#define OLED_RESET 7
Adafruit_SSD1306 display(OLED_RESET);
/*————————————————*/
const unsigned char PROGMEM logoBmp[] = {
0x0, 0x0, 0x0, 0x0, 0x1f, 0x0, 0x0, 0x0, 0x0, 0x0, 0x0, 0x0, 0x0, 0x0, 0x0, 0x0,
0x0, 0x0, 0x0, 0x0, 0x3f, 0x80, 0x0, 0x0, 0x0, 0x0, 0x0, 0x0, 0x0, 0x0, 0x0, 0x0,
0x0, 0x0, 0x0, 0x0, 0x7f, 0x80, 0x38, 0x0, 0x0, 0x0, 0x0, 0x0, 0x0, 0x0, 0x0, 0x0,
0x0, 0x0, 0x0, 0x0, 0x7f, 0x80, 0x38, 0x0, 0x0, 0x0, 0x3c, 0x0, 0x0, 0x0, 0x0, 0x0,
0x0, 0x7f, 0x80, 0x0, 0x7b, 0x80, 0x38, 0x0, 0x0, 0x7c, 0x3c, 0x0, 0x0, 0x0, 0x0, 0x0,
0x0, 0x7f, 0x80, 0x0, 0x73, 0x80, 0x38, 0x0, 0x0, 0x7e, 0x7c, 0x0, 0x0, 0x0, 0x0, 0x0,
0x0, 0x7f, 0x80, 0x0, 0x77, 0x80, 0x38, 0x0, 0x0, 0xfe, 0x7c, 0x0, 0x0, 0x0, 0x0, 0x0,
0x0, 0x73, 0x80, 0x0, 0x7f, 0x80, 0x38, 0x0, 0x0, 0xfe, 0x7c, 0x0, 0x0, 0x3f, 0xc0, 0x0,
0x0, 0x73, 0x80, 0x0, 0x7f, 0x80, 0x38, 0x0, 0x0, 0xfe, 0x7c, 0x0, 0x0, 0x3f, 0xc0, 0x0,
0x0, 0x73, 0x80, 0x0, 0x7f, 0x0, 0x38, 0x0, 0x0, 0xfe, 0x7c, 0x0, 0x0, 0x3f, 0xc0, 0x0,
0x0, 0x77, 0x8f, 0xfc, 0x7c, 0x0, 0x38, 0x0, 0x0, 0xfe, 0x78, 0x0, 0x0, 0x39, 0xc0, 0x0,
0x0, 0x7f, 0x8f, 0xfc, 0xfc, 0x0, 0x38, 0x0, 0x0, 0xfe, 0xf8, 0x0, 0x0, 0x39, 0xc0, 0x0,
0x0, 0x7f, 0x8f, 0xfc, 0xf8, 0x3f, 0xb8, 0x0, 0x0, 0xfc, 0xf0, 0x0, 0x0, 0x3b, 0xc0, 0x0,
0x0, 0x7f, 0x8f, 0x9c, 0xff, 0xbf, 0xbf, 0xc3, 0xf8, 0xfc, 0xf0, 0x38, 0x0, 0x3f, 0xc0, 0x0,
0x0, 0x7f, 0xe7, 0x1c, 0xff, 0xbf, 0xbf, 0xe7, 0xfc, 0xf8, 0xff, 0xbf, 0x0, 0x3f, 0xc0, 0x0,
0x0, 0x7f, 0xf7, 0x1c, 0x7f, 0xbf, 0xbf, 0xff, 0xfc, 0xfe, 0xff, 0xbf, 0x0, 0x3f, 0x80, 0x0,
0x0, 0x73, 0xf7, 0xfc, 0x7b, 0xbb, 0xb9, 0xff, 0xbc, 0xfe, 0xff, 0xbf, 0x0, 0x7f, 0x38, 0x0,
0x0, 0x70, 0xf7, 0xfc, 0x7b, 0xbf, 0xb8, 0xff, 0x1c, 0xfe, 0xfb, 0xbf, 0x0, 0x7f, 0x39, 0xc0,
0x0, 0x0, 0x7, 0xfc, 0x3f, 0xbf, 0xb8, 0xfe, 0x1c, 0xfe, 0xf3, 0xbf, 0x0, 0x7f, 0x39, 0xc0,
0x0, 0x0, 0x0, 0x0, 0x3f, 0xbf, 0xb8, 0xff, 0xfc, 0xee, 0x73, 0xbf, 0x0, 0x3f, 0x39, 0xc0,
0x0, 0x0, 0x0, 0x0, 0x3f, 0xbf, 0x38, 0xff, 0xfc, 0xee, 0x7f, 0xbf, 0x8c, 0x3f, 0x39, 0xc0,
0x0, 0x0, 0x0, 0x0, 0x3f, 0x0, 0x0, 0x1f, 0xfc, 0xfe, 0x7f, 0x9f, 0x8c, 0x3f, 0x3b, 0xc0,
0x0, 0x0, 0x0, 0x0, 0x0, 0x0, 0x0, 0x0, 0x0, 0xfe, 0x7f, 0xbf, 0x80, 0x3f, 0x3f, 0xc0,
0x0, 0x0, 0x0, 0x0, 0x0, 0x0, 0x0, 0x0, 0x0, 0xfe, 0x0, 0x7f, 0x0, 0x3f, 0x3f, 0xc0,
0x0, 0x0, 0x0, 0x0, 0x0, 0x0, 0x0, 0x0, 0x0, 0x0, 0x0, 0x7f, 0x0, 0x3f, 0x3f, 0xc0,
0x0, 0x0, 0x0, 0x0, 0x0, 0x0, 0x0, 0x0, 0x0, 0x0, 0x0, 0x7f, 0x0, 0x3f, 0x3, 0xe0,
0x0, 0x0, 0x0, 0x0, 0x0, 0x0, 0x0, 0x0, 0x0, 0x0, 0x0, 0x77, 0x0, 0x0, 0xf, 0xe0,
0x0, 0x0, 0x0, 0x0, 0x0, 0x0, 0x0, 0x0, 0x0, 0x0, 0x0, 0x77, 0x0, 0x0, 0xf, 0xe0,
0x0, 0x0, 0x0, 0x0, 0x0, 0x0, 0x0, 0x0, 0x0, 0x0, 0x0, 0x77, 0x0, 0x0, 0xf, 0xc0,
0x0, 0x0, 0x0, 0x0, 0x0, 0x0, 0x0, 0x0, 0x0, 0x0, 0x0, 0x77, 0x0, 0x0, 0xf, 0xc0,
0x0, 0x0, 0x0, 0x0, 0x0, 0x0, 0x0, 0x0, 0x0, 0x0, 0x0, 0x77, 0x0, 0x0, 0xf, 0xc0,
0x0, 0x0, 0xf8, 0x3e, 0x0, 0x0, 0x0, 0x0, 0x0, 0x0, 0x0, 0x77, 0x0, 0x0, 0xf, 0xc0,
0x0, 0x0, 0xf8, 0x3f, 0x0, 0x0, 0x0, 0x0, 0x0, 0x0, 0x0, 0x0, 0x0, 0x0, 0x0, 0x0,
0x0, 0xf1, 0xfc, 0x3f, 0x7, 0x0, 0x0, 0x0, 0x0, 0x0, 0x0, 0x0, 0x0, 0x0, 0x0, 0x0,
0x0, 0xf1, 0xfc, 0x3f, 0x87, 0x0, 0x0, 0x0, 0x0, 0x0, 0x0, 0x0, 0x0, 0x0, 0x0, 0x0,
0x1, 0xf1, 0xfc, 0x3f, 0x87, 0x0, 0x0, 0x0, 0x0, 0x0, 0x0, 0x0, 0x0, 0x0, 0x0, 0x0,
0x1, 0xf1, 0xdc, 0x7, 0x87, 0x0, 0x0, 0x0, 0x0, 0x0, 0x0, 0x0, 0x0, 0x0, 0x0, 0x0,
0x3, 0xe0, 0x1c, 0x3, 0x87, 0x0, 0x7, 0xff, 0xc3, 0xf0, 0x0, 0x0, 0x0, 0x0, 0x0, 0x0,
0x7, 0xc0, 0x1e, 0x7, 0x87, 0x0, 0x7, 0xff, 0xc7, 0xf0, 0x0, 0x0, 0x0, 0x0, 0x0, 0x0,
0x1f, 0xc0, 0x1e, 0xf, 0x87, 0x3, 0x87, 0xff, 0xc7, 0xff, 0xff, 0xf0, 0x0, 0x0, 0x0, 0x0,
0x1f, 0x80, 0x1e, 0x3f, 0x87, 0x3, 0x87, 0xc0, 0xf, 0x8f, 0xff, 0xf3, 0xf0, 0x1f, 0xf0, 0x0,
0x1f, 0x80, 0xe, 0x3f, 0xc7, 0x3, 0x87, 0x80, 0xf, 0xf, 0xff, 0xf7, 0xf8, 0x1f, 0xf0, 0x0,
0x1f, 0x80, 0xe, 0x3f, 0xe7, 0x7, 0x8f, 0x80, 0xf, 0x0, 0x0, 0xf7, 0xfc, 0x3f, 0xf0, 0x0,
0x7, 0x0, 0xe, 0x3f, 0xe7, 0x7, 0x8f, 0x0, 0x1e, 0x0, 0x1, 0xf7, 0xfc, 0x3d, 0xc0, 0x0,
0x7, 0x0, 0x7e, 0x1, 0xf7, 0x7, 0x8f, 0x0, 0x1e, 0x0, 0x3, 0xe7, 0x3c, 0x3d, 0xc0, 0x0,
0x7, 0x3, 0xfe, 0x0, 0xf7, 0xff, 0x8f, 0xf8, 0x3e, 0x0, 0x3, 0xe7, 0x3c, 0x39, 0xc0, 0x0,
0x7, 0xf, 0xfe, 0x0, 0xf7, 0xff, 0x8f, 0xf8, 0x3f, 0x80, 0x7, 0xc7, 0x7c, 0x3d, 0xc0, 0x0,
0x7, 0xf, 0xf0, 0x0, 0x77, 0xff, 0xf, 0xf8, 0x7f, 0xc0, 0xf, 0x87, 0xfc, 0x3f, 0xc0, 0x0,
0x7, 0xf, 0x80, 0x0, 0x70, 0x7, 0x0, 0x38, 0xff, 0xc0, 0xf, 0x87, 0xf8, 0x3f, 0xc0, 0x0,
0x7, 0xe, 0x0, 0x7, 0xf0, 0x7, 0x0, 0x38, 0xfb, 0xc0, 0xf, 0x7, 0xf0, 0x1f, 0xc0, 0x0,
0xf, 0xe, 0x0, 0x7, 0xf0, 0x7, 0x0, 0x39, 0xf3, 0xc7, 0xff, 0x8f, 0x80, 0x1, 0xc0, 0x0,
0xf, 0xe, 0x0, 0x7, 0xf0, 0x7, 0x0, 0x39, 0xe7, 0xc7, 0xff, 0x8f, 0xc0, 0x1, 0xc0, 0x0,
0xf, 0xe, 0xfc, 0x0, 0x0, 0x7, 0x0, 0x39, 0xff, 0xc7, 0xff, 0x9f, 0xc0, 0x1, 0xc0, 0x0,
0xe, 0xf, 0xfe, 0x0, 0x0, 0x7, 0x0, 0x79, 0xff, 0x80, 0x7c, 0x1f, 0xc1, 0xc1, 0xc0, 0x0,
0xe, 0xf, 0xff, 0x0, 0x0, 0x7, 0x1, 0xf9, 0xff, 0x0, 0x7c, 0x1f, 0xe1, 0xe1, 0xc0, 0x0,
0x0, 0xf, 0xff, 0x0, 0x0, 0x7, 0xf, 0xf9, 0xf0, 0x0, 0xf8, 0x1d, 0xe1, 0xf1, 0xc0, 0x0,
0x0, 0x0, 0xf, 0x0, 0x0, 0x7, 0xf, 0xf1, 0xc0, 0x0, 0xf0, 0x1d, 0xe1, 0xff, 0xc0, 0x0,
0x0, 0x0, 0x0, 0x0, 0x0, 0x7, 0x8f, 0xc0, 0x0, 0x0, 0xf0, 0x1d, 0xe0, 0xff, 0xc0, 0x0,
0x0, 0x0, 0x0, 0x0, 0x0, 0x7, 0x80, 0x0, 0x0, 0x0, 0xe0, 0x1f, 0xe0, 0x7f, 0xc0, 0x0,
0x0, 0x0, 0x0, 0x0, 0x0, 0x7, 0x80, 0x0, 0x0, 0x0, 0xe0, 0x1f, 0xe0, 0x0, 0x0, 0x0,
0x0, 0x0, 0x0, 0x0, 0x0, 0x0, 0x0, 0x0, 0x0, 0x0, 0x0, 0x1f, 0xc0, 0x0, 0x0, 0x0,
0x0, 0x0, 0x0, 0x0, 0x0, 0x0, 0x0, 0x0, 0x0, 0x0, 0x0, 0x0, 0x0, 0x0, 0x0, 0x0,
0x0, 0x0, 0x0, 0x0, 0x0, 0x0, 0x0, 0x0, 0x0, 0x0, 0x0, 0x0, 0x0, 0x0, 0x0, 0x0,
0x0, 0x0, 0x0, 0x0, 0x0, 0x0, 0x0, 0x0, 0x0, 0x0, 0x0, 0x0, 0x0, 0x0, 0x0, 0x0,
0
};
/*————————————————*/
void setup() {
display.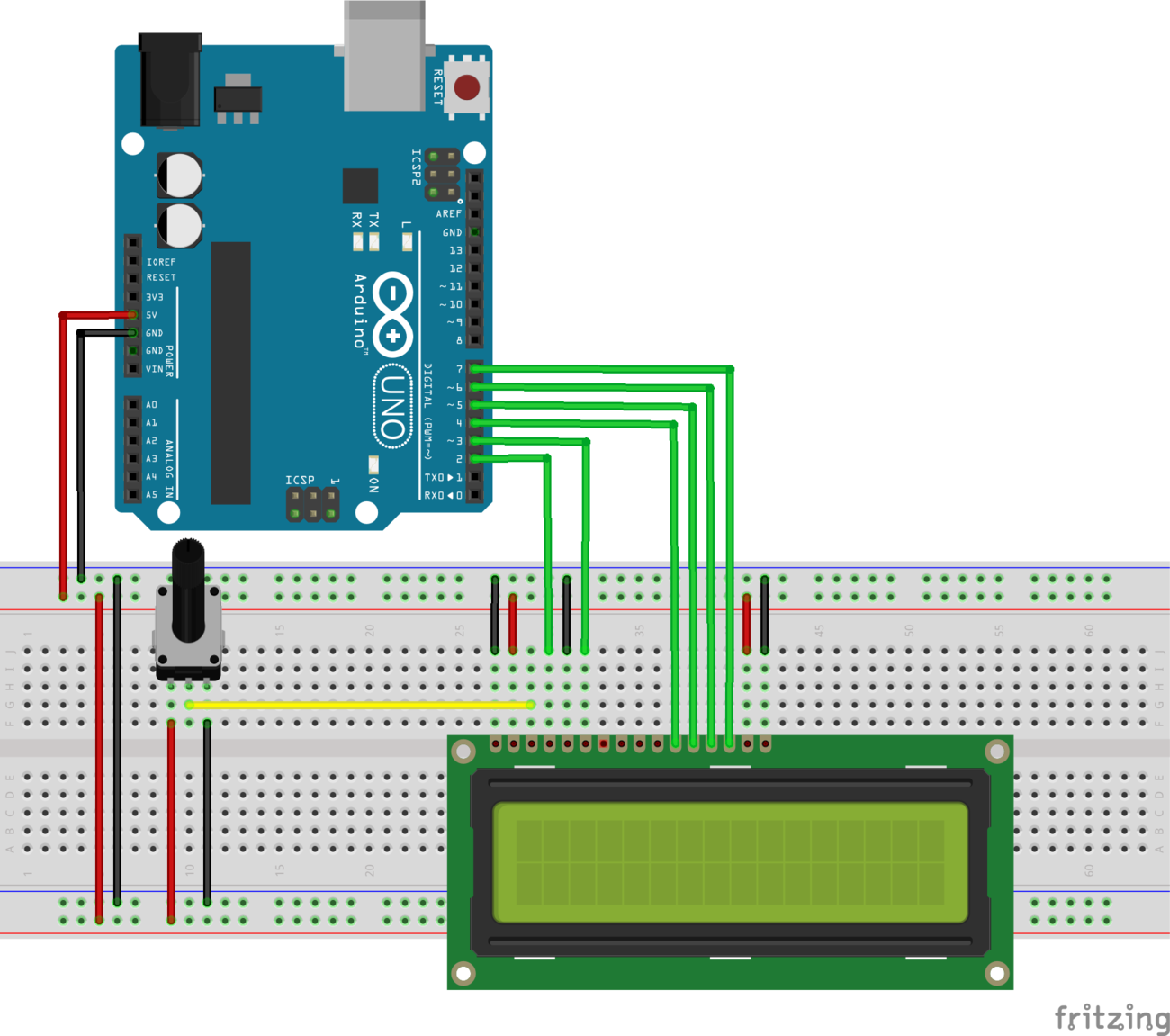 begin(SSD1306_SWITCHCAPVCC, 0x3C); // инициализация дисплея по интерфейсу I2C, адрес 0x3C
begin(SSD1306_SWITCHCAPVCC, 0x3C); // инициализация дисплея по интерфейсу I2C, адрес 0x3C
display.clearDisplay(); // очистка дисплея
display.drawBitmap(0, 0, logoBmp, 128, 64, WHITE); // рисуем нашу картинку на экране
display.display(); // выводим её на OLED
}
/*————————————————*/
void loop() {
}
/*————————————————*/
Символьный дисплей “LCD2004” (20 символов, 4 строки, интерфейс “I2C”) –
#include <Wire.h>
// библиотека для LCD I2C:
// https://bitbucket.org/fmalpartida/new-liquidcrystal/downloads
#include <LiquidCrystal_I2C.h>
// LCD адрес – 0x27 для 20 символьного 4 строкового дисплея
// назначение контактов на I2C LCD:
// addr, en,rw,rs,d4,d5,d6,d7,bl,blpol
LiquidCrystal_I2C lcd(0x27, 2, 1, 0, 4, 5, 6, 7, 3, POSITIVE); // bl – backlight, blpol – полярность подсветки
void setup()
{
Serial. begin(9600); //
begin(9600); //
lcd.begin(20,4); // инициализация lcd 20 символьного 4 строкового дисплея, подсветка включена
delay(2000);
lcd.noBacklight(); // выключить подсветку
delay(2000);
lcd.backlight(); // включить подсветку
// нумерация позиции курсора для строки и символа начинается с 0
lcd.setCursor(0,0); // начало с символа 1 строка 1
lcd.print(“Char 1, Row 1”);
delay(1000);
lcd.setCursor(1,1); // начало с символа 2 строка 2
lcd.print(“Char 2, Row 2”);
delay(1000);
lcd.setCursor(2,2); // начало с символа 3 строка 3
lcd.print(“Char 3, Row 3”);
lcd.setCursor(3,3); // начало с символа 4 строка 4
delay(1000);
lcd.print(“Char 4, Row 4”);
delay(5000);
lcd.clear(); // очистка дисплея
lcd.setCursor(0,0);
lcd.print(“www.umnyjdomik.ru”);
lcd.setCursor(0,1);
lcd.print(“Start Serial Monitor”);
lcd.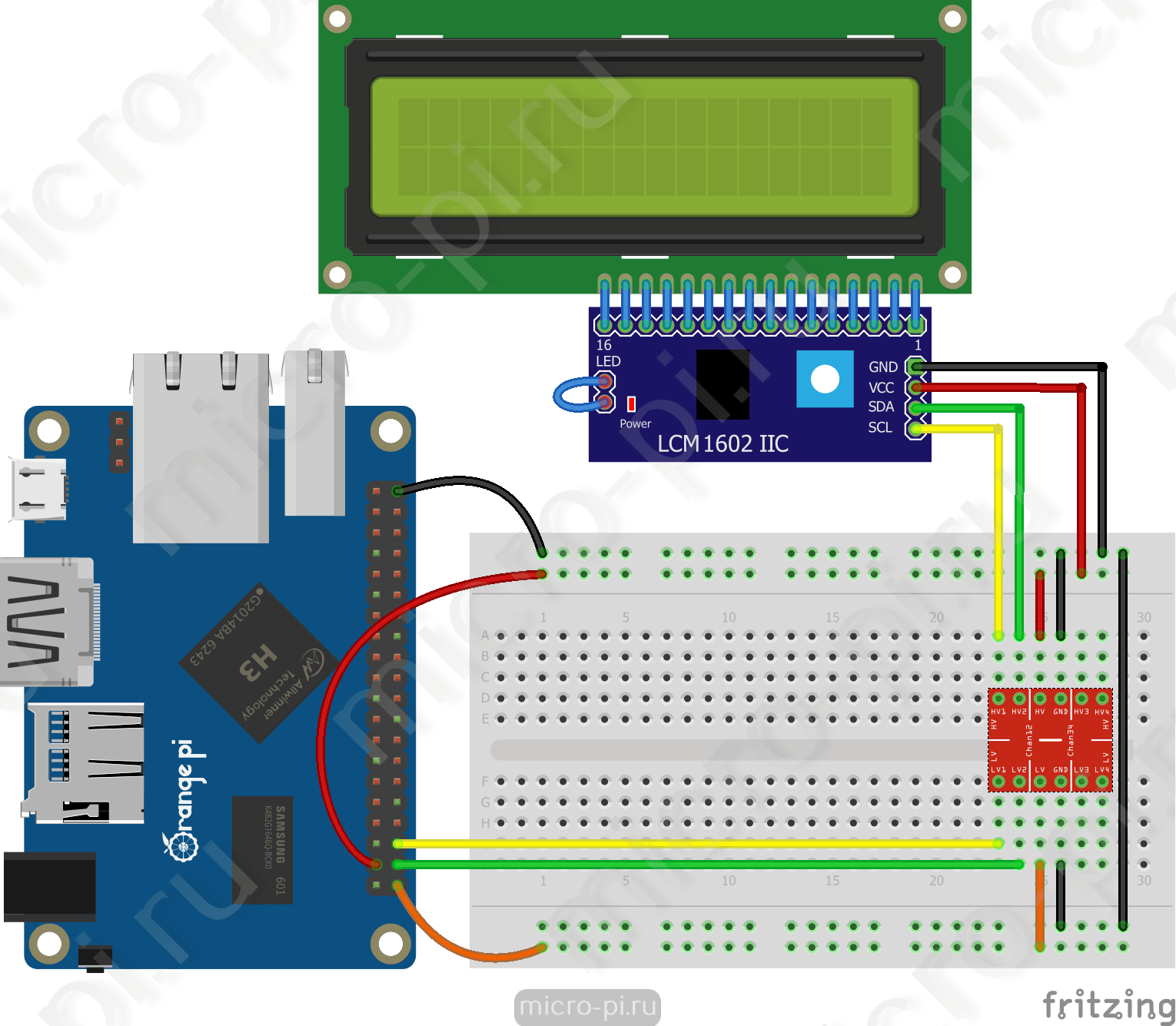 setCursor(0,2);
setCursor(0,2);
lcd.print(“Type chars on keyboard”);
}
void loop()
{
{
if (Serial.available()) {
delay(100); // задержка для получения всего сообщения
lcd.clear();
// чтение всех возможных символов
while (Serial.available() > 0) {
lcd.write(Serial.read()); // отображение каждого символа на дисплее LCD
}
}
}
}
Умный Дисплей для Arduino с памятью и гпу ! Nextion 3.5 lcd
РаспаковкаНа почте меня ждала не обычная для китайцев, картонная коробка
На задней стороне написано о том что внутри нет литий ионных аккумуляторов =D
Открыв коробку видим еще одну- упаковку дисплея, ну и немного пупырки.
Коробка выглядет очень знакомо, очень многие фирмы делают такой стиль коробки.
Открываем
Сверху лежит USB разъем.
Инфо о USB
Небольшая платка с разъемом, и парой штырьков на которые выведены линии 5в и общий.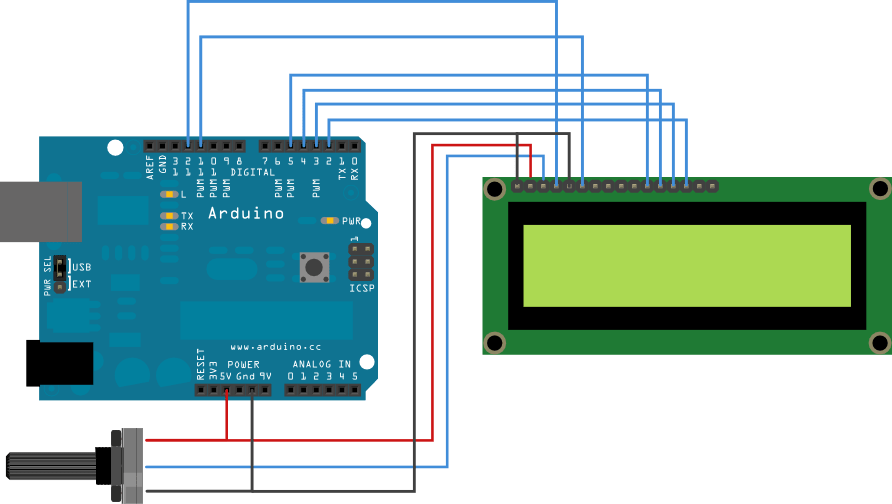
Дорожки очень толстые.
и провод
О проводе
4 линии, 2 для питания и 2 для данных, ничего примечательногоУбрав мелочевку и пену мы получаем вид на сам дисплей
дисплей лежит в антистатическом пакетике
осмотр
Характеристики
- разрешение 480 x 320
- цветность RGB 65K
- 16M памяти
- Размер экрана :73.44mm(L)×48.96mm(W)
- Потребление 5V145mA
Спереди платы нет никаких деталей и обозначений, лишь дисплей и отверстия крепления.
Сзади все немного интереснее.
Информация о чипах
Углы обзора
После запуска на дисплее отображается стандартная прошивка с демонстрацией разнообразных функций дисплея.
Главная страница с выбором демо
Кнопки из картинок, и просто цветные кнопки
Прогресс бары, с помощью кнопок можно менять их позицию
Демо отображения изображений.
К сожалению «гпу» не хватает мощности для обработки прозрачных изображений. У этой птички часть неба находится в фоне.
Демо отображения части картинки
Стрелочные датчики
Мини игра — найди отличия
ПрошивкаДля начала нам надо скачать набор файлов.
Тут находятся примеры для Arduino и файлы GUI для экрана
Скачать можно Тут
После чего установить в Arduino ide
Устанавливать так
Нажать на скетч> Нажать на «подключить библиотеку» > нажать на «Добавить ZIP библиотеку» > выбрать скаченный файл.
далее в примерах можно найти готовые к работе библиотеки, но они не скомпилируются под Arduino UNO NANO и ESP8266.
По дефолту они настроены на Mega2560, поскольку мега имеет несколько сериал портов.
Но можно перенастроить.
Для этого надо зайти по адресу где хранятся библиотеки и открыть файл NexConfig. h
h
И настроить так:
теперь можно заливать примеры в Arduino
Интерфейс редактора GUI
откроем и зальем пример в дисплей через UART
Нажимаем на OPEN и открываем пример, примеры хранятся в скаченном ранее ZIP файле, в папке Examples.
далее нам предложат настроить тип дисплея (если не спросило то нажать на кнопку «settings»)
Здесь надо выбрать тип дисплея.
дальше нажать на вкладку «Display» и выбрать поворот лисплея, все примеры работают на 90 — horizontal
Теперь надо нажать на кнопку UPLOAD в появившемся окне — START
Процесс прошивки на экране
После окончания прошивки будет такое сообщение
Теперь можно подключить Дисплей к Arduino.
Rx<>TX TX<>RX GND<>GND, питание можно брать внешнее.
Если нет Arduino то можно зайти в дебаг и смотреть полученную информацию о нажатых кнопках в спец окне
Вывод
В общем то дисплей понравился, создать красивый интерфейс теперь очень просто.

Такой дисплей не занимает процессорное время для отрисовки.
Все управление можно сделать прямо на экране, без физических кнопок.
Когда получу Esp8266, будет сборка метеостанции =)
Понравилось:
Большой и четкий дисплей
Простой и наглядный редактор
Удобное подключения двумя проводами
Отверстия для крепления
Работоспособность от пониженного напряжения (от3в)
НЕ Понравилось:
«деревянный» тачскрин
не самая быстрая отрисовка
Нагрев системы питания
Инверсия цветов под углами, не IPS дисплей
Полезные ссылки.
Github с библиотекой
туториал от nextion на английском языке (там есть несколько примеров)
Полезные ссылки присланные магазином
На всякий случай, залил библиотеку
Стандартная прошивка с завода
Редактор интерфейса
Магазин попросил разместить данную ссылку. тык, она является реферальной, но никаких денег за переходы по ней я не получу, нормальная ссылка есть в шапке.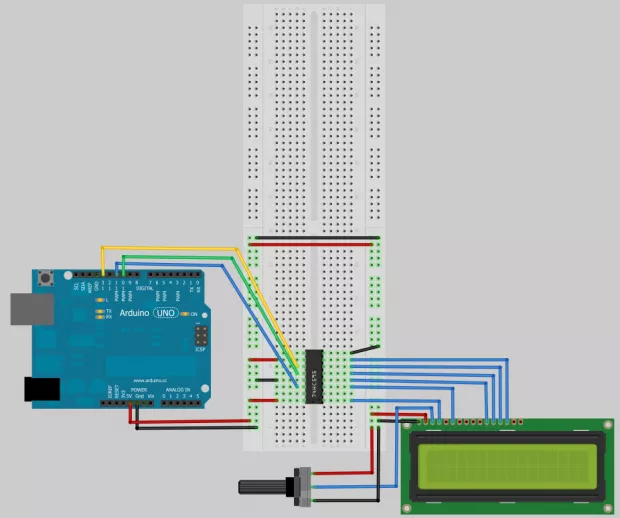
Товар предоставлен для написания обзора магазином. Обзор опубликован в соответствии с п.18 Правил сайта.
Arduino и Visuino: напрямую подключаемый ЖК-дисплей 2 X 16
Символьный ЖК-дисплеи очень часто используются в проектах Arduino для отображения небольших объемов текстовой информации. Наиболее распространены стандартные дисплеи с прямым подключением и дисплеи с адаптером I2C.
В этом руководстве я покажу вам, как легко подключить ЖК-дисплей напрямую к Arduino Nano без использования адаптера I2C и запрограммировать его с помощью Visuino , чтобы отображать все, что набирается в последовательном терминале. .
Шаг 1: Компоненты
- Одна плата, совместимая с Arduino (я использую Arduino Nano, потому что она у меня есть, но подойдет любая другая)
- 8 штекер-гнездо перемычки
- 7 коротких перемычек типа «папа-папа»
Шаг 2: Соедините контакты VSS, VDD, RS, RW и E ЖК-дисплея
- Поместите ЖК-дисплей на макет
- Соедините перемычкой ” VSS “контакт LCD – Земля силовой шины макетной платы ( Черный провод ) ( Рисунок 1 )
- Соедините перемычкой контакт” VDD ” LCD – Питание силовой шины макетной платы ( Красный провод ) ( Рисунок 1 )
- Подключите штекерный конец одного из штекер-гнездо ( Белый провод ) к контакту « RS » LCD ( Рисунок 2 )
- Подключите перемычкой контакт « RW » LCD к Заземление источника питания шина макета ( Черный провод ) ( Рисунок 3 )
- Подключите штекерный конец одного из проводов штекер-гнездо ( Коричневый провод ) к контакту « E » ЖК-дисплея ( Рисунок 4 )
Шаг 3: Подключите контакты D4, D5, D6, D7, A и K ЖК-дисплея
- Подключите штекерные концы 4 перемычек папа-мама к D4 ( Желтый провод ), D5 ( Зеленый провод ), D6 ( Синий провод ) и D7 ( Фиолетовый провод ) контакты LCD ( Рисунок 1 )
- Подключите резистор 220 Ом между контактом « A ».
 f LCD и Power шины питания макетной платы ( Рисунок 2 )
f LCD и Power шины питания макетной платы ( Рисунок 2 )
- Подключите перемычкой контакт « K » LCD к Заземление источника питания шина макета ( Черный провод ) ( Рисунок 3 )
Шаг 4: Подключите потенциометр к выводу V0 ЖК-дисплея
- Поместите потенциометр на макет ( Рисунок 1 )
- Подключите средний контакт (стеклоочиститель) потенциометра к контакту « V0 » ЖК-дисплея ( Желтый провод ) ( Рисунок 2 )
- Подключите один из концевые штыри потенциометра к Заземление шины питания макетной платы ( Черный провод ) ( Рисунок 3 )
- Соедините другой концевой штифт 90 004 потенциометра к Power шины питания макетной платы ( Красный провод ) ( Рисунок 3 )
Шаг 5: Подключите питание к макетной плате
- Подключите штекерный конец вилки -Женская перемычка ( красный провод ) к Power силовой шины макетной платы ( Рисунок 1 )
- Подключите штекерный конец перемычки штекер-гнездо ( Черный провод ) к Земля шины питания макета ( Рисунок 1 )
- Рисунок 2 показывает полностью подключенную макетную плату
Шаг 6: Подключите к Arduino
- Подключите другой конец провода заземления ( Черный провод ) к Заземление контакт платы Arduino ( Рисунок 1 )
- Подключите другой конец провода питания ( Re d провод ) к контакту питания 5V платы Arduino ( Рисунок 1 )
- Подключите другой конец провода « RS » ( Белый провод ) к контакту Digital 2 платы Arduino ( Рисунок 2 )
- Подключите другой конец провода « E » ( Коричневый провод ) к контакту Digital 3 платы Arduino ( Изображение 2 )
- Подключите другой конец провода « D4 » ( Желтый провод ) к контакту Digital 4 платы Arduino ( Рисунок 3 )
- Подключите другой конец провода « D5 » ( зеленый провод ) к контакту Digital 5 платы Arduino (, рисунок 3 )
- Подключите другой конец « D6 » проволока ( Синий провод ) к контакту Digital 6 платы Arduino ( Рисунок 3 )
- Подключите другой конец провода « D7 » ( Фиолетовый провод ) к Digital 7 Вывод платы Arduino ( Рисунок 3 )
- Рисунок 4 показывает все соединения Arduino и макетную плату
Шаг 7: Запустите Visuino и выберите тип платы Arduino
Чтобы начать программирование Arduino , вам потребуется установить Arduino IDE отсюда: http: // www. arduino.cc/.
arduino.cc/.
Имейте в виду, что в Arduino IDE 1.6.6 есть некоторые критические ошибки.
Убедитесь, что вы установили 1.6.7 или выше, иначе это Учебное пособие не будет работать!
Также необходимо установить Visuino : https://www.visuino.com.
- Запустите Visuino , как показано на первом изображении
- Нажмите кнопку « Tools » на компоненте Arduino ( Изображение 1 ) в Visuino
- Когда появляется диалоговое окно, выберите Arduino Nano , как показано на Рисунок 2
Шаг 8: В Visuino: добавьте ЖК-компонент и подключите его
- Введите « lcd » в поле «Фильтр» на панели инструментов компонентов, затем выберите Компонент “ Liquid Crystal Display (LCD) ” ( Picture 1 ) и поместите его в область проектирования
- Подключите выходной контакт “ RegisterSelect ” компонента LiquidCrystalDisplay1 к компоненту “ Digital “.
 «входной контакт канала« Digital [2] »компонента Arduino (, рисунок 2 )
«входной контакт канала« Digital [2] »компонента Arduino (, рисунок 2 )
- Подключите« Enable 900 » Выходной контакт 04 “компонента LiquidCrystalDisplay1 к входному контакту” Digital “канала” Digital [3] “компонента Arduino ( Рисунок 3 )
- Подключите” ” Data0 “выходной контакт компонента LiquidCrystalDisplay1 к входному контакту” Digital “канала” Digital [4] “компонента Arduino ( Picture 4 )
- Подключите” Выходной контакт Data1 “компонента LiquidCrystalDisplay1 к входному контакту” Digital “канала” Digital [5] “компонента Arduino ( Изображение 4 )
- Подключите Выходной контакт « Data2 » компонента LiquidCrystalDisplay1 к входному контакту « Digital » канала « Digital [6] » Ardu ino компонент ( Рисунок 4 )
- Подключите выходной контакт « Data3 » компонента LiquidCrystalDisplay1 к входному контакту « Digital » канала « Digital [7] » Компонент Arduino ( Рисунок 4 )
- Подключите вывод « Out » канала « Serial [0] » компонента Arduino к выводу « In » Компонент LiquidCrystalDisplay1 ( Изображение 5 )
Шаг 9: Сгенерируйте, скомпилируйте и загрузите код Arduino
- В Visuino , нажмите F9 или нажмите кнопку, показанную на Изображение 1 , чтобы сгенерировать Arduino код и откройте Arduino IDE
- В Arduino IDE нажмите кнопку Загрузить , чтобы скомпилировать и загрузить код ( Изображение 2 )
Шаг 10: И играем.
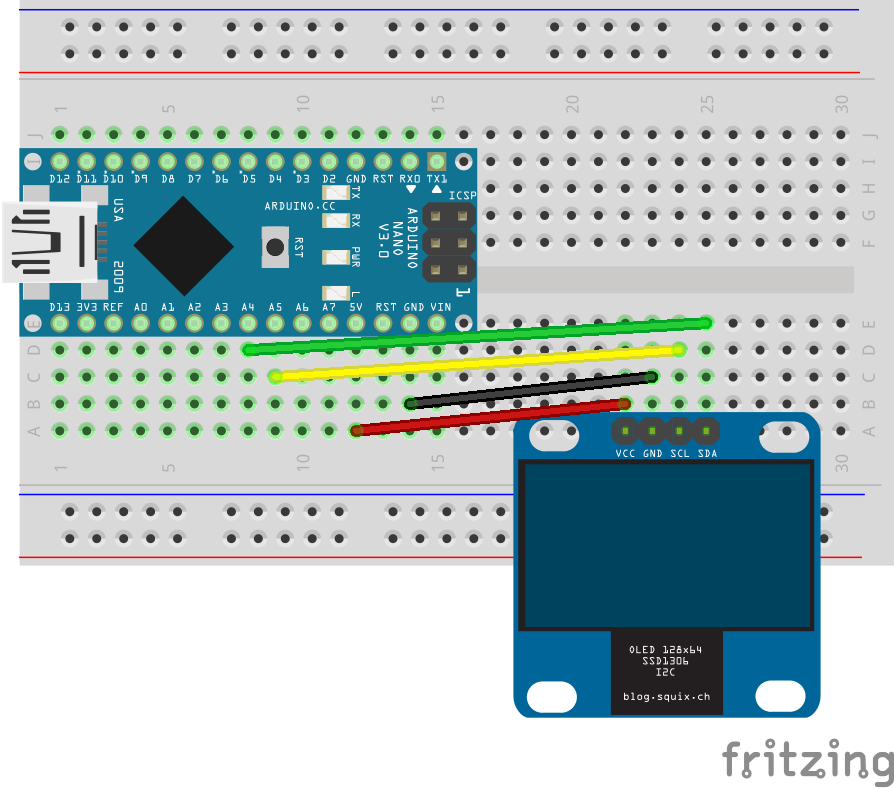 ..
..Поздравляем! Вы завершили проект.
На рисунке 1 показан подключенный и включенный проект.
Если вы откроете последовательный терминал в Arduino IDE или Visuino , введите текст и нажмите Enter , вы должны увидеть текст на ЖК-дисплее.
Избегайте ввода в строки текста большего количества символов, чем на ЖК-дисплее в каждой строке, так как вы можете переполнить его буферы.
Вам может потребоваться отрегулировать потенциометр, чтобы текст был четко отображен.
На Рисунок 3 вы можете увидеть полную диаграмму Visuino .
Также прилагается проект Visuino , который я создал для этого учебника. Вы можете загрузить и открыть его в Visuino : https://www.visuino.com
Взаимодействие LCD1602 с Arduino – Arduino Project Hub
Введение
В этом руководстве по началу работы с ЖК-модулем мы собираемся изучить взаимодействие с ЖК-модуль с популярными платами для разработки, такими как Arduino Nano, Uno, Mega и Leonardo.
Используемое оборудование
- ЖК-модуль 16×2
- Arduino UNO
- Arduino Nano
- Arduino Leonardo
- Arduino Mega
Используемое программное обеспечение
Используемые библиотеки- Библиотека LiquidCrystal – Будет доступна в Arduino IDE по умолчанию – для первого метода .
Немного о ЖК-модулях …
ЖК-модули бывают разных цветов и размеров с разным количеством отображаемых символов. наиболее часто используется LCD1602, который может отображать 16 символов в каждой строке, то есть всего 32 символа.Некоторые другие размеры:
- LCD1604 – 16 символов / 4 строки
- LCD2004 – 20 символов / 4 строки
- LCD1602 – 16 символов / 2 строки
- LCD1601 – 16 символов / 1 строка и т. Д.
PIN Описание
Мы связываем LCD1602 с Arduino, используя выводы данных ЖК-модуля. Один и тот же код и схема будут работать для всех Arduino и совместимых плат. Подключите схему, как показано на схеме ниже.
Схема
- Сначала подключите
заземление Arduino к VSS ЖК-дисплея. - Затем подключите
V0 ЖК-дисплея к заземлению для полной контрастности - Затем подключите
RW к земле для выбора режима записи - Затем подключите
K , который является заземлением подсветка светодиодная тоже на землю. - Затем подключите
5V Arduino к VDD ЖК-модуля. - Затем подключите цифровой контакт
12 Arduino к RS ЖК-модуля. - Затем подключите цифровой контакт
11 Arduino к E ЖК-модуля. - Затем подключите цифровой контакт 5
Arduino к D4 ЖК-модуля. - Затем подключите цифровой контакт 4
Arduino к D5 ЖК-модуля. - Затем подключите цифровой контакт
3 Arduino к D6 ЖК-модуля.
- Затем подключите цифровой контакт 2
Arduino к D7 ЖК-модуля. - И, наконец, подключите
3.3V Arduino к A LCD, который является анодом светодиодной подсветки.
Видео
Если вам нравится моя работа, поддержите меня, подписавшись на мой канал здесь
Прочтите этот пост в моем блоге: http://bit.ly/2R95CrQ
Arduino Nano: I2C 2 X 16 ЖК-дисплей с Visuino
символов ЖК-дисплеи очень часто используются в проектах Arduino для отображения небольших объемов текстовой информации.Наиболее распространены стандартные дисплеи с прямым подключением и дисплеи с адаптером I2C. Версия I2C дороже, но для подключения к Arduino требуется всего 4 провода, что делает ее очень привлекательной и простой в использовании опцией для проектов Arduino.
Я уже сделал Учебное пособие по прямому подключению ЖК-дисплея к Arduino. В этом руководстве я покажу вам, как легко подключить такой ЖК-дисплей I2C к Arduino Nano и запрограммировать его с помощью Visuino для отображения всего, что вводится в последовательном терминале.
В этом руководстве я покажу вам, как легко подключить такой ЖК-дисплей I2C к Arduino Nano и запрограммировать его с помощью Visuino для отображения всего, что вводится в последовательном терминале.
Шаг 1. Компоненты
- Одна плата, совместимая с Arduino (я использую Arduino Nano, потому что она у меня есть, но подойдет и любой другой)
- Один ЖК-дисплей I2C 16×2 (задняя сторона ЖК-дисплея с Адаптер I2C показан на Изображение 2 )
- 4 перемычки розетка-розетка
Шаг 2: Подключите ЖК-дисплей к Arduino
- Подключите Заземление (черный провод), Питание (красный провод ), SDA (зеленый провод) и SCL (желтый провод) к модулю LCD ( Рисунок 1 )
- Подключите другой конец провода питания (красный) к Вывод питания 5 В платы Arduino ( Рисунок 2 )
- Подключите другой конец провода заземления (черный) к контакту заземления платы Arduino ( Изображение 2 9000 4)
- Подключите провод SDA (зеленый) к SDA / аналоговому контакту 4 платы Arduino Nano ( Рисунок 2 )
- Подключите провод SCL (желтый) к SCL / аналоговый контакт 5 платы Arduino Nano (, рисунок 2 )
- Рисунок 3 показывает, где находятся земля , 5V Power, SDA / аналоговый контакт 4 и SCL / Аналоговый контакт 5 контакта Arduino Nano
Шаг 3: Запустите Visuino и выберите тип платы Arduino
Чтобы начать программировать Arduino, вам потребуется установить Arduino IDE отсюда: http : // www. arduino.cc/.
arduino.cc/.
Имейте в виду, что в Arduino IDE 1.6.6 есть некоторые критические ошибки.
Убедитесь, что вы установили 1.6.7 или выше, иначе это Учебное пособие не будет работать!
Также необходимо установить Visuino : https://www.visuino.com.
- Запустите Visuino , как показано на первом изображении
- Нажмите кнопку « Tools » на компоненте Arduino ( Изображение 1 ) в Visuino
- Когда появится диалоговое окно, выберите Arduino Nano , как показано на Рисунок 2
Шаг 4: В Visuino добавьте ЖК-компонент и подключите его
- Введите « lcd » в поле «Фильтр» на панели инструментов компонентов, затем выберите « Жидкокристаллический дисплей (ЖКД) – компонент I2C (, рис.
 1 ) и поместите его в область проектирования.
1 ) и поместите его в область проектирования.
- Подключите вывод « Out » компонента LCD к «» В выводе “канала I2C компонента Arduino ( Изображение 2 )
- Подключите вывод” Out “канала” Serial [0] ” кроме компонента Arduino (, рис. 3, ) и вывода « In » компонента LCD (, рис. 4, )
Шаг 5. Создание, компиляция и загрузка кода Arduino
- В Visuino нажмите F9 или нажмите кнопку, показанную на Изображение 1 , чтобы сгенерировать код Arduino, и откройте Arduino IDE
- В Arduino IDE нажмите кнопку Загрузить , для компиляции и загрузки кода ( Изображение 2 )
Шаг 6: И играйте.
 ..
.. Поздравляем! Вы завершили проект.
На рисунке 1 показан подключенный и включенный проект.
Если вы открываете последовательный терминал в Arduino IDE или Visuino, введите текст и нажмите Enter , вы должны увидеть текст, появляющийся на ЖК-дисплее.
Избегайте ввода в строки текста большего количества символов, чем на ЖК-дисплее в каждой строке, так как вы можете переполнить его буферы.
На Рисунок 3 вы можете увидеть полную диаграмму Visuino .
Также прилагается проект Visuino , который я создал для этого учебника. Вы можете загрузить и открыть его в Visuino : https://www.visuino.com
Сделайте игру «Змеиный лабиринт», используя ЖК-дисплей 16 * 2 и модуль джойстика, взаимодействующий с Arduino Nano – KT877
Введение
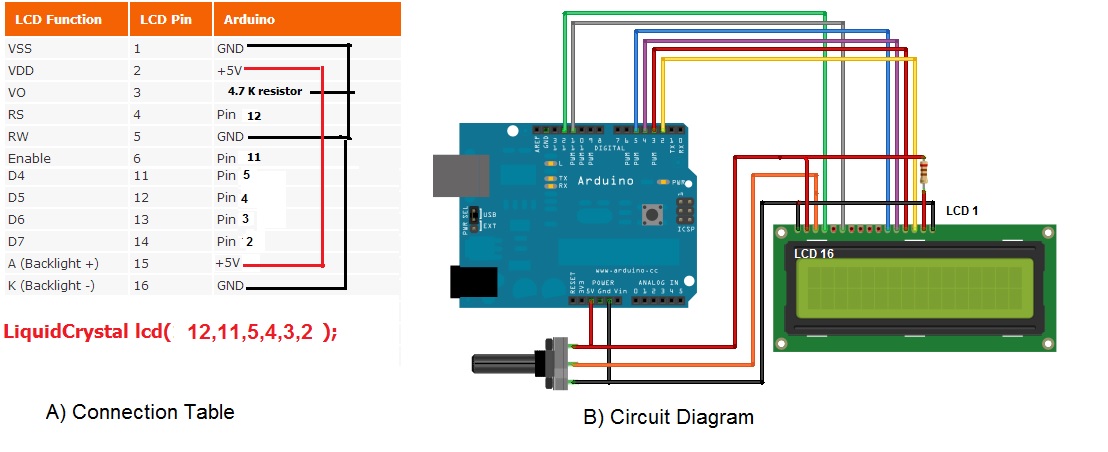
заземление Arduino к VSS ЖК-дисплея. V0 ЖК-дисплея к заземлению для полной контрастности RW к земле для выбора режима записи K , который является заземлением подсветка светодиодная тоже на землю. 5V Arduino к VDD ЖК-модуля. 12 Arduino к RS ЖК-модуля. 11 Arduino к E ЖК-модуля. Arduino к D4 ЖК-модуля. Arduino к D5 ЖК-модуля. 3 Arduino к D6 ЖК-модуля.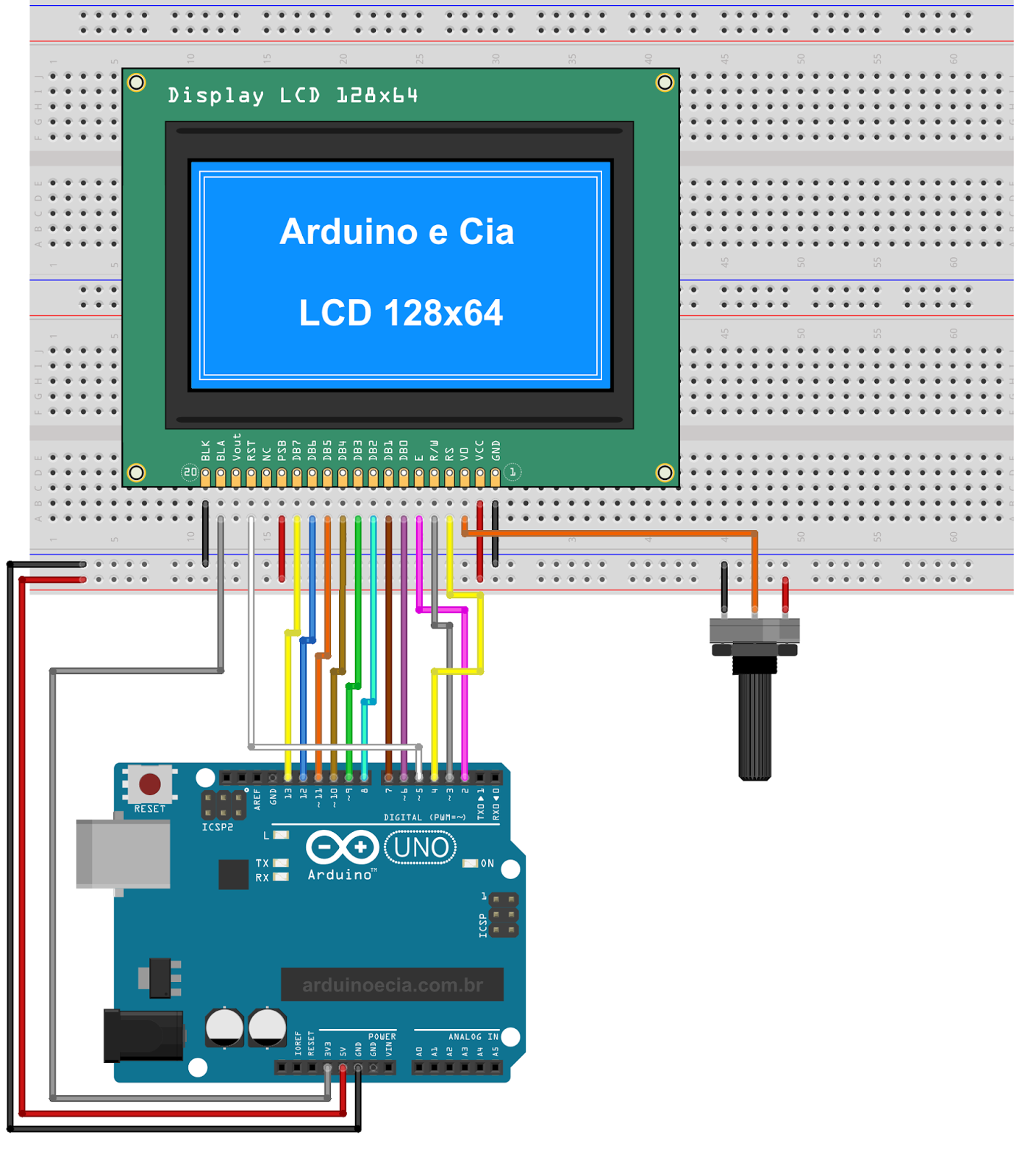
Arduino к D7 ЖК-модуля. 3.3V Arduino к A LCD, который является анодом светодиодной подсветки. В этом руководстве я покажу вам, как легко подключить такой ЖК-дисплей I2C к Arduino Nano и запрограммировать его с помощью Visuino для отображения всего, что вводится в последовательном терминале.
В этом руководстве я покажу вам, как легко подключить такой ЖК-дисплей I2C к Arduino Nano и запрограммировать его с помощью Visuino для отображения всего, что вводится в последовательном терминале. arduino.cc/.
arduino.cc/. 1 ) и поместите его в область проектирования.
1 ) и поместите его в область проектирования. В сегодняшнем уроке мы создадим игру «Змеиный лабиринт», используя ЖК-дисплей 16 * 2 и модуль джойстика PS2 с Arduino Nano.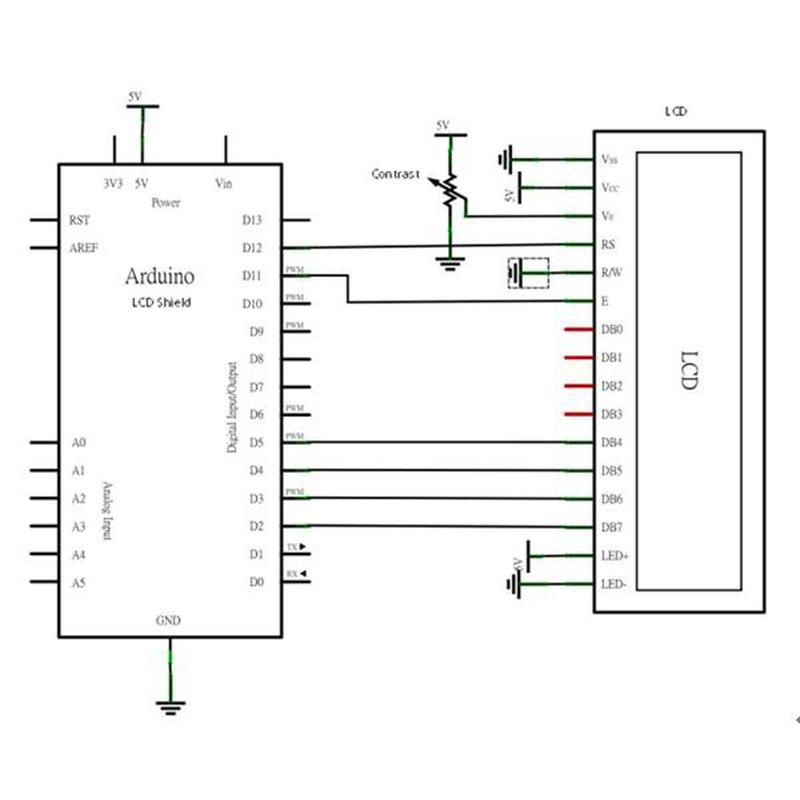 Это одна из самых популярных игр нашего детства.Этот проект основан на ЖК-экране 16 * 2, который дает немного места для змеи.
Это одна из самых популярных игр нашего детства.Этот проект основан на ЖК-экране 16 * 2, который дает немного места для змеи.
Arduino IDE 1.8.5 (программируемая платформа для Arduino)
Нажмите, чтобы загрузить: https://www.arduino.cc/en/Main/Software
Модуль джойстика- Совместимость с 5 В / 3,3 В
- Аналоговый выход
- Источник питания 5 В (также доступен для + 3 В)
- Отрицательное напряжение дополнительно для источника питания + 3 В
*** ARDUINO to JOYSTICK ***
ARDUINO Nano | VRDUINO 00910 9102 9102
Для подключения нескольких проводов GND и 5V может потребоваться пайка или макетная плата. Запустите приведенный ниже код и играйте в игру. https://drive.google.com/open?id=1k-uWJC3eXr3v3cIpWMKx0mhjfi8y-rfG Добро пожаловать в проект на основе Arduino. После загрузки кода вы увидите Python Content 1 уровня. Теперь начните играть. Он имеет 4 уровня в коде, вы можете изменить уровень игры, и если хвост и моль змеи коснутся, игра будет окончена, но если вы завершите уровень, вы будете автоматически перенаправлены на следующий уровень. Нажмите, чтобы посмотреть учебное пособие Для получения дополнительных руководств подпишитесь на наш канал REES52 на YouTube https://www.youtube.com/channel/UCKuJ1KCjJGat7PrdAcWtu5g Лучший дисплей Arduinovs.- education ЖК-дисплеи ЖК-дисплей (жидкокристаллический дисплей) – это плоский дисплей, в котором используются светомодулирующие свойства жидких кристаллов. Поскольку жидкие кристаллы не излучают свет, дисплеям этого типа требуется подсветка или внешний свет для создания изображения. С другой стороны, цена на ЖК-дисплеи очень низкая. Nokia 5110, цветной TFT-дисплей с диагональю 1,8 дюйма и цветной TFT-дисплей с диагональю 3,5 дюйма – все это дисплеи, в которых используется ЖК-технология. OLED-дисплеиOLED-дисплей – это экран, в котором используются органические светодиоды. Он не требует подсветки, поэтому энергопотребление этих дисплеев невелико и зависит от количества подсвеченных пикселей.Кроме того, поскольку экран не требует подсветки, он может отображать глубокий черный цвет. Еще одним преимуществом такого типа дисплеев является то, что они обычно тоньше и легче ЖК-дисплеев. При слабом освещении OLED-дисплеи могут обеспечить лучшую контрастность по сравнению с ЖК-дисплеями. С другой стороны, OLED-дисплеи дороже ЖК-дисплеев. Из-за этого доступные OLED-дисплеи для Arduino имеют крошечные размеры и до недавнего времени были только монохромными. E-Paper of Electronic paper – это дисплеи, которые в отличие от традиционных ЖК-дисплеев или OLED-дисплеев не излучают свет, а отражают свет. Это похоже на чернила на бумаге. Эта характеристика делает электронные дисплеи очень удобными для чтения, и они отлично читаются под прямыми солнечными лучами. Еще одна замечательная особенность дисплеев с электронной бумагой – это то, что t может хранить статический текст и изображение в течение нескольких месяцев без электричества! Да, верно, дисплей может показывать текст и изображение, даже если он выключен! Это делает электронные дисплеи идеальными для проектов с низким энергопотреблением! К сожалению, есть и недостатки.Цена на электронные бумажные дисплеи по-прежнему очень высока. Например, этот 4,3-дюймовый экран E-Paper для Arduino стоит более 60 долларов. Nokia 5110 Lcd Display Один из лучших дисплеев Arduino ЖК-дисплей Nokia 5110 – это мой любимый дисплей в моих проектах Arduino. Я считаю, что это лучший дисплей Arduino для большинства проектов. Nokia 5110 – это простой графический ЖК-экран, изначально предназначенный для использования в качестве экрана мобильного телефона. Он использует контроллер PCD8544, который является контроллером / драйвером CMOS LCD с низким энергопотреблением. Благодаря этому у этого дисплея впечатляющее энергопотребление. Когда он включен, он потребляет всего 0,4 мА, но подсветка отключена. В спящем режиме потребляет менее 0,06 мА! Это одна из причин, по которой этот дисплей стал моим любимым. PCD8544 взаимодействует с микроконтроллерами через интерфейс последовательной шины. Вам нужно всего лишь подключить восемь проводов и использовать следующую библиотеку: http://www.rinkydinkelectronics.com/library.php?i… Эта впечатляющая библиотека разработана Хеннингом Карлсеном, который приложил огромные усилия, чтобы помочь сообществу Arduino продвинуться вперед со своими библиотеками. Я подготовил подробное руководство по использованию ЖК-дисплея Nokia 5110 с Arduino. Вы смотрите это в этом видео: По соображениям конфиденциальности YouTube требуется ваше разрешение для загрузки.Для получения дополнительной информации, пожалуйста, ознакомьтесь с нашей Политикой конфиденциальности. Я принимаюЦветной OLED-дисплей Это очень новый дисплей, и он быстро стал одним из моих любимых, потому что он использует технологию OLED, он может отображать 65 000 цветов, он очень маленький, очень яркий и имеет низкое энергопотребление. Кроме того, его также просто использовать с Arduino, поскольку для него есть библиотека. Это библиотека Adafruit SSD1331, которую вы найдете здесь. Кроме того, несмотря на то, что этот дисплей крошечный, он один из моих любимых, потому что идеально подходит для портативных проектов.Его потребляемая мощность составляет около 10-20 мА, и это зависит от количества освещенных пикселей. Я попробовал дисплей и опубликовал его видеообзор здесь: По соображениям конфиденциальности YouTube требуется ваше разрешение для загрузки. Для получения дополнительной информации, пожалуйста, ознакомьтесь с нашей Политикой конфиденциальности. Я принимаюST7735 Цветной TFT-дисплей Прежде всего, цветной TFT-дисплей ST7735 – это очень недорогой дисплей. Он стоит около 5 долларов и имеет отличную библиотечную поддержку. Я использовал его во многих своих проектах, и считаю, что это здорово! Кроме того, дисплей предлагает разрешение 160 × 128 пикселей, а он может отображать 65 пикселей.000 цветов. Он использует интерфейс SPI для связи с платами Arduino. Кроме того, он хорошо работает со всеми доступными платами Arduino, такими как Arduino Uno, Arduino Mega и Arduino Due. Он также отлично работает с платами на базе ESP8266, такими как Wemos D1 и Wemos D1 mini. Кроме того, потребляемая мощность платы составляет около 50 мА, что, на мой взгляд, неплохо. Мы можем легко использовать эту доску для создания проектов с батарейным питанием, которые не нужно постоянно использовать. В заключение, это один из лучших дисплеев Arduino, если вам нужен цвет и низкая стоимость. Я подготовил подробное руководство по 1,8-дюймовому цветному TFT-дисплею ST7735, вы можете посмотреть его здесь: По соображениям конфиденциальности YouTube требуется ваше разрешение для загрузки. Для получения дополнительной информации, пожалуйста, ознакомьтесь с нашей Политикой конфиденциальности. Я принимаюБелый OLED-дисплей SSD1306 Это еще один очень хороший дисплей для использования с Arduino. Это OLED-дисплей, а это значит, что он имеет низкое энергопотребление.Энергопотребление этого дисплея составляет около 10-20 мА, и это зависит от количества горящих пикселей. Дисплей имеет разрешение 128х64 пикселя, а он крошечный по размеру . Кроме того, он очень яркий и имеет отличную библиотечную поддержку. Adafruit разработал очень хорошую библиотеку для этого дисплея, и вы можете найти эту библиотеку здесь. В дополнение к этому дисплей использует интерфейс I2C, поэтому соединение с Arduino невероятно простое .Вам нужно только подключить два провода, кроме Vcc и GND. Если вы новичок в Arduino и хотите недорогой и простой в использовании дисплей для использования в вашем проекте, начните с дисплея. Это самый простой способ добавить дисплей в ваш проект Arduino. Я подготовил подробное руководство по использованию этого дисплея. Вы можете посмотреть это ниже: По соображениям конфиденциальности YouTube требуется ваше разрешение для загрузки. Для получения дополнительной информации, пожалуйста, ознакомьтесь с нашей Политикой конфиденциальности. Я принимаю3.5-дюймовый цветной TFT-дисплей Этот цветной TFT-дисплей с диагональю 3,5 дюйма – самый большой дисплей, который вы можете использовать в своем проекте, если используете Arduino Uno или Mega. К сожалению, он не поддерживает ни быстрый Arduino Due, ни плату Wemos D1 ESP8266. Одним из самых больших преимуществ этого дисплея , за исключением его большого размера, является впечатляющее разрешение. Разрешение дисплея 480х320 точек! В дополнение к этому, дисплей предлагает устройство чтения SD-карт на задней панели, чтобы вы могли хранить данные. Также дисплей поставляется в виде экрана. Итак, вам нужно только подключить дисплей к плате Arduino, и вы готовы к ее использованию. Конечно, вам необходимо установить соответствующий драйвер для дисплея. К счастью, у меня есть ссылка на этот драйвер. Найдите загружаемый файл, и вы найдете библиотеку для дисплея в этом ZIP-файле. С другой стороны, дисплей немного медленнее по сравнению с меньшими дисплеями. В целом этот дисплей очень прост в использовании и идеально подходит для начинающих.Кроме того, вы можете использовать этот дисплей, если хотите добавить в свой проект большой дисплей. Если высокая частота обновления не является требованием вашего проекта, этот дисплей отлично подойдет для использования! По соображениям конфиденциальности YouTube требуется ваше разрешение для загрузки. Для получения дополнительной информации см. Нашу Политику конфиденциальности. Я принимаюSmall IPS Color Display с Arduino NanoВ этом блоге я покажу, как подключить 0,96-дюймовый цветной IPS-дисплей с разрешением 80×160 пикселей к Arduino Nano. Затем я попробую новый веб-редактор Arduino для создания и последующего совместного использования этого проекта. Иногда бывает удобно иметь маленький экран в вашем проекте Arduino. Цветной IPS-дисплей диагональю 0,96 дюйма идеально подходит для этого. Вы можете получить оригинальный цветной TFT-дисплей Adafruit со считывателем SD-карт за 20 долларов (без учета стоимости доставки), но вы также можете найти клон на сайтах китайских реселлеров или на eBay. У меня не было устройства чтения SD-карт, но он стоил 3 доллара (включая доставку). Потому что все сейчас происходит «в облаке». Я решил попробовать новый веб-редактор Arduino.Еще одна причина, по которой вы можете захотеть создать эскизы Arduino в Интернете, – это если вы хотите поделиться ими. Что еще удобнее в веб-редакторе, так это то, что вам не нужно устанавливать какие-либо библиотеки. Как вы увидите, в своем проекте я использую некоторые библиотеки Adafruit, но мне не нужно было ничего делать для вызова дополнительных библиотечных функций. Я просто скомпилировал без ошибок и предупреждений. Чтобы заставить его работать, выполните шаги «Приступая к работе» на этой странице веб-сайта Arduino. Эти шаги включают создание учетной записи и установку плагина, который обнаружит COM-порты, к которым подключены ваши Arduinos.Он также работает с клонами Arduino. В качестве теста у меня был подключен старый клон Arduino Nano, и он безупречно его обнаружил. Чтобы сделать ваш проект более понятным, вы также можете добавить схемы досок. Это можно сделать с помощью Fritzing. Просто скачайте версию, поддерживаемую вашей ОС. Я использовал 64-битную версию Windows, и мне просто нужно было распаковать ее и запустить Fritzing.exe. В моем случае мне также понадобилась деталь, которой не было в базе данных Fritzing. К счастью, есть сообщество, которое отправляет части.Он находится на странице форума. У Adafruit также есть части на их странице Github. Чтобы импортировать деталь, просто щелкните значок в рамке «Детали» и выберите «Импорт … ».Вы также можете создавать свои собственные детали. Sparkfun создал отличный учебник, как это сделать. Теперь я смог создать макетную схему. Ниже вы видите макетную схему, созданную с помощью приложения Fritzing, на которой показано, как подключить дисплей к Arduino Nano. Дисплейная часть основана на Adafruit, но я создал таблицу о том, как перевести исходный Adafruit 0.96-дюймовый цветной TFT-дисплей 160×80 для китайского клона IPS 0,96-дюймовый модуль 7P SPI ST7735
Что касается всего проекта, то веб-редактор Arduino позволяет вам встроить его, а также создать ссылку для совместного использования. Взаимодействие Arduino с I2C LCDКак правило, чтобы иметь возможность использовать ЖК-дисплей, нам нужно как минимум 6 свободных контактов, но количество контактов можно минимизировать с помощью внешних компонентов, таких как PCF8574 (или PCF8574A) I2C Expander I / O, что позволяет нам использовать только 2 пина от нашего микроконтроллера. В этом небольшом посте показано, как подключить Arduino к ЖК-дисплею I2C, поставляемому с расширителем ввода-вывода PCF8574. Требуемое оборудование:
Взаимодействие Arduino со схемой ЖК-дисплея I2C: (Все заземленные клеммы соединены вместе) Основным компонентом ЖК-дисплея I2C является расширитель ввода / вывода PCF8574, имея только два контакта SDA и SCL, мы получаем максимум 8 контактов от P0 до P7. Также можно использовать PCF8574A, но у него другой адрес. Все выводы данных ЖК-дисплея подключены к PCF8574, где: RS, RW, E, D4, D5, D6 и D7 подключены к P0, P1, P2, P4, P5, P6 и P7 соответственно. PCF8574 Выводы SDA и SCL расширителя ввода-вывода подключены к выводам A4 и A5 Arduino соответственно (выводы Arduino SDA и SCL). PCF8574 Расширитель ввода / вывода Контакты A0, A1 и A2 являются адресными контактами, которые определяют адрес I2C микросхемы. В этом примере каждый вывод подключен к + 5 В через резистор 10 кОм (резистор 10 кОм не является обязательным, каждый вывод может быть подключен напрямую к + 5 В). Адрес I2C PCF8574: 0x20 | A2 A1 A0 (| означает ИЛИ) Если вместо PCF8574 используется PCF8574A, адрес I2C будет: 0x38 | 7 = 0x3F. Интерфейс Arduino с кодом I2C LCD:
|



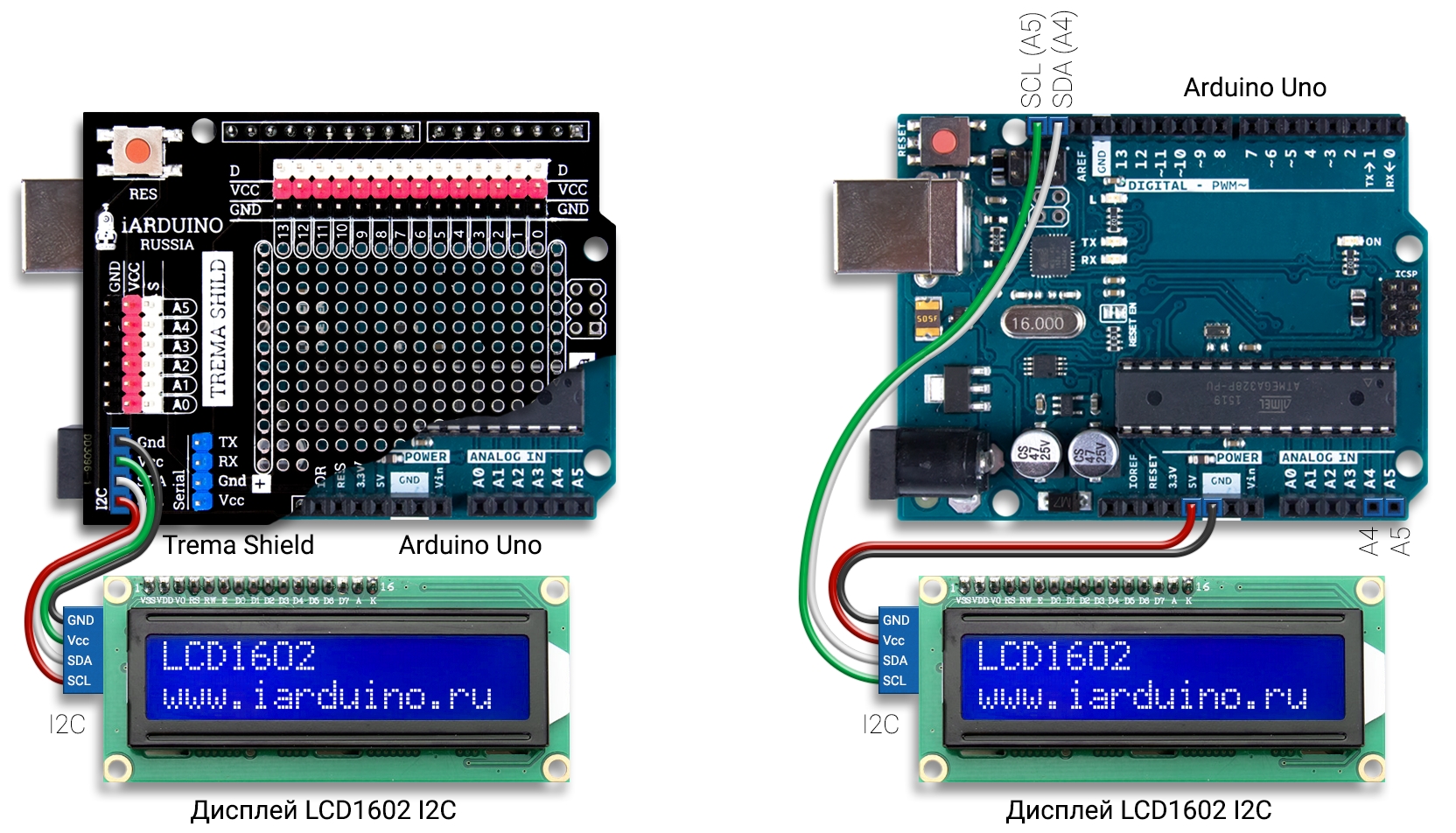
 f LCD и Power шины питания макетной платы ( Рисунок 2 )
f LCD и Power шины питания макетной платы ( Рисунок 2 ) «входной контакт канала« Digital [2] »компонента Arduino (, рисунок 2 )
«входной контакт канала« Digital [2] »компонента Arduino (, рисунок 2 )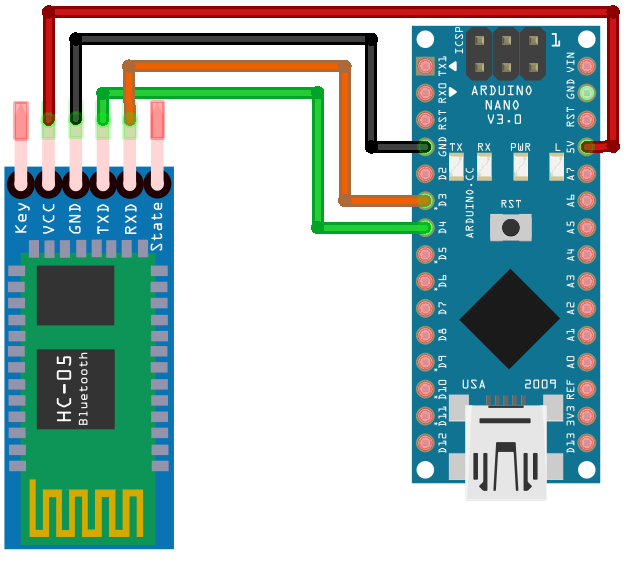 ..
..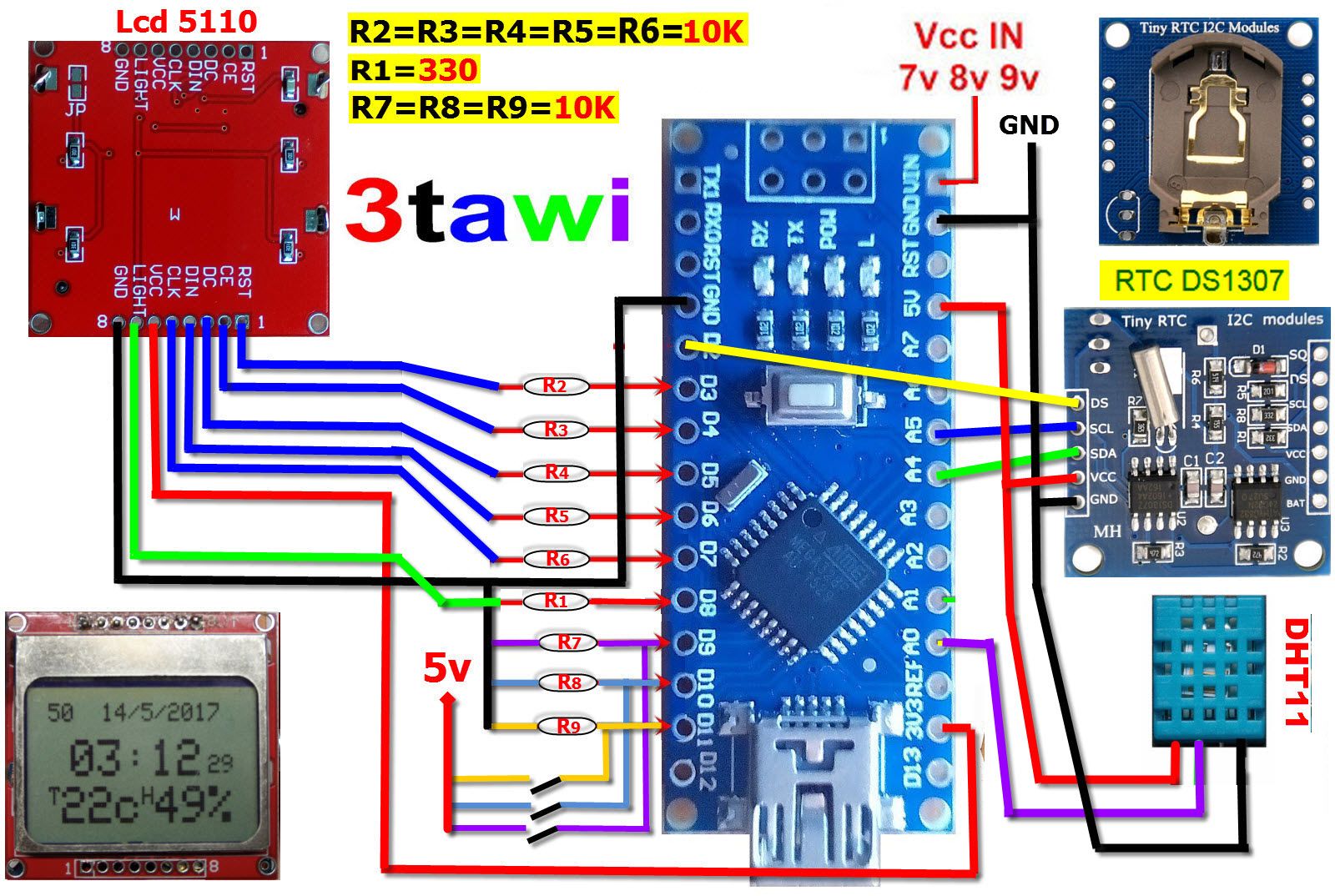
 Вот почему энергопотребление этих дисплеев относительно высокое для проектов Arduino с батарейным питанием.
Вот почему энергопотребление этих дисплеев относительно высокое для проектов Arduino с батарейным питанием. Несколько месяцев назад появился небольшой цветной OLED по относительно невысокой цене.
Несколько месяцев назад появился небольшой цветной OLED по относительно невысокой цене. Еще один существенный недостаток заключается в том, что на обновление электронных дисплеев уходит много времени, до 2-3 секунд. Таким образом, они полезны только для статического текста и изображений, но не для анимации.
Еще один существенный недостаток заключается в том, что на обновление электронных дисплеев уходит много времени, до 2-3 секунд. Таким образом, они полезны только для статического текста и изображений, но не для анимации.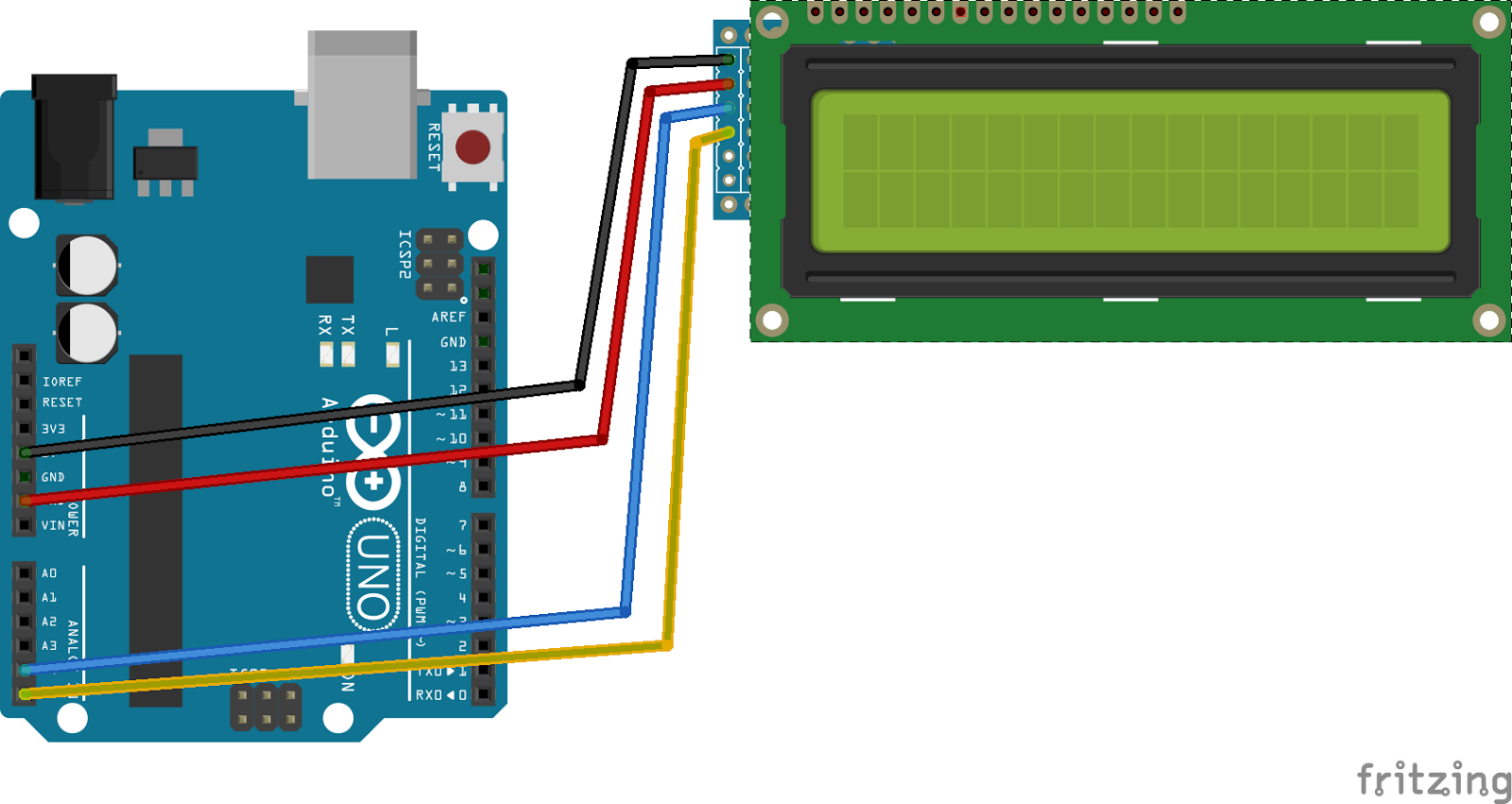 Это делает дисплей очень простым в использовании с Arduino.
Это делает дисплей очень простым в использовании с Arduino.