Как изменить частоту обновления экрана
Если вам потребовалось изменить частоту обновления экрана монитора компьютера или ноутбука, сделать это можно несколькими способами: с помощью настроек Windows, используя ПО NVIDIA или AMD и с помощью сторонних программ.
В этой инструкции подробно о том, как изменить частоту обновления на мониторе различными способами, а также о причинах, по которым может не получаться выставить поддерживаемую вашим экраном частоту.
- Изменение частоты обновления экрана в Windows 10 и других версиях ОС
- Как изменить частоту обновления в программах производителей видеокарт
- Причины, по которым может не устанавливаться нужная частота обновления
- Дополнительная информация
Изменение частоты обновления монитора в Windows 10 и предыдущих версиях ОС
Для того, чтобы изменить частоту обновления экрана монитора встроенными средствами Windows 10 выполните следующие простые шаги:
- Откройте параметры экрана: нажатие правой кнопкой мыши в пустом месте рабочего стола и выбор пункта «Параметры экрана» или Пуск — Параметры (можно просто нажать клавиши Win+I) — Система — Дисплей.

- В списке доступных параметров нажмите по пункту «Дополнительные параметры дисплея».
- Если у вас установлена Windows 10 20h3 (октябрь 2020) или новее, то внизу дополнительных параметров установите нужную частоту обновления. Иначе перейдите к шагу 4.
- В разделе «Сведения о дисплее» для нужного монитора нажмите по «Свойства видеоадаптера для дисплея».
- В следующем окне вы можете поменять частоту обновления двумя способами. Первый — открыть вкладку «Монитор» и выставить желаемую частоту обновления.
- Второй — на вкладке «Адаптер» нажать по пункту «Список всех режимов» и выбрать как разрешение и глубину цвета, так и частоту обновления экрана.
- Если после применения настроек изображение на мониторе пропало и появилось сообщение Вне диапазона (Out of range) или Вход не поддерживается (Input not supported) просто подождите 15 секунд и ничего не нажимайте: параметры автоматически вернутся к исходным значениям.
То же самое можно сделать и в Windows 8. 1 или Windows 7.
1 или Windows 7.
Шаги 4-6 отличаться не будут, а чтобы открыть окно с нужными параметрами нажмите правой кнопкой мыши по рабочему столу, выберите пункт «Разрешение экрана» (также можно использовать раздел панели управления «Экран»), а затем в параметрах дисплея нажмите по пункту «Дополнительные параметры».
Как изменить частоту обновления экрана в ПО NVIDIA, AMD и Intel
Производители интегрированных и дискретных видеокарт вместе с драйверами распространяют и свои собственные программы для настройки параметров изображения, позволяющие, в том числе, менять частоту обновления экрана.
Обычно, необходимые настройки можно запустить одним из следующих способов:
- Нажатие правой кнопкой мыши по пустому месту рабочего стола и выбор «Панель управления NVIDIA», «Настройка AMD Radeon» («AMD Catalyst Control Center») или «Настройки графики Intel».
- Открыть панель управления (в Windows 10 для этого можно использовать поиск в панели задач) и найти пункт «Панель управления NVIDIA», «Настройки графики Intel».

- Найти нужный софт в меню Пуск или используя поиск в системе.
Запустив утилиту управления параметрами видеокарты, вы можете задать необходимые параметры, включая частоту обновления экрана монитора:
- В панели управления Intel HD Graphics это можно сделать в разделе «Основные настройки».
- В панели управления NVIDIA — в параметрах настройки разрешения экрана.
- В параметрах видеокарт AMD Radeon пункт располагается в дополнительных параметрах дисплея.
Кроме этого, фирменное ПО позволяет создавать собственные профили с заданными вами вручную разрешением и частотой обновления. Например, у Intel это можно сделать в разделе «Пользовательские разрешения», а у NVIDIA — в разделе «Изменение разрешения» — «Настройка» — «Создать пользовательское разрешение».
Однако, учитывайте, что они не всегда могут работать. Более того, даже поддерживаемые монитором и видеокартой частоты обновления могут работать не всегда, о чем — далее.
Нельзя выбрать и установить нужную частоту обновления экрана или она отсутствует в списке — что делать?
Иногда при изменении частоты обновления экрана вы можете не обнаружить нужные параметры в списке: может не быть нужных вам 144 Гц для недавно купленного монитора, а порой — даже вполне штатных 60 или 75 Гц.
Возможные причины невозможности выбрать правильную частоту обновления:
- Прежде всего — драйверы видеокарты. Но, надеюсь, уж с этим вы справились. Если нет, то я писал об этом, например, в статье: Не меняется разрешение экрана Windows 10. Учтите, что сообщение диспетчера устройств о том, что «драйвер не нуждается в обновлении» не означает, что у вас установлен нужный драйвер.
- Для некоторых «продвинутых» мониторов стоит также установить драйверы. Обычно они доступны на официальном сайте производителя (скачивайте драйверы именно для вашей модели монитора).
- Используемая видеокарта. Например, интегрированное видео Intel/AMD имеет значительные ограничения по частоте обновления экрана при использовании разных интерфейсов и разрешений: актуальные на момент написания этой статьи версии Intel HD не дадут вам вывести изображение 4K по HDMI с частотой выше 30 Гц и это не единственное ограничение: для других режимов и выходов лимит может быть на уровне 50 или 60 Гц.

- Используемый для подключения кабель. Допустим, у вас современная видеокарта и такой же монитор с высоким разрешением, частотой обновления и глубиной цвета. Оба устройства поддерживают высокие разрешения и частоту обновления. Но нужный кабель в комплект не входил, и вы взяли старый Display Port 1.2 или HDMI 1.4a (также подобное может произойти если просто купить первый попавшийся дешевый кабель). Как результат — недостаточная пропускная способность, чтобы обеспечить нужные параметры отображения.
- Особенности монитора и типов подключения. Некоторые, во всём отличные мониторы, могут поддерживать максимальное разрешение и частоту обновления только при использовании определенного типа подключения: например, работать «на полную» только при подключении Display Port или USB Type-C, но иметь ограничения при использовании HDMI. Внимательно изучите информацию на официальном сайте, обратите внимание на версии интерфейсов.
Дополнительная информация
В статье я не упоминаю отдельно типы подключения VGA и DVI, поскольку они в некоторой степени устарели (хотя на некоторых видеокартах и мониторах позволяют получить достаточно высокие разрешения и адекватные частоты обновления, во всяком случае для Full HD вполне можно использовать).
Также не касаюсь отдельно темы «разгона матрицы», которое обычно сводится к установке «кастомной» частоты обновления в фирменной утилите производителя видеокарты или в сторонних программах наподобие Custom Resolution Utility. Однако отмечу, что при появлении артефактов на мониторе (иногда проявляются не сразу), попробуйте снизить частоту обновления до значений, рекомендованных производителем для данного разрешения.
remontka.pro в Телеграм | Способы подписки
поменять и настроить частоту обновления экрана?
Каждый пользователь мог заметить, что на одних ПК глаза устают быстрее и сильнее, чем на других. Это напрямую связано с видом монитора, используемом на устройстве, а также с той частотой кадров в секунду, которые он способен выдавать. Измеряется данный параметр в Гц, от чего и появилось пользовательское название «герцовка».
Для использования ПК в стандартном режиме (работа, просмотр фильмов, средние по качеству графики игры) достаточно частоты в 60 Гц, которая является самой распространённой на современных мониторах. Однако для удобства глаз или для возможности играть в более качественные игры пользователям может потребоваться увеличить количество герц. Данная статья рассказывает о том, как изменить герцовку монитора Windows 10 и стоит ли это делать.
Однако для удобства глаз или для возможности играть в более качественные игры пользователям может потребоваться увеличить количество герц. Данная статья рассказывает о том, как изменить герцовку монитора Windows 10 и стоит ли это делать.
Содержание
- Как настроить частоту обновления экрана
- Поменять с помощью Параметров
- Выставить через панель управления Nvidia
- Заключение
Как настроить частоту обновления экрана
Изменить значение частоты, установленное на ПК возможно несколькими способами. Самые распространённые и простые из них — это:
- Обратиться к «Параметрам системы»;
- Порыться в настройках видеокарты.
Ниже пошагово будет рассмотрен алгоритм обоих методов (во втором для адаптера Nvidia).
Поменять с помощью Параметров
Попасть в нужный раздел «Параметров» можно так:
1. Win+I или «Пуск-шестерёнка»/Система/Дисплей.
2. Правый щелчок на десктопе/пункт «Параметры экрана».
Далее, для просмотра действующих значений и изменения герцовки на мониторе следует:
1. В правой части рабочего окна найти и использовать активное словосочетание (синего цвета) «Дополнительные параметры экрана» для раскрытия соответствующего мастера.
2. Выбрать монитор, к которому требуется применить настройку (если их несколько).
3. Переместиться до активной ссылки «Свойства видеоадаптера…» (в зависимости от версии Windows 10 графического или видео) и нажать на неё.
4. В открывшемся окне свойств отобразить содержимое вкладки «Монитор».
6. Подтвердить действие нажатием кнопки OK.
Либо в том же окне свойств:
1. Вместо пункта 4 предыдущего алгоритма, раскрыть содержимое вкладки «Адаптер».
2. Отобразить «Список всех режимов» частоты обновления и разрешения экрана, допустимых для конкретного адаптера.
3. Выбрать один из предложенных вариантов.
4. Нажать OK.
Калибровка монитора Windows 10
Как изменить контрастность экрана на Windows 10
Как узнать герцовку монитора Windows 10
Выставить через панель управления Nvidia
Чтобы попасть в панель управления Nvidia необходимо вызвать контекстное меню правым щелчком мыши на свободном пространстве рабочего стола и выбрать соответствующий пункт.
Далее, чтобы изменить герцы (повысить или понизить) нужно:
1. В левой половине панели нажатием на плюсик раскрыть возможности пункта «Дисплей».
2. Активировать двойным левым щелчком инструмент «Изменение разрешения».
3. В правой половине выбрать дисплей, для которого требуется осуществить настройку (если их несколько).
4. Чуть ниже из выпадающего списка выбрать один из предложенных вариантов частоты обновления либо создать пользовательское разрешение, для чего следует нажать на кнопку «Настройка».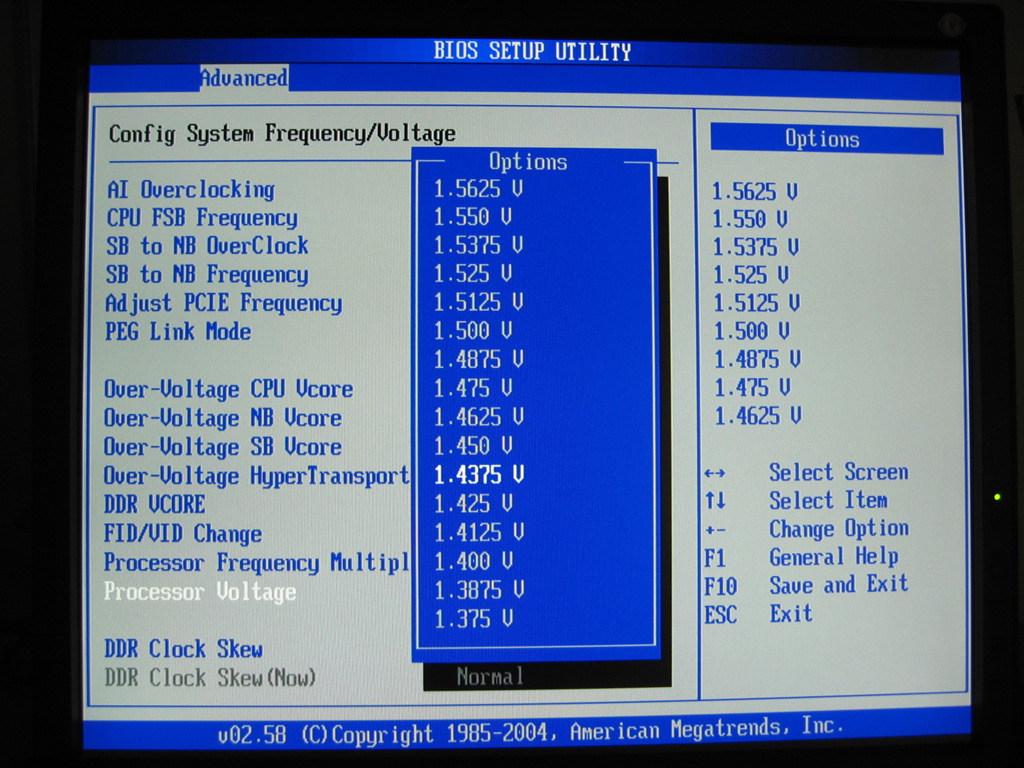
5. В новом окне предварительно включить отображение режимов, которые не предлагает дисплей, поставив галочку на соответствующем пункте.
6. Нажатием на кнопку ниже перейти к созданию пользовательского разрешения.
7. После входа в «Создать пользовательское разрешение…», в появившемся окне принять условия соглашения.
8. Повышая значение частоты на 1 Гц и запуская каждый раз тестирование, следует подобрать оптимальное значение герцовки, анализируя полученный результат.
9. Если глазам стало некомфортно, изображение исказилось или что-то ещё пошло не так, то необходимо вернуться к предыдущему значению, при котором результат полностью устраивал пользователя.
10. После проведения теста система даёт время на сохранение настроек или восстановление предыдущих параметров.
11. Подтвердите изменения.
12. Для достижения лучших результатов можно поэкспериментировать с изменением параметров «Синхронизации», иногда это помогает установить более высокое значение герцовки.
13. Далее перейдите в окно панели управления, выберите созданное разрешение, и нажмите «Применить».
Заключение
Увеличение герцовки способно сделать работу на ПК более комфортной и безопасной для глаз пользователя, а также открыть новые возможности, например, установку более качественных игр.
Но следует знать меру, иначе из-за неспособности конкретного оборудования поддерживать чересчур высокие значения, картинка может полностью исчезнуть, а пользователь в лучшем случае увидит только сообщение об ошибке. Для восстановления изображения придётся делать откат настроек к прежним параметрам через «безопасный режим» или созданную ранее точку.
Как изменить свою частоту
В последнее время вы чувствуете, что вам нужен толчок?
Возможно, пришло время изменить частоту.
Люди, как и все в мире, состоят из энергии. Мы все вибрируем на своей частоте. Мы все отдаем и получаем энергию в каждый момент дня.
Нас просто не учат вести себя как вибрационные существа, которыми мы являемся. Но научиться управлять своими вибрациями — это один из самых мощных подарков, которые вы можете себе сделать.
Но научиться управлять своими вибрациями — это один из самых мощных подарков, которые вы можете себе сделать.
Потому что, в отличие от многих вещей в жизни, вы всегда контролируете свою энергию.
Как я уже упоминал ранее, проявление — это не то, во что вам нужно верить. Вы уже заставляете вещи происходить вокруг вас.
Единственный реальный вопрос в том, довольны ли вы тем, как обстоят дела.
Вы можете сколько угодно расстраиваться из-за того, как внешний мир относится к вам, из-за того, что что-то не работает для вас, из-за того, насколько несправедливы или разочаровывают вас. Просто знайте, что обида никогда ничего не меняет.
Но одну вещь вы всегда можете изменить, это частоту.
Все начинается внутри.
Ваша вибрация — это ваш сигнал миру. Он отвечает за то, что появляется вокруг вас.
И вы всегда контролируете то, что публикуете.
Все мы хотим чувствовать себя счастливее и спокойнее. Но часто крошечные действия, которые мы выбираем в жизни, уводят нас еще дальше от этих целей, даже не осознавая этого.
Выбрать действия, которые больше соответствуют тому, чего мы действительно хотим, одновременно и легко, и сложно.
Небольшие сдвиги = большие изменения
(Как я люблю говорить. 🙂 )
Итак, если вы сейчас задаетесь вопросом, как именно изменить свою частоту, у меня есть несколько предложений для вас. Имейте в виду, что это далеко не исчерпывающий список, но он должен пройти долгий путь к более счастливой новой вибрации.
Как изменить свою частоту Метод №1:
Выберите счастливые мысли
События нейтральны. Наши реакции на события создают проблемы. Мир настолько суров и нелюбовен, насколько мы позволяем ему быть. Если что-то негативное случилось с вами в прошлом, может быть очень трудно преодолеть это. У всех нас есть эти нисходящие спирали негатива, когда вы напрасно волнуетесь из-за чего-то. (Иногда даже то, что произошло месяцы или годы назад!) Наш мозг — естественное создание привычки. Зачем создавать новые нейронные связи, когда есть все эти дерьмовые старые, которые просто ждут, чтобы их снова использовали? Вот почему так легко вернуться к этим утомленным старым шаблонам.
Как только вы заметите, что мчитесь по шоссе негатива, пришло время положить этому конец. Старайтесь выбирать те мысли, которые приятны. Действительно ли мир такой черно-белый, как ваш мозг хочет, чтобы вы думали? Ответ в 90% случаев – нет.
Как изменить свою частоту Метод №2:
Оставайтесь осознанными
Хитрость истинного изменения вашей частоты состоит в том, чтобы оставаться в своем новом, улучшенном вибрационном состоянии. Это означает, что возвращаться к своим старым привычкам нехорошо. Чтобы держать себя в хорошем настроении, необходимо развивать осознание своего настроения в течение дня. Просто найдите секунду, чтобы оценить, как вы себя чувствуете умственно и физически, и следите за всем, что может тянуть вас вниз.
Если вас постоянно раздражают мелочи, возможно, это признак чего-то большего под поверхностью. Возможно, пришло время погрузиться и найти более серьезную проблему. Большинство наших так называемых проблем можно решить, изменив отношение к внешним событиям. (Маловероятно, что кто-то подрезал вас в пробке преднамеренно ! Гораздо более вероятно, что они просто отвлеклись на мгновение.)
(Маловероятно, что кто-то подрезал вас в пробке преднамеренно ! Гораздо более вероятно, что они просто отвлеклись на мгновение.)
Как изменить частоту Метод №3:
Ограничьте кофеин
Кофеин может дать вам это прекрасное пробуждение утром, но иногда это имеет обратную сторону. Вскоре после резкого скачка частоты сердечных сокращений повышается и уровень нашей агрессии. Если вы обнаружите, что регулярно сходите с ума по утренней дороге на работу, спросите себя, действительно ли это ваша реакция или ее можно частично проследить до того гранде латте, который вы только что вдохнули. Если этот временный толчок не стоит компромисса, то попробуйте снова приучить себя к более легким, менее меняющим настроение вариантам.
Как изменить свою частоту Метод № 4:
Следите за потреблением медиа
Посмотрите — никто не идеален! Время от времени я проскальзываю по телевидению с нездоровой пищей. Но я также должен признать, что, возможно, наблюдать, как Настоящие Домохозяйки выкапывают причины, чтобы злиться друг на друга, не самое лучшее для моей вибрации.
Многое из того, что мы воспринимаем (музыка, фильмы, новости и т. д.), заставляет нас чувствовать себя далекими от идеала. Все, что вы принимаете, может привести к тому, что вы почувствуете агрессию или гнев. Если это ваш случай, то первый шаг — осознать проблему. Стоит ли того развлекательный фактор? Если это не так, то, вероятно, пришло время подумать о менее меняющих настроение версиях.
Как изменить свою частоту Метод №5:
Развивайте чувство благодарности
У всех нас есть склонность сосредотачиваться на том, чего у нас нет, а не на том, что у нас есть. Оглянитесь вокруг и постарайтесь увидеть все то, что вы уже привнесли в свою жизнь. (Их полно!)
Но всегда есть за что быть благодарными. Даже если вы думаете, что находитесь на дне жизни, выразите благодарность за горячий утренний душ, чистую питьевую воду и удобную постель.
Как изменить свою частоту Метод №6:
Медитация
Сидеть в тишине с самим собой — одна из самых трудных, но полезных практик, которые вы можете освоить. Многое из того, что мы пытаемся развлечь, на самом деле используется, чтобы отвлечь нас от нашего внутреннего мира. Медитация приводит вас в соответствие с собой. И если мысль об этом пугает вас, возможно, вам это нужно больше всего!
Многое из того, что мы пытаемся развлечь, на самом деле используется, чтобы отвлечь нас от нашего внутреннего мира. Медитация приводит вас в соответствие с собой. И если мысль об этом пугает вас, возможно, вам это нужно больше всего!
Вам не нужно делать что-то жесткое, например, становиться буддистом или присоединяться к ретриту Випассаны. Вы получаете пользу всего от пяти минут медитации в день. Думайте об этом как о кнопке мысленной перезагрузки! И если вы еще этого не сделали, попробуйте включить это в свой распорядок дня.
Как изменить свою частоту Метод #7:
Настройтесь на
Музыка уже является вибрацией, поэтому имеет смысл только то, что она может оказывать огромное влияние на наше душевное состояние. А слушать вибрационно «высокую» музыку — это простой способ настроить себя на другой менталитет. На ютубе полно видео с тонами. Найдите 528 Гц, 432 Гц или 7,83 Гц и прослушайте несколько, чтобы увидеть, какие из них вам больше нравятся.
Как изменить частоту Метод #8:
Визуализируйте будущее
Не путать с медитацией. Визуализация — это умственная практика, которая погружает вас в новую реальность. Чем живее и ярче вы сможете воплотить свои мечты о будущем, тем быстрее вы сможете их осуществить. Так что выберите то, над чем вы работаете, установите таймер на 10-20 минут и используйте это время, чтобы глубоко представить, чего вы хотите. Поместите себя в это видение. Что вы видите, чувствуете, пробуете, обоняете? И как ты себя чувствуешь? Пройдите через свое видение как можно подробнее. (Не расстраивайтесь, если сначала это покажется сложным! Чем больше вы будете практиковаться, тем будет легче.)
Визуализация — это умственная практика, которая погружает вас в новую реальность. Чем живее и ярче вы сможете воплотить свои мечты о будущем, тем быстрее вы сможете их осуществить. Так что выберите то, над чем вы работаете, установите таймер на 10-20 минут и используйте это время, чтобы глубоко представить, чего вы хотите. Поместите себя в это видение. Что вы видите, чувствуете, пробуете, обоняете? И как ты себя чувствуешь? Пройдите через свое видение как можно подробнее. (Не расстраивайтесь, если сначала это покажется сложным! Чем больше вы будете практиковаться, тем будет легче.)
Как изменить частоту Метод #9:
Радикально измените свой ландшафт.
Вы когда-нибудь задумывались, почему путешествия обладают таким мощным энергетическим эффектом? Это потому, что это выводит вас далеко за пределы вашей нормы. Когда вы сталкиваетесь с разными пейзажами, едой и людьми, вы вынуждены встречать себя по-новому. Вы перестаете полагаться на свои старые модели поведения и достаточно расслабляетесь, чтобы опробовать новые. Но это также означает, что чувство не должно ограничиваться фактическим временем отпуска. Выход за пределы своего пузыря — это всегда отличный способ изменить свое энергетическое настроение. Попробуйте отремонтировать свою спальню, загляните в новые кафе или попробуйте подружиться с новой группой людей.
Но это также означает, что чувство не должно ограничиваться фактическим временем отпуска. Выход за пределы своего пузыря — это всегда отличный способ изменить свое энергетическое настроение. Попробуйте отремонтировать свою спальню, загляните в новые кафе или попробуйте подружиться с новой группой людей.
Надеюсь, эта практика сослужит вам хорошую службу! Пожалуйста, дайте мне знать, как это происходит для вас.
Нравится этот пост? Затем прикрепите его:
Как изменить канал WiFi на маршрутизаторе : HelloTech How
ПоискСодержание
Если вы живете в людном месте, вы могли заметить случаи, когда ваш WiFi внезапно замедляется или падает. из ниоткуда. Эти проблемы с производительностью часто связаны с тем, что слишком много людей получают доступ к одним и тем же каналам Wi-Fi в вашем районе. Чтобы оптимизировать сигнал Wi-Fi, лучше всего найти и использовать канал Wi-Fi, который больше никто не использует. Вот как изменить канал на маршрутизаторе, чтобы ускорить сигнал WiFi.
Вот как изменить канал на маршрутизаторе, чтобы ускорить сигнал WiFi.
Что такое канал WiFi?
В настоящее время большинство маршрутизаторов WiFi передают данные с использованием частотных диапазонов 2,4 ГГц и 5 ГГц. Каждый из этих диапазонов разделен на каналы, которые используются для отправки и получения данных по вашей сети Wi-Fi.
Вы можете думать о 2,4 ГГц и 5 ГГц полосы частот как две магистрали, а каналы WiFi как полосы на тех шоссе. Если бы вы хотели выбрать самые быстрые полосы движения на любом из шоссе, вы бы предпочли выбрать те, которые имеют наименьший трафик.
Если вы используете диапазон 2,4 ГГц, каналы 1, 6 и 11 обычно являются лучшим выбором, поскольку они не перекрываются друг с другом.
С другой стороны, если вы используете 5 ГГц диапазон, есть 24 непересекающихся канала, которые вы можете выбрать.
Чтобы узнать больше о различиях между 2,4 ГГц и 5 ГГц , и какой из них вы
следует использовать, ознакомьтесь с нашей статьей здесь.
Многие маршрутизаторы по умолчанию используют один и тот же канал. Так, если вы не измените свой канал WiFi, ваш маршрутизатор, вероятно, будет использовать тот же каналы, как и все ваши соседи, что может замедлить ваш сигнал WiFi. Вот как вы можете изменить свой канал WiFi на маршрутизаторе.
Как изменить свой канал WiFi
Чтобы изменить свой канал WiFi, войдите в свой маршрутизатор с помощью любого веб-браузера. Затем откройте «Настройки беспроводной сети» и найдите раскрывающееся меню « каналов ». Выберите канал и нажмите Сохранить .
Примечание. Все маршрутизаторы разные, поэтому эти шаги могут отличаться для вашего маршрутизатора.
- Откройте веб-браузер и введите IP-адрес вашего маршрутизатора в адресную строку . Если вы не знаете IP-адрес вашего маршрутизатора, ознакомьтесь с нашим пошаговым руководством о том, как найти IP-адрес вашего маршрутизатора на ПК с Windows 10 или Mac.
- Затем нажмите Введите на клавиатуре .
 В этот момент ваш браузер может отобразить экран с предупреждением. Чтобы продолжить, нажмите Дополнительно > Продолжить .
В этот момент ваш браузер может отобразить экран с предупреждением. Чтобы продолжить, нажмите Дополнительно > Продолжить . - Затем введите имя пользователя и пароль . Если у вас нет учетных данных для входа, ознакомьтесь с нашим пошаговым руководством о том, как найти имя пользователя и пароль вашего маршрутизатора здесь.
- Затем откройте Настройки беспроводной сети . Точное название и расположение этой опции будет зависеть от вашего маршрутизатора. В большинстве случаев вам придется выбрать Дополнительно Настройки сначала.
Примечание. Обязательно выберите диапазон частот, для которого вы хотите изменить канал (2,4 ГГц или 5 ГГц). Также может быть функция автоматического подключения, которую также необходимо отключить.
- Затем щелкните раскрывающееся меню Channels и измените свой канал WiFi .
- Наконец, не забудьте нажать Сохранить или Применить .

Примечание: Сохранение настроек может привести к перезагрузке маршрутизатора, что может привести к кратковременной потере WiFi-соединения.
Как только вы узнаете, как изменить свой канал WiFi, вы должны выяснить, какой канал WiFi наименее загружен. Вот как использовать приложение NetSpot для поиска лучшего канала WiFi:
Как найти лучший канал WiFi
Чтобы найти лучший канал WiFi в вашем регионе, загрузите приложение NetSpot для Windows 10 или Mac. Затем установите приложение и запустите это. Далее нажмите Details и выберите свою полосу частот. Тогда ты будешь возможность увидеть, какие каналы наиболее загружены.
Примечание. Приложение NetSpot работает только на компьютерах под управлением Windows 7 и выше или macOS 10.10 и выше.
- Перейдите на официальный сайт NetSpot. Вы можете найти это на сайте netspotapp.com.
- Затем нажмите Получить NetSpot .
 Вы можете найти это в правом верхнем углу страницы.
Вы можете найти это в правом верхнем углу страницы. - Затем прокрутите вниз и нажмите Загрузить сейчас . Это загрузит бесплатную версию приложения.
- Затем откройте загруженный файл, чтобы установить NetSpot . Если вы не можете найти загруженное приложение, проверьте папку Downloads .
- Затем запустите NetSpot и нажмите Продолжить . Это позволит вам использовать бесплатную версию приложения.
- Затем выберите свою сеть WiFi . Вы можете увидеть сети Wi-Fi в вашем районе по имени в столбце SSID (идентификатор набора услуг). Чтобы упростить задачу, вы можете щелкнуть SSID в верхней части столбца, чтобы отсортировать по имени. Чтобы выбрать свою сеть, щелкните имя и убедитесь, что флажок слева установлен. Вы также можете увидеть, какой канал ваша сеть Wi-Fi в настоящее время использует в разделе 9.
 0011 Столбец канала .
0011 Столбец канала . - Далее нажмите Детали . Вы можете найти это в левом нижнем углу окна. Это откроет новое окно.
- Затем выберите диапазон частот . Вы можете найти вкладки для диапазонов 2,4 ГГц и 5 ГГц в правом верхнем углу окна. Если вы выбрали свою сеть в предыдущем окне, теперь она должна быть выделена.
- Лучшими будут каналы с наименьшим трафиком . Каждая сеть в вашем регионе будет отображаться как отдельная полоса. Вы можете определить, какой канал использует каждая сеть, посмотрев на цифры в центре каждой полосы.
На изображении выше выделенная сеть использует канал 36 в диапазоне 5 ГГц. Этот канал довольно многолюдно, поэтому может быть хорошей идеей переключить канал на другой конец спектра полосы.
Как только вы переключитесь на менее загруженный канал Wi-Fi, вы заметите, что ваша полоса стала выше, что означает, что скорость вашей сети увеличилась.
Если ваш сигнал WiFi все еще слаб, ознакомьтесь с нашим руководством по усилению сигнала WiFi здесь.
Интеллектуальный WiFi-маршрутизатор TP-Link AC1750 (Archer A7) — двухдиапазонный гигабитный беспроводной интернет-маршрутизатор для…
TP-Link AC1750 Smart WiFi-маршрутизатор (Archer A7) — двухдиапазонный гигабитный беспроводной интернет-маршрутизатор для…
59,33 $
79,99 $
в наличии
33 новые от 57,99 $
16 бывшие в употреблении от 33,70 $
по состоянию на 24 апреля 2023 г. 21:300299
КУПИТЬ СЕЙЧАС
Amazon.com
Последнее обновление: 24 апреля 2023 г., 15:30
Редакторы HelloTech пишут о продуктах и услугах, которые мы выбираем.





 В этот момент ваш браузер может отобразить экран с предупреждением. Чтобы продолжить, нажмите Дополнительно > Продолжить .
В этот момент ваш браузер может отобразить экран с предупреждением. Чтобы продолжить, нажмите Дополнительно > Продолжить .
 Вы можете найти это в правом верхнем углу страницы.
Вы можете найти это в правом верхнем углу страницы. 0011 Столбец канала .
0011 Столбец канала .