Программа Speedfan не видит вентилятор
Если вы установили программу и Speedfan не видит вентилятор, на то может быть несколько причин. Давайте разберем по подробней каждую из них.
Самая главная причина по которой Speedfan не видит вентилятор это то что он не поддерживает вашу материнскую плату. Что можно сделать :
- — посмотреть возможно вы используете не самую последнюю версию программы.
- — посмотреть существует ли бета версия программы по этому адресу www.almico.com/sfbetaprogram.php, возможно она уже поддерживает ваше оборудование.
- — попробуйте запускать Speedfan из командной строки, иногда методы сканирования по умолчанию возвращают неверные результаты.
- — В конце концов оставьте параметры своего компьютера на www.bugtrack.almico.com, тогда у вас увеличится шанс что следующая версия программы уже будет хорошо работать на вашем компьютере.
Следует отметить что программа Speedfan более ориентирована на стационарные компьютера, поэтому если у вас ноутбук, то шансы контролировать ваши вентиляторы значительно ниже.
Что же делать, если материнская плата поддерживается программой, а Speedfan уперто не видит вентилятор вашего компьютере.
Возможно, вам нужно отключить в биосе автоматическое управление вентиляторами. (Не всегда в биосе есть такие настройки, скорее их у вас не будет но все же.)
К вашему сведению, настраивать биос лучше всего знающему человеку — иначе ваш компьютер может не только не загрузится но и испортится физически если вы поменяете что то не то.
Если первые этапы вам не помогли, есть последний шанс что ваш вентилятор просто не совсем правильно подключен, вот и потому Speedfan не видит его. Поэтому для дальнейшего действия нам будет нужно заглянуть в системник и посмотреть своими глазами как подключен к питанию искомый вентилятор.
Вентилятор компьютера может получать питание одним из двух способов — от материнской платы, или от блока питания компьютера. Если он подключен к БП вашего компьютера, то изменить его скорость и контролировать ни как не получится.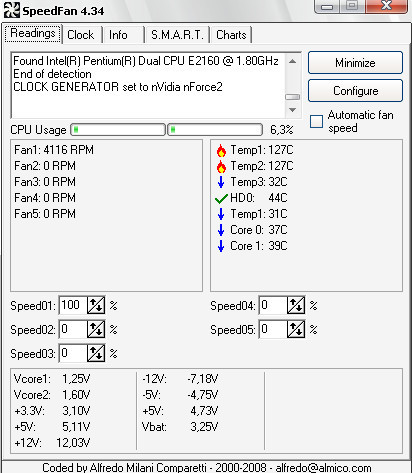
В этом случае вам нужно, прикупить другой вентилятор у которого есть возможность подключения к материнской плате, или же купить переходник.
Правда, перед покупкой проверьте есть ли у вас свободное место для подключения вентилятора и какой там разъем.
Обычно, разъемы подписываются на материнке, поэтому вам нужно искать возле процессора надпись CPU FAN.
Обратите внимание:
Подключенные к материнской плате вентиляторы выпускаются в двух вариантах: с 3-контактными кабелями и с 4-контактными кабелями. Кроме того, ваша материнская плата может иметь 3-контактный разъем или 4-контактный разъем (или оба!).
Имея 4-контактный вентилятор подключенный к 4-контактному разъему (как выше на фото) — это идеально, 4-контактный разъем позволяет программам контролировать обороты посредством широтно-импульсной модуляцииили (ШИМ). При трех контактном разъеме контролировать обороты не всегда удается, и если материка позволяет это делать, то происходит это намного хуже чем при управлении ШИМ.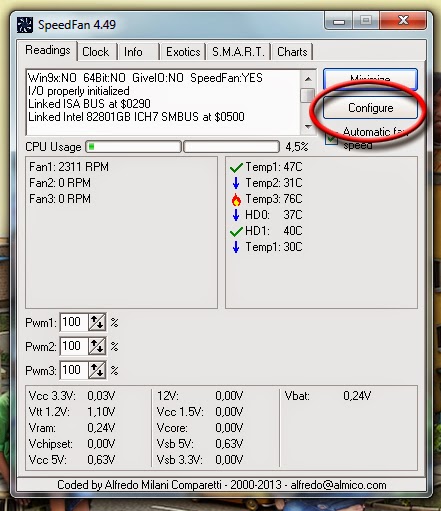
Программа для управления кулером в ноутбуке
БИОСы ноутбуков самостоятельно управляют оборотами кулера, и обычно больше не нужно ничего делать. Но иногда, автоматическое изменение скорости работает не так, как хотелось бы. Например, процессор греется слишком сильно, а вентилятор не собирается разгоняться до максимальных оборотов. Но чаще наоборот, когда просто читаешь с ноутбука, а он шумит. Для таких случаев есть специальная программа для управления кулером.
В предыдущей статье про управление кулерами в компьютере я описал программу SpeedFan. Но SpeedFan не работает с вентилятором ноутбука, ну может быть подойдёт только для очень старых моделей.Основные настройки программы Notebook FanControl
Это бесплатная программа, которая подходит для большинства современных ноутбуков: Lenovo, Acer, Asus, Packard Bell, Sony, Toshiba, Xiaomi, HP, Dell и других, часто обновляется.
Скачать Notebook Fan Control
Пролистайте страницу немного вниз, и скачайте программу по любой ссылке:
Устанавливаем программу NBFC и запускаем. Для управления кулером нужно выбрать свой ноутбук из списка:
Для управления кулером нужно выбрать свой ноутбук из списка:
- Нажимаем на кнопку с тремя точками в поле «Select Config»
- Выбираем модель или серию своего ноутбука
- Нажимаем кнопку «Apply» (Применить настройки)
Если всё прошло гладко, то теперь вы должны увидеть текущую температуру процессора (Temperature CPU) и текущую скорость вентилятора в процентах от максимальной (Current fan speed). По умолчанию, программа не управляет кулером, а только считывает текущие показания, посмотрите на переключатели:
- Disabled: все функции отключены
- Read-only: режим «только-чтение» текущих параметров
- Enabled: включена ручная или автоматическая регулировка оборотов вентилятора
Чтобы выставить фиксированную скорость вращения кулера нужно включить режим «Enabled» и передвинуть ползунок Fan:
На скриншоте я настроил вентилятор на скорость в 51.6% и получил реальное значение 52.9% от максимально возможного.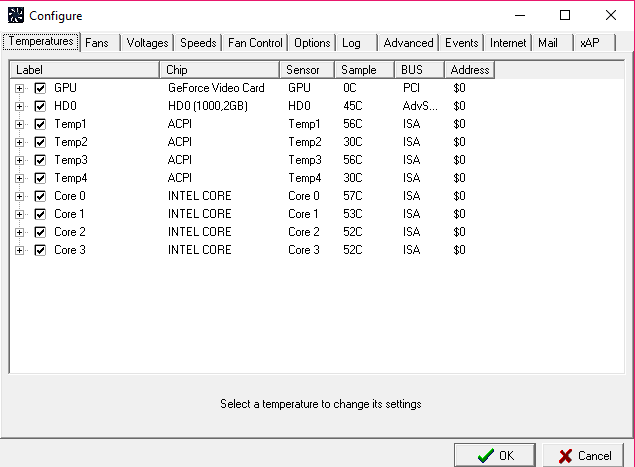 Тютелька-в-тютельку не обязательно получится.
Тютелька-в-тютельку не обязательно получится.
Настройка автоматического управления оборотами кулера ноутбука
Для включения автоматического управления, ползунок нужно передвинуть вправо до упора, появится значение «Auto». Теперь Notebook Fan Control будет изменять скорость вращения в зависимости от температуры, и это поведение можно настроить: нажимаем на кнопку «…» (где выбирали модель ноутбука) и далее «Edit».
На вкладке «Basic Configuration» изменяется параметр «Critical Temperature» — критическая температура, при которой автоматически включится максимальная скорость кулера (100%).
Это число подтягивается автоматически для выбранной модели ноута, но я рекомендую не оставлять значение выше 85 градусов, ноутбук дольше прослужит!
Переходим на вкладку «Fan Configuration», кликаем по единственной строчке в таблице и нажимаем «edit»:
Далее нужно перейти на вкладку «Temperature Thresholds» (температурные пороги).
Удобное окно с ползунками появляется с помощью двойного клика по строчке. Дальше всё просто, для каждого диапазона температуры процессора ноутбука выставляется скорость вращения:
Дальше всё просто, для каждого диапазона температуры процессора ноутбука выставляется скорость вращения:
- Up threshold – верхняя граница температуры
- Down threshold – нижняя граница температуры
- Fan Speed – скорость кулера
Например, у меня указано, что при температуре от 35 до 50 градусов будет применена скорость в 30.3% для охлаждения процессора. После внесения изменений нажимаем
Другие параметры в программе не трогайте, т.к. это может привести к зависанию системы, если не знаете что делаете!
Автоматический запуск программы
В главном окне программы NBFC нажмите на значок шестерёнки в правом нижнем углу:
- «Start with Windows» — программа будет загружаться вместе с Windows
- «Close to tray» — если свернуть или закрыть программу, то она попадёт в системный трей (рядом с часиками) и будет показывать текущую скорость кулера, при этом не будет занимать место на панели задач
- «Tray icon color» — цвет значка со значением скорости
Посмотрите видео по работе с программой:
Ответы и Вопросы
Стоит отметить, что если выйти из программы, то кулер останется крутиться на установленной программой скорости.
Программа записывает значения в EC-контроллер и далее не требуется её присутствие в памяти, кроме как для автоматической регулировки.
Чтобы вернуть оригинальное поведение ноутбука, нужно открыть программу и поменять переключатель «Enabled» на «Disabled» или «Read-only». Если это невозможно сделать и ноутбук перестал включаться, тогда для сброса значений EC по умолчанию нужно:
- Выключить ноутбук и достать батарею на 20 секунд
- Поставить батарею назад и включить ноутбук
- Если батарея несъёмная, то включайте его, удерживая нажатой кнопку питания 15-20 секунд
- В других случаях обращайтесь к руководству пользователя
В ряде случаев на переносных компьютерах с видеокартами Nvidia может быть что при запуске игр перестанет работать автоматическое управление. Это техническая особенность и никак не решается./i/2000538357.png)
Если вашего лэптопа нет в списке ноутбуков, то поищите похожий, высока вероятность что программа заработает. Также можно создать конфигурацию вручную, для этого есть инструкция на английском языке https://github.com/hirschmann/nbfc/wiki/How-to-create-a-NBFC-config
Что делать, если не сохраняются настройки порогов
Если по каким-либо причинам не сохраняются настройки пороговых значений температуры, то нужно вручную отредактировать XML-файл настроек. Для этого:
- В проводнике Windows пройдите по пути:
- Найдите файл с именем вашей конфигурацией (моделью ноутбука). Совет: отсортируйте отображение файлов по времени изменения, и ваша конфигурация окажется в самом верху списка.
- Откройте конфиг в блокноте
- Найдите через поиск раздел <TemperatureThresholds> и отредактируйте значения вручную
- Сохраните файл
Успехов!
Как работать с программой speedfan
Настройка программы SpeedFan
SpeedFan — одна из самых популярных бесплатных программ по мониторингу состояния компьютера с возможностью регулирования вращения скорости вентиляторов. Именно за вторую часть ее функциональности многие пользователи и устанавливают данный софт себе на компьютер, ведь куда проще настроить кулер сразу в операционной системе, не входя при этом в BIOS. Однако и в плане мониторинга температур, напряжения, скорости вращения кулеров SpeedFan тоже преуспела. Юзеру нужно лишь настроить обеспечение под себя, чтобы комфортно взаимодействовать с ним.
Именно за вторую часть ее функциональности многие пользователи и устанавливают данный софт себе на компьютер, ведь куда проще настроить кулер сразу в операционной системе, не входя при этом в BIOS. Однако и в плане мониторинга температур, напряжения, скорости вращения кулеров SpeedFan тоже преуспела. Юзеру нужно лишь настроить обеспечение под себя, чтобы комфортно взаимодействовать с ним.
Настраиваем программу SpeedFan
В рамках сегодняшнего материала мы и хотим обсудить полную конфигурацию упомянутого приложения, разобрав поэтапно каждую важную деталь. Весь процесс будет разбит на отдельные разделы, поэтому вы можете ознакомиться с содержанием и сразу переходить к выполнению необходимых действий. Однако рекомендуем все же узнать обо всех тонкостях, чтобы открыть для себя новые грани редактирования параметров в SpeedFan.
Интерфейс
Всегда в первую очередь рекомендуется настроить интерфейс под себя, чтобы упростить все дальнейшие действия с программным обеспечением.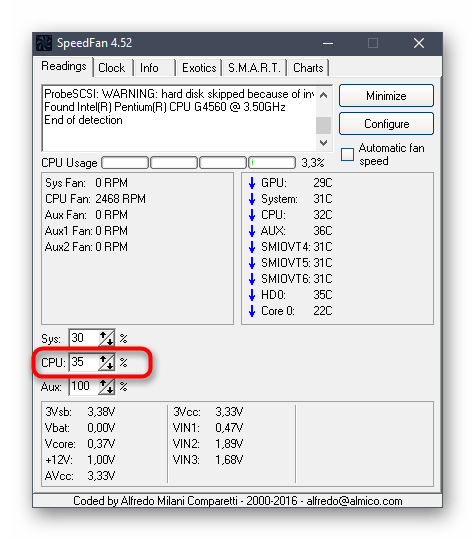 Сразу стоит отметить, что в SpeedFan присутствует локализация на русский, поэтому выбор именно этого языка кнопок и функций позволит максимально быстро разобраться со всеми компонентами. Конфигурация интерфейса осуществляется так:
Сразу стоит отметить, что в SpeedFan присутствует локализация на русский, поэтому выбор именно этого языка кнопок и функций позволит максимально быстро разобраться со всеми компонентами. Конфигурация интерфейса осуществляется так:
- После запуска приложения кликните по кнопке «Configure».
- Дождитесь запуска нового окна, где переходите в раздел «Options».
- Здесь разверните всплывающее меню «Language».
- После выбора «Russian» примените настройки, щелкнув по «ОК».
- Программа будет перезагружена. Затем снова перейдите в опции и теперь настройте внешний вид и обозначение градусов под свою руку.
По завершении конфигурации не забудьте применить изменения, иначе все параметры будут автоматически сброшены до своего изначального состояния.
Управление вентиляторами
Далее давайте рассмотрим самую интересную особенность СпидФан — управление вентиляторами, ради чего многие и устанавливают это ПО. Для начала обратите внимание на главное меню: здесь отображается основная информация о состоянии комплектующих — температура, скорости оборотов.
После снова переместитесь в окно «Конфигурация» и откройте вкладку «Вентиляторы». Здесь вы можете отметить галочкой те пункты, за которыми будет вестись слежение. Как видите, не всегда все присутствующие здесь кулеры действительно установлены в компьютере, поэтому галочка не требуется. Активация лишних параметров лишь добавит несколько ненужных строк в отчет или уведомление.
Далее затронем тему управления скоростями. Осуществляется это в соответствующей вкладке, где отмечено три пункта — система, процессор и дополнительно подключенный кулер через датчик AUX. Выделите один из пунктов, чтобы внизу появилось два значения по управлению. Здесь можно настроить минимальную скорость вращения и максимальную. Подробнее об изменении этих параметров читайте в других наших статьях, перейдя по указанным ниже ссылкам.
Читайте также: Изменяем скорость кулера через Speedfan Как уменьшить скорость вращения кулера на процессоре
Дополнительные настройки контроля вентиляторов
Существует еще одна вкладка, отвечающая за дополнительные настройки контроля вентиляторов. Здесь осуществляется добавление одного из устройств и точная настройка распределения скорости вращения на определенные температуры. Процедура создания нового профиля выглядит так:
- Переместитесь во вкладку «Fan Control». Здесь поставьте галочку возле пункта «Advanced fan control» и щелкните на «Add».
- Введите название для нового контроллера.
- Выделите новый профиль и во всплывающем списке определите устройство вентилятора, подключенное к одному из разъемов.
- Теперь добавьте устройство, температура которого будет засекаться. Для этого нажмите на нижнюю кнопку «Add». Как вы видите из представленного ниже скриншота, кнопка «Add» немного скрыта в интерфейсе. Связано это с ошибками при разработке окон и самостоятельно исправить проблему не получится.

- Из открывшегося списка выберите комплектующее, чью температуру требуется отслеживать.
- Затем измените график, перемещая точки скорости вращения вверх или вниз в зависимости от потребностей. Так вы можете сделать, что от температуры 30 до 60 градусов скорость оборотов будет находиться на одном уровне, а затем возрастет на указанное количество процентов.
Дополнительные свойства чипов
Во вкладке «Дополнительно» находится еще несколько свойств, позволяющих настроить смещение температур. Чтобы ознакомиться с ними, понадобится сначала выбрать сам чип, развернув всплывающее меню. В нем отображаются все подключенные устройства.
Далее остается только выбрать интерпретацию и задать два смещения температурного режима, если это будет необходимо. Только не забывайте нажимать на кнопку «ОК» после каждого внесения изменений, чтобы они сохранялись.
Создание событий
Иногда надо, чтобы при достижении особых событий автоматически случилось какое-то действие.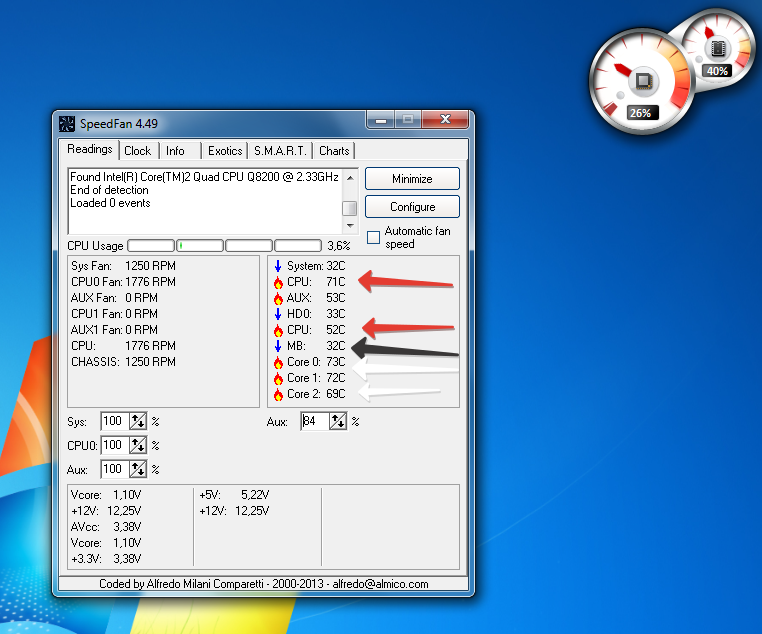 SpeedFan для осуществления этой задачи позволяет создать специальные скрипты, полностью настроив их самостоятельно. Давайте разберем один из примеров написания подобного события.
SpeedFan для осуществления этой задачи позволяет создать специальные скрипты, полностью настроив их самостоятельно. Давайте разберем один из примеров написания подобного события.
- Переместитесь во вкладку «Events».
- Во всплывающем меню «If» выберите оператора, который отвечает за условие, например, температуру процессора.
- Далее задайте условие, например, когда температура превысит или станет ниже определенного значения.
- Укажите частоту длительности события, при которой сработает условие.
- Задайте само условие, к примеру, отображение уведомления, отправка письма на электронную почту или звуковой сигнал.
- Установите дополнительные описания и действия, если это требуется.
- Кликните по кнопке «Add».
- Вверху появится одна строка с детальным описанием условия.
Точно таким же методом вы можете добавить еще несколько разных событий, которые будут выполнять какие-либо действия при достижении цели. Подобные настройки позволяют создать гибкие условия, оптимизировав работу программного обеспечения.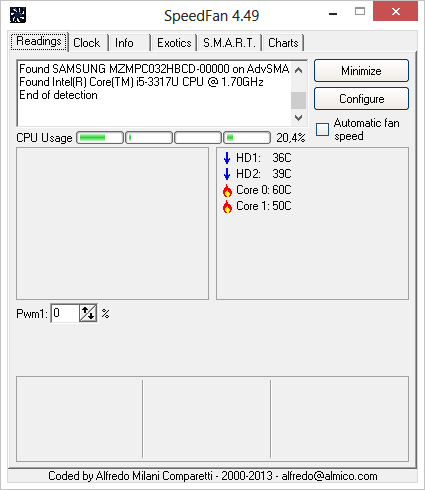
Отправка сообщений по электронной почте
Выше мы упомянули отправку сообщений по электронной почте. Самое время поговорить о настройке этого процесса. Встроенная функциональность рассматриваемого софта позволяет вписать свой адрес и дополнительные сведения, которые в дальнейшем будут использованы для посыла отчетов о работе системы или определенных предупреждений. Вся конфигурация выстраивается абсолютно индивидуально и осуществляется через меню «Mail».
Составление отчетов
Отчеты в SpeedFan формируются автоматически, однако сначала потребуется активировать их сохранение и настроить некоторые параметры. Все данные вносятся в отдельный файл со всеми требуемыми пометками, а он хранится определенное количество дней или же отправляется на почту. Конфигурация отчетов выглядит так:
- Переместитесь во вкладку «Отчет» и включите эту функцию, отметив галочкой соответствующий пункт.
- Настройте сохранение отчетов под свои нужды, выставив количество знаков после запятой и дни хранения файла.

- Переместитесь к списку вентиляторов или устройств. Выделите один из них, чтобы внизу отобразилась кнопка «В отчет». Таким образом, вы сами можете регулировать те данные, которые будут носиться в логи.
Просмотр состояния жесткого диска
Напоследок давайте рассмотрим две важных функции, которые мало относятся к теме настройки программы, однако имеют место в этом материале. Для начала обратите внимание на вкладку «S.M.A.R.T.». Здесь можно быстро проверить состояние подключенного диска, запустив один из доступных тестов. Вам покажут производительность, физическое состояние и значения основных параметров.
Графики
Формирование графиков позволит производить более успешный анализ системы, добавив к отображению необходимые показатели. Сюда входят: системная температура, CPU, графический адаптер и дополнительные комплектующие. К тому же можно анализировать не только градусы, но и напряжение, выбрав соответствующий режим.
Теперь вы знакомы с основными аспектами настройки программы SpeedFan.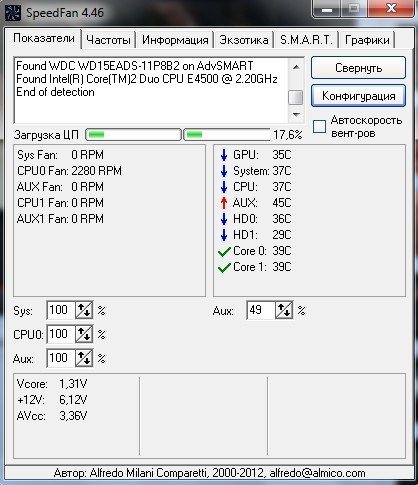 Как видите, параметров здесь действительно множество, а после ознакомления с каждым из них процедура освоения софта займет намного меньше времени, что позволит сразу же использовать инструмент на всю его мощность.
Как видите, параметров здесь действительно множество, а после ознакомления с каждым из них процедура освоения софта займет намного меньше времени, что позволит сразу же использовать инструмент на всю его мощность.
Читайте также: Правильное использование программы SpeedFan Мы рады, что смогли помочь Вам в решении проблемы. Опишите, что у вас не получилось. Наши специалисты постараются ответить максимально быстро.
Помогла ли вам эта статья?
ДА НЕТSpeedfan как пользоваться настроить скачать программу
Спидфан это удобная многофункциональная и эффективная программа для управления вентиляторами кулерами на ноутбуке и компьютере.Сначала нужно скачать и настроить программу для комфортного использования. К процессу настройки программы первым делом мы отнесли изменения языка интерфейса, поскольку большинство пользователей отдают предпочтение русскому языку интерфейса.Официальный сайт скачать
Скачиваем программу SpeedFan 4.52 с официального сайта полностью бесплатно и устанавливаем её на свой компьютер.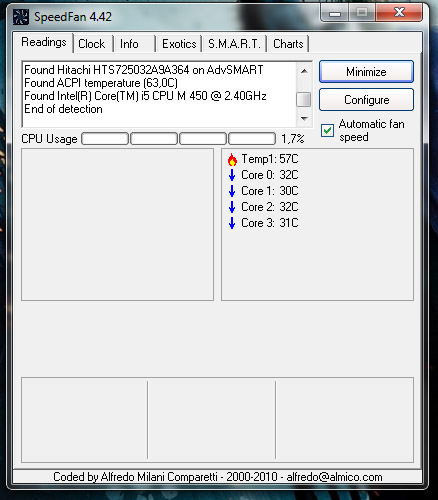 Обязательно запускаем программу SpeedFan от имени администратора.Переходим в Configure > Options и в пункте Language, изменяем язык интерфейса на Russian и нажимаем ОК.speedfan русская версияВ интерфейсе программы SpeedFan 4.52 пользователю доступно шесть вкладок.Показатели — главное окно программы с нужными настройками (температура компонентов, скорость вентиляторов, напряжение, нагрузка процессора).Частоты — возможность управления частотами процессора.Информация — здесь можно посмотреть информацию об оперативной памяти.Экзотика — значения всех датчиков по всем компонентам компьютера.S.M.A.R.T — здесь можно посмотреть на здоровье жестких дисков компьютера.Графики — обзор скорости вентилятора, температуры и напряжения в графическом виде по каждому компоненту.Перед тем как перейти к следующему шагу нужно проверить некоторые настройки. Поскольку по умолчанию управлением скорость вентиляторов занимается материнская плата. Если мы хотим разрешить возможность изменять скорость вентилятор в ручную, тогда Вам нужно перейти: Показатели > Конфигурация > Температуры и посмотреть название датчика чипсета в столбце Chip.
Обязательно запускаем программу SpeedFan от имени администратора.Переходим в Configure > Options и в пункте Language, изменяем язык интерфейса на Russian и нажимаем ОК.speedfan русская версияВ интерфейсе программы SpeedFan 4.52 пользователю доступно шесть вкладок.Показатели — главное окно программы с нужными настройками (температура компонентов, скорость вентиляторов, напряжение, нагрузка процессора).Частоты — возможность управления частотами процессора.Информация — здесь можно посмотреть информацию об оперативной памяти.Экзотика — значения всех датчиков по всем компонентам компьютера.S.M.A.R.T — здесь можно посмотреть на здоровье жестких дисков компьютера.Графики — обзор скорости вентилятора, температуры и напряжения в графическом виде по каждому компоненту.Перед тем как перейти к следующему шагу нужно проверить некоторые настройки. Поскольку по умолчанию управлением скорость вентиляторов занимается материнская плата. Если мы хотим разрешить возможность изменять скорость вентилятор в ручную, тогда Вам нужно перейти: Показатели > Конфигурация > Температуры и посмотреть название датчика чипсета в столбце Chip. Дальше открываем закладку настроек Дополнительно и выбираем нужный чипсет.В котором изменяем значение свойства PWM1 mode, PWM2 mode, PWM3 mode на Manual, Manual PWM Control или Software Controlled.
Дальше открываем закладку настроек Дополнительно и выбираем нужный чипсет.В котором изменяем значение свойства PWM1 mode, PWM2 mode, PWM3 mode на Manual, Manual PWM Control или Software Controlled.Как увеличить скорость кулера SpeedFan
Через программу SpeedFan можно увеличить скорость всех кулеров, которые напрямую подключены к материнской плате. Увеличение скорости кулера может понадобиться в том случае если наблюдается перегрев компьютера или же ноутбука.Заходим в настройки программы нажав Конфигурация > Вентиляторы.Выключаем все вентиляторы напротив которых значение RPM равно нулю.Теперь в окне Показатели можно изменять скорость кулера в процентах. При изменении значения в пункте Pwm1 будет изменяться скорость вентилятора Fan1 (100% максимальное значение).speedfan 4.52 как настроитьТаким самым способом можно уменьшить скорость кулера через SpeedFan. Это снизит обороты вентиляторов, когда они шумят в компьютере, а Вы не знаете что делать. Если нужно уменьшить скорость кулера устанавливаем значение Pwm1 меньше 100%, поскольку при значении 100 будет максимальная скорость вентилятора. Более сложный способ состоит в том чтобы отдельно настроить температуру датчика, при которой будет скорость вентиляторов увеличиваться на максимальную и отдельно настроить минимальную температуры.Как увеличить скорость кулера SpeedFanА также увеличение показателя минимального значения скорости может значительно уменьшить рабочую температуру того самого процессора, и этим увеличить срок его жизни.Как уменьшитьскорость кулера SpeedFan
Более сложный способ состоит в том чтобы отдельно настроить температуру датчика, при которой будет скорость вентиляторов увеличиваться на максимальную и отдельно настроить минимальную температуры.Как увеличить скорость кулера SpeedFanА также увеличение показателя минимального значения скорости может значительно уменьшить рабочую температуру того самого процессора, и этим увеличить срок его жизни.Как уменьшитьскорость кулера SpeedFanSpeedFan не видит вентиляторы
Часто пользователи встречаются с проблемой, когда программа SpeedFan не видит один кулер на компьютере, или же вовсе не видит вентилятор охлаждения процессора на ноутбуке. Что делать в этом случае в первую очередь:Если же проблема на компьютере, то обязательно проверяем включение всех вентиляторов напрямую в материнскую плату, поскольку если подать питания сразу с блока питания, то программно контролировать скорости никак не получится.Дальше если же Вы используете ноутбук, тогда в Bios ищите пункты связанные с автоматической регулировкой вентиляторов. Нужно искать CPU Fan Control, CPU Q-Fan Control или даже CPU Smart Fan Control и отключить их установив значение Disabled.После этих действий проблема когда программа SpeedFan не видит вентилятор на ноутбуке будет решена. А также, есть очень старые материнские платы, которые не поддерживают изменение скорости вентиляторов вовсе.
Нужно искать CPU Fan Control, CPU Q-Fan Control или даже CPU Smart Fan Control и отключить их установив значение Disabled.После этих действий проблема когда программа SpeedFan не видит вентилятор на ноутбуке будет решена. А также, есть очень старые материнские платы, которые не поддерживают изменение скорости вентиляторов вовсе.Регулировка скоростей вентиляторов
Программа Speedfan, безоговорочно, славится своей функцией регулирования скоростей кулера для уменьшения шума работы или, наоборот, повышения охлаждения составных частей системного блока. Регулировать скорость пользователь может прямо из главного меню, поэтому можно считать это основной функцией программы.Регулировка скоростей вентиляторов SpeedfanАвтоскорость кулеров
Конечно, хорошо настраивать скорость вращения вентиляторов и изменять шум от компьютера, но еще лучше включить функцию автоскорости, с помощью которой программа Спидфан сама будет изменять скорость вращения, чтобы не навредить системе.Автоскорость вентиляторов SpeedfanДанные о чипсете
Программа Speedfan позволяет просматривать данные о чипсете, в которых содержится вся основная информация о нем. Пользователь может узнать адрес, номер ревизии, серийный номер и некоторые другие параметры.
Пользователь может узнать адрес, номер ревизии, серийный номер и некоторые другие параметры.Настройки частоты
Редко встретишь в программах настройки частоты системной платы и возможность ее регулирования автоматическими средствами приложения. Спидфан позволяет сделать и такое. Можно не только изменить частоту, но и считать ее для дальнейшей работы.Проверка ЖД
Пользователь может очень быстро проверить состояние своего жесткого диска и проследить изменения в его состоянии. Программа показывает не только состояние и производительность, но и некоторые другие параметры, которые поймут только продвинутые пользователи.График параметров
Для удобства пользователей в программе Speedfan предусмотрена специальная функция, которая выводит в окне график параметров, их текущее состояние, изменения в работе. Так можно проверить, например, температуру, что довольно полезно, ведь всегда надо знать из-за чего температура рабочего компьютера увеличивается, а когда спадает.График параметров SpeedfanПреимущества
Большое количество функций. Русскоязычный интерфейс.Приятный дизайн.Бесплатный доступ ко всем функциям.
Русскоязычный интерфейс.Приятный дизайн.Бесплатный доступ ко всем функциям.Недостатки
Трудности в использовании непрофессионалами.В целом, программа Speedfan действительно может считаться самой лучшей. Ведь пользователи могут следить за состоянием своей системы, изменять скорость вращения вентиляторов и выполнять еще немало функций. Регулировка может производиться как вручную, так и автоматически. Кроме того, SpeedFan умеет считывать и выводить на экран показатели датчиков видеокарты, материнской платы и жестких дисков. Программа работает с жесткими дисками через интерфейсы SATA, EIDE, SCSI, однако плохо совместима с IDE/SATA RAID.Основной функционал
Для работы всех перечисленных возможностей SpeedFan необходима аппаратная поддержка на уровне начинки компьютера.Возможности программы:
Поддержка технологий SMART;Вывод на экран графиков с изменением температуры, напряжения или скорости вентиляторов;Ведение журнала с подробной статистикой снимаемых параметров;Изменение частот системной шины при условии поддержки программой генератора частот, установленного на материнской плате;Тестирование винчестеров по технологии S.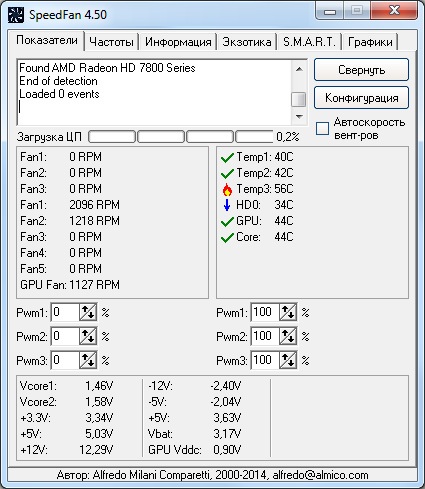 M.A.R.T по данным онлайн-базы;Вывод информации о батарее, состоянии оперативной памяти, загруженности процессора и других системных данных.Есть возможность задать действия, которые будут выполняться при определенном событии. К примеру, при превышении заданной пользователем максимальной температуры, утилита может отправить сообщение на электронную почту, самостоятельно запустить стороннее программное обеспечение или предупредить звуковым сигналом. SpeedFan широко используется для тестирования оборудования ПК, а также для уменьшения шума, посредством понижения скорости вращения кулеров при выполнении задач, не требующих выделения больших мощностей.
M.A.R.T по данным онлайн-базы;Вывод информации о батарее, состоянии оперативной памяти, загруженности процессора и других системных данных.Есть возможность задать действия, которые будут выполняться при определенном событии. К примеру, при превышении заданной пользователем максимальной температуры, утилита может отправить сообщение на электронную почту, самостоятельно запустить стороннее программное обеспечение или предупредить звуковым сигналом. SpeedFan широко используется для тестирования оборудования ПК, а также для уменьшения шума, посредством понижения скорости вращения кулеров при выполнении задач, не требующих выделения больших мощностей.Основной интерфейс SpeedFan может быть пугающим сначала, но как только вы преодолеете поток данных, вас приветствует очень мощное приложение, которое поможет вам устранить самые сложные проблемы с ПК. SpeedFan предлагает больше функциональности и информации, чем даже BIOS вашего ПК.
В то время как SpeedFan, возможно, запугивает, чтобы использовать сначала, он предлагает множество предупреждений по умолчанию, которые предупреждают менее продвинутых пользователей об опасностях возиться внутри программы.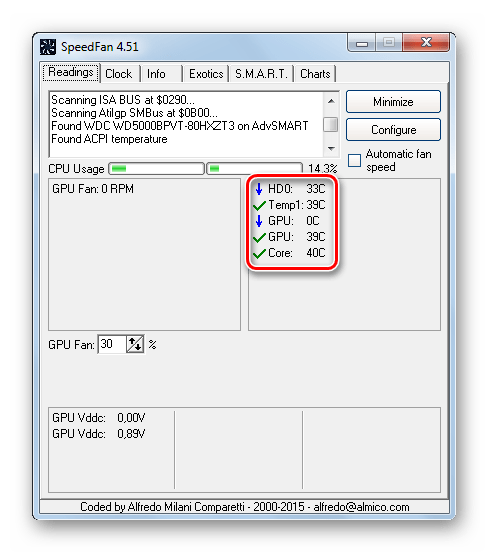 Хотя программа дает кучу чисел, разработчик также включил некоторые элементы пользовательского интерфейса, такие как диаграммы, графики и счетчики, чтобы помочь вам понять, что происходит.Более продвинутые пользователи могут использовать SpeedFan в сочетании с программой, например Prime95, для стресс-тестирования и мониторинга пользовательской сборки ПК. Эти инструменты действительно удобны для тестирования стабильности вашего ПК.SpeedFan полезен как для новичков, так и для экспертов. Новички могут использовать программу для проверки работоспособности своего ПК и контроля скорости своих поклонников (особенно полезно на ноутбуке), в то время как более продвинутые пользователи могут воспользоваться аспектами устранения неполадок и мониторинга производительности, которые предоставляет SpeedFan.SpeedFan может выбрать любой, кто серьезно относится к производительности и стабильности ПК.
Хотя программа дает кучу чисел, разработчик также включил некоторые элементы пользовательского интерфейса, такие как диаграммы, графики и счетчики, чтобы помочь вам понять, что происходит.Более продвинутые пользователи могут использовать SpeedFan в сочетании с программой, например Prime95, для стресс-тестирования и мониторинга пользовательской сборки ПК. Эти инструменты действительно удобны для тестирования стабильности вашего ПК.SpeedFan полезен как для новичков, так и для экспертов. Новички могут использовать программу для проверки работоспособности своего ПК и контроля скорости своих поклонников (особенно полезно на ноутбуке), в то время как более продвинутые пользователи могут воспользоваться аспектами устранения неполадок и мониторинга производительности, которые предоставляет SpeedFan.SpeedFan может выбрать любой, кто серьезно относится к производительности и стабильности ПК.1. Базовая настройка SpeedFan.
SpeedFan — бесплатная программа, предназначенная для управления скоростями вентиляторов, а также для контроля за температурами и напряжениями в компьютерах с материнскими платами, имеющими аппаратные датчики.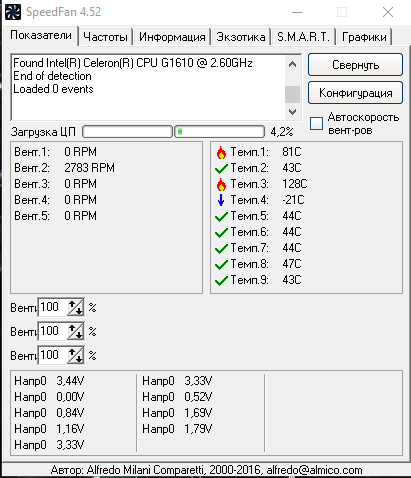 Программа также может отображать информацию S.M.A.R.T. и температуру жёсткого диска, если данная возможность поддерживается винчестером. Также имеются возможности изменения FSB на некоторых компонентах и поддержка SCSI-дисков. Но главная особенность данной программы — это то, что она может изменять скорости вентиляторов в зависимости от текущих температур (данная возможность поддерживается не всеми датчиками). Таким образом, уменьшается шум и потребление электроэнергии.Данное руководство подходит для любой версии SpeedFan.Рекомендую использовать англоязычный интерфейс программы. Это позволит избежать проблем со сбрасыванием названий температур и вентиляторов, да и выглядит английский текст более лаконично и компактно.Настройка программыНажимаем кнопку «Configure».Перед нами первая вкладка – «Temperatures», отображающая установленные на материнской плате датчики и текущие температуры со стандартными параметрами.Начнём настройкуВы можете видеть, что отображаются все доступные температурные значения, которые SpeedFan смог обнаружить.
Программа также может отображать информацию S.M.A.R.T. и температуру жёсткого диска, если данная возможность поддерживается винчестером. Также имеются возможности изменения FSB на некоторых компонентах и поддержка SCSI-дисков. Но главная особенность данной программы — это то, что она может изменять скорости вентиляторов в зависимости от текущих температур (данная возможность поддерживается не всеми датчиками). Таким образом, уменьшается шум и потребление электроэнергии.Данное руководство подходит для любой версии SpeedFan.Рекомендую использовать англоязычный интерфейс программы. Это позволит избежать проблем со сбрасыванием названий температур и вентиляторов, да и выглядит английский текст более лаконично и компактно.Настройка программыНажимаем кнопку «Configure».Перед нами первая вкладка – «Temperatures», отображающая установленные на материнской плате датчики и текущие температуры со стандартными параметрами.Начнём настройкуВы можете видеть, что отображаются все доступные температурные значения, которые SpeedFan смог обнаружить.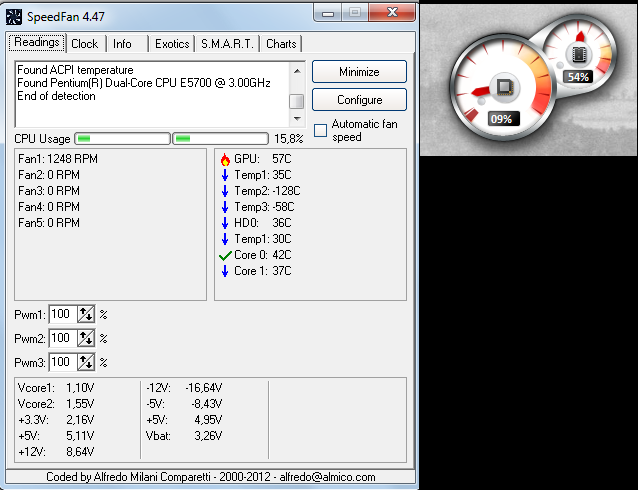 В колонке «Chip» указан чип датчика. В данном случае мы имеем три различных чипа: один W83782D и два LM75. Мы можем отличить два LM75 из-за различающихся адресов ($48 и $49). Чипы LM75, в данном случае, фактически являются клонами, созданными W83782D, и мы не будем обращать на них внимания, поскольку все температуры доступны непосредственно через W83782D. Но это не всегда верно. Чипы Winbond могут быть настроены так, что фактически будут скрывать настоящую температуру, получаемую от главного датчика. В таком случае нужно работать с LM75. Итак, выбираем нужную температуру. Например, мы выбрали TEMP02.Выбираем «Желаемое» (Desired) и «Тревожное» (Warning) значения температуры согласно нашим пожеланиям. Учтите, что мы говорим: «пожеланиям». Вы вольны установить любые значения. Но не стоит бросаться в крайности и устанавливать значения, например, в районе 15 градусов. Это не принесёт желаемого результата. В идеале устанавливать пороги нужно так. Подберите комфортную скорость вентилятора процессора для режима бездействия (обычно выставляется так, чтобы его не было слышно), и теперь запомните, какова температура процессора при такой скорости вентилятора.
В колонке «Chip» указан чип датчика. В данном случае мы имеем три различных чипа: один W83782D и два LM75. Мы можем отличить два LM75 из-за различающихся адресов ($48 и $49). Чипы LM75, в данном случае, фактически являются клонами, созданными W83782D, и мы не будем обращать на них внимания, поскольку все температуры доступны непосредственно через W83782D. Но это не всегда верно. Чипы Winbond могут быть настроены так, что фактически будут скрывать настоящую температуру, получаемую от главного датчика. В таком случае нужно работать с LM75. Итак, выбираем нужную температуру. Например, мы выбрали TEMP02.Выбираем «Желаемое» (Desired) и «Тревожное» (Warning) значения температуры согласно нашим пожеланиям. Учтите, что мы говорим: «пожеланиям». Вы вольны установить любые значения. Но не стоит бросаться в крайности и устанавливать значения, например, в районе 15 градусов. Это не принесёт желаемого результата. В идеале устанавливать пороги нужно так. Подберите комфортную скорость вентилятора процессора для режима бездействия (обычно выставляется так, чтобы его не было слышно), и теперь запомните, какова температура процессора при такой скорости вентилятора.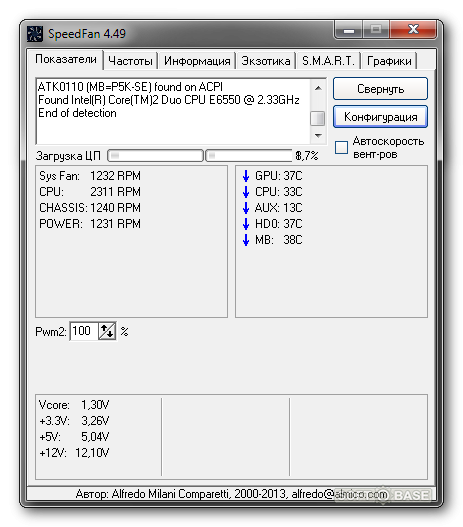 Например, если температура процессора в простое 35 градусов, тогда желаемую (Desire) надо выставить больше, например, 37-40. Тогда при превышении этого порога вентилятор ускорится до верхнего значения (Warning) в его настройках, а когда температура начнет падать и пересечет эту отметку (Desire), то вентилятор сбросит обороты.Итак:1. Если температура датчика меньше Desire, то вентилятор будет вращаться со скоростью Min (настроенным для него). 2. Если температура датчика превысила Desire, но меньше Warning — вентилятор будет вращаться со скоростью Maximum Value (обычно выставляется Конфигурация > Температуры и посмотреть название датчика чипсета в столбце Chip.Дальше открываем закладку настроек Дополнительно и выбираем нужный чипсет.В котором изменяем значение свойства PWM1 mode, PWM2 mode, PWM3 mode на Manual, Manual PWM Control или Software Controlled.
Например, если температура процессора в простое 35 градусов, тогда желаемую (Desire) надо выставить больше, например, 37-40. Тогда при превышении этого порога вентилятор ускорится до верхнего значения (Warning) в его настройках, а когда температура начнет падать и пересечет эту отметку (Desire), то вентилятор сбросит обороты.Итак:1. Если температура датчика меньше Desire, то вентилятор будет вращаться со скоростью Min (настроенным для него). 2. Если температура датчика превысила Desire, но меньше Warning — вентилятор будет вращаться со скоростью Maximum Value (обычно выставляется Конфигурация > Температуры и посмотреть название датчика чипсета в столбце Chip.Дальше открываем закладку настроек Дополнительно и выбираем нужный чипсет.В котором изменяем значение свойства PWM1 mode, PWM2 mode, PWM3 mode на Manual, Manual PWM Control или Software Controlled.Как увеличить скорость кулера SpeedFan
Через программу SpeedFan можно увеличить скорость всех кулеров, которые напрямую подключены к материнской плате.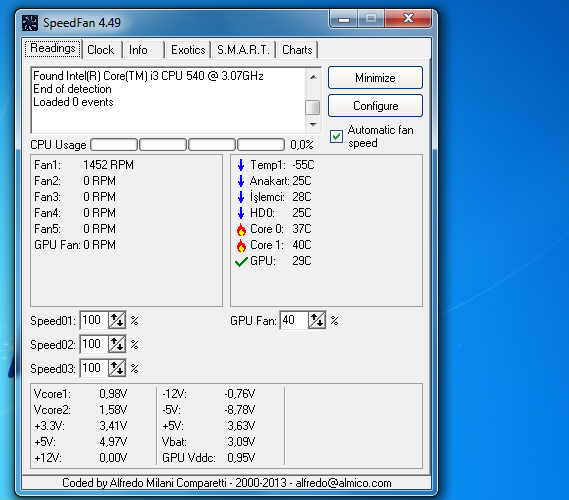 Увеличение скорости кулера может понадобиться в том случае если наблюдается перегрев компьютера или же ноутбука.Заходим в настройки программы нажав Конфигурация > Вентиляторы.Выключаем все вентиляторы напротив которых значение RPM равно нулю.Теперь в окне Показатели можно изменять скорость кулера в процентах. При изменении значения в пункте Pwm1 будет изменяться скорость вентилятора Fan1 (100% максимальное значение).speedfan 4.52 как настроитьТаким самым способом можно уменьшить скорость кулера через SpeedFan. Это снизит обороты вентиляторов, когда они шумят в компьютере, а Вы не знаете что делать. Если нужно уменьшить скорость кулера устанавливаем значение Pwm1 меньше 100%, поскольку при значении 100 будет максимальная скорость вентилятора.Более сложный способ состоит в том чтобы отдельно настроить температуру датчика, при которой будет скорость вентиляторов увеличиваться на максимальную и отдельно настроить минимальную температуры.Как увеличить скорость кулера SpeedFanА также увеличение показателя минимального значения скорости может значительно уменьшить рабочую температуру того самого процессора, и этим увеличить срок его жизни.
Увеличение скорости кулера может понадобиться в том случае если наблюдается перегрев компьютера или же ноутбука.Заходим в настройки программы нажав Конфигурация > Вентиляторы.Выключаем все вентиляторы напротив которых значение RPM равно нулю.Теперь в окне Показатели можно изменять скорость кулера в процентах. При изменении значения в пункте Pwm1 будет изменяться скорость вентилятора Fan1 (100% максимальное значение).speedfan 4.52 как настроитьТаким самым способом можно уменьшить скорость кулера через SpeedFan. Это снизит обороты вентиляторов, когда они шумят в компьютере, а Вы не знаете что делать. Если нужно уменьшить скорость кулера устанавливаем значение Pwm1 меньше 100%, поскольку при значении 100 будет максимальная скорость вентилятора.Более сложный способ состоит в том чтобы отдельно настроить температуру датчика, при которой будет скорость вентиляторов увеличиваться на максимальную и отдельно настроить минимальную температуры.Как увеличить скорость кулера SpeedFanА также увеличение показателя минимального значения скорости может значительно уменьшить рабочую температуру того самого процессора, и этим увеличить срок его жизни.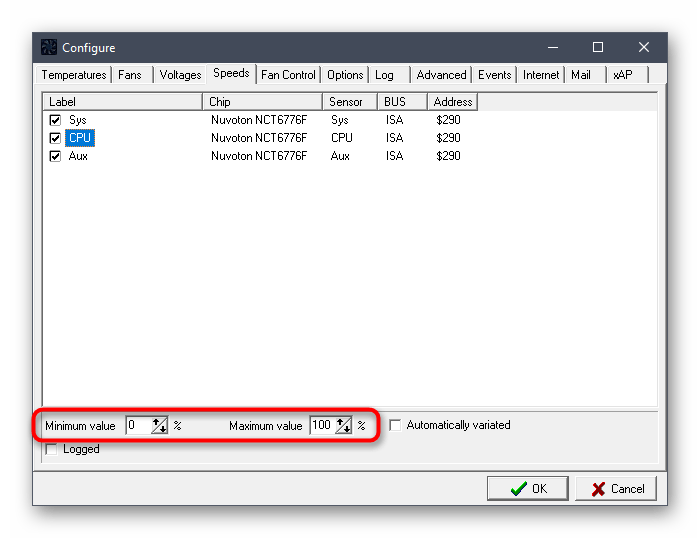 Как уменьшитьскорость кулера SpeedFan
Как уменьшитьскорость кулера SpeedFanSpeedFan не видит вентиляторы
Часто пользователи встречаются с проблемой, когда программа SpeedFan не видит один кулер на компьютере, или же вовсе не видит вентилятор охлаждения процессора на ноутбуке. Что делать в этом случае в первую очередь:Если же проблема на компьютере, то обязательно проверяем включение всех вентиляторов напрямую в материнскую плату, поскольку если подать питания сразу с блока питания, то программно контролировать скорости никак не получится.Дальше если же Вы используете ноутбук, тогда в Bios ищите пункты связанные с автоматической регулировкой вентиляторов. Нужно искать CPU Fan Control, CPU Q-Fan Control или даже CPU Smart Fan Control и отключить их установив значение Disabled.После этих действий проблема когда программа SpeedFan не видит вентилятор на ноутбуке будет решена. А также, есть очень старые материнские платы, которые не поддерживают изменение скорости вентиляторов вовсе.Изменения
– улучшенная поддержка DELL – поддержка поддержки VIDIA I2C снова с драйвером 275+ – теперь поддержка ATI Radeon сбрасывает ручное управление вентилятором до состояния, которое было при запуске SpeedFan (не более неожиданный вентилятор видеокарты, установленный на 100% при выходе программы) – добавлена поддержка Intel X79 (Patsburg) Поддержка SMBus для поддержки ServerWorks HT1000 Поддержка SMBus-SAT для USB-корпусов – дополнительная поддержка USB-корпусов с использованием наборов микросхем SunPlus, IoData и Logitech – улучшенные настройки считывания напряжения и конфигурации для нескольких материнских плат Intel – полная поддержка для Fintek F71858AD – встроенная поддержка Areca RAID и улучшенная поддержка контроллеров Areca SAS – легкий рефакторинг жесткого диска.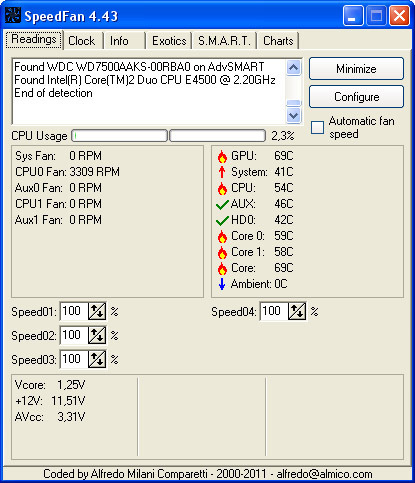 Поддерживаемая поддержка температуры AMD Family 12h (LLano) – поддерживаемая температура AMD Family 14h (Bobcat) –ATK0110 пытается найти лучший интерфейс, когда в BIOS ACPI доступны несколько из них (сообщите, если поддержка повреждена для вашей модели материнской платы) – предварительная поддержка Fujitsu-Sieme ns Hades
Поддерживаемая поддержка температуры AMD Family 12h (LLano) – поддерживаемая температура AMD Family 14h (Bobcat) –ATK0110 пытается найти лучший интерфейс, когда в BIOS ACPI доступны несколько из них (сообщите, если поддержка повреждена для вашей модели материнской платы) – предварительная поддержка Fujitsu-Sieme ns HadesСкачать Speedfan с официального сайта
Рейтинг:(голосов: 1)Не пропустите похожие инструкции:
Комментариев пока еще нет. Вы можете стать первым!Руководство по использованию SpeedFan
SpeedFan — это инструмент, позволяющий измерять некоторые параметры системы, такие как нагрузка ядер процессора, температура, частота работы процессора, работоспособность батареи и прочее. Но помимо отображения параметров, SpeedFan имеет функцию настройки некоторых из них, например, скорости вращения кулера. В этой статье мы разберемся, как же пользоваться данной программой.
Изменение скорости кулеров позволит немного уменьшить шум, который они производят, а также это позволит уменьшить энергопотребление. Особенно это полезно, когда компьютер или ноутбук не используется для требовательных игр или программ. Но использование SpeedFan может быть слегка затруднительным для некоторых людей, и данная статья поможет разобраться с тем, как же в ней работать.
Особенно это полезно, когда компьютер или ноутбук не используется для требовательных игр или программ. Но использование SpeedFan может быть слегка затруднительным для некоторых людей, и данная статья поможет разобраться с тем, как же в ней работать.
Первоначальная настройка
Для корректной работы SpeedFan необходимо соблюдать несколько простых правил:
- Запускать программу рекомендуется от имени администратора, чтобы она имела полный доступ ко всем процессам.
- Рекомендуется использовать программу на английском, а не русском языке. Это позволит избежать не совсем корректного отображения обнаруженных системных процессов. Изменить язык можно в конфигурациях программы.
- Рекомендуется отключить все пункты с названием «Temp» во вкладке «Температура (Temperatures)», так как эти компоненты не определились системой и температура для них показана не будет.
Установка оптимальной температуры
С помощью SpeedFan можно ограничить температурный режим для разных компонентов ПК.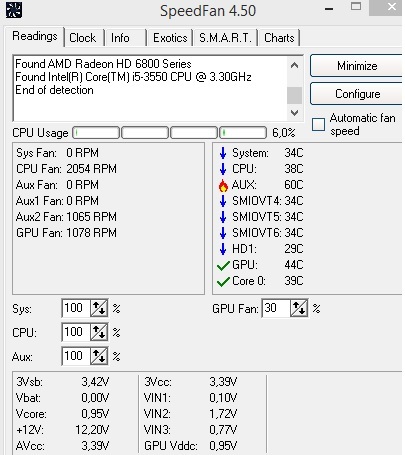 Например, вы не хотите, чтобы процессор нагревался более 40 градусов, а при достижении этой температуры программа предупреждала вас об этом. Чтобы это осуществить, нужно просто выставить нужную вам температуру в конфигурациях, во вкладке с температурой.
Например, вы не хотите, чтобы процессор нагревался более 40 градусов, а при достижении этой температуры программа предупреждала вас об этом. Чтобы это осуществить, нужно просто выставить нужную вам температуру в конфигурациях, во вкладке с температурой.
Галочка «Показ в лотке» означает отображение предупреждения в трее справа снизу о достижении максимальной температуры. Таким образом вы всегда будете в курсе о моментах, когда любой из выбранных вами компонентов будет перегреваться.
Скрипты
Помимо простых предупреждений о превышении температурного режима в программе можно создать целый сценарий, который будет выполняться в определенных условиях. Сделать это можно на вкладке «Events».
Тут можно выбрать в первом выпадающем списке (1) условие, при котором будет выполняться определенное действие (2). Например, будет запускаться какая-то программа, либо можно просто сделать вывод уведомления со звуком.
Изменение скорости вращения кулера
Для изменения скорости вращения вентиляторов необходимо сперва узнать, какой вентилятор за что отвечает. Для этого нужно перейти на вкладку «Показатели» и нажать на кнопку «Конфигурация».
Для этого нужно перейти на вкладку «Показатели» и нажать на кнопку «Конфигурация».
На первой вкладке перечислены разные компоненты компьютера, и если развернуть их, то будет видно название вентилятора, что и было необходимо.
Теперь, когда стали известны обозначения вентиляторов, можно приступить к настройкам скорости их вращения. Для этого нужно вернуться на вкладку «Показатели», где отображены все показатели системы, и там изменить скорость вращения нужного кулера.
Как заметно, работать с программой SpeedFan достаточно просто. Буквально за несколько простых шагов можно узнать название кулера для его дальнейшей настройки, изменить пределы температурного режима и даже запрограммировать определенные действия при достижении этих пределов.
Правильное использование программы SpeedFan
Одной из самых популярных и используемых программ по работе с компьютерными кулерами считается SpeedFan. Ее функциональность сосредоточена как раз на том, чтобы предоставить юзеру все необходимые параметры регулирования скорости и напряжения подключенных вентиляторов. В рамках данной статьи мы бы хотели поговорить о взаимодействии с этим софтом.
В рамках данной статьи мы бы хотели поговорить о взаимодействии с этим софтом.
Скачать последнюю версию SpeedFan
Регулировка оборотов вентиляторов
Давайте начнем с самого главного — регулирования скорости вращения кулеров. Сразу нужно отметить, что SpeedFan поддерживает и обнаруживает только подключенные к материнской плате вентиляторы, поскольку соединенные элементы с блоком питания никак не связаны с основной системой. После запуска данного программного обеспечения пользователю нужно только перейти в соответствующее меню и выставить показатели таким образом, чтобы скорость соответствовала требованиям.
Благодаря гибкому регулированию обороты можно как понижать, обеспечивая более тихую работу системного блока, так и повышать, улучшая охлаждение. Детальные руководства по выполнению этой операции читайте в другом нашем материале по следующей ссылке.
Подробнее: Изменяем скорость кулера через Speedfan
Мониторинг температурного режима системы
Поскольку SpeedFan напрямую связан с температурным режимом системного блока, в его функциональность входит инструмент, позволяющий следить за нагревом комплектующих. Он находится в разделе «Экзотика». На данный момент это меню еще находится в стадии разработки, поэтому не исключено, что в будущем юзер здесь увидит еще больше полезной информации. Пока что здесь показывается нагрузка и температура ЦП, жесткого диска и видеокарты.
Он находится в разделе «Экзотика». На данный момент это меню еще находится в стадии разработки, поэтому не исключено, что в будущем юзер здесь увидит еще больше полезной информации. Пока что здесь показывается нагрузка и температура ЦП, жесткого диска и видеокарты.
Настройка программы
Помимо всего, в SpeedFan изменяется напряжение вентиляторов, осуществляется слежение за герцовкой процессора, настраиваются определенные события, например, отправка сообщения, если температура процессора превысит определенную отметку. Мы предлагаем ознакомиться со всеми этими функциями в отдельной нашей статье далее.
Подробнее: Настраиваем SpeedFan
Исправление проблемы с обнаружением вентиляторов
Обычно пользователи не сталкиваются ни с какими проблемами при работе в рассматриваемом софте, однако в крайне редки[ случаях SpeedFan не отображает подключенные вентиляторы. Отметим еще раз, что соединенные с БП кулеры и не будут видны, но вот если не показывается даже процессорная система охлаждения, требуется немедленно решить этот вопрос. Другой наш автор в указанном ниже материале расписал подробную инструкцию по исправлению этой трудности.
Другой наш автор в указанном ниже материале расписал подробную инструкцию по исправлению этой трудности.
Подробнее: SpeedFan не видит вентилятор
Теперь вы знаете все о таком вспомогательном программном обеспечении как SpeedFan. Осталось только внимательно изучить представленный материал, чтобы полностью окунуться в гибкую настройку компьютерных кулеров. Мы рады, что смогли помочь Вам в решении проблемы. Опишите, что у вас не получилось. Наши специалисты постараются ответить максимально быстро.
Помогла ли вам эта статья?
ДА НЕТSpeedfan – как пользоваться
Довольно распространенная проблема всех любителей компьютерных игр и графических редакторов: перегрев процессора, видеокарты, а также нестабильная работа кулера. Чтобы решить этот “недуг” была создана программа под названием Speedfan. Эта простая утилита поможет вам контролировать температуру всех комплектующих, которые могут быть подвержены перегреву, даже жесткого диска. В этой статье вы познакомитесь с программой поближе, научитесь ею пользоваться.
1
Установка и скачивание программыПрограмму Speedfan можно беспрепятственно скачать на официальном сайте http://www.almico.com/speedfan.php
Войдите во вкладку “Downloads”.
На этой странице вы увидите ещё один раздел с таким же названием “Downloads”, а в нем есть небольшая ссылка с последней версией программы. Нажмите на нее, чтобы скачивание началось автоматически.
Установщик программы занимает очень мало памяти, поэтому скачается очень быстро. Как только вы его запустите, понадобится соглашение с лицензией. Нажмите на кнопку “I Agree”.
В следующей вкладке появится несколько пунктов, возле которых нужно проставить галочки. Это добавление ярлыков на рабочий стол, в панель быстрого доступа. Нажмите “Next”.
Выберите директорию установки программы. Если у вас два диска, то не устанавливайте ее на локальный, так как его стоит отвести под нужны системы. По кнопке “Browse” можно выбрать папку. Нажмите “Instal”, чтобы загрузка началась.
Программа установится всего за несколько секунд, вам нужно подождать, пока строка сверху заполнится зеленым цветом.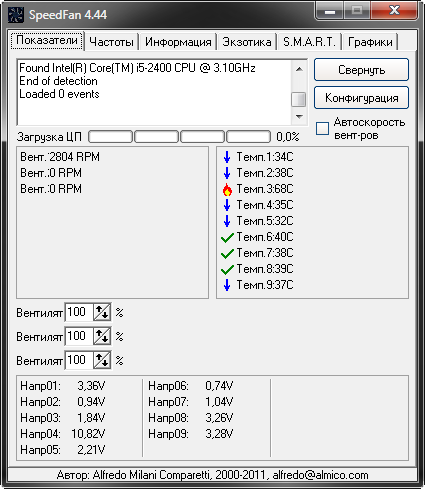
На этом установка программы закончена, вы можете приступить к настройке и работе.
2
Как настроить программу SpeedfanТеперь вы можете настроить скорость вращения вентиляторов в кулере, контролировать температуру видеокарты, жесткого диска, центрального процессора.
- Зайдите в программу через ярлык на рабочем столе или в панели “Пуск”.
- Весь интерфейс утилиты на английском языке. Вам достаточно небольших знаний, чтобы легко понять все компоненты.
- Вся настройка происходит в разделе конфигурации, нажмите на кнопку “Configure”, чтобы войти в нее.
Перед вами откроется новое окно, в котором расположено множество вкладок. Сначала зайдите в “Temperature”. Здесь можно настроить отображение температур комплектующих. Поставьте галочки на все из них, а именно:
- GPU – ваша видеокарта;
- HDD – жёсткий диск компьютера или ноутбука;
- Temp – датчики на материнской плате;
- Core – ядра центрального процессора, которые должны всегда охлаждаться.

Все эти параметры должны иметь свою предельную температуру, при достижении которой программа оповестит вас и ускорит работу вентиляторов в кулере. Снизу окна вы можете выставить значения для каждого компонента отдельно.
Нажмите на компонент, снизу введите значение в графу “Warning”, если вы знаете, какая температура для этого комплектующего предельная. Например, для старых видеокарт не рекомендуется нагревание свыше 93 градусов.
Перейдя во вкладку “Speeds” вы можете установить свои значения оборотов кулера. Это способствует лучшему охлаждению, однако сильнее их изнашивает.
Теперь примените все параметры, нажав “Ок”, выйдете и обратитесь к окну “Charts”. Это диаграммы, которые удобно просматривать. Поставьте галочки на тех параметрах, которые волнуют вас больше всего. Так вы сможете отслеживать показатели в диаграмме.
3
Рекомендации по использованию SpeedfanТеперь, когда всё настроено, вы можете просто заходить в программу и смотреть на показатели температур, следить за диаграммой, менять скорость кулера по вашему усмотрению.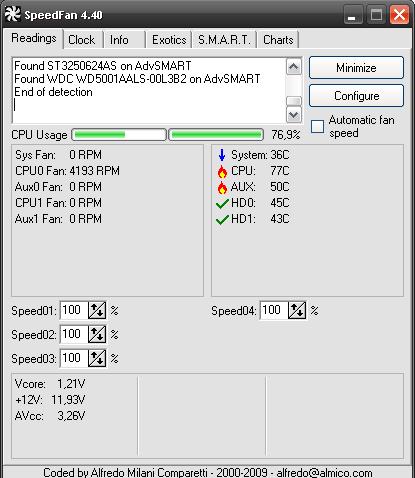
Обратите внимание, что иногда нецелесообразно изменять скорость вращения винта, так как его придется чаще смазывать. Если делать этого вы не умеете, то всё усложнится еще сильнее, ведь специальная резиновая прокладка внутри кулера быстро сотрется без смазки, в итоге он придет в негодность и начнет издавать громкие звуки.
Чтобы этого не случилось, не выставляйте новые величины на старом оборудовании. Кулеры изнашиваются относительно быстро, лучше их поберечь – обратите внимание на специальные охлаждающие подставки, если вам нужно снизить температуру.
Утилита SpeedFan: как пользоваться, описание. Программное обеспечение
Компьютерная начинка вследствие большой нагрузки способна часто перегреваться. В частности, это касается таких компонентов, установленных на материнской плате, как жесткие диски, видеокарты и т. д. Контролировать параметры вентиляторов (кулеров) позволяет программное обеспечение под названием SpeedFan. Что собой представляет это приложение, как его правильно настроить и использовать, читайте далее.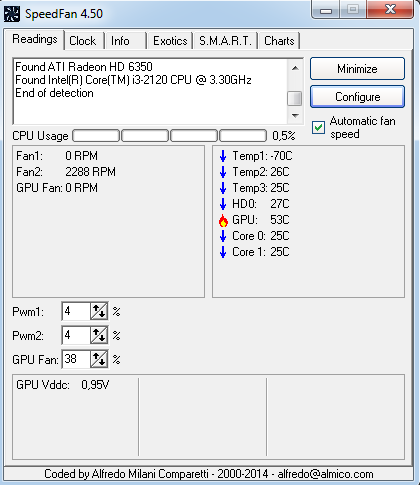
Программа SpeedFan: что это такое и для чего она нужна?
Само приложение является программным управляющим компонентом, который позволяет не только отслеживать рекомендуемые, критические (пиковые) или текущие параметры охлаждения «железных» устройств, но и настраивать кулеры, которые отвечают за эти процессы.
Иными словами, та же программа SpeedFan для ноутбука является не только диагностическим средством, но и мощным инструментом, которое дает пользователю полный контроль над температурными показателями вентиляторов, скоростью их вращения или режимов работы с последующим определением результатов устанавливаемых параметров.
Нюансы установки приложения
Итак, рассмотрим приложение SpeedFan. Как пользоваться программой, будет сказано чуть позже, а пока обратим внимание на некоторые моменты, связанный с инсталляцией этого программного продукта.
Для начала следует загрузить установочный дистрибутив из интернета, используя для этого доверенный источник (сайт).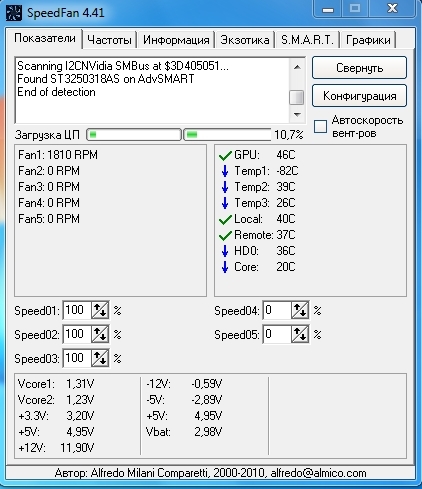 Если скачивать приложение с официального ресурса, там будет представлена англоязычная версия. Найти программу SpeedFan на русском языке можно и на просторах Рунета. В любом случае перед началом установки загруженный дистрибутив следует проверить на наличие потенциальных угроз.
Если скачивать приложение с официального ресурса, там будет представлена англоязычная версия. Найти программу SpeedFan на русском языке можно и на просторах Рунета. В любом случае перед началом установки загруженный дистрибутив следует проверить на наличие потенциальных угроз.
После запуска исполняемого инсталляционного файла нужно следовать указаниям «Мастера», но в процессе установки будет проведено несколько первоначальных тестов. Кроме того, следует обратить внимание, что для запуска инсталлированного приложения при старте Windows XP его ярлык нужно поместить в меню автозагрузки. Для более высоких версий системы можно использовать ползунок UAC, установив его в положение минимума, или внести запуск программы в «Планировщик заданий».
Предварительный обзор интерфейса программы
По окончании установки запускаем приложение SpeedFan. Как пользоваться программой, будет понятно, если обратить внимание на ее интерфейс (главное окно, появляющееся при первом старте).
Здесь имеется несколько основных вкладок, количество которых в разных версиях приложения может отличаться. Вкладка показателей содержит базовую информацию, касающуюся температурных значений и напряжения компонентов системы, скоростей и режимов работы вентиляторов, загрузки центрального процессора и т. д.
Вкладка показателей содержит базовую информацию, касающуюся температурных значений и напряжения компонентов системы, скоростей и режимов работы вентиляторов, загрузки центрального процессора и т. д.
Вкладка частот используется для разгона процессора и позволяет изменять частоту системной шины согласно заданным условиям работы. Обратите внимание: заниматься такими вещами без специальных знаний рядовым пользователям не рекомендуется ни в коем случае!
Следующая информационная вкладка посвящена оперативной памяти. Кстати, исходя из показанных параметров, можно приобрести версию программы, которая будет полностью соответствовать установленной материнской плате, что повысить надежность и работоспособность приложения применительно к компонентам системы.
Вкладка S.M.A.R.T. дает полную информацию о работе и состоянии жесткого диска компьютерной системы, а также предоставляет некоторые возможности по проведению основных тестов винчестера.
Наконец, вкладка графиков в визуальном режиме дает полную картину того, при каких условиях изменяются температурные показатели компьютерных компонентов в реальном времени.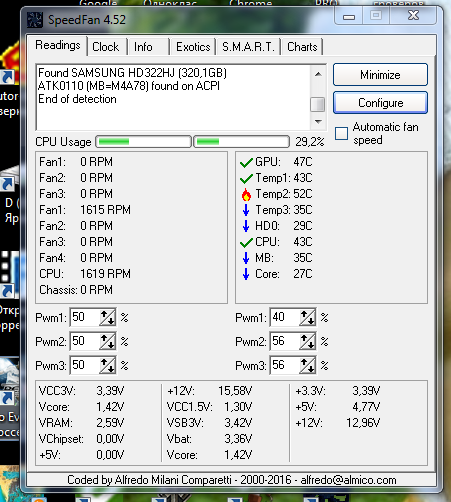 Для выбора конкретного компонента нужно использовать выпадающее меню.
Для выбора конкретного компонента нужно использовать выпадающее меню.
Приложение SpeedFan: как пользоваться? Начальная настройка
Теперь несколько слов о начальных настройках. Сначала используем вкладку показателей, где задействуем или деактивируем используемые показатели. Для выбранного (выделенного) элемента можно установить желаемую (Desired) и тревожную (Warning) температуру.
Устанавливать желаемое значение, например, для процессора, следует на основании температуры простоя (когда охлаждающего кулера не слышно). Если это значение находится, скажем, на уровне 33 градуса, желаемый показатель должен иметь показатель 35-37 градусов. Как правило, температура предупреждения находится в диапазоне 50-55 градусов.
В любой системе есть неиспользуемые датчики, например, LM75, поэтому их нужно отключить, равно как и неправильные показатели температур. Остальные показатели можно переименовать, а затем упорядочить обычным перетаскиванием мышью в нужную позицию. То же самое можно проделать и с вентиляторами.
Установка параметров вентиляторов
Теперь самое главное, что есть в программе SpeedFan. Как пользоваться простейшими настройками, уже понятно. Рассмотрим установку основных контролируемых параметров.
Настройка скоростей производится на одноименной вкладке, причем действия аналогичны вышеописанным (переименование, удаление, упорядочивание, установка пользовательских значений).
Далее переходим к вкладке Readings, в которой отображается диапазон скоростей CPU0 и CPU1. Изначально здесь выставлены значения 100%. Менять все скорости нельзя, да и программа не даст этого сделать. Но, как правило, приложение для датчиков PWM производит сброс двух из четырех параметров, убирая с них галочки и оставляя только два приоритетных.
Любой сенсор может воздействовать только на скорость вращения только одного вентилятора. Теоретически кажется возможным, что оптимизировать можно все скорости, но на практике температуры CPU0 и CPU1 связаны только с одноименными показателями скоростей.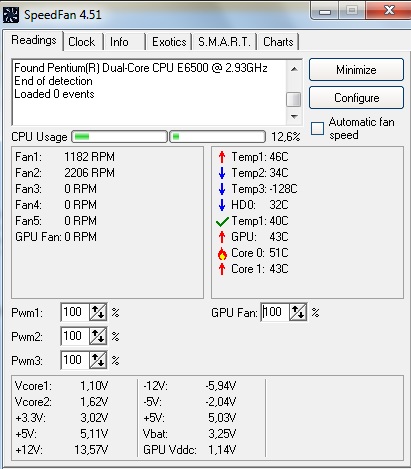
Другое дело, что приложение можно уведомить о том, что параметр скорости CASE будет задействован для двух вентиляторов (в соответствующем поле ставятся галочки напротив CPU0 и CPU1). Можно задействовать и автоматическую настройку скоростей, но они именно автоматически изменяться не будут. Поэтому для каждого вентилятора, где предполагается такая настройка, нужно установить параметр Automatically variated. Только после этого скорости будут изменяться в зависимости от температур, установленных на соответствующей вкладке.
И не стоит задействовать 100% скорость, поскольку шумы могут проявляться достаточно сильно. Например, если первый кулер практически бесшумно работает в позиции 65%, а второй более шумный, автоматическую регулировку можно снять, а значения установить в диапазоне 65-100% (первый кулер), и 65-90% (второй кулер). Но все равно при достижении критического порога нагрева или его превышении независимо от установленных значений приложение задействует показатель вращения обоих вентиляторов 100%.
Заключение
Остается добавить, что использовать эту программу стоит только продвинутым пользователям, которые изначально проштудировали всю документацию по устройствам, установленным в системе, и параметрам, которые они поддерживают. И уж тем более не рекомендуется без специальных знаний заниматься разгоном процессора или изменением частоты системной шины, поскольку это может привести к самым непредсказуемым последствиям. Зато для полного мониторинга состояния всех «железных» компонентов системы приложение подойдет просто прекрасно, ведь с его помощью можно отследить потенциально опасные условия некоторых устройств, а затем отключить программы или службы, воздействующие на них сильнее всего, вызывая необоснованно высокие нагрузки.
как пользоваться, описание, для чего нужна
Компьютерная начинка вследствие большой нагрузки способна часто перегреваться. В частности, это касается таких компонентов, установленных на материнской плате, как жесткие диски, видеокарты и т. д. Контролировать параметры вентиляторов (кулеров) позволяет программное обеспечение под названием SpeedFan. Что собой представляет это приложение, как его правильно настроить и использовать, читайте далее.
д. Контролировать параметры вентиляторов (кулеров) позволяет программное обеспечение под названием SpeedFan. Что собой представляет это приложение, как его правильно настроить и использовать, читайте далее.
Программа SpeedFan: что это такое и для чего она нужна?
Само приложение является программным управляющим компонентом, который позволяет не только отслеживать рекомендуемые, критические (пиковые) или текущие параметры охлаждения «железных» устройств, но и настраивать кулеры, которые отвечают за эти процессы.
Иными словами, та же программа SpeedFan для ноутбука является не только диагностическим средством, но и мощным инструментом, которое дает пользователю полный контроль над температурными показателями вентиляторов, скоростью их вращения или режимов работы с последующим определением результатов устанавливаемых параметров.
Нюансы установки приложения
Итак, рассмотрим приложение SpeedFan. Как пользоваться программой, будет сказано чуть позже, а пока обратим внимание на некоторые моменты, связанный с инсталляцией этого программного продукта.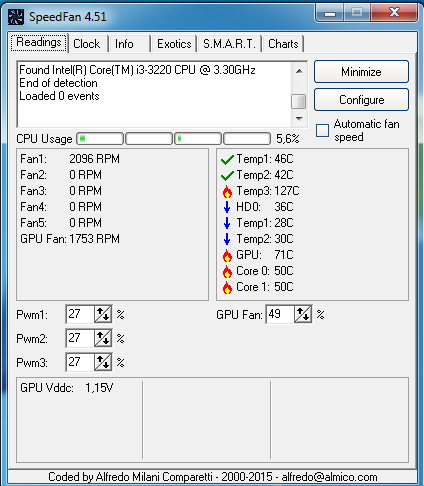
Для начала следует загрузить установочный дистрибутив из интернета, используя для этого доверенный источник (сайт). Если скачивать приложение с официального ресурса, там будет представлена англоязычная версия. Найти программу SpeedFan на русском языке можно и на просторах Рунета. В любом случае перед началом установки загруженный дистрибутив следует проверить на наличие потенциальных угроз.
После запуска исполняемого инсталляционного файла нужно следовать указаниям «Мастера», но в процессе установки будет проведено несколько первоначальных тестов. Кроме того, следует обратить внимание, что для запуска инсталлированного приложения при старте Windows XP его ярлык нужно поместить в меню автозагрузки. Для более высоких версий системы можно использовать ползунок UAC, установив его в положение минимума, или внести запуск программы в «Планировщик заданий».
Предварительный обзор интерфейса программы
По окончании установки запускаем приложение SpeedFan. Как пользоваться программой, будет понятно, если обратить внимание на ее интерфейс (главное окно, появляющееся при первом старте).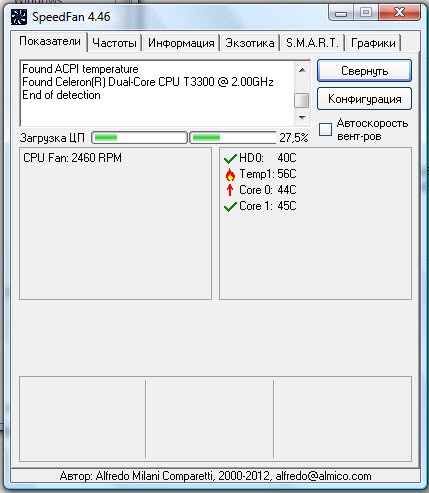
Здесь имеется несколько основных вкладок, количество которых в разных версиях приложения может отличаться. Вкладка показателей содержит базовую информацию, касающуюся температурных значений и напряжения компонентов системы, скоростей и режимов работы вентиляторов, загрузки центрального процессора и т. д.
Вкладка частот используется для разгона процессора и позволяет изменять частоту системной шины согласно заданным условиям работы. Обратите внимание: заниматься такими вещами без специальных знаний рядовым пользователям не рекомендуется ни в коем случае!
Следующая информационная вкладка посвящена оперативной памяти. Кстати, исходя из показанных параметров, можно приобрести версию программы, которая будет полностью соответствовать установленной материнской плате, что повысить надежность и работоспособность приложения применительно к компонентам системы.
Вкладка S.M.A.R.T. дает полную информацию о работе и состоянии жесткого диска компьютерной системы, а также предоставляет некоторые возможности по проведению основных тестов винчестера.
Наконец, вкладка графиков в визуальном режиме дает полную картину того, при каких условиях изменяются температурные показатели компьютерных компонентов в реальном времени. Для выбора конкретного компонента нужно использовать выпадающее меню.
Приложение SpeedFan: как пользоваться? Начальная настройка
Теперь несколько слов о начальных настройках. Сначала используем вкладку показателей, где задействуем или деактивируем используемые показатели. Для выбранного (выделенного) элемента можно установить желаемую (Desired) и тревожную (Warning) температуру.
Устанавливать желаемое значение, например, для процессора, следует на основании температуры простоя (когда охлаждающего кулера не слышно). Если это значение находится, скажем, на уровне 33 градуса, желаемый показатель должен иметь показатель 35-37 градусов. Как правило, температура предупреждения находится в диапазоне 50-55 градусов.
В любой системе есть неиспользуемые датчики, например, LM75, поэтому их нужно отключить, равно как и неправильные показатели температур.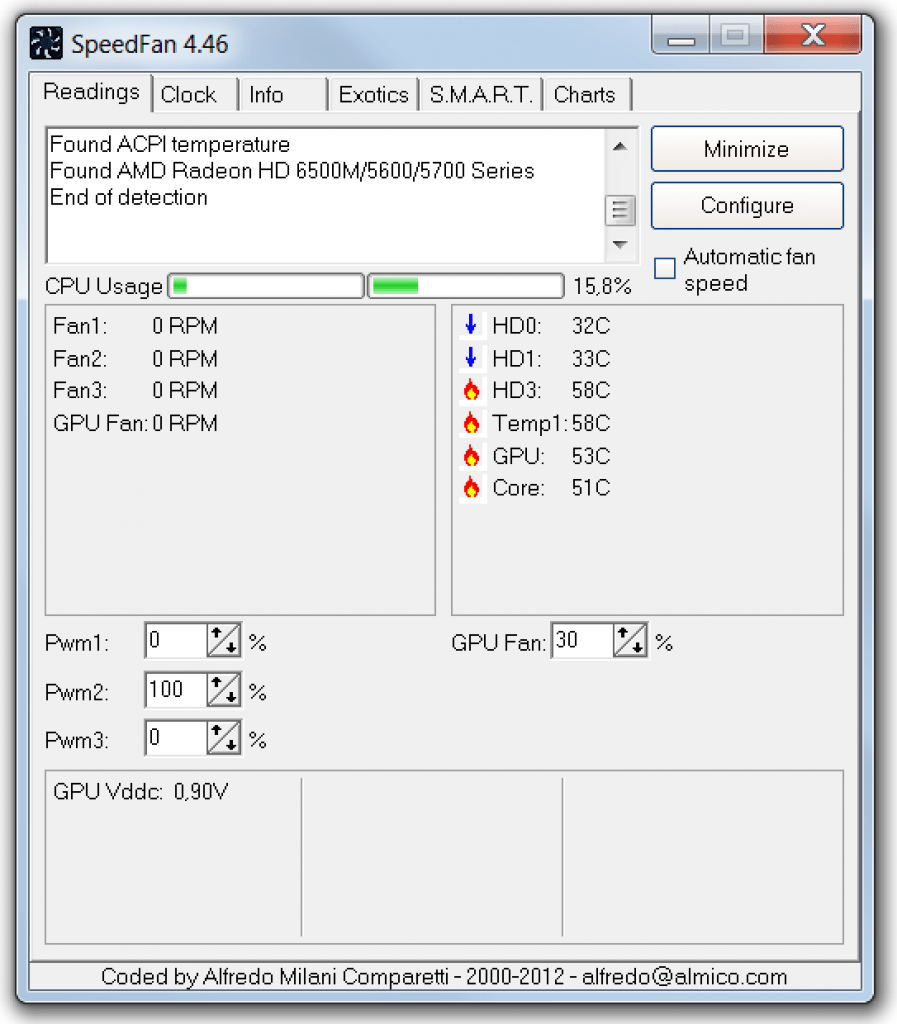 Остальные показатели можно переименовать, а затем упорядочить обычным перетаскиванием мышью в нужную позицию. То же самое можно проделать и с вентиляторами.
Остальные показатели можно переименовать, а затем упорядочить обычным перетаскиванием мышью в нужную позицию. То же самое можно проделать и с вентиляторами.
Установка параметров вентиляторов
Теперь самое главное, что есть в программе SpeedFan. Как пользоваться простейшими настройками, уже понятно. Рассмотрим установку основных контролируемых параметров.
Настройка скоростей производится на одноименной вкладке, причем действия аналогичны вышеописанным (переименование, удаление, упорядочивание, установка пользовательских значений).
Далее переходим к вкладке Readings, в которой отображается диапазон скоростей CPU0 и CPU1. Изначально здесь выставлены значения 100%. Менять все скорости нельзя, да и программа не даст этого сделать. Но, как правило, приложение для датчиков PWM производит сброс двух из четырех параметров, убирая с них галочки и оставляя только два приоритетных.
Любой сенсор может воздействовать только на скорость вращения только одного вентилятора.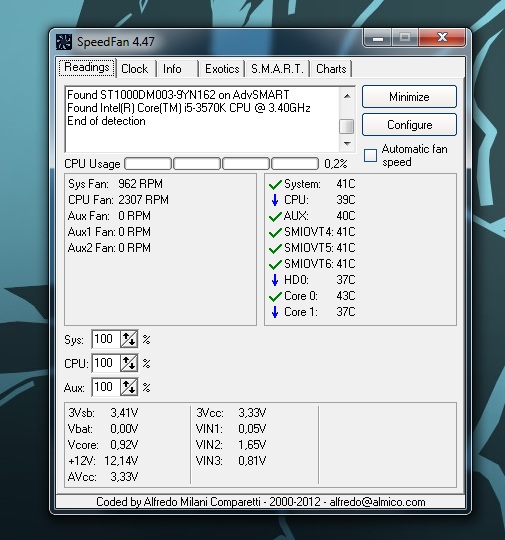 Теоретически кажется возможным, что оптимизировать можно все скорости, но на практике температуры CPU0 и CPU1 связаны только с одноименными показателями скоростей.
Теоретически кажется возможным, что оптимизировать можно все скорости, но на практике температуры CPU0 и CPU1 связаны только с одноименными показателями скоростей.
Другое дело, что приложение можно уведомить о том, что параметр скорости CASE будет задействован для двух вентиляторов (в соответствующем поле ставятся галочки напротив CPU0 и CPU1). Можно задействовать и автоматическую настройку скоростей, но они именно автоматически изменяться не будут. Поэтому для каждого вентилятора, где предполагается такая настройка, нужно установить параметр Automatically variated. Только после этого скорости будут изменяться в зависимости от температур, установленных на соответствующей вкладке.
И не стоит задействовать 100% скорость, поскольку шумы могут проявляться достаточно сильно. Например, если первый кулер практически бесшумно работает в позиции 65%, а второй более шумный, автоматическую регулировку можно снять, а значения установить в диапазоне 65-100% (первый кулер), и 65-90% (второй кулер).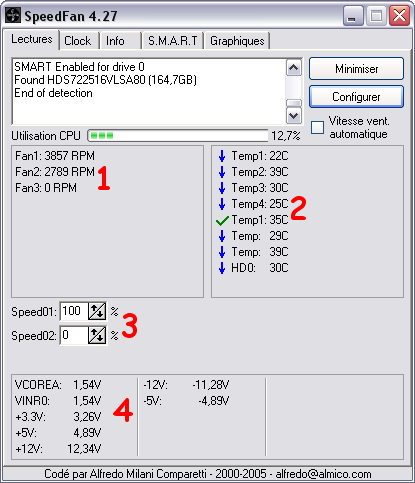 Но все равно при достижении критического порога нагрева или его превышении независимо от установленных значений приложение задействует показатель вращения обоих вентиляторов 100%.
Но все равно при достижении критического порога нагрева или его превышении независимо от установленных значений приложение задействует показатель вращения обоих вентиляторов 100%.
Заключение
Остается добавить, что использовать эту программу стоит только продвинутым пользователям, которые изначально проштудировали всю документацию по устройствам, установленным в системе, и параметрам, которые они поддерживают. И уж тем более не рекомендуется без специальных знаний заниматься разгоном процессора или изменением частоты системной шины, поскольку это может привести к самым непредсказуемым последствиям. Зато для полного мониторинга состояния всех «железных» компонентов системы приложение подойдет просто прекрасно, ведь с его помощью можно отследить потенциально опасные условия некоторых устройств, а затем отключить программы или службы, воздействующие на них сильнее всего, вызывая необоснованно высокие нагрузки.
Программа для системы охлаждения ноутбука. Программа для ускорение кулера
Почти у каждого человека в наше время есть компьютер.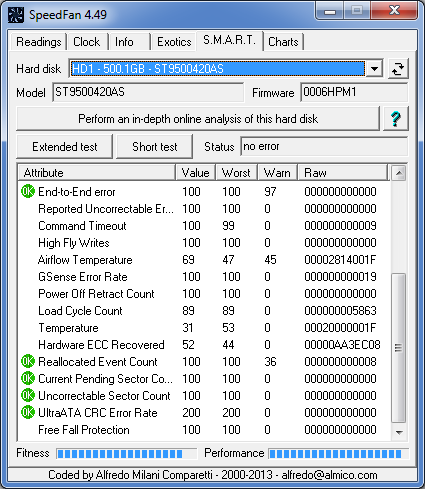 И многим иногда надоедает назойливый шум кулеров. Шум мешает работать и иногда становится причиной ухудшения эмоционального состояния человека. И с этим нужно бороться. Но вопрос состоит — «как?». На этот вопрос я вам с радостью отвечу.
И многим иногда надоедает назойливый шум кулеров. Шум мешает работать и иногда становится причиной ухудшения эмоционального состояния человека. И с этим нужно бороться. Но вопрос состоит — «как?». На этот вопрос я вам с радостью отвечу.
Программа управления кулерами компьютера
Сейчас существует множество различных программ, которые способны управлять работой кулеров. Одной из более популярной является программа SpeedFan.
Скачать программу для управления кулерами — http://www.almico.com/speedfan.php
Итак давайте поговорим о ней подробней. Эта программа достаточно многофункциональна и, что самое главное — она полностью бесплатная. Поначалу могу вас немного огорчить тем, что данная утилита работает не со всеми ноутбуками. Но это скорей исключение, чем правило, ведь я не встречал пока такого ноутбука, на котором она бы не работала. Важным моментом является тот факт, что программа может управлять кулерами, если ими может управлять BIOS вашего компьютера. Бывают моменты, когда в BIOS включить опцию управления кулером SmartFan возможно будет только для центрального процессора.
Сейчас расскажу о очень важном моменте. Перед установкой этой программы нужно обязательно отключить управление вентиляторами в BIOS! Это все потому, что может возникнуть следующая ситуация. В первый момент загрузки программа SmartFan считывает скорость вращения кулера и принимает его за максимальное. И если ваш кулер в этот момент не был разогнан до максимальных значений, сама программа также не сможет этого сделать.
У меня был один раз такой немного печальный опыт. Келер процессора крутился на маленьких оборотах, и при увеличении его нагрузки программа не смогла разогнать кулер, из-за чего процессор очень сильно нагрелся. Чтобы этого не повторять учтите такой момент.
При запуске программы у вас появится первоначальное окошко, на котором будут отражаться значения многих датчиков и список со значениями оборотов ваших кулеров.
Перейдите на вкладку «Options» и переключите язык на русский.
Теперь расскажу вам, что представляет собой главное окно программы. В левом углу располагается блок из значений оборотов наших кулерорв, а справа показатели датчиков температур (GPU, HDD, CPU). Внизу можно в процентом соотношении от максимальной частоты установить скорость их вращения.
В левом углу располагается блок из значений оборотов наших кулерорв, а справа показатели датчиков температур (GPU, HDD, CPU). Внизу можно в процентом соотношении от максимальной частоты установить скорость их вращения.
Для управления кулерами нужно зайти во вкладку температуры. Там можно автоматически задать задать температуру, при достижении которой кулер будет работать на минимальных оборотах. Также там задается температура опасности, при достижении которой программа разгонит кулер до максимально возможных скоростей его вращения определенных обстоятельствах.
Но не стоит забывать, что система способно управлять только теми кулерами, в которых предусмотрено данное управление. На вкладке «Скорости» мы сможем задать минимальный и максимальный порог вращения.
Программа SpeedFan имеет еще возможность получать подробный отчет о своей работе, в которой мы сможем посмотреть всю статистику работы за определенный период. В ней имеется возможность смотреть все данные по кулеру(частота, напряжение) и отключать просмотр ненужных нам кулеров.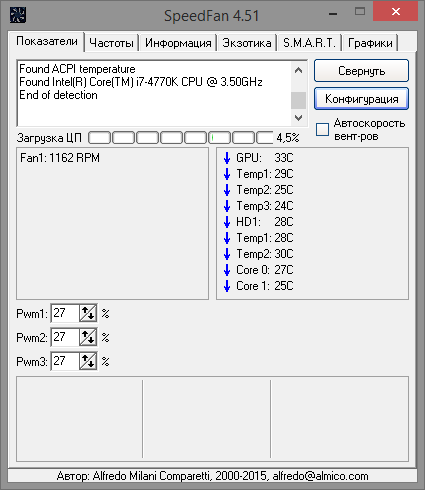
Чтобы подытожить все выше сказанное, скажу что данная программа имеет много различных функций с помощью которых человек может управлять работой кулера, а также сделать работу своего компьютера более продолжительной.
Ваш ноутбук внезапно выключается, чем создает множество проблем. Причиной может быть перегрев его различных аппаратных частей. Для предотвращения перегрева ноутбука рекомендуется использовать специальную подставку с вентилятором. Кроме того, перегрев ноутбука может возникнуть из-за пыли, скопившейся внутри.
Ниже представлен набор программ для охлаждения ноутбука и измерения температуры его комплектующих. Кроме того, подобные программы измеряют температуру материнской платы, видеокарты, процессора и жесткого диска. Контроль и измерение температуры помогут избежать перегрева ноутбука и сбоев в его работе.
Самая популярная
Утилита SpeedFan, пожалуй, наиболее популярна у пользователей, стремящихся осуществлять контроль состояния своего ноутбука.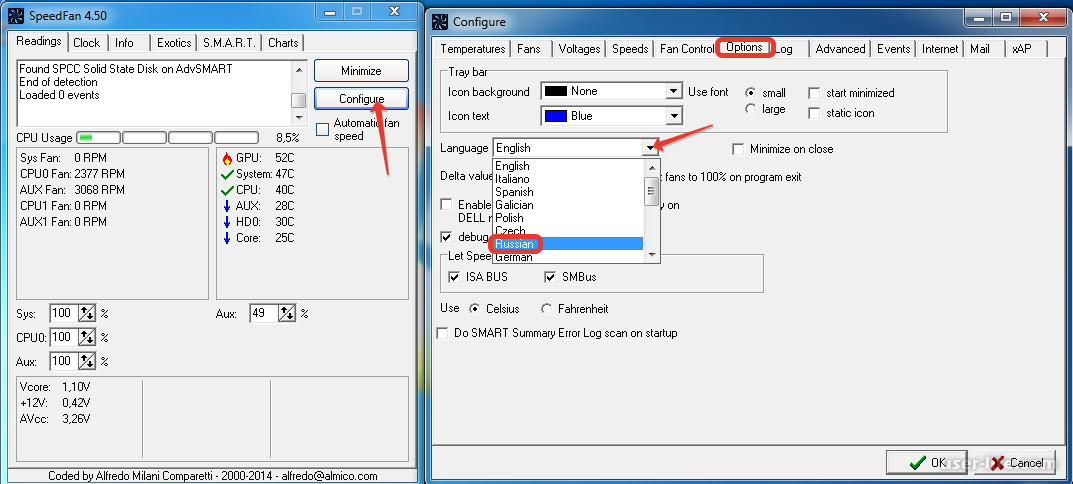 Она в режиме реального времени отображает данные о скорости вращения кулеров, температуре процессора, напряжению блока питания и другим существенным параметрам. Также, данная программа для охлаждения ноутбука способна выявить текущие проблемы в системе, демонстрировать диаграммы с различными показателями и управлять скоростью оборотов вентиляторов.
Она в режиме реального времени отображает данные о скорости вращения кулеров, температуре процессора, напряжению блока питания и другим существенным параметрам. Также, данная программа для охлаждения ноутбука способна выявить текущие проблемы в системе, демонстрировать диаграммы с различными показателями и управлять скоростью оборотов вентиляторов.
В основной вкладке «Показатели» собрана вся важная информация о системе. Предупреждающие значки используются для удобства и сообщают о повышении или понижении температуры. А блок управления скоростями оборота кулеров расположен чуть ниже.
Отзывы и особенности
К достоинствам этой программы для охлаждения ноутбука пользователи относят:
- возможность ускорения обдува процессора в случае нагрева;
- понижение скорости вращения вентиляторов в момент минимальной нагрузки;
- для профессионалов — дополнительные расширенные функции;
- автоматическое распознавание процессоров.
Недостатки:
- не всегда видит некоторые модели вентиляторов;
- сложность в использовании.

Особенности:
- доступна информация по напряжению в блоке питания;
- регулирование оборотов в минуту всех имеющихся кулеров;
- мониторинг температуры;
- анализ ошибок на жестком диске.
Программа для охлаждения ноутбука Real Temp
Данная утилита разработана для полного ряда процессоров от Intel, процессоров Core i7, а также двух-ядерных и четырех-ядерных процессоров. Программа контроля температуры сообщает данные о температуре каждого элемента благодаря цифровому тепловому датчику (DTS), который имеется у каждого ядра. По мере нагрева процессора диапазон между текущими показателями и TJMax уменьшается и при достижении отметки ноль процессор замедлится или поведет себя нестандартно.
Увеличение разницы между TJMax и текущими показаниями с помощью данного приложения поможет работать вашему ноутбуку в полную силу и максимально безопасно для него.
- Утилита основана на данных температур, которые собраны благодаря термометрам Fluke 62 IR.

- Считывает информацию о температуре по всей линейке процессоров на ядре от Intel. Не поддерживаются процессора Pentium 4.
- Индивидуальная калибровка для каждого ядра процессора.
- Программа не модифицирует реестра и не требует установки.
- Возможность тестирования сенсоров DTS на любые признаки неполадок.
- Отслеживает максимальную и минимальную температуры и формирует в специальный лог.
HP CoolSense
Эта программа для охлаждения ноутбука hp предназначена только для тех ноутбуков, которыми поддерживается технология HP CoolSense. Ее функции заключаются в следующем: благодаря встроенному датчику движения определяется вид поверхности и затем автоматически изменяется производительность системы ноутбука и скорость вращения кулеров. С помощью этой утилиты пользователь может самостоятельно настраивать параметры охлаждения.
Скачав установщик и запустив его выберете верхнюю строку, подтверждая тем самым лицензионное соглашение.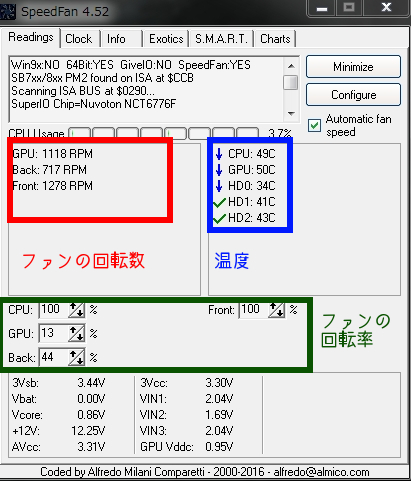 В появившейся папке«C:SwsetupSP60051» будут храниться установочные файлы. Запустив Setup.exe следуйте дальнейшим инструкциям установщика.
В появившейся папке«C:SwsetupSP60051» будут храниться установочные файлы. Запустив Setup.exe следуйте дальнейшим инструкциям установщика.
Инструкция
Прежде чем приступать к увеличению скорости работы кулера, вам следует убедиться, поддерживает ли эту опцию ваша материнская плата. Эта информация должна быть обязательно в руководстве к ней. Практически все современные системные платы различных производителей имеют функцию регулировки скорости работы кулера.
Включите компьютер. Сразу после этого вам нужно нажать клавишу Del. В большинстве случаев именно с помощью этой кнопки можно открыть BIOS-меню. Если после нажатия этой клавиши ничего не происходит, посмотрите инструкцию к системной плате. Там должна быть указана кнопка, которая отвечает за открытие BIOS-меню.
После открытия BIOS проследуйте в раздел POWER. В этом разделе выберите HW Monitor configuration. Здесь должна находиться опция регулирования скорости работы кулеров. В зависимости от модели системной платы эта опция может называться по-разному, например, CPU Q-Fan function или же просто Fan control. Вы должны ориентироваться на слово Fan. Выберите эту опцию и нажмите клавишу Enter. Из предложенных вариантов выберите Enable, после чего – строку Profile.
Вы должны ориентироваться на слово Fan. Выберите эту опцию и нажмите клавишу Enter. Из предложенных вариантов выберите Enable, после чего – строку Profile.
Появится несколько режимов скорости вращения вентилятора. Выберите режим Performance. В нем скорость работы кулеров будет максимальной. Но на некоторых материнских платах может быть доступен режим Turbo. Если вам крайне важно максимальное охлаждение компонентов компьютера, то при наличии Turbo-режима лучше всего выбрать именно его.
После выбора нужного режима выйдите из BIOS. Обязательно предварительно сохраните измененные настройки. Компьютер перезагрузится. При его следующем запуске скорость работы кулеров возрастет.
В современных стационарных и мобильных компьютерах установлены специальные вентиляторы. Их основная задача – обеспечить качественное охлаждение всех важных элементов ПК. Для правильной работы кулеров их нужно настроить.
Вам понадобится
- Программа Speed Fan.
Инструкция
Сначала попробуйте оптимизировать кулеры при помощи стандартных функций материнской платы .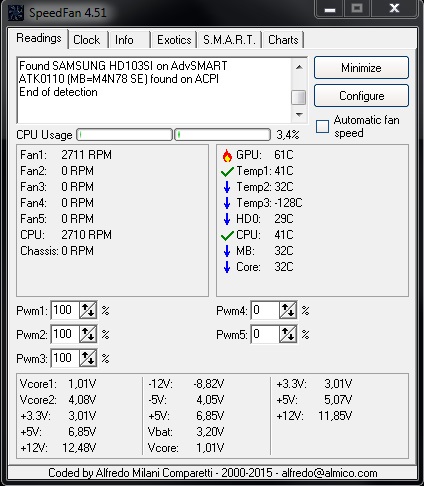 Откройте меню BIOS после перезагрузки компьютера. Найдите меню, отвечающее за настройки вентиляторов. Активируйте параметр Always Fan. Это особенно актуально при работе с мобильными компьютерами , т.к. нередко кулеры попросту отключаются для экономии энергии аккумулятора.
Откройте меню BIOS после перезагрузки компьютера. Найдите меню, отвечающее за настройки вентиляторов. Активируйте параметр Always Fan. Это особенно актуально при работе с мобильными компьютерами , т.к. нередко кулеры попросту отключаются для экономии энергии аккумулятора.
Выставьте скорости вращения нужных кулеров. Обычно необходимо ввести число, определяющее процентное соотношение номинальной скорости к максимальному ее значению. Сохраните параметры работы вентиляторов и перезагрузите компьютер.
Достаточно часто функция настройки кулеров отсутствует в меню BIOS. В таких ситуациях необходимо использовать утилиты, работающие с операционными системами Windows . Установите программу SpeedFan. Откройте эту утилиту и перейдите ко вкладке Clock. Разверните меню Motherboard и выберите производителя используемой материнской платы.
Перейдите в меню Readings и найдите поля, отображающие скорость вращения кулеров. Выберите скорость вращений каждого кулера. При установке значения 100% лопасти будет вращаться с максимальной скорость ю.
При установке значения 100% лопасти будет вращаться с максимальной скорость ю.
Если вы понижали скорость кулеров, то обязательно убедитесь в том, что устройства, к которым подключены данные вентиляторы, не перегреваются. Для этого откройте вкладку Charts и в графе Analyze выберите параметр Temperatures. Выделите галочками устройства, изменения температуры которых необходимо отслеживать.
После запуска приложения, активно использующего ресурсы ПК, сверните его и посмотрите показания графика температур. Убедитесь в том, что в процессе работы всех устройств их температура не превышает допустимые нормы.
Источники:
- скорость вентилятора
Если системный блок вашего компьютера сильно шумит, а после его выключения сразу становится заметна тишина в комнате – это не нормальная ситуация. Шум от компьютера не должен превышать допустимых норм, и уж точно не должен вам мешать спать или слышать то, что вам говорит сосед.
Вам понадобится
- – компьютер
- – программа SpeedFan.

Инструкция
Возможно, ваш системный блок засорился от пыли (с течением времени такое происходит практически со всеми персональными компьютерами) – почистите его аккуратно пылесосом. Если же он чист, возможно, вам всего лишь нужно отрегулировать скорость вращения вентиляторов. Запустите браузер и в строке поиска введите название программы – SpeedFan. Пройдите по одной из первых ссылок и скачайте программу на винчестер. Можно скачать программу на одном из софт порталов www.softportal.com . Установите программу, запустив установочный файл.
Запустите программу. Нужно будет немного подождать, пока программа выполнит анализ операционной системы . Если вам трудно ориентироваться в надписях на английском языке, нажмите на кнопку Configure и измените язык на русский на вкладке Options. Теперь нужно включить аппаратную поддержку регуляции скорости вращения вентилятора на материнской плате. Нажимаете на кнопку «Конфигурация», затем – кнопку «Дополнительно». Меняете значение на Software contolled и нажимаете «Ок». Если ваша материнская плата определилась программой, то это значение будет установлено сразу.
Меняете значение на Software contolled и нажимаете «Ок». Если ваша материнская плата определилась программой, то это значение будет установлено сразу.
Отрегулируйте скорости вращения вентиляторов в компьютере, нажимая на стрелки управления. Не стоит сильно занижать показатели, так как вентиляторы установлены в системном блоке компьютера не для шума, а для обеспечения охлаждения запчастям. Если комплектующие будут перегреваться, это приведет к поломке компьютера. Старайтесь подобрать наиболее оптимальные значения параметров, чтобы скорость кулера не была низкой, но и не мешала своим звуком окружающим.
Проблема сильного шума вентилятора при работе ноутбука иногда не связана с перегревом и наблюдается даже на новых устройствах. Избавиться от неприятного звука кулера можно не только радикальным путем замены элемента охлаждающей системы, но и программно, используя простые бесплатные утилиты. Ими же можно и повысить обороты, если вы чувствуете, что мобильный компьютер перегревается.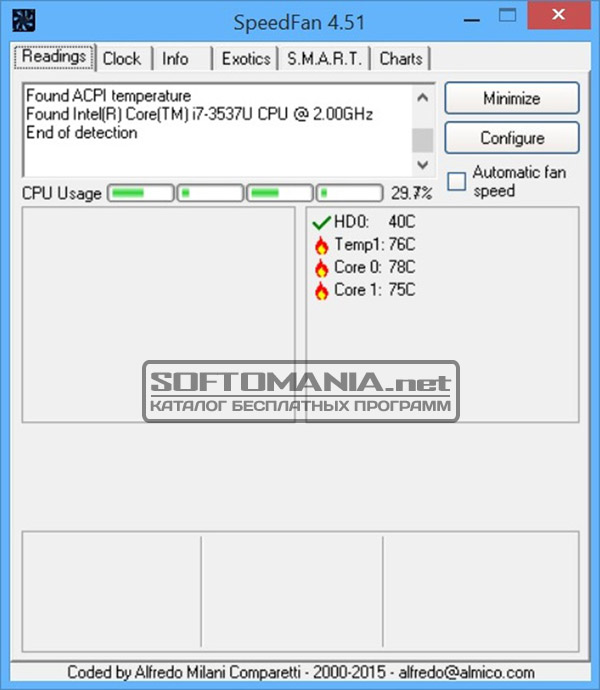 Далее расскажем, как управлять вентилятором на ноутбуке при помощи встроенных средств устройства и специализированных программ.
Далее расскажем, как управлять вентилятором на ноутбуке при помощи встроенных средств устройства и специализированных программ.
Изменение режима работы лопастей в BIOS
Некоторые производители сделали возможным управление кулером ноутбука прямо из BIOS. Для этого не требуется установка специальных приложений, все необходимое в системе уже имеется:
- Войдите в BIOS ноутбука, для чего обычно в самом начале загрузки требуется нажать Del.
- Найдите раздел POWER, а в нем строчку HW Monitor Configuration. Здесь есть опция, при помощи которой осуществляется настройка вентилятора на ноутбуке. Следует искать строчку со словом «Fun» – точное название команды в разных моделях устройств может различаться.
- Здесь можно выбрать один из режимов работы кулера, например, «Turbo», который будет управлять им в режиме агрессивного охлаждения, что может быть полезным, например, при разгоне системы.
После того как настройка была изменена, необходимо сохранить новые параметры работы системы и перезагрузить устройство.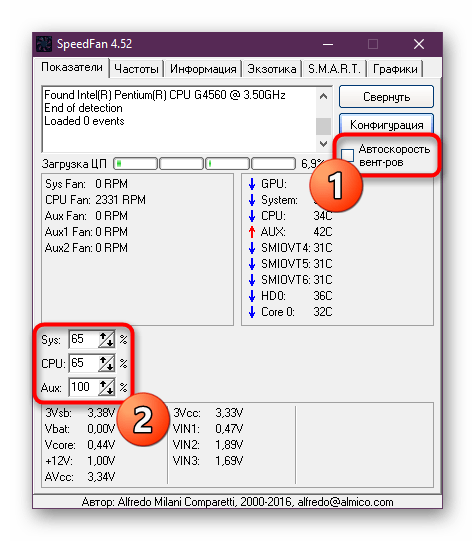
Если BIOS не позволяет осуществлять управление кулерами ноутбука, то эта же задача может быть успешно решена при использовании простых и часто бесплатных сторонних приложений. Регулировку скорости с их помощью можно осуществлять в любых пределах вплоть до полной остановки вентилятора. Более того, работать утилиты могут сразу со всеми кулерами ноутбука, установленными в системе.
Работа с программой SpeedFan
Эта утилита является сегодня одной из наиболее востребованных. Широкому ее распространению способствует бесплатность, простой интерфейс, при помощи которого осуществляется регулировка скорости вращения кулера на ноутбуке, а также возможность мониторинга в реальном времени параметров работы системных аппаратных компонентов.
Важной особенностью приложения является то, что оно может работать на ноутбуке, скорость вращения вентилятора в котором регулируется из BIOS. Зачастую этот стандартный способ позволяет изменять обороты кулера только центрального процессора, игнорируя графический.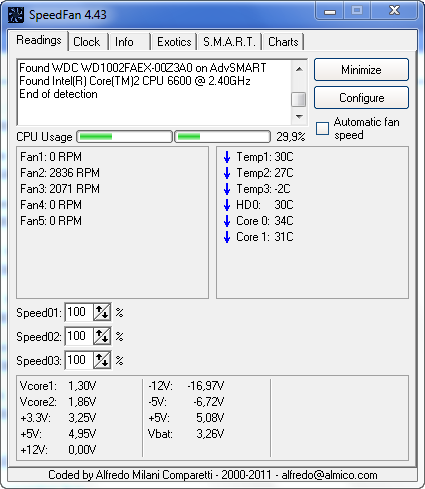 Опишем далее, как настроить кулер на ноутбуке с утилитой SpeedFan:
Опишем далее, как настроить кулер на ноутбуке с утилитой SpeedFan:
- Если вращение вентилятора ноутбука изменяется в BIOS, эту опцию необходимо отключить. В противном случае в первый момент работы программа может получить заниженные результаты определения максимальной скорости вращения кулера, в результате чего утилита не сможет обеспечить управление скоростью вентилятора ноутбука на полных оборотах.
- Установите и запустите приложение. Во вкладке «Readings» или «Показатели» можно увидеть температуры компонентов и скорость выбранного вентилятора.
- Как изменить скорость кулера на ноутбуке, можно определить опытным путем, изменяя параметры переключателей для каждого из элементов системы охлаждения. Можно настроить параметры вращения вентилятора для охлаждения не только ЦП, но и жесткого диска, графического процессора.
Во вкладке «Скорости» есть возможность также изменить параметры, в пределах которых будет изменяться вращение. Здесь есть всего два переключателя, которыми для каждого кулера задается нижний и верхний пределы диапазона вращения лопастей.
Другие приложения для изменения скорости вращения лопастей лэптопа
Способ, описывающий, как настроить вентилятор на ноутбуке с помощью SpeedFan, может по разным причинам не подойти для некоторых пользователей в силу разных причин. В этом случае можно воспользоваться другими утилитами:
- AMD OverDrive, основное предназначение которой – разгон систем, где управление производится процессорами AMD. Здесь одной из опций является контроль кулера на ноутбуке.
- Riva Tuner для работы с чипами Intel, принцип работы которой также интуитивно понятен.
Главное, о чем не стоит забывать, осуществляя самостоятельное управление вентилятором ноутбука – контроль температуры. Для этого можно использовать дополнительные утилиты, например, CPU-Z и им подобные. Помните, что понизив обороты, вы рискуете перегревом процессора. Напротив, повышение скорости увеличивает шумность системы охлаждения и энергопотребление, в результате чего время работы устройства без подзарядки несколько уменьшится.
– это, как правило, достаточно мощный компьютер в компактном корпусе. Такое сочетание мощности и компактности не редко приводит к перегреву ноутбука, особенно если ноутбук эксплуатируется не слишком аккуратно.
Диагностировать перегрев ноутбука очень просто. Как правило, при перегреве корпус ноутбука стает слишком горячим, из-за чего с ним становится не комфортно работать. Также ноутбук начинает нагревать стол и стоящие рядом предметы, что также не очень приятно. В особо серьезных случаях это заканчивается снижением производительности, зависаниями, внезапными перезагрузками или даже выходом из строя.
Столкнувшись с подобной проблемой, многие пользователи задают вопрос, как охладить ноутбук. Для того чтобы решить эту проблему для начала рассмотрим основные причины, которые приводят к проблемам с охлаждением.
- Слабая система охлаждения.
В разных ноутбуках система охлаждения работает по разному. В некоторых моделях ноутбуков система охлаждения более удачна, чем в других.
 Поэтому некоторые модели более подвержены проблемам с охлаждением. Это нужно учитывать на этапе выбора ноутбука. Как правило, достаточно ознакомиться с отзывами и обзорами, для того чтобы понять будет ли ноутбук подвержен перегреву. Но, если ноутбук уже приобретен, то думать об этом уже поздно.
Поэтому некоторые модели более подвержены проблемам с охлаждением. Это нужно учитывать на этапе выбора ноутбука. Как правило, достаточно ознакомиться с отзывами и обзорами, для того чтобы понять будет ли ноутбук подвержен перегреву. Но, если ноутбук уже приобретен, то думать об этом уже поздно. - Пыль в системе охлаждения ноутбука. Как и настольный компьютер, ноутбук очень страдает из-за пыли, которая неизбежно собирается в системе охлаждения ноутбука. Когда пыли собирается слишком много, система охлаждения просто перестает справляться со своими задачами.
- Поломка системы охлаждения. Поломка системы охлаждения неизбежно приводит к проблемам с перегревом. Одной из типичных проблем является отделение теплопроводной поверхности от поверхности . Это может произойти из-за вибрации, удара или просто заводского брака.
- Неправильная эксплуатация ноутбука. Использование ноутбука в неподходящих для него условиях может приводить к проблемам с охлаждением.
Итак, если у вас возникли подозрения по поводу перегрева компьютера, то первое, что необходимо сделать, это проверить температуру с помощью программы HWmonitor. Существуют и другие программы дял проверки температуры. Однако, наиболее надежная и простая среди бесплатных.
Существуют и другие программы дял проверки температуры. Однако, наиболее надежная и простая среди бесплатных.
Для того чтобы узнать до каких температур разогревается ваш ноутбук, необходимо запустить программу HWmonitor и создать нагрузку. Например, поиграть в требовательную игру.
Допустимые значения температуры для ноутбуков чуть выше, чем для настольных ПК. Под нагрузкой нормальными значениями температуры можно считать:
- : до 75 градусов;
- : до 85 градусов;
- : до 50 градусов.
Если эти значения серьезно превышаются, то у вас проблемы с охлаждением ноутбука.
Как можно охладить ноутбук
Правильная установка ноутбука.
При установке ноутбука нужно следить, чтобы ничто не мешало всасыванию и выдуванию воздуха. Большинство ноутбуков, сконструированы таким образом, что они всасывают воздух из под днища. Поэтому ноутбук должен стоять только на твердой поверхности. Также нужно следить, чтобы никакие предметы не закрывали выходные отверстия.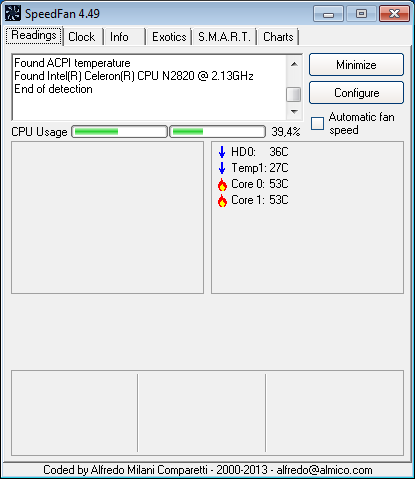 Как правило, они расположены сбоку или сзади ноутбука.
Как правило, они расположены сбоку или сзади ноутбука.
Приподнять ноутбук над поверхностью. Для того чтобы улучшить охлаждение ноутбука, его необходимо приподнять над поверхностью стола. Для этого можно подложить что-то под заднюю часть устройства (за экраном). Таким образом, ноутбук будет размещен под углом. Это улучшит охлаждение ноутбука, и не будет мешать вашей работе.
Использование специальной подставки. В продаже можно найти специальные охлаждающие подставки под ноутбук. Подставки оснащены одним или несколькими вентиляторами, которые обдувают днище ноутбука. Такие подставки питаются от порта USB и могут значительно улучшить охлаждение ноутбука.
Очистка системы охлаждения. Для того чтобы , которая собралась в системе охлаждения ноутбука, вам придется его разобрать. Лучше всего не заниматься самодеятельностью и отдать ноутбук в руки квалифицированным специалистам. Иначе ремонт может обойтись значительно дороже.
Диагностика и ремонт.
Если проблему с охлаждением нельзя решить перечисленными способами, то скорее всего система охлаждения вышла из строя и ноутбук нужно отдавать на диагностику и ремонт.
Программа Speedfan.
Для получения информации о состоянии аппаратной части компьютера и управления вентиляторами охлаждения, есть небольшая бесплатная программа Speedfan. При своих скромных размерах программа обладает большими возможностями по мониторингу состояния компьютера, а также может управлять вентиляторами охлаждения.
Программа информирует, прежде всего, о температуре, напряжениях питания и частоте вращения вентиляторов охлаждения. Кроме того программа выдает некоторые другие сведения, где особенны важны данные системы S.M.A.R.T по жестким дискам. Разработчик программы Alfredo Milani Comparetti. Программу можно скачать с официального сайта разработчика по адресу almico.com или с других ресурсов. Программа Speedfan многоязычная, но по умолчанию устанавливаеися с английским интерфейсом. Для того чтобы включить русский язык нужно кликнуть по вкладке Configure и затем в открывшейся вкладке выбрать Options где открыв выпадающий список Language выбрать Russian и нажать OK.
После запуска программа пытается определить конфигурацию оборудования компьютера и настроится на работу с ним. Не всегда это получается корректно, поэтому показания могут быть не всегда правильные. При первоначальном запуске окно параметров не отображает наименования устройств, которые контролируются датчиками, а также показывает не нужную информацию не действующих датчиков.
Для того чтобы информация в окне приобрела более читабельный вид, нужна настройка. Настройка производится в окне «Конфигурация», которое вызывается одноименной кнопкой. После открытия окна, часть параметров определится автоматически. В окне «Конфигурация» можно перетаскиванием менять положение параметров, выключать ненужные параметры, преименовывать, настраивать режим работы вентиляторов. Можно также включить и настроить вывод отчетов в файл, отправку на сервер в интернет или по электронной почте. Здесь можно также настроить реакцию программы на определённые события в работе компьютера.
Программа может показывать изменение температуры в виде графиков. На вкладке «Частоты» можно наблюдать и регулировать частоту работы процессора, если в комплекте есть данные о материнской плате и испльзуемой микросхеме частотного генератора. Есть специальная закладка для отправки информации автору программы. В последних версиях программы появилась закладка «Экзотика», где
информация представлена в более красочном и читабельном виде. Для этого нужно первоначально нажать кнопочку «Показать магию».
Но все-таки главное назначение программы это управление вентиляторами охлаждения. Именно поэтому она и называется «Speedfan» что означает в переводе «Скорость вентилятора».
Для того чтобы вентиляторы управлялись автоматически нужно в окне «Конфигурация» на вкладке «Скорости» выбрать желаемый вентилятор и поставить птичку внизу в окошке «Автоизменение». Здесь можно выбрать также максимальную и минимальную скорость вентиляторов. Теперь в главном окне «Параметры» можно выбрать скорость в процентах и включить вверху справа, поставив птичку напротив надписи «Автоскорость вент-ров». Нужно также иметь в виду, что если температура охлаждаемого объекта превышает предельно допустимую, то скорость вентилятора не понизится. В свою очередь скорость вентилятора влияет на температуру не только охлаждаемого устройства, но и на другие тоже, правда, в меньшей степени.
Поделитесь этим постом с друзьями:
Добавь меня в друзья:
Как использовать SpeedFan для удаленного мониторинга состояния компьютера
В нефтегазовой отрасли наши пользователи компьютеров часто находятся в нескольких сотнях миль от деревни, не говоря уже о городе. Обычный пользователь также гораздо более практичный человек и, как правило, является начинающим пользователем компьютера. Среда, в которой они работают, изобилует пылью, грязью и, конечно же, маслом. Одна из самых больших проблем, с которыми я столкнулся с моими пользователями, — это перегрев процессора из-за всей пыли и грязи и отсутствия опыта в уходе за компьютером.В поисках решения проблемы я наткнулся на SpeedFan
, В этой статье рассматриваются все полезные вещи, такие как регулировка скорости вращения вентиляторов, отображение температур и так далее. Но то, что он пропустил, — это то, что было наиболее важным для меня и любого другого, кто должен следить за компьютерами с ограниченным бюджетом — он может отправить мне электронное письмо, когда условия пересекают установленные мной пороги! Потрясающие!
SpeedFan также можно настроить для всплывающего сообщения, запуска программы или сценария или звукового сигнала.
Вот как я настроил SpeedFan для своих пользователей:
Откройте SpeedFan и нажмите на конфигурировать кнопка.
Оттуда вам нужно нажать на почта вкладка, чтобы настроить доступ SpeedFan к вашей учетной записи электронной почты. Нужно как-то отправить сообщение.
Имя профиля будет использоваться по умолчанию, поскольку Альфредо еще не добавил возможность иметь несколько профилей. Нет пота Альфредо. Это эпично, как есть.
Затем нажмите на События Вкладка.
В нижней части экрана вы можете установить параметры для события, которое вы хотите запустить. В этом примере я использую температуру жесткого диска (HDD), но на рабочих ноутбуках я использовал температуру жесткого диска и процессора. Однако существует огромное количество переменных, за которыми можно следить. Проверьте несколько:
Это примерно половина списка. Как видите, вы также можете следить за состоянием жесткого диска. Это должно помочь вам избежать нескольких сбоев жесткого диска на проходе, и сохранить ваши данные собачек (помните, я работаю в нефтяном патче в Альберте. У меня где-нибудь есть аналогия с ковбойами!).
Я исследовал рабочие параметры процессора и жесткого диска ноутбука, а затем использовал 80% и 90% максимальной рабочей температуры в качестве точек запуска. Более низкая 80% температура вызывает всплывающее окно, чтобы пользователь знал, что компьютер слишком горячий, и что он должен выдуть пыль и поднять заднюю часть ноутбука.
Затем настройка 90% температуры отправляет мне электронное письмо, чтобы я мог позвонить пользователю, разбудить его с помощью Macarena и сообщить, что у него скоро будет мертвый компьютер. Пока мне не нужно было этого делать.
Для п раз Параметр позволяет вам решить, во сколько раз температура должна превысить предел, прежде чем это вызовет событие. Температура в градусах Цельсия. Разрешить каждые n секунд Параметр определяет, как часто событие будет срабатывать. Если с момента отправки последнего электронного письма не прошло 60 секунд, оно не отправит еще одно. Сохраняет форму сбой моего почтового провайдера.
Тогда я выбрал событие Отправить письмо. Следующее поле является темой электронного письма, которое будет отправлено. Я использую имя ноутбука, чтобы знать, кому звонить. Наконец, последнее поле определяет, какой профиль электронной почты использовать. Это будет дефолт пока разработчик не добавит возможность иметь более одного профиля электронной почты.
Здесь, позвольте мне показать вам, что я имею в виду …
Конечно, не стесняйтесь корректировать эти цифры в соответствии с вашими потребностями.
Все 55 моих полевых компьютеров настроены на эту систему, которая работает в фоновом режиме, пока что-то не произойдет. С тех пор, как я поставил это на место, я не потерял ни одного ноутбука из-за сгоревшего процессора или жесткого диска. Время и деньги, которые это спасло компанию, исчисляются тысячами. И программное обеспечение бесплатно!
Если вы использовали другое программное обеспечение для достижения чего-то похожего, давайте послушаем об этом в комментариях!
Как использовать SpeedFan | Простые процессы вам помогут!
Как пользоваться SpeedFan, это ваш вопрос? SpeedFan – это очень необходимая программа для компиляции, но на первый взгляд кажется, что она немного сложна, и вызывает много опасений с точки зрения использования. Но не волнуйтесь!
Если у вас возникли проблемы с настройкой и использованием вентилятора скорости вашего компьютера, и вы хотите избавиться от этой проблемы, то теперь вы находитесь в нужном месте.
О том, как пользоваться SpeedFan, мы поговорим в нашей статье.Мы проиллюстрируем пошаговый метод использования SpeedFan. Поэтому следуйте нашему руководству, чтобы лучше понять процесс использования SpeedFan.
The Basic: что такое SpeedFan?
Speed Fan – это система Microsoft Windows, которая изменяет скорость компьютера в зависимости от температуры различных компонентов. Он используется для точного мониторинга компьютерного оборудования.
Кроме того, он получает доступ к датчикам температуры компьютера и изменяет скорость вращения вентилятора, а также снижает уровень шума.
Как использовать SpeedFan
Использование вентилятораSprite так же сложно, как и выглядит, и его относительно легко увидеть. Мы очень просто представим вам этот непростой вопрос. Выполнив указанные шаги, вы сможете очистить свои запросы о том, как использовать SpeedFan.
Шаг 1:
- Сначала вы открываете материнскую плату, и все электрические вентиляторы управления нужно отлаживать. И это важно сделать, потому что, если вы этого не сделаете, компьютер может зависнуть в любой момент или вызвать некоторые побочные эффекты.Итак, эта работа должна выполняться.
Шаг 2:
- Зайдите в Google. Затем выполните поиск на almico.com/speedfan.php, загрузите и установите SpeedFan . Если хотите, вы можете установить Speedfan по другой ссылке. Проверьте материнскую плату и убедитесь, что она будет сканировать разные датчики.
Шаг 3:
- Затем нажмите кнопку Настроить . Это будет с правой стороны.
- Установите значение вентилятора на 100% в месте программы и убедитесь, что кнопка отмечена флажком.Если переключатель не отмечен, вентилятор будет следовать предыдущей настройке при нажатии кнопки выхода. Даже температуры не поднимутся.
- Для максимальной скорости вентилятора установите значение дельты . Это важная часть. Потому что, если вы не думаете, что это работает, вы не можете установить максимальную скорость.
Шаг 4:
- Теперь перейдите на вкладку Advanced .
- Здесь вы можете увидеть вкладку выбора микросхемы, отсюда вы можете выбрать плату superiOR chip.Однако микросхема ШИМ хорошо справляется с управлением ручной ШИМ.
Шаг 5:
- Вы можете изменить скорость вентилятора с помощью клавиш со стрелками над или под окном мониторинга вентилятора. Однако учтите, что ставка составляет не менее 30%. Поскольку менее 30% вращение вентилятора может остановиться. Так что будьте осторожны, меньше 30% не допускайте.
- Теперь установите минимальную и максимальную скорость по своему усмотрению, чтобы можно было запустить программу. Вы решаете в свою пользу.
Шаг 6:
- Теперь проверьте поле Автоматически изменяемое . Вы можете переименовать его, щелкнув здесь и нажав клавишу F2.
Шаг 7:
- Перейдите на вкладку Температуры .
- Теперь, если компоненты вашего компьютера недостаточно крутые, вы можете поэкспериментировать с несколькими скоростями вентилятора, чтобы выбрать Show-in-tray . Здесь вы можете отобразить элементы, которые хотите отслеживать.
- Если вы хотите запустить программу в самом начале, то вы можете добавить ярлык на веер Sprite в папку автозагрузки.
Приговор
Мы подробно обсудили, как использовать SpeedFan. В этой статье мы описали процесс использования изображения, чтобы вы легко его поняли. Если вы внимательно следите за нашими статьями, то получите четкое представление об использовании SpeedFan.
Надеюсь, наш контент поможет вам, и ваши подозрения по поводу использования скоростного вентилятора исчезли.
Дополнительные сведения:
Как использовать Speedfan (v4.52) для управления скоростью вентилятора охлаждения
Speedfan – очень полезная программа для мониторинга температуры ядра процессора и скорости вращения вентилятора.В этой статье мы рассмотрим, как правильно использовать SpeedFan. Вы хотите знать, как правильно использовать это программное обеспечение, что означает, что вы уже загрузили и установили программное обеспечение на свой компьютер или ноутбук. Если по-прежнему, у вас нет программного обеспечения SpeedFan, сначала загрузите его.
Программное обеспечение SpeedFanЧто такое SpeedFan?
Speedfan – это бесплатная служебная программа, которая считывает различные значения датчиков ноутбука / настольного компьютера, такие как температура ядра процессора, скорость охлаждающего вентилятора, температура жесткого диска.Speedfan визуализирует состояние компьютерного оборудования. Он также показывает статус HDD S.M.A.R.T.
Его главная особенность – регулировка скорости вращения вентилятора. Когда ваши ядра становятся более горячими в условиях большой нагрузки, вы можете отрегулировать охлаждающий вентилятор так, чтобы он правильно охлаждал процессор и не снижал производительность. Но работает только на поставляемых материнских платах. SpeedFan – очень популярное программное обеспечение среди компьютерных геймеров.
Как скачать спидфан?
Альфредо Милани Компаретти разрабатывает SpeedFan и предоставляет программное обеспечение со своего веб-сайта almico.com. На его сайте доступна для загрузки SpeedFan 4.52. Вы можете скачать его по указанной ниже ссылке.
Ссылка для скачивания speedfan 4.52
Подробности установочного файла
12| Программное обеспечение | SpeedFan 4.52 | ||||
| Файл установки | instspeedfan.exe | ||||
| Размер файла | 2,9 МБ | 2,9 МБ 907 ОС | Windows 32-битная и 64-битная | ||
| Компания | Almico | ||||
| Веб-сайт | https: // almico.ком |
Как настроить скорость вентилятора?
По указанной выше ссылке будет загружен файл speedfan453.exe . Дважды щелкните этот exe-файл, чтобы начать процесс установки. Затем следуйте инструкциям по установке. После завершения настройки будет создан ярлык на рабочем столе. Дважды щелкните этот ярлык, чтобы запустить программное обеспечение.
Лицензионное соглашение Список выбора компонентов Место установки Установка завершенаДавайте настроим и воспользуемся программой
Speedfan – это очень маленькая и бесплатная программа для мониторинга аппаратного обеспечения ПК и управления скоростью вращения вентилятора ЦП.Давайте опишем, как мы можем это сделать?
Как проверить скорость вращения вентилятора?
В основных окнах программы отображается температура ядра процессора и скорость вращения вентилятора с ШИМ-управлением. Показание скорости вращения вентилятора сильно зависит от поддержки материнской платы.
ШИМ скорость вентилятораКак использовать вентилятор на ноутбуке?
Вышеуказанная процедура установки работает и на портативном компьютере. Но это программное обеспечение поддерживает только ограниченную версию материнской платы. Если материнская плата вашего ноутбука не указана в списке поддерживаемых материнских плат, вы сможете увидеть самую основную информацию.На этом ноутбуке также может быть невозможно изменить скорость вращения вентилятора.
Как использовать вентилятор для управления вентиляторами?
Для управления вентиляторами мы должны изменить настройки вентилятора со скорости вентилятора и установить скорость вентилятора в соответствии с нашими потребностями. Для этого выполните следующие действия.
Step1: Сначала нажмите кнопку «Настроить» в главном окне программы. Затем откроются окна конфигурации.
Step2: Из окон конфигурации перейдите на вкладку Advanced и выберите свой чип материнской платы.Затем выберите любой из PWM, после чего из раскрывающегося списка «Установить на» выберите Software Controlled и нажмите кнопку Ok.
Конфигурация оборудования для отображения скорости вентилятораStep3: Измените значение PWM 1 в главном окне. Соответственно изменится скорость вентилятора.
Для более подробного контроля скорости вращения вентилятора посмотрите видео на YouTube, добавленное ниже.
как запустить спидфан с windows 10
- Перейдите в начало, введите «Выполнить» и нажмите «Ввод».
- Введите оболочку : запуск
- скопируйте и вставьте ярлык Speedfan в эту папку.
- Перезагрузитесь, он должен запуститься, как только вы войдете.
- , чтобы удалить его, просто удалите ярлык.
Как увеличить / изменить скорость вращения вентилятора на ПК / ноутбуке Windows?
Большинство материнских плат поддерживают управление скоростью вращения вентилятора из BIOS. Вход в BIOS при запуске компьютера отличался от производителя материнской платы. Вы можете уточнить модель вашего ноутбука или производителя материнской платы, как войти в BIOS?
Большинство устройств используют функциональную клавишу F2 или F3 или F10 или клавишу Del для входа в BIOS.После входа в BIOS вы должны найти меню, связанное с аппаратным управлением, для управления скоростью вентилятора. Но менять конфигурацию BIOS рискованно. Поэтому перед изменением любой конфигурации внимательно прочтите об этом.
Мы также можем изменить скорость вентилятора ЦП с Advanced Power Option в операционной системе Windows. Advanced Power Option имеет подраздел Политика охлаждения системы . Из их политики Activate тогда он ускорит вентилятор кулера процессора.
Видео на SpeedFan использует учебник
Возможные проблемы с этим программным обеспечением
Speedfan не показывает вентиляторы
Speedfan работает не со всеми материнскими платами.Параметр питания BIOS ACPI Suspend mode S1 требуется для SpeedFan. Убедитесь, что у вас установлена последняя версия программного обеспечения. Затем в конфигурации найдите микросхему материнской платы. Если ваш набор микросхем отображается в конфигурации, то для правильной настройки он будет показывать скорость вращения вентилятора. Если ваше оборудование не отображается в раскрывающемся списке, SpeedFan не может отображать скорость вентилятора. Для правильной настройки проверьте видео на youtube.com выше.
Заключение
SpeedFan – это бесплатная и полезная служебная программа для мониторинга и управления скоростью вращения CPU / GPU и вентилятора корпуса.Но это очень критичные вещи и зависят от поддержки материнской платы. Если процессор / графический процессор находится в большой нагрузке и вы вручную уменьшаете скорость вращения вентилятора, это может привести к повреждению вашего оборудования. Так что будьте очень осторожны при настройке этого программного обеспечения. Будет лучше, если вы будете использовать программное обеспечение, поставляемое с вашей видеокартой или материнской платой, вместо этого программного обеспечения. Если у вас есть какие-либо вопросы, задавайте их в разделе «Вопросы / ответы».
Спасибо, что прочитали нашу статью.
Как использовать SpeedFan для управления скоростью вращения вентиляторов ПК
SpeedFan – мощная и полезная программа, но ее интерфейс может пугать и сбивать с толку.В этом посте расскажет вам об основах SpeedFan .
Первое, что вам нужно сделать, это проверить, совместима ли ваша материнская плата с функцией управления вентиляторами SpeedFan. Основной список поддерживаемых материнских плат можно найти здесь . Если ваша материнская плата не поддерживается, вы все равно можете использовать SpeedFan в качестве программы для мониторинга или устранения неполадок.
Если ваша материнская плата поддерживается, войдите в BIOS вашей системы и отключите автоматическое управление вентиляторами.Это предотвратит конфликты между SpeedFan и настройками системного вентилятора. После того, как вы все это сделаете, установите и запустите SpeedFan, и подождите несколько секунд, чтобы просканировать датчики на вашем компьютере . После того, как это будет сделано, вы увидите множество показаний температуры для различных компонентов, таких как ЦП, графический процессор и жесткие диски.
Затем нажмите кнопку «Настроить» справа. Перейдите на вкладку «Параметры» и убедитесь, что установлен флажок «Установить вентиляторы на 100% при выходе из программы», и установите «Значение дельты для скоростей вентилятора» на 99 (максимум). Это гарантирует, что ваши поклонники не останутся на прежних настройках, даже если ваша температура взлетит до небес.
Теперь перейдите на вкладку «Дополнительно» и выберите в раскрывающемся меню микросхему superIO материнской платы. Найдите режим ШИМ, который необходимо изменить на на ручное управление ШИМ. Затем вы можете изменить процентное соотношение скорости вращения вентилятора с помощью стрелок вверх и вниз или введя значение в меню. Если вы установите процентное значение ниже 30%, есть вероятность, что число оборотов вентилятора будет отображаться неправильно, так что имейте это в виду.
Затем вы захотите настроить автоматическое управление вентиляторами, перейдя на вкладку «Скорости». Здесь вы найдете минимальные и максимальные значения для каждого вентилятора вашего компонента. Убедитесь, что в установлен флажок «Изменяется автоматически».
Перейдите на вкладку «Температуры», где вы можете развернуть определенные компоненты и установить температуру, при которой они должны работать и когда выдавать вам предупреждения.
Вероятно, вы захотите поэкспериментировать с некоторыми скоростями вентилятора, если они слишком громкие или если ваши компоненты недостаточно быстро охлаждаются.Вы также можете выбрать «Показать в трее», чтобы получить наглядное представление о компонентах, которые вы хотите отслеживать. Наконец, не забудьте добавить в ярлык SpeedFan в папку запуска , чтобы он запускался при запуске.
Теперь вы полностью контролируете охлаждение вашей машины!
Как изменить скорость вращения вентилятора ноутбука (уменьшить или увеличить)
Возможно, вы захотите контролировать скорость вращения вентилятора ноутбука. Особенно летом, когда работаешь за ноутбуком, кажется, что он передает тепло вашим коленям.Поймай меня? Я имею в виду, что никто не хочет касаться вулкана. Вот простой способ для ноутбуков контролировать скорость вращения вентилятора ЦП.
Зачем использовать программное обеспечение контроллера вентилятора компьютера: Управлять вентилятором ноутбука непросто. В большинстве случаев Windows балансирует между температурой, батареей и потреблением ресурсов. Проблема усугубляется в тонких ноутбуках (ультрабуках), где Windows 10 использует политику пассивного охлаждения при работе от батареи. Если у вас есть возможность контролировать (увеличивать или уменьшать) скорость вращения вентилятора ноутбука, это будет хорошо! ахать.
Именно здесь может оказаться полезным инструмент управления вентилятором ноутбука (NBFC).
После установки активируйте модуль и выберите конкретную модель ПК. Теперь инструменты позволяют управлять скоростью вентилятора в диапазоне от 0 до 100%. Вы можете учитывать температуру процессора, увеличивать ли скорость вентилятора. Если вентилятор будет работать на более высокой скорости, он будет расходовать больше заряда батареи, но если вам все равно, вы можете установить скорость на 50–100%. Однако это все зависит от вас. Что ж, если на вашем компьютере более одного вентилятора, инструмент также обнаружит их.
Скачать Notebook Fan Control [ Github ]
NOTEBOOK FANCONTROL 1.6.3Этот инструмент создан пользователем Grantig на компьютерных форумах и поддерживает многие современные ноутбуки. Спектр систем поддержки инструмента обширен, но не обширен или универсален.
Программное обеспечение для управления вентиляторами: список поддерживаемых ноутбуков
- Acer Aspire 1410, 1810T, 1810TZ, 1825PTZ, 5738G, 5745G, 5749, 5930, 7735, 7751, 7740/41, E1-522-722, E5-471G , 475G, 575G, 731, LT-10Q
- Acer Aspire One AO531h, AO751h, AOA110, AOA150
- Acer Aspire S3, S7-191, S7-391, V13, V3-371, V3-571, В5-551, 572.
- Asus F5SR, G53SX, Asus K43SD, K43U, K46C, K501LX, K501UX, M52VA, N550JV N551JB
- Asus ROG G501JW, G751JL, G751JT, G751JY, G752VS4, G752VY, G752VS, G752VY 900, G752VS, G752VY, G752VS, G752VY 900 : Compaq 15-s103tx, 615, 625, 6530b, 6735s Turion X2 RM-72, 8710p, Presario CQ40 Turion X2 RM-74, nw9440
- HP ENVY m6 1206dx, m6 Sleekbook, m6-1254eo, x360 Convertible 13-ag0xxx, x360 Трансформируемый 15-cn0xxx
- HP EliteBook 2560p, 2570p, 2760p, 8560p, 8560w, 8760w, 1040 G1, 9470m, Folio 9470m_i5-3427u_bios-F.66
- Ноутбук HP 14-cm0xxx, 17-by1xxx, 17-ca1xxx, 15-ba010ng
- Ноутбук HP OMEN 15
- HP Pavilion 14-v066br, 17-ab240nd, HDX18, dv6 6190, dv6, x360 Convertible 15- br0xx
- HP ProBook 430 G1, 440 G3, 450 G1, 4520s, 4530s, 4535s, 4540s, 4710s, 4720s, 5330m, 6455b, 6460b, 6465b, 650 G1, 650 G2, 6550b, 6560b
- HP Spectre x360 Convertible 13 -ae0xx
- HP ZBook 15 G3, ZBook 15, Studio G3,
- Lenovo IdeaPad Y580, Ideapad 500S-13ISK, Ideapad 500S-14ISK, Ideapad 510s, Ideapad 710S, Ideapad U160, Ideapad U330p, Ideapad U430p, ThinkPad 1330p Edge E520, ThinkPad Helix, ThinkPad L380 Yoga, ThinkPad L390 i7-8565U, ThinkPad T430s, ThinkPad T440s, ThinkPad T540p, ThinkPad x121e, ThinkPad x220i, ThinkPad x230, Thinkpad L530, U31-70, U41-I70, V3 ), V580, Yoga 11s, Yoga 13 2191, Yoga 2 13, Yoga 3 14, Yoga 510, Yoga 710
- Medion Akoya P6612, P6630
- Packard Bell AOA110, AOA150, DOA150, DOT MA, DOTMU, DOTVR46, ENBFT, Easynote TJ65
- Sony Vaio SVE1711, SVE1713Y1E, SVF13N190X, SVF14N1C5E, SVT1312M1ES, VPCF12S1E
- Toshiba Satellite L740
- Toshiba Satellite L740
- Loshiba Satellite L740
- Toshiba Satellite
- Loshiba SATELBOARD
- Loshiba SATEL
- L740
- Loshiba Satellite TM1703)
- Этот список устарел, обратитесь к списку поддерживаемых Github.
Примечание. Приложение не поставляется со всеми XML-файлами моделей ноутбуков, поэтому, если вы не можете увидеть имя своего ноутбука в параметре выбора модели в инструменте. Вам нужно [перейти сюда], найти XML-файл модели вашего ноутбука и вставить его в каталог установки Tools.
Все файлы конфигурации хранятся в форме XML, поэтому вы можете создать свой собственный файл, поддерживающий ваш компьютер. Только тогда, когда вы хотите понять, как работает встроенный контроллер вашего ноутбука.
Что делать, если ваш компьютер не поддерживается.
Может быть другое программное обеспечение, такое как SpeedFan, которое может работать с вентилятором вашего ноутбука. У меня есть HP envy 13 (ad128TU), и, к сожалению, я не смог найти правильный способ заставить его вентилятор постоянно работать на высокой скорости. но, к счастью, вы можете сделать несколько вещей …
- Включить политику активного охлаждения
Чтобы сделать тонкие ноутбуки абсолютно бесшумными, используется подход, называемый пассивным охлаждением. В этих ноутбуках вентилятор остается выключенным, если высокая температура не вызывает активную политику охлаждения.
Вы можете отключить пассивное охлаждение и включить политику активного охлаждения. Вот как это сделать.
Перейти к Параметры питания и сна > Дополнительные параметры питания > Изменить параметры плана > Изменить дополнительные параметры питания > Процессы и управление > Политика охлаждения системы
Панель управления \ Оборудование и звук \ Электропитание \ Редактировать настройки плана
Перейдите в Настройки питания и сна
Для этого нажмите клавишу Windows и введите ее.
Расширенные параметры питания
Это приведет вас к расширенным настройкам параметров питания.
Изменить настройки плана
Позволяет управлять потреблением энергии Windows.
Изменить расширенную настройку мощности
Перейдите к более подробным параметрам питания.
Процессы и управление
В этом разделе вы найдете три настройки.
Политика охлаждения системы
Установите «Активно» и выберите «Политика охлаждения системы» .Как изменить скорость вращения вентилятора ноутбука
Если ваш ноутбук в последнее время немного нагревается, и вы хотите увеличить скорость его охлаждающего вентилятора.Вот краткое, но подробное руководство о том, как именно это сделать.
Может быть множество причин, по которым вы захотите изменить скорость вращения вентилятора на своем ноутбуке. Возможно, его вентиляторы становятся слышны, когда вы на собрании, или вы просто хотите установить свою собственную кривую вентилятора, которая, как вы знаете, будет работать лучше, чем стандартные настройки.
Есть несколько способов, которыми вы можете настроить скорость вращения вентилятора вашего ноутбука, в том числе
Прежде чем мы начнем
следует упомянуть, что изменение скорости вращения вентилятора ноутбука может потенциально привести к преждевременному износу компонентов или повреждению ноутбука.Так что действуйте на свой страх и риск.
Если вы используете охлаждающие вентиляторы на слишком высокой скорости в течение продолжительных периодов времени, такие детали, как подшипники или лопасти вентилятора в его узле, могут изнашиваться быстрее, и компонент может полностью умереть.
Если вы запустите их на слишком низком уровне, вы также рискуете перегреть процессор и / или графический процессор. Поэтому не допускайте крайностей при изменении скорости вращения вентилятора.
Некоторые производители ноутбуков, например Dell, также не позволяют изменять скорость вращения вентилятора.Так что это руководство может вам не подойти. Не забудьте перед этим погуглить производители и модели своих ноутбуков, чтобы узнать, удалось ли людям настроить скорость вращения вентиляторов своих ноутбуков.
Как увеличить скорость вращения вентилятора ноутбука
Скорость вентилятора – Windows
Установка программного обеспечения для управления вентиляторами – это, безусловно, самый простой способ изменить скорость вращения вентилятора вашего ноутбука. Он также позволяет вам настраивать скорость вращения вентиляторов, а также определять целевые точки температуры, при которых вентиляторы либо ускоряются, либо замедляются.
В Интернете доступно множество такого программного обеспечения. Каждому по-разному повезло, когда дело доходит до того, какое из этих программ действительно будет работать на их ноутбуке. Так что, если один не работает, просто попробуйте другой. В конце концов, один из них обязательно сработает.
Speed Fan – одно из самых популярных программ для управления скоростью вращения вентиляторов. Speed Fan может увеличивать или уменьшать скорость вращения вентилятора в зависимости от температуры одного или даже нескольких компонентов вашего ноутбука.
Таким образом, даже если ваш жесткий диск перегревается, вы можете настроить вентиляторы на более высокую скорость, как только она превысит температурный порог.
Возможности настройки Speed Fan безграничны. Чтобы скачать его, перейдите по ссылке здесь.
1. Запустите программу Fan Speed, она будет расположена на панели задач после выполнения.
2. Вас встретит следующий макет
3. Есть раздел, помеченный «Автоматическая скорость вентилятора», щелкните его, если вы хотите, чтобы SpeedFan автоматически управлял всеми элементами управления вентиляторами за вас.
4. В этом разделе вы можете увидеть всех ваших системных поклонников.
5. Здесь вы можете контролировать температуру критически важных компонентов вашего портативного компьютера.
6. В нижней части окна вы увидите раздел с процентами скорости вращения вентилятора.
7. Здесь вы можете увеличить или уменьшить процентную скорость вращения каждого вентилятора в вашей системе.
8. Чтобы изменить способ реагирования скорости вращения вентилятора на изменение температуры, нажмите кнопку «Настроить».
9.Здесь вы можете увидеть список всех компонентов, которые Smart Fan может контролировать.
10. Щелкните конкретный компонент, например Core 0 вашего процессора.
11. Внизу окна вы увидите раздел с пометкой «Желаемое». Если вы установите его, например, на 40 ° C, Speed Fan автоматически изменит скорость вращения вентилятора, чтобы поддерживать этот компонент при желаемой температуре.
12. Щелкните значок + рядом с выбранным компонентом, чтобы развернуть его.
13.В раскрывающемся списке появятся охлаждающие вентиляторы вашего ноутбука, вы можете выбрать, какие вентиляторы вы хотите увеличить / уменьшить скорость, когда Core 0 поднимается выше или ниже «Желаемой» температуры.
Открытый аппаратный монитор – Windows
Open Hardware Monitor – еще один бесплатный бесплатный инструмент, который одновременно легок и упакован до мелочей с полезными функциями. Хотя Open Hardware Monitor не позволяет вам фактически установить индивидуальную кривую вентилятора, вы можете вручную установить вентиляторы на желаемую скорость.
С этим программным обеспечением я делаю следующее: когда я собираюсь поиграть в игру, я просто вручную устанавливаю скорость вращения вентилятора примерно на 90%. Это позволяет избежать риска перегрева, особенно если вы живете в жарком климате.
Когда я закончу, я просто закрываю программное обеспечение, и вентиляторы возвращаются к заводским настройкам. Чтобы скачать Hardware Monitor, щелкните по ссылке здесь.
1. Откройте Hardware Monitor, вы увидите такой интерфейс.
2. Появится раздел «Вентиляторы» и «Управление».Разверните их обоих.
3. Здесь вы увидите всех своих поклонников ноутбуков.
4. Щелкните правой кнопкой мыши любой вентилятор и переместите курсор на Control
.5. Переместите курсор на ручной
6. Здесь вы можете установить процентное значение для данного вентилятора.
7. Если вы хотите восстановить кривую вентилятора по умолчанию, вместо того, чтобы нажимать вручную, щелкните по умолчанию.
MSI Afterburner – Windows
MSI Afterburner, вероятно, является самым популярным программным обеспечением для разгона графических процессоров на рынке прямо сейчас.Он предоставляет вам полный контроль над такими переменными, как частота ядра, напряжение, а также скорость вращения вентилятора графического процессора.
Итак, если вы хотите только изменить скорость вращения вентилятора своего графического процессора, просто чтобы получить еще немного производительности. Это конкретное программное обеспечение – то, что вам нужно. Чтобы скачать его, перейдите по этой ссылке. Прокрутите страницу вниз и загрузите MSI Afterburner.
Для работы MSI Afterburner вам также потребуется загрузить Riva Statistics Tuner, если вы хотите использовать его дополнительные функции, такие как отображение на экране для отображения статистики, такой как скорость процессора или температура графического процессора.Перейдите по ссылке, чтобы скачать его.
- Загрузите, установите и откройте MSI Afterburner, его интерфейс будет выглядеть примерно так, в зависимости от того, какой скин вы для него используете.
2. Будет ползунок, отмеченный скоростью вентилятора, вручную увеличьте или уменьшите ползунок в процентах, чтобы увеличить скорость вентилятора вашего графического процессора.
3. Чтобы установить собственный профиль вентилятора, щелкните значок шестеренки.
4. Нажмите «Вентилятор» в верхнем меню.
5.Убедитесь, что установлен флажок «Включить автоматическое управление вентилятором в программном обеспечении».
6. Используя этот график, вы можете изменить скорость вращения вентилятора в зависимости от текущей температуры графического процессора.
7. Ось Y – это скорость вентилятора в%, а ось X – это температура ядра графического процессора.
8. Убедитесь, что в раскрывающемся списке «Предварительно заданная кривая скорости вращения вентилятора» выбрано значение «Custom».
Тонкая настройка BIOS – WindowsСуществует также способ изменить кривую вентилятора на своем ноутбуке, зайдя в BIOS и изменив некоторые настройки.
Этот параметр может быть доступен не на всех ноутбуках, поэтому не беспокойтесь, если вы не найдете его в BIOS. Это просто означает, что этот метод настройки кривой вентилятора не поддерживается вашим конкретным ноутбуком.
1. Перезагрузите ноутбук
2. Как только он загрузится, нажмите клавишу F2, F12 или F10. Проконсультируйтесь с руководством к своему ноутбуку, чтобы узнать, какую именно клавишу нужно нажать, чтобы перейти в BIOS.
3. Используйте клавиши со стрелками для навигации по меню BIOS.
4. Найдите раздел с надписью «Fan Speed Control» или что-то в этом роде.
5. В этом разделе вы сможете изменить скорость вентилятора.
Установка управления вентиляторами Mac – MacOS
Для MacOS лучшее доступное приложение – Macs Fan Control. Несмотря на то, что название говорит об обратном, программное обеспечение также доступно для Windows.
Чтобы загрузить приложение Macs Fan Control, щелкните ссылку здесь. Это также легкий инструмент, поэтому вам не нужно беспокоиться о том, что он замедлит работу вашего MacBook.
1. Откройте Macs Fan Control, его интерфейс должен выглядеть примерно так.
2. Выберите вентилятор и нажмите синюю кнопку, на этой кнопке может быть написано «Неизвестно» или «Пользовательский».
3. Отсюда вы можете установить постоянную скорость вентилятора или скорость на основе датчика.
4. Чтобы установить постоянную скорость вращения вентилятора, нажмите «Постоянное значение числа оборотов в минуту».
5. Отсюда вы можете отрегулировать ползунок, чтобы установить желаемое количество оборотов для вашего вентилятора.
6. Чтобы получить значение на основе датчика, выберите вторую опцию
7. Чтобы выбрать датчик температуры этого вентилятора, который будет увеличивать или уменьшать свою температуру, выберите раскрывающееся меню. В данном случае выберем CPU Core 1.
.8. Здесь вы можете установить температуру, при которой скорость вращения вентилятора начнет расти, а также максимально допустимую температуру.
9. Как только эти значения будут установлены, приложение автоматически настроит скорость вращения вентилятора, чтобы поддерживать температуру компонентов ноутбука в этом диапазоне.
Заключение
Прочитав наше быстрое, но подробное руководство, вы сможете настроить скорость вращения вентилятора на своем ноутбуке, если он ее поддерживает. Какой метод работал у вас, чтобы изменить скорость вентилятора?
Обязательно сообщите нам, оставив комментарий ниже рядом с маркой и моделью вашего ноутбука. Если вы чувствуете, что мы что-то упустили, не забудьте оставить это ниже!
Как использовать SpeedFan для проверки температуры процессора, скорости вращения вентилятора, компьютера
Одна из причин медленной работы компьютера – это перегрев компьютера, влияющий на ЦП или срок службы компьютера.Существует множество инструментов тестирования компьютерных систем для оптимизации компьютера, например SpeedFan. SpeedFan – это инструмент для управления скоростью вращения вентилятора компьютера, проверки температуры процессора, материнской платы и жесткого диска компьютера, чтобы пользователи могли охладить компьютер при высокой температуре. На основе статистики SpeedFan пользователи будут знать текущее состояние компьютера, выдавать предупреждения, если он обнаруживает ненормальное состояние. Следующая статья расскажет, как использовать инструмент SpeedFan.
Инструкции по работе вентилятора компьютера на SpeedFan
Шаг 1:
Скачиваем программу SpeedFan по ссылке ниже и устанавливаем как обычно.
- Загрузите программу SpeedFan для Windows
Запустите инструмент, и пользователь увидит температуру ЦП через 2 ядра, Ядро 0, Ядро 1. Каждое ядро ЦП имеет свой собственный термометр, но будет иметь такое же показание, как показано. Если есть символ пламени, температура высокая.Когда мы проверяем Автоматическая скорость вращения вентилятора , этот инструмент автоматически регулирует скорость вращения вентилятора компьютера в зависимости от температуры процессора и жесткого диска.
- Насколько сильно перегревается ЦП?
Примечание , некоторые машины при использовании SpeedFan будут отображать скорость вращения вентилятора, некоторые машины недоступны, потому что ваш компьютер не поддерживает настройку, программное обеспечение не поддерживает. Если компьютер поддерживается, он отображает скорость вращения вентилятора, как показано ниже.
Шаг 2:
Щелкните вкладку Clock , чтобы отредактировать компьютерную шину (FSB), но пользователям следует обратить внимание, если они не технически компетентны, изменение неправильной FSB может привести к замедлению работы компьютера. Материнская плата выберет имя материнской платы, Clock select Clock Generator – это то, что отображается в списке отображения.
Шаг 3:
На вкладке «Информация» отображается имя используемого набора микросхем, а также характеристики панели ОЗУ при нажатии «Прочитать информацию». Вкладка «Экзотика» предоставляет дополнительную информацию о температурах процессора, чтобы автоматически регулировать скорость охлаждающего вентилятора в соответствии с температурой процессора.
Шаг 4:
Вкладка SMART используется для просмотра информации о жестком диске.
Наконец, вкладка Chart показывает температуру различных областей компьютера через график.
SpeedFan – Загрузить
Утилита для мониторинга аппаратного обеспечения ПК
SpeedFan – это простой в использовании служебный инструмент для мониторинга производительности и состояния жестких дисков вашего ПК, скорости вращения вентиляторов и показаний температуры оборудования.Хотя Speed Fan может быть довольно пугающим для новичков, у него нет крутой кривой обучения. Пользуясь им несколько раз, вы познакомитесь с интерфейсом и функциями. Программа может помочь в устранении неполадок на вашем компьютере с Windows , чтобы вы могли устранить ошибки и оценить ущерб. В целом, это отличный аппаратный монитор , который позволяет вам управлять вентилятором, чтобы контролировать температуру.
Управляет скоростью вращения вентилятора и отслеживает производительность
SpeedFan – это полезный служебный инструмент, который позволяет без особых усилий оценить состояние и производительность компьютера.Поскольку вам не нужно платить ни копейки за SpeedFan и загрузите , программа предлагает базовую функциональность. Тем не менее, это хороший инструмент для поддержания максимальной производительности вашего ПК. В последней версии разработчик представил функции для измерения производительности недавно выпущенных аппаратных компонентов.
Команда разработчиков довольно активна в плане выпуска обновлений. Когда на рынке появляются новые аппаратные компоненты, SpeedFan обновляется, чтобы измерения оставались точными.Эта легкая программа не потребляет системных ресурсов и будет продолжать работать в фоновом режиме, не влияя на производительность вашего компьютера и не замедляя работу других приложений.
При правильном использовании SpeedFan – отличный выбор для продления срока службы вашего ПК и контроля микросхем, процессора и других компонентов . Загрузка SpeedFan доступна для Windows XP, Windows Vista, Windows 7, Windows 8, Windows 10 и других. Само собой разумеется, что инструмент лучше работает с недавно выпущенными версиями Windows.
Легко ли использовать SpeedFan?
SpeedFan имеет комплексный интерфейс, требующий некоторых базовых технических навыков. Прежде чем вы начнете использовать программу, вам необходимо выяснить особенности и функциональные возможности. После запуска установщика первый экран может показаться пугающим, если у вас нет предварительных знаний в области вычислений. Тем не менее, бесплатные обучающие программы доступны в пакете загрузки SpeedFan.
Поскольку большинство людей используют инструмент для управления скоростью вращения вентилятора , это простой способ контролировать состояние вашего ПК.С помощью этой программы вы можете контролировать скорость лопастей, регулировать скорость ветра и проверять температуру в компонентах ПК. SpeedFan позволяет увеличить скорость вентилятора, чтобы компоненты вашего оборудования оставались прохладными.
В чем основное назначение SpeedFan?
Как упоминалось ранее, основная цель SpeedFan – контролировать и контролировать скорость вращения вентилятора вашего ПК. Однако программа поставляется с другими базовыми функциями и действует как полноценный аппаратный монитор .Он предохраняет компоненты от перегрева и отображает общую информацию о состоянии компьютера. Кроме того, вы можете получить четкое представление о том, как работают жесткие диски. Со временем на компьютере могут накапливаться поврежденные или избыточные файлы. Тем не менее SpeedFan поможет вам выявить такие проблемы и предложит меры по их устранению.
Если вы знакомы с подобными служебными инструментами, вы должны знать, что SpeedFan предоставит вам прекрасную возможность для устранения неполадок в компьютере.Более того, вы можете следить за состоянием компонентов, чтобы разбираться в различных проблемах. Поскольку инструмент поставляется с несколькими видеогидами, у вас не возникнет проблем с просмотром различных функций, чтобы поддерживать свой компьютер в хорошей форме.
Фактически, SpeedFan можно использовать вместе со сторонними инструментами мониторинга оборудования для проверки ограничений ПК. Вы также можете использовать программу для мониторинга эффективности обновленных компонентов ПК , например, в случае создания компьютера для хардкорных игр.Сочетание правильных инструментов может продлить срок службы вашего компьютера, предотвратить сбои и сбои, а также поддерживать ваш компьютер в отличном состоянии.
Какие ограничения?
Каждый раз, когда вы запускаете SpeedFan, программа требует, чтобы вы вводили данные прав администратора. Через некоторое время это может оказаться утомительным процессом. Возможность запоминания профиля пользователя или идентификатора устройства была бы идеальной. Кроме того, SpeedFan – это комплексный инструмент , который требует от вас изучения определенных аспектов со временем.Программа предлагает основные функции и не будет выступать в качестве многофункционального средства устранения неполадок для основных ошибок Windows, исправлений ошибок или проблем.
Какие есть альтернативы?
Хотя SpeedFan – хороший выбор для мониторинга состояния вашего ПК и контроля скорости вращения вентилятора, есть и другие варианты для вашего ПК с Windows. Если вы ищете несколько альтернатив, подойдет Core Temp . Он отображает индивидуальную температуру каждого компонента и дает вам лучшее представление о состоянии различного оборудования в системе.
HWMonitor – еще один хороший выбор для мониторинга основных датчиков состояния вашего ПК. Эта программа отображает информацию о скорости вращения вентилятора, температуре, напряжении и т. Д. Другой достойный вариант – MSI Afterburner , который действует как служебная программа для разгона видеокарты компьютера. Это дает вам полный контроль над графическим процессором.
По сравнению с альтернативами SpeedFan представляет собой комплексный инструмент, который контролирует скорость вращения вентилятора и контролирует оборудование .Он предоставляет вам важную информацию о различных аспектах состояния ПК. Хотя вначале интерфейс может показаться ошеломляющим, на то, чтобы привыкнуть к навигации, не требуется много времени. Что наиболее важно, поскольку команда разработчиков продолжает выпускать регулярные обновления, инструмент работает с недавно выпущенными аппаратными компонентами.
Поддерживайте свой компьютер в отличной форме
В заключение, SpeedFan – хорошая программа, которая контролирует датчики температуры, скорость вращения вентилятора и напряжение на компьютерах с Microsoft Windows.


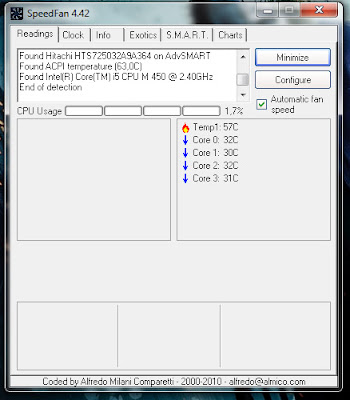


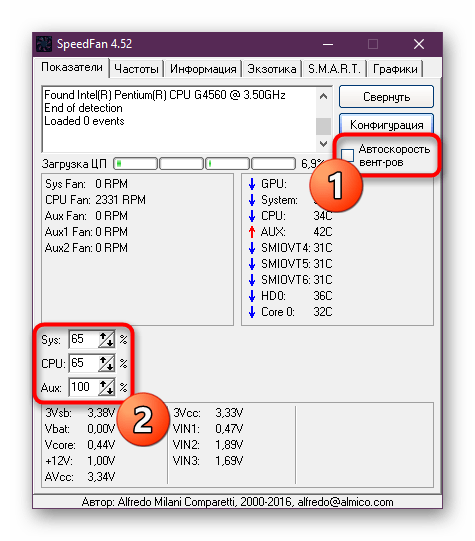
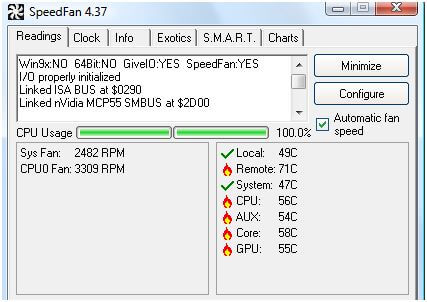

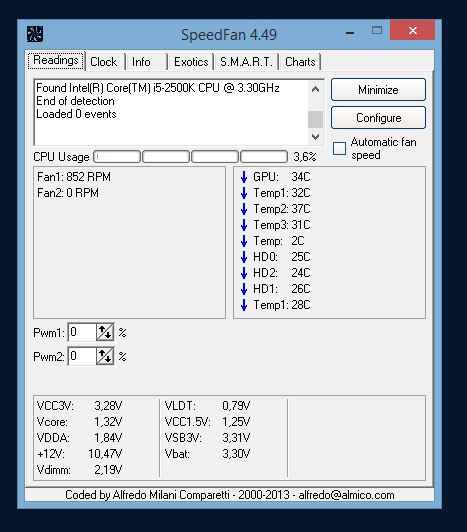 Поэтому некоторые модели более подвержены проблемам с охлаждением. Это нужно учитывать на этапе выбора ноутбука. Как правило, достаточно ознакомиться с отзывами и обзорами, для того чтобы понять будет ли ноутбук подвержен перегреву. Но, если ноутбук уже приобретен, то думать об этом уже поздно.
Поэтому некоторые модели более подвержены проблемам с охлаждением. Это нужно учитывать на этапе выбора ноутбука. Как правило, достаточно ознакомиться с отзывами и обзорами, для того чтобы понять будет ли ноутбук подвержен перегреву. Но, если ноутбук уже приобретен, то думать об этом уже поздно.