Как выполнить сброс контроллера батареи
Статьи Сброс контроллера батареи ноутбука
Читатели портала периодически задают вопрос – как сбросить контроллер аккумулятора ноутбука? Нужно прояснить – что подразумевается под процедурой. Есть два варианта:
- В батарее выполнялась замена элементов, и для дальнейшей работы необходимо сбросить прошивку.
- Неполадки в работе аккумулятора не связаны с проводившимся ремонтом – например, произошел сбой операционной системы или программного обеспечения.
При неправильной работе контроллера ноутбук видит не ту емкость, которая на самом деле имеется у аккумулятора, и раньше отключается или переходит в спящий режим. Рассмотрим, как исправить ошибку в обоих описанных случаях.
Как сбросить контроллер после установки новых элементов
Процедура выполняется после того как в батарею были установлены новые аккумуляторы. Обычно такой ремонт производится в специализированных ремонтных сервисах. Выполнение в домашних условиях также допустимо, но требует наличия определенных знаний и навыков.
Выполнение в домашних условиях также допустимо, но требует наличия определенных знаний и навыков.
Замена элементов имеет еще одно название – перепарковка. После ее выполнения обнуляют прошивку или сбрасывают контроллер техники. Для этих целей существует утилита Battery EEPROM Works, выполняющую следующие действия:
- Прошивка остаточной емкости. Параметр устанавливается по значению действительной емкости аккумуляторов в конкретный момент.
- Обнуление счетчика циклов.
- Установка даты выпуска на текущую из ноутбука.
После сброса контроллера литиевые элементы батареи, которые были заменены, начинают функционировать «с нуля». Проведение процедуры позволит избежать дальнейших проблем в работе. К примеру, устройство может выключаться при наличии заряда батареи. Это является результатом неверного значения остаточной емкости, оставшегося в памяти контроллера. Помимо этого показывается число циклов зарядки и разрядки, совершенное до ремонта.
Сброс контроллера ноутбука при сбоях программного обеспечения
Под данной процедурой подразумевается калибровка батареи. Аккумулятор разряжают до 0%, а затем заряжают на 100%. Эти действия также можно косвенно отнести к сбросу. Контроллер «запоминает» полные циклы заряда и разряда с калибровкой границ, что дает возможность в дальнейшем избежать проблем и ошибок в работе аккумулятора.
Калибровка легко выполняется вручную. Процедура проводится следующим образом:
- Шнур питания ноутбука отключается от сети, устройство перезагружается. При помощи клавиш DEL, F2 или других выполняется вход в BIOS до момента загрузки ОС.
- Ноутбук оставляют в таком состоянии до полной разрядки аккумуляторной батареи, пока он не отключится. Чтобы улучшить отвод тепла, рекомендуется поставить устройство на охлаждающую подставку.
- Когда ноутбук отключится, шнур питания сразу же подключается к сети. Выполняется зарядка до 100%.
После выполнения калибровки ручным способом сбой контроллера будет устранен. Емкость аккумулятора будет корректно определяться, что позволит использовать заряд с максимальной эффективностью.
Емкость аккумулятора будет корректно определяться, что позволит использовать заряд с максимальной эффективностью.
Поделиться вКонтакте
← Все статьи
Товары в статье
Как сбросить контроллер батареи ноутбука
В своё время ноутбуки завоевали огромную популярность благодаря возможности работать от аккумуляторной батареи, что позволило не быть прикованным к одному месту и выполнять необходимую работу практически везде. Первые модели могли продержаться без заряда совсем недолго, а используемые никель-металлогидридные батареи обладали кучей недостатков. Но производители не сидели сложа руки, и за несколько десятилетий технологии изготовления аккумуляторов претерпели кардинальные изменения. На сегодняшний день в подавляющем большинстве ноутбуков используются литий-ионные батареи. Они могут прослужить довольно долго и лишены многих недостатков своих предшественников.
Но тем не менее они не являются совершенными и со временем также могут прийти в негодность. Неисправность батареи выражается в том, что она очень быстро разряжается, либо ноутбук некорректно отображает уровень заряда. В таком случае производители и продавцы техники рекомендуют приобрести новый аккумулятор. Но, поскольку стоимость оригинального комплектующего довольно высокая, можно попробовать откорректировать его работу самостоятельно. В зависимости от степени повреждения необходимо либо заменять элементы аккумулятора, либо же достаточно будет выполнить сброс контроллера батареи ноутбука.
Неисправность батареи выражается в том, что она очень быстро разряжается, либо ноутбук некорректно отображает уровень заряда. В таком случае производители и продавцы техники рекомендуют приобрести новый аккумулятор. Но, поскольку стоимость оригинального комплектующего довольно высокая, можно попробовать откорректировать его работу самостоятельно. В зависимости от степени повреждения необходимо либо заменять элементы аккумулятора, либо же достаточно будет выполнить сброс контроллера батареи ноутбука.
Заметим, что контроллер аккумулятора – электронное устройство и тоже может выйти из строя. Если это произошло, то батарея не будет работать совсем. Тогда все нижеприведённые советы не помогут – требуется ремонт контроллера в сервисе или замена батареи. Однако, если батарея хоть как-то работает, значит, контроллер работоспособен. Он лишь показывает неправильные значения зарядки, быстро заряжает или разряжает аккумулятор, и с этим можно побороться.
Именно о последней возможности мы хотим подробнее рассказать в сегодняшнем материале. Вы сможете узнать, в каких случаях нужно сбросить контроллер, а также мы расскажем о возможных способах, как это можно сделать самостоятельно в домашних условиях.
Вы сможете узнать, в каких случаях нужно сбросить контроллер, а также мы расскажем о возможных способах, как это можно сделать самостоятельно в домашних условиях.
Когда выполнять сброс контроллера батареи
Для начала стоит выяснить, что представляет собой контроллер батареи. Это небольшая микросхема, встроенная в сам аккумулятор, контролирующая его рабочее состояние, а также процесс заряда и разряда. Она взаимодействует с контроллером питания на материнской плате самого ноутбука, а также передаёт необходимую системную информацию операционной системе. Надеемся, схема вам понятна. Мы постарались описать всё простыми словами, но, если вы хотите узнать технические подробности, поищите в интернете.
Когда эта небольшая микросхема перестаёт корректно работать, может понадобиться выполнить сброс контроллера. В народе эта процедура также известна как калибровка батареи. По большому счёту, ситуаций, когда это может потребоваться, всего лишь две: некорректное отображение заряда и замена элементов аккумулятора.
Под некорректным отображением заряда следует понимать ситуацию, когда операционная система ноутбука даже после длительной зарядки показывает, что уровень заряда — менее 100%, либо заряд резко падает, и ноутбук выключается не через несколько часов, как ему положено, а гораздо быстрее. Многие начинают думать, что батарея пришла в негодность, но это не всегда так. Проблема очень часто заключается в её контроллере, который просто некорректно отображает заряд.
Под заменой элементов аккумулятора имеется в виду, что в некоторых мастерских и сервисных центрах могут предложить так называемую перепаковку батареи, то есть заменить пришедшие в негодность внутренние блоки. После этого необходимо выполнить сброс контроллера, чтобы все новые элементы были распознаны и могли быть правильно задействованными. Хотя, если после замены блоков что-то работает не так, вы имеете полное право предъявить претензии и потребовать исправления недоработок.
Хотя, если после замены блоков что-то работает не так, вы имеете полное право предъявить претензии и потребовать исправления недоработок.
Замена аккумулятора ноутбука
Теперь давайте рассмотрим, как сбросить контроллер батареи ноутбука. Затронем программный и ручной способы.
Программный сброс контроллера
На некоторых сайтах вы можете увидеть рекомендацию воспользоваться программой Battery EEPROM Works. Это действительно очень мощная и продвинутая утилита, которая может в некоторых случаях буквально реанимировать аккумулятор. Но есть одно большое НО! Чтобы пользоваться ею, нужно знать очень много и уметь разбираться в электросхемах, а также иметь необходимые переходники, которые далеко не всегда легко достать в свободной продаже. Мы не будем рекомендовать вам эту программу для использования в домашних устройствах, так как можно очень легко бесповоротно испортить аккумулятор. Что же тогда вам подойдёт?
Окно программы Battery EEPROM Works
Практически каждый производитель имеет встроенные утилиты управления питанием. Её можно скачать на сайте поддержки, на странице загрузки драйверов вашего устройства, а в некоторых случаях утилита может быть либо предустановленной, либо записанной на идущий в комплекте диск с драйверами. Выберите функцию сброса или калибровки и в точности следуйте указаниям, высвечивающимся на экране. Чаще всего утилита разряжает батарею до нуля, после чего выполняет зарядку до 100%. Контроллер запомнит крайние показатели уровня заряда и станет работать, как и сразу при покупке.
Её можно скачать на сайте поддержки, на странице загрузки драйверов вашего устройства, а в некоторых случаях утилита может быть либо предустановленной, либо записанной на идущий в комплекте диск с драйверами. Выберите функцию сброса или калибровки и в точности следуйте указаниям, высвечивающимся на экране. Чаще всего утилита разряжает батарею до нуля, после чего выполняет зарядку до 100%. Контроллер запомнит крайние показатели уровня заряда и станет работать, как и сразу при покупке.
Для разных ноутбуков может применяться разное программное обеспечение, предусмотренное производителем. Рассмотрим некоторые популярные модели:
- Acer – утилита BatteryMark проводит тестирование аккумулятора, полностью нагружая процессор. Если будут замечены несоответствия в его работе, производится сброс и несколько циклов зарядки-разрядки.
- Asus имеет в BIOS опцию Smart Battery Calibration на вкладке Здесь можно обнулить все данные контроллера.
- Dell – здесь нужно для своей модели смотреть утилиту на официальном сайте производителя.
 Если её нет, можно использовать другие программы, например, Smarter Battery.
Если её нет, можно использовать другие программы, например, Smarter Battery. - HP – на сайте производителя есть утилита HP Support Assistent, в которой есть опция «Проверка аккумулятора».
Однако, если вы всё-таки хотите выполнить полный сброс контроллера, то придётся изучить работу с программой Battery EEPROM Works. Но учтите, что делаете вы это на свой страх и риск, поэтому экспериментировать стоит, если в случае неудачи батарею будет не жалко выбросить. Эта утилита позволяет:
- Обнуляет счётчик циклов заряда-разряда батареи.
- Меняет дату выпуска аккумулятора на системную ноутбука.
- Прошивает в контроллере реальную ёмкость батареи.
После этого аккумулятор считается «новым». Исправление реального заряда может помочь, если контроллер неправильно его показывает и ноутбук быстро отключается, хотя батарея еще может работать. Это требуется делать и после замены элементов батареи на новые. Еще раз напомним — сначала изучите, как этой программой пользоваться, так как она позволяет делать очень многое.
Ручной сброс контроллера
Если по какой-то причине найти или установить утилиту управления питанием не получается, сброс или калибровку батареи можно выполнить вручную. Каким образом?
- Отключите ноутбук от электрической сети, после чего переведите его в режим BIOS. Подробнее можно прочесть в статье как запустить режим БИОСа.
- Оставьте ноутбук и не трогайте его, пока он полностью не разрядится. Позаботьтесь о том, чтобы он не перегрелся.
- Не включая ноутбук, поставьте его на зарядку. Дождитесь его полного заряда, для этого его можно оставить подключенным к сети на всю ночь.
В 99% случаев такие простые действия помогут вернуть аккумулятор к жизни. Ну а если не помогает и это, купите новый аккумулятор, либо подключайте переносной компьютер напрямую к розетке, извлекая при этом батарею.
Некоторые советы по использованию батареи
- Если вы используете ноутбук только дома, то для меньшего износа его аккумулятора лучше будет его извлечь.
 Но перед этим зарядите его примерно на 80%, а также время от времени проверяйте уровень заряда, поскольку он склонен к саморазряду. После извлечения подключите ноутбук к блоку питания и пользуйтесь, как стационарным компьютером. Этот вариант подойдёт для тех, у кого ноутбук стоит только в одном месте, так как при таком использовании вы можете потерять данные, если отключите ноутбук от источника питания во время работы.
Но перед этим зарядите его примерно на 80%, а также время от времени проверяйте уровень заряда, поскольку он склонен к саморазряду. После извлечения подключите ноутбук к блоку питания и пользуйтесь, как стационарным компьютером. Этот вариант подойдёт для тех, у кого ноутбук стоит только в одном месте, так как при таком использовании вы можете потерять данные, если отключите ноутбук от источника питания во время работы. - Для увеличения времени работы за вашим устройством установите соответствующие параметры в настройках плана электропитания. При необходимости пользуйтесь режимом энергосбережения.
Заключение
Друзья, сегодня мы с вами поговорили о том, как сбросить контроллер заряда ноутбука. Мы узнали, что иногда проблема заключается не только в аппаратных частях компьютера, но и в программном обеспечении. Поэтому не нужно спешить сразу заказывать новый аккумулятор. Надеемся, что у вас всё получилось, и не осталось никаких вопросов. Не забываем делиться своим мнением в комментариях.
Повторная калибровка аккумуляторов для ноутбуков – Руководство по ремонту iFixit
Редактировать
Хотя пользоваться ноутбуком безопасно, точность калибровки может быть снижена.
- Каждый ноутбук имеет свой индикатор заряда. Когда ваш ноутбук полностью разрядится, немедленно подключите его к сети . Полностью зарядите ноутбук.
Редактировать
Редактировать
- org/HowToDirection”>
Это может не сработать, если ваша батарея устарела, даже если это комплект OEM.
Запустите командную строку от имени администратора. Введите powercfg /batteryreport.
Когда отчет будет готов, вы получите сообщение о том, где он находится. Проверьте данные на согласованность.
Редактировать
Это полностью разрядит батарею.
 Диагностика HP не проверяет емкость заряда.
Диагностика HP не проверяет емкость заряда. Подключите ноутбук и включите его; отключите его, когда он включен. Нажмите ESC и выберите Диагностика системы .
Откройте подменю Проверка компонентов . Выберите Память или Жесткий диск .
Выберите Расширенный тест . Выберите Цикл до ошибки .
Когда ноутбук выключится, немедленно зарядите аккумулятор.
Редактировать
НЕ применяйте эти настройки к вашей основной ОС. Они могут повредить батарею.
Загрузите ноутбук в активный сеанс Linux Mint Cinnamon. Откройте Настройки и внесите следующие изменения:
-
Открыть Управление питанием .
 Изменить При критическом разряде батареи на Ничего не делать.
Изменить При критическом разряде батареи на Ничего не делать. Используйте ноутбук, пока он не выключится. Все данные этого сеанса будут потеряны.
Редактировать
Чтобы лучше отслеживать предполагаемое состояние батареи, рекомендуется маркировать ее.
Запишите дату повторной калибровки.

Обратите внимание на первоначальную емкость заряда (расчетная емкость).
Запишите текущую емкость аккумулятора (полная емкость).
Редактировать
Автор
с 5 другими участниками
Значки: 55
+52 больше значка
Команда
Как повторно откалибровать аккумулятор на ноутбуке с Windows 10
 Вот как это работает. Почему мой индикатор батареи не дает точных показаний?
Вот как это работает. Почему мой индикатор батареи не дает точных показаний?При использовании ноутбука с Windows 10 аккумулятор проходит ряд циклов зарядки и разрядки, которые медленно изнашивают его. Калибровка предназначена не для разряженной батареи, лежащей на складе; это для батареи, которая все еще работает должным образом, но не показывает точных показаний, когда дело доходит до оставшегося срока службы. Например, может быть сказано, что осталось два часа сока, но через 45 минут вы получите предупреждение о том, что он вот-вот отключится. После калибровки вы, как правило, получаете более точные показания, и хотя может быть удручающе видеть, что ваш старый ноутбук заряжается всего около часа, вы не застрянете где-нибудь с разряженным устройством.
Аппаратное и программное обеспечение для этого руководства
- Блок питания переменного тока: портативный блок питания переменного тока EWEMOSI (открывается в новой вкладке) (120 долларов на Amazon)
- Блок питания USB-C: блок питания ZMI USB PD (открывается в новой вкладке) (70 долларов на Amazon)
- Новейшая ОС Microsoft: Windows 10 (открывается в новой вкладке) (от 139 долларов в Microsoft)
Как откалибровать аккумулятор в ноутбуке
найти инструмент калибровки батареи внутри. Все зависит от ноутбука и производителя, так что не пугайтесь, если не найдете.
Все зависит от ноутбука и производителя, так что не пугайтесь, если не найдете.
Аналогичным образом, некоторые производители ноутбуков включают инструмент калибровки в Windows 10, чтобы легко решить проблему. Однако этот тип инструмента не распространен, поэтому вы должны взять все в свои руки. К счастью, этот процесс относительно безболезненный. Вот шаги, чтобы сделать это, разбитые на пять отдельных частей.
Измените план питания
Прежде чем приступать к хлопотам с зарядкой и разрядкой аккумулятора, мы должны сначала изменить параметры питания, чтобы ваш ноутбук не спал или не переходил в спящий режим слишком рано. Это предназначено для прямой разрядки батареи, и перевод ее в режим энергосбережения разрушит калибровку.
- Щелкните правой кнопкой мыши значок батареи на панели задач.
- Нажмите Электропитание .
- Щелкните Изменить, когда компьютер переходит в спящий режим .

- Нажмите раскрывающееся меню рядом с Выключить дисплей .
- Нажмите Никогда .
- Нажмите раскрывающееся меню рядом с Перевод компьютера в спящий режим .
- Нажмите Никогда .
- Щелкните Изменить дополнительные параметры питания .
- Нажмите кнопку развернуть рядом с Аккумулятор .
- Нажмите кнопку развернуть рядом с Критическое действие батареи . Убедитесь, что в разделе рядом с On battery написано Hibernate .
- Нажмите кнопку развернуть рядом с Критический уровень заряда батареи .
- Щелкните процентное значение рядом с Работа от батареи .

- Щелкните стрелку вниз , чтобы установить как можно меньшее число.
- Нажмите Применить .
- Нажмите OK .
- Нажмите Сохранить изменения .
Если вы не планируете пользоваться ноутбуком, пока батарея разряжается, убедитесь, что у вас установлена заставка.
Зарядите аккумулятор
Теперь, когда настройки питания выполнены, вы хотите зарядить аккумулятор ноутбука до 100%. Когда он полностью заряжен, оставьте его включенным и подождите, пока аккумулятор остынет. В зависимости от вашего ноутбука и батареи это может занять до нескольких часов.
Отключите ноутбук от сети и дайте ему разрядиться
Теперь, когда ваш ноутбук остыл и аккумулятор полностью заряжен, вы можете отсоединить кабель. В это время вы можете пользоваться ноутбуком. Всегда следите за тем, чтобы он не переходил в спящий или спящий режим (по крайней мере, до самого конца), хотя измененные вами настройки питания должны позаботиться об этом.
Снова зарядите аккумулятор
После того, как аккумулятор вашего ноутбука полностью разрядится и устройство выключится, вы можете снова подключить его и дать ему зарядиться до 100%. Не стесняйтесь использовать свой ноутбук в это время.
После того, как вы полностью заряжены, ваш ноутбук должен дать вам гораздо более точные данные о том, как долго будет работать батарея.
Сбросьте план питания
Теперь, когда ваша батарея откалибрована, не забудьте сбросить план питания до того состояния, которое у вас было раньше. Нет смысла тратить батарею, когда устройство не используется.
Наше лучшее оборудование выбирает
Если после калибровки батарея в вашем ноутбуке перестала работать, вы всегда можете подобрать батарею на замену (откроется в новой вкладке) по относительно доступной цене в зависимости от рассматриваемого ноутбука.
В качестве альтернативы вы можете приобрести внешний аккумулятор, который можно подключить с помощью адаптера переменного тока или кабеля USB-C.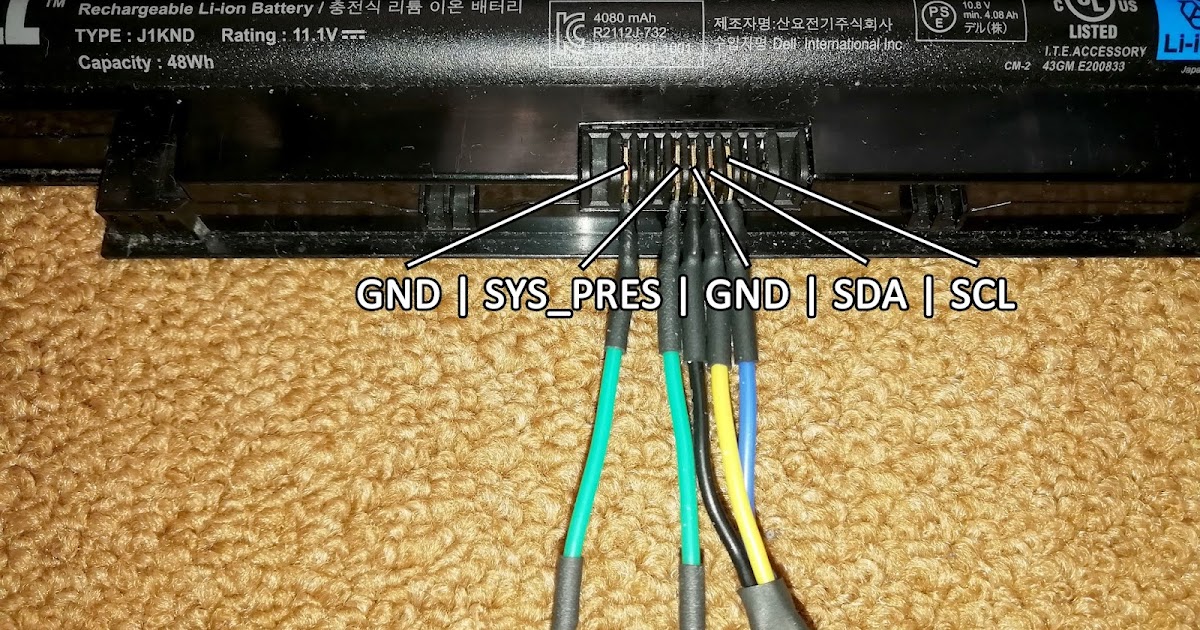 Для первого варианта мы рекомендуем портативный блок питания переменного тока EWEMOSI, который имеет емкость 31200 мАч, выходную мощность 100 Вт и множество других портов, помимо плагина переменного тока.
Для первого варианта мы рекомендуем портативный блок питания переменного тока EWEMOSI, который имеет емкость 31200 мАч, выходную мощность 100 Вт и множество других портов, помимо плагина переменного тока.
Блок батарей переменного тока
(открывается в новой вкладке)
Портативный блок питания переменного тока EWEMOSI
Много энергии для дороги
Не можете находиться рядом с настенной розеткой переменного тока, а срок службы батареи исчерпан? Этот блок питания позволит вашему ноутбуку работать дольше, и вы можете подключить его к обычному адаптеру переменного тока.
Если вы предпочитаете более тонкий блок питания, который использует USB-C для зарядки, резервная батарея ZMI USB PD и концентратор — отличный вариант. Он имеет емкость 20 000 мАч, выходную мощность 45 Вт и оснащен несколькими портами для зарядки других устройств, помимо вашего ноутбука.
Блок аккумуляторов USB
(открывается в новой вкладке)
Блок питания ZMI USB PD
Тонкий блок питания USB-C
Если вам не нравится громоздкость, которая обычно поставляется с блоками питания переменного тока, этот вариант от ZMI тонкий и элегантный, но при этом обеспечивает выходную мощность 45 Вт. и емкостью 20 000 мАч. Это отличный выбор, если ваш ноутбук заряжается через USB-C.
Дополнительное оборудование
У вас еще нет Windows 10, ОС, для которой мы написали это руководство? Сделайте решительный шаг и посмотрите на новейшее программное обеспечение Microsoft в действии.
Windows 10 Домашняя (Изображение предоставлено Microsoft)Windows 10 (открывается в новой вкладке) (139 долларов в Microsoft)
Microsoft Windows 10 — это многофункциональная ОС, которая включает в себя веб-браузер Edge, личного помощника Cortana, отличные параметры безопасности и множество приложений, доступных в магазине Microsoft.


 Если её нет, можно использовать другие программы, например, Smarter Battery.
Если её нет, можно использовать другие программы, например, Smarter Battery. Но перед этим зарядите его примерно на 80%, а также время от времени проверяйте уровень заряда, поскольку он склонен к саморазряду. После извлечения подключите ноутбук к блоку питания и пользуйтесь, как стационарным компьютером. Этот вариант подойдёт для тех, у кого ноутбук стоит только в одном месте, так как при таком использовании вы можете потерять данные, если отключите ноутбук от источника питания во время работы.
Но перед этим зарядите его примерно на 80%, а также время от времени проверяйте уровень заряда, поскольку он склонен к саморазряду. После извлечения подключите ноутбук к блоку питания и пользуйтесь, как стационарным компьютером. Этот вариант подойдёт для тех, у кого ноутбук стоит только в одном месте, так как при таком использовании вы можете потерять данные, если отключите ноутбук от источника питания во время работы. Диагностика HP не проверяет емкость заряда.
Диагностика HP не проверяет емкость заряда.  Изменить При критическом разряде батареи на Ничего не делать.
Изменить При критическом разряде батареи на Ничего не делать. 


