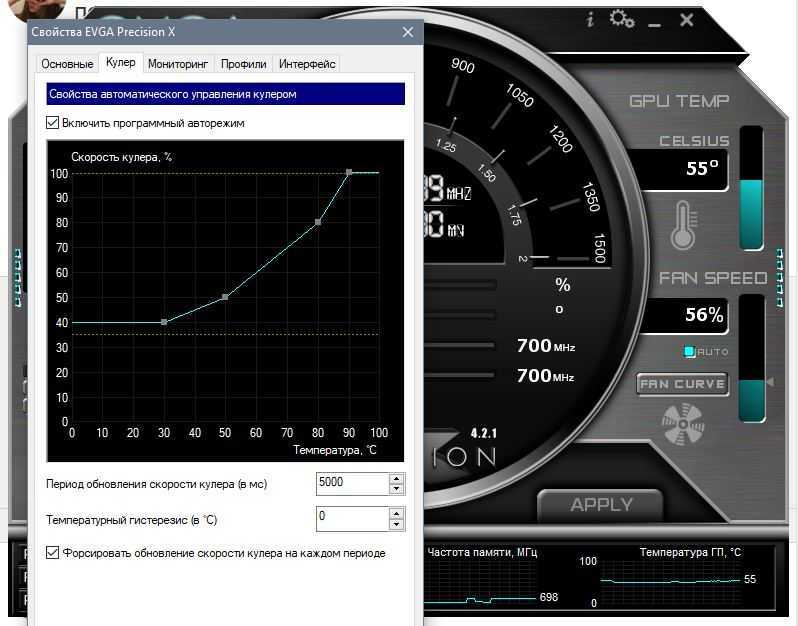Программы для управления вентиляторами (кулерами) на компьютере
- Что нужно знать до экспериментов с кулерами?
- SpeedFan
- Open Hardware Monitor
- Argus Monitor
- NoteBook FanControl
- MSI Afterburner
- Фирменные утилиты для управления вентиляторами
Вентиляторы охлаждения (они же — кулеры) играют важную роль в работе компьютера, предотвращая перегрев тех его компонентов, что подвергнуты сильному нагреву. Многие пользователи и не догадываются, что кулерами можно управлять, точнее — скоростью их вращения. Но это не всегда возможно.
Если речь о вентиляторах, подключенных непосредственно к материнской плате (например, кулер центрального процессора, корпусные вентиляторы или кулеры жестких дисков), то регулировка скорости их вращения должна поддерживаться на уровне материнской платы. Если же это кулер, охлаждающий видеокарту, тогда изменение скорости вращения должно поддерживаться самим графическим адаптером.
Управление вентиляторами, подключенными к материнской плате, стандартным способом предполагает изменение соответствующих параметров в BIOS. В случае с видеокартами это осуществляется путем внесения изменений в настройки драйвера. Нестандартные же способы предполагают использование специальных утилит. Некоторые из них разработаны самими производителями системной платы, видеокарты, ноутбука и т.д., другие — сторонними разработчиками. Рассмотрим популярные программы для управления вентиляторами компьютера.
В случае с видеокартами это осуществляется путем внесения изменений в настройки драйвера. Нестандартные же способы предполагают использование специальных утилит. Некоторые из них разработаны самими производителями системной платы, видеокарты, ноутбука и т.д., другие — сторонними разработчиками. Рассмотрим популярные программы для управления вентиляторами компьютера.
Что нужно знать до экспериментов с кулерами?
Мы не зря назвали процесс контроля скорости вращения кулеров экспериментом, ведь последствия этой процедуры нельзя предсказать точно заранее. По умолчанию все вентиляторы компьютера настроены на работу в автоматическом режиме. Когда необходимо, скорость их вращения увеличивается или, наоборот, снижается. Все зависит от текущей температуры охлаждаемого компонента. Когда требуется отрегулировать скорость вращения кулеров вручную, то автоматику придется отключить. А это всегда риск.
Никогда точно неизвестно, как поведет себя вентилятор после манипуляций с его настройками — он может просто перестать вращаться или замедлиться настолько, что создаваемого им уровня охлаждения окажется недостаточным. И это не говоря еще о возможном выходе кулеров из строя, что обычно наблюдается при ручном увеличении скорости их вращения свыше значения по умолчанию (чем выше скорость, тем больше напряжения нужно подать на вентилятор, и если оно окажется слишком высоким, то устройство может и перегореть).
И это не говоря еще о возможном выходе кулеров из строя, что обычно наблюдается при ручном увеличении скорости их вращения свыше значения по умолчанию (чем выше скорость, тем больше напряжения нужно подать на вентилятор, и если оно окажется слишком высоким, то устройство может и перегореть).
Но как показывает практика, негативные последствия экспериментов с управлением кулерами — довольно редкое явление, а выход из строя самих охлаждаемых компонентов компьютера — и подавно (спасибо функциям защиты устройств от перегрева, если они, конечно, не были каким-либо образом отключены).
SpeedFan
Бесплатная программа
SpeedFan — одна из самых известных утилит для мониторинга в режиме реального времени скорости вращения и контроля охлаждающих вентиляторов и не только. Программа рассчитана на опытных пользователей, имеющих опыт в разгоне процессора и видеокарт, однако для управления кулерами особых навыков не требуется.
1
Регулировка скорости вращения вентиляторов осуществляется путем изменения процентного значения напротив выделенных на изображении выше опций:
- «Sys».
 Корпусный кулер (вытяжка, обдув), подключаемый в специальное отведенное гнездо материнской платы и обеспечивающий контроль общей температуры внутри системного блока (кейса). Текущая скорость вращения вентилятора отображается напротив строки «Sys Fan», а температура — напротив «System».
Корпусный кулер (вытяжка, обдув), подключаемый в специальное отведенное гнездо материнской платы и обеспечивающий контроль общей температуры внутри системного блока (кейса). Текущая скорость вращения вентилятора отображается напротив строки «Sys Fan», а температура — напротив «System». - «AUX» (Auxiliary). Примерно то же, что и в предыдущем случае. Это также вспомогательные вентиляторы, подключаемые к специальным гнездам материнской платы. Также может относиться к небольшим кулерам охлаждения северного и южного мостов, которые бывают встроены в некоторые модели системных плат. Их можно использовать и для охлаждения жестких дисков. Т.е. точно нельзя сказать, что именно охлаждают AUX-кулеры, не взглянув внутрь системного блока.
- «CPU». Это самый главный вентилятор любого компьютера, отвечающий за охлаждение центрального процессора. Текущая скорость его вращения отображена напротив параметра «CPU Fan», а температура процессора — напротив «CPU», «Core 0», «Core 1» и т.
 д. (показания для отдельных ядер процессора).
д. (показания для отдельных ядер процессора). - «GPU Fan». Кулер графического процессора или по-простому — видеокарты. Скорость вращения указана напротив одноименного параметра, а текущая температура — напртив «GPU».
Обращаем внимание, что наличие и названия тех или иных параметров в программе SpeedFan зависит от модели материнской платы и/или иных критериев. Отрицательные температуры напротив «AUX» обычно означают, что к соответствующему гнезду платы кулер не подключен.
Скачать SpeedFan
Open Hardware Monitor
Бесплатная программа
Программа Open Hardware Monitor первоначально создана для мониторинга работы всех важных компонентов компьютера, включая скорость вращения как основных, так и дополнительных кулеров. Но у данной утилиты также присутствует функция, позволяющая вручную управлять вентиляторами.
Функция регулировки скорости кулеров (Controls) находится в том разделе главного окна, в котором приведены данные мониторинга за конкретным устройством. Т.е. если это вентилятор центрального процессора, то опция контроля его скорости будет расположена в разделе с названием модели ЦП, если видеокарта — то в разделе с названием видеоадаптера. Если же в том или ином разделе функция «Controls» отсутствует, это значит, что у устройства отсутствует поддержка управления кулером либо сама программа не поддерживает конкретную модель материнской платы, видеокарты и т.д.
Т.е. если это вентилятор центрального процессора, то опция контроля его скорости будет расположена в разделе с названием модели ЦП, если видеокарта — то в разделе с названием видеоадаптера. Если же в том или ином разделе функция «Controls» отсутствует, это значит, что у устройства отсутствует поддержка управления кулером либо сама программа не поддерживает конкретную модель материнской платы, видеокарты и т.д.
Для управления вентиляторами из программы Open Hardware Monitor:
- Находим строку «Controls» в разделе с названием устройства.
- Если это, например, видеокарта, кликаем по опции «GPU Fan» правой кнопкой мыши, открываем подменю «Control», затем «Manual» и уже в нем выбираем желаемую скорость вращения в процентах.
Скачать Open Hardware Monitor
Argus Monitor
Условно-бесплатная программа
Argus Monitor — еще одна программа для мониторинга с мощным функционалом контроля скорости вращения любых вентиляторов.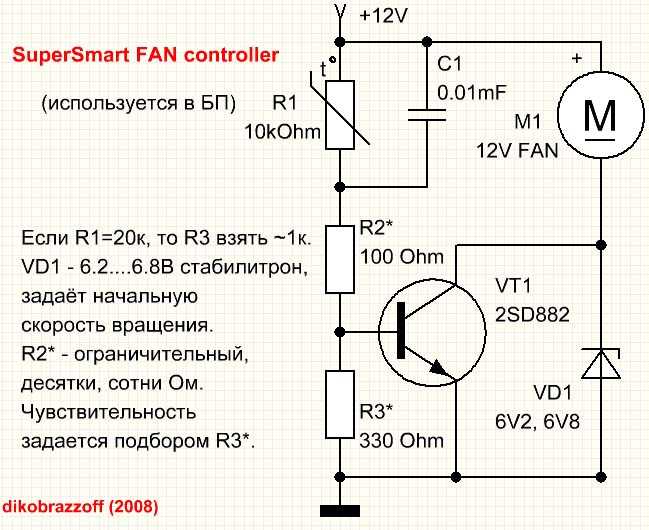 Утилита имеет удобный и к тому же русскоязычный интерфейс, но она платная (30 дней можно использовать бесплатно).
Утилита имеет удобный и к тому же русскоязычный интерфейс, но она платная (30 дней можно использовать бесплатно).
Для каждого из поддерживаемых программой компонентов компьютера предусмотрена отдельная вкладка. Если нужно отрегулировать скорость вращение кулера видеокарты, заходим во вкладку «GPU», справа от графика есть выпадающий список — выставляем в нем значение «Ручное управление» (отобразится предупреждающее окно, где нужно согласиться с рисками последующих действий), задаем нужную скорость вращения кулера в процентах и нажимаем кнопку «Применить»:
Управление вентиляторами, подключенными к материнской плате (включая кулер центрального процессора), осуществляется во вкладке «Мат. плата» в подразделе «Управ. вент.». Для каждого отдельного кулера здесь предусмотрены свои профили настроек. Например, нам требуется отрегулировать вентилятор процессора: в выпадающем списке напротив строки «CPU Вент. 1» (в нашем случае) также выставляем значение «Ручное управление», задаем скорость при помощи ползунка и нажимаем кнопку «Применить».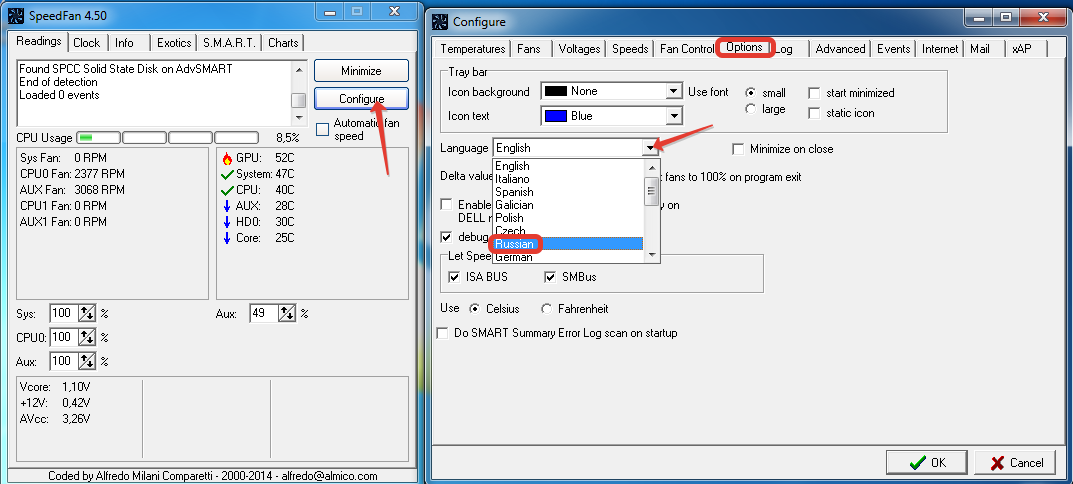 То же самое можно проделать с любым дополнительным кулером.
То же самое можно проделать с любым дополнительным кулером.
Приведенные выше инструкции — это простейшие способы контроля скорости вентиляторов из Argus Monitor. Но программа также способна взять контроль на себя, автоматически изменяя скорость того или иного кулера в зависимости от температуры компонента, который тем охлаждается. Для начала напротив названия устройства (вентилятора) нужно выставить значение «Упр. программой» и нажать кнопку «Кривая».
Откроется дополнительное окно с подвижным графиком (кривой). Путем перемещения точек кривой по вертикали настраивается скорость вращения кулера, а по горизонтали — задается температура, при которой программа автоматически установит заданную скорость. Всего таких точек — 7.
Подобным образом можно автоматизировать и работу вентилятора видеокарты или любого другого.
Скачать Argus Monitor
NoteBook FanControl
Бесплатная программа
Программа NoteBook FanControl предназначена для контроля вентиляторов у ноутбуков.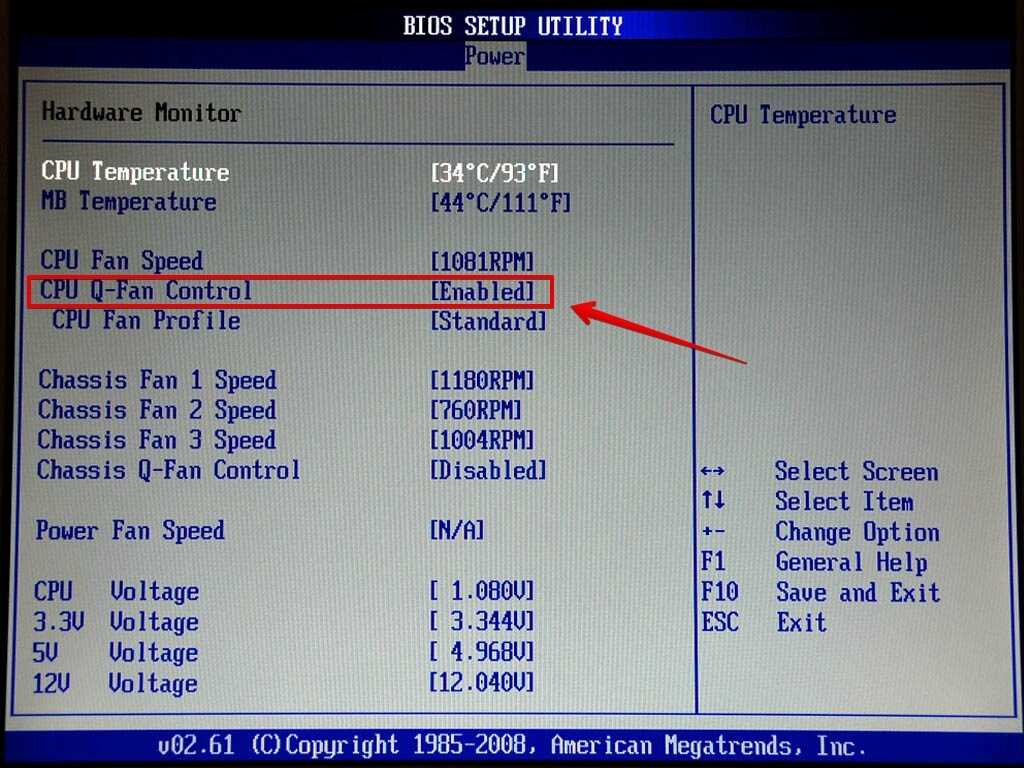
Последняя на момент написания обзора версия NoteBook FanControl имела поддержку более 200 различных моделей лэптопов производства Acer, Asus, Dell, Fujitsu, Gigabyte, HP, Lenovo, Medion, Sony, Toshiba и некоторых других компаний. Управление вентиляторами ноутбуков осуществляется в несколько простых действий:
- Сначала нужно выбрать конфигурацию: жмем кнопку «…» напротив надписи «Select Config», выбираем модель ноутбука в списке «Config» во вновь отобразившемся окне и там же нажимаем кнопку «Apply» (если в списке отсутствует нужная модель ноутбука, программу можно закрывать).
- Переводим переключатель «Fan control service status» в положение «Enabled» (можно сначала выставить «Read-only», чтобы просто ознакомиться с доступными функциями).

Более опытные и очень заинтересованные (сложноватая задача) пользователи могут самостоятельно создать конфигурацию управления кулерами для своей модели ноутбука, для чего в программе NoteBook FanControl предусмотрены соответствующие функции. Их можно найти в окне выбора модели лэптопа, кликнув по кнопке «Edit» (в новом открывшемся окне обязательно жмем кнопку «New», иначе будет отредактирована конфигурация выбранной модели).
Скачать NoteBook FanControl
MSI Afterburner
Бесплатная программа
Программа MSI Afterburner предназначена, в первую очередь, для разгона (увеличения производительности) видеокарт от любых производителей (но только тех моделей графических адаптеров, что поддерживают данную возможность).
Пользоваться программой MSI Afterburner довольно просто:
- Нажимаем угловатую кнопку с надписью «Auto» напротив ползунка «Fan Speed» (это разблокирует сам ползунок, который по умолчанию неактивный).
- Устанавливаем нужную скорость в процентах при помощи разблокированного ползунка.
- Нажимаем кнопку «Применить» с изображением галочки. Готово.
Полного списка поддерживаемых программой MSI Afterburner видеокарт, по всей видимости, не существует, но точно известно, что в него включены графические адаптеры AMD (ATI) и NVIDIA, начиная с Radeon HD 3000 и GeForce 8X00, соответственно.
Скачать MSI Afterburner
Фирменные утилиты для управления вентиляторами
Все рассмотренные выше программы являются универсальными, т.е. они могут функционировать на разных компьютерах, независимо от производителя материнской платы, видеокарты или иных комплектующих.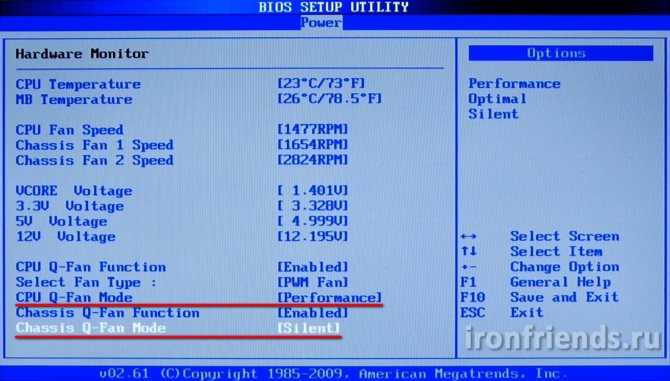 Но существуют и узкоспециализированные фирменные утилиты, способные управлять вентиляторами у устройств только определенного производителя. Мы не будем рассматривать их функционал, а только приведем их названия, поддерживаемое ими оборудование и ссылки для скачивания:
Но существуют и узкоспециализированные фирменные утилиты, способные управлять вентиляторами у устройств только определенного производителя. Мы не будем рассматривать их функционал, а только приведем их названия, поддерживаемое ими оборудование и ссылки для скачивания:
- ZOTAC FireStorm. Программа служит для разгона, мониторинга и управления (в т.ч. кулерами) видеокартами производства ZOTAC. Впрочем, эта компания производит адаптеры на графических ядрах от NVIDIA. В список поддерживаемых моделей входят видеокарты серии GEFORCE GTX/GT, GEFORCE GTX 16, RTX 20 и RTX 30. По приведенной выше ссылке можно скачать программу ZOTAC FireStorm для конкретной серии видеокарт.
- Aorus Engine. То же, что и в предыдущем случае, но для видеокарт производства Gigabyte. Последняя на момент написания обзора версия Aorus Engine поддерживала видеокарты на базе графических процессоров GeForce RTX 2070/2080/2080 Ti (но по ссылке выше также можно скачать более раннюю версию Aorus Engine для более ранних видеокарт от NVIDIA).

- Easy Tune. Еще одна программа от Gigabyte, но для управления материнскими платами от этого производителя. Помимо прочего, в ней присутствует функционал по контролю скорости вращения кулеров охлаждения центрального процессора и дополнительных вентиляторов системной платы. Указанная выше ссылка ведет на страницу скачивания нескольких утилит от Gigabyte, в числе которых есть программа «APP Center», которую нужно установить для возможности запуска Easy Tune.
Это, конечно, не весь перечень фирменных утилит для управления вентиляторами. Рекомендуем зайти на официальный сайт производителя установленной в компьютере материнской платы или видеокарты — возможно, там можно будет скачать программу для контроля кулеров этих устройств.
Управление процессорным вентилятором – хорошая скорость для FAN CPU
Вентилятор процессора вращается с разной скоростью, что помогает поддерживать достаточное охлаждение процессора для эффективного выполнения всех ваших задач.
Как именно работает процессорный вентилятор? Можете ли вы контролировать и управлять этим? И, вообще, что такое хорошая скорость вращения процессорного вентилятора?
Посмотрим:
Имеет ли значение скорость вентилятора процессора
Если вы заботитесь о производительности и работоспособности процессора, вы обязаны уделять пристальное внимание скорости вращения вентилятора.
Если вы активный пользователь ПК, геймер или профессиональный креативщик, использующий его для высокопроизводительных рабочих нагрузок рендеринга, вам нужна оптимальная скорость вращения вентилятора ЦП, обеспечивающая необходимую производительность.
Если она будет слишком высока, вам, возможно, придётся столкнуться с «шумом реактивного двигателя», который не доставляет удовольствия. Вообще.
Если вы используете стандартные вентиляторы ЦП, более высокие обороты заставят вас часто их заменять. Вам также придётся часто чистить их, так как они быстрее накапливают пыль.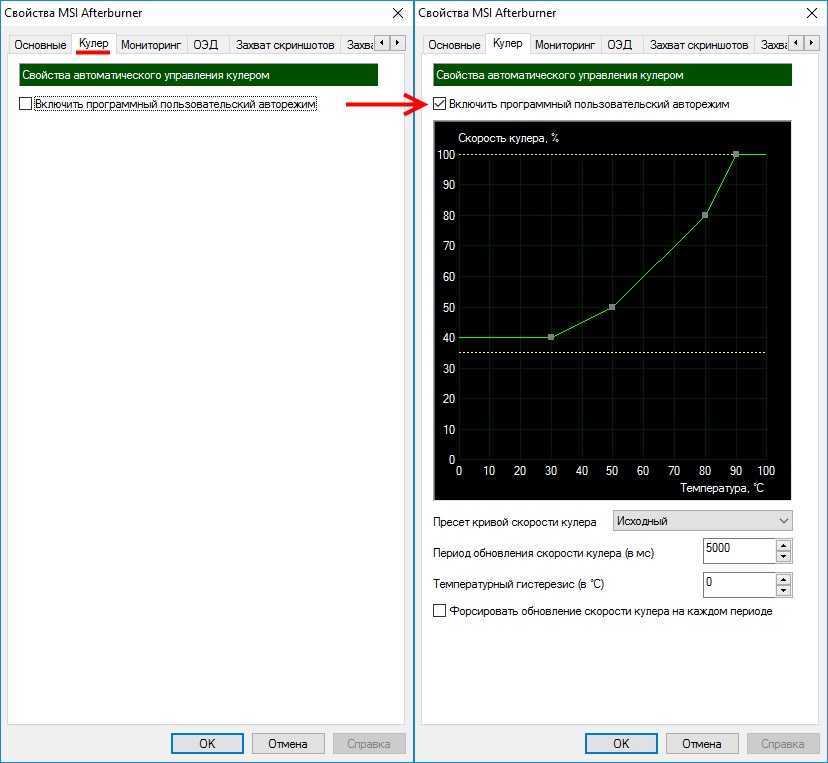
Положительная сторона более высоких оборотов вентилятора? Ваш процессор будет работать в благоприятных условиях и прослужит дольше, и вы можете разогнать его для повышения производительности.
Вы всегда можете заменить штатный вентилятор на что-то специальное, что работает тише на высоких оборотах, чтобы не было раздражающего шума.
Для сравнения, низкие обороты вентилятора могут привести к тепловому троттлингу, из-за чего ваш ЦП будет работать хуже и возникнет риск перегрева. Ваши задачи будут выполняться медленнее. Если это не сводит вас с ума, зависание окон и частые выключения и перезапуски, вероятно, сведут вас с ума.
В то время как самые высокие скорости вращения вентилятора процессора обеспечивают более высокую производительность и работоспособность, но при этом создают много шума, оптимальные скорости дают вам лучшее из обоих миров: низкие температуры процессора, сохранность компонентов, неограниченная производительность процессора и почти бесшумная работа.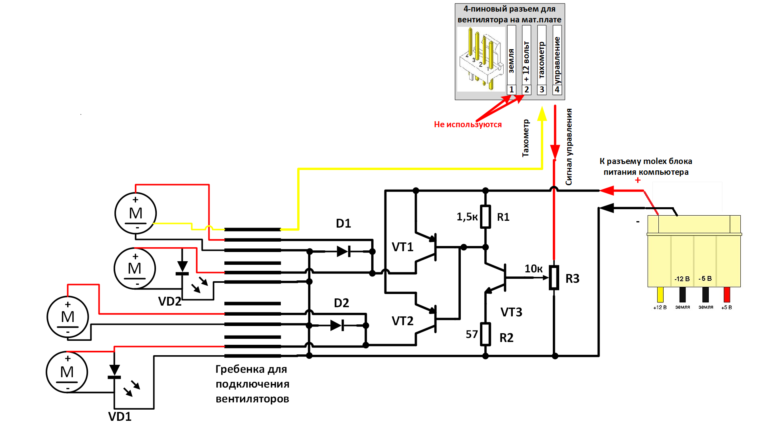
Конечно, вы всегда можете выбрать жидкостное охлаждение или многофункциональный вентилятор, но это уже совсем другой разговор.
Если скорость вентилятора процессора жизненно важна, возникает вопрос:
Какова идеальная скорость вентилятора процессора
Типичные скорости процессорного вентилятора зависят от его размеров. Большие вентиляторы вращаются медленнее, чем маленькие, но выталкивают такое же количество воздуха. Большие вентиляторы также работают тише благодаря низким оборотам.
Вот типичные диапазоны оборотов процессорного вентилятора в зависимости от размера вентилятора:
- 140-мм вентиляторы: ~400-1200 об/мин
- 120-мм вентиляторы: ~500-1500 об/мин
- 92-мм вентиляторы: ~600-2000 об/мин
- 80-мм вентиляторы: ~800-2500 об/мин
- 92-мм Intel Laminar RM1 (штатный кулер): ~600-3150 об/мин
- 92-мм AMD Wraith Prism (штатный кулер): ~600-2800 об/мин
Типичная скорость вентилятора процессора колеблется от 600 до 3000 об/мин. Однако, чтобы получить более четкое представление, посетите страницу продукта процессорного кулера.
Однако, чтобы получить более четкое представление, посетите страницу продукта процессорного кулера.
Идеальная скорость процессорного вентилятора – это золотая середина между:
- Высокой скоростью = холодный процессор = высокая производительность ЦП
- Шумом и износом вентилятора
Чем выше обороты вашего вентилятора, тем меньше отдача. ЦП не будет охлаждаться дважды, если вы удвоите скорость вращения вентилятора.
Это связано с тем, что в игре участвует больше факторов, чем просто скорость процессорного вентилятора. Радиатор, термопаста, температура окружающего воздуха, теплораспределитель, тепловые трубки и многое другое отвечают за охлаждение процессора.
Сам вентилятор является лишь одной из частей системы охлаждения.
По моему многолетнему опыту тестирования и сравнительного анализа, идеальная скорость вращения вентилятора ЦП составляет от половины до 2/3 максимальной скорости вентилятора ЦП. Это сохраняет ваш процессор прохладным, в то же время относительно тихим.
Идеальные скорости вращения процессорного вентилятора для разных размеров:
- 140-мм вентиляторы: 600-800 об/мин
- 120-мм вентиляторы: 750-1000 об/мин
- 92-мм вентиляторы: 1000-1300 об/мин
- 80-мм вентиляторы: 1250-1600 об/мин
- 92-мм Intel Laminar RM1 (штатный кулер): 1575-2100 об/мин
- 92-мм AMD Wraith Prism (штатный кулер): 140-1850 об/мин
Как проверить скорость вентилятора компьютера
Есть несколько способов проверить скорость вентилятора на вашем ПК:
- Проверьте скорость вращения вентилятора в BIOS
- Используйте стороннее программное обеспечение для считывания скорости вращения вентилятора / датчиков
Вот как:
Проверьте скорость вращения вентилятора в BIOS
BIOS материнской платы отслеживает и управляет всеми подключенными к ней вентиляторами, включая вентилятор(ы) процессора.
Чтобы получить доступ к вашему BIOS:
- Сначала перезагрузите компьютер.

- В зависимости от модели вашего компьютера нужно использовать кнопку Del, Esc, F2, F10, F11 или F12 во время загрузки для доступа к меню BIOS.
- В меню BIOS найдите настройки управления вентилятором, которые часто находятся в разделе Hardware Monitor.
- Здесь вы можете просмотреть и настроить скорость вращения вентилятора.
Используйте программное обеспечение для проверки скорости вращения вентилятора
Кроме того, вы можете использовать бесплатное программное обеспечение, такое как SpeedFan, для проверки скорости вращения вентилятора.
SpeedFan также может считывать данные с других датчиков на материнской плате и предоставлять полезную информацию о напряжениях, скоростях и температурах – и всё это из вашей операционной системы! SpeedFan делает это с помощью технологии самоконтроля, анализа и отчетности (SMART), которая работает на вашей материнской плате.
Чтобы использовать SpeedFan:
- Скачайте и установите приложение на свой компьютер
- Откройте приложение.
 Когда откроется главное окно, нажмите кнопку Gonfigure.
Когда откроется главное окно, нажмите кнопку Gonfigure. - Перейдите на вкладку Fans и выберите вентилятор процессора.
Управление скоростью вращения процессорного вентилятора
Многие конфигурации ПК позволяют динамически управлять вентилятором процессора, но некоторые не позволяют.
Прежде чем пытаться регулировать скорость вращения процессорного вентилятора, убедитесь, что его разъёмы FAN позволят вам это сделать.
Этот шаг практичен, и вам придётся поработать со своим настольным ПК, чтобы узнать тип разъёма, который использует ваша система:
- Выключите компьютер и отключите от источника питания.
- В зависимости от вашей конфигурации вы можете сдвинуть или отвинтить боковую панель сборки вашего ПК, чтобы открыть корпус.
- Ваш вентилятор должен находиться в верхней трети материнской платы с кабелем, идущим от него.
- На конце этого кабеля находится разъём. Присмотритесь к нему, чтобы увидеть, является ли он 3-контактным или 4-контактным.

Соединители вентилятора
Более пристальный взгляд на эти разъёмы должен помочь вам определить, как обращаться с вашим вентилятором.
Различные настройки ПК будут использовать разные разъёмы, но большинство современных материнских плат используют 4-контактный разъем широтно-импульсной модуляции (ШИМ).
ШИМ представляет собой 4-контактный гнездовой разъём, и его преимуществом является простота управления как аппаратным, так и программным обеспечением.
4-контактные вентиляторы автоматически регулируют напряжение вентилятора. Таким образом, когда вы выполняете задачи с интенсивным использованием ЦП, разъём ШИМ увеличивает напряжение на вентиляторе, заставляя его работать быстрее, чтобы ЦП эффективнее охлаждался. Как только вы уменьшаете нагрузку на ЦП, вентилятор автоматически замедляется.
3-контактный разъём постоянного тока работает на полной мощности, что нелегко контролировать с помощью программного обеспечения. Вместо этого вы контролируете его скорость, регулируя количество энергии, поступающей к нему, что может быть ненадёжным.
Вместо этого вы контролируете его скорость, регулируя количество энергии, поступающей к нему, что может быть ненадёжным.
Если на вашем ПК есть разъём Molex, который получает всю свою мощность от блока питания, вы можете управлять им только с помощью резисторного кабеля, который не так динамичен, как ШИМ.
Управление через BIOS
Вернемся к BIOS.
Если BIOS вашего ПК позволяет это, вы можете управлять скоростью вращения вентилятора процессора отсюда.
Каждый производитель использует разное программное обеспечение BIOS для всех своих устройств, поэтому нет чёткого пути, применимого ко всем брендам. Тем не менее, меню очень похожи, и вы следует искать настройки или вкладки, которые управляют оборудованием (мониторинг).
Как только вы перейдёте на эту вкладку:
- Выберите тип вентилятора, который использует ваш компьютер. Это может быть постоянный ток или ШИМ.
- Выбирайте между режимами. Часто вы будете выбирать между полной скоростью, автоматическим (или производительным) и бесшумным режимами.

- Некоторое программное обеспечение BIOS позволяет изменять пороговое значение температуры. В идеале, ваш процессор должен работать при температуре ниже 70 градусов. Поэтому настройте вентилятор на более высокие обороты, как только температура приблизится к 65 градусам.
Настройка кривой вентилятора в BIOS
Если в вашей системе используется UEFI BIOS, вы можете настроить кривую вентилятора процессора, если он подключен к разъём PWM или DC.
Кривая вентилятора представляет собой график со скоростью вращения вентилятора по вертикальной оси и температурой процессора по горизонтальной оси. Вы можете вручную построить линейный график, который контролирует поведение вашего процессорного вентилятора, когда ваш процессор достигает определенной температуры ядра.
Вы можете настроить вентилятор на статическую работу с определенной скоростью или динамически регулировать температуру процессора, что является рекомендуемым вариантом в большинстве случаев.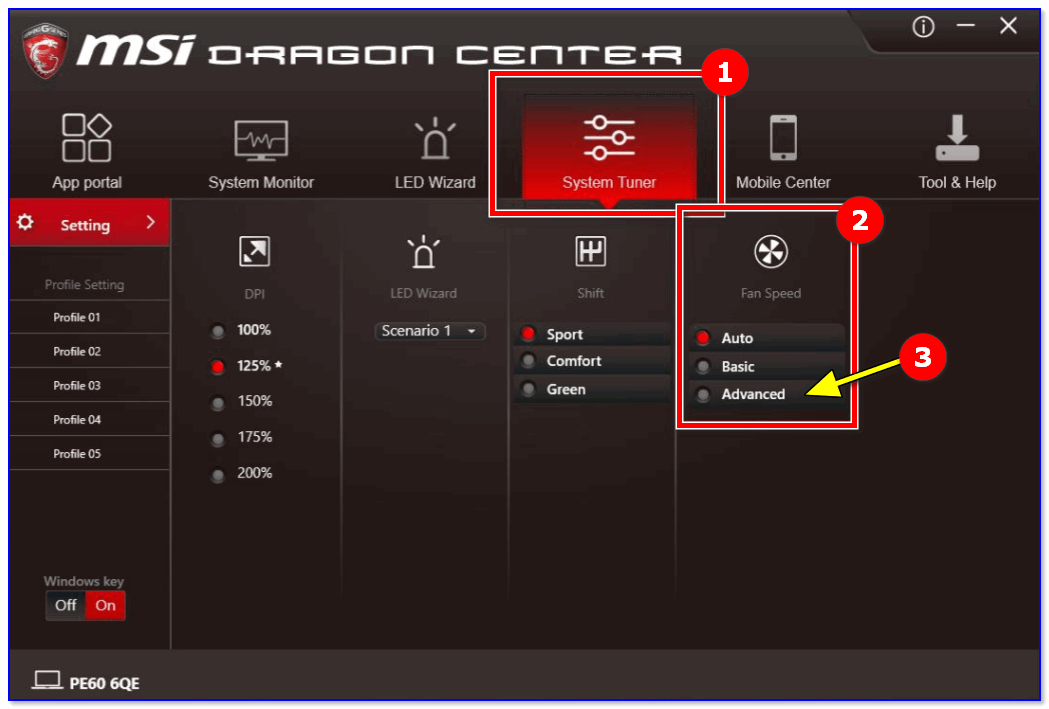
После внесения изменений сохраните конфигурацию и перезагрузите устройство.
Использование SpeedFan
SpeedFan – ещё один мощный инструмент контроля скорости процессорного вентилятора.
Чтобы использовать SpeedFan для управления скоростью процессорного вентилятора:
- Установите и откройте приложение SpeedFan на своём ПК.
- Потратьте некоторое время, чтобы ознакомиться со SpeedFan и понять, как он работает. У вас может быть небольшая кривая обучения, но это нормально.
- Если вы не хотите проходить процесс обучения, выберите «Автоматическая скорость вращения вентилятора» и позвольте SpeedFan управлять скоростью вращения вентилятора процессора.
- Если вы хотите самостоятельно управлять скоростью, выберите «Настроить», затем «Дополнительно».
- В раскрывающемся меню выберите свой процессор.
- Как только вы выберете свой процессор, SpeedFan отобразит список всех ваших вентиляторов в зависимости от их разъёма. Выберите вентилятор и установите его в ручной режим.
 Выберите ОК, чтобы продолжить.
Выберите ОК, чтобы продолжить. - Вернитесь в главное окно.
Используйте клавиши со стрелками рядом с выбранным вентилятором в главном окне, чтобы настроить скорость вентилятора ЦП.
Вы заметите, что обороты увеличиваются и уменьшаются по вашей команде, это должно означать, что SpeedFan работает правильно.
Ошибки скорости вентилятора процессора
Иногда компьютер выдает ошибку скорости вращения вентилятора при включении. Это означает, что вам придётся проверить свой вентилятор на наличие проблем.
Часто Windows обнаруживает проблему после загрузки или она может отображаться на начальной странице BIOS.
Чтобы исправить ошибки скорости вентилятора, попробуйте сначала выполнить следующие действия:
- Восстановите настройку вентилятора ЦП по умолчанию в BIOS.
- Убедитесь, что ваш вентилятор подключен к правильному разъёму FAN.
Как контролировать скорость вращения вентилятора на компьютерах с Windows
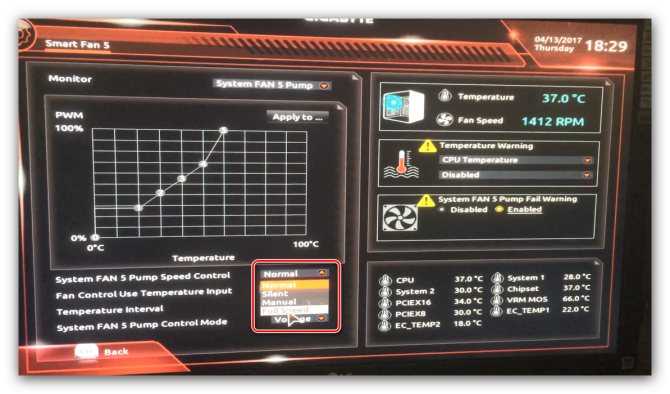 Целью вентиляторов на вашем процессоре является отвод тепла, которое может выделять ваш процессор во время выполнения процесса. Возможно, вы чувствовали, что ваш компьютер нагревается, когда на нем установлено множество окон и приложений, и впоследствии он через некоторое время остывает; это фанаты в игре. В этой статье мы обсудим, как вы можете контролировать скорость вентиляторов процессора в Windows.
Целью вентиляторов на вашем процессоре является отвод тепла, которое может выделять ваш процессор во время выполнения процесса. Возможно, вы чувствовали, что ваш компьютер нагревается, когда на нем установлено множество окон и приложений, и впоследствии он через некоторое время остывает; это фанаты в игре. В этой статье мы обсудим, как вы можете контролировать скорость вентиляторов процессора в Windows.Почему важно отслеживать скорость вентилятора процессора в Windows?
Механизм процессорных вентиляторов довольно прост. Они периодически проверяют температуру вашего ПК и соответственно включаются и выключаются. Каждый ПК имеет вентиляционные отверстия для отвода тепла. Если вы обнаружите, что вентиляторы вашего процессора работают постоянно, это признак того, что ваша система перегружена, и это также может вызвать проблемы с вашим адаптером питания. Таким образом, может быть очень важно поддерживать баланс скорости вентилятора процессора, а также контролировать температуру вашего ПК.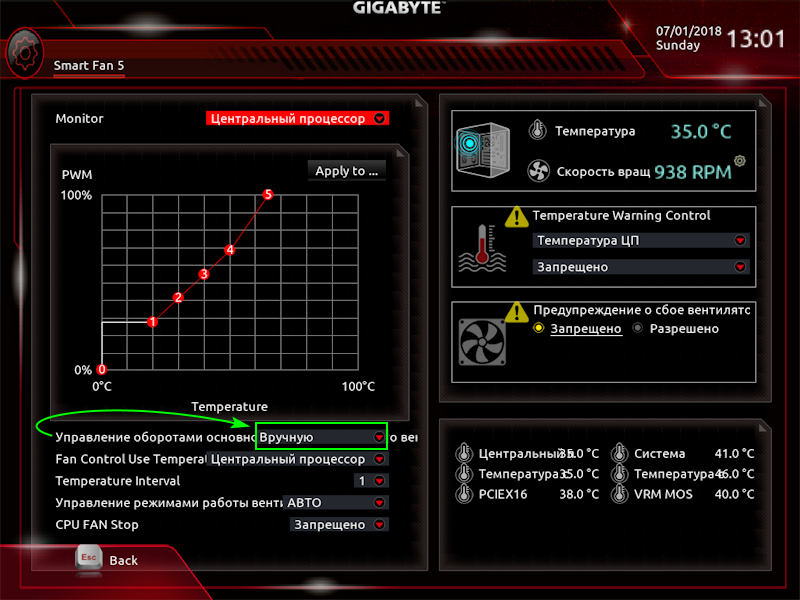
Вы можете безопасно проверять, контролировать, увеличивать, отслеживать или изменять скорость вентилятора процессора в Windows 11/10, выполнив следующие действия. Здесь мы в первую очередь обсудим, как вы можете контролировать скорость вращения вентилятора процессора с помощью панели управления, элемента управления BIOS вашего ПК или стороннего контроллера вентилятора SpeedFan.
- Управление скоростью вентилятора ЦП с помощью панели управления
- Использование BIOS/UEFI для управления скоростью вентилятора ЦП
- Управление скоростью вентилятора ЦП с помощью SpeedFan.
1] Управление скоростью вентилятора процессора через панель управления
Вот как вы можете получить доступ к настройкам управления вентилятором на панели управления:
- Откройте панель управления и нажмите «Оборудование и звук»
- Здесь нажмите «Электропитание» и далее выберите «Выбрать, когда выключать дисплей»
- Откройте страницу «Дополнительные параметры питания»
- В следующем диалоговом окне найдите «Управление питанием процесса»
- Здесь выберите «Политика охлаждения системы» и установите для параметра значение «Активно»
Сохраните эти изменения, нажав «Применить», после чего вы можете выйти из окно. Опция System Cooling отсутствует на компьютерах с Windows 11, поэтому, если вы используете эту версию ОС Windows, вам следует выбрать второй и третий способы.
Опция System Cooling отсутствует на компьютерах с Windows 11, поэтому, если вы используете эту версию ОС Windows, вам следует выбрать второй и третий способы.
Чтение : Лучшее программное обеспечение для охлаждения ноутбука.
2] Используйте BIOS/UEFI для управления скоростью вентилятора процессора
Опция расширенного запуска В BIOS есть настройки управления вентилятором, которые могут отличаться в зависимости от вашего компьютера. Вот как вы можете получить доступ к этим настройкам и изменить их:
Как открыть настройки BIOS
- Вы можете перезагрузить компьютер и, когда он снова загрузится, одновременно нажать клавиши «Удалить» и «F12»
- Или , вы можете следовать этому пути: Настройки > Обновление и безопасность > Восстановление > Расширенный запуск > Перезагрузить сейчас > Устранение неполадок > Дополнительные параметры > Настройки встроенного ПО UEFI > Нажмите Перезагрузить
Как использовать BIOS
- На главной странице BIOS найдите «Настройки управления вентилятором»
- Перейдите в раздел «Монитор» > «Состояние» > «Управление скоростью вентилятора»
- Здесь найдите параметры RPM.
 Найдя, выберите вентилятор ЦП, чтобы увеличить или уменьшить его скорость с помощью RPM как единицы
Найдя, выберите вентилятор ЦП, чтобы увеличить или уменьшить его скорость с помощью RPM как единицы - Сохраните эти изменения и нажимайте Esc, пока не дойдете до пункта меню.
Читать : Рекомендации по охлаждению компьютера.
3] Управление скоростью вентилятора процессора с помощью SpeedFan
Бесплатное приложение SpeedFan поможет вам с легкостью найти причину повышенной скорости вентилятора процессора. Он ищет на вашем компьютере информативные чипы и выводит на дисплей напряжения, скорости и температуры (вещи, которых может не хватать вашему BIOS). Технология SpeedFan, известная как S.M.A.R.T. (Технология самоконтроля, анализа и отчетности) проходит через вашу материнскую плату и видеокарту для извлечения соответствующих данных. Вот как вы можете это использовать.
- Загрузите, установите и запустите приложение на своем ПК
- Когда откроется главное окно приложения, выберите «Настроить».
- Теперь перейдите на вкладку «Вентиляторы» и подождите, пока не появится список всех вентиляторов на вашем ПК.

Кривая отклика отображает температуру ПК и соответствующую скорость вращения вентилятора. Восходящий график предполагает, что более высокая температура приводит к более высокой скорости вращения вентилятора, но вы можете настроить это по своему вкусу.
Для SpeedFan существует несколько бесплатных программ для управления скоростью вращения вентилятора, таких как HWinFo, поэтому, если вы не находите его интерфейс или управление достаточно эффективным, у вас есть другие варианты. Если вы хотите выйти за рамки, вы всегда можете приобрести внешний концентратор вентилятора (для вашего рабочего стола) или охлаждающую подставку для вашего ноутбука.
Примечание: Ошибка CPU Fan обычно возникает, когда вы включаете компьютер. Таким образом, ошибка вентилятора возникает перед загрузкой ОС Windows 10 и, вероятно, вызвана какой-либо аппаратной проблемой, а не перегревом. Наиболее распространенная причина, по которой вентилятор процессора работает на полной скорости, заключается в том, что его датчик не работает должным образом. Решение здесь заключается в замене самого вентилятора. Но нужно видеть, что процессор не всегда горячий. Для этой цели вы можете использовать сторонние приложения. Эти сообщения помогут вам, если обнаружена ошибка скорости вентилятора ЦП или ваш вентилятор ЦП всегда работает на полной скорости. Вы также можете проверить общее энергопотребление вашего ПК.
Решение здесь заключается в замене самого вентилятора. Но нужно видеть, что процессор не всегда горячий. Для этой цели вы можете использовать сторонние приложения. Эти сообщения помогут вам, если обнаружена ошибка скорости вентилятора ЦП или ваш вентилятор ЦП всегда работает на полной скорости. Вы также можете проверить общее энергопотребление вашего ПК.
Как настроить скорость вентилятора?
Существует три основных способа регулировки скорости вращения вентилятора на компьютере. Например, вы можете сделать это с помощью панели управления, BIOS/UEFI и стороннего программного обеспечения. Если вы хотите использовать сторонний инструмент, вы можете выбрать SpeedFan. С другой стороны, вам нужно найти параметр управления питанием процессора в параметрах питания, чтобы выполнить работу.
Читать далее : Как сделать так, чтобы ваш компьютер снова работал как новый.
171 Shares
- More
Date: Tags: Hardware
report this ad[email protected]
Шиванги любит возиться с компьютерами и писать о них.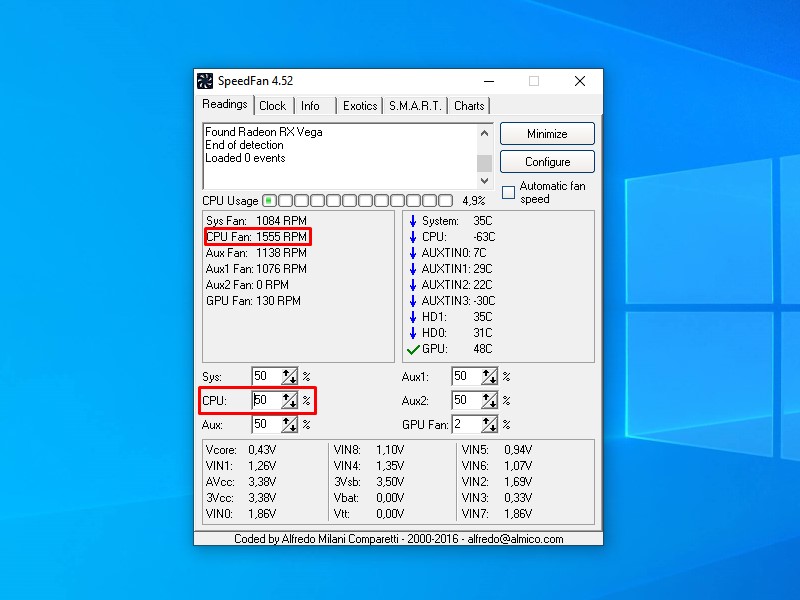 Рекомендуется создать точку восстановления системы перед установкой нового программного обеспечения и быть осторожным с любыми сторонними предложениями при установке бесплатного программного обеспечения.
Рекомендуется создать точку восстановления системы перед установкой нового программного обеспечения и быть осторожным с любыми сторонними предложениями при установке бесплатного программного обеспечения.
Как управлять всеми вентиляторами ПК с помощью Fan Control
Вы можете управлять вентиляторами ПК с помощью ограничителей напряжения и настроек BIOS, но более простым и интуитивно понятным методом является использование утилиты, предназначенной для одновременного управления всеми вентиляторами. Fan Control — отличный инструмент, который делает именно то, что следует из его названия, предоставляя вам полный контроль над вентиляторами вашей системы, включая вентиляторы вашего процессора и графического процессора, а также любые насосы водяного охлаждения, которые вы могли подключить к разъемам для вентиляторов.
Fan Control — это универсальное решение для управления охлаждением системы, и хотя оно немного сложное и требует определенного уровня знаний, его относительно легко освоить с небольшой помощью.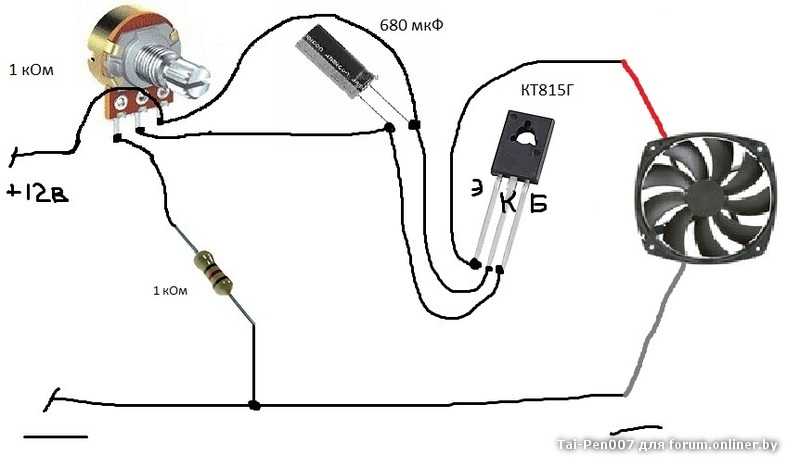 Вот где мы вступаем: вот как использовать Fan Control для управления всеми вентиляторами вашей системы.
Вот где мы вступаем: вот как использовать Fan Control для управления всеми вентиляторами вашей системы.
Примечание: Это конкретное программное обеспечение доступно на Github и разработано независимым разработчиком. Мы использовали его пару недель на настольном ПК под управлением Windows 10 и не сталкивались с какими-либо проблемами. При этом мы не несем ответственности за любой потенциальный ущерб, который это может нанести вашей системе. Загрузите и используйте это программное обеспечение на свой страх и риск.
Похожие видео
Сложность
Тяжелая
Продолжительность
20 минут
Что вам нужно
Fan Control доступен бесплатно в репозитории выпусков на Github. По словам разработчиков, драйверы и серверная часть инструмента не создавались с нуля. Вместо этого им удалось перепрофилировать кучу существующих аппаратных библиотек и просто добавить пользовательский интерфейс сверху. Таким образом, любая проблема совместимости оборудования полностью зависит от LibreHardwareMonitor и NvAPIWrapper.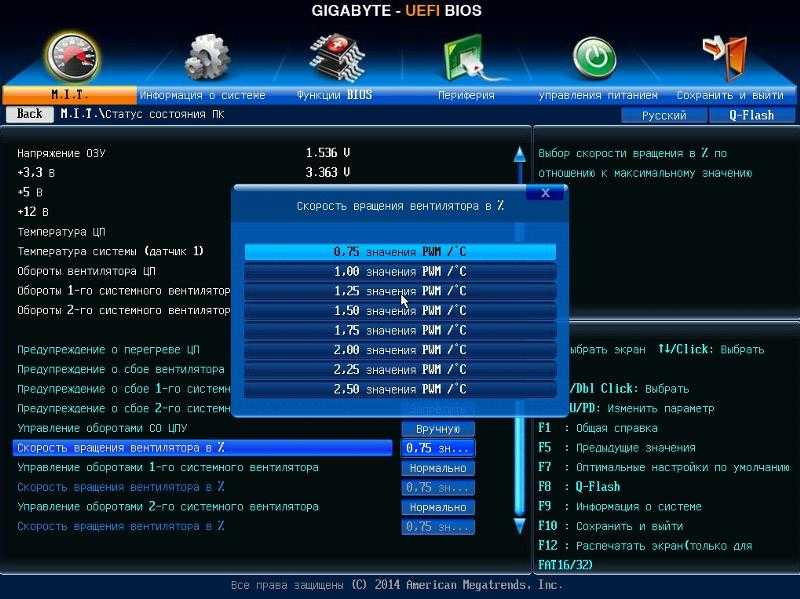
Шаг 1: Загрузите Fan Control из официального репозитория Github. Разархивируйте пакет и сохраните все файлы в папке. Чтобы запустить средство, откройте файл FanControl.exe.
Шаг 2: Главный домашний экран программы разделен на две части: Элементы управления и Скорости. Каждая карта в разделе «Управление» соответствует карте в разделе «Скорости». Например, первая карта Fan Control #1 должна управлять вентилятором #1. Если вы подключили кулер ЦП или насос жидкостного кулера к разъему вентилятора ЦП, по умолчанию это должен быть вентилятор №1. Остальные должны быть все дополнительные вентиляторы корпуса вместе с выделенной картой для вентиляторов графического процессора.
Шаг 3: Протестируйте каждый вентилятор, чтобы убедиться, что он выполняет правильную работу, определяя изменение шума вентилятора и потока воздуха. Это можно сделать, регулируя скорость вращения вентилятора вручную. Выберите меню Three-dot на каждой плате управления вентилятором, включите параметр Ручное управление , а затем щелкните переключатель, чтобы включить ползунок.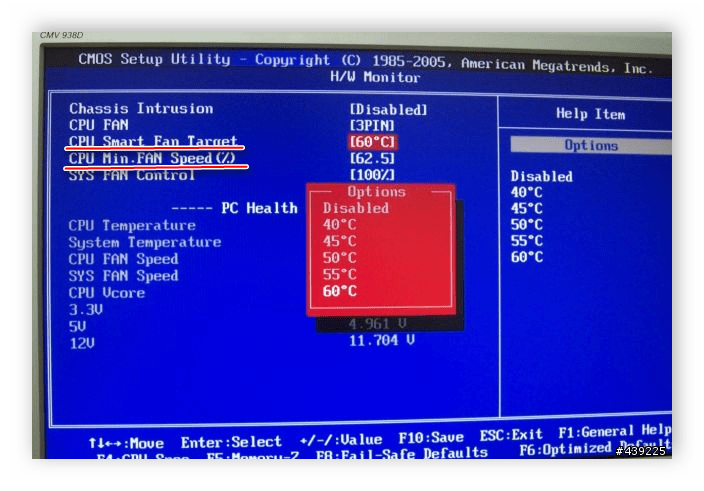 Используйте ползунок для увеличения или уменьшения скорости вращения вентилятора или насоса, что будет указано на соответствующей карте скорости вращения вентилятора ниже.
Используйте ползунок для увеличения или уменьшения скорости вращения вентилятора или насоса, что будет указано на соответствующей карте скорости вращения вентилятора ниже.
Шаг 4: После проверки всех вентиляторов переименуйте их для облегчения идентификации. Нажмите на название каждой карты и присвойте имена соответствующим образом. Вы также можете увидеть некоторые дополнительные карты в разделе «Управление», которые в основном представляют собой заголовки на вашей материнской плате, которые не используются. Вы можете скрыть их, выбрав опцию в меню Three-dot в правом верхнем углу каждой карточки.
Шаг 5: Помните, что запуск вентиляторов ПК на максимальной скорости может показаться хорошим вариантом для увеличения потенциала охлаждения, но у него есть некоторые недостатки. Увеличение скорости ваших вентиляторов сделает их шумными, и это повлияет на общий жизненный цикл вентиляторов. Кроме того, если у вас есть всасывающие вентиляторы, вы также приносите больше пыли, а мы знаем, насколько плохо это может быть для любого электронного устройства.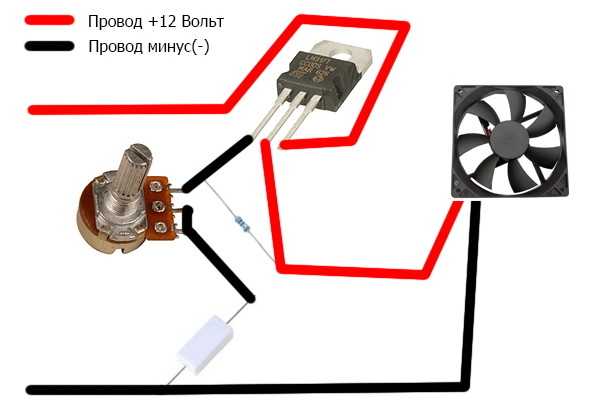
Шаг 6: Помимо ручного управления скоростью вентилятора, вы также можете создавать собственные кривые вентилятора. Кривые вентилятора — это графики, которые показывают, насколько быстро ваш вентилятор вращается, когда ваш компьютер достигает определенной температуры, что упрощает настройку охлаждения в зависимости от температуры и уровня шума.
Чтобы добавить кривую вентилятора, нажмите кнопку Plus в правом нижнем углу, чтобы открыть набор кривых вентилятора и вариантов датчиков температуры. Опция Graph fan curve является самой простой, так как вы можете просто указать, какой процент от общей скорости вращения вентилятора должен работать при определенной температуре.
Шаг 7: После того, как вы выберете веер Graph, в новом разделе Curves должна появиться карточка. Чтобы настроить кривую, нам сначала нужно выбрать источник. Выберите параметр Temperature source , чтобы открыть меню с различными датчиками, встроенными в материнскую плату и другие подключенные компоненты. Учитывая, что ЦП и ГП, как правило, являются самыми горячими компонентами вашего ПК, лучше всего оптимизировать воздушный поток и создавать кривые вентилятора на основе одного из двух. Узнайте больше о мониторинге температуры процессора здесь.
Учитывая, что ЦП и ГП, как правило, являются самыми горячими компонентами вашего ПК, лучше всего оптимизировать воздушный поток и создавать кривые вентилятора на основе одного из двух. Узнайте больше о мониторинге температуры процессора здесь.
Шаг 8: Чтобы просто создать кривую вентилятора ЦП, выберите Пакет ЦП , обозначенный в раскрывающемся меню Источник температуры . График можно настроить, выбрав кнопку Edit . Должно появиться новое всплывающее окно, в котором вы можете возиться, добавляя точки на графике или просто вводя параметры внизу. Назначьте определенный процент скорости вращения вентилятора, соответствующий температуре. Если вы удовлетворены кривой вентилятора, выберите OK , чтобы сохранить его. Точно так же вы можете создать кривую вентилятора графического процессора, выбрав свой графический процессор в качестве источника температуры.
Шаг 9: После создания кривых вентиляторов вы можете назначить их в зависимости от вентиляторов в вашей системе. Отключите ручное управление, и должна появиться опция выбора кривой. Назначьте правильную кривую вентилятора для всех ваших вентиляторов. Вентилятор(ы) на кулере или радиаторе ЦП и помпе водяного охлаждения должны быть назначены на кривую вентилятора ЦП, чтобы они вели себя в соответствии с изменениями температуры ЦП. Если у вас есть дополнительные вентиляторы, которые втягивают свежий воздух или отводят горячий воздух от графического процессора, лучше всего назначить им кривую вентилятора графического процессора. Таким образом, вентилятор(ы) могут автоматически увеличивать мощность, когда графический процессор находится под большой нагрузкой, особенно во время игр.
Отключите ручное управление, и должна появиться опция выбора кривой. Назначьте правильную кривую вентилятора для всех ваших вентиляторов. Вентилятор(ы) на кулере или радиаторе ЦП и помпе водяного охлаждения должны быть назначены на кривую вентилятора ЦП, чтобы они вели себя в соответствии с изменениями температуры ЦП. Если у вас есть дополнительные вентиляторы, которые втягивают свежий воздух или отводят горячий воздух от графического процессора, лучше всего назначить им кривую вентилятора графического процессора. Таким образом, вентилятор(ы) могут автоматически увеличивать мощность, когда графический процессор находится под большой нагрузкой, особенно во время игр.
Шаг 10: Последним шагом является сохранение всех сделанных вами конфигураций. Откройте меню Трехточечный в правом верхнем углу программы и выберите Сохранить конфигурацию . Программное обеспечение создаст файл конфигурации со всеми вашими настройками, который можно легко импортировать или экспортировать.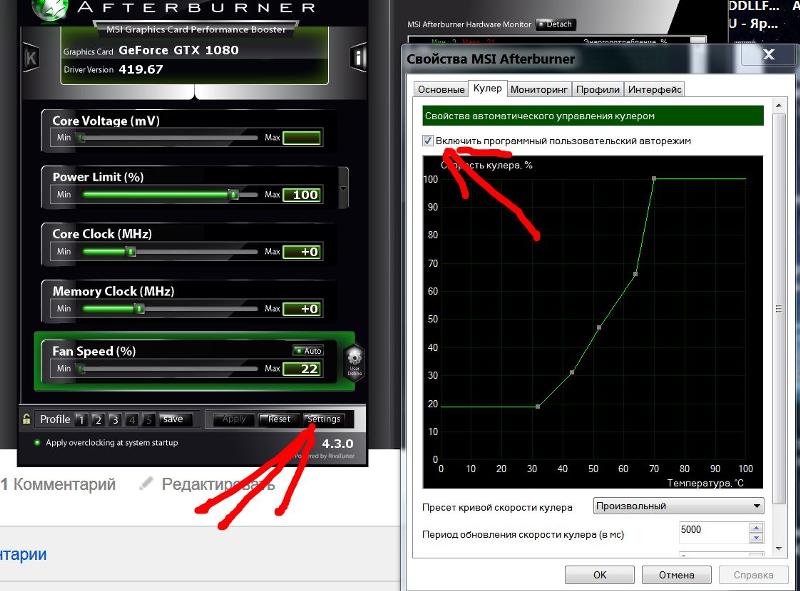


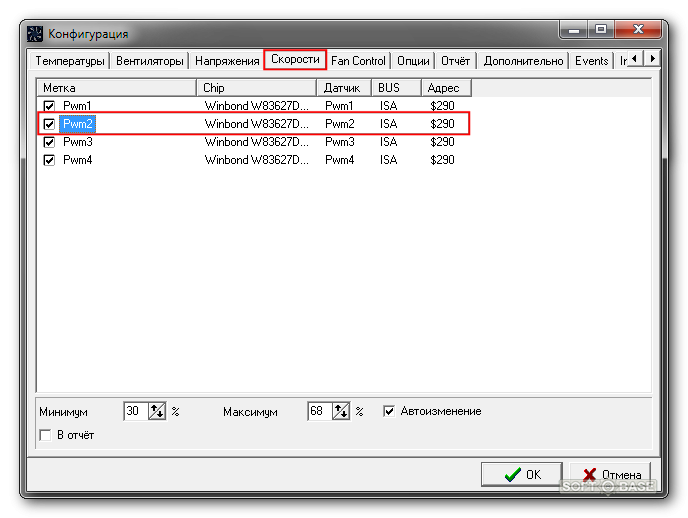 Корпусный кулер (вытяжка, обдув), подключаемый в специальное отведенное гнездо материнской платы и обеспечивающий контроль общей температуры внутри системного блока (кейса). Текущая скорость вращения вентилятора отображается напротив строки «Sys Fan», а температура — напротив «System».
Корпусный кулер (вытяжка, обдув), подключаемый в специальное отведенное гнездо материнской платы и обеспечивающий контроль общей температуры внутри системного блока (кейса). Текущая скорость вращения вентилятора отображается напротив строки «Sys Fan», а температура — напротив «System».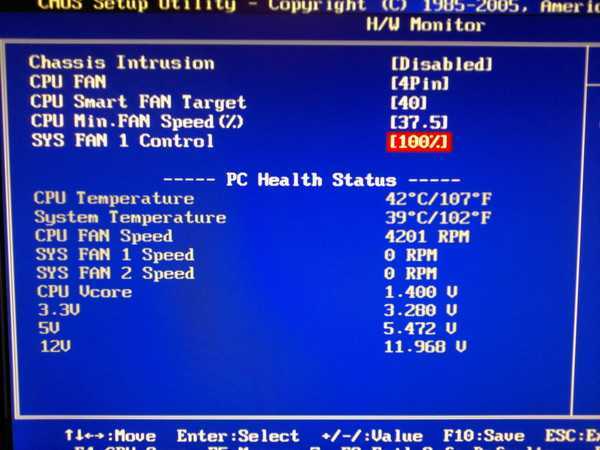 д. (показания для отдельных ядер процессора).
д. (показания для отдельных ядер процессора).

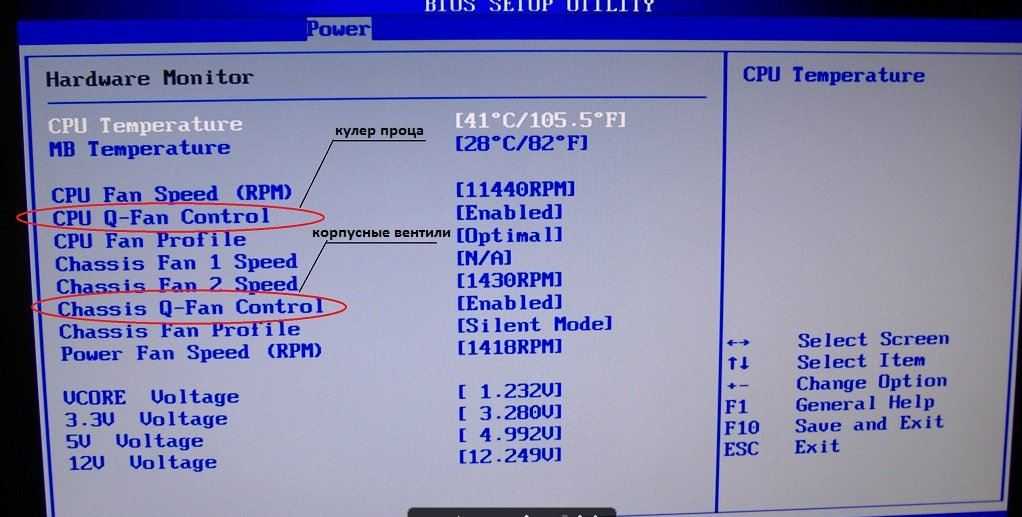
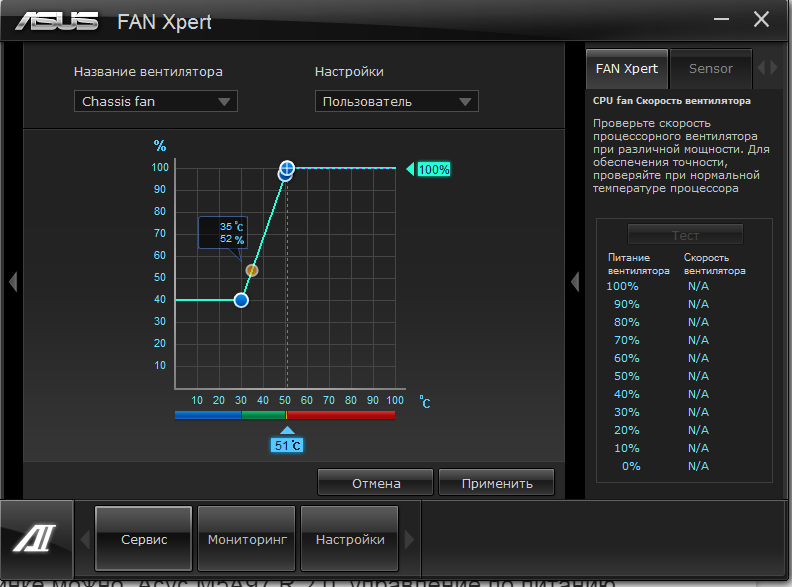 Когда откроется главное окно, нажмите кнопку Gonfigure.
Когда откроется главное окно, нажмите кнопку Gonfigure.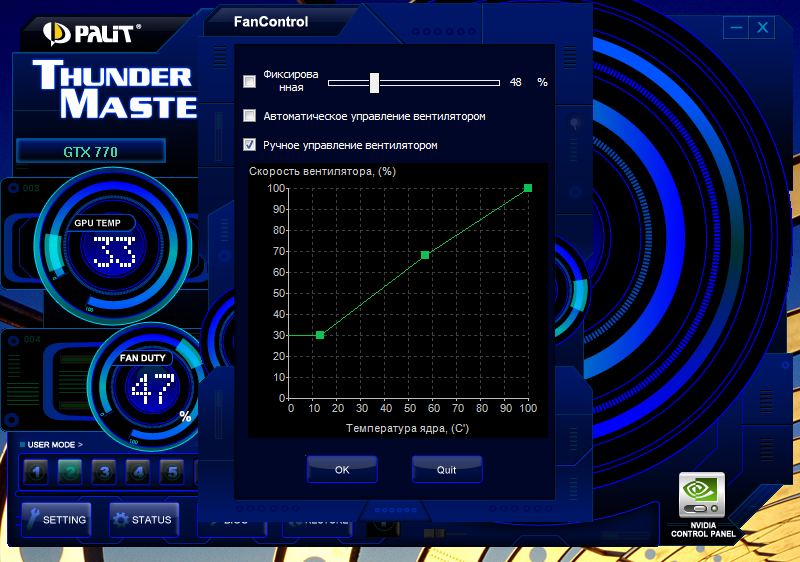
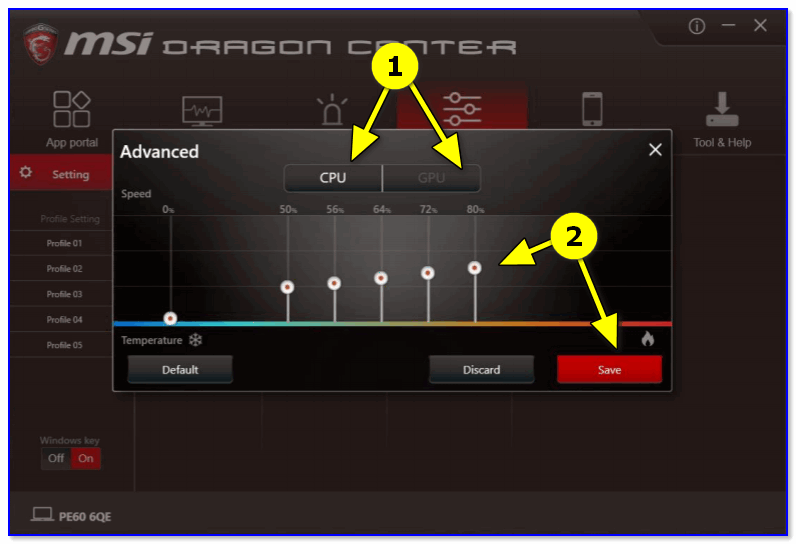
 Выберите ОК, чтобы продолжить.
Выберите ОК, чтобы продолжить.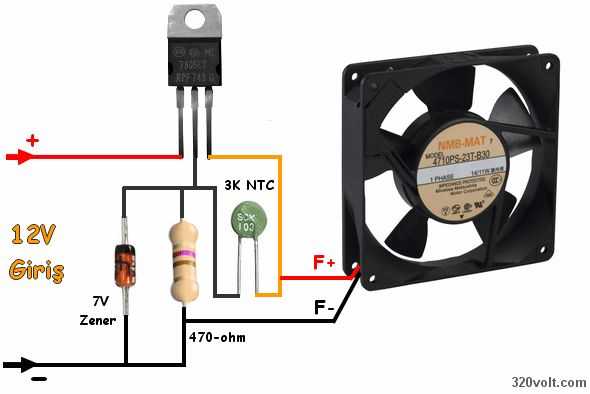 Найдя, выберите вентилятор ЦП, чтобы увеличить или уменьшить его скорость с помощью RPM как единицы
Найдя, выберите вентилятор ЦП, чтобы увеличить или уменьшить его скорость с помощью RPM как единицы