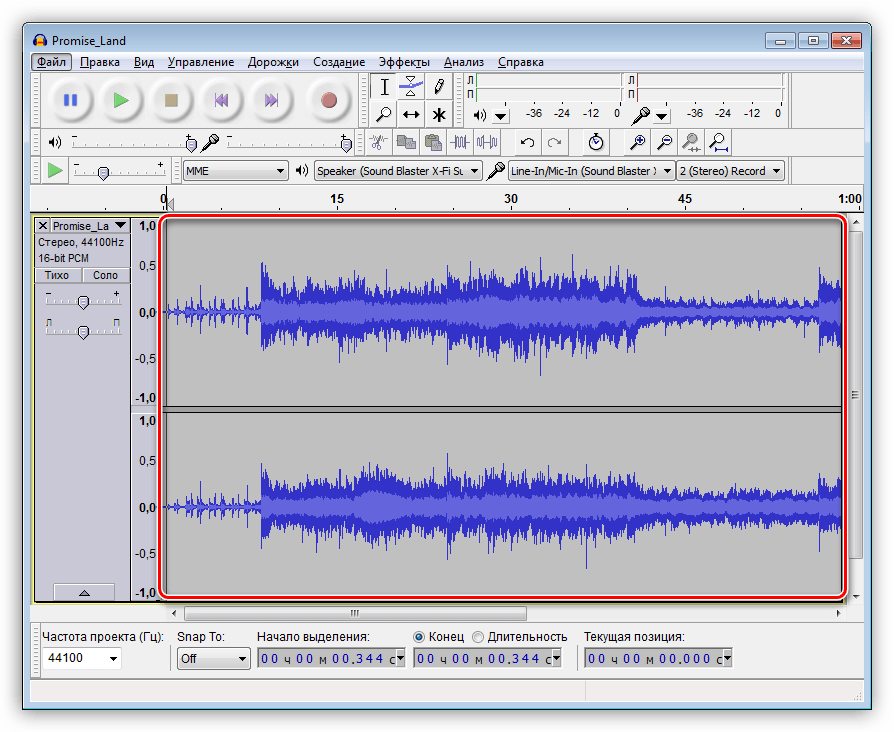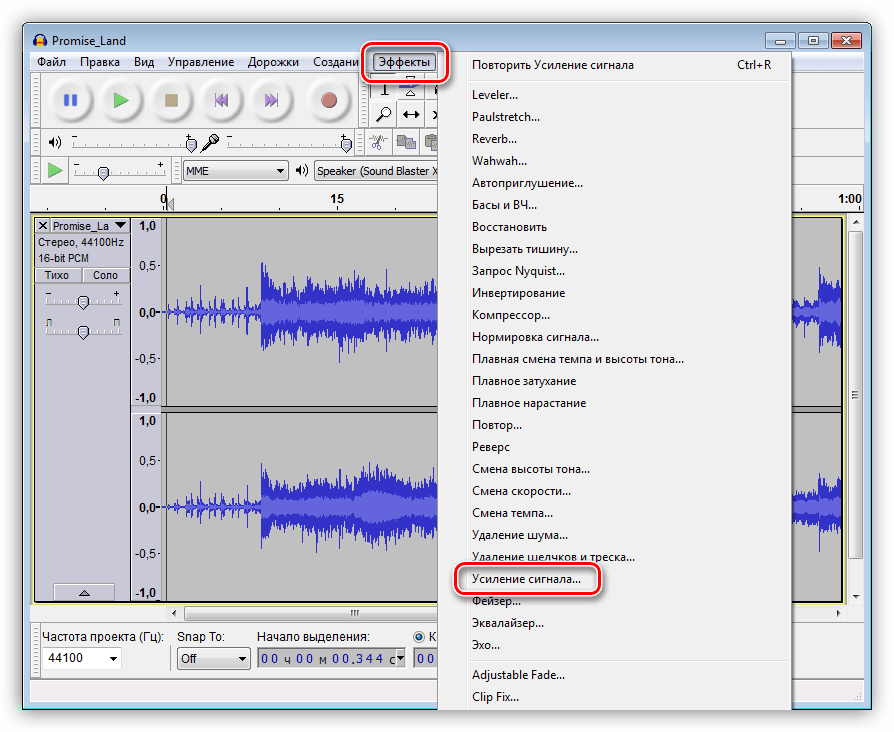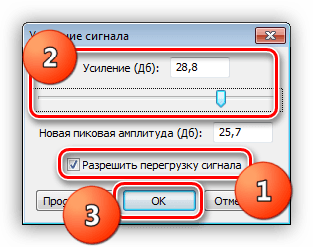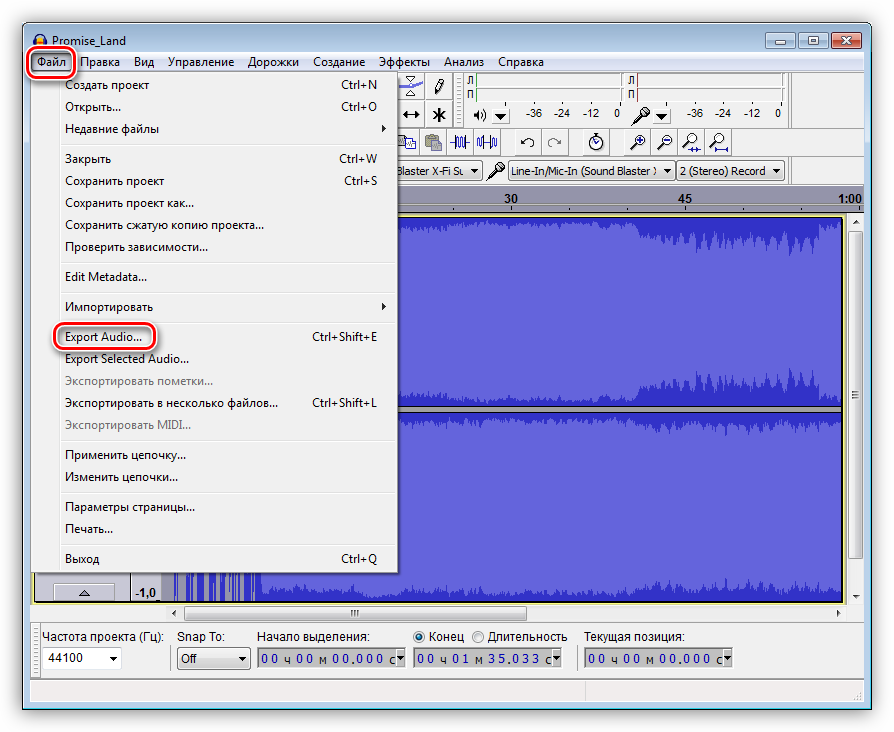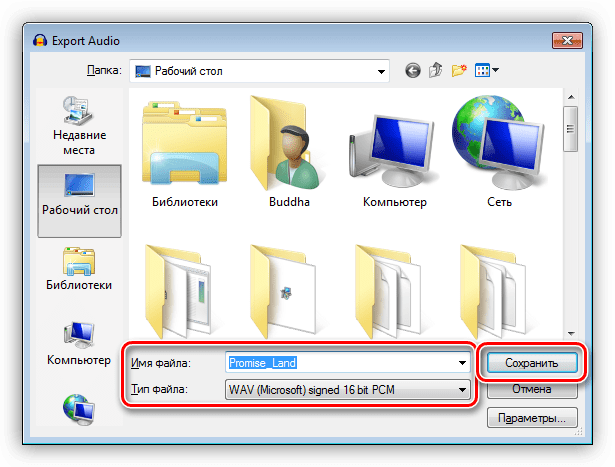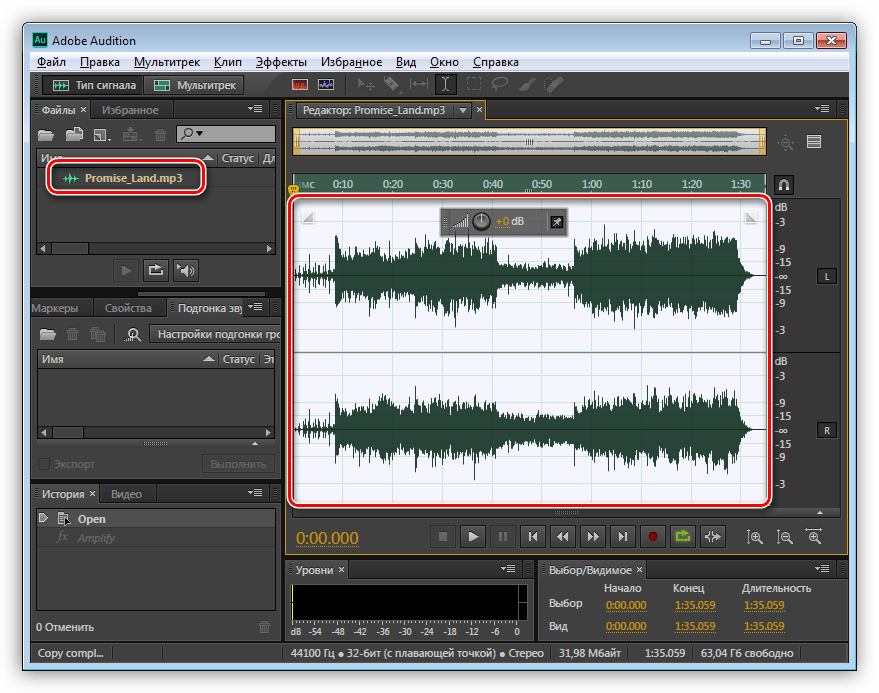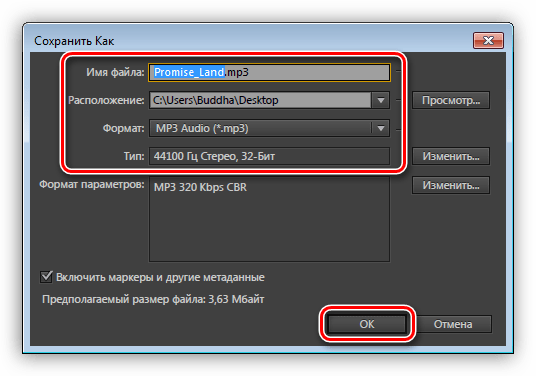Как усилить громкость звука при слабых колонках компьютера
Громкость динамиков ноутбуков и бюджетных аудиоколонок обычно рассчитана на самый минимум – фоновое звучание спокойной музыки или просмотр видео в приглушённой обстановке. Но часто динамики ноутбуков и дешёвые колонки даже с минимальными своими задачами справляются на ладан дыша. Иногда виной всему совсем уж паршивое качество устройств звучания, а иногда проблема кроется в самом медиаконтенте – аудио- или видеофайле со слабым уровнем сигнала аудиодорожки. В первом случае желательно решить вопрос кардинально – приобрести более качественную аудиосистему для ПК, заменить динамик на ноутбуке или присмотреть для него внешне подключаемое аудиоустройство. Если кардинальное решение вопроса пока что невозможно, а ещё, плюс к этому, то и дело попадаются фильмы с заниженной громкостью, кое-как улучшить ситуацию можно попытаться с помощью программных решений. Рассмотрим ниже такие решения для системы Windows.Итак, колонки аппаратно выкручены до предела, системный ползунок громкости на максимуме, а фильм еле-еле слышно, что можно сделать?
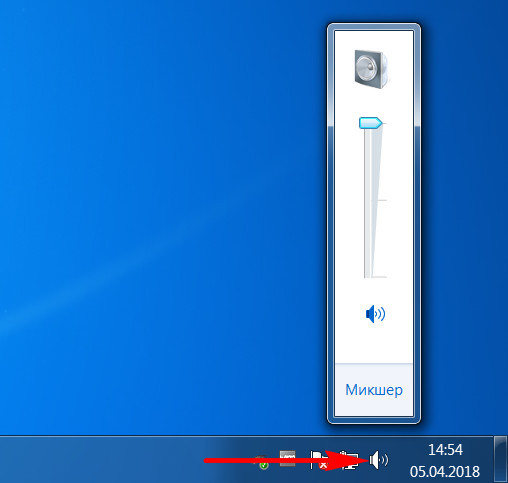
1. Медиаплееры с функцией усиления звука
Локальный видеоконтент со слабым звуковым сигналом можно смотреть в медиаплеерах с функцией усиления звучания. Таких для Windows существует множество. Вот некоторые из них.
Media Player Classic
Простейший проигрыватель Media Player Classic, поставляемый вместе с пакетом K-Lite Codec Pack, может усиливать громкость звука до 300%. Необходимо отправиться в его настройки.
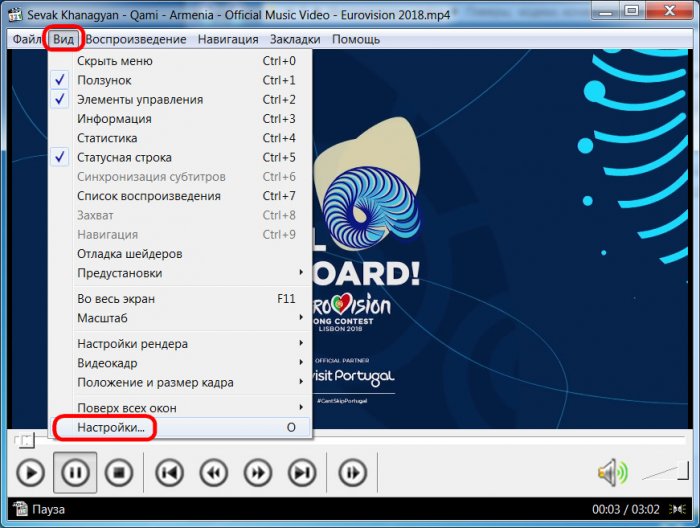
В разделе «Аудиопереключатель» оттянуть ползунок усиления до нужного предела. А затем перезапустить плеер.
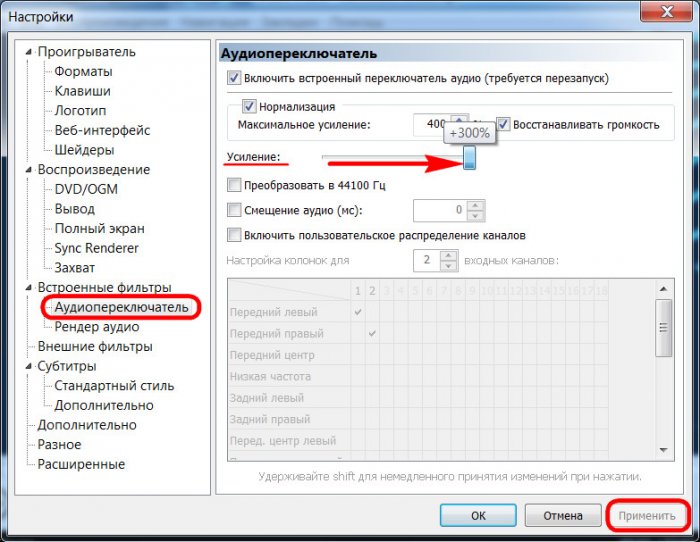
VLC
Известный плеер VLC ранее предусматривал усиление громкости до 200%. Правда, при всей этой мощи терялось качество звучания, особенно на низкопробных динамиках и колонках. Впоследствии создатели программы решили ограничиться усилением до 125%.
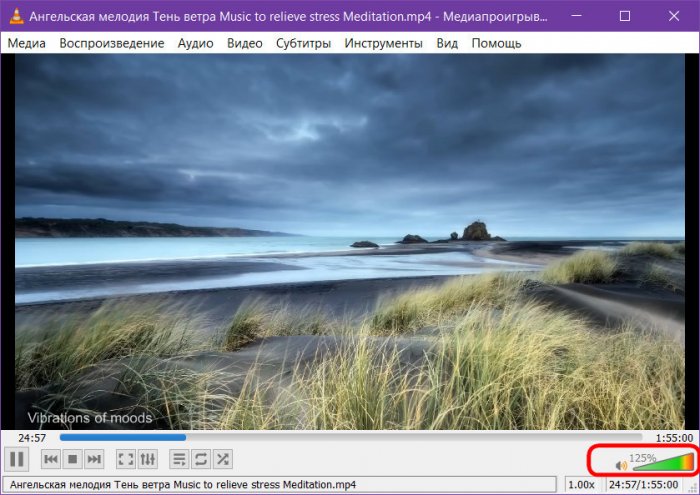
Если этого будет недостаточно, можно поэкспериментировать с аудиоэффектами.
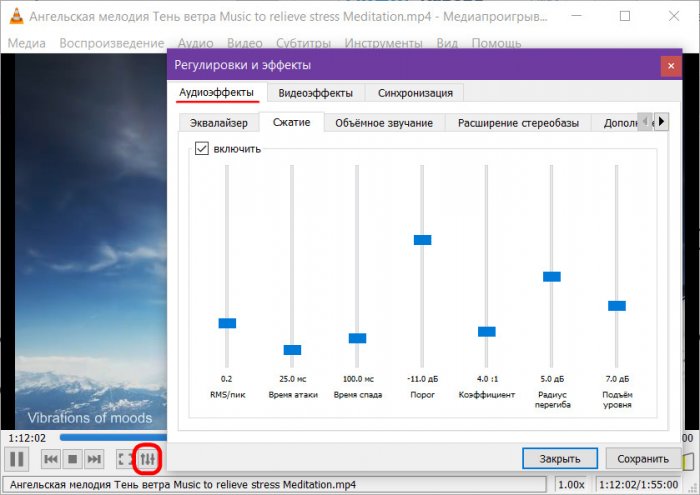
Daum PotPlayer
Daum PotPlayer, как и его собрат KMPlayer, поставляется со своим регулятором громкости, а он чуть сильнее системного. Единственное, что если используется модифицированная сборка PotPlayer или им на компьютере пользовался кто-то другой, нужно проверить, выставлен ли в настройках регулятор громкости плеера, а не системный.
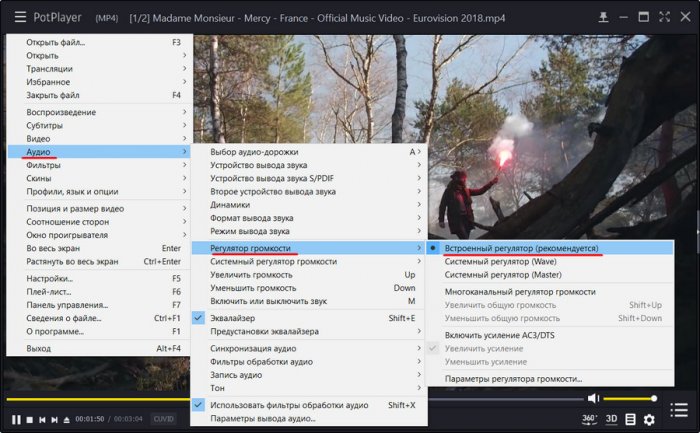
В настройках PotPlayer можно дополнительно активировать опцию усиления громкости до 200%.
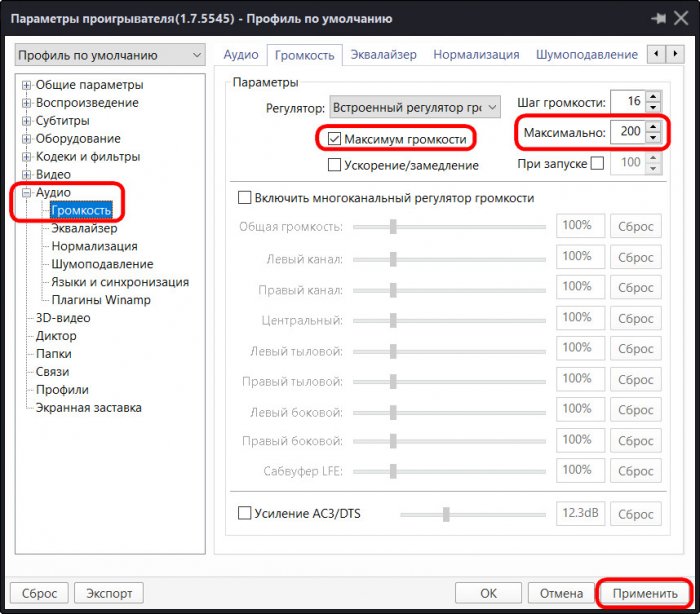
GOM Player
В GOM Player, как и в VLC, реализовано усиление прямо на ползунке громкости. Усиление предусматривается до 150%.
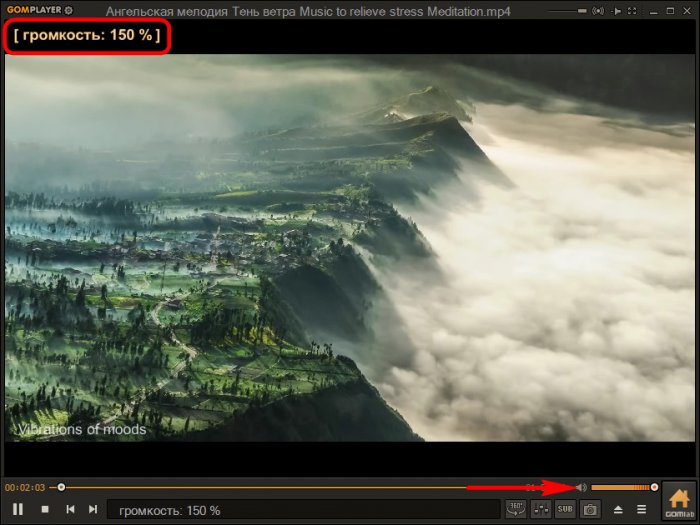
Многие функциональные медиаплееры могут воспроизводить видео не только из локальной медиатеки, но также из сети. И, соответственно, их возможности по усилению и настройке звучания можно применять при проигрывании онлайн-видео. Так, например, плееры VLC, GOM, PotPlayer могут воспроизводить видеоконтент с определённых веб-ресурсов, в частности, с YouTube. Однако никакого лишнего софта не потребуется, если онлайн-видео мы будем смотреть в браузере Google Chrome.
2. Усиление громкости в Google Chrome
Для усиления громкости в Google Chrome существует расширение Volume Master. Его можно установить в магазине браузера по адресу:
https://chrome.google.com/webstore/detail/volume-master/jghecgabfgfdldnmbfkhmffcabddioke?hl=ru
Расширение реализует на панели инструментов Chrome свой регулятор громкости с возможностью её усиления до 600%.
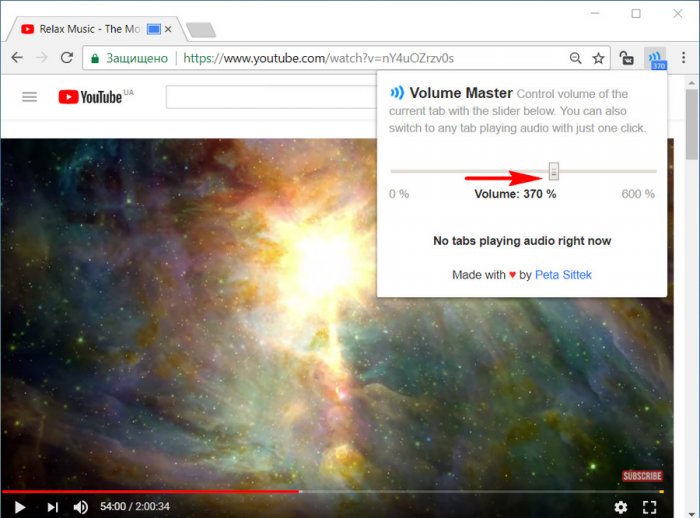
3. Программы для усиления звука во всей системе
Увеличение громкости в отдельных программах – это, безусловно, хорошо, но есть ли универсальный способ усиления сигнала звучания? Существует ли инструмент для всей среды Windows – и для её штатных приложений, и для любых сторонних программ? Если приемлемый уровень сигнала звучания нужен только для воспроизведения видео или аудио, лучше воспользоваться решениями, предлагаемыми проигрывателями. Большинство функциональных медиаплееров (в частности, рассмотренные выше) являются бесплатными продуктами. А вот программы, реализующие на компьютере свои настройки звучания, в том числе и усиления сигнала, обычно относятся лицензионному софту. Вот, например, две из таких программ.
Sound Booster
Sound Booster – программа от разработчика Letasoft, позволяющая усилить сигнал звучания во всех приложениях Windows до 500%. При этом без искажений и ухудшения качества звука. Работает из системного трея и являет собой альтернативный системному регулятор громкости. Предусматривает опцию своего включения/отключения. При отключении Sound Booster система переходит на системный регулятор громкости.
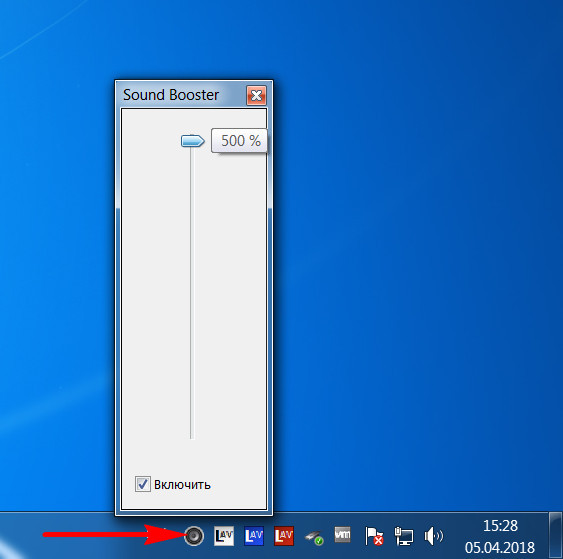
В числе настроек программы – горячие клавиши для увеличения/уменьшения громкости, запоминание уровня громкости и т.п. Предусматривается 4 режима работы, включая самый радикальный – «Суперусиление», режим максимально усиленного звучания в ущерб качеству.
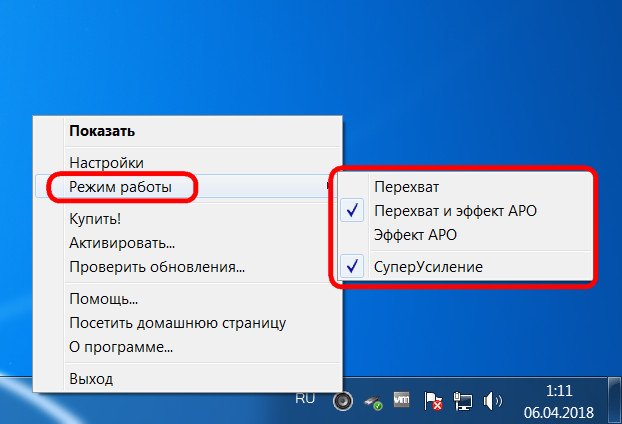
Стоит программа Sound Booster порядка $20, есть 14-дневный тестовый период для знакомства с ней. Триал-версия неполноценная: каждые 5 минут на 5 секунд эффект программы будет пропадать, чтобы стимулировать нас приобрести лицензию.
Hear
Hear – программа разработчика Prosoft Engineering, это менеджер системного звука с уймой настроек и эффектов. После установки в среду Windows программа подменяет собой системный регулятор громкости, а в настройках звука значится как отдельное аудиоустройство.
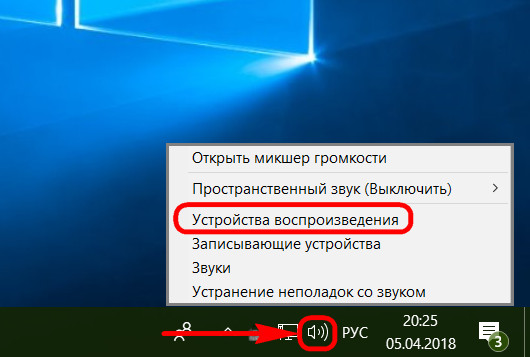
И, естественно, аудиоустройство Hear автоматически выбирается в системе главным. При необходимости переключиться на исходное системное звучание в настройках звука нужно выбрать аудиоустройством по умолчанию настоящие динамики или колонки компьютера.
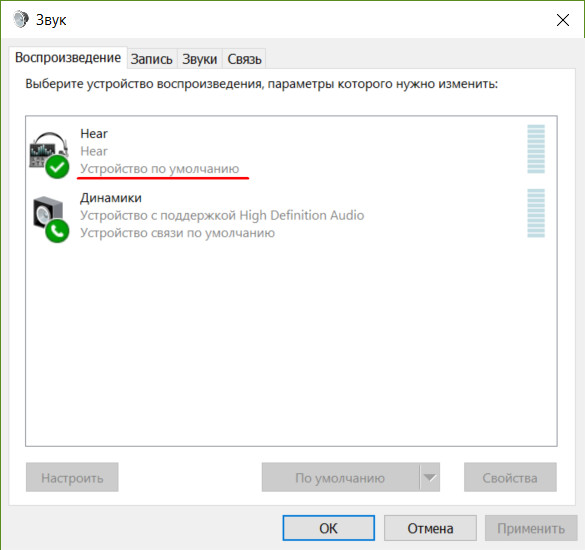
В интерфейсе Hear есть регулировка громкости, но поскольку программа подменяет системный регулятор, накручивать громкость можно, соответственно, системным ползунком в трее Windows. Там же, в трее прячется и сама Hear с её огромнейшим потенциалом настроек. В их числе – пресеты звучания для отдельных типов медиаконтента. Если реализуемой программой громкости недостаточно, можно поэкспериментировать с пресетами и выбрать ту или иную подборку настроек, к примеру, для кино и ТВ.
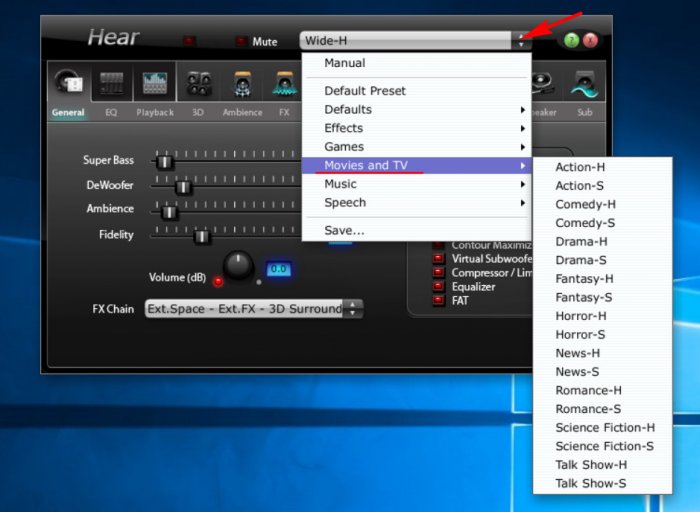
Ещё одна функция Hear по части улучшения звучания, правда, не прямо касающаяся усиления сигнала, а устраняющая проблемы искажения звука динамиков и аудиосистем, работающих на полную мощь. Если наша старенькая или дешёвенькая аудиоаппаратура на больших оборотах хрипит, во вкладке программы «Speaker» можем снизить вибрацию колонок и сабвуфера, сместить акцент на средние частоты.
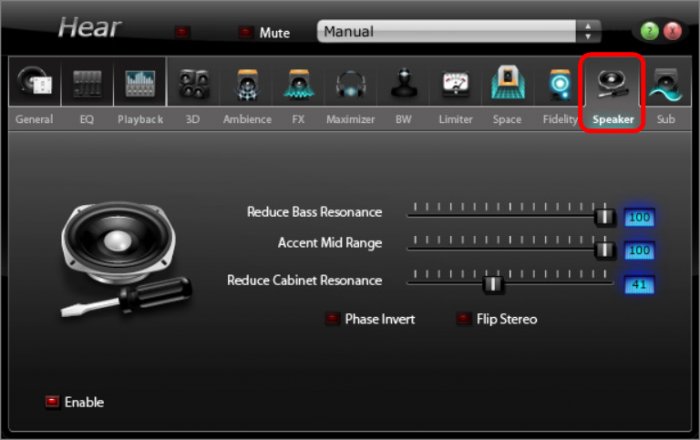
Стоит программа в том же районе, что и Sound Booster – порядка $20. Протестировать работу Hear можно в её 7-дневной полнофункциональной триал-версии.
sdelaysam-svoimirukami.ru
Как увеличить громкость звука в колонках?
Ясный пень, мощности звуковухи не хватает.
Уселитель поставитьОткрой пуск, панель управления, звук и настрой.
Накрути колонки на всю катушку, потом нажми 2 раза на значок динамика в трее (где часы). Поставь там все ползунки на максимум<br>Не забудь проголосовать за лучший ответ)))
Нужно поставить усилитель и соответствующие ему динамики. Нет, програм которые усиливают звук на выходе со свуковой платы нет но если хочеш собрать усилитель то тебе сюда <a rel=”nofollow” href=”http://www.kazus.ru” target=”_blank”>www.kazus.ru</a>
touch.otvet.mail.ru
Как сделать звук на компьютере громче если всё на максимуме
В данной записи разберем как сделать звук на компьютере или ноутбуке громче если всё на максимуме. Иногда в файле уровень аудио низкий и громкость может быть недостаточной для комфортного прослушивания. Может быть малая громкость только в наушниках или только при воспроизведении через динамики. Тем не менее, если есть необходимость поднять уровень громкости на комфортный уровень, то как это можно сделать? Во всех приведенных случаях предполагается полная исправность аудио оборудования ПК или ноутбука.


Первое, что надо сделать для увеличения громкости на ноутбуке, так это проверить уровень громкости через значок в трее. Через данный значок можно открыть дополнительные пункты раздела «аудио», если нажать на картинку динамика вверху, и проверить все настройки, особенно в пункте «уровни».
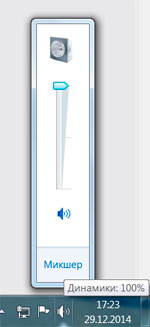
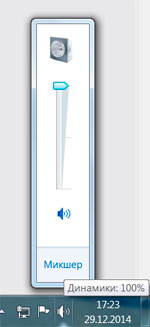
Второе. Через панель управления находите раздел «звук», там находим свойства нашего устройства воспроизведения. В разделе «дополнительные возможности» в пункте «Выравнивание громкости» поставьте галку и проверьте уровень громкости на нужном файле.
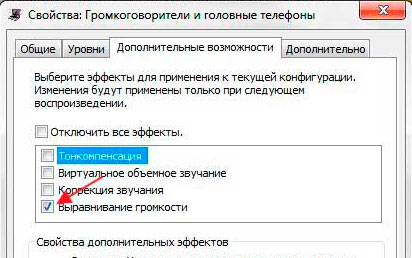
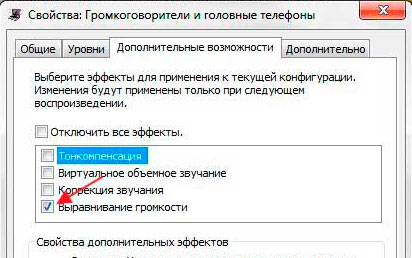
Третье. Подключить внешние колонки с встроенным усилителем (компьютерные).
Четвертое. Поставить аудио кодеки с пакета K-Lite-Codec, такой пакет легко закачать с сайта разработчика и просто запустить файлик exe. Вместе с кодеками будет установлен и проигрыватель Media Player Classic. Запускаете файлик с тихим звуком на Media Player Classiс и смотрите раздел Play > Filter > ffdshow audio decoder. И вот тут находим пункт (слева) Volume и надо нажать на нем левой кнопкой мыши. Тогда откроется окно с регулятором громкости, регулируете громкость как вам нужно.
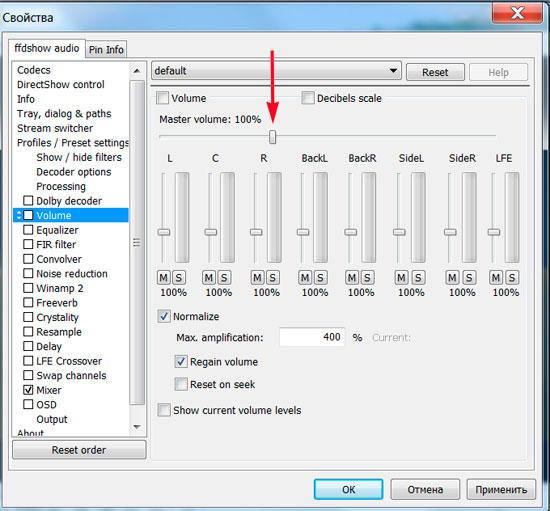
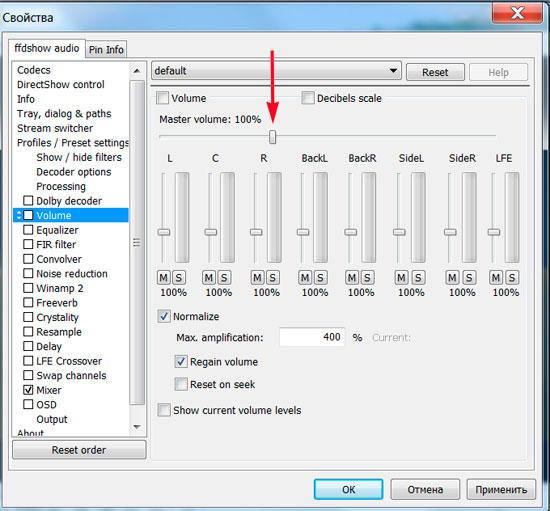
Как настроить звук в ноуте при помощи плеера. В Media Player Classiс можно правой клавишей мышки нажать на области воспроизводимого видео и выбрать пункт audio (аудио). Там будет пункт options (опции), и передвигаете регулятор «boost» (усиление) до нужного уровня.
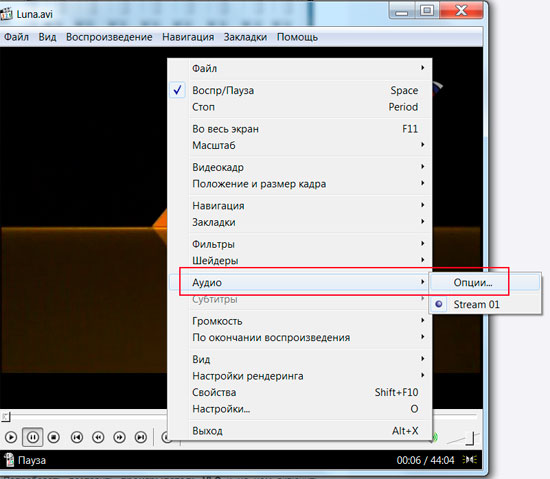
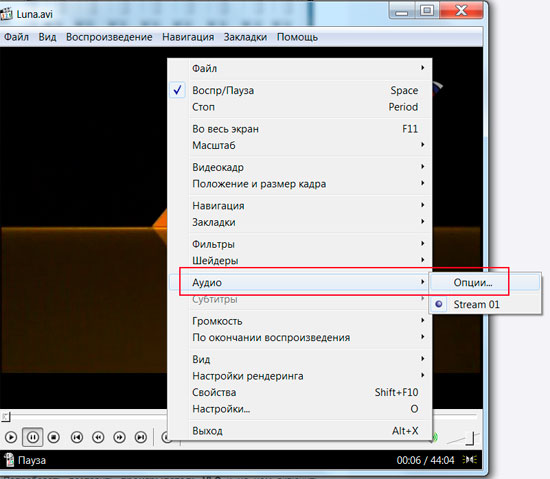
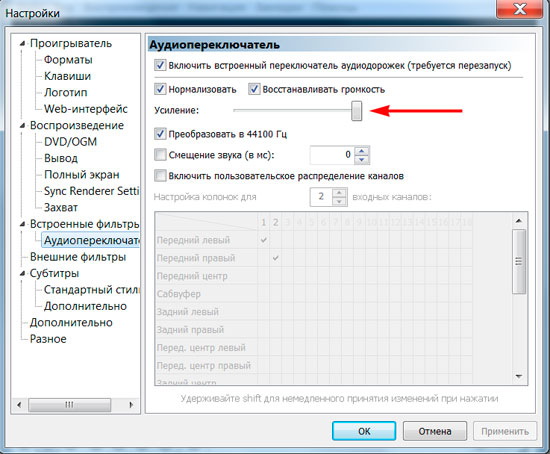
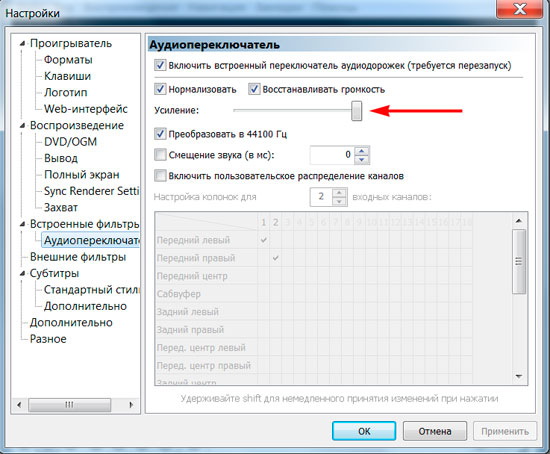
Пятое. Можно попробовать открыть микшер в настройках громкости с трея. Там выбрать динамики > улучшения > эквалайзер и когда откроется эквалайзер, то ползунки перевести вверх и сохранить это положение как настройку. Но порой в меню эквалайзера не удается регулировать частоты а можно только выбрать уже предустановленные настройки.
Шестое. Как в пункте пять проходите в настройки улучшения и ставите галки на пунктах эквалайзер, виртуальный звук и тонкомпенсация. Это может прибавить звук.
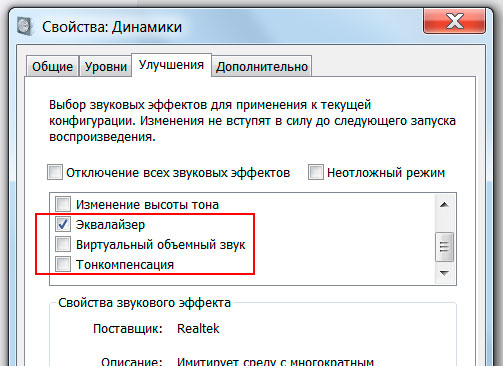
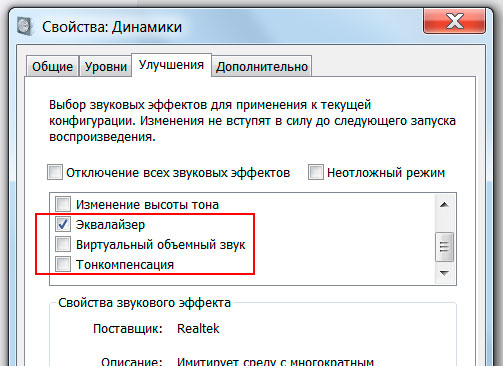
Седьмое. Как в пункте пять, проходим в улучшения звучания динамиков и ставим галку только на пункте тонкомпенсация (остальные пустые), а сверху отмечаем «отключение всех звуковых эффектов». Потом нажимаете «применить» и «ок».
Восьмое. Попробовать поставить проигрыватель VLC и на нем включить нужный файлик и через настройки увеличить громкость.
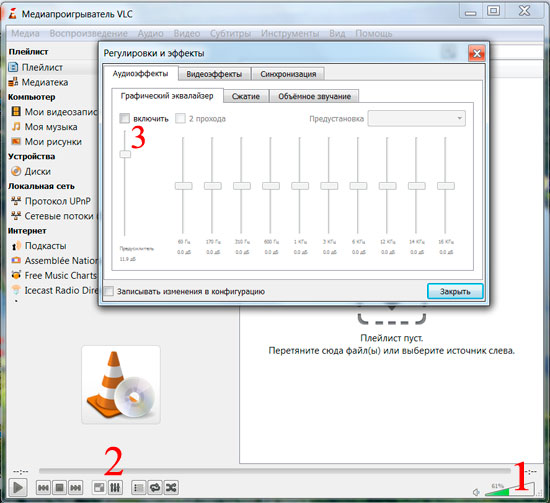
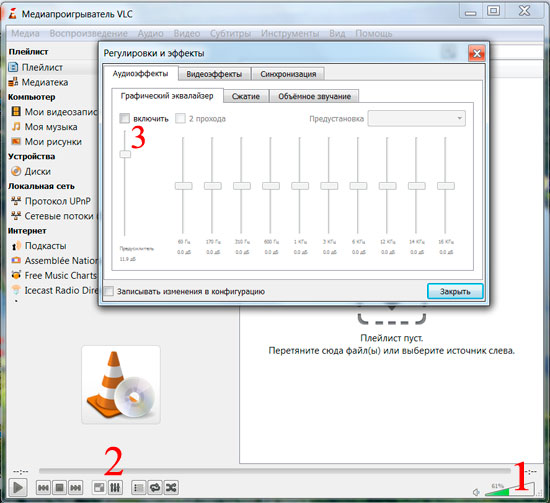
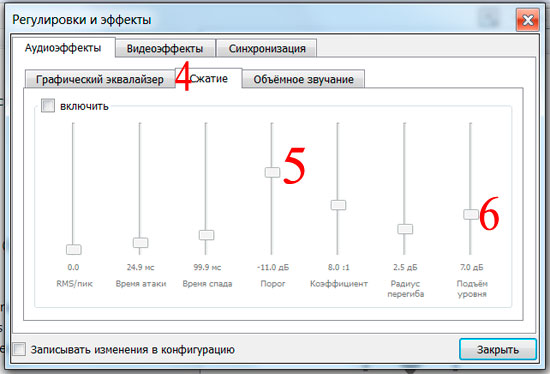
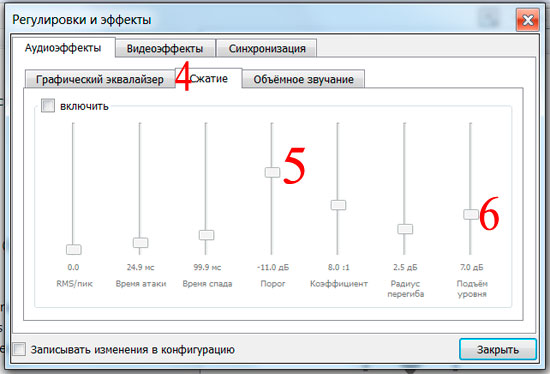
Девятое. Используем программу для увеличения громкости на ноутбуке. Установить Letasoft Sound Booster, который будет увеличивать громкость в 5 раз на любых приложениях, в том числе и в проигрывателях. В отличие от VLC и Media Player Classiс, которые управляют громкостью только проигрываемых на них файлов.
Надо помнить, что слишком большой уровень громкости может повредить встроенные динамики. Сначала появятся помехи в виде дребезга, а затем совсем перестанут работать встроенные динамики.
Надеюсь вам помогут рекомендации из этого материала и вы сможете сделать звук громче, даже если полагали, что всё на максимуме. Должно быть вы что-то упустили и есть опция, позволяющая сделать звук еще громче.
Тоже хочу отметить, что звук может быть тише из-за аудио драйверов. У меня на материнке Асус P5Q SE/R если не стоят дрова для звука, включая панель настройки эквалайзера, то звук намного громче. Если ставлю дрова, то звук тише и приходится выкручивать ползунки по максимуму.
it-territoriya.ru
Как усилить громкость звука при слабых колонках компьютера
Громкость динамиков ноутбуков и бюджетных аудиоколонок обычно рассчитана на самый минимум – фоновое звучание спокойной музыки или просмотр видео в приглушённой обстановке. Но часто динамики ноутбуков и дешёвые колонки даже с минимальными своими задачами справляются на ладан дыша. Иногда виной всему совсем уж паршивое качество устройств звучания, а иногда проблема кроется в самом медиаконтенте – аудио- или видеофайле со слабым уровнем сигнала аудиодорожки. В первом случае желательно решить вопрос кардинально – приобрести более качественную аудиосистему для ПК, заменить динамик на ноутбуке или присмотреть для него внешне подключаемое аудиоустройство. Если кардинальное решение вопроса пока что невозможно, а ещё, плюс к этому, то и дело попадаются фильмы с заниженной громкостью, кое-как улучшить ситуацию можно попытаться с помощью программных решений. Рассмотрим ниже такие решения для системы Windows.
Итак, колонки аппаратно выкручены до предела, системный ползунок громкости на максимуме, а фильм еле-еле слышно, что можно сделать?
1. Медиаплееры с функцией усиления звука
Локальный видеоконтент со слабым звуковым сигналом можно смотреть в медиаплеерах с функцией усиления звучания. Таких для Windows существует множество. Вот некоторые из них.
Media Player Classic
Простейший проигрыватель Media Player Classic, поставляемый вместе с пакетом K-Lite Codec Pack, может усиливать громкость звука до 300%. Необходимо отправиться в его настройки.
В разделе «Аудиопереключатель» оттянуть ползунок усиления до нужного предела. А затем перезапустить плеер.
VLC
Известный плеер VLC ранее предусматривал усиление громкости до 200%. Правда, при всей этой мощи терялось качество звучания, особенно на низкопробных динамиках и колонках. Впоследствии создатели программы решили ограничиться усилением до 125%.
Если этого будет недостаточно, можно поэкспериментировать с аудиоэффектами.
Daum PotPlayer
Daum PotPlayer, как и его собрат KMPlayer, поставляется со своим регулятором громкости, а он чуть сильнее системного. Единственное, что если используется модифицированная сборка PotPlayer или им на компьютере пользовался кто-то другой, нужно проверить, выставлен ли в настройках регулятор громкости плеера, а не системный.
В настройках PotPlayer можно дополнительно активировать опцию усиления громкости до 200%.
GOM Player
В GOM Player, как и в VLC, реализовано усиление прямо на ползунке громкости. Усиление предусматривается до 150%.
Многие функциональные медиаплееры могут воспроизводить видео не только из локальной медиатеки, но также из сети. И, соответственно, их возможности по усилению и настройке звучания можно применять при проигрывании онлайн-видео. Так, например, плееры VLC, GOM, PotPlayer могут воспроизводить видеоконтент с определённых веб-ресурсов, в частности, с YouTube. Однако никакого лишнего софта не потребуется, если онлайн-видео мы будем смотреть в браузере Google Chrome.
2. Усиление громкости в Google Chrome
Для усиления громкости в Google Chrome существует расширение Volume Master. Его можно установить в магазине браузера по адресу:
https://chrome.google.com/webstore/detail/volume-master/jghecgabfgfdldnmbfkhmffcabddioke?hl=ru
Расширение реализует на панели инструментов Chrome свой регулятор громкости с возможностью её усиления до 600%.
3. Программы для усиления звука во всей системе
Увеличение громкости в отдельных программах – это, безусловно, хорошо, но есть ли универсальный способ усиления сигнала звучания? Существует ли инструмент для всей среды Windows – и для её штатных приложений, и для любых сторонних программ? Если приемлемый уровень сигнала звучания нужен только для воспроизведения видео или аудио, лучше воспользоваться решениями, предлагаемыми проигрывателями. Большинство функциональных медиаплееров (в частности, рассмотренные выше) являются бесплатными продуктами. А вот программы, реализующие на компьютере свои настройки звучания, в том числе и усиления сигнала, обычно относятся лицензионному софту. Вот, например, две из таких программ.
Sound Booster
Sound Booster – программа от разработчика Letasoft, позволяющая усилить сигнал звучания во всех приложениях Windows до 500%. При этом без искажений и ухудшения качества звука. Работает из системного трея и являет собой альтернативный системному регулятор громкости. Предусматривает опцию своего включения/отключения. При отключении Sound Booster система переходит на системный регулятор громкости.
В числе настроек программы – горячие клавиши для увеличения/уменьшения громкости, запоминание уровня громкости и т.п. Предусматривается 4 режима работы, включая самый радикальный – «Суперусиление», режим максимально усиленного звучания в ущерб качеству.
Стоит программа Sound Booster порядка $20, есть 14-дневный тестовый период для знакомства с ней. Триал-версия неполноценная: каждые 5 минут на 5 секунд эффект программы будет пропадать, чтобы стимулировать нас приобрести лицензию.
Hear
Hear – программа разработчика Prosoft Engineering, это менеджер системного звука с уймой настроек и эффектов. После установки в среду Windows программа подменяет собой системный регулятор громкости, а в настройках звука значится как отдельное аудиоустройство.
И, естественно, аудиоустройство Hear автоматически выбирается в системе главным. При необходимости переключиться на исходное системное звучание в настройках звука нужно выбрать аудиоустройством по умолчанию настоящие динамики или колонки компьютера.
В интерфейсе Hear есть регулировка громкости, но поскольку программа подменяет системный регулятор, накручивать громкость можно, соответственно, системным ползунком в трее Windows. Там же, в трее прячется и сама Hear с её огромнейшим потенциалом настроек. В их числе – пресеты звучания для отдельных типов медиаконтента. Если реализуемой программой громкости недостаточно, можно поэкспериментировать с пресетами и выбрать ту или иную подборку настроек, к примеру, для кино и ТВ.
Ещё одна функция Hear по части улучшения звучания, правда, не прямо касающаяся усиления сигнала, а устраняющая проблемы искажения звука динамиков и аудиосистем, работающих на полную мощь. Если наша старенькая или дешёвенькая аудиоаппаратура на больших оборотах хрипит, во вкладке программы «Speaker» можем снизить вибрацию колонок и сабвуфера, сместить акцент на средние частоты.
Стоит программа в том же районе, что и Sound Booster – порядка $20. Протестировать работу Hear можно в её 7-дневной полнофункциональной триал-версии.
Источник
sam-sdelay.ru
Ставим колонки по фэн-шую или как улучшить звучание бесплатно – Обзоры и статьи
Товар недели в этой категории
 Караоке-центр MadBoy Maniac
Караоке-центр MadBoy Maniac75 900 ₽ -8%
69 900 ₽
В корзину Сравнить В избранное
www.pult.ru
5 способов усилить звук смартфона
Наверх- Рейтинги
- Обзоры
- Смартфоны и планшеты
- Компьютеры и ноутбуки
- Комплектующие
- Периферия
- Фото и видео
- Аксессуары
- ТВ и аудио
- Техника для дома
- Программы и приложения
- Новости
- Советы
- Покупка
- Эксплуатация
- Ремонт
- Подборки
- Смартфоны и планшеты
- Компьютеры
- Аксессуары
- ТВ и аудио
- Фото и видео
- Программы и приложения
- Техника для дома
- Гейминг
- Игры
- Железо
- Еще
ichip.ru
Как увеличить звук на компьютере

Недостатки некоторых компьютерных акустических систем – невыразительные басы, недостаток средних частот, слабый динамический диапазон – не всегда позволяют комфортно прослушивать любимые треки. Общая громкость таких динамиков также оставляет желать лучшего. В этой статье мы обсудим варианты усиления звука на ПК или ноутбуке.
Усиливаем звук
Способов усиления звукового сигнала на компьютере несколько и все они связаны с использованием возможностей специального софта или самой операционной системы. Программы позволяют увеличить общий уровень выходного сигнала и делятся на самостоятельные продукты и драйвера, идущие в комплекте со звуковыми картами. Что касается средств Windows, то их возможности весьма ограничены, но в определенных условиях помогают и они.
Способ 1: Усиление «на лету»
Программ, призванных помочь в настройке уровня звука в акустических системах или наушниках, на просторах глобальной сети представлено довольно много. Существуют как совсем простые, с парой ползунков, так и целые звуковые комбайны. Рассмотрим два примера – Hear и Sound Booster.
Читайте также: Программы для усиления звука на компьютере
Hear
Данная программа представляет собой многофункциональный инструмент для работы со звуком. Она позволяет настраивать различные спецэффекты и улучшать сигнал. Нас же интересует только возможности по увеличению уровня. Нужный ползунок находится на вкладке с эквалайзером и называется «Preamp(dB)». Для достижения желаемого результата его необходимо потянуть вправо.
Скачать Hear

Sound Booster
Это очень простой софт с парой функций – возможностью усиления звука до 5 раз и тремя режимами работы. Интерфейс представляет собой обычный ползунок, вызываемый с помощью клика по значку в системном трее.
Скачать Sound Booster
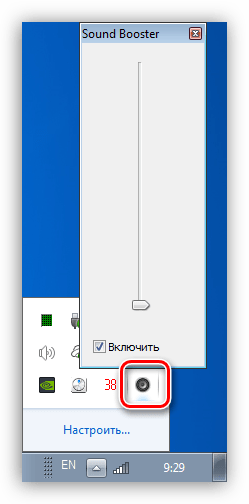
Громкость звука регулируется точно так же, как и стандартным инструментом Windows с той лишь разницей, что нижнее значение равно 100 %, а верхнее 500%.
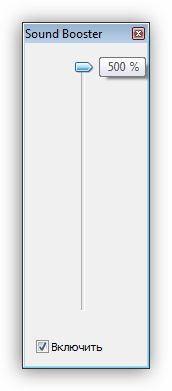
Драйвера
Под драйверами в данном случае мы понимаем программное обеспечение, поставляемое производителями звуковых карт. Не все, но многие такие программы способны увеличивать уровень сигнала. Например, софт от Creative позволяет это сделать ползунком в окне настройки эквалайзера.
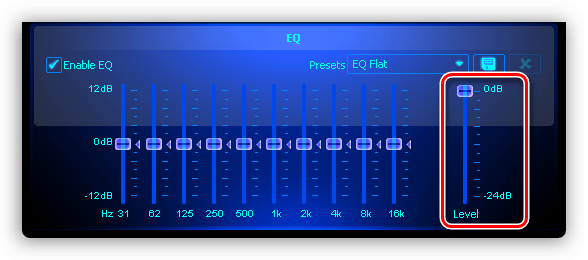
Плееры
Некоторые мультимедийные плееры позволяют «выкрутить» громкость выше 100%. Например, такая функция имеется в VLC Media Player.
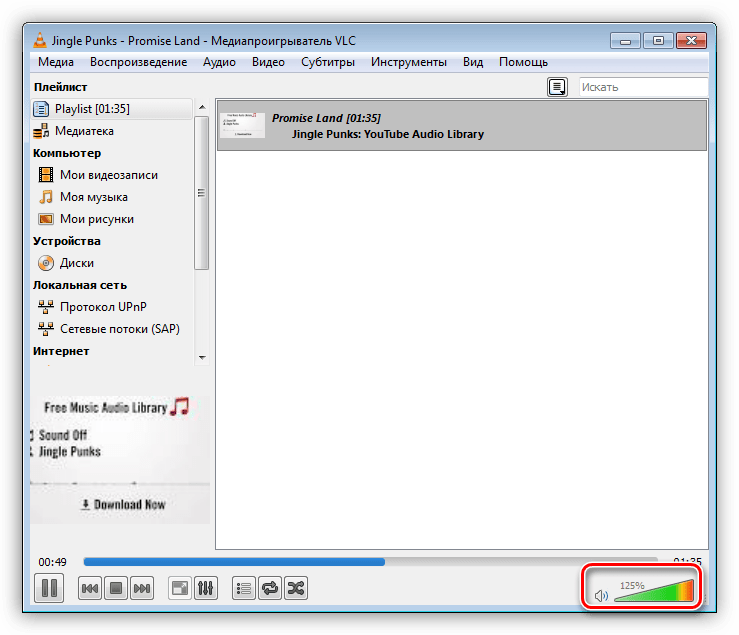
Способ 2: Усиление уровня звука в файлах
В отличие от предыдущего способа, где мы увеличивали громкость в колонках ПК, смысл данного заключается в «выкручивании» уровня дорожки непосредственно в исходном мультимедийном файле. Делается это также с помощью специального софта. Для примера возьмем Audacity и Adobe Audition.
Читайте также:
Программы для редактирования аудио
Увеличиваем громкость MP3-файла
Audacity
Эта бесплатная программа имеет множество функций для обработки аудиодорожек. В ее арсенале присутствует и нужный нам инструмент.
Скачать Audacity
- Запускаем программу и перетаскиваем файл в рабочую область.

- Открываем меню «Эффекты» и выбираем «Усиление сигнала».

- Ползунком выставляем необходимый уровень в децибелах. По умолчанию программа не позволит установить амплитуду выше определенного значения. В этом случае устанавливаем флажок, показанный на скриншоте.

- Переходим к меню «Файл» и кликаем по пункту «Export Audio».

- Выбираем формат файла, даем ему имя и жмем «Сохранить».
Читайте также: Как сохранить песню в формате mp3 в Audacity

Таким образом мы подняли амплитуду звукового сигнала в дорожке, тем самым сделав звук громче.
Adobe Audition
Аудишн – это мощный софт для редактирования аудио и создания композиций. С его помощью можно выполнять самые сложные манипуляции с сигналом – накладывать фильтры, удалять шум и другие «лишние» составляющие, пользоваться встроенным стерео-микшером. Использование этой программы в наших целях сводится к очень простым действиям.
Скачать Adobe Audition
- Открываем файл в Adobe Audition, можно просто перетащить его в окно редактора.

- Находим блок настройки амплитуды, наводим курсор на регулятор, зажимаем ЛКМ и тянем вправо до достижения нужного уровня.

- Сохранение происходит так: нажимаем комбинацию клавиш CTRL+SHIFT+S, выбираем формат, настраиваем частоту дискретизации (можно оставить все как есть), определяем имя и местоположение файла и нажимаем ОК.

Результат получится схожим с предыдущим вариантом.
Способ 3: Средства операционной системы
Перед тем как пытаться усилить тихий звук с помощью сторонних программных продуктов, необходимо убедиться в том, что уровень звука в системных настройках выставлен на максимум. Выяснить это можно, кликнув ЛКМ по значку динамика в области уведомлений. Если ползунок стоит в самом верхнем положении, значит, уровень максимальный, в противном случае его нужно перетянуть вверх.
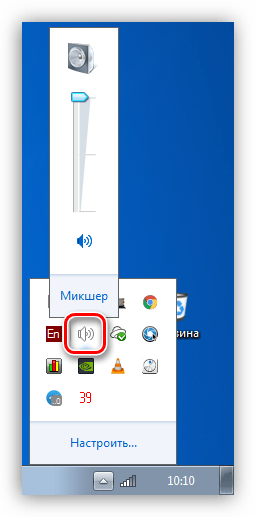
Приложения, способные воспроизводить аудио – браузеры или плееры, также имеют собственные настройки громкости. Микшер, отвечающий за это, открывается с помощью контекстного меню, вызываемого нажатием ПКМ по тому же значку с динамиком.
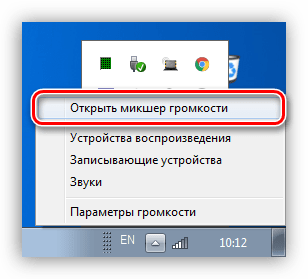
Обратите внимание, что некоторые регуляторы могут находиться в среднем положении, что не позволяет воспроизводить музыку или фильмы на максимальном уровне.
Подробнее: Как настроить звук на компьютере
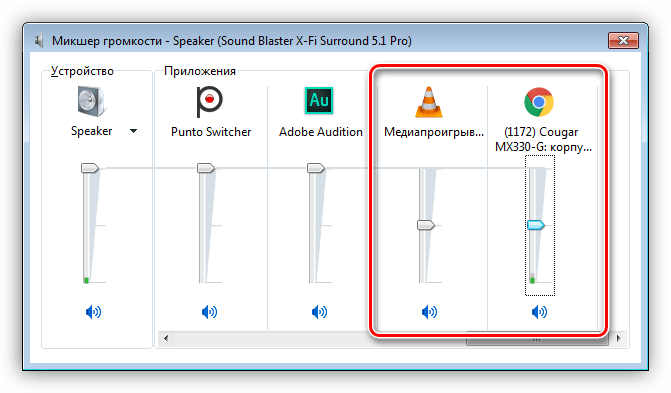
Способ 4: Замена акустической системы
Усиление уровня звука программными средствами не всегда способствует качественному воспроизведению. Во время работы софта могут наблюдаться различные помехи, искажения и задержки при выводе сигнала на динамики. Если после громкости главным критерием для вас является качество, то стоит задуматься о приобретении новых колонок или наушников.
Подробнее: Как выбрать колонки, наушники
Заключение
Программы, предназначенные для увеличения мощности звука на компьютере, помогают в значительной мере избавиться от недостатков акустических систем. Если же вам нужно высокое качество звучания, то без новых колонок и (или) звуковой карты не обойтись.
 Мы рады, что смогли помочь Вам в решении проблемы.
Мы рады, что смогли помочь Вам в решении проблемы. Опишите, что у вас не получилось.
Наши специалисты постараются ответить максимально быстро.
Опишите, что у вас не получилось.
Наши специалисты постараются ответить максимально быстро.Помогла ли вам эта статья?
ДА НЕТlumpics.ru