Разгоняем кулер ПК – простой способ за 10 минут
Статья о том, как ускорить работу вентиляторов без всяких “апгрейдов”. Увеличиваем скорость вращения кулера (без установки каких-либо программ, а только с помощью рук и мозга, по принципу “легко и очень просто”)
Здравствуйте, дорогие друзья!
Если процессор – это “мозг” компьютера, видео карта – “глаза”, а блок питания – “сердце”, то кулеры – это “легкие” компьютера, ибо они отвечают за циркуляцию воздуха (охлаждения) всей системы в целом. Но со временем, кулеры начинают уставать и замедлять своё вращения, а это приводит к повышению температуры в системе. Как вы решаете эту проблему? Конечно же, идете и покупаете новых кулер. В принципе, это, конечно, правильно, но только с одной стороны. Почему? да просто потому, что если кулер рабочий, но при этом всего лишь замедлил скорость вращения, то скорость можно вернуть и даже немного увеличить! Просто об этом задумываются редко: ведь можно просто купить новый и всё такое. Но и тут есть подвох: вы купите, а он, новый кулер – не подойдёт? Что, побежите обратно в магазин менять? Так ведь не факт, что вам и следующий подойдёт.
Но и тут есть подвох: вы купите, а он, новый кулер – не подойдёт? Что, побежите обратно в магазин менять? Так ведь не факт, что вам и следующий подойдёт.
В общем, так: в целях экономии времени на поиски вентилятора, а также денежных средств на покупку, я, с удовольствием, поделюсь с вами методом ускорения кулеров. Причём, не надо устанавливать никакие специальные программы, которые ускоряют работу вентиляторов: всё будет прекрасно и без программ. Итак, поехали!
Вы включили компьютер и слышите, гул. Этот гул исходит от вентиляторов, которые забиты пылью. Пыль попадает не только на лопасти вентилятора, но и на его стержень, на котором эти лопасти находятся. Предположим, вы их почистили, но скорость вращения так и осталась на прежнем, медленном, уровне. Не беда: сейчас всё исправим. Снимите вентилятор. Снимите защитную наклейку (она наклеена на одной из сторон вентилятора) и снимите заглушку, которая находится под наклейкой.
Присмотритесь и вы увидите маленькое колечко – это стопорное кольцо, которое фиксирует лопасти вентилятора. Это кольцо – просто мера предосторожности, поскольку слететь со стержня лопасти не смогут – этого им не даст центробежная сила, которая возникает в момент вращения. А раз так, то просто снимите это кольцо, водрузите на место заглушку и наклейку, поставьте кулер на место и включите компьютер. Кулер стал работать намного быстрее.
Это кольцо – просто мера предосторожности, поскольку слететь со стержня лопасти не смогут – этого им не даст центробежная сила, которая возникает в момент вращения. А раз так, то просто снимите это кольцо, водрузите на место заглушку и наклейку, поставьте кулер на место и включите компьютер. Кулер стал работать намного быстрее.
При необходимости можете смазать стержень кулера машинным маслом (только не лейте литр: достаточно одной капли, которую надо капнуть прямо на вращательный стержень).
Вот так просто можно увеличить скорость вращения всех вентиляторов в компьютере.
Надеюсь. вы воспользуетесь моим советом, если это будет необходимо. От себя скажу, что за три года я не поменял ни один кулер: все работает просто отлично и именно по описанному методу. Просто я часто чищу свой компьютер два раза в месяц, что, собственно, и вам рекомендую!
Всего вам доброго и до новых встреч!
Как увеличить/уменьшить обороты кулера на процессоре
Как увеличить/уменьшить скорость кулера процессора или ее.
Существует несколько возможных ситуаций, когда может потребоваться настройка скорости (увеличени/уменьшение) вращения вентиляторов: высокий уровень шума, вызываемый системами охлаждения; необходимость справиться с перегревом; желание разогнать систему и пр.
Программы для регулировки скорости кулера
Проще всего выполнить поставленную выше задачу при помощи специального софта, позволяющего управлять настройками систем охлаждения. В сети можно найти множество программ подобного рода – как платных, так и бесплатных.
Рассмотрим лучшие из них ниже.
Speed Fan
Это небольшое приложение обладает массой полезных для пользователя функций.
Оно в реальном времени собирает информацию с температурных датчиков, позволяя обнаружить перегрев, показывает нагрузку на процессор и частоты системных компонентов.
Снизить скорость вентилятора процессора или добавить ему оборотов ей тоже под силу.
Последовательность действий предельно проста:
- Инсталлируйте программу, скачав пакет дистрибутива с официального сайта.

- Запустите программу от имени администратора (правой кнопкой на исполняемом файле и выбор одноименного пункта в выпадающем списке) и не переходите с английской версии на русскую.
Так вы точно будете уверены, что все параметры будут отображаться корректно.
- Подождите некоторое время – программа соберет нужную информацию о железе вашего ПК.
Первый способ, это автоматическая регулировка скорости вращения кулера процессора (просто проставьте отметку напротив пункта “Automatic Fan Speed” в основном меню).
Второй – ручное управление.
Перейдите с главной страницы в раздел “Configure”, а оттуда во вкладку Fan Control.
Скорость вращения задается процентным значением. Выбирайте нужное и сохраните изменения нажатием на клавишу “Ок”.
MSI Control Center
Фирменная утилита от известного производителя материнских плат, позволяющая проводить разгон процессора из-под Windows, отслеживать его температуру, собирать информацию о других комплектующих.
Нас же интересует оправление кулерами. Как уменьшить скорость вентилятора в компьютере при помощи MSI CC, будет рассказано далее:
- Устанавливаем и запускаем программу.
- Переходим в раздел Green Power, а оттуда во вкладку Advanced – Motherboard.
- Ищем там отвечающий за контроль над кулерами пункт (он там всего один, поэтому ошибиться вы не сможете точно).
- Меняем значение на понравившееся и сохраняем профиль в файл.
У программы есть два недостатка. Во-первых, это встроенная “защита от дурака”, не дающая снизить частоту вращения более чем на 50%.
Во-вторых, новые настройки не применяются на старте Windows. Вам придется каждый раз открывать программу и повторять пункты 2-4.
Asus Eeectl
Eeectl – это контролирующая скорость вентилятора ноутбука программа, которая позволяет легко и непринужденно изменять параметры вращения лопастей на устройствах производителя Asus.
Если у вас гаджет от другой компании, ищите аналогичный софт на их официальном сайте.
В данном случае, действовать нужно следующим образом:
- Инсталлировать и запустить приложение.
- Найти его свернутую в трей иконку, находящуюся в правом углу панели ПУСК рядом с часами, и кликнуть по ней правой кнопкой мыши.
- В выпадающем списке найти пункт FAN, перейти по нему и выбрать одно из значений, выраженных в процентах от максимальной скорости оборотов.
Еще больше программ для регулировки скорости вентилятора мы описали в нашей статье «Гудит Вентилятор В Ноутбуке Что Делать»
Как увеличить скорость кулера процессора или уменьшить ее через BIOS
Если вы не хотите ставить себе на компьютер специальный софт или он по каким-то причинам работает некорректно, ничего страшного – в самом устройстве, а именно, в его BIOS, заложены все необходимые функции для управления скоростью вентилятора процессора.Нужно только проделать цепочку нехитрых манипуляций:
- Перезагрузить компьютер и в процессе перезапуска зажать клавишу входа в БИОС (по стандарту это Del, но некоторые производители могут использовать другие варианты).

Если у Вас возникли вопросы, как войти в BIOS, читайте нашу подробную статью «здесь»
- Отыскать раздел “PC Health” или аналогичный по назначению и найти там функцию “CPU Fan Control”.
- Выбрать один из вариантов настройки:
Enabled (система будет автоматически снижать или повышать скорость вращения кулера процессора, стараясь удержать температуру и уровень шума в пределах нормы)
Disabled (ручное управление, пользователь сам задает выраженное в процентах от максимальной скорости вентилятора значение).
- Сохранить изменения и перезагрузиться. Новые установки должны будут сработать.
Регулировка скорости кулеров с помощью дополнительных устройств
Специальные программы и настройки BIOS являются не единственными доступными пользователю способами уменьшить обороты кулеров на ноутбуках и ПК.
На многих дорогостоящих системах охлаждения присутствуют ручные регуляторы, позволяющие снизить уровень шума или повысить обдув радиатора процессора нажатием на кнопку или кручением колесика на контроллере.
Такие системы работают значительно тише идущих в комплекте с CPU бюджетных аналогов и демонстрируют гораздо большую эффективность.
В качестве варианта также стоит рассмотреть покупку механического регулятора “Реобаса”.
Это устройство устанавливается в отсек для дисковода (кому нужны DVD/CD-диски в 2018 году), подключается к FAN-разъему на материнской плате и позволяет проводить регулировку скорости лопастей вентиляторов на CPU и корпусе.
Обычно на реобасе есть экран, на котором наглядно отображаются температуры и текущие обороты систем охлаждения — подкрутили настройки, и нет уже надоедливого шума.
Заключение. Общие советы для пользователей
Любым из перечисленных выше методов регулировки кулеров следует пользоваться с умом.
Установив неоправданно низкие значения, вы рискуете вызвать перегрев, который приведет к зависаниям, незапланированным перезагрузкам и выходу из строя вашего железа.
Далеко не всегда программы корректно считывают информацию с датчиков – пользователь может думать, что все в системе в порядке, в то время как процессор страдает от повышенных температур.
Рекомендуется регулярно проводить очистку радиаторов и кулеров от пыли и менять термопасту – это повысит теплоотвод и снизит уровень шума.
Если после всех манипуляций не меняется скорость вращения охлаждения на процессоре, это может говорить о фиксированной частоте оборотов в биосе. Зайдите туда и смените настройку на удобную для себя.
Советы из данной статьи оказались вам полезны? Тогда не забудьте поделиться информацией с другими, сделав репост в аккаунты социальных сетей. Большое спасибо!
Регулировка оборотов кулера процессора и видеокарты
Случается так, что владелец ПК сталкивается с излишне шумной работой девайса. При этом устройство только куплено или недавно почищено, кулер смазан, и никаких причин для шума быть не должно. Шум в работе ноутбука или системного блока – это почти всегда вина вентилятора. Его обороты должны быть настроены таким образом, чтобы узел мог качественно справляться с работой, то есть охлаждать чипсет или видеокарту, но при этом делать это не на максимуме возможностей. Однако автоматическая регулировка скорости не всегда работает корректно, и пользователи настраивают параметры вручную, уменьшают или, наоборот, увеличивают количество оборотов. О том, как это сделать – в статье ниже.
Однако автоматическая регулировка скорости не всегда работает корректно, и пользователи настраивают параметры вручную, уменьшают или, наоборот, увеличивают количество оборотов. О том, как это сделать – в статье ниже.
Как увеличить на ноутбуке скорость вентилятора
Если вы активный пользователь своего ноутбука, то рано или поздно (а в жаркое лето – точно) перед вами встанет проблема его перегрева. Оказывается, стандартные настройки ноутов изначально разгоняют вентиляторы системы охлаждения всего на 30-50% их мощности, экономя энергию для других устройств. Поэтому можно заставить работать кулеры пошустрее самостоятельно: через BIOS или специальные программы (SpeedFan, AMD OverDrive, Riva Tuner).
1
BIOS. Если ваша материнская плата поддерживает функцию регулировки кулеров, то вам не придется устанавливать никакие программы, а просто изменить кое-что в настройках BIOS-меню. Для этого откройте его (обычно это делает клавиша «Del» сразу после включения ноутбука), войдите в раздел «POWER» и найдите «HW Monitor configuration». Здесь ищем опцию, отвечающую за скорость вентиляторов – ориентируемся на слово «Fan», поскольку в разных моделях ноутов они называются по-разному. Находим, запускаем кнопочкой «Enter», затем выбираем «Enable» и строчку «Profile». Из появившихся скоростных режимов выбираем «Performance» или «Turbo», которые заставят работать кулеры на максимуме. Теперь сохраняем новые настройки и покидаем BIOS. После этого ноут перезагрузится и будет работать уже с максимальным охлаждением.
Здесь ищем опцию, отвечающую за скорость вентиляторов – ориентируемся на слово «Fan», поскольку в разных моделях ноутов они называются по-разному. Находим, запускаем кнопочкой «Enter», затем выбираем «Enable» и строчку «Profile». Из появившихся скоростных режимов выбираем «Performance» или «Turbo», которые заставят работать кулеры на максимуме. Теперь сохраняем новые настройки и покидаем BIOS. После этого ноут перезагрузится и будет работать уже с максимальным охлаждением.
2
SpeedFan. Вполне эффективная, бесплатная, простая и поэтому популярная программа для регулировки работы кулеров. После установки и запуска приложения в первую очередь изучаем температурные показатели устройств нашего ноутбука. Там, где они «зашкаливают», при помощи кнопки «вверх» регулируем скорость вращения лопастей кулера, отвечающего за охлаждение этих устройств. Программа позволяет управлять 6-тью кулерами, но все зависит модели ноутбука — на большинстве ноутов их всего 3 (для процессора, видеокарты и жесткого диска).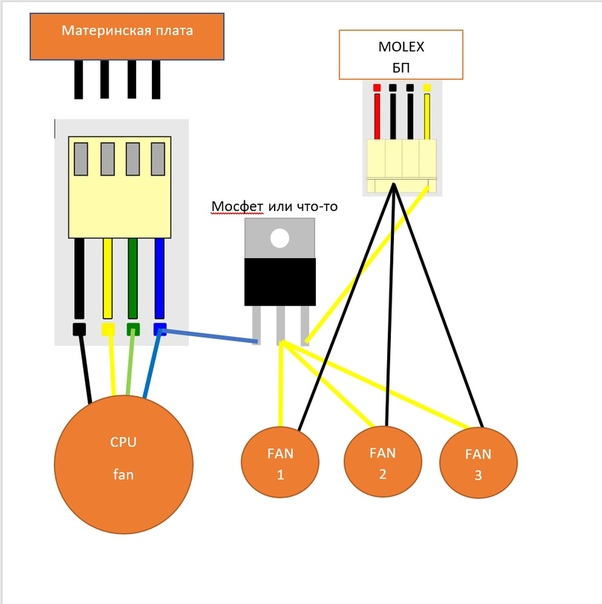 Когда температура нормализуется, окошко программы просто сворачиваем, не закрывая ее.
Когда температура нормализуется, окошко программы просто сворачиваем, не закрывая ее.
3
AMD OverDrive. Эта утилита подойдет тем, у кого процессор тоже от AMD. Здесь после загрузки программы ищем пункт «Fan Control», подменю «Performance Control» и при помощи ползунков регулируем нужную мощность вентиляторов. Закрепляем изменения кнопкой «Apply». Затем нам нужна кнопка «Preferences» и пункт «Settings». Там галочкой активируем «Apply my last settings», жмем «OK» и закрываем программу. Теперь она будет в автоматическом режиме «настраивать» кулеры ноута после каждого его включения.
4
Riva Tuner. Эта программа хорошо сработается с процессорами от фирмы Intel. Принцип ее работы аналогичен предыдущей утилите.
Настраивая скорость работы кулеров на ноутбуке в сторону максимума, не забывайте, что в таком режиме они будут «кушать» много энергии.
SovetClub.ru
Регулировка вентилятора видеокарты
Опытные пользователи и особенно геймеры рано или поздно приходят к решению настроить не только скорость вращения на процессоре, но и желают тонко отрегулировать работу кулера видеокарты.
Настройка Nvidia
Одной из лучших утилит для настройки кулера на видеокарте Nvidia является приложение RivaTuner. Из нее выросла масса новых программ, но опытные юзеры сходятся во мнении, что ни одна не смогла обогнать по удобству и эффективности первопроходца области.
Установка RivaTuner проходит традиционно без особых нюансов, кроме возникновения окна с двумя надписями:
- защита памяти процессора… (галочку снимаем).
- защиты выделенных под… (галочку ставим).
В самом конце появится еще одно окошко, в котором софт скажет, что найден непонятный драйвер. Здесь о и продолжаем установку. Далее, алгоритм регулировки выглядит так.
- В главном окне открываем пункт «Реестр», кликаем по «+» рядом с RivaTuner\Fan и в поле AutoFunSpeedControl выставляет значение «3».
- После этого утилиту следует полностью закрыть. Важно не свернуть в трею, а выйти совсем и запустить заново.
- В первой вкладке, которая называется «Главная», нажимаем на синий треугольник, видим картинку видеокарты и выбираем «Низкоуровневые настройки».

- Ставим галочку на пункт «Низкоуровневое управление». Смотрим в окно с большим количеством надписей: «Цикл работы максимум и минимум» — максимальные и минимальные обороты, «Т.минимум» — самый низкий показатель температуры, который влияет на показатель «цикл работы минимум». То есть, установив в последнем поле 40% (обороты), а в «т.минимум» 40 градусов, мы указали системе, что такую скорость нужно обеспечить, если температура чипсета достигла этого значения. «Т.диапазон» — здесь выставляются числа, они задают средние обороты.
Настройка AMD
В отличие от видеокарт GeForce детище компании AMD-Radeon имеет собственный софт, который позволит управлять кулером. Программа называется AMD Catalyst Control Center и открывает массу возможностей, в том числе работу с вентилятором. Открыв утилиту, нажимаем «Параметры» и «Расширенное представление». Далее кликаем « и видим два пункта с возможностью отметить их галочкой, что и требуется сделать. Остается лишь потаскать бегунок вправо и влево, чтобы настроить нужное количество оборотов. Сохраняем результат кнопкой «Применить».
Сохраняем результат кнопкой «Применить».
Важно! При всей простоте AMD Catalyst имеет один недостаток. Иногда настройка сбрасывается после перезагрузки ПК или его выключения, то есть после запуска вентилятор работает так, как это было задано изначально. Поэтому если появились сомнения, что настройки сохранились после перезагрузки, следует вновь войти в программу и проверить выставленные параметры.
https://youtu.be/Kicnr3EmjQs
Как увеличить скорость кулера на ноутбуке: программа
Обычно ноутбуки среднего класса имеют всего один кулер, который отвечает за охлаждение всей системы. По этой причине скорость его вращения повлияет на производительность не только процессора, как это бывает в настольных компьютерах, но и всей системы вместе с видеокартой, оперативной памятью и жестким диском.
Автоматическая настройка
Правильно настроенные драйверы в операционной системе позволят как увеличить скорость кулера на ноутбуке во время его максимальной нагрузки, так и уменьшить при работе в самой системе или нетребовательных приложениях. Это не только предоставит лишнее время работы аппарата от аккумулятора благодаря более низкому энергопотреблению, но и продлит срок службы кулера.
Это не только предоставит лишнее время работы аппарата от аккумулятора благодаря более низкому энергопотреблению, но и продлит срок службы кулера.
Ручная регулировка кулера ноутбука
Вопрос о том, как увеличить скорость кулера на ноутбуке в ручном режиме, может возникать по нескольким причинам. Одной из них является неправильная настройка драйверов в операционной системе. Это случается у пользователей после ее самостоятельной переустановки. Достаточно часто подобные вопросы возникают у людей, использующих новые версии Windows, где оптимизация системы и драйверов пока еще выполнена не для всего оборудования. Также проблема скорости вращения может появиться в случае, когда гаджет долгое время не разбирался для чистки. К ручной регулировке кулера стоит перейти, только если решение не заключается в вышеописанных вариантах.
Необходимое программное обеспечение
Так как увеличить скорость кулера на ноутбуке штатными средствами не получится, для начала будет нужно скачать необходимое программное обеспечение.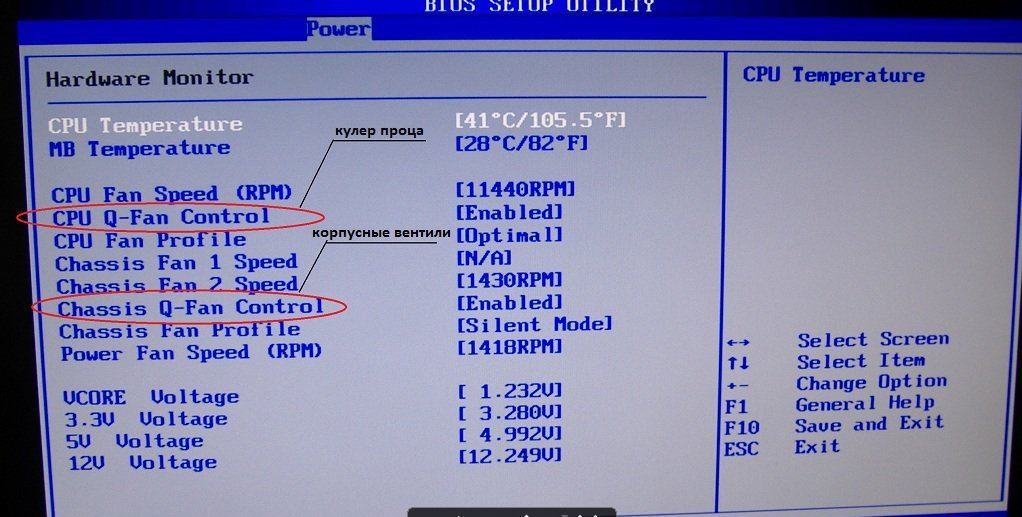 В первую очередь к нему относится приложение SpeedFan, которое будет регулировать количество оборотов лопастей в минуту. Также понадобится загрузить одну из программ для просмотра уровня температуры различных элементов компьютера. Это может быть как Everest, так и любое приложение с меньшим функционалом. На самом же ноутбуке необходимо иметь установленную операционную систему от Microsoft любой редакции, на которой и будут запущены вышеуказанные программы.
В первую очередь к нему относится приложение SpeedFan, которое будет регулировать количество оборотов лопастей в минуту. Также понадобится загрузить одну из программ для просмотра уровня температуры различных элементов компьютера. Это может быть как Everest, так и любое приложение с меньшим функционалом. На самом же ноутбуке необходимо иметь установленную операционную систему от Microsoft любой редакции, на которой и будут запущены вышеуказанные программы.
Диагностика компьютера
Увеличить скорость кулера на ноутбуке не всегда будет оптимальным вариантом в плане производительности и в плане шума. Во избежание траты дополнительного времени в первую очередь стоит провести небольшую диагностику оборудования.
Для определения температуры каждого из элементов компьютера необходимо использовать одну из заблаговременно установленных программ. Все необходимые измерения можно выполнить при помощи Everest, найдя соответствующие показатели каждого из элементов. В случае если они находятся за пределами нормы и это не связанно с драйверами и чрезмерным загрязнением ноутбука, стоит приступить к настройке вращения кулера. Максимальную скорость имеет смысл выставлять в летний период, когда температура в помещении равна или превышает отметку термометра в 30 градусов, или при разгоне оборудования.
Максимальную скорость имеет смысл выставлять в летний период, когда температура в помещении равна или превышает отметку термометра в 30 градусов, или при разгоне оборудования.
Изменение скорости при помощи SpeedFan
Если нужно увеличить скорость кулера на ноутбуке, программа SpeedFan станет одним из самых универсальных вариантов. Приложение, регулирующее обороты всех установленных в системе кулеров, распространяется абсолютно бесплатно, имеет удобный интерфейс без рекламы и полную русификацию. После установки программы в главном меню будут отображаться найденные на оборудовании пользователя системы охлаждения. Их максимальное количество ограничивается шестью. На многих моделях ноутбуков переключение скорости вращения лопастей будет происходить сразу же после подтверждения действий без перезагрузки девайса.
Как увеличить скорость кулера на ноутбуке HP Pavilion G6
Для линейки ноутбуков HP Pavilion G6 существует оптимальный вариант, который обеспечит как высокую степень охлаждения элементов компьютера, так и низкий уровень шума. На официальном сайте производителя в разделе драйверов каждый владелец оборудования от Hewlett-Packard сможет найти приложение Power manager для автоматической регулировки питания, подаваемого на кулер, и другие элементы. Для этого потребуется, находясь на главной странице сайта, навести курсор мыши на пункт «Поддержка», размещенный в верхнем горизонтальном меню, и выбрать из выпадающего списка «Загрузка драйверов». Далее сайт HP предложит несколько вариантов для определения модели ноутбука. Первый – автоматический, позволяющий загрузить специальное приложение, которое самостоятельно узнает ноутбук. Второй – ручной, где пользователь лично выберет необходимую категорию и пропишет модель для подбора драйверов. После этого будет доступна страница загрузки всего программного обеспечения для выбранного аппарата.
На официальном сайте производителя в разделе драйверов каждый владелец оборудования от Hewlett-Packard сможет найти приложение Power manager для автоматической регулировки питания, подаваемого на кулер, и другие элементы. Для этого потребуется, находясь на главной странице сайта, навести курсор мыши на пункт «Поддержка», размещенный в верхнем горизонтальном меню, и выбрать из выпадающего списка «Загрузка драйверов». Далее сайт HP предложит несколько вариантов для определения модели ноутбука. Первый – автоматический, позволяющий загрузить специальное приложение, которое самостоятельно узнает ноутбук. Второй – ручной, где пользователь лично выберет необходимую категорию и пропишет модель для подбора драйверов. После этого будет доступна страница загрузки всего программного обеспечения для выбранного аппарата.
Увеличение оборотов средствами BIOS
Перед тем как увеличить скорость кулера на ноутбуке через биос, стоит определить необходимость данного процесса, так как последствия могут быть не только в виде излишнего шума, но и преждевременной разрядки аккумулятора. По этой причине на многих портативных компьютерах такую функцию попросту вырезают из базовой системы ввода-вывода.
По этой причине на многих портативных компьютерах такую функцию попросту вырезают из базовой системы ввода-вывода.
Ручная настройка скорости вращения может быть полезна гикам, желающим приступить к разгону собственного оборудования. Хотя это и не слишком популярно на ноутбуках, все же некоторые модели обладают достаточно неплохим запасом мощности.
Приступая к разгону, первым делом необходимо увеличить скорость кулера на ноутбуке. Как настроить ее через BIOS, потребуется узнать из инструкции, прилагаемой к портативному компьютеру. Если же пособие по внесению изменений не идет в комплекте, информацию можно будет найти на официальном сайте разработчика ноутбука. В обобщенном виде настройка сводится в несколько действий. Для начала необходимо, нажав перед загрузкой системы соответствующую кнопку (в зависимости от производителя материнской платы), перейти в главное меню базовой системы ввода-вывода. Далее понадобится отыскать раздел питания, где и будет находиться меню с настройками кулера. Сохранить изменения перед выходом из BIOS, и необходимая скорость будет выбрана на постоянной основе.
Сохранить изменения перед выходом из BIOS, и необходимая скорость будет выбрана на постоянной основе.
Очистка кулера от загрязнений
Отвечая на вопрос о том, как увеличить скорость кулера на ноутбуке, нельзя забывать и про обычную чистку. Это как нельзя лучше может повысить эффективность охлаждения и вращения лопастей благодаря тому, что подшипникам не будет мешать загрязнение в виде пыли или чего-то более серьезного.
Конечно же, не каждый пользователь найдет необходимые инструменты, время и терпение для чистки оборудования. Поэтому при явном падении производительности компьютера рекомендуется обратиться в сервисный центр, даже если срок бесплатного обслуживания в один или два года уже вышел.
fb.ru
Разгон кулера через ПО
Одна из наиболее популярных программ для контроля и отслеживания температуры системы — Speedfan — ответит на вопрос, как увеличить скорость кулера на ноутбуке. Скачать программу можно на сайте или по прямой ссылке загрузки.
Стоить обратить внимание, что не все ноутбуки поддерживаются данной программой. Вероятно, что очень старые устройства, или, наоборот, нового поколения, могут не показывать информацию по температуре и по скорости кулеров. Ознакомиться со списком поддерживаемых шин или мостов (BUS) можно на сайте утилиты.
Вероятно, что очень старые устройства, или, наоборот, нового поколения, могут не показывать информацию по температуре и по скорости кулеров. Ознакомиться со списком поддерживаемых шин или мостов (BUS) можно на сайте утилиты.
Установите и откройте приложение SpeedFan. На главном окне будет отображаться главная информация по температуре и частоте вращения кулеров. Нажмите на Configure , после чего откроется окно настройки. Выберите необходимый компонент отслеживания – на примере это ЦП (CPU) и выставите желаемую температуру, система охлаждения будет работать в приоритете на данном параметре.
Следующий параметр во вкладке Speeds определяет скорость работы кулеров.
- Minimum value – минимальное значение (%)
- Maximum value – максимально значение (%)
- Automatically variated – автоматический выбор на основе температуры
После использования утилиты проверьте температурные показатели, если они не изменились в течении нескольких минутчасов, попробуйте изменить их через BIOS.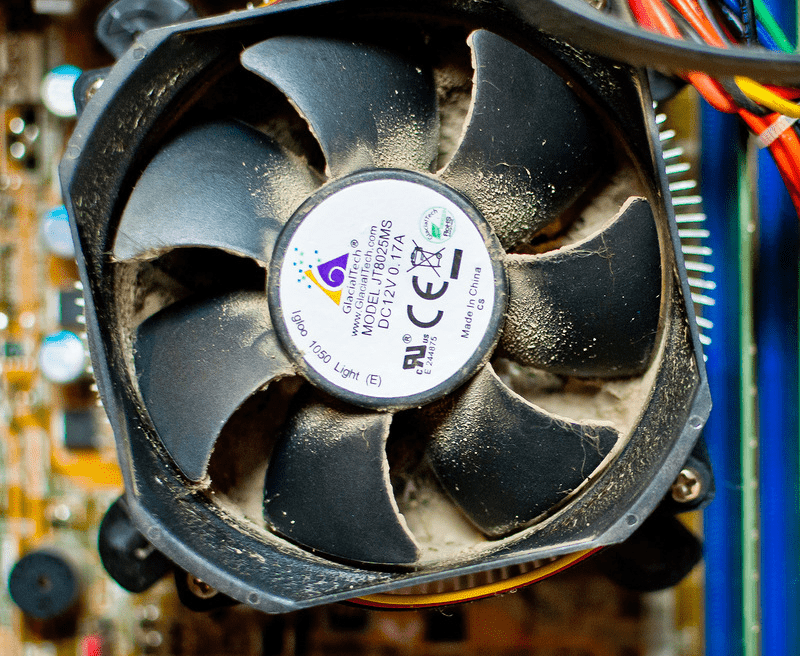
Принудительное включение вентилятора на ноутбуке
При активной эксплуатации ноутбуков, особенно в жаркую пору года, пользователи нередко сталкиваются с их сильным нагреванием. Систематический перегрев приводит не только к подтормаживанию ОС и периодическому самовыключению ПК, но и к преждевременному выходу из строя процессора, материнки или других конструктивных элементов. Для снижения температуры лэптопа можно принудительно включить вентилятор, входящий в систему охлаждения ноутбука, с помощью программного изменения некоторых его настроек.
Способы управления работой кулера на ноутбуке
В переносных компьютерах за нормальное функционирование системы охлаждения отвечает BIOS. При этом заводскими настройками предусмотрена работа вентилятора только на 50% от его максимальной мощности. Это сделано для того, чтобы во время эксплуатации кулер не сильно жужжал и не потреблял много электроэнергии.
В практически всех материнских платах предусмотрена возможность программного управления работоспособностью системы охлаждения. Принудительно включить вентилятор на ноутбуке можно несколькими способами:
Принудительно включить вентилятор на ноутбуке можно несколькими способами:
- Через BIOS.
- С помощью специального ПО.
Изменение настроек кулера может привести к появлению при его работе неприятного шума, а также к ускоренному разряжению аккумулятора. Поэтому перед тем как приступать к радикальным мерам, следует разобрать лэптоп, а затем почистить вентилятор и материнку от пыли, потому что она снижает теплоотдачу и, соответственно, приводит к повышению температуры ПК.
Принудительный запуск вентилятора через BIOS
Чтобы кулер на ноутбуке работал более эффективно, можно изменить скорость его оборотов и установить температуру ЦП, которую ему потребуется поддерживать. Для этого необходимо выполнить следующие действия:
- Войти в БИОС. При загрузке ноутбука нажимаем клавишу Del, F8 или F12. Здесь все зависит от модели материнки. Если на вашем ПК используется функция быстрого запуска ОС, то для запуска BIOS предварительно потребуется перейти в раздел «Электропитание» и во вкладке «Действия кнопок питания» убрать галочку, находящуюся возле строки «Включить быстрый запуск».

- Открыть меню «Питание» и перейти во вкладку Hardware Monitor.
- Прописать, на какой мощности кулер должен работать (задается в процентном соотношении от максимального значения), или активировать интеллектуальный режим функционирования охладительной системы.
- Покинуть БИОС, предварительно сохранив внесенные изменения.
Программная оболочка вкладки Hardware Monitor в разных сборках BIOS может отличаться. Однако если знать, какие параметры нужно изменить, вы без труда переведете вентилятор в требуемый режим работы:
- в строке CPU FAN speed прописывается, на какой скорости будет вращаться кулер;
- CPU Temperature отвечает за температуру ЦП, которую вентилятор будет поддерживать;
- CPU Q-Fan Control запускает интеллектуальный режим работы блока охлаждения ноутбука (напротив данной строки нужно поставить Enable).
В интеллектуальном режиме кулер может работать со следующими параметрами:
- Silent – акцент ставится на бесшумной работе системы и экономии заряда аккумулятора;
- Standard – вентилятор будет работать наполовину своих возможностей;
- Performance и Turbo – производится максимальный разгон вентилятора (в этом случае немного снизится автономность работы ноутбука, так как кулер будет потреблять много энергии).

Принудительное включение вентилятора с помощью программы SpeedFan
Еще одним способом повышения работоспособности кулера является использование специального программного обеспечения, к которому относится бесплатная утилита SpeedFan. Чтобы разогнать вентилятор с помощью данного приложения, необходимо:
- Загрузить и установить SpeedFan на лэптоп. Файл для инсталляции занимает около 3 Мб, поэтому для скачивания подойдет и низкоскоростной интернет.
- Запустить программу через ярлык на рабочем столе, а затем во вкладке «Настройки» поменять язык интерфейса на русский.
- Перейти в меню «Показатели» и задать мощность вентилятора в процентах. Здесь же можно просмотреть данные о температуре винчестера, материнки и всех ядер процессора.
- В окне «Температура», находящемся в разделе «Конфигурация», прописать температуру для HDD, ЦП и материнской платы, которую будет поддерживать кулер. В строке «Тревога» можно задать значение температуры, при превышении которого программа будет оповещать пользователя о перегреве системы.
 Это позволит быстрее реагировать на критические ситуации.
Это позволит быстрее реагировать на критические ситуации.
Существуют и другие программы, позволяющие принудительно запускать вентилятор ноутбука. Так, с помощью утилиты AMD OverDrive можно вносить изменения в работу кулера ПК, собранного на базе процессора от AMD. Для процессоров фирмы Intel разработано приложение Riva Tunes.
LookForNotebook.ru
Диагностика ноутбука
Если вы решили самостоятельно регулировать скорость работы кулера, то необходимо следить за всеми элементами компьютера. Как мы уже выяснили, это можно сделать при помощи программы Everest. Не стоит ставить большую скорость, если компьютер не сильно загружен, так как это отнимает много ресурсов и шум будет мешать комфортной работе.
Но необходимо перейти к программе. Если она показывает, что температура в норме, то не нужно вносить никаких изменений. В ином случае необходимо постепенно менять скорость работы кулера и следить за всеми показателями. Конечно, если компьютер стал сильно греться, то необходимо проверить элементы ноутбука и очистить его от пыли.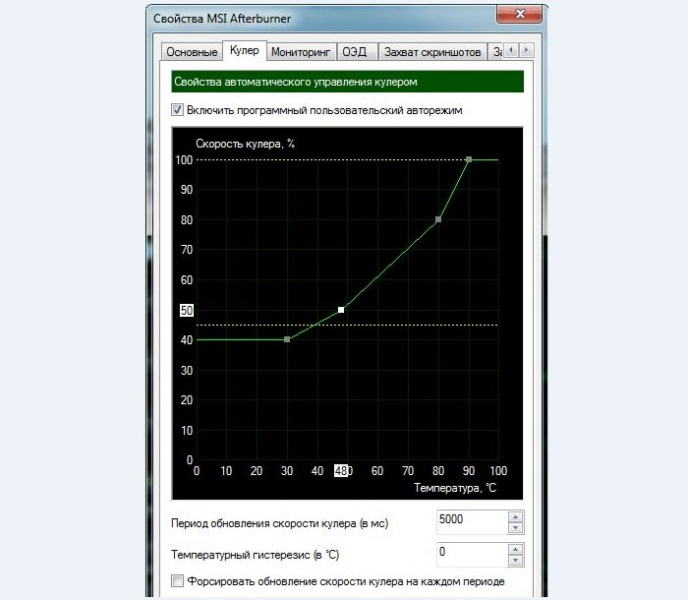 Большую скорость необходимо устанавливать перед запуском игр и в летний период.
Большую скорость необходимо устанавливать перед запуском игр и в летний период.
Как управлять кулером ноутбука
Проблема сильного шума вентилятора при работе ноутбука иногда не связана с перегревом и наблюдается даже на новых устройствах. Избавиться от неприятного звука кулера можно не только радикальным путем замены элемента охлаждающей системы, но и программно, используя простые бесплатные утилиты. Ими же можно и повысить обороты, если вы чувствуете, что мобильный компьютер перегревается. Далее расскажем, как управлять вентилятором на ноутбуке при помощи встроенных средств устройства и специализированных программ.
Изменение режима работы лопастей в BIOS
Некоторые производители сделали возможным управление кулером ноутбука прямо из BIOS. Для этого не требуется установка специальных приложений, все необходимое в системе уже имеется:
- Войдите в BIOS ноутбука, для чего обычно в самом начале загрузки требуется нажать Del.
- Найдите раздел POWER, а в нем строчку HW Monitor Configuration.
 Здесь есть опция, при помощи которой осуществляется настройка вентилятора на ноутбуке. Следует искать строчку со словом «Fun» — точное название команды в разных моделях устройств может различаться.
Здесь есть опция, при помощи которой осуществляется настройка вентилятора на ноутбуке. Следует искать строчку со словом «Fun» — точное название команды в разных моделях устройств может различаться. - Здесь можно выбрать один из режимов работы кулера, например, «Turbo», который будет управлять им в режиме агрессивного охлаждения, что может быть полезным, например, при разгоне системы.
После того как настройка была изменена, необходимо сохранить новые параметры работы системы и перезагрузить устройство.
Если BIOS не позволяет осуществлять управление кулерами ноутбука, то эта же задача может быть успешно решена при использовании простых и часто бесплатных сторонних приложений. Регулировку скорости с их помощью можно осуществлять в любых пределах вплоть до полной остановки вентилятора. Более того, работать утилиты могут сразу со всеми кулерами ноутбука, установленными в системе.
Работа с программой SpeedFan
Эта утилита является сегодня одной из наиболее востребованных. Широкому ее распространению способствует бесплатность, простой интерфейс, при помощи которого осуществляется регулировка скорости вращения кулера на ноутбуке, а также возможность мониторинга в реальном времени параметров работы системных аппаратных компонентов.
Широкому ее распространению способствует бесплатность, простой интерфейс, при помощи которого осуществляется регулировка скорости вращения кулера на ноутбуке, а также возможность мониторинга в реальном времени параметров работы системных аппаратных компонентов.
Важной особенностью приложения является то, что оно может работать на ноутбуке, скорость вращения вентилятора в котором регулируется из BIOS. Зачастую этот стандартный способ позволяет изменять обороты кулера только центрального процессора, игнорируя графический. Опишем далее, как настроить кулер на ноутбуке с утилитой SpeedFan:
- Если вращение вентилятора ноутбука изменяется в BIOS, эту опцию необходимо отключить. В противном случае в первый момент работы программа может получить заниженные результаты определения максимальной скорости вращения кулера, в результате чего утилита не сможет обеспечить управление скоростью вентилятора ноутбука на полных оборотах.
- Установите и запустите приложение. Во вкладке «Readings» или «Показатели» можно увидеть температуры компонентов и скорость выбранного вентилятора.

- Как изменить скорость кулера на ноутбуке, можно определить опытным путем, изменяя параметры переключателей для каждого из элементов системы охлаждения. Можно настроить параметры вращения вентилятора для охлаждения не только ЦП, но и жесткого диска, графического процессора.
Во вкладке «Скорости» есть возможность также изменить параметры, в пределах которых будет изменяться вращение. Здесь есть всего два переключателя, которыми для каждого кулера задается нижний и верхний пределы диапазона вращения лопастей.
Другие приложения для изменения скорости вращения лопастей лэптопа
Способ, описывающий, как настроить вентилятор на ноутбуке с помощью SpeedFan, может по разным причинам не подойти для некоторых пользователей в силу разных причин. В этом случае можно воспользоваться другими утилитами:
- AMD OverDrive, основное предназначение которой — разгон систем, где управление производится процессорами AMD. Здесь одной из опций является контроль кулера на ноутбуке.

- Riva Tuner для работы с чипами Intel, принцип работы которой также интуитивно понятен.
Главное, о чем не стоит забывать, осуществляя самостоятельное управление вентилятором ноутбука — контроль температуры. Для этого можно использовать дополнительные утилиты, например, CPU-Z и им подобные. Помните, что понизив обороты, вы рискуете перегревом процессора. Напротив, повышение скорости увеличивает шумность системы охлаждения и энергопотребление, в результате чего время работы устройства без подзарядки несколько уменьшится.
LookForNotebook.ru
Перед разгоном
Для начала определимся, на что будет влиять скорость работы кулера:
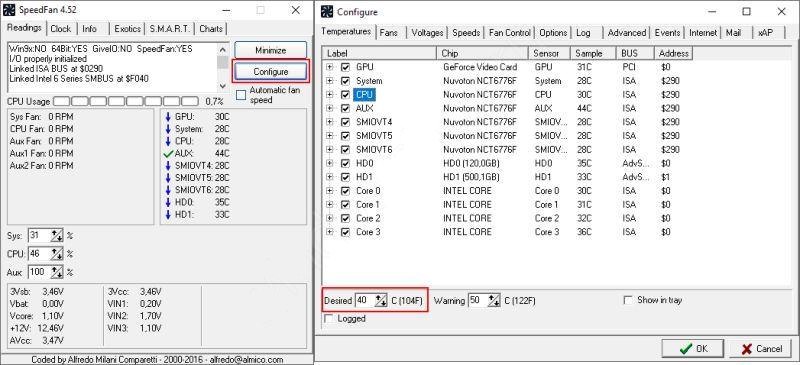
Разгонять СО рекомендуется только в случае, если Вы прочистили кулеры и фильтры от пыли и мусора, а также заменили термопасту на всех ключевых точках: Процессор, видеокарта, северный и южный мосты.
В большинстве случаев прочистка системы охлаждения и замена термоинтерфейса решает проблемы перегрева и троттлинга. Но если же данные манипуляции трудновыполнимы по причине сложности разбора или гарантии ноутбука (что запрещает разбирать устройство), то для получения желаемого охлаждения лучше ускорить кулер.
Настройка скорости вращения кулера на ноутбуке
Вентилятор или кулер (как его ещё называют) предназначен для охлаждения деталей компьютера, которые нагреваются в процессе работы. Однако случается так, что перегрева деталей не наблюдается, а кулер работает чересчур активно, вызывая слишком много шума. Бывает и противоположная ситуация: когда ПК греется, а вентилятор совершенно не хочет работать. В этой статье разберёмся, как увеличить или, наоборот, уменьшить скорость вращения кулера на ноутбуке.
Бывает и противоположная ситуация: когда ПК греется, а вентилятор совершенно не хочет работать. В этой статье разберёмся, как увеличить или, наоборот, уменьшить скорость вращения кулера на ноутбуке.
Увеличить или уменьшить скорость вентилятора можно программным способом
Сама скорость вращения вентилятора определяется материнской платой исходя из настроек, находящихся в BIOS. Так уж получается, что не всегда эти настройки являются оптимальными, а это, в свою очередь, приводит к тому, что ноутбук либо шумит так, будто пытается взлететь, либо накаляется так, что обжечься можно. Решить эту проблему можно непосредственно в BIOS или при помощи сторонних программ. Рассмотрим все способы.
Настройка через BIOS может показаться не очень удобной, поскольку этот способ не всегда срабатывает так хорошо, как хотелось бы. А если нужно настроить всё вручную, на ходу и быстро, то здесь BIOS вообще не помощник. Если у вас не ноутбук, а стационарный компьютер, то кулер может быть не подключён к материнской плате, что делает настройку через BIOS вовсе невозможной.
Самый удобный вариант — использовать специальное программное обеспечение для регулировки скорости вращения вентилятора. Подобных программных продуктов хватает, даже есть из чего выбрать.
Простая, хорошая, а главное, бесплатная программа Speedfan отлично решает поставленную задачу, в статье детальнее разберём именно эту утилиту из-за её удобства и популярности. Её интерфейс достаточно прост для понимания, а потому даже отсутствие русификации вряд ли создаст какие-либо сложности при работе с ней.
Установка Speedfan стандартная, останавливаться на ней не будем. Сразу после инсталляции, утилита соберёт всю необходимую информацию об установленных на компьютере вентиляторах и покажет её вам в виде списка.
Красным выделены области, на которые следует обратить внимание. В верхнем блоке указана скорость вращения каждого кулера в RPM (оборотах в минуту), а в нижнем — их параметры, которые можно регулировать. Что же касается верхнего блока, то CPU Usage показывает уровень загруженности процессора (отдельная шкала для каждого ядра).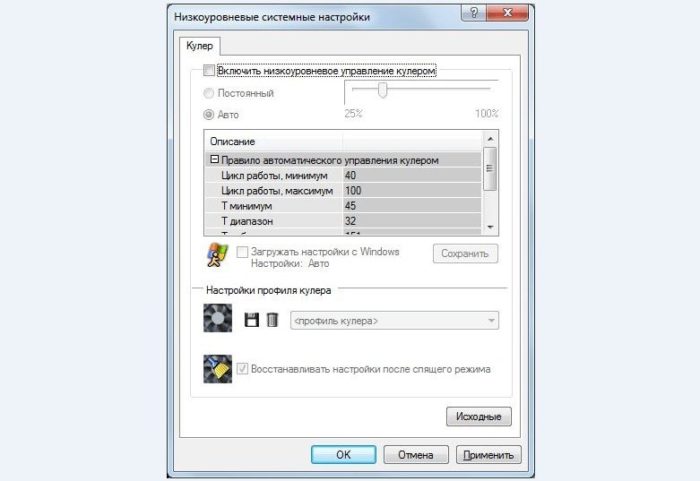 Если поставить галочку на Automatic fan speed, скорость вращения будет установлена автоматически. Использовать эту функцию не рекомендуется, ввиду её неэффективности. В конце концов, программа устанавливалась не для автоматической, а именно для ручной настройки. Окно также может иметь вид:
Если поставить галочку на Automatic fan speed, скорость вращения будет установлена автоматически. Использовать эту функцию не рекомендуется, ввиду её неэффективности. В конце концов, программа устанавливалась не для автоматической, а именно для ручной настройки. Окно также может иметь вид:
Если вентилятор подключён не к материнской плате, а к блоку питания, то значения не будут отображаться. В этом нет вашей вины, так было сделано по умолчанию. Если же вы хотите, чтобы параметры отображались и все кулеры определялись, вам придётся переподключить их к материнской плате.
Регулировать скорость вращения каждого вентилятора вы можете в блоке с параметрами Speed. Просто устанавливайте стрелочками значения в процентах. Крайне не рекомендуется выключать какие-либо кулеры, поскольку это может привести к перегреву и поломке ноутбука.
В том случае, если вам неизвестно, какой именно кулер работает некорректно, нужно изменять значение скорости (Speed) для каждого, пока не заметите разницу на слух. Обратите внимание, что установленное вами значение в процентах будет постоянным, то есть не будет изменяться в зависимости от уровня загруженности.
Обратите внимание, что установленное вами значение в процентах будет постоянным, то есть не будет изменяться в зависимости от уровня загруженности.
Отдельная история — вентилятор видеокарты. Именно эта деталь ноутбука зачастую нагревается сильнее всего, а значит, правильная работа кулера здесь особенно важна. Для настройки вентилятора на видеокарте хорошо подойдёт программа MSI Afterburner. Она работает со всеми видеокартами, что делает её очень удобной. В этой утилите по умолчанию включена автоматическая настройка скорости. Эту функцию следует отключить.
С помощью ползунка установите необходимое значение скорости. На графике рядом будут отображаться все изменения в работе. Благодаря этому, вам будет удобно подобрать оптимальные настройки.
В утилите MSI Afterburner имеется возможность указать скорости вращения для определённых температур. Чтобы установить эти значения, нажмите кнопку внизу Settings, перейдите в раздел «Кулер». Здесь нужно поставить галочку «Включить программный пользовательский авторежим», после чего вы можете перемещать точки на зелёной лини, устанавливая необходимые скорости для соответствующих температур.
Пошагово следуя этим советам, вы без труда сможете регулировать работу вентиляторов в компьютере. Главное, соблюдайте осторожность при настройке, чтобы не вывести из строя какие-либо комплектующие вашего ПК. Читайте, пробуйте, пишите в комментариях, насколько вам помогла статья, а также о возможных трудностях при настройке.
NastroyVse.ru
BIOS
Повысить скорость работы вентилятора можно и при помощи БИОСа. Делается это также по определенной схеме.
Если вы не имеете опыта работы с биосом, тогда лучше доверить работу опытному мастеру, иначе целостность системы может быть нарушена и компьютер просто перестанет загружаться.
Необходимо сделать следующее:
- Зайти в настройки Bios; Для этого перезагрузите компьютер и при загрузке нажмите клавишу «Del или Delete». Так же в зависимости от производителя и конкретной модели (Asus, Acer и т.д.) могут применяться клавиши F9 или F12.
- Далее переходим во вкладку «Power», а затем отправляемся в подраздел «Hardware Monitor»;
- Здесь можно посмотреть текущую скорость и выставить обороты на максимум или установить «интеллектуальный режим».
 Обратите внимание, что показатели также заявлены в процентном соотношении;
Обратите внимание, что показатели также заявлены в процентном соотношении; - Сохраняем настройки BIOS и перезагружаемся.
Внешний вид настроек может отличаться в зависимости как от фирмы производителя вашего лэптопа (Леново, Samsung, Packard Bell и д.р) и от версии биоса.
Особенности маркировки различных вентиляторов в SpeedFan
Как изменить скорость вращения кулера процессора? На портативных компьютерах в программе можно отрегулировать скорость вращения нескольких подключенных вентиляторов, каждый из которых подключается к отдельному разъему. К таковым относят:
- SysFan (Fan1) – данный параметр указывает на скорость вращения кулера, который присоединен к разъему SysFan на системной плате. К данному коннектору могут присоединяться вентиляторы дискретной системы воздушного охлаждения, которые устанавливаются на северном мосте либо любой другой.
- CPU0 Fan – данный пункт соответствует скорости вращения кулера процессора.
- PWR Fan – раздел отвечает за скорость вращения либо системы охлаждения блока питания, либо вентилятора, который присоединен к данному сокету на материнской плате.

- CPU1 Fan – раздел предназначен для двухпроцессорных, серверных материнских плат и соответствует кулеру второго вычислительного блока.
Управление системами охлаждения со SpeedFan
Как увеличить скорость вращения кулера с SpeedFan? Программа полностью бесплатна и позволяет отрегулировать скорость вращения кулера как на ноутбуке, так и на портативном компьютере. Чтобы увеличить скорость вращения кулера с помощью SpeedFan, нужно:
- Скачать и установить данную программу на устройство. Программа не занимает много места на диске, что может быть преимуществом для старых ноутбуков;
- Изначально язык программы — английский. Чтобы его изменить, нужно зайти во вкладку Configure, затем в раздел Option, и в разделе «Язык» выбрать нужный.
- После чего требуется зайти во вкладку «Показатели», в которой показаны текущие температуры процессора, винчестера и других частей. На этом экране можно установить скорость вращения кулера с помощью текстового поля Pwm1.

- Для автоматической настройки в разделе «Конфигурация» возможно установить минимальную температуру, которую будет пытаться поддерживать устройство.
Программы от производителя
Бывают случаи, когда сторонний софт не определяет вентиляторы ноутбука или изменить скорость оборотов никак не получается. И тогда на помощь приходят оригинальные программы от производителей лэптопов.
Небольшой список таких программ:
- В некоторых моделях HP ускорить работу получается только с помощью утилиты «Notebook Fan Control».
- Acer же предоставляет своим пользователям утилиты «Smart Fan», «Fan Controller» и «ACFanControl».
- В Lenovo присутствует утилита «Fan Control».
Найти и скачать их можно на официальном сайте. Однако не у всех моделей ноутбуков может быть подобный софт.
Если ни один из способов не принес нужного результата, и увеличить скорость кулера так и не получилось, тогда рекомендуем использовать специальные охлаждающие подставки.
Они помогут вам добиться оптимальной температуры ноутбука, и он прослужит долго.
Riva Tuner
Еще одна утилита позволяющая увеличивать или уменьшать скорость вращения вентилятора на ноутбуках под управлением процессора Intel. Вся суть в том, что установка необходимых настроек производится здесь по алгоритму, описанному в способе, где использовалась технология AMD OverDrive, поэтому не будем останавливаться более подробно, с ней справится даже новичок.
При установке любого софта, следует понимать, что предпочтительнее загружать программы исключительно с официальных сайтов, иначе существует риск занесения на свой компьютер вредоносного ПО.
Программа для управления кулерами в компьютере 💻
Порой гул от системного блока не позволяет насладиться тишиной или сосредоточиться. В этой статье я расскажу как регулировать обороты кулеров с помощью специальной программы для Windows XP/7/8/10, а в конце покажу на видео более подробно весь процесс.
Почему вентиляторы шумят и какие есть способы это исправить
За исключением особых безвентиляторных модификаций, в каждом компьютере установлено два и более кулера: в блоке питания, на процессоре, видеокарте, в корпусе и другие. И каждый по-своему шумит, и это плохая новость. Многие просто привыкли к шуму своего системника и считают что так и должно быть. Может быть и должно, но необязательно! В 99% случаев шум от компьютера можно уменьшить на 10%-90%, и это хорошая новость.
Как вы уже поняли, бесшумность достигается уменьшением шума от кулеров. Это возможно с помощью применения более тихих, по своей природе, кулеров, либо с помощью уменьшения оборотов уже имеющихся. Естественно, уменьшать скорость можно до значений не угрожающих перегреву компьютера! В этой статье речь пойдёт именно об этом способе. Ещё больше снизить шум помогут программы для уменьшения треска от жёсткого диска.
Итак, чтобы уменьшить обороты вращения кулера можно использовать один из вариантов:
- Программа для управления скоростью вращения кулеров
- «Интеллектуальная» система контроля оборотов, зашитая в BIOS
- Утилиты от производителя материнской платы, ноутбука или видеокарты
- Использовать специальное устройство – реобас
- Искусственно занизить напряжение питания вентилятора
У кого нормально работает управление из BIOS, могут дальше не читать. Но частенько BIOS лишь поверхностно регулирует обороты, не занижая их до бесшумных, и при этом всё ещё приемлемых, значений. Утилиты от производителя, порой, единственный способ влияния на вентиляторы потому что сторонние программы часто не работают на необычных материнских платах и ноутбуках. Разберём самый оптимальный – первый способ.
Но частенько BIOS лишь поверхностно регулирует обороты, не занижая их до бесшумных, и при этом всё ещё приемлемых, значений. Утилиты от производителя, порой, единственный способ влияния на вентиляторы потому что сторонние программы часто не работают на необычных материнских платах и ноутбуках. Разберём самый оптимальный – первый способ.
Программа для управления кулерами SpeedFan
Это многофункциональная и полностью бесплатная программа. Наверное сразу немного огорчу, сказав что эта программа работает не на всех ноутбуках, но можно пробовать, и не будет регулировать обороты тех вентиляторов, которыми не умеет управлять материнская плата из BIOS. Например, из моего BIOS можно включить функцию управления кулером SmartFan только для центрального процессора. Хотя смотреть текущие обороты можно ещё для двух. Для управления кулером ноутбука есть другая программа.
Внимание: перед использованием программы отключите управление кулерами из BIOS!
Иначе может произойти следующая ситуация. В момент загрузки программы SpeedFan считываются текущие обороты и принимаются за максимальные. Соответственно, если к этому времени BIOS не раскрутит вентилятор до максимальных оборотов, то и программа не сможет это сделать.
В момент загрузки программы SpeedFan считываются текущие обороты и принимаются за максимальные. Соответственно, если к этому времени BIOS не раскрутит вентилятор до максимальных оборотов, то и программа не сможет это сделать.
У меня так один раз случилось, что в момент загрузки программы кулер на процессоре крутился со скоростью 1100 об/мин, и SpeedFan не мог установить бОльшее значение. В итоге процессор нагрелся до 86 градусов! А заметил я это случайно, когда в момент большой нагрузки не дождался шума от вентилятора. Благо ничего не сгорело, а ведь компьютер мог больше не включиться…
Запуск и внешний вид программы
Скачайте и установите приложение с официального сайта.
Скачать SpeedFan
При первом запуске возникнет обычное окошко с предложением помощи по функциям программы. Можете поставить галочку, чтобы оно больше не появлялось и закройте его. Далее SpeedFan считает параметры микросхем на материнской плате и значения датчиков. Признаком успешного выполнения будет список с текущими значениями оборотов вентиляторов и температур компонентов.
Как видим, здесь также показана загрузка процессора и информация с датчиков напряжения.
В блоке «1» располагается список обнаруженных датчиков скорости вращения кулеров с названиями Fan1, Fan2…, причём их количество может быть больше, чем есть на самом деле (как на картинке). Обращаем внимание на значения, например Fan2 и второй Fan1 имеют реальные показатели 2837 и 3358 RPM (оборотов в минуту), а остальные по нулям или с мусором (на картинке 12 RPM это мусор). Лишние мы потом уберём.
В блоке «2» показываются обнаруженные датчики температур. GPU – это графический чипсет, HD0 – жёсткий диск,
 Правда, на сайте можно скачать известные конфигурации, но процедура не из простых и усложнена английским языком.
Правда, на сайте можно скачать известные конфигурации, но процедура не из простых и усложнена английским языком.Если непонятно какой параметр за что отвечает, то можно посмотреть значения в какой-нибудь другой программе для определения параметров компьютера и датчиков, например AIDA64 и сравнить с теми что определила программа SpeedFan, чтобы точно знать где какие показания скорости и температуры (на видео под статьёй всё покажу).
И в блоке «3» у нас регулировки скоростей Speed01, Speed02…, с помощью которых можно задавать скорость вращения в процентах (может показываться как Pwm1, Pwm2…, подробнее смотрите на видео). Пока что нам надо определить какой Speed01-06 на какие FanX влияет. Для этого меняем значения каждого со 100% до 80-50% и смотрим изменилась ли скорость какого-нибудь Fan. Запоминаем какой Speed на какой Fan повлиял.
Повторю, что не все вентиляторы будут регулироваться, а только те, которыми умеет управлять материнская плата из BIOS.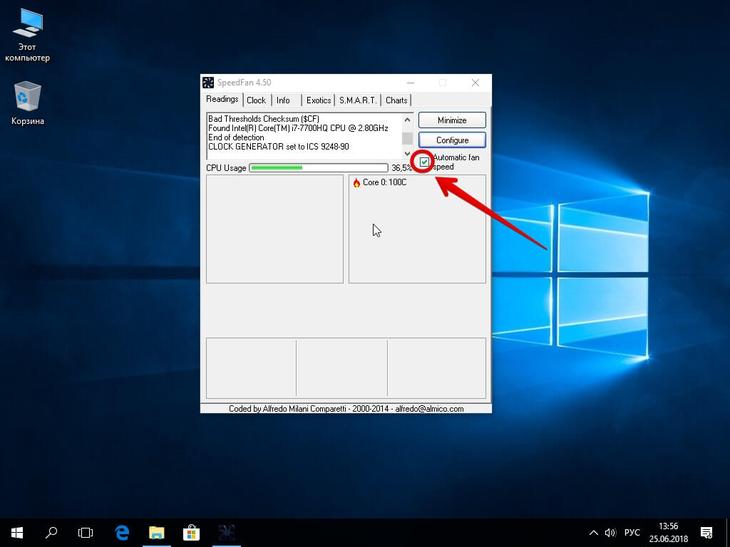
Настройка SpeedFan
Вот и добрались до настроек. Нажимаем кнопку «Конфигурация» и первым делом назовём все датчики понятными именами. На своём примере я буду программно управлять кулером процессора.
На вкладке «Температуры» находим определённый на предыдущем шаге датчик температуры процессора (у меня Temp3) и кликаем на него сначала один раз, а потом через секунду ещё раз – теперь можно вписать любое имя, например «CPU Temp». В настройках ниже вписываем желаемую температуру, которую будет поддерживать программа с минимально-возможной скоростью вращения кулера, и температуру тревоги, при которой включаются максимальные обороты.
Я устанавливаю 55 и 65 градусов соответственно, но для каждого это индивидуально, поэкспериментируйте. При сильно низкой установленной температуре, вентиляторы будут крутиться всегда на максимальных оборотах.
Далее разворачиваем ветку и снимаем все галочки, кроме той Speed0X, которая регулирует FanX процессора (это мы уже определили ранее). В моём примере это Speed04. И также снимаем галочки со всех остальных температур, которые мы не хотим видеть в главном окне программы.
В моём примере это Speed04. И также снимаем галочки со всех остальных температур, которые мы не хотим видеть в главном окне программы.
На вкладке вентиляторы просто находим нужные вентиляторы, называем их как хочется, а ненужные отключаем.
Идём дальше на вкладку «Скорости». Становимся на тот Speed0X, который отвечает за нужный кулер, переименовываем его (например в CPU Speed) и выставляем параметры:
- Минимум – минимальный процент от максимальных оборотов, который программа сможет установить
- Максимум – соответственно максимальный процент.
У меня минимум стоит 55%, а максимум 80%. Ничего страшного, что программа не сможет установить значение на 100%, ведь на вкладке «Температуры», мы задали пороговое значение тревоги, при котором принудительно будет 100% оборотов. Также для автоматического регулирования не забываем поставить галочку «Автоизменение».
В принципе это всё. Теперь переходим в главное окно SpeedFan и ставим галочку «Автоскорость вент-ров» и наслаждаемся автоматической регулировкой скорости вращения 🙂 С первого раза не получится оптимально настроить под себя, поэкспериментируйте и оставьте подходящие параметры, оно того стоит!
Дополнительные параметры
Программка SpeedFan имеет ещё кучу функций и параметров, но я не буду в них углубляться, т. к. это тема отдельной статьи. Давайте поставим ещё несколько нужных галочек на вкладке «Конфигурация -> Опции»
к. это тема отдельной статьи. Давайте поставим ещё несколько нужных галочек на вкладке «Конфигурация -> Опции»
- Запуск свёрнуто – чтобы SpeedFan запускался сразу в свёрнутом виде. Если не поставить, то при запуске Windows главное окно программы будет висеть на рабочем столе. Если программа не запускается вместе с Windows, то просто добавьте её ярлык в автозагрузку.
- Static icon – предпочитаю установить, чтобы в системном трее вместо цифр отображался просто значок программы
- Сворачивать при закрытии – установите чтобы при нажатии на «крестик» программа не закрывалась, а сворачивалась в системный трей (возле часиков)
- Полная скорость вентиляторов при выходе – если не установить, то после выхода из программы обороты кулеров останутся в том состоянии, в котором были на момент закрытия. А так как управлять ими больше будет некому, то возможен перегрев компьютера.
Ну как, всё получилось, программа работает, обороты регулируются автоматически? Или может вы используете другие способы? Надеюсь, информация оказалась для вас полезной. Не поленитесь поделиться ей с друзьями, я буду вам премного благодарен!
Не поленитесь поделиться ей с друзьями, я буду вам премного благодарен!
А теперь видео с подробной настройкой SpeedFan. Примечание: на видео произошёл небольшой сбой. После ручного регулирования вентилятора процессора Fan1 его значение не вернулось в 3400 RPM, а осталось почему-то в 2200 RPM. После перезапуска программы всё нормализовалось. В последних версиях SpeedFan на моём компьютере такого не было.
Как уменьшить или увеличить скорость вращения кулеров компьютера
Температура напрямую влияет на качество и продолжительность работы элементов компьютера. Именно поэтому важно контролировать грамотность работы системы охлаждения. В ней не должна скапливаться пыль, все вентиляторы компьютера обязаны работать в штатном режиме, при необходимости повышая обороты во время серьезных нагрузок.
Большая часть пользователей работают за компьютером в стандартном режиме, не нагружая компоненты в производительных играх и приложениях. При этом кулеры на компьютере могут быть не настроены, и в такой ситуации они будут работать на максимальных или близким к максимальным оборотах. Чтобы снизить шум при работе компьютера, нужно настроить работу кулеров, снизив скорость вращения их вентиляторов.
Чтобы снизить шум при работе компьютера, нужно настроить работу кулеров, снизив скорость вращения их вентиляторов.
Как можно регулировать скорость кулеров компьютера
Скорость вращения вентиляторов охлаждения компьютера изначально задается на уровне материнской платы. Она определяется в BIOS, и довольно часто выставленные автоматически настройки оказываются неправильными. В большинстве случаев скорость вращения кулеров устанавливается максимальной, из-за чего компьютер сильно шумит в процессе работы, но при этом не нуждается в столь серьезном охлаждении.
Можно выделить 3 основных способа настройки скорости вращения кулеров компьютера:
- В BIOS. Неудобный вариант, поскольку для захода в BIOS требуется перезагрузка компьютера. Кроме того, не все версии BIOS имеют опции, изменив которые пользователь может настроить скорость вращения вентиляторов;
- В корпусе. Максимально неудобный способ, который предполагает физическое отключение «лишних» кулеров.
 При их отключении и работе других на полную мощность в корпусе компьютера можно поддерживать нормальную рабочую температуру;
При их отключении и работе других на полную мощность в корпусе компьютера можно поддерживать нормальную рабочую температуру; - Программно. Используя специальные приложения для Windows, позволяющие регулировать скорость работы кулеров. Наиболее удобный способ, поскольку настраивать скорость вращения вентиляторов можно напрямую из операционной системы.
В рамках данной статьи будет рассмотрен именно третий вариант программной регулировки скорости вращения кулеров компьютера.
Как настроить скорость вращения кулеров компьютера
Существуют сотни приложений, которые позволяют настраивать скорость вращения кулеров компьютера. При этом некоторые программы разрешают регулировать только обороты вентиляторов только определенных компонентов.
Из наиболее удобных и простых программ для настройки скорости вращения кулеров компьютера можно выделить SpeedFan. Приложение бесплатное, и его можно загрузить с сайта разработчиков или из других проверенных источников в интернете. После загрузки программы ее потребуется установить, а далее запустить. При первом запуске программы SpeedFan может появиться информационное сообщение, которое потребуется закрыть.
После загрузки программы ее потребуется установить, а далее запустить. При первом запуске программы SpeedFan может появиться информационное сообщение, которое потребуется закрыть.
Проверка скорости вращения кулеров
Далее запустится непосредственно сама программа SpeedFan, в которой имеется несколько опций. Рассмотрим те из них, которые расположены на первой вкладке «Readings»:
- Minimize. Нажав на данную кнопку, приложение свернется в панель уведомлений;
- Configure. Открывает подробные настройки приложения;
- CPU Usage. Показывает загрузку ядер центрального процессора. Количество прямоугольников, заполняемых зеленым индикатором, зависит от числа ядер CPU. Рядом с прямоугольниками указано, насколько в данный момент задействован процессор в процентах;
- Automatic Fan Speed. Установив галочку в данной опции, включится автоматическая настройка скорости вращения кулеров компьютера.
 Особой практической пользы от нее нет, поскольку работает она ничуть не лучше, чем когда BIOS автоматически регулирует интенсивность вращения кулеров.
Особой практической пользы от нее нет, поскольку работает она ничуть не лучше, чем когда BIOS автоматически регулирует интенсивность вращения кулеров.
Далее следует блок из показателей скорости вращения кулеров (измеряется в RPM – количество оборотов за минуту) и температуры компонентов компьютера. Разберемся с тем, что обозначает каждый из показателей:
- SysFan – скорость вращения кулера, подключенного к разъему SysFan на материнской плате. Чаще всего туда подключается кулер от центрального процессора;
- CPU0 Fan, CPU1 Fan – скорость вращения кулеров, воткнутых в разъемы CPU_Fan и CPU1_Fan на материнской плате, соответственно;
- Aux1 Fan, Aux0 Fan – скорость вращения кулеров, подключенных к разъемам AUX0_Fan и AUX1_Fan;
- PWR Fan – скорость вращения кулера блока питания или скорость вращения кулера, который подключен к разъему PWR_Fan на материнской плате;
- Fan1 – Fan3 – различные кулеры, например, корпусные, подключенные в соответствующие разъемы материнской платы.

Стоит отметить, что все указанные выше обозначения являются условными, и они могут варьироваться. Не каждая материнская плата отдает информацию о том, какое наименование имеется у того или иного разъема для подключения кулера на ней. Например, на некоторых материнских платах в SpeedFan можно увидеть картину как на изображении ниже, то есть все кулеры будут подключены к разъемам Fan1 – Fan5, без точного определения предназначения каждого из них.
Также важно отметить, что программа SpeedFan позволяет управлять только кулерами, которые подключены к материнской плате. Дело в том, что 3-pin разъем от вентилятора можно запитать от материнской платы или от блока питания напрямую. Если он запитан от блока питания, то регулировать его скорость вращения не получится. Рекомендуется подключать все кулеры к материнской плате.
Справа от обозначений скорости вращения кулеров расположен блок с информацией о температуре компонентов компьютера. Стоит отметить, что SpeedFan является не самым точным диагностическим инструментом в данном плане, и определяет температуру он не всегда точно. Если возникают сомнения по одному или нескольким показателям, рекомендуется загрузить более профессиональное в плане мониторинга температуры ПО, например, AIDA64 или HWMonitor.
Если возникают сомнения по одному или нескольким показателям, рекомендуется загрузить более профессиональное в плане мониторинга температуры ПО, например, AIDA64 или HWMonitor.
Настройка скорости вращения кулеров
Как можно понять, в верхнем окне программы SpeedFan расположены блоки с информационными сведениями о работе кулеров. Ниже находятся сами инструменты регулировки интенсивности вращения вентиляторов в компьютере. Они могут быть обозначены Pwm1 – Pwm3 или, например, Speed01 – Speed06. Разницы особой нет, поскольку определить по таким названиям, за работу какого из кулера отвечает та или иная регулировка невозможно.
Чтобы снизить или увеличить скорость вращения кулера, нужно нажимать соответствующие кнопки вверх и вниз в графах с интенсивностью вращения вентиляторов. При нажатии следует наблюдать за реакцией кулеров в диагностической информации выше. Таким образом удастся определить, за какой из вентилятор отвечает та или иная настройка.
Важно: Снижая скорость вращения вентиляторов для уменьшения уровня шума при работе компьютера, не забывайте контролировать температуру компонентов системного блока, чтобы избежать перегрева.
Методика тестирования процессорных охладителей образца 2020 года
Предисловие
Первым и очевидным этапом тестирования кулеров является измерение температуры процессора во время его максимальной загрузки. В случае пассивных кулеров этим можно было бы и ограничиться. Однако кулеры с активными охлаждающими элементами — вентилятор(ы) у воздушных кулеров плюс помпа у систем жидкостного охлаждения — шумят. Поэтому на втором этапе мы измеряем уровень шума при работе кулера в различных режимах. Соответственно, в этих же режимах измеряется и температура нагруженного процессора, а также его реальное потребление. Чтобы полученные результаты можно было переносить на другие условия, а именно на различные сочетания температуры окружающего воздуха и максимально допустимой температуры процессора, мы рассчитываем полное термическое сопротивление системы процессор—кулер. Это позволяет определить максимально допустимую мощность, потребляемую процессором, для данного уровня шума. Для примера в статье мы приводим такую зависимость для условий нагретого до 44 °C воздуха и 80 °C максимальной температуры процессора. Кроме того, в статье приведена ссылка на страницу с интерактивными графиками, где читатель может ввести свои значения для данных параметров и увидеть полученные значения максимальной мощности, а также сравнить выбранный кулер с другими, протестированными в аналогичных условиях. К сожалению, результаты зависят от типа используемого в тестах процессора и (в меньшей степени) даже от конкретного экземпляра процессора, поэтому полной переносимости результатов мы не получаем, но хотя бы можно сравнивать кулеры между собой, если они протестированы с использованием одного и того же процессора.
Для примера в статье мы приводим такую зависимость для условий нагретого до 44 °C воздуха и 80 °C максимальной температуры процессора. Кроме того, в статье приведена ссылка на страницу с интерактивными графиками, где читатель может ввести свои значения для данных параметров и увидеть полученные значения максимальной мощности, а также сравнить выбранный кулер с другими, протестированными в аналогичных условиях. К сожалению, результаты зависят от типа используемого в тестах процессора и (в меньшей степени) даже от конкретного экземпляра процессора, поэтому полной переносимости результатов мы не получаем, но хотя бы можно сравнивать кулеры между собой, если они протестированы с использованием одного и того же процессора.
Условия и инструменты тестирования
Исследуемая модель кулера (вернее, его вентилятор(ы)) подключается к внешнему ШИМ-контроллеру и управляемому блоку питания. Применяемый ШИМ-контроллер позволяет задавать коэффициент заполнения (КЗ) в пределах от 0 до 100% с частотой 25 кГц и амплитудой 5 В. Напряжение питания регулируется в диапазоне от 0 до 15 В (в тестах — только до 12 В). Одновременно регистрируются реальное напряжение (отличается от задаваемого не более чем на 0,1 В), ток, потребляемый вентилятором, скорость вращения вентилятора (снимаются показания встроенного в вентилятор датчика) и температура воздуха (выносной датчик). Для указанных параметров оператору демонстрируются текущее значение, минимальное, максимальное и среднее за период текущего цикла регистрации. По команде эти данные сохраняются в файл или копируются в буфер обмена.
Напряжение питания регулируется в диапазоне от 0 до 15 В (в тестах — только до 12 В). Одновременно регистрируются реальное напряжение (отличается от задаваемого не более чем на 0,1 В), ток, потребляемый вентилятором, скорость вращения вентилятора (снимаются показания встроенного в вентилятор датчика) и температура воздуха (выносной датчик). Для указанных параметров оператору демонстрируются текущее значение, минимальное, максимальное и среднее за период текущего цикла регистрации. По команде эти данные сохраняются в файл или копируются в буфер обмена.
В тестах кулеров преимущественно используется управление с помощью ШИМ, если ШИМ не поддерживается, то изменяется напряжение питания вентилятора. Иногда в качестве дополнительного теста используется комбинированный способ управления, как с помощью ШИМ, так и напряжением, который в некоторых случаях позволяет еще больше снизить скорость вращения вентилятора.
В случае систем жидкостного охлаждения тестирование под нагрузкой, как правило, проводится при максимальных оборотах помпы (питание 12 В, КЗ = 100%, или максимальные обороты задаются в управляющем ПО). Если в этих условиях шум только от помпы превышает 25 дБА, то тестирование, основное или дополнительное, проводится на более низких оборотах помпы, на которых уровень шума существенно ниже 25 дБА, чтобы общий шум от системы в режимах с низкой скоростью вращения вентиляторов был не выше 25 дБА. В некоторых случаях проводятся замеры шума только от помпы для нескольких значений скорости вращения помпы.
Если в этих условиях шум только от помпы превышает 25 дБА, то тестирование, основное или дополнительное, проводится на более низких оборотах помпы, на которых уровень шума существенно ниже 25 дБА, чтобы общий шум от системы в режимах с низкой скоростью вращения вентиляторов был не выше 25 дБА. В некоторых случаях проводятся замеры шума только от помпы для нескольких значений скорости вращения помпы.
Увы, отказаться от использования процессора как основного «нагревательного» элемента нельзя в силу того, что реализовать управляемую модель процессора с изменяемыми параметрами достаточно сложно, особенно с учетом разнообразия типов процессорных разъемов и видов креплений для установки кулера, а также особенностей компоновки кристаллов процессора и их площади. Поэтому первоначально для тестирования процессорных охладителей, поддерживающих установку на процессоры Intel с разъемом LGA2011, мы использовали стенд, состоящий из системной платы ASRock X99 Taichi и процессора Intel Core i7-6900K. У процессора отключен режим Turbo Boost, и для всех ядер выставлен множитель 35, то есть все ядра работают на фиксированной частоте 3,5 ГГц.
У процессора отключен режим Turbo Boost, и для всех ядер выставлен множитель 35, то есть все ядра работают на фиксированной частоте 3,5 ГГц.
На настоящий момент такая система является не очень актуальной, поэтому на момент публикации данной методики тесты для кулеров с поддержкой LGA2011 / LGA2066 мы выполняем с процессором Intel Core i9-7980XE на ядре Skylake-X (HCC) с использованием материнской платы ASRock X299 Taichi. Результаты тестов показывают, что процессор Intel Core i9-7980XE охлаждается гораздо лучше, чем Intel Core i7-6900K, то есть первый греется немного больше, но потребляет гораздо больше энергии, чем второй. Данный факт можно объяснить разницей в площади кристалла, у Intel Core i9-7980XE (Skylake-X (HCC)) она значительно больше: 484 мм², тогда как у Intel Core i7-6900K (Broadwell-E) — всего 246 мм². Отрицательным моментом является то, что при переходе на тестирование систем охлаждения с использованием Intel Core i9-7980XE не сохраняется преемственность, то есть результаты нельзя сравнивать с теми, что получены на процессоре Intel Core i7-6900K. В тестах все ядра процессора Intel Core i9-7980XE работают на фиксированной частоте 2,6 ГГц (множитель 26), 2,8 ГГц (множитель 28) или 3,2 ГГц (множитель 32). Для установки частоты используется программа A-Tuning производителя системной платы.
В тестах все ядра процессора Intel Core i9-7980XE работают на фиксированной частоте 2,6 ГГц (множитель 26), 2,8 ГГц (множитель 28) или 3,2 ГГц (множитель 32). Для установки частоты используется программа A-Tuning производителя системной платы.
Для тестирования процессорных охладителей, поддерживающих установку на процессоры AMD с разъемом AM4, мы используем стенд, состоящий из системной платы Asus Crosshair VI Hero и процессора AMD Ryzen 7 1800X. Процессор имеет функцию, автоматически снижающую частоту в случае сильного повышения температуры, которая очень сильно мешает нам при тестировании кулеров. Эта функция отключается при использовании некоторых нестандартных множителей. Также этот процессор под нагрузкой имеет высокое потребление и, соответственно, тепловыделение, с которым кулеры слабой производительности справиться не могут. В итоге для мощных кулеров мы устанавливаем множитель чуть выше стандартного, а именно 36,25, то есть ядра процессора работают на частоте 3,625 ГГц, а в случае слабых кулеров множитель равен 25, и частота составляет 2,5 ГГц.
Для кулеров, способных охлаждать процессоры AMD Ryzen Threadripper, первоначально мы использовали процессор AMD Ryzen Threadripper 1920X. Тесты выполнялись при фиксированной частоте ядер 3,7 ГГц. Однако этот процессор отличается не очень большим потреблением (для своей платформы) и крайне большой нестабильностью в показаниях датчика температуры. В итоге мы от него отказались и тестирование стали проводить на процессоре AMD Ryzen Threadripper 2990WX. В тестах используется указанный процессор и материнская плата Asus ROG Zenith Extreme. Все ядра процессора работают на фиксированной частоте 3,5 ГГц (множитель 35).
В качестве дополнительного теста мы иногда проверяем, как кулер справится с охлаждением процессора AMD Ryzen 9 3950X. Процессоры семейства Ryzen 9 являются сборками из трех кристаллов под одной крышкой. С одной стороны, увеличение площади, с которой снимается тепло, может улучшить охлаждающую способность кулера, но с другой — конструкция большинства кулеров оптимизирована для лучшего охлаждения именно центральной области процессора. Видимо, из-за этих особенностей есть мнение, что подобрать воздушный кулер для топовых процессоров Ryzen нового поколения не очень просто. В тестах используется указанный процессор и материнская плата ASRock X570 Taichi. Все ядра процессора работают на фиксированной частоте 3,6 ГГц (множитель 36). Для установки этой частоты используется программа A-Tuning производителя системной платы. В дальнейшем материнская плата была заменена на Asus RoG Crosshair VI Extreme, а для установки частоты 3,6 ГГц теперь используется программа ASUS Dual Intelligent Processors 5 производителя системной платы.
Видимо, из-за этих особенностей есть мнение, что подобрать воздушный кулер для топовых процессоров Ryzen нового поколения не очень просто. В тестах используется указанный процессор и материнская плата ASRock X570 Taichi. Все ядра процессора работают на фиксированной частоте 3,6 ГГц (множитель 36). Для установки этой частоты используется программа A-Tuning производителя системной платы. В дальнейшем материнская плата была заменена на Asus RoG Crosshair VI Extreme, а для установки частоты 3,6 ГГц теперь используется программа ASUS Dual Intelligent Processors 5 производителя системной платы.
В качестве нагрузочного теста применяется программа powerMax (с использованием системы команд AVX).
Температура окружающего воздуха в ходе тестирования поддерживается на уровне примерно 24 °C. В теплое время — с помощью кондиционера с инверторным компрессором, позволяющим минимизировать перепады температуры. В холодное время обычно достаточно батарей центрального отопления и периодического проветривания помещения. Для лучшего выравнивания температуры в помещении и, в частности, в области тестируемого охладителя мы в дополнение к вентиляторам кондиционера применяем бытовой вентилятор, работающий на минимальной скорости и направленный на стенд с расстояния примерно в 1,3 м. Чтобы учесть неизбежные колебания температуры окружающего стенд воздуха, для каждого измерения из температуры процессора мы вычитали реальную температуру воздуха, и, чтобы удобнее было сравнивать с предыдущими результатами тестирования кулеров, прибавляли значение базовой температуры в 24 °C.
Для лучшего выравнивания температуры в помещении и, в частности, в области тестируемого охладителя мы в дополнение к вентиляторам кондиционера применяем бытовой вентилятор, работающий на минимальной скорости и направленный на стенд с расстояния примерно в 1,3 м. Чтобы учесть неизбежные колебания температуры окружающего стенд воздуха, для каждого измерения из температуры процессора мы вычитали реальную температуру воздуха, и, чтобы удобнее было сравнивать с предыдущими результатами тестирования кулеров, прибавляли значение базовой температуры в 24 °C.
Первоначально нагрузку на процессор мы создавали с помощью программы Prime95 (версии 28.4). Она нагружает процессор сильнее, чем тест Stress FPU из пакета AIDA64, но при работе Prime95 есть короткие провалы в нагрузке, что осложняет точное измерение потребления. Поэтому от этой программы мы отказались в пользу теста Stress FPU из пакета AIDA64. Также в ряде случаев для нагрузки мы используем программу powerMax, в которой выбираем вариант теста, основанного на системе команд AVX.
Температура процессора контролируется с помощью утилиты System Stability Test из пакета AIDA64. Поскольку в случае многоядерных процессоров утилита показывает температуру для каждого из ядер, за температуру процессора берется среднее арифметическое значение от средних значений температуры по всем ядрам на период измерения. Первоначально вентилятор(ы) тестируемого охладителя включается в режим максимальной производительности и процессор выдерживается под максимальной нагрузкой не менее 30 минут, чего достаточно для стабилизации температуры. Усреднение показаний проводится 30 секунд, затем снижается скорость вращения вентилятора кулера, обычно снижением КЗ ШИМ на 10%, 5 минут дается на стабилизацию температуры, 30 секунд снимаются показания, и так далее, до тех пор пока система не отключится от перегрева, процессор не достигнет критической температуры и не перейдет в режим пропуска тактов или вентилятор не остановится. Режим работы помпы в случае систем жидкостного охлаждения оговаривается отдельно, обычно это режим максимальной производительности на время всего теста. Специальные программы производителей систем охлаждения по возможности не используются или используются только для оценки их работы.
Специальные программы производителей систем охлаждения по возможности не используются или используются только для оценки их работы.
Потребление процессора определяется с помощью замера силы тока по одному или двум дополнительным разъемам 12 В на мат. плате. Суммарная и усредненная за 10 секунд сила тока умножается на усредненное за 10 секунд значение напряжения по шине 12 В. Под нагрузкой с помощью описанных выше тестов потребление по шинам с другим напряжением и по другим разъемам на материнской плате обычно мало отличается от режима простоя, поэтому в тестах не учитывается. В таблице ниже для примера приведены значения потребляемой мощности для различных вариантов сочетаний процессора, вида нагрузки, частоты работы и температуры процессора.
| Процессор | Частота, ГГц | Температура процессора, °C | Нагрузка | Потребление, Вт |
|---|---|---|---|---|
| Intel Core i7-6900K | 3,5 | 52/80 | Stress FPU | 131/143 |
| Intel Core i7-6900K | 3,5 | 50/90 | Prime95 | 150/170 |
| Intel Core i9-7980XE | 2,6 | 54/80 | Stress FPU | 197/203 |
| Intel Core i9-7980XE | 2,8 | 54/94 | Stress FPU | 218/233 |
| Intel Core i9-7980XE | 3,2 | 69/95 | powerMax | 273/289 |
| AMD Ryzen 7 1800X | 2,5 | 46/69 | Stress FPU | 41/45 |
| AMD Ryzen 7 1800X | 3,625 | 56/77 | Stress FPU | 156/178 |
| AMD Ryzen Threadripper 1920X | 3,7 | 40/71 | Stress FPU | 160/185 |
| AMD Ryzen Threadripper 2990WX | 3,5 | 63/88 | Stress FPU | 266/291 |
| AMD Ryzen 9 3950X | 3,6 | 66/92 | powerMax | 153/166 |
Далеко не всегда удается обойтись оригинальной нанесенной на поверхность теплосъемника кулера термопастой или прилагаемой отдельно (обычно в виде шприца). Например, термопаста уже может быть израсходована в предыдущих тестах, или слой термопасты может быть поврежден, или прилагаемого запаса может оказаться недостаточно для нанесения на процессоры с большой площадью крышки или на несколько повторов тестов с разными процессорами. Поэтому теперь в тестах мы используем термопасту стороннего производителя с достаточно хорошими характеристиками. Для небольших (по площади крышки) процессоров термопаста наносится на центр крышки процессора в объеме примерно с горошину, после чего кулер устанавливается на процессор, при этом предварительное распределение термопасты не проводится. В случае процессоров Intel Core i9-7980XE и AMD Ryzen Threadripper используется многоточечное нанесение термопасты:
Например, термопаста уже может быть израсходована в предыдущих тестах, или слой термопасты может быть поврежден, или прилагаемого запаса может оказаться недостаточно для нанесения на процессоры с большой площадью крышки или на несколько повторов тестов с разными процессорами. Поэтому теперь в тестах мы используем термопасту стороннего производителя с достаточно хорошими характеристиками. Для небольших (по площади крышки) процессоров термопаста наносится на центр крышки процессора в объеме примерно с горошину, после чего кулер устанавливается на процессор, при этом предварительное распределение термопасты не проводится. В случае процессоров Intel Core i9-7980XE и AMD Ryzen Threadripper используется многоточечное нанесение термопасты:
После завершения тестов с нагрузкой кулер снимается с процессора, а поверхности крышки процессора и теплосъемника кулера фотографируются, что позволяет задокументировать особенности распределения термопасты.
Измерение уровня шума проводится в специальной звукоизолированной камере с повышенным звукопоглощением. Вынесенный на кабеле микрофон шумомера Октава-110А-Эко располагается в 50 см от центра процессорного разъема на высоте 50 см от плоскости системной платы, так что расстояние до процессора по прямой составляет около 70 см.
Вынесенный на кабеле микрофон шумомера Октава-110А-Эко располагается в 50 см от центра процессорного разъема на высоте 50 см от плоскости системной платы, так что расстояние до процессора по прямой составляет около 70 см.
Микрофон направлен на центр процессорного разъема. Такое местоположение было выбрано для того, чтобы не привязываться к габаритам тестируемого кулера. В случае систем жидкостного охлаждения аналогично измеряется уровень шума от помпы с интегрированным теплосъемником, при этом вентиляторы на радиаторе отключаются (если это возможно). При замере уровня шума от вентиляторов на радиаторах и/или от вынесенных помп систем жидкостного охлаждения отсчет 50 см вверх и вбок ведется от центра нижней плоскости этих частей. Вентиляторы всегда располагаются так, чтобы создаваемый ими поток воздуха шел перпендикулярно относительно направления на микрофон. Тестовый компьютер во время измерений выключен, управление контроллером проводится по USB с размещенного снаружи (измерительной камеры) компьютера с пассивным охлаждением. Текущие показания шумомера фиксируются с помощью веб-камеры. За результат берется минимальный уровень шума (усредненный за одну секунду) за текущий период измерений. Показания уровня шума снимаются после первоначальной стабилизации в течение 30 минут в режиме максимальной производительности охладителя. Усреднение показаний проводится 10 секунд, затем скорость вращения вентиляторов снижается, выдерживается пауза до стабилизации показаний, но не менее 30 секунд, и цикл замеров повторяется. По возможности измерения уровня шума проводятся в тех же режимах работы кулера, что и в случае испытаний под нагрузкой. Если это невозможно, то для сопоставления результатов уровни шума для требуемых скоростей вращения вентиляторов рассчитываются с помощью нелинейной интерполяции.
Текущие показания шумомера фиксируются с помощью веб-камеры. За результат берется минимальный уровень шума (усредненный за одну секунду) за текущий период измерений. Показания уровня шума снимаются после первоначальной стабилизации в течение 30 минут в режиме максимальной производительности охладителя. Усреднение показаний проводится 10 секунд, затем скорость вращения вентиляторов снижается, выдерживается пауза до стабилизации показаний, но не менее 30 секунд, и цикл замеров повторяется. По возможности измерения уровня шума проводятся в тех же режимах работы кулера, что и в случае испытаний под нагрузкой. Если это невозможно, то для сопоставления результатов уровни шума для требуемых скоростей вращения вентиляторов рассчитываются с помощью нелинейной интерполяции.
Отдельно стоит отметить, что уровень шума, измеренный нами, может существенно отличаться от того, который указывается в характеристиках производителя. Также мы не беремся утверждать, что значения менее 20 дБА достоверны, но получаемые величины от фонового уровня до 20 дБА, по крайней мере, соотносятся с реальным изменением уровня шума. Согласно нашим замерам, при отсутствии явных источников шума показания шумомера в нашей камере могут снижаться до 16,2 дБА. Субъективно уровень шума при этом настолько низкий, что воспринимается среднестатистическим человеком как полная и «гнетущая» тишина. Зависит, конечно, от индивидуальных особенностей и других факторов, но где-то от 40 дБА и выше шум, с нашей точки зрения, очень высокий для настольной системы, от 35 до 40 дБА уровень шума относится к разряду терпимых, ниже 35 дБА шум от системы охлаждения не будет сильно выделяться на фоне типичных небесшумных компонентов ПК — вентиляторов корпусных, на блоке питания, на видеокарте, а также жестких дисков, а где-то ниже 25 дБА кулер можно назвать условно бесшумным.
Согласно нашим замерам, при отсутствии явных источников шума показания шумомера в нашей камере могут снижаться до 16,2 дБА. Субъективно уровень шума при этом настолько низкий, что воспринимается среднестатистическим человеком как полная и «гнетущая» тишина. Зависит, конечно, от индивидуальных особенностей и других факторов, но где-то от 40 дБА и выше шум, с нашей точки зрения, очень высокий для настольной системы, от 35 до 40 дБА уровень шума относится к разряду терпимых, ниже 35 дБА шум от системы охлаждения не будет сильно выделяться на фоне типичных небесшумных компонентов ПК — вентиляторов корпусных, на блоке питания, на видеокарте, а также жестких дисков, а где-то ниже 25 дБА кулер можно назвать условно бесшумным.
Представление результатов
Чтобы уйти от условий тестового стенда к более реалистичным сценариям, допустим, что температура воздуха, забираемого вентилятором(-ами) системы охлаждения может повышаться до 44 °C, но температуру процессора под максимальной нагрузкой недопустимо повышать выше 80 °C. Ограничившись этими условиями и используя полученные ранее данные, можно построить зависимость реальной максимальной мощности (TDPмакс), потребляемой процессором, от уровня шума. Приняв 25 дБА за критерий условной бесшумности, получим примерную максимальную мощность процессоров, соответствующих этому уровню в случае тестируемого охладителя. Этапы расчета:
Ограничившись этими условиями и используя полученные ранее данные, можно построить зависимость реальной максимальной мощности (TDPмакс), потребляемой процессором, от уровня шума. Приняв 25 дБА за критерий условной бесшумности, получим примерную максимальную мощность процессоров, соответствующих этому уровню в случае тестируемого охладителя. Этапы расчета:
- На основании экспериментальных данных рассчитываем полное термическое сопротивление системы процессор—кулер:
Rth = (Tcpu − Troom) / P, где Rth — термическое сопротивление, К/Вт; Tcpu — температура процессора, °C; Troom — температура температура воздуха, °C; P — потребление процессора, Вт. - Затем выполняем обратный перерасчет: для заданного значения температура воздуха (44 °C) и температуры процессора (80 °C) рассчитываем максимальную мощность:
TDPмакс = (Tcpu′ − Troom′) / Rth, где Tcpu′ — заданная температура процессора, °C; Troom′ — заданная температура воздуха, °C; TDPмакс — максимальная мощность, Вт.
Каждому рассчитанному значению TDPмакс соответствует свое значение уровня шума, это позволяет построить зависимость TDPмакс от уровня шума. Ниже даны ссылки на страницы с интерактивными графиками, где читатель может ввести свои значения для температуры процессора и температуры воздуха и увидеть полученные значения максимальной мощности, а также сравнить выбранный кулер с другими, протестированными в аналогичных условиях.
Архив:
Сравнение кулеров башенного типа с четырьмя тепловыми трубками прямого контакта и одним вентилятором 120 мм (нагрузка: Stress FPU из пакета AIDA64, процессор Intel Core i7-6900K (35×100, 3,5 ГГц))
Сравнение СЖО с двумя вентиляторами 120 мм (нагрузка: Stress FPU из пакета AIDA64, процессор Intel Core i7-6900K (35×100, 3,5 ГГц))
Сравнение СЖО с тремя вентиляторами 120 мм (нагрузка: Stress FPU из пакета AIDA64, процессор Intel Core i7-6900K (35×100, 3,5 ГГц))
Сравнение СЖО с двумя вентиляторами 140 мм (нагрузка: Stress FPU из пакета AIDA64, процессор Intel Core i7-6900K (35×100, 3,5 ГГц))
Сравнение кулеров для AMD Ryzen Threadripper (1920X) (нагрузка: Stress FPU из пакета AIDA64, процессор AMD Ryzen Threadripper 1920X (37×100, 3,7 ГГц))
Актуальные обновляемые данные:
Сравнение воздушных кулеров (процессор Intel Core i9-7980XE, нагрузка: Stress FPU из пакета AIDA64, частота 2,8 ГГц (28×100) или powerMax (AVX), частота 3,2 ГГц (32×100))
Сравнение систем жидкостного охлаждения (процессор Intel Core i9-7980XE, нагрузка: Stress FPU из пакета AIDA64, частота 2,8 ГГц (28×100) или powerMax (AVX), частота 3,2 ГГц (32×100))
Сравнение кулеров (процессор AMD Ryzen 9 3950X, нагрузка: powerMax (AVX), частота 3,6 ГГц (36×100))
Сравнение кулеров для AMD Ryzen Threadripper (процессор 2990WX, нагрузка: Stress FPU из пакета AIDA64, частота 3,5 ГГц (35×100))
Этапы тестирования
- Определение зависимости скорости вращения вентилятора(-ов) кулера от коэффициента заполнения ШИМ и/или напряжения питания.
 Результат этапа — один или два графика: скорость вращения от КЗ и/или напряжения. Дополнительно: определение напряжения питания и КЗ, при которых вентилятор начинает вращение и при которых останавливается. Аналогичные тесты проводятся и для помпы в случае тестирования СЖО.
Результат этапа — один или два графика: скорость вращения от КЗ и/или напряжения. Дополнительно: определение напряжения питания и КЗ, при которых вентилятор начинает вращение и при которых останавливается. Аналогичные тесты проводятся и для помпы в случае тестирования СЖО. - Определение зависимости температуры процессора при его полной загрузке от скорости вращения вентилятора(-ов) кулера. Результат — один график: температура от скорости вращения.
- Определение уровня шума в зависимости от скорости вращения вентилятора(-ов) кулера. Результат — один график: уровень шума от скорости вращения. Аналогичный тест может быть проведен и для помпы в случае тестирования СЖО.
- Построение зависимости уровня шума от температуры процессора при его полной загрузке. Результат — один график: уровень шума от температуры.
- Построение зависимости реальной максимальной мощности от уровня шума. Результат — один график: мощность от уровня шума и определение лимита мощности для сохранения условной бесшумности работы охладителя.

Чтобы наглядно продемонстрировать, что́ мы в итоге получаем, приведем результаты, полученные нами при тестировании кулера Cooler Master MasterAir Pro 4. Полную версию статьи с обсуждением результатов читайте по ссылке выше.
Этап 1. Определение зависимости скорости вращения вентилятора кулера от коэффициента заполнения ШИМ и/или напряжения питания
P, Q и S — это три режима работы вентилятора кулера. Вентилятор останавливается при снижении напряжения до 3,3 В и запускается от 3,6 В.
Этап 2. Определение зависимости температуры процессора при его полной загрузке от скорости вращения вентилятора кулера
Этап 3. Определение уровня шума в зависимости от скорости вращения вентилятора кулера
Этап 4. Построение зависимости уровня шума от температуры процессора при его полной загрузке
Этап 5. Построение зависимости реальной максимальной мощности от уровня шума
Приняв 25 дБА за критерий условной бесшумности, получим, что в случае кулера Cooler Master MasterAir Pro 4 примерная максимальная мощность процессора, соответствующего этому уровню шума, составляет 140 Вт.
Заключение
Отметим, что данная методика вряд ли представлена в окончательном виде — скорее всего, она продолжит совершенствоваться. На наш взгляд, любой кулер в конечном счете должен отвечать как минимум двум главным критериям: во-первых, он должен справляться с охлаждением процессора при максимальной нагрузке, а во-вторых, должен быть тихим. Если кулер отвечает этим двум критериям, то совершенно неважно, какова скорость вращения его вентилятора, какой воздушный поток он создает, и т. д. Поэтому при тестировании кулеров мы сосредоточились на измерении и сопоставлении именно этих двух характеристик — эффективности охлаждения и уровня создаваемого шума.
Как настроить скорость вращения кулера на процессоре, видеокарте и другие: пошаговые инструкции
Работа системы охлаждения компьютера завязана на извечный баланс между шумом и эффективностью. Мощный вентилятор, работающий на 100%, будет раздражать постоянным заметным гулом. Слабый кулер не сможет обеспечить достаточный уровень охлаждения, снижая срок службы железа. Автоматика не всегда справляется с решением вопроса сама, поэтому для регулирования уровня шума и качества охлаждения скорость вращения кулера иногда приходится настраивать вручную.
Слабый кулер не сможет обеспечить достаточный уровень охлаждения, снижая срок службы железа. Автоматика не всегда справляется с решением вопроса сама, поэтому для регулирования уровня шума и качества охлаждения скорость вращения кулера иногда приходится настраивать вручную.
Когда может потребоваться настройка скорости кулера
Регулировка скорости вращения проводится в BIOS с учётом настроек и температуры на датчиках. В большинстве случаев этого достаточно, но иногда система умной регулировки не справляется. Разбалансировка происходит в следующих условиях:
- разгон процессора/видеокарты, увеличение вольтажа и частоты основных шин;
- замена стандартного системного кулера на более мощный;
- нестандартное подключение вентиляторов, после чего они не отображаются в BIOS;
- устаревание системы охлаждения с шумом на высоких оборотах;
- загрязнение кулера и радиатора пылью.
Если шум и увеличение скорости кулера вызвано перегревом, снижать обороты вручную не стоит. Лучше всего начать с чистки вентиляторов от пыли, для процессора — снять полностью и заменить термопасту на подложке. После нескольких лет эксплуатации эта процедура поможет снизить температуру на 10–20°C.
Лучше всего начать с чистки вентиляторов от пыли, для процессора — снять полностью и заменить термопасту на подложке. После нескольких лет эксплуатации эта процедура поможет снизить температуру на 10–20°C.
Стандартный корпусный вентилятор ограничен скоростью около 2500–3000 оборотов в минуту (RPM). На практике устройство редко работает на полную мощность, выдавая около тысячи RPM. Перегрева нет, а кулер всё равно продолжает выдавать несколько тысяч оборотов вхолостую? Придётся исправлять настройки вручную.
Предельный нагрев для большинства элементов ПК — около 80°C. В идеале необходимо держать температуру на уровне 30–40°C: более холодное железо интересно только энтузиастам-оверклокерам, с воздушным охлаждением такого добиться сложно. Проверить информацию по температурным датчикам и скорости вентиляторов можно в информационных приложениях AIDA64 или CPU-Z/GPU-Z.
Как настроить скорость вращения кулера на компьютере
Осуществить настройку можно как программно (правками в BIOS, установкой приложения SpeedFan), так и физически (подключив вентиляторы через реобас). Все способы имеют свои плюсы и минусы, реализуются по-разному для различных устройств.
Все способы имеют свои плюсы и минусы, реализуются по-разному для различных устройств.
На ноутбуке
В большинстве случаев шум вентиляторов ноутбука вызван блокированием вентиляционных отверстий или их загрязнением. Снижение скорости кулеров может привести к перегреву и быстрому выходу девайса из строя.
Если шум вызван неправильными настройками, то решается вопрос в несколько шагов.
Через BIOS
- Перейдите в меню BIOS, нажав в первой фазе загрузки компьютера клавишу Del (на некоторых устройствах — F9 или F12). Способ входа зависит от типа BIOS — AWARD или AMI, а также производителя материнской платы.
Зайдите в настройки BIOS
- В разделе Power выберите пункт Hardware Monitor, Temperature или любой похожий.
Перейдите во вкладку Power
- Выберите в настройках нужную скорость кулера.
Выберите нужную скорость вращения кулера
- Вернитесь в главное меню, выберите пункт Save & Exit. Компьютер перезагрузится автоматически.

Сохраните изменения, после чего компьютер автоматически перезагрузится
В инструкции намеренно были указаны разные версии BIOS — большинство версий от разных производителей железа будут хоть немного, но отличаться друг от друга. Если строки с нужным названием не нашлось, ищите похожую по функционалу или смыслу.
Утилитой SpeedFan
- Скачайте и установите приложение с официального сайта. В главном окне отображается информация о температуре на датчиках, данные о загрузке процессора и ручная настройка скорости вентилятора. Снимите галочку с пункта «Автонастройка вентиляторов» и выставьте количество оборотов в процентах от максимального.
Во вкладке «Показатели» установите нужный показатель скорости
- Если фиксированное количество оборотов не устраивает из-за перегрева, необходимую температуру можно выставить в разделе «Конфигурация». Программа будет стремиться к выбранной цифре автоматически.
Установите нужный параметр температуры и сохраните настройки
- Проконтролируйте температуру в режиме нагрузки, при запуске тяжёлых приложений и игр.
 Если температура не поднимается выше 50°C — всё в порядке. Сделать это можно как в самой программе SpeedFan, так и в сторонних приложениях, вроде уже упомянутого AIDA64.
Если температура не поднимается выше 50°C — всё в порядке. Сделать это можно как в самой программе SpeedFan, так и в сторонних приложениях, вроде уже упомянутого AIDA64.С помощью программы можно проконтролировать показатели температуры при максимальной нагрузке
На процессоре
Все способы регулировки кулеров, указанные для ноутбука, отлично работают и для процессоров настольных ПК. Помимо программных методов регулировки, у десктопов есть и физический — подключение вентиляторов через реобас.
Реобас позволяет настраивать скорось без использования программного обеспечения
Реобас или контроллер вентиляторов — устройство, позволяющее управлять скоростью кулеров напрямую. Элементы управления чаще всего выносятся на отдельный пульт или переднюю панель. Главным плюсом использования этого устройства является прямой контроль над подключенными вентиляторами без участия BIOS или дополнительных утилит. Недостатком — громоздкость и избыточность для обычного пользователя.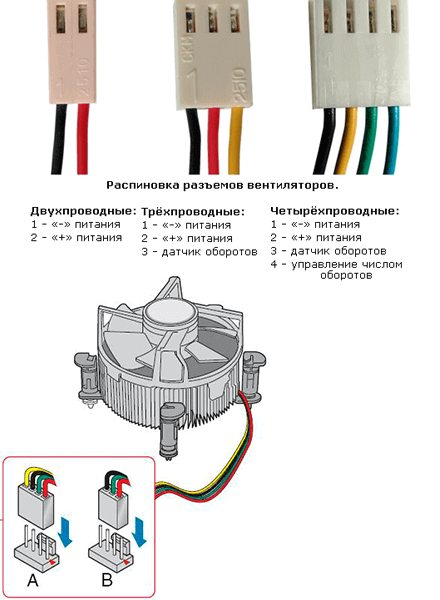
На покупных контроллерах скорость кулеров регулируется через электронную панель или механическими ручками. Управление реализовано при помощи увеличения или уменьшения частоты импульсов, подаваемых на вентилятор.
Сам процесс корректировки называется ШИМ или широтно-импульсная модуляция. Использовать реобас можно сразу после подключения вентиляторов, до запуска операционной системы.
На видеокарте
Управление охлаждением встроено в большинство программ для разгона видеокарты. Проще всего с этим справляются AMD Catalyst и Riva Tuner — единственный ползунок в разделе Fan точно регулирует количество оборотов.
Для видеокарт от ATI (AMD) следует зайти в меню производительности Catalyst, затем включить режим OverDrive и ручное управление кулером, выставив показатель на нужное значение.
Для видеокарт от AMD скорость вращения кулера настраивается через меню
Устройства от Nvidia настраиваются в меню «Низкоуровневые системные настройки». Здесь галочкой отмечается ручной контроль вентилятора, а затем скорость регулируется ползунком.
Установите ползунок регулировки температуры на нужном параметре и сохраните настройки
Настройка дополнительных вентиляторов
Корпусные вентиляторы также подключаются к материнской плате или реобасу через стандартные разъёмы. Их скорость может быть отрегулирована любым из доступных способов.
При нестандартных способах подключения (например, в блок питания напрямую) такие вентиляторы будут работать всегда на 100% мощности и не станут отображаться ни в BIOS, ни в установленном софте. В таких случаях рекомендуется либо переподключить кулер через простой реобас, либо заменить или отключить его полностью.
Работа вентиляторов на недостаточной мощности может привести к перегреву узлов компьютера, причиняя вред электронике, снижая качество и срок работы. Исправляйте настройки кулеров только в том случае, если вы полностью понимаете, что именно делаете. В течение нескольких дней после правок контролируйте температуру датчиков и следите за возможными проблемами.
Как увеличить скорость вращения вентилятора ЦП с помощью программного обеспечения и BIOS
Большинство пользователей не знают, что делать, если их ноутбук перегревается. Ознакомьтесь с этим замечательным руководством и всегда будьте на шаг впереди.
Вентилятор вашего процессора не работает? Следуйте простым шагам из этого руководства и исправьте это в кратчайшие сроки.
2. Настройки BIOS – встроенный способ управления скоростью вращения вентилятора процессора
Несмотря на то, что SpeedFan – удобный инструмент, вам не нужно настраивать скорость вентилятора ЦП из интерфейса Windows.Это также можно сделать в настройках BIOS. По крайней мере, большую часть времени.
Несмотря на то, что разные производители материнских плат называют это по-разному, в BIOS всегда есть настройка вентилятора.
Запустите сканирование системы для обнаружения потенциальных ошибок
Нажмите Начать сканирование , чтобы найти проблемы с Windows. Нажмите Восстановить все , чтобы исправить проблемы с запатентованными технологиями.
Нажмите Восстановить все , чтобы исправить проблемы с запатентованными технологиями.Запустите сканирование ПК с помощью Restoro Repair Tool, чтобы найти ошибки, вызывающие проблемы с безопасностью и замедления.После завершения сканирования в процессе восстановления поврежденные файлы заменяются новыми файлами и компонентами Windows.
С помощью некоторых из них вы можете регулировать скорость, в то время как другие необходимо отключить, чтобы вентилятор процессора работал с максимальными усилиями. Вот как получить доступ к BIOS в Windows 10 и самостоятельно настроить параметры вентиляторов:
- Нажмите Windows + I, чтобы открыть Настройки
- Открыть Обновление и безопасность
- На левой панели выберите Recovery
- В Advanced Startup щелкните Restart Now
- Нажмите Устранение неполадок
- Выбрать Дополнительные параметры
- Выберите Настройки прошивки UEFI
- Нажмите Перезагрузите
- Ваш компьютер должен загрузиться в настройках BIOS / UEFI
- Оказавшись там, вам будет легко найти настройки конфигурации вентилятора
Если у вас возникли проблемы с открытием приложения «Настройки», прочтите эту статью, чтобы решить эту проблему. Кроме того, если вентилятор вашего процессора шумит, ознакомьтесь с этим полезным руководством.
Кроме того, если вентилятор вашего процессора шумит, ознакомьтесь с этим полезным руководством.
Нужна дополнительная информация о том, как получить доступ к BIOS? Позвольте нам упростить вам жизнь с помощью этого специального руководства!
Windows пропускает BIOS? Положитесь на нас в решении проблемы.
Как мы уже говорили, некоторые настройки позволяют изменять число оборотов в минуту, в то время как другие заставляют вентиляторы бесшумно. Что касается последнего, мы советуем вам отключить его, если у вас возникли проблемы с перегревом.
Таким образом, охлаждающий вентилятор вашего процессора всегда будет работать на полной скорости и, таким образом, сделает ваш компьютер немного громче, но будет гораздо менее подвержен перегреву.
На этом можно сделать вывод. О системах охлаждения ПК можно сказать гораздо больше, но мы постарались сделать его кратким и сосредоточиться на вентиляторах ЦП.
Если у вас есть вопросы или предложения относительно управления вентиляторами ЦП, не стесняйтесь отправлять их нам в разделе комментариев ниже.
Какие программы для изменения скорости вентилятора лучше всего?
Если вы ищете эффективные программы, которые помогут вам интуитивно настроить вентиляторы вашего ПК, вы можете проверить наш список 5 лучших прямо здесь.
Могу ли я использовать аппаратные контроллеры для изменения скорости вращения вентилятора моего ПК?
Да, помимо программных решений, есть также аппаратные компоненты, которые можно использовать для изменения скорости вращения вентиляторов ПК. Ознакомьтесь с рекомендациями здесь.
Какая температура должна быть у моего процессора в идеале?
Этот ответ во многом зависит от остальной конфигурации вашего ПК, но, вообще говоря, для большинства устройств наиболее эффективны температуры 40–65 ° C.
РОДСТВЕННЫЕ ИСТОРИИ, ВЫ ДОЛЖНЫ ПРОВЕРИТЬ:
Примечание редактора: Этот пост был первоначально опубликован в марте 2019 года и с тех пор был полностью переработан и обновлен для обеспечения свежести, точности и полноты.
- Загрузите этот инструмент для ремонта ПК с рейтингом на TrustPilot.com (загрузка начинается с этой страницы).
- Нажмите Начать сканирование , чтобы найти проблемы Windows, которые могут вызывать проблемы с ПК.
- Щелкните Восстановить все , чтобы исправить проблемы с запатентованными технологиями (эксклюзивная скидка для наших читателей).
Зачем и как контролировать скорость вращения вентилятора для охлаждения электронного оборудования
Введение
Растет интерес к интегральным схемам для управления скоростью охлаждающих вентиляторов в персональных компьютерах и другом электронном оборудовании.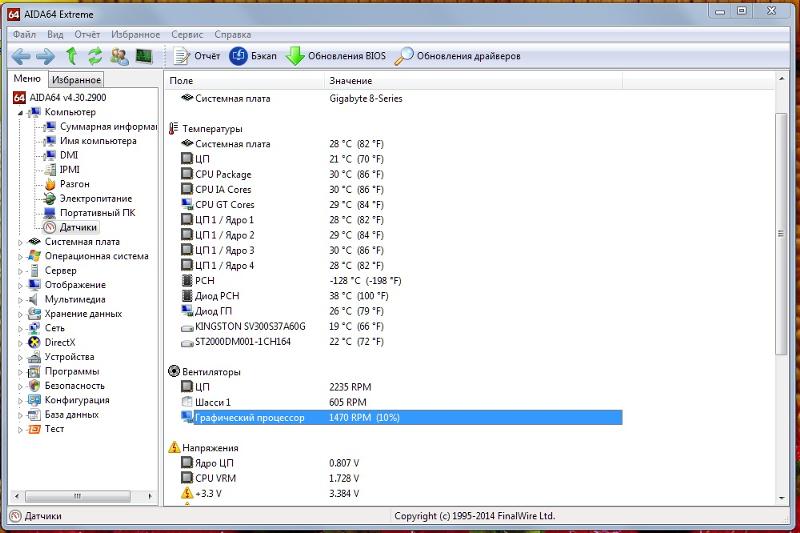 Компактные электрические вентиляторы дешевы и используются для охлаждения электронного оборудования более полувека. Однако в последние годы технология использования этих вентиляторов значительно изменилась. В этой статье будет описано, как и почему произошла эта эволюция, и предложены некоторые полезные подходы для дизайнера.
Компактные электрические вентиляторы дешевы и используются для охлаждения электронного оборудования более полувека. Однако в последние годы технология использования этих вентиляторов значительно изменилась. В этой статье будет описано, как и почему произошла эта эволюция, и предложены некоторые полезные подходы для дизайнера.
Выработка и отвод тепла
Тенденция в электронике, особенно в потребительской электронике, заключается в том, чтобы выпускать изделия меньшего размера с улучшенными комбинациями функций.Следовательно, многие электронные компоненты превращаются в очень маленькие форм-факторы. Наглядный пример – ноутбук. Тонкие и «облегченные» ноутбуки значительно сократились, но их вычислительная мощность сохранилась или увеличилась. Другие примеры этой тенденции включают проекционные системы и телевизионные приставки. Что общего у всех этих систем, помимо значительно меньшего – и все еще уменьшающегося – размера, так это то, что количество тепла, которое они должны рассеивать, не уменьшается; часто увеличивается! В ноутбуке большая часть тепла генерируется процессором; в проекторе большая часть тепла генерируется источником света. Это тепло нужно отводить тихо и эффективно.
Это тепло нужно отводить тихо и эффективно.
Самый тихий способ отвода тепла – это использование пассивных компонентов, таких как радиаторы и тепловые трубки. Однако этого оказалось недостаточно во многих популярных продуктах бытовой электроники, а также они довольно дороги. Хорошей альтернативой является активное охлаждение, введение вентилятора в систему для создания воздушного потока вокруг корпуса и тепловыделяющих компонентов, эффективного отвода тепла из системы. Однако вентилятор является источником шума.Это также дополнительный источник энергопотребления в системе – очень важное соображение, если питание должно подаваться от батареи. Вентилятор также является еще одним механическим компонентом системы, что не является идеальным решением с точки зрения надежности.
Регулировка скорости – один из способов ответить на некоторые из этих возражений против использования вентилятора – может иметь следующие преимущества:
- Работа вентилятора медленнее снижает излучаемый им шум,
- , если вентилятор работает медленнее, он может снизить потребляемую мощность,
- , если вентилятор работает медленнее, увеличивается его надежность и срок службы.

Существует множество различных типов вентиляторов и способов управления ими. Мы обсудим здесь различные типы вентиляторов, а также преимущества и недостатки используемых сегодня методов управления. Один из способов классифицировать поклонников:
- 2-проводные вентиляторы
- Вентиляторы 3-проводные
- Вентиляторы 4-х проводные.
Здесь обсуждаются следующие методы управления вентиляторами:
- без управления вентилятором
- включение / выключение
- линейное (постоянное) управление
- низкочастотная широтно-импульсная модуляция (ШИМ)
- высокочастотное управление вентилятором.
Типы вентиляторов
Двухпроводный вентилятор имеет клеммы питания и заземления. Трехпроводный вентилятор имеет питание, массу и тахометрический выход («тахометр»), который выдает сигнал с частотой, пропорциональной скорости. Четырехпроводной вентилятор имеет питание, массу, выход тахометра и вход привода ШИМ. Вкратце, ШИМ использует относительную ширину импульсов в последовательности двухпозиционных импульсов для регулировки уровня мощности, подаваемой на двигатель.
Четырехпроводной вентилятор имеет питание, массу, выход тахометра и вход привода ШИМ. Вкратце, ШИМ использует относительную ширину импульсов в последовательности двухпозиционных импульсов для регулировки уровня мощности, подаваемой на двигатель.
Двухпроводный вентилятор управляется регулировкой либо напряжения постоянного тока, либо ширины импульса в низкочастотной ШИМ.Однако при наличии всего двух проводов сигнал тахометра не всегда доступен. Это означает, что нет никаких указаний на то, насколько быстро вентилятор работает – или действительно, работает ли он вообще. Эта форма управления скоростью – без обратной связи .
3-проводным вентилятором можно управлять с помощью того же привода, что и для 2-проводных вентиляторов – регулируемого постоянного тока или низкочастотной ШИМ. Разница между 2-проводными вентиляторами и 3-проводными вентиляторами заключается в наличии обратной связи от вентилятора для регулирования скорости с обратной связью. Сигнал тахометра показывает, работает ли вентилятор, и его скорость.
Сигнал тахометра показывает, работает ли вентилятор, и его скорость.
Сигнал тахометра, управляемый постоянным напряжением, имеет прямоугольную форму на выходе, очень напоминающую «идеальный тахометр» на Рисунке 1. Он всегда действителен, так как питание постоянно подается на вентилятор. Однако при использовании низкочастотной ШИМ тахометр действителен только тогда, когда на вентилятор подается питание, то есть во время фазы импульса на . Когда привод ШИМ переключается на фазу выкл. , внутренняя схема генерации тахометрического сигнала вентилятора также отключается.Поскольку выходной сигнал тахометра обычно исходит от открытого стока, он будет иметь высокий уровень, когда привод ШИМ находится в положении от , как показано на Рисунке 1. Таким образом, хотя идеальный тахометр отражает фактическую скорость вентилятора, ШИМ-привод в эффект «отбивает» выходной сигнал тахометра и может давать ошибочные показания.
Рис. 1. Форма выходного сигнала тахометра в 3-проводных вентиляторах – идеальный вариант и с ШИМ-управлением.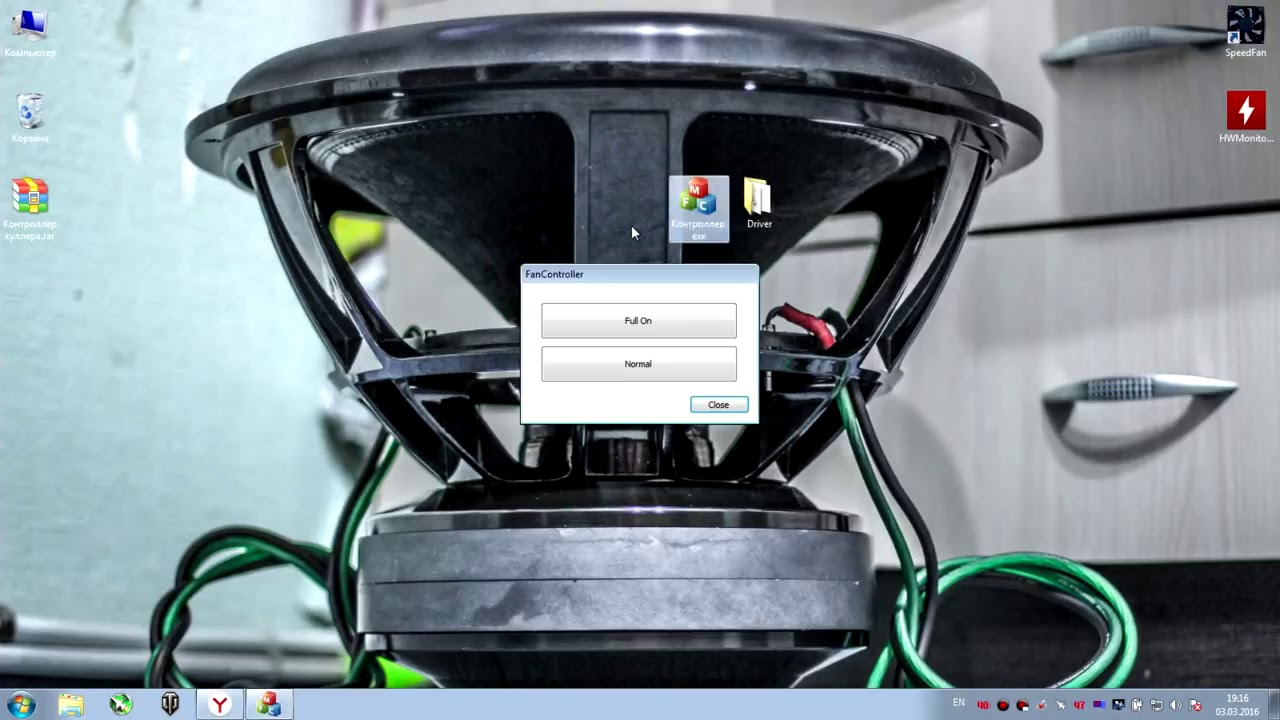
Чтобы быть уверенным в правильности считывания скорости вращения вентилятора при ШИМ-регулировании, необходимо периодически переключать вентилятор на на время, достаточное для полного цикла тахометра.Эта функция реализована в ряде контроллеров вентиляторов Analog Devices, таких как ADM1031 и ADT7460.
В дополнение к сигналам питания, заземления и тахометра, 4-проводные вентиляторы имеют вход ШИМ, который используется для управления скоростью вентилятора. Вместо того, чтобы переключать питание всего вентилятора на и на , переключается только питание катушек возбуждения, что делает информацию тахометра доступной постоянно. Включение и выключение катушек создает некоторый коммутационный шум .При работе катушек с частотой более 20 кГц шум перемещается за пределы слышимого диапазона, поэтому типичные сигналы привода вентилятора с ШИМ используют довольно высокую частоту (> 20 кГц). Еще одно преимущество 4-проводных вентиляторов заключается в том, что скорость вращения вентилятора можно регулировать на уровне 10% от полной скорости вентилятора. На рисунке 2 показаны различия между 3-проводными и 4-проводными схемами вентилятора.
На рисунке 2 показаны различия между 3-проводными и 4-проводными схемами вентилятора.
Управление вентилятором
Нет управления: Самый простой способ управления вентилятором – вообще не использовать его; просто запускайте вентилятор соответствующей мощности на полной скорости 100% времени.Основные преимущества этого – гарантированное безотказное охлаждение и очень простой внешний контур. Однако, поскольку вентилятор всегда включен, его срок службы сокращается, и он потребляет постоянное количество энергии – даже когда охлаждение не требуется. Кроме того, его непрекращающийся шум может раздражать.
Управление вкл / выкл: Следующий простейший метод управления вентилятором – термостатический, или управление вкл / выкл . Этот метод также очень легко реализовать. Вентилятор включается только тогда, когда необходимо охлаждение, и выключается на остальное время.Пользователь должен установить условия, при которых необходимо охлаждение – обычно, когда температура превышает предварительно установленный порог.
Analog Devices ADM1032 – идеальный датчик для включения / выключения вентилятора с использованием заданного значения температуры. Он имеет компаратор, который выдает выходной сигнал THERM – обычно высокий , но переключает низкий , когда температура превышает программируемый порог. Он автоматически переключается обратно на high , когда температура падает на предварительно установленную величину ниже предела THERM.Преимущество этого программируемого гистерезиса заключается в том, что вентилятор не включается / выключается постоянно, когда температура приближается к пороговому значению. На рисунке 3 показан пример схемы, использующей ADM1032.
Рисунок 3. Пример схемы включения / выключения. Недостатком включения / выключения является то, что он очень ограничен. Когда вентилятор переключается с на , он сразу же начинает раскручиваться до полной скорости, что раздражает и слышно. Поскольку люди быстро привыкают к звуку вентилятора, его выключение на также очень заметно. (Его можно сравнить с холодильником на вашей кухне. Вы не замечали шума, который он производил, пока он не выключился.) Таким образом, с акустической точки зрения управление включением / выключением далеко не оптимально.
(Его можно сравнить с холодильником на вашей кухне. Вы не замечали шума, который он производил, пока он не выключился.) Таким образом, с акустической точки зрения управление включением / выключением далеко не оптимально.
Линейное управление: на следующем уровне управления вентилятором, линейное управление , напряжение, подаваемое на вентилятор, является переменным. Для более низкой скорости (меньше охлаждения и более тихая работа) напряжение уменьшается, а для более высокой скорости оно увеличивается. У отношений есть ограничения. Рассмотрим, например, вентилятор на 12 В (максимальное номинальное напряжение).Такому вентилятору для запуска может потребоваться минимум 7 В. Когда он действительно начнет вращаться, он, вероятно, будет вращаться примерно на половину своей полной скорости при подаче напряжения 7 В. Из-за необходимости преодоления инерции напряжение, необходимое для запуска вентилятора, выше, чем напряжение, необходимое для его вращения. Так как напряжение, подаваемое на вентилятор, уменьшается, он может вращаться с меньшей скоростью, скажем, до 4 В, после чего он остановится.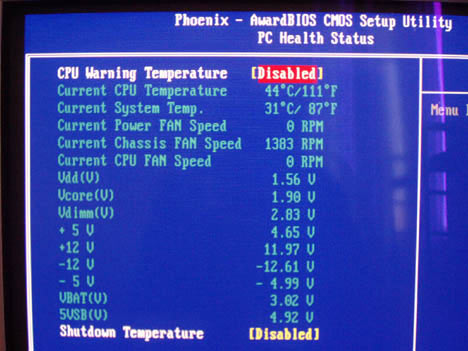 Эти значения будут отличаться от производителя к производителю, от модели к модели и даже от вентилятора к вентилятору.
Эти значения будут отличаться от производителя к производителю, от модели к модели и даже от вентилятора к вентилятору.
ИС линейного управления вентиляторами ADM1028 от Analog Devices имеет программируемый выход и практически все функции, которые могут потребоваться для управления вентиляторами, включая возможность точного взаимодействия с термочувствительным диодом, предусмотренным на микросхемах, таких как микропроцессоры, которые составляют большая часть рассеивания в системе. (Назначение диода – обеспечить быструю индикацию критических температур перехода, избегая всех тепловых задержек, присущих системе. Он позволяет немедленно инициировать охлаждение, основанное на повышении температуры кристалла.) Чтобы поддерживать потребление энергии ADM1028 на минимальном уровне, он работает при напряжении питания от 3,0 В до 5,5 В с выходным сигналом полной шкалы + 2,5 В.
Вентиляторы на 5 В позволяют регулировать скорость только в ограниченном диапазоне, поскольку их пусковое напряжение близко к уровню полной скорости 5 В.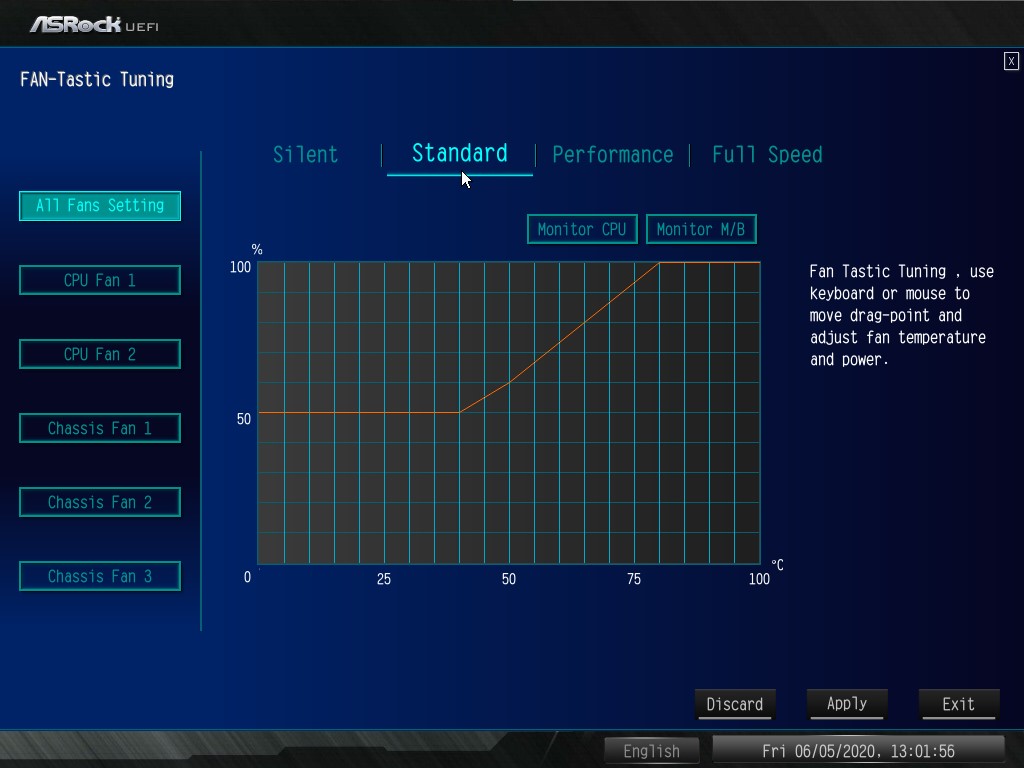 Но ADM1028 можно использовать с 12-вольтовыми вентиляторами, применив простой повышающий усилитель со схемой, подобной показанной на рисунке 4.
Но ADM1028 можно использовать с 12-вольтовыми вентиляторами, применив простой повышающий усилитель со схемой, подобной показанной на рисунке 4.
Основным преимуществом линейного управления является его бесшумность. Однако, как мы уже отметили, диапазон регулировки скорости ограничен. Например, вентилятор на 12 В с диапазоном управляющего напряжения от 7 В до 12 В может работать на половинной скорости при 7 В. Еще хуже ситуация с вентилятором на 5 В. Обычно для запуска 5-вольтных вентиляторов требуется напряжение 3,5 или 4 В, но при этом напряжении они будут работать почти на полной скорости с очень ограниченным диапазоном регулирования скорости. Но работа при 12 В с использованием схем, подобных показанной на рисунке 4, далека от оптимума с точки зрения эффективности.Это связано с тем, что повышающий транзистор рассеивает относительно большое количество энергии (когда вентилятор работает при 8 В, падение 4 В на транзисторе не очень эффективно). Требуемая внешняя цепь также относительно дорога.
Требуемая внешняя цепь также относительно дорога.
ШИМ-управление : Преобладающим методом, который в настоящее время используется для управления скоростью вентилятора в ПК, является низкочастотное ШИМ-управление . При таком подходе напряжение, подаваемое на вентилятор, всегда либо нулевое, либо полное, что позволяет избежать проблем, возникающих при линейном управлении при более низких напряжениях.На рисунке 5 показана типичная схема управления, используемая с выходом ШИМ от терморегулятора ADT7460.
Рис. 5. Схема низкочастотного ШИМ-привода вентилятора.Основным преимуществом этого метода привода является то, что он простой, недорогой и очень эффективный, поскольку вентилятор либо полностью на , либо полностью на .
Недостатком является то, что информация тахометра прерывается управляющим сигналом ШИМ, так как питание не всегда подается на вентилятор. Информация о тахометре может быть получена с помощью метода, называемого растягиванием импульса – включение вентилятора на достаточно долгое время для сбора информации о тахометре (с возможным увеличением слышимого шума). На рис. 6 показан случай растяжения импульса.
На рис. 6 показан случай растяжения импульса.
Еще одним недостатком низкочастотной ШИМ является шум коммутации. При постоянном включении и выключении фанкойлов может присутствовать слышимый шум. Чтобы справиться с этим шумом, новейшие контроллеры вентиляторов Analog Devices предназначены для управления вентилятором с частотой 22,5 кГц, что находится за пределами слышимого диапазона. Схема внешнего управления проще с высокочастотной ШИМ, но ее можно использовать только с 4-проводными вентиляторами.Хотя эти вентиляторы появились на рынке относительно недавно, они быстро становятся все более популярными. На рисунке 7 изображена схема, используемая для высокочастотной ШИМ.
Рисунок 7. Схема управления вентилятором с высокочастотной ШИМ. Сигнал ШИМ напрямую управляет вентилятором; приводной полевой транзистор встроен в вентилятор. Уменьшая количество внешних компонентов, этот подход значительно упрощает внешнюю схему. Поскольку управляющий сигнал ШИМ подается непосредственно на катушки вентилятора, электроника вентилятора всегда включена, а сигнал тахометра всегда доступен.Это устраняет необходимость в растягивании импульсов и шум, который он может производить. Коммутационный шум также устраняется или значительно снижается, поскольку катушки переключаются с частотой за пределами слышимого диапазона.
Поскольку управляющий сигнал ШИМ подается непосредственно на катушки вентилятора, электроника вентилятора всегда включена, а сигнал тахометра всегда доступен.Это устраняет необходимость в растягивании импульсов и шум, который он может производить. Коммутационный шум также устраняется или значительно снижается, поскольку катушки переключаются с частотой за пределами слышимого диапазона.
Резюме
С точки зрения акустического шума, надежности и энергоэффективности наиболее предпочтительным методом управления вентиляторами является использование высокочастотного (> 20 кГц) ШИМ-привода.
Помимо устранения необходимости зашумленного растяжения импульсов и коммутационного шума, связанного с низкочастотной ШИМ, он имеет гораздо более широкий диапазон управления, чем линейное управление.Благодаря высокочастотной ШИМ вентилятор может работать на скорости до 10% от полной скорости, в то время как тот же вентилятор может работать не менее чем на 50% от полной скорости при линейном управлении. Он более энергоэффективен, потому что вентилятор всегда либо полностью включен, либо полностью выключен. (Когда полевой транзистор выключен или находится в состоянии насыщения, его рассеивание очень мало, что устраняет значительные потери в транзисторе в линейном случае.) Это тише, чем при постоянном включении или включении / выключении, поскольку вентилятор может работать на более низких скоростях. – это можно постепенно менять.Наконец, более медленная работа вентилятора также увеличивает срок его службы, повышая надежность системы.
Он более энергоэффективен, потому что вентилятор всегда либо полностью включен, либо полностью выключен. (Когда полевой транзистор выключен или находится в состоянии насыщения, его рассеивание очень мало, что устраняет значительные потери в транзисторе в линейном случае.) Это тише, чем при постоянном включении или включении / выключении, поскольку вентилятор может работать на более низких скоростях. – это можно постепенно менять.Наконец, более медленная работа вентилятора также увеличивает срок его службы, повышая надежность системы.
| Метод управления | Преимущества | Недостатки |
| Вкл. / Выкл. | Недорого | Худшие акустические характеристики – вентилятор всегда работает. |
| Линейный | Самый тихий | Дорогая схема Неэффективная – потеря мощности в схеме усилителя |
| Низкочастотный ШИМ | Эффективный Широкий диапазон регулирования скорости при измерении скорости | Шум при коммутации вентилятора Требуется растяжение импульса |
| Высокочастотный ШИМ | Эффективный Хорошая акустика, почти как линейная.  Недорогая внешняя цепь Недорогая внешняя цепь Широкий диапазон регулирования скорости | Необходимо использовать 4-проводные вентиляторы |
5 способов, чтобы ваш компьютер работал холоднее и быстрее
Современные ПК и процессоры обладают высокой производительностью, но знаете ли вы, что они могут работать еще быстрее и добиваться большего, если держать их в прохладном состоянии?
Я не предлагаю вам переносить компьютер в холодильник, но снижение температуры компьютера всего на несколько градусов может действительно оптимизировать его производительность.И хотя некоторые методы требуют небольших вложений, многие из них бесплатны.
Я уверен, что вы хотите приступить к оптимизации своего ПК, поэтому вот 5 способов, чтобы ваш компьютер работал холоднее и быстрее.
- Хороший воздушный поток имеет решающее значение
Одной из наиболее частых причин снижения производительности ПК является недостаточный воздушный поток; это отсутствие воздушного потока обычно вызвано проблемами с ограниченным пространством, например втиснуть компьютер в узкий угол или забить его между полками.
Теперь, хотя это может сэкономить вам ценную недвижимость, это также предотвратит свободное движение воздуха. А это приводит к высокой температуре окружающей среды вокруг и внутри вашего компьютера, поэтому очень важно убедиться, что вокруг него достаточно места для дыхания, чтобы работать при комфортной температуре.
- Обновление до лучшего кулера
Все ПК поставляются с установленными деталями, такими как радиаторы и вентиляторы, которые помогают снизить внутреннюю температуру вашего ПК.Однако они всегда достаточно хороши только для минимума, а это значит, что вы никогда не сможете полностью раскрыть потенциал своего ПК.
Тем не менее, всего за 40–50 долларов вы обнаружите, что можете инвестировать в высокоэффективную замену, чем стандартные спецификации, уже охлаждающие ваш компьютер. А после их установки вы обнаружите, что производительность вашего ПК повысилась, а срок службы увеличился.
- Проверьте источник питания
Если ваш компьютер начал медленно работать, рекомендуется проверить блок питания. Не многие люди знают об этом, но в блок питания вашего ПК встроен вентилятор, который помогает отводить горячий воздух. И если это не удастся, внутренняя температура очень быстро повысится.
Не многие люди знают об этом, но в блок питания вашего ПК встроен вентилятор, который помогает отводить горячий воздух. И если это не удастся, внутренняя температура очень быстро повысится.
Если вы кладете руку за компьютер и не чувствуете, как воздух выходит из корпуса, скорее всего, вам нужно заменить блок питания.
- Держите компьютер в чистоте
Пыль может показаться не более чем раздражающими пятнышками, из-за которых ваш стол выглядит неопрятным, но вскоре пыль может накапливаться внутри ПК, из-за чего ваши радиаторы и вентиляторы будут с трудом работать.Это приводит к повышению температуры и снижению производительности.
Вот почему вам нужно снимать корпус с вашего ПК раз в месяц, чтобы продувать его воздухом из баллончика, чтобы удалить пыль со всех компонентов. У вас может возникнуть соблазн воспользоваться пылесосом, поскольку он окажется более эффективным, но более вероятно, что вы нанесете ущерб, пытаясь проникнуть во все ограниченные пространства на вашем компьютере.
- Водяное охлаждение
Вода и компьютеры – это не две вещи, которые обычно хорошо работают вместе, но вариант водяного охлаждения может быть решением ваших проблем с температурой, особенно если у вас высокопроизводительный ПК с загруженным процессором.
Прокачивая поток холодной (и закрытой) воды на процессор, система водяного охлаждения может отводить тепло из этой области и отводить тепло от компьютера. И хорошая новость заключается в том, что это относительно дешевый вариант: комплекты стоят около 60 долларов – на 70 долларов больше, чем они способны изменить температуру.
Чтобы узнать о других способах защиты и оптимизации технологий вашего бизнеса, обратитесь к местным ИТ-специалистам.
Системы охлаждения и вентилятора
В этом документе описаны параметры охлаждения и управления вентиляторами в программе настройки BIOS для продуктов Intel® NUC.Выполните следующие действия, чтобы просмотреть или изменить настройки управления вентилятором системы:
- Нажмите F2 во время запуска, чтобы войти в программу настройки BIOS .

- Выберите Advanced > Cooling .
- Настройки вентилятора отображаются на панели CPU Fan Header .
- Нажмите F10 , чтобы выйти из программы настройки BIOS.
Параметры управления вентилятором системы в BIOS можно изменить в соответствии с требованиями модели использования вашей системы. Доступные настройки могут отличаться в зависимости от модели Intel NUC.В таблице ниже приведены определения управления вентиляторами.
| Опция | Описание |
| Режим управления вентилятором | Фиксированное: Позволяет установить фиксированную скорость вращения вентилятора и никогда не изменяться. Возможны варианты от 20 до 100 процентов с шагом 10 процентов. |
| Минимальная температура (° C) | Скорость вентилятора увеличивается, если температура процессора превышает это значение.Значение рассчитывается Tcontrol за вычетом фиксированного значения. |
| Минимальный рабочий цикл (%) | Этот параметр определяет минимальный рабочий цикл, который выводится на вентилятор. |
| Приращение рабочего цикла (% / ° C) | Скорость вентилятора увеличивается на этот процент на каждый градус выше минимальной температуры. |
Настройки охлаждения, балансировки и бесшумности
В таблице показан пример настроек температуры и рабочего цикла для предустановленных конфигураций:
0 06 06 06 Охлаждение Сбалансированный| Опция | Тихий | ||
| Минимальная температура (° C) | 77 | 79 | 81 |
| Минимальный рабочий цикл (%) | 35 | 30 | |
| 30 9029 Приращение цикла (% / ° C) | 3 | 3 | 2 |
Предустановленные значения предназначены для нормальной рабочей среды рабочего стола.Эти настройки помогают минимизировать шум вентилятора, сохраняя систему должным образом охлажденной в обычных рабочих условиях. Настройки по умолчанию могут быть изменены в будущих версиях BIOS, поскольку Intel продолжает их тонкую настройку, чтобы получить наилучший компромисс между охлаждением и акустикой вентилятора. Вам может потребоваться изменить настройки управления вентиляторами, если ваша модель использования включает любой из следующих случаев:
- Устойчивая передача файлов в течение длительного периода
- Стресс-тестирование
- Бенчмаркинг
- Устойчивое использование процессора 75 процентов или выше для длительный период
Другие настройки управления вентиляторами
| Опция | Описание |
| Использование вентилятора | Этот параметр всегда установлен для управления вентилятором системы, и других опций нет. |
| Control Mode | Этот параметр определяет, будет ли вентилятор управляться автоматически или вручную. В автоматическом (автоматическом) режиме управления скорость вращения вентилятора будет автоматически меняться в зависимости от тепловых условий и конфигурации. Параметры минимального рабочего цикла, максимального рабочего цикла, первичного входа температуры и вторичного входа температуры используются для определения конфигурации для этого режима. В режиме ручного управления вентилятор вращается с фиксированной скоростью. Параметр Manual Duty Cycle используется для управления этим. |
| Приращение рабочего цикла (% / ° C) | Скорость вентилятора увеличивается на этот процент на каждый градус выше минимальной температуры. |
| Рабочий цикл вручную (%) | Этот параметр отображается только в том случае, если для режима управления установлено значение Ручной. Он определяет рабочий цикл, при котором должна работать температура. Предупреждение: при настройке на ручное управление никакие обстоятельства не приведут к отмене этого ручного рабочего цикла. Вы несете ответственность за то, чтобы использование настройки не допускало перегрева системы. |
| Максимальный рабочий цикл (%) | Этот параметр указывает максимальный рабочий цикл, который выводится на вентилятор системы во время нормальной работы.Если температура связанного датчика поднимается выше порога, указанного в его параметре All-On Temperature, рабочий цикл будет переопределен до 100%, независимо от настройки параметра Maximum Duty Cycle. |
| Минимальный рабочий цикл (%) | Этот параметр определяет минимальный рабочий цикл, который будет выводиться на вентилятор. |
| Вход первичной температуры | Этот параметр указывает, какой датчик температуры будет основным источником для принятия решений по управлению скоростью вентилятора.Пользователь может выбрать любой из четырех поддерживаемых датчиков температуры. Стандартный и типичный выбор – это температура процессора. Первичная температура Выбор входа:
|
| Вторичный вход температуры | Этот параметр указывает, какой датчик температуры будет вторичным источником для принятия решений по управлению скоростью вентилятора.Вы можете выбрать любой из четырех датчиков температуры (кроме того, который выбран в качестве первичного температурного входа). Или вы можете выбрать «Нет». Вторичная температура Выбор входа:
|
| Порог недостаточной скорости (ПЗУ) | Этот параметр определяет порог, ниже которого датчик скорости вентилятора сообщает о неисправном состоянии. |
MSI Global
Dragon Center – это приложение, объединенное с системным монитором, элементами управления светодиодным освещением и настройками системы. Dragon Center можно рассматривать как обновленную версию Dragon Gaming Center, помимо некоторых новых изменений в дизайне пользовательского интерфейса, мы также добавили функции разгона и управления освещением на основе предыдущей версии.
Главное меню
Оптимизация игры
Настройки производительности
Индивидуальные параметры профиля
Как проверить информацию о материнской плате
Как проверить информацию о процессоре
Как настроить частоту процессора
Как использовать GAME BOOST
Как отрегулировать напряжение
Как отрегулировать частоту GPU и памяти GPU
Как настроить синхронизацию DRAM
Как отрегулировать напряжение DRAM
Как отрегулировать скорость вентилятора
Как использовать панель управления Smart Fan
Как использовать ручную панель управления вентилятором
Аппаратный монитор
Упор для глаз
Графический вентилятор
Повышение скорости
Супер зарядное устройство Quick Charge
● Главное меню
● Оптимизация игры
Gaming Mode Feature оптимизирует компьютерную систему, монитор, кулер и другие периферийные устройства для обеспечения наилучшего игрового процесса.
Примечания: После активации игрового режима DRAGON CENTER будет заблокирован до тех пор, пока вы не отключите игровой режим.
Материнские платы серииPRO не поддерживаются в игровом режиме
● Настройки исполнения
o Индивидуальные параметры профиля
➢ Dragon Center имеет OC, бесшумный и два настраиваемых предустановленных варианта.
➢ Щелкните «Производительность» на вкладке «Главная», появится диалоговое окно.
➢ Выберите один из вариантов
■ Бесшумный – низкие настройки производительности обеспечивают низкий уровень шума.
■ OC – установить систему на разгон.
■ Профиль 1, Профиль 2 – позволяет настраивать параметры.
➢ Настройка параметров профиля
В разделе Профиль 1 или Профиль 2 выберите Настройка
o Как проверить информацию о материнской плате
Щелкните 「Информация о материнской плате」 Кнопка настройки
Проверьте информацию о материнской плате
o Как проверить информацию о процессоре
1.Щелкните 「CPU Information」 Setting Button
.2. Проверьте информацию о процессоре
o Как настроить частоту процессора
1. На вкладке Главная → Производительность → диалоговое окно параметров выберите Профиль 1 или Профиль 2.
2. Щелкните 「CPU Frequency」 Setting
.3. В правом верхнем углу 「Основные часы」 внесите изменения.
o Как использовать GAME BOOST
ФункцияGAME BOOST позволяет вам разогнать ваш компьютер.
1.На вкладке Главная → Производительность → диалоговое окно параметров выберите Профиль 1 или Профиль 2.
2. Нажмите Game Boost Setting
.3. Щелкните ВКЛ / ВЫКЛ Game Boost и щелкните click Применить 」, чтобы сохранить и применить настройки.
o Как отрегулировать напряжение
1. На вкладке Главная → Производительность → диалоговое окно параметров выберите Профиль 1 или Профиль 2.
2. Щелкните 「Voltage Setting
.3. После настройки параметров нажмите «Применить», чтобы сохранить и применить настройки.
o Как отрегулировать частоту GPU и памяти GPU
1. На вкладке Главная → Производительность → диалоговое окно параметров выберите Профиль 1 или Профиль 2.
2. Щелкните +/-, чтобы настроить тактовую частоту GPU и памяти GPU, вы также можете настроить их с помощью клавиатуры.
3. После настройки параметров нажмите «Применить», чтобы сохранить и применить настройки.
o Как настроить тайминги DRAM
1. На вкладке Главная → Производительность → диалоговое окно параметров выберите Профиль 1 или Профиль 2.
2. Щелкните 「DRAM Timings」 Setting
3. После настройки параметров нажмите «Применить», чтобы сохранить и применить настройки.
o Как отрегулировать напряжение DRAM
1. На вкладке Главная → Производительность → диалоговое окно параметров выберите Профиль 1 или Профиль 2.
2. Щелкните 「DRAM Voltage Setting
3. Щелкните +/-, чтобы настроить напряжение DRAM. Вы также можете ввести значение в поле ввода.
4. После настройки параметров нажмите «Применить», чтобы сохранить и применить настройки.
o Как отрегулировать скорость вентилятора
На панели управления скоростью вращения вентиляторапредусмотрены функции Smart Fan и Manual Fan. Вы можете переключать режим управления, нажимая кнопки Smart Fan и Manual Fan в верхней части панели управления вентилятором. Как войти в панель управления скоростью вентилятора:
1. На вкладке «Главная»> «Производительность»> диалоговое окно параметров выберите «Профиль 1» или «Профиль 2».
2. Возможно, вам потребуется щелкнуть следующую страницу, чтобы переключиться на вторую страницу профиля.
3. Щелкните CPU Fan, PUMP Fan или SYS Fan Setting
.Как использовать панель управления Smart Fan
Панель управления Smart Fan содержит 4 точки, которые позволяют перетаскивать и регулировать наклоны Smart Speed. Скорость вентилятора будет меняться вместе с кривой Smart Speed.
o Как использовать ручную панель управления вентилятором
o Монитор оборудования
Функция аппаратного монитора предоставляет настраиваемое устройство аппаратного монитора для отображения состояния системы.
Как использовать аппаратный монитор
1. На вкладке «Главная» щелкните «Монитор оборудования».
2. Выберите элементы, которые нужно отобразить в гаджете.
3. Включите гаджет и примените, затем он покажет гаджет.
o EyeRest
ФункцияEyeRest позволяет оптимизировать отображение на мониторе.
Выбор предустановки EyeRest
DRAGON CENTER имеет опции EyeRest, Game, Movie, Customize и Default Preset.
1. В параметрах 「Home」 щелкните EyeRest Mode
➢ EyeRest – уменьшает синий свет экрана вашего компьютера для ухода за глазами.
➢ Игры – увеличивает контрастность экрана.
➢ Movie – увеличивает динамическую контрастность экрана
➢ Настроить – позволяет настроить гамму, контраст и цветовой баланс экрана вашего компьютера. См. Инструкции ниже.
➢ По умолчанию – используются системные настройки по умолчанию.
o Настройте предварительную настройку и нажмите «Применить», чтобы сохранить и изменить настройки.
o Графический вентилятор
Вкладка Утилиты → Graphics Fan Tool
o Zero Frozr
При выполнении обычных задач функция Zero Frozr остановит работу вентилятора видеокарты. Это снизит шум и запустит вентилятор во время игры
o Cooler Boost
Cooler Boost может увеличить скорость вращения вентилятора видеокарты и повысить эффективность охлаждения.
o УСИЛЕНИЕ СКОРОСТИ
➢ USB BOOST
Функция USB BOOST поддерживает более высокую скорость передачи данных с USB-накопителей.
➢ ДОПОЛНИТЕЛЬНАЯ ИНФОРМАЦИЯ
Функция STORAGE BOOST поддерживает более высокую скорость доступа к устройствам хранения.
o Super Charger Quick Charge
Super Charger функция может достичь режима быстрой зарядки
Примечания: Super Charger не поддерживает материнские платы серии PRO.
hvac – лучше запустить вентилятор кондиционера на высокой или низкой скорости?
У меня в квартире два оконных кондиционера. Оба имеют разные настройки скорости вентилятора: у одного есть два варианта скорости, а у другого – три.Оба имеют конструкцию, в которой вентилятор комнатной циркуляции и охлаждающий вентилятор конденсатора работают на одном валу, поэтому скорости двух вентиляторов идентичны.
Мой главный вопрос: какую скорость вентилятора мне следует использовать, если моя цель – сделать комнаты, в которых находятся эти кондиционеры, как можно более прохладными? Первоначально я предполагал, что захочу использовать самую низкую скорость, так как именно тогда воздух выходит наиболее холодным, а также (поскольку я живу во влажной зоне) меньше воздуха проходит через катушки в минуту и, следовательно, меньше охлаждающая способность расходуется на осушение воздуха, а расходуется непосредственно на охлаждение воздуха.
Однако, когда я подумал об этом больше, я понял, что моя картина ситуации была слишком упрощенной. Например, при более быстром запуске вентиляторов через устройство проходит больше воздуха в минуту, и, таким образом, температура выходящего воздуха ниже, но при не такой низкой температуре выходит больше воздуха, поэтому он, вероятно, уравновешивается (за счет экономии энергии , он должен уравновеситься). Кроме того, более быстрая работа вентиляторов означает, что внешний вентилятор лучше охлаждает охлаждающую жидкость, что, возможно, позволяет устройству работать при более низкой температуре в целом.И, наконец, возможно, вложение большей охлаждающей мощности в осушение помещения поможет достичь более прохладной температуры в целом, поскольку в конечном итоге в комнате будет более низкая влажность, и кондиционер будет тратить меньше охлаждающей мощности, вытягивая воду из воздуха.
Покопавшись в Интернете, я нашел это заявление на веб-сайте energy.gov:
Установите высокую скорость вентилятора, кроме очень влажных дней. При высокой влажности установите низкую скорость вентилятора для большего комфорта. Низкая скорость во влажные дни поможет охладить ваш дом более эффективно и удалит больше влаги из воздуха из-за более медленного движения воздуха через охлаждающее оборудование.
Итак, согласно правительству США, увеличение скорости вращения вентилятора – лучший способ действия, за исключением очень влажных дней (но без объяснения причин). Они также говорят, что и , работающие с низкой скоростью вентилятора во влажные дни, более эффективно охлаждают ваш дом и удаляют больше влаги.
Итак, мои вопросы: Если я хочу, чтобы в моих комнатах было как можно прохладнее, какую быструю скорость лучше всего использовать для моих кондиционеров и почему? Меняется ли этот ответ в зависимости от того, насколько влажный день, и если да, то как? Это совет от энергетики.звук правительства?
(У меня сильный физический фон, поэтому я могу дать подробное физическое или математическое объяснение.)
Методы автоматического управления вентиляторами: тенденции
Аннотация: Вентиляторы охлаждения являются важной частью управления температурным режимом для мощных микросхем (таких как процессоры, FPGA и графические процессоры) и систем. К сожалению, их использование может иногда поднять уровень акустического шума системы до такой степени, что это будет нежелательно для пользователя. Путем измерения температуры и соответствующей регулировки скорости вентилятора скорость вентилятора (и уровень шума) можно минимизировать при низкой температуре, но увеличить в худших условиях, чтобы предотвратить повреждение.В этой статье описываются два метода автоматического управления скоростью охлаждающего вентилятора.
Высокоскоростные чипы имеют тенденцию к перегреву. Чем быстрее они становятся, тем горячее. В высокоскоростных цифровых микросхемах нового поколения используются более мелкие процессы, позволяющие снизить напряжение питания, что отчасти помогает, но количество транзисторов увеличивается быстрее, чем уменьшается напряжение питания. Таким образом, уровни мощности продолжают расти.При повышении температуры микросхемы может снизиться производительность. Параметры смещаются, максимальные рабочие частоты снижаются, а время может не соответствовать спецификации.С точки зрения пользователя, в этом случае продукт больше не работает должным образом. Следовательно, первая причина охлаждения высокоскоростных микросхем – это поддержание хорошей производительности в течение максимально длительного времени работы и в самом широком диапазоне условий окружающей среды. Максимально допустимая температура для высокоскоростного чипа, чтобы соответствовать его параметрическим характеристикам, зависит, среди прочего, от процесса и конструкции чипа (насколько «близко к краю» он работает).Типичные максимальные значения температуры матрицы находятся в диапазоне от + 90 ° C до + 130 ° C.
За пределами точки, где начинается снижение производительности, чрезмерная температура кристалла приводит к катастрофическому повреждению микросхем. Максимальный предел температуры фильеры обычно превышает + 120 ° C и зависит от таких факторов, как процесс, упаковка и продолжительность высокотемпературных условий. Поэтому высокоскоростные микросхемы охлаждаются, чтобы избежать достижения температуры, которая может снизить производительность и вызвать непоправимый ущерб.
Единый метод охлаждения редко используется с высокоскоростными чипами.Вместо этого обычно необходимы комбинации методов для обеспечения высокой производительности и постоянной надежности. Радиаторы, тепловые трубки, вентиляторы и регулировка частоты обычно используются для охлаждения высокоскоростных микросхем. Последние два, вентиляторы и регулировка частоты, могут помочь решить проблему с нагревом, но сами по себе вызывают проблемы.
Вентиляторы могут значительно снизить температуру высокоскоростного чипа, но они также создают сильный акустический шум. Шум от вентилятора, работающего на полной скорости, раздражает некоторых потребителей, а также становится мишенью государственных органов, обеспокоенных долгосрочными последствиями шума на рабочем месте.Шум вентилятора можно значительно снизить, изменяя скорость вращения вентилятора в зависимости от температуры; вентилятор может вращаться медленно (и очень тихо) при низкой температуре и может увеличиваться при повышении температуры.
Регулирование тактовой частоты – снижение тактовой частоты для уменьшения рассеиваемой мощности – работает за счет снижения производительности системы. При троттлинге система продолжает работать, но с меньшей скоростью. Ясно, что в высокопроизводительных системах регулирование должно производиться только тогда, когда это абсолютно необходимо, то есть когда температура достигает точки, при которой функциональность может быть потеряна.
Для управления скоростью вращения вентилятора или дросселированием тактовой частоты в зависимости от температуры необходимо сначала измерить температуру высокоскоростного чипа. Это можно сделать, разместив датчик температуры рядом с целевой микросхемой – либо непосредственно рядом с ней, либо, в некоторых случаях, под ней или на радиаторе. Измеренная таким образом температура соответствует температуре высокоскоростного чипа, но может быть значительно ниже (примерно до 30 ° C), а разница между измеренной температурой и температурой кристалла увеличивается по мере увеличения рассеиваемой мощности.Следовательно, температура печатной платы или радиатора должна соотноситься с температурой кристалла высокоскоростного чипа.
Лучшая альтернатива возможна с рядом высокоскоростных микросхем. Многие процессоры, графические чипы, ПЛИС и другие высокоскоростные ИС содержат на кристалле «тепловой диод», который на самом деле представляет собой биполярный транзистор с диодным соединением. Используя датчик температуры с удаленным диодом, подключенный к этому термодиоду, можно напрямую измерить температуру кристалла быстродействующей ИС с превосходной точностью.Это не только устраняет большие температурные градиенты, связанные с измерением температуры вне корпуса целевой ИС, но также исключает длительные термические постоянные времени, от нескольких секунд до минут, которые вызывают задержки в реакции на изменения температуры кристалла.
Необходимость в управлении вентиляторами вынуждает проектировщика сделать несколько ключевых решений. Первый выбор – это метод регулировки скорости вентилятора. Обычный метод регулировки скорости бесщеточного вентилятора постоянного тока – регулировка напряжения питания вентилятора.Этот подход хорошо работает при напряжении источника питания примерно 40% от номинального значения. Однако есть недостаток. Если напряжение источника питания изменяется с использованием линейного проходного устройства, проходное устройство будет рассеивать мощность, что снижает эффективность. В худшем случае рассеяние мощности проходного устройства будет происходить примерно на 50% от полной скорости и составит примерно 25% от рассеиваемой мощности вентилятора на полной скорости. Более высокий КПД можно получить, используя импульсный источник питания для вентилятора, но это увеличивает стоимость и увеличивает количество компонентов.
Другой популярный метод управления скоростью вращения вентилятора – это питание вентилятора низкочастотным ШИМ-сигналом, обычно в диапазоне около 30 Гц, рабочий цикл которого варьируется для регулировки скорости вентилятора. Это недорого, потому что можно использовать однопроходный транзистор с малым проходом. Это эффективно, потому что проходной транзистор используется в качестве переключателя. Однако недостатком этого подхода является то, что он может сделать вентилятор несколько более шумным из-за импульсного характера источника питания. Быстрые фронты сигнала ШИМ заставляют механическую структуру вентилятора двигаться (что-то вроде плохо спроектированного громкоговорителя), что может быть легко слышно.
Третий подход можно использовать с вентиляторами, имеющими входы для регулирования скорости. Такие вентиляторы, обычно называемые «четырехпроводными» вентиляторами (заземление, питание, выход тахометра, вход управления скоростью ШИМ), позволяют сигналу ШИМ логического уровня управлять их скоростью. Этот ШИМ-сигнал обычно находится в диапазоне от 20 кГц до 50 кГц, и результирующая скорость вращения вентилятора примерно пропорциональна рабочему циклу.
Другой вариант управления вентилятором заключается в том, измеряется ли скорость вентилятора как часть схемы управления. Помимо питания и заземления, многие вентиляторы доступны с третьим проводом, который передает сигнал «тахометра» на схему управления вентилятором.Выход тахометра выдает заданное количество импульсов (например, два импульса) на каждый оборот вентилятора. Некоторые схемы управления вентиляторами используют эту форму сигнала тахометра в качестве сигнала обратной связи, который позволяет регулировать напряжение вентилятора или рабочий цикл ШИМ для получения желаемых оборотов. Более простой подход игнорирует любой сигнал тахометра и просто настраивает привод вентилятора на ускорение или замедление без обратной связи по скорости. Управление скоростью с помощью этого метода менее точное, но и стоимость ниже, и по крайней мере один контур обратной связи удален, что упрощает систему управления.
В некоторых системах важно ограничить скорость изменения скорости вентилятора. Это особенно важно, когда система находится в непосредственной близости от пользователей. Простое включение и выключение вентилятора или немедленное изменение скорости при изменении температуры допустимо в некоторых средах. Однако когда пользователи находятся поблизости, внезапные изменения шума вентилятора очевидны и раздражают. Ограничение скорости изменения сигнала привода вентилятора до приемлемого значения (например, 1% в секунду) гарантирует, что акустические эффекты управления вентилятором сведены к минимуму.Скорость вентилятора все равно меняется, но это не привлекает внимания.
Профиль управления вентилятором – еще одна важная конструктивная переменная. Обычно вентилятор выключается при температуре ниже определенного порога, а затем начинает вращаться с низкой скоростью (например, 40% от полной скорости) после превышения порогового значения. При повышении температуры привод вентилятора линейно увеличивается с температурой, пока не достигнет 100% мощности. Лучший наклон зависит от системных требований. Более быстрый наклон приводит к несколько более постоянной температуре чипа, но скорость вращения вентилятора меняется в большей степени, поскольку рассеиваемая мощность меняется от одного момента к другому.Если целью является наивысшая производительность, начальная температура и крутизна должны быть выбраны так, чтобы вентилятор достиг полной скорости до того, как температура кристалла станет достаточно высокой, чтобы инициировать дросселирование тактовой частоты.
Реализовать схему управления вентилятором можно несколькими способами. Доступны различные удаленные датчики температуры с пятью каналами измерения, которые могут определять температуру кристалла высокоскоростного чипа и передавать данные о температуре на микроконтроллер. Регуляторы скорости вращения вентилятора с несколькими каналами мониторинга фантахометра могут обеспечить надежное управление скоростью вращения вентилятора или напряжением питания на основе команд от внешнего микроконтроллера.Для невысокой стоимости и простоты реализации доступны интегральные схемы с датчиком температуры и автоматическим управлением вентилятором, включенные в единый пакет. Сенсоры / контроллеры также обычно включают в себя обнаружение перегрева для регулирования тактовой частоты и отключения системы, тем самым защищая высокоскоростные микросхемы от катастрофического отказа из-за перегрева.
Примеры некоторых типичных ИС управления скоростью вращения вентилятора показаны на рисунках 1 , 2 и 3 . MAX6620 на рис. 1 управляет скоростью вращения вентилятора, генерируя напряжение постоянного тока для четырех вентиляторов с помощью внешних транзисторов.MAX6620 использует обратную связь с тахометра, чтобы установить скорость вращения вентиляторов на выбранные значения. На рисунке 2 MAX6653 управляет одним вентилятором, модулируя питание вентилятора с помощью низкочастотного ШИМ-сигнала. MAX6653 также определяет температуру и регулирует рабочий цикл ШИМ на основе этой температуры. На рисунке 3 показан MAX6639, который измеряет температуру и контролирует до двух вентиляторов в зависимости от температуры. Выходная частота ШИМ MAX6639 может достигать 25 кГц, поэтому он может управлять 4-проводным вентилятором, как показано на рисунке.MAX6639 регулирует скорость вращения вентилятора в зависимости от измеренной температуры.
Рис. 1. Показанный здесь MAX6620 представляет собой четырехканальный линейный контроллер скорости вентилятора, использующий внешние транзисторы для подачи на вентилятор переменного тока. MAX6620 отслеживает сигналы тахометра от вентиляторов и регулирует напряжение источника питания таким образом, чтобы достичь желаемой частоты тахометра.
Рисунок 2. Датчик температуры ШИМ-выхода и автоматический регулятор скорости вращения вентилятора.









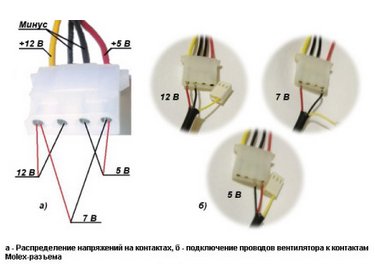 Это позволит быстрее реагировать на критические ситуации.
Это позволит быстрее реагировать на критические ситуации. Здесь есть опция, при помощи которой осуществляется настройка вентилятора на ноутбуке. Следует искать строчку со словом «Fun» — точное название команды в разных моделях устройств может различаться.
Здесь есть опция, при помощи которой осуществляется настройка вентилятора на ноутбуке. Следует искать строчку со словом «Fun» — точное название команды в разных моделях устройств может различаться.

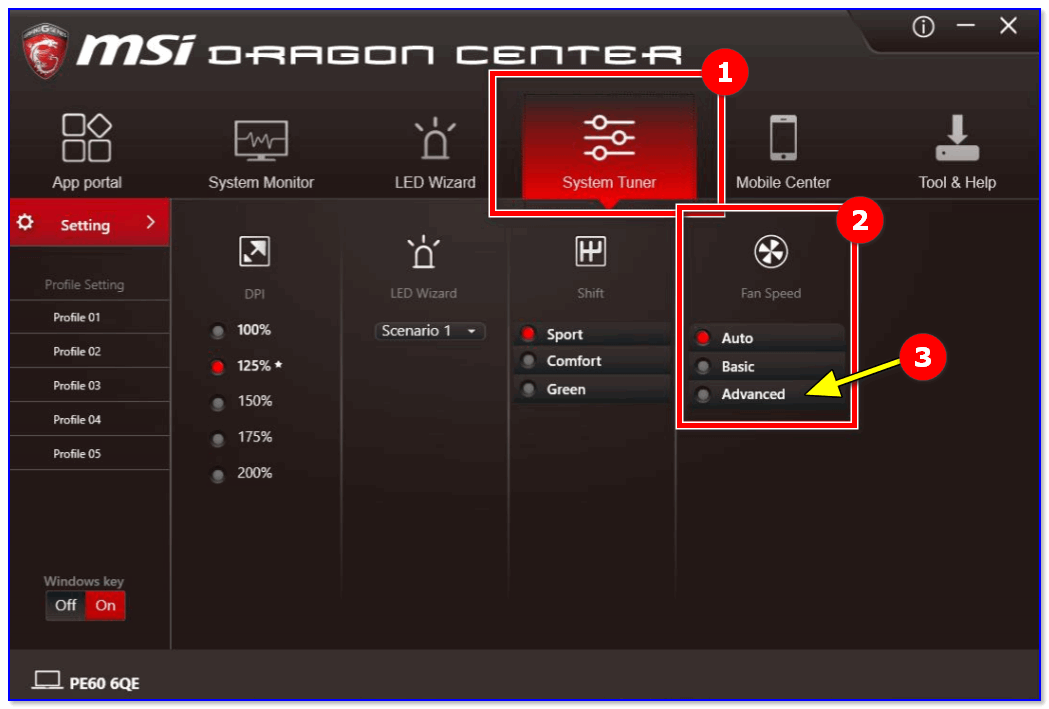 Обратите внимание, что показатели также заявлены в процентном соотношении;
Обратите внимание, что показатели также заявлены в процентном соотношении;

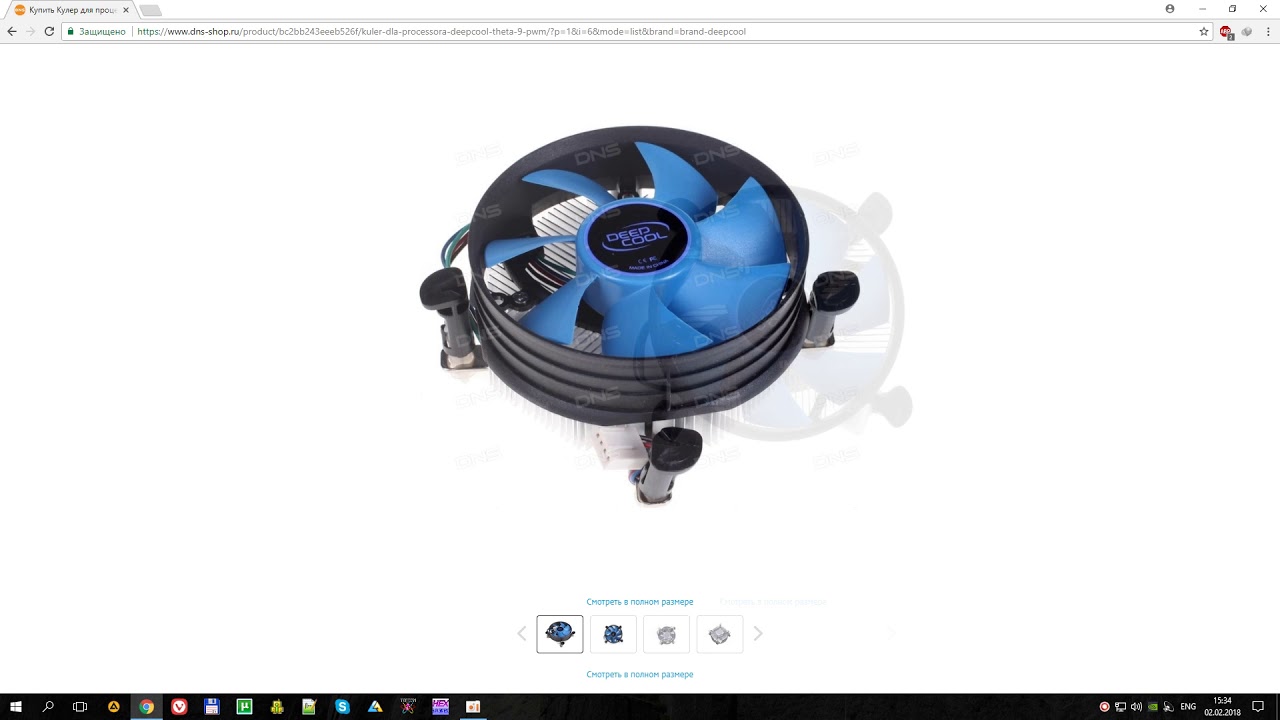 Они помогут вам добиться оптимальной температуры ноутбука, и он прослужит долго.
Они помогут вам добиться оптимальной температуры ноутбука, и он прослужит долго.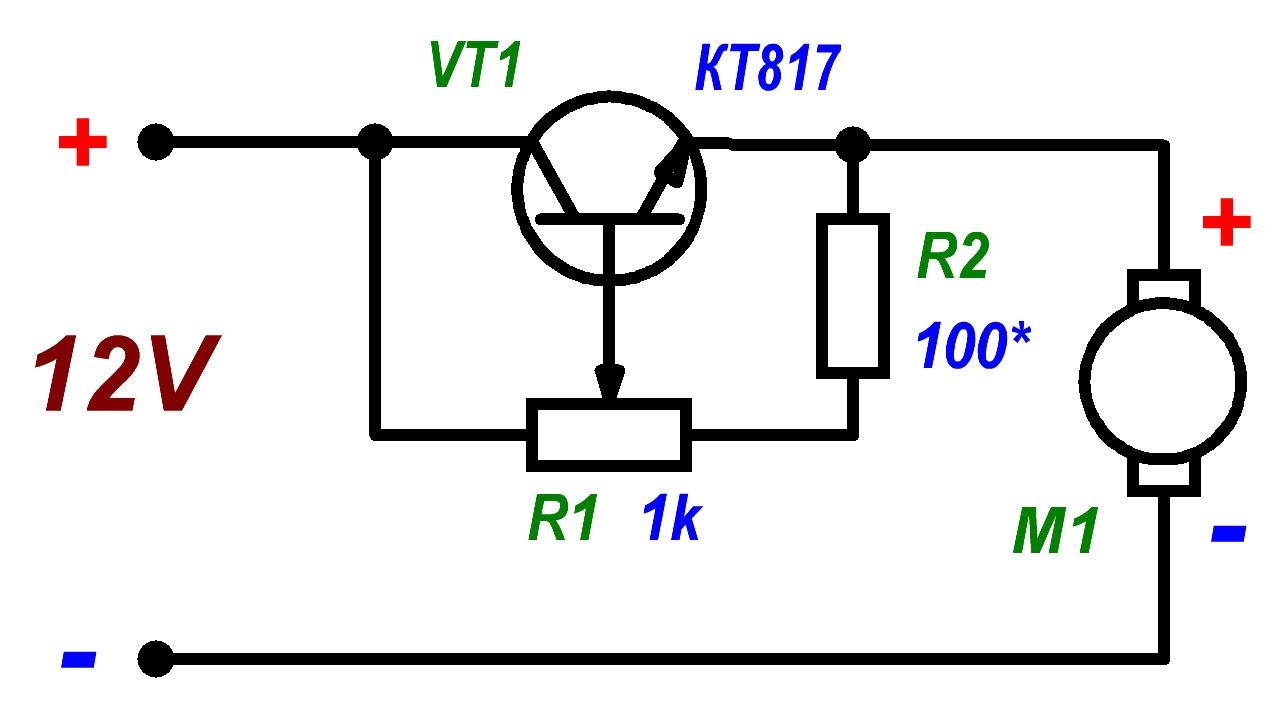 При их отключении и работе других на полную мощность в корпусе компьютера можно поддерживать нормальную рабочую температуру;
При их отключении и работе других на полную мощность в корпусе компьютера можно поддерживать нормальную рабочую температуру; Особой практической пользы от нее нет, поскольку работает она ничуть не лучше, чем когда BIOS автоматически регулирует интенсивность вращения кулеров.
Особой практической пользы от нее нет, поскольку работает она ничуть не лучше, чем когда BIOS автоматически регулирует интенсивность вращения кулеров.
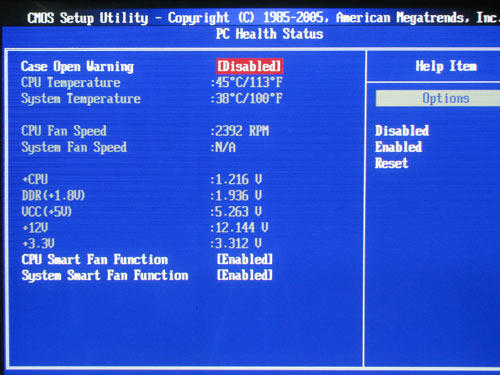
 Результат этапа — один или два графика: скорость вращения от КЗ и/или напряжения. Дополнительно: определение напряжения питания и КЗ, при которых вентилятор начинает вращение и при которых останавливается. Аналогичные тесты проводятся и для помпы в случае тестирования СЖО.
Результат этапа — один или два графика: скорость вращения от КЗ и/или напряжения. Дополнительно: определение напряжения питания и КЗ, при которых вентилятор начинает вращение и при которых останавливается. Аналогичные тесты проводятся и для помпы в случае тестирования СЖО.

 Если температура не поднимается выше 50°C — всё в порядке. Сделать это можно как в самой программе SpeedFan, так и в сторонних приложениях, вроде уже упомянутого AIDA64.
Если температура не поднимается выше 50°C — всё в порядке. Сделать это можно как в самой программе SpeedFan, так и в сторонних приложениях, вроде уже упомянутого AIDA64.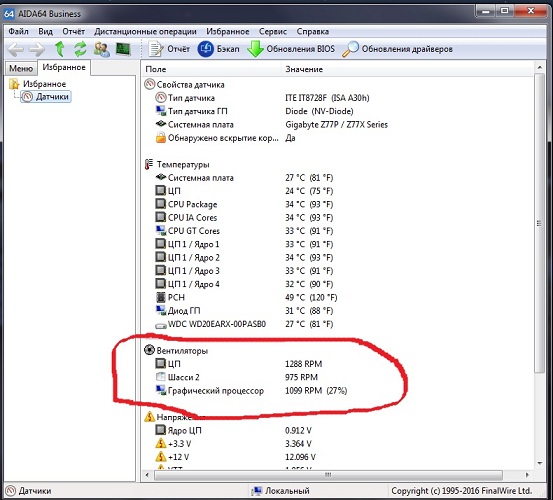

 «Другие настройки управления вентилятором» ниже).Каждое значение может быть настроено пользователем.
«Другие настройки управления вентилятором» ниже).Каждое значение может быть настроено пользователем. 