Как запустить блок питания без компьютера: включаем БП перемычкой и другими способами — iChip
Компьютер не включается — это очень распространенная проблема, которая может быть вызвана чем угодно. В такой ситуации чаще всего виновником «торжества» выступает какая-либо комплектующая. Чаще всего это блок питания или процессор. Проверить ЦПУ в домашних условиях на работоспособность довольно трудно. Для этого потребуется найти аналог, который подойдет в сокет материнской платы. И тогда методом исключения можно прийти к выводу, что процессор не работает. Но у кого из вас дома валяется несколько камней, подходящих в один сокет? То-то же.
А вот проверить БП на домашнем операционном столе вполне реально.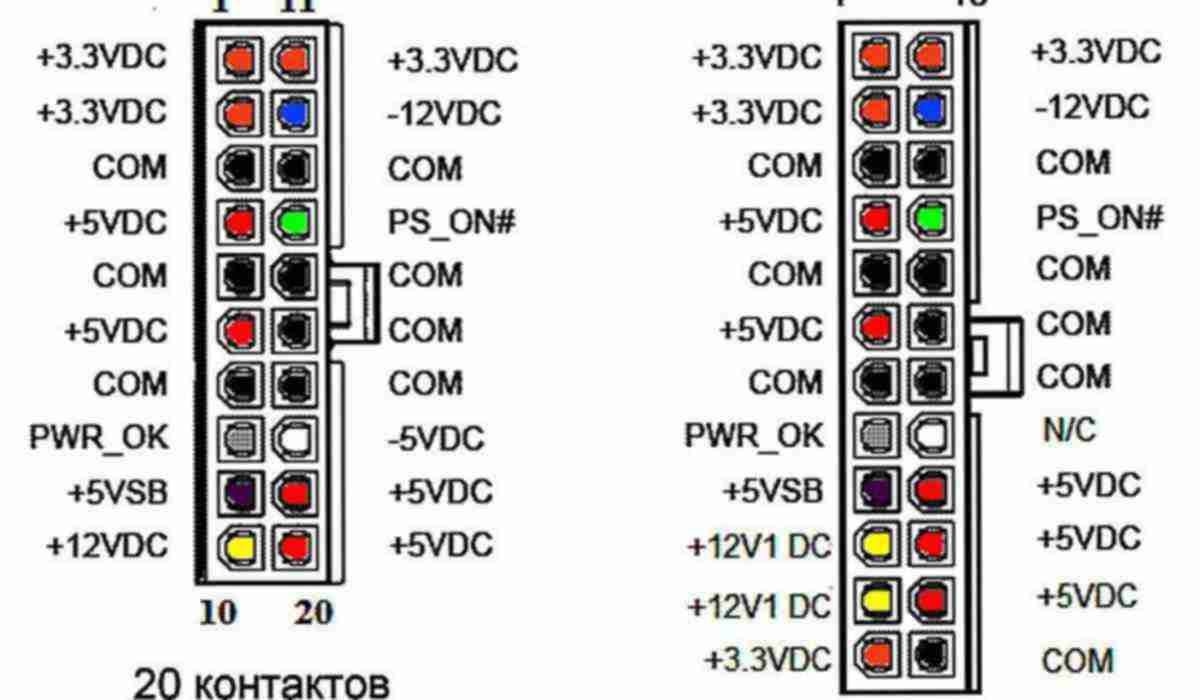
Как завести блок питания без компьютера: принципы работы компьютера
Перед любой диагностикой полезно знать, как вообще устроен компьютер. Блок питания — это комплектующая, которая отвечает за снабжение остальных элементов компьютера электроэнергией. Все компоненты компьютера имеют множество параметров, которые являются стандартизированными. Поэтому на любом блоке питания вы найдете коннекторы определенных типов. Например, для подключения материнской платы, жестких дисков, видеокарты и так далее.
В первую очередь необходимо проверять работоспособность БП, ведь бесполезно диагностировать остальные комплектующие без питания. И только после этого следует переходить к проверке проводов, которые идут от корпуса к материнской плате и отвечают за старт компьютера.
Как стартануть блок питания без компьютера: подготовка к «операции»
Как мы уже говорили, проверить блок питания можно несколькими способами. В зависимости от конкретно вашей ситуации, вы можете подобрать метод, который будет удобен и доступен именно вам. Но независимо от выбранного способа, вы должны перед началом диагностики выполнить следующие действия:
1. Выключите компьютер. Отключите блок питания от всех комплектующих. Сам блок можно не вынимать из корпуса и провести диагностику прям внутри «тушки». В дальнейшем нам понадобятся некоторые коннекторы. Так что если кабели внутри корпуса протянуты очень туго, освободите их для дальнейших манипуляций чтобы вам было удобно.
2. Подключите к блоку питания любой рабочий жесткий диск. Но соединять его с материнской платой не нужно. Если этого не сделать, то после проделанной процедуры в работе БП могут возникнуть неисправности. Если жесткий диск вышел из строя, то на его роль может подойти проигрыватель CD/DVD дисков.
Как включить блок питания без компьютера: перемычка
Суть способа заключается в том чтобы заставить блок питания завестись без подключения к материнской плате. По идее сколько второстепенных устройств не подключай к БП — он не стартанет. Обязательно потребуется подсоединенный основной 20 или 24-pin кабель. Но можно обойти это правило. Для этого нам потребуется сделать специальную перемычку из любого материала, который проводит электричество. Лучше всего на эту роль подойдет скрепка, медная проволока. Но можно использовать то, что найдется под рукой.
Далее нужно взять 20 или 24-pin коннектор и вставить в него перемычку следующим образом: один конец вставьте в четвертый контакт (к нему подключен зеленый проводок от блока питания), а другой конец вставьте в пятый контакт (к нему подключен черный провод от блока питания). Зелёный контакт в схеме обычно изображается как «PS-ON» («Power Supply ON» — включение БП), а чёрный как «COM» («Common» — общий) или GND («Ground» — заземление).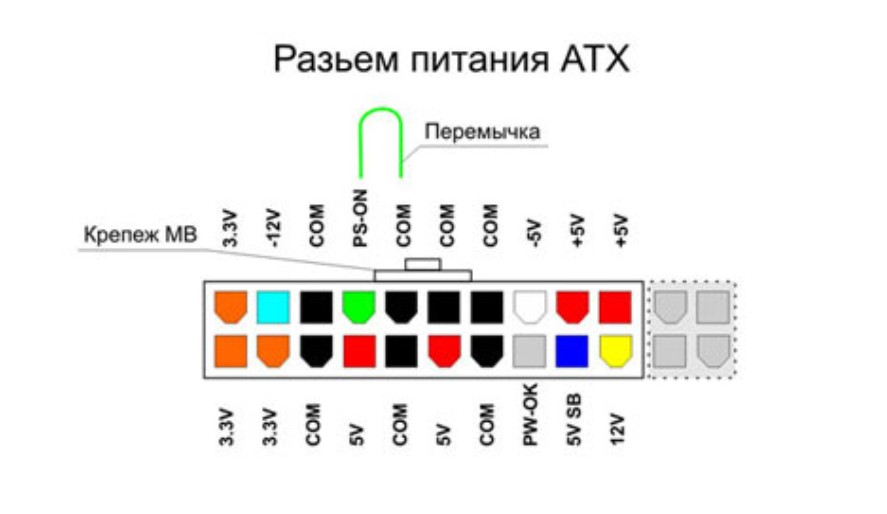
Не забудьте подключить второстепенное устройство, на роль которого сгодится жесткий диск и твердотельный накопитель. После этого можно запускать блок питания. Кулер на БП должен начать крутиться, а жесткий диск будет нагреваться и слегка гудеть. Но это при условии, что вы правильно подключили перемычку. Если вы уверены, что все сделано правильно, а блок питания не запускается, то можно говорить о том, что комплектующая неисправна. Если он начал работать, то это не означает, что все в порядке. Если у вас дома есть вольтметр, то рекомендуется воспользоваться им для дальнейшей диагностики чтобы можно было с уверенностью сказать, что БП функционирует правильно.
Как запустить компьютерный блок питания без компьютера: вольтметр
Для того чтобы поставить точный диагноз, нужно воспользоваться вольтметром, который показывает выходное напряжение на коннекторах. У каждого типа должно быть определенное значение. Если это значение не сильно отклоняется от нормы, то с БП все в порядке.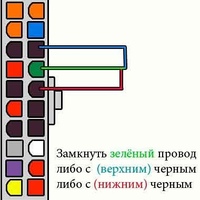 Если отклонения больше, чем на 5% от рекомендуемых цифр, это значит, что есть неполадки в работе блока питания. И такую комплектующую лучше либо заменить, либо отнести в сервисный центр. Но, как показывает практика, намного проще и быстрее купить новый БП и не ждать пока старый отремонтируют, ведь компьютер многим из нас нужен каждый день.
Если отклонения больше, чем на 5% от рекомендуемых цифр, это значит, что есть неполадки в работе блока питания. И такую комплектующую лучше либо заменить, либо отнести в сервисный центр. Но, как показывает практика, намного проще и быстрее купить новый БП и не ждать пока старый отремонтируют, ведь компьютер многим из нас нужен каждый день.
Напоминаем, что блок питания — это компонент, который снабжает электроэнергией остальные комплектующие. В случае его неполадки, он может с легкостью забрать с собой «на тот свет», например, видеокарту или материнскую плату. Поэтому не стоит пренебрегать такой простой диагностикой. Она может сэкономить ваши деньги и время, если вовремя выявить неисправность. Мы понимаем, что вольтметр есть дома не у каждого. Но рекомендуем его все же приобрести. С его помощью можно диагностировать не только блок питания, но и другие комплектующие. Тем более, что по цене он доступен абсолютно каждому. Вот неплохой вариант:
Итак, включите блок питания описанным выше способом. С помощью прибора замерьте показатели ряда черного и розового проводков. Рекомендуемое значение должно колебаться около 3,3 вольта. Тоже самое сделайте для черного и желтого провода. Здесь уже цифры должны находиться около 12 вольт. А для черного и красного — 5 вольт. Если все в пределах нормы, то диагностику можно завершить. После этого можно с уверенностью сказать, что с вашим блоком все в порядке.
С помощью прибора замерьте показатели ряда черного и розового проводков. Рекомендуемое значение должно колебаться около 3,3 вольта. Тоже самое сделайте для черного и желтого провода. Здесь уже цифры должны находиться около 12 вольт. А для черного и красного — 5 вольт. Если все в пределах нормы, то диагностику можно завершить. После этого можно с уверенностью сказать, что с вашим блоком все в порядке.
Если же вольтметра у вас нет, то вы всегда можете провести визуальный осмотр. Для этого снимите крышку с блока питания и в первую очередь проверьте состояние конденсаторов. Если они вздутые или треснутые — все плохо. Блок нужно менять. Разумеется, осуществлять такую процедуру нужно при выключенном питании. Также заодно прочистите БП внутри. Пыль может стать причиной короткого замыкания и других малоприятных инцидентов.
Заключение
Диагностика блока питания в домашних условиях состоит из трех этапов.
- Запуск блока с помощью перемычки.
- Замер выходного напряжения с помощью вольтметра.

- Визуальный осмотр на предмет вздутых конденсаторов и скоплений пыли.
Как видите, в этом нет ничего сложного и даже начинающий пользователь осилит такую простую процедуру. Помимо блока питания следите и за остальными комплектующими в вашем компьютере и регулярно проверяйте показания различных датчиков, если не хотите столкнуть с поломкой какого-либо компонента.
Читайте также:
Теги блок питания
Как включить блок питания без компьютера
 Когда возникают неполадки с ПК, важно проверить на работоспособность отдельные его части. С этой задачей под силу справиться любому человеку. Как же включить БП?
Когда возникают неполадки с ПК, важно проверить на работоспособность отдельные его части. С этой задачей под силу справиться любому человеку. Как же включить БП?Как включить блок питания без компьютера (без материнской платы)
Раньше были блоки питания (сокращённо БП) стандарта АТ, которые запускались напрямую. С современными устройствами АТХ такой фокус не получится. Для этого понадобится небольшой провод или обычная канцелярская скрепка, чтобы замкнуть контакты на штекере.
Слева — штекер на 24 контакта, справа — более старый штекер на 20 контактовВ современных компьютерах используется стандарт АТХ. Существует два вида разъёмов для него. Первый, более старый, имеет 20 контактов на штекере, второй — 24.
Чтобы запустить блок питания, нужно знать, какие контакты замыкать. Чаще всего это зелёный контакт PS_ON и чёрный контакт заземления.Обратите внимание! В некоторых «китайских» версиях БП цвета проводов перепутаны, поэтому лучше ознакомиться со схемой расположения контактов (распиновкой) перед началом работы.
Пошаговая инструкция
Итак, когда вы ознакомились со схемой расположения проводов, можно приступать к запуску.
- Если блок питания находится в системнике — отключите все провода и вытащите его. Аккуратно вытащите БП из системного блока
- Старые 20-контактные блоки питания очень чувствительны, и их ни в коем случае нельзя запускать без нагрузки. Для этого нужно подключить ненужный (но рабочий) винчестер, кулер или просто гирлянду. Главное, чтобы БП не работал вхолостую, иначе его срок службы сильно сократится. Подключите к блоку питания что-нибудь для создания нагрузки, например, винчестер
- Внимательно посмотрите на схему контактов и сравните её с вашим штекером. Нужно замкнуть PS_ON и COM. Так как их несколько, выберите наиболее удобные для себя. Внимательно сравните расположение контактов на своем штекере и на схеме
- Изготовьте перемычку. Это может быть короткий провод с оголёнными концами или канцелярская скрепка.
 Изготовьте перемычку
Изготовьте перемычку - Замкните выбранные контакты. Замкните контакты PS_ON и COM
- Включите блок питания. Лампочка горит, вентилятор шумит — блок питания работает
Как запустить компьютерный блок питания — видео
Проверка работоспособности блока питания — простая задача, с которой справится обычный пользователь ПК. Достаточно только внимательно следовать инструкции. Удачи!
Начинающий копирайтер и переводчик. Оцените статью:(93 голоса, среднее: 4.5 из 5)
Поделитесь с друзьями!Как включить блок питания без компьютера
Всем привет. Надеюсь, что все вы прекрасно знаете о том, что в системном блоке компьютера таится такая интересная и полезная штука, как блок питания. А для нас — народных умельцев, блоки питания представляют особую ценность. Наверняка у многих они валяются без дела. Такое бывает — купили новый компьютер, а запчасти от старого пылятся в каморке. Попробуем найти им применение.
Надеюсь, что все вы прекрасно знаете о том, что в системном блоке компьютера таится такая интересная и полезная штука, как блок питания. А для нас — народных умельцев, блоки питания представляют особую ценность. Наверняка у многих они валяются без дела. Такое бывает — купили новый компьютер, а запчасти от старого пылятся в каморке. Попробуем найти им применение.
Блок питания стандарта ATX выдает следующие напряжения: 5 В, 12 В и 3,3 В. К тому же у них неплохая мощность (250, 300, 350 Вт и так далее). Но вот незадача. Как его запустить без материнской платы? Это мы и рассмотрим в сегодняшнем материале.
Старые блоки питания, стандарта AT запускались напрямую. Блок питания стандарта ATX таким образом не запустить. Но это все равно не беда. Для включения БП нам достаточно иметь всего один маленький проводок, с помощью которого мы замкнем 2 контакта на штекере.
Но прежде хочу вас предупредить — отключите все провода от материнской платы, винтов и приводов, на случай, если у вас хватит ума запускать блок питания прямо в системнике.
Итак приступим. Для начала изымаем наш блок из системника.
Еще одно предупреждение. Не нужно гонять ваш блок вхолостую. Таким образом вы укорачиваете ему жизнь. Нужно обязательно давать нагрузку. Для этой цели можно подключить к блоку питания вентилятор или старый винчестер.
Собственно говоря, для запуска блока питания необходимо замкнуть контакт PS_ON на ноль. В большинстве случаев это зеленый и черный контакты на штекере, но иногда среди хитрых китайцев встречаются дальтоники, которые путаются в цветовой маркировке. Поэтому рекомендую сначала изучить распиновку. Она представлена на следующем изображения. Слева — штекер нового стандарта на 24 контакта, а справа — более старого на 20 контактов.
В моем случае будет показан более старый стандарт (20 контактов). Цветовая маркировка у меня не нарушена.
Для запуска я сделал вот такую перемычку.
Вот таким вот образом мы и замыкаем наши контакты.
Если же вы планируете использовать блок питания постоянно, то для удобства можно сделать вот такую кнопку.
Ну вот теперь можете подключать ваши источники питания.
На данный момент я с вами прощаюсь, всем спасибо за внимание и удачи.
Как включить блок питания без материнской платы
Здравствуйте, уважаемые читатели блога. Предлагаю вашему вниманию статью на тему “Включить блок питания без материнской платы”. Поломки, что возникают в процессе эксплуатации компьютера, требуют устранения. В том случае, когда после нажатия кнопки включения, компьютер не запускается, то вероятной причиной неисправности может быть вышедшая из строя материнская плата или блок питания. Обе комплектующих детали покупать будет нецелесообразно, изначально нужно проверить какая именно деталь вышла со строя.
Из этой статьи вы узнаете о том, как проверить на работоспособность блок питания.
Есть еще несколько причин, по которым требуется произвести запуск блока питания без компьютера, а именно в случае применения в одном корпусе двух блоков питания, при необходимости проверки работоспособности новых схем ну и конечно запуск блока питания для проверки его исправности.
Рис 1. Блок питания.
Компьютерный блок питания является вторичным источником питания, который обеспечивает компьютерные узлы бесперебойным электропитанием и преобразовывает сетевое напряжение до заданного значения. В некотором роде использование блока питания стабилизирует и защищает компьютер от незначительных перебоев электропитания. А вентилятор этого устройства, который начинает работать после того, как включить блок питания, является частью охлаждающей системы внутренних деталей системного блока.
Кнопка включения POWER на компьютере подсоединена к материнской плате, которая питается от блока питания. И, казалось бы, что произвести включение блока питания вне этой схемы невозможно (поскольку блок питания не запускается без нагрузки). Но это не так.
Оказывается, запустить блок питания без материнской платы не составляет больших трудностей. Это несложно осуществить, имея под рукой компьютер на котором можно запустить блок питания, скрепку и пинцет и следовать такой инструкции:
1.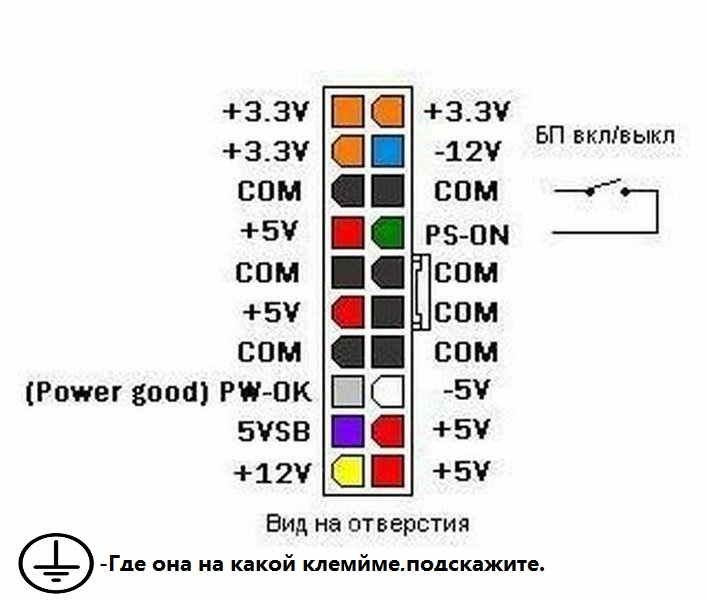 Любая операция, связанная разъединением и соединением проводов и разъемов должна осуществляться при выключенном компьютере, отсоединенном сетевом кабеле и снятой крышкой системного блока. Не стоит забывать о мерах безопасности, поскольку некоторые элементы монтажа будут находиться под напряжением.
Любая операция, связанная разъединением и соединением проводов и разъемов должна осуществляться при выключенном компьютере, отсоединенном сетевом кабеле и снятой крышкой системного блока. Не стоит забывать о мерах безопасности, поскольку некоторые элементы монтажа будут находиться под напряжением.
2. Отключаем все разъемы, которые соединяют блок питания с материнской платой и другими устройствами. Поскольку запустить блок питания можно только под нагрузкой, значит необходимо оставить подключенными одно из устройств (жесткий диск или DVD/CD привод). На рисунке показаны основные коннекторы блока питания
Рис 2. Коннекторы БП.
Где:
1 – коннектор для подключения флоппи-дисковода. Отключаем.
2 – АТА(IDE)-коннектор. Подключает питание до АТА-винчестера или привода оптических дисков. Оставляем один коннектор подключенным к разъему на винчестере или приводе (DVD/CD).
3 – SATA-коннектор. Подключает питание до SАТА-винчестера. Отключаем.
Отключаем.
4 – коннектор ATX12V (подключает питания к процессору). Отключаем.
5 – коннектор (главный 8-контактный и дополнительный 6- контактный) питания карт PCI—E. Отключаем.
6 – 24-контактный коннектор ATX (подключает питания к материнской плате). Отключаем.
7 – при наличии других коннекторов – их также отключаем.
Чтобы запустить блок питания нам понадобиться 24-контактный коннектор ATX (смотри рисунок).
Рис 3. Выводы 24-контактного коннектора ATX
3. Разъем, который соединял материнскую плату, и блок питания оснащен выводами PS-ON и GND. Где вывод PS-ON – включение, он является 16-м контактом разъема, на котором чаще всего провод зеленого цвета (реже этот провод серый, поскольку китайскими производителями производится путаница английских слов green и gray). А GND – земля, это пятый в разъеме провод, который всегда черного цвета. Для того чтобы убедится, что провода были выбраны правильно и запуск блока питания не повредит самому БП, нужно посмотреть надписи, которые есть на плате блока питания возле точек, где припаяны провода. Включить блок питания можно путем соединения проводов PS-ON и GND и подачи напряжения на блок питания.
Включить блок питания можно путем соединения проводов PS-ON и GND и подачи напряжения на блок питания.
4. Для того чтобы запуск блока питания произошел сразу после того, как на него было подано питание, провода PS-ON и GND должны оставаться соединенными. Но лучше если между этими проводами есть переключатель и при включении блока питания Вы сами будете руководить подачей питания.
5. В том случае, когда требуется использовать блок питания для долговременной работы, а не в целях тестирования нужно учесть то обстоятельство, что указанная на БП мощность является пиковой. Если требуется включить блок питания с целью его долговременной работы, то нужно использовать среднюю мощность.
Какие перемкнуть провода чтобы запустить блок питания. Как включить блок питания без компьютера
Типовая схема блока питания ATX приведена на рисунке. Конструктивно он представляет собой классический импульсный блок на ШИМ-контроллере TL494, запускающемся по сигналу PS-ON (Power Switch On) с материнской платы. Все остальное время, пока вывод PS-ON не подтянут к массе, активен только источник дежурного питания (Standby Supply) с напряжением +5 В на выходе.
Все остальное время, пока вывод PS-ON не подтянут к массе, активен только источник дежурного питания (Standby Supply) с напряжением +5 В на выходе.
Рассмотрим структуру блока питания ATX подробнее. Первым ее элементом является
:
Его задача – это преобразование переменного тока из электросети в постоянный для питания ШИМ-контроллера и дежурного источника питания. Структурно он состоит из следующих элементов:
Источник дежурного питания – это маломощный самостоятельный импульсный преобразователь на основе транзистора T11, который генерирует импульсы, через разделительный трансформатор и однополупериодный выпрямитель на диоде D24 запитывающие маломощный интегральный стабилизатор напряжения на микросхеме 7805. Эта схема хотя и является, что называется, проверенной временем, но ее существенным недостатком является высокое падение напряжения на стабилизаторе 7805, при большой нагрузке приводящее к ее перегреву. По этой причине повреждение в цепях, запитанных от дежурного источника, способно привести к выходу его из строя и последующей невозможности включения компьютера.
Основой импульсного преобразователя является ШИМ-контроллер . Эта аббревиатура уже несколько раз упоминалась, но не расшифровывалась. ШИМ – это широтно-импульсная модуляция, то есть изменение длительности импульсов напряжения при их постоянной амплитуде и частоте. Задача блока ШИМ, основанного на специализированной микросхеме TL494 или ее функциональных аналогах – преобразование постоянного напряжения в импульсы соответствующей частоты, которые после разделительного трансформатора сглаживаются выходными фильтрами. Стабилизация напряжений на выходе импульсного преобразователя осуществляется подстройкой длительности импульсов, генерируемых ШИМ-контроллером.
Важным достоинством такой схемы преобразования напряжения также является возможность работы с частотами, значительно большими, чем 50 Гц электросети. Чем выше частота тока, тем меньшие габариты сердечника трансформатора и число витков обмоток требуются. Именно поэтому импульсные блоки питания значительно компактнее и легче классических схем с входным понижающим трансформатором.
За включение блока питания ATX отвечает цепь на основе транзистора T9 и следующих за ним каскадов. В момент включения блока питания в сеть на базу транзистора через токоограничительный резистор R58 подается напряжение 5В с выхода источника дежурного питания, в момент замыкания провода PS-ON на массу схема запускает ШИМ-контроллер TL494. При этом отказ источника дежурного питания приведет к неопределенности работы схемы запуска БП и вероятному отказу включения, о чем уже упоминалось.
Одним из важных составных элементов современного персонального компьютера является блок питания (БП). При отсутствии питания компьютер не будет работать.
С другой стороны, если блок питания будет вырабатывать напряжение, выходящее за пределы допустимого, то это может вызвать выход из строя важных и дорогих комплектующих.
В таком блоке с помощью инвертора происходит преобразование выпрямленного сетевого напряжения в переменное высокой частоты, из которого формируются необходимые для работы компьютера низкие потоки напряжения.
Схема АТХ блока питания состоит из 2 узлов – выпрямителя сетевого напряжения и для компьютера.
Сетевой выпрямитель представляет собой мостовую схему с емкостным фильтром. На выходе устройства формируется постоянное напряжение величиной от 260 до 340 В.
Основными элементами в составе преобразователя напряжения являются:
- инвертор, преобразующий постоянное напряжение в переменное;
- высокочастотный , работающий на частоте 60 кГц;
- низковольтные выпрямители с фильтрами;
- устройство управления.
Кроме того, в состав преобразователя входят источник питания дежурного напряжения, усилители сигнала управления ключевыми , схемы защиты и стабилизации, а также другие элементы.
Инвертор включает два силовых транзистора, работающих в ключевом режиме и управляемых с помощью сигналов с частотой 60 кГц, поступающих со схемы управления, реализованной на микросхеме TL494.
В качестве нагрузки инвертора используется импульсный трансформатор, с которого снимаются, выпрямляются и фильтруются напряжения +3,3 В, +5 В, +12 В, -5 В, -12 В.
Основные причины неисправностей
Причинами неисправностей в блоке питания могут быть:
- броски и колебания напряжения питающей сети;
- некачественное изготовление изделия;
- перегрев, связанный с плохой работой вентилятора.
Неисправности обычно приводят к тому, что системный блок компьютера перестает запускаться или после непродолжительной работы выключается. В других случаях, несмотря на работу других блоков, не запускается материнская плата.
Прежде, чем начинать ремонт, надо окончательно убедиться в том, что неисправен именно блок питания. При этом сначала надо проверить работоспособность сетевого кабеля и сетевого выключателя . Убедившись в их исправности можно отсоединять кабели и извлекать из корпуса системного блока.
Перед тем, как повторно автономно включить БП, к нему необходимо подключить нагрузку. Для этого понадобятся резисторы, которые подключаются к соответствующим выводам.
При этом величину сопротивлений резисторов нагрузки надо выбрать так, чтобы по цепям протекали токи, величины которых соответствовали номинальным показателям.
Мощность рассеивания должна соответствовать номинальным напряжениям и токам.
Вначале необходимо проверить влияние материнской платы . Для этого необходимо замкнуть два контакта на разъеме блока питания. На 20-контактном разъеме это будут контакт 14 (провод, по которому подходит сигнал Power On) и контакт 15 (провод, соответствующий выводу GND – Земля). Для 24-контактного разъема — это будут контакты 16 и 17 соответственно.
Исправность БП можно оценить по вращению его вентилятора. Если вентилятор вращается – блок питания исправен.
Далее надо проверить соответствие напряжений на разъеме блока их номинальным величинам. При этом надо учитывать, что в соответствии с документацией на блок питания АТХ допускается отклонение значений напряжения для цепи питания -12В в пределах ± 10%, а для остальных цепей питания ± 5%. В случае невыполнения этих условий надо переходить к ремонту блока питания.
Ремонт компьютерного блока питания ATX
Сняв крышку с блока питания, необходимо сразу с помощью пылесоса вычистить из него всю пыль. Именно из-за пыли часто выходят из строя радиодетали, поскольку пыль, покрывая деталь толстым слоем, вызывает перегрев таких деталей.
Именно из-за пыли часто выходят из строя радиодетали, поскольку пыль, покрывая деталь толстым слоем, вызывает перегрев таких деталей.
Следующим этапом определения неисправностей является тщательный осмотр всех элементов. Особое внимание необходимо обратить на электролитические конденсаторы. Причиной их пробоя может быть тяжелый температурный режим. Неисправные конденсаторы обычно вздуваются, и из них вытекает электролит.
Такие детали надо заменить новыми с такими же номиналами и рабочими напряжениями. Иногда внешность конденсатора не указывает на его неисправность. Если же по косвенным признакам есть подозрение на плохую работу, то можно . Но для этого его нужно выпаять из схемы.
Ухудшение теплового режима внутри блока может быть связано с плохой работой кулера. Для улучшения работы его надо очистить от пыли и смазать подшипники машинным маслом.
Неисправность блока питания может быть также связана с неисправностью низковольтных диодов. Для проверки надо измерить сопротивления прямого и обратного переходов элементов с помощью мультиметра. Для замены неисправных диодов надо использовать такие же диоды Шоттки.
Для замены неисправных диодов надо использовать такие же диоды Шоттки.
Следующая неисправность, которую можно определить визуально, является образование кольцевых трещин, которые нарушают контакты. Чтобы обнаружить такие дефекты, надо очень тщательно просмотреть печатную плату. Для устранения таких дефектов необходимо использовать тщательную пайку мест образования трещин (для этого необходимо знать, ).
Таким же образом осматриваются резисторы, предохранитель, катушки индуктивности, трансформаторы.
В том случае, если перегорел предохранитель, его можно заменить на другой или починить. В блоке питания используется специальный элемент, имеющий выводы для пайки. Для ремонта неисправного предохранителя его выпаивают из схемы. Затем прогревают металлические чашки и снимают их со стеклянной трубки. Затем выбирают проволочку нужного диаметра.
Необходимый для данного тока диаметр проволоки можно найти по таблицам. Для применяемого в схеме блока питания АТХ предохранителя на 5А диаметр проволоки из меди составит 0,175 мм. Затем проволока вставляется в отверстия чашек предохранителя и фиксируется пайкой. Отремонтированный предохранитель можно впаять в схему.
Затем проволока вставляется в отверстия чашек предохранителя и фиксируется пайкой. Отремонтированный предохранитель можно впаять в схему.
Выше рассмотрены наиболее простые неисправности компьютерного блока питания.
Для обнаружения и ремонта более сложных поломок требуются хорошая техническая подготовка и более сложные измерительные приборы, например, осциллограф.
Кроме того, элементы, которые необходимо заменять часто являются дефицитом и стоят довольно дорого. Поэтому при сложной неисправности всегда надо сравнивать затраты на ремонт и затраты на приобретение нового блока питания. Часто случается так, что выгодней приобрести новый.
Выводы :
- Одним из важнейших элементов ПК является блок питания, при выходе из строя которого компьютер перестает работать.
- Блок питания компьютера представляет собой довольно сложное устройство, но в некоторых случаях его можно отремонтировать своими руками.
Если вы хотите проверить работоспособность блока питания, однако у вас отсутствует компьютер, то есть один способ, позволяющий это сделать.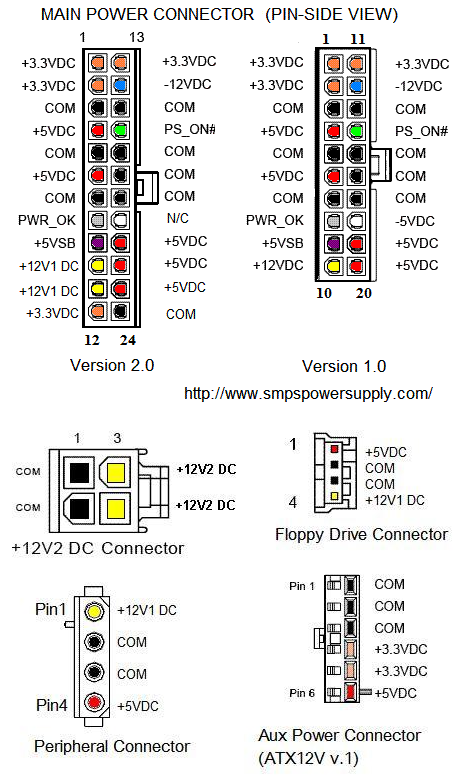 Все, что вам понадобится, это пара проводов и однополюсный выключатель, который остается включен или выключен при смене положения. Ниже мы расскажем, как это сделать.
Все, что вам понадобится, это пара проводов и однополюсный выключатель, который остается включен или выключен при смене положения. Ниже мы расскажем, как это сделать.
Стандартные блоки питания ATX не предназначены для включения вхолостую, если они не будут должным образом подключены к материнской плате. Это гарантирует, что они не смогут повредить компоненты компьютера, если разъем не полностью подключен или подключен неправильно.
Примечание: ни в коем случае не включайте блок питания без нагрузки! Это может привести к полному выходу его из строя. Нагрузкой может служить либо резистор, либо подключенные привод, флоппи-дисковод, жесткие диски.
Еще одна проблема в том, что если вы подключите блок питания к электросети, то он попросту не инициализируется. Он будет ожидать сигнала запуска от материнской платы, чтобы включиться (как правило, сигнал контролируется с помощью кнопки на передней панели компьютера). Статья описывает прямую инициализацию блока питания, путем замыкания соответствующих разъемов.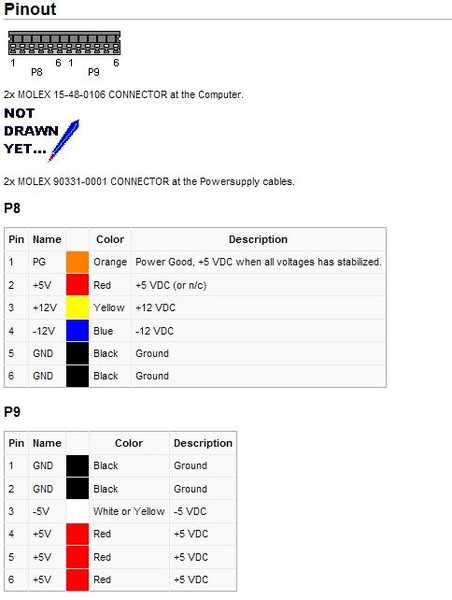
Подготовьте два длинных отрезка провода, чтобы подключить их выключателю и разъему питания (20- или 24 контактный разъем).
Снимите изоляцию с обоих концов каждого провода, оставляя достаточное количество провода, чтобы обернуть его вокруг кнопки включения (или припаять). На другом конце оголите полосу, достаточную для уверенного контакта с 20- или 24-контактным разъемом вашего блока питания.
Оберните длинный конец неизолированного провода вокруг выключателя и повторите этот процесс с другим проводом. Установите переключатель в положение «ВЫКЛ».
Отключите питание компьютера и извлеките разъем блока питания.
Держите 20- или 24-контактный штекер блока питания в одной руке. Найдите зеленый провод (материнская плата ATX сигнализирует команду на запуск блока питания через «PS_ON #», который обозначен зеленым проводом). Это контактный номер 16 на 24 контактном разъеме и контактный номер 14 на 20 контактном разъеме. На 20/24 контактном разъеме необходимо найти черный провод (GND). Обычно он находится рядом с зеленым.
Обычно он находится рядом с зеленым.
Примечание: в каждом ряду есть один зеленый провод, не имеет значения какой из них использовать, они оба выполняют одинаковую функцию.
Вставьте один конец заранее подготовленного провода от выключателя в контакт с зеленым проводом. Вставьте другой провод контакт с черным проводом.
Подключите блок питания к сети, а затем переведите переключатель в положение «ВКЛ». Блок питания включится, и теперь вы сможете использовать его для питания устройств или в целях тестирования.
Чтобы убедиться в том, что блок питания работает правильно, вы можете измерить выходное напряжение с помощью мультиметра. Чертеж выше показывает выходное напряжение каждого вывода (+12 В, +3,3 В, +5 В, COM). Контакт 13 может быть либо +3,3В питания или может быть использован в качестве датчика от источника питания, чтобы измерить потери в кабелях.
Этим нехитрым способом вы сможете легко, а главное, безопасно включить ваш блок питания без компьютера.
Иногда для проверки работоспособности блока питания, при условии, что материнская карта больше не работоспособна, необходимо запустить его без неё. К счастью, это несложно, но все же требуется соблюдение определённой техники безопасности.
Чтобы запустить блок питания в автономном режиме, помимо него вам понадобятся:
- Медная перемычка, которая дополнительно защищена резиной. Её можно сделать из старого медного провода , отрезав от него определённую часть;
- Жёсткий диск или дисковод, которые можно подключить к БП. Нужны для того, чтобы блок питания мог что-то снабжать энергией.
Включаем блок питания
Если ваш БП находится в корпусе и подключён к нужным компонентам ПК, отключите их (все, кроме жёсткого диска). При этом блок должен оставаться на месте, его демонтировать не нужно. Также не нужно отключать питание от сети.
Пошаговая инструкция выглядит следующим образом:
Если у вас что-либо подключено к блоку питания, то он будет работать определённое количество времени (обычно 5-10 минут). Этого времени достаточно, чтобы проверить БП на работоспособность.
Этого времени достаточно, чтобы проверить БП на работоспособность.
Поломки и неисправности в работе компьютера – это неотъемлемая часть процесса эксплуатации устройства. Поломки (повреждения) могут быть программными и аппаратными. Программные неполадки связаны непосредственно с ПО, аппаратные же подразумевают поломку физических компонентов компьютерной системы. Обе группы поломок требую немедленного и грамотного вмешательства специалиста.
Компьютерный блок питания (или Power Supply) – это второстепенный элемент компьютерной системы, который необходим для наполнения узлов компьютера энергетическим потоком постоянного тока . Объясняя простыми словами , Power Supply – это источник электрического питания компьютера.
Необходимость подключить PS без вспомогательных элементов возникает в подобных случаях:
- Необходимость диагностики работы устройства.
- В процессе ремонта.
- При использовании нескольких блоков питания в одном компьютерном корпусе.
- Диагностика работоспособности новых схем.
Блок питания. Общая информация. Стандартный запуск блока питания
Использование электрического блока питания способствует защите компьютера от частых перебоев напряжения электросети. Обязательный элемент, который прилагается к Power Supply – это вентилятор (другие названия: охладитель, куллер). Он выполняет постоянное охлаждение PS, защищает его от перегрева, который может привести к поломке.
Стандартный процесс включения Power Supply подразумевает нажатие на материнской плате кнопки «Пуск», которая активирует процесс питания блока. Существует распространённое мнение о том, что включить блок питания без материнской платы невозможно, ведь он не запускается без напряжения, но это всего лишь заблуждение.
Если при нажатии кнопки включения компьютера он не включается и никак не реагирует, то можно предположить, что, скорее всего, вышла из строя материнская плата или сломался Power Supply. Прежде чем покупать новые дорогостоящие комплектующие, следует продиагностировать работу существующих.
Как включить блок питания без компьютера
Чтобы включить блок питания без компьютера следует обращать внимания на таблицы расположений всех необходимых контактов на разъеме. Пины стандартного ATX блока представлены в нижеприведенной таблице:
| Цвет | Сигнал | Контакт | Контакт | Сигнал | Цвет |
| Оранжевый | +3.3V | 1 | 13 | +3.3V | Оранжевый |
| +3.3V sence | Коричневый | ||||
| Оранжевый | +3.3V | 2 | 14 | -12 V | Синий |
| Чёрный | Земля | 3 | 15 | Земля | Чёрный |
| Красный | +5V | 4 | 16 | Power on | Зелёный |
| Чёрный | Земля | 5 | 17 | Земля | Чёрный |
| Красный | +5V | 6 | 18 | Земля | Чёрный |
| Чёрный | Земля | 7 | 19 | Земля | Чёрный |
| Серый | Power good | 8 | 20 | -5V | Белый |
| Фиолетовый | +5 VSB | 9 | 21 | +5V | Красный |
| Жёлтый | +12 V | 10 | 22 | +5V | Красный |
| Жёлтый | +12 V | 11 | 23 | +5V | Красный |
| Оранжевый | +3.3V | 12 | 24 | Земля | Чёрный |
- Три затененных контакты (8, 13 и 16) – сигналы управления, а не питания.
- “Power On” подтягивается на резисторе до уровня +5 Вольт внутри блока питания, и должен быть низкого уровня для включения питания.
- “Power good” держится на низком уровне, пока на других выхода ещё не сформировано напряжение требуемого уровня.
- Провод “+3.3V sence” используется для дистанционного зондирования.
Прежде чем вы узнаете о том, как включить блок питания без компьютера следуйте таким советам: не запускайте БП, не подав хоть какой-нибудь нагрузки. Цепь, которая преобразует электричество может поломаться и тогда нужно будет заменять ATX блок. Такой ремонт может быть довольно дорогостоящим.
Как запустить блок питания без материнской платы:
- Замкните контакт включения (Power On) в ноль. Практически во всех случаях он окрашен в зеленый цвет.
- Замкните землю – любой контакт, окрашенный в черный цвет. Достаточно замкнуть всего один. Замкнутые контакты выглядят следующим образом:
- Если вы используете таблицу пинов, то возьмите самую простую скрепку и прикоснитесь ею к контактам 15 и 16. Таким простым способом вы замкнете их. Приведенная выше таблица поможет вам сориентироваться в контактах БП ATX. После того как нужные контакты были замкнуты, Power Supply должен запуститься. Если этого не произошло, то можно замкнуть зеленый провод и другой черный.
- Максимально старайтесь не перенагружать Power Supply. Подключите к нему, например, жесткий диск или дисковод.
Китайские производители блоков очень часто путают английские названия цветов gray (серый) и green (зеленый), поэтому зеленый провод может быть серым. В любом случае старайтесь ориентироваться по таблице.
Замена ATX БП предполагается в случае поломки старого экземпляра или в том случае, когда были заменены составляющие элементы персонального компьютера: более мощные видеокарты, процессоры, материнские платы, большее количество оперативной памяти. В случае такой модернизации ПК, блок питания становится неспособным снабжать питание все составляющие ПК. Прежде всего нужно удалить существующий ATX элемент, установить новый и протестировать его работоспособность. Нужно лишь знать базовые понятия схемотехники и следовать нижеприведенной инструкции:
- Необходимые подручные инструменты: стандартного размера крестовая отвёртка.
- Необходимо обесточить персональный компьютер – этот процесс подразумевает выдергивание электрошнура из БП.
- Следующим шагом нужно снять стенку системного блока, обычно она снимается с левой стороны корпуса путем откручивания нескольких винтиков.
- Удалите всю скопившуюся пыль из составляющих компьютера кисточкой или пылесосом. Обратите внимание, что чистку компьютера от скопившейся пыли нужно проводить хотя бы раз в полгода . Только после полного очищения от пыли можно приступать к следующим шагам.
- Отключите все провода, принадлежащие БП от других устройств. Обращайте внимание на возможное наличие специальных защелок в разъемах. Не выдергивайте присоединённые провода резко.
- После отсоединения всех проводов открутите винтики, которые прикрепляют БП к системному БП компьютера. Таким образом, старый блок питания будет снят.
- Чтобы присоединить новый БП повторите все действия с точностью до наоборот: закрепите его к системнику, аккуратно присоедините все его провода к нужным элементам, подключите к БП электрически шнур мощностью в 220 Вольт.
Навык запуска блока питания без компьютера и материнской платы может сгодиться не только системным менеджерам, но и обыкновенным пользователям. Когда появляются неполадки с ПК, главно проверить на работоспособность отдельные его части. С этой задачей под силу совладать любому человеку. Как же включить БП?
Как включить блок питания без компьютера (без материнской платы)
Прежде были блоки питания (сокращённо БП) эталона АТ, которые запускались напрямую. С современными устройствами АТХ такой фокус не получится. Для этого потребуется маленький провод либо обыкновенная канцелярская скрепка, дабы замкнуть контакты на штекере.
В современных компьютерах применяется стандарт АТХ. Существует два вида разъёмов для него. 1-й, более старый, имеет 20 контактов на штекере, 2-й – 24. Дабы запустить блок питания, надобно знать, какие контакты замыкать. Чаще всего это зелёный контакт PS_ON и чёрный контакт заземления.
Обратите внимание! В некоторых «китайских» версиях БП цвета проводов перепутаны, следственно лучше ознакомиться со схемой расположения контактов (распиновкой) перед началом работы.
Пошаговая инструкция
Итак, когда вы ознакомились со схемой расположения проводов, дозволено приступать к запуску.
1. Если блок питания находится в системнике – отключите все провода и вытянете его.
2. Старые 20-контактные блоки питания дюже чувствительны, и их ни в коем случае невозможно запускать без нагрузки. Для этого надобно подключить непотребный (но рабочий) винчестер, кулер либо примитивно гирлянду. Основное, чтобы БП не работал вхолостую, иначе его срок службы крепко сократится.
Подключите к блоку питания что-нибудь для создания нагрузки, скажем, кулер
3. Внимательно посмотрите на схему контактов и сравните её с вашим штекером. Надобно замкнуть PS_ON и COM. Так как их несколько,выберите наиболее комфортные для себя.
Наблюдательно сравните расположение контактов на своем штекере и на схеме
4. Изготовьте перемычку. Это может быть короткий провод с оголёнными концами либо канцелярская скрепка.
5. Замкните выбранные контакты.
Замкните контакты PS_ON и COM
6.Включите блок питания.
Вентилятор шумит – блок питания работает.
Проверка работоспособности блока питания – простая задача, с которой совладает обыкновенный пользователь ПК. Довольно только внимательно следовать инструкции.
Если вы хотите проверить работоспособность блока питания, однако у вас отсутствует компьютер, то есть один способ, позволяющий это сделать. Все, что вам понадобится, это пара проводов и однополюсный выключатель, который остается включен или выключен при смене положения. Ниже мы расскажем, как это сделать.
Стандартные блоки питания ATX не предназначены для включения вхолостую, если они не будут должным образом подключены к материнской плате. Это гарантирует, что они не смогут повредить компоненты компьютера, если разъем не полностью подключен или подключен неправильно.
Примечание: ни в коем случае не включайте блок питания без нагрузки! Это может привести к полному выходу его из строя. Нагрузкой может служить либо резистор, либо подключенные привод, флоппи-дисковод, жесткие диски.
Еще одна проблема в том, что если вы подключите блок питания к электросети, то он попросту не инициализируется. Он будет ожидать сигнала запуска от материнской платы, чтобы включиться (как правило, сигнал контролируется с помощью кнопки на передней панели компьютера). Статья описывает прямую инициализацию блока питания, путем замыкания соответствующих разъемов.
Подготовьте два длинных отрезка провода, чтобы подключить их выключателю и разъему питания (20- или 24 контактный разъем).
Снимите изоляцию с обоих концов каждого провода, оставляя достаточное количество провода, чтобы обернуть его вокруг кнопки включения (или припаять). На другом конце оголите полосу, достаточную для уверенного контакта с 20- или 24-контактным разъемом вашего блока питания.
Оберните длинный конец неизолированного провода вокруг выключателя и повторите этот процесс с другим проводом. Установите переключатель в положение «ВЫКЛ».
Отключите питание компьютера и извлеките разъем блока питания.
Держите 20- или 24-контактный штекер блока питания в одной руке. Найдите зеленый провод (материнская плата ATX сигнализирует команду на запуск блока питания через «PS_ON #», который обозначен зеленым проводом). Это контактный номер 16 на 24 контактном разъеме и контактный номер 14 на 20 контактном разъеме. На 20/24 контактном разъеме необходимо найти черный провод (GND). Обычно он находится рядом с зеленым.
Примечание: в каждом ряду есть один зеленый провод, не имеет значения какой из них использовать, они оба выполняют одинаковую функцию.
Вставьте один конец заранее подготовленного провода от выключателя в контакт с зеленым проводом. Вставьте другой провод контакт с черным проводом.
Подключите блок питания к сети, а затем переведите переключатель в положение «ВКЛ». Блок питания включится, и теперь вы сможете использовать его для питания устройств или в целях тестирования.
Чтобы убедиться в том, что блок питания работает правильно, вы можете измерить выходное напряжение с помощью мультиметра. Чертеж выше показывает выходное напряжение каждого вывода (+12 В, +3,3 В, +5 В, COM). Контакт 13 может быть либо +3,3В питания или может быть использован в качестве датчика от источника питания, чтобы измерить потери в кабелях.
Этим нехитрым способом вы сможете легко, а главное, безопасно включить ваш блок питания без компьютера.
Сейчас все блоки питания стандарта ATX. Они не предназначены для включения без остальных компонентов, так как ждут сигнала запуска от материнской платы, но можно осуществить и такую операцию.
Для этого необходимо:
- Сначала берем небольшой кусочек провода и зачищаем концы.
- Потом обращаем внимание на разъем блока питания. Суть нашей манипуляции в том, чтобы замкнуть выводы PS-ON и GND. Это зеленый и черный провода, первый является номером 14 на двадцатиконтактном разъеме, а второй всегда расположен рядом. Можно обратить внимание и на цветовую маркировку , но китайцы порой путают провода, так что распиновку лучше уточнить.
- Теперь замыкаем эти контакты заранее подготовленным проводом, подключаем блок питания к сети и включаем его. БП запустится, кулер начнет работать. Есть системы с регулировкой нагрузки, тогда вентилятор не будет крутиться без подключенных устройств. В этом случае присоедините оптический привод, это поможет убедиться в том, что устройство в рабочем состоянии.
Полезная информация
Если вам нужны более продолжительные запуски, возьмите два кусочка провода, зачистите их и припаяйте к заранее приобретенному или извлеченному из вашего БП переключателю питания. Оставшиеся свободными концы проводов подключите к уже обозначенным ранее контактам разъема. Теперь БП можно включать нажатием на клавишу.
А если включение не происходит?
Если компьютер отказывается работать, надо проверить наличие электропитания на входе БП. В том случае, если оно есть, даже при выключенном компьютере там будет напряжение +5V. Это легко проверить, вооружившись мультиметром и проверив девятый контакт (провод фиолетового цвета). Если его там нет, то присутствуют неполадки технического характера. Их много – от обрыва кабеля до короткого замыкания на выходе, с такой проблемой лучше идти в сервисный центр.
Как включить блок питания без компьютера » Компьютерная помощь
Навык запуска блока питания без компьютера и материнской платы может сгодиться не только системным менеджерам, но и обыкновенным пользователям. Когда появляются неполадки с ПК, главно проверить на работоспособность отдельные его части. С этой задачей под силу совладать любому человеку. Как же включить БП?
Как включить блок питания без компьютера (без материнской платы)
Прежде были блоки питания (сокращённо БП) эталона АТ, которые запускались напрямую. С современными устройствами АТХ такой фокус не получится. Для этого потребуется маленький провод либо обыкновенная канцелярская скрепка, дабы замкнуть контакты на штекере.
В современных компьютерах применяется стандарт АТХ. Существует два вида разъёмов для него. 1-й, более старый, имеет 20 контактов на штекере, 2-й – 24. Дабы запустить блок питания, надобно знать, какие контакты замыкать. Чаще всего это зелёный контакт PS_ON и чёрный контакт заземления.
Обратите внимание! В некоторых «китайских» версиях БП цвета проводов перепутаны, следственно лучше ознакомиться со схемой расположения контактов (распиновкой) перед началом работы.
Пошаговая инструкция
Итак, когда вы ознакомились со схемой расположения проводов, дозволено приступать к запуску.
1. Если блок питания находится в системнике – отключите все провода и вытянете его.
2. Старые 20-контактные блоки питания дюже чувствительны, и их ни в коем случае невозможно запускать без нагрузки. Для этого надобно подключить непотребный (но рабочий) винчестер, кулер либо примитивно гирлянду. Основное, чтобы БП не работал вхолостую, иначе его срок службы крепко сократится.
Подключите к блоку питания что-нибудь для создания нагрузки, скажем, кулер
3. Внимательно посмотрите на схему контактов и сравните её с вашим штекером. Надобно замкнуть PS_ON и COM. Так как их несколько,выберите наиболее комфортные для себя.
Наблюдательно сравните расположение контактов на своем штекере и на схеме
4. Изготовьте перемычку. Это может быть короткий провод с оголёнными концами либо канцелярская скрепка.
5. Замкните выбранные контакты.
Замкните контакты PS_ON и COM
6.Включите блок питания.
Вентилятор шумит – блок питания работает.
Проверка работоспособности блока питания – простая задача, с которой совладает обыкновенный пользователь ПК. Довольно только внимательно следовать инструкции.
Как включить компьютерный блок питания без компьютера?
Немного о том, зачем это нужно
Причины, по которым может потребоваться выполнить запуск БП без использования ПК:
- компьютер не запускается или через несколько секунд после старта выключается. В этом случае требуется проверить БП на наличие выходного напряжения;
- диагностика компонентов ПК;
- использование нескольких устройств в одном компьютере, для увеличения производительности.
Блок питания. Общая информация. Стандартный запуск блока питания
Использование электрического блока питания способствует защите компьютера от частых перебоев напряжения электросети. Обязательный элемент, который прилагается к Power Supply – это вентилятор (другие названия: охладитель, куллер). Он выполняет постоянное охлаждение PS, защищает его от перегрева, который может привести к поломке.
Стандартный процесс включения Power Supply подразумевает нажатие на материнской плате кнопки «Пуск», которая активирует процесс питания блока. Существует распространённое мнение о том, что включить блок питания без материнской платы невозможно, ведь он не запускается без напряжения, но это всего лишь заблуждение.
Если при нажатии кнопки включения компьютера он не включается и никак не реагирует, то можно предположить, что, скорее всего, вышла из строя материнская плата или сломался Power Supply. Прежде чем покупать новые дорогостоящие комплектующие, следует продиагностировать работу существующих.
Как включить блок питания без компьютера?
Компьютер не включается — это очень распространенная проблема, которая может быть вызвана чем угодно. В такой ситуации чаще всего виновником «торжества» выступает какая-либо комплектующая. Чаще всего это блок питания или процессор. Проверить ЦПУ в домашних условиях на работоспособность довольно трудно. Для этого потребуется найти аналог, который подойдет в сокет материнской платы. И тогда методом исключения можно прийти к выводу, что процессор не работает. Но у кого из вас дома валяется несколько камней, подходящих в один сокет? То-то же.
А вот проверить БП на домашнем операционном столе вполне реально. Для этого существует несколько способов. И при этом не потребуется сам ПК. То есть, если у вас имеется не подключенный блок, то его не обязательно вставлять в корпус и соединять с остальными комплектующими. Сегодня мы расскажем, как проверить блок питания без компьютера.
Как стартануть блок питания без компьютера: подготовка к «операции»
Как мы уже говорили, проверить блок питания можно несколькими способами. В зависимости от конкретно вашей ситуации, вы можете подобрать метод, который будет удобен и доступен именно вам. Но независимо от выбранного способа, вы должны перед началом диагностики выполнить следующие действия:
- Выключите компьютер. Отключите блок питания от всех комплектующих. Сам блок можно не вынимать из корпуса и провести диагностику прям внутри «тушки». В дальнейшем нам понадобятся некоторые коннекторы. Так что если кабели внутри корпуса протянуты очень туго, освободите их для дальнейших манипуляций чтобы вам было удобно.
- Подключите к блоку питания любой рабочий жесткий диск. Но соединять его с материнской платой не нужно. Если этого не сделать, то после проделанной процедуры в работе БП могут возникнуть неисправности. Если жесткий диск вышел из строя, то на его роль может подойти проигрыватель CD/DVD дисков.
Как включить блок питания без компьютера: перемычка
Суть способа заключается в том чтобы заставить блок питания завестись без подключения к материнской плате. По идее сколько второстепенных устройств не подключай к БП — он не стартанет. Обязательно потребуется подсоединенный основной 20 или 24-pin кабель. Но можно обойти это правило. Для этого нам потребуется сделать специальную перемычку из любого материала, который проводит электричество. Лучше всего на эту роль подойдет скрепка, медная проволока. Но можно использовать то, что найдется под рукой.
Далее нужно взять 20 или 24-pin коннектор и вставить в него перемычку следующим образом: один конец вставьте в четвертый контакт (к нему подключен зеленый проводок от блока питания), а другой конец вставьте в пятый контакт (к нему подключен черный провод от блока питания). Зелёный контакт в схеме обычно изображается как «PS-ON» («Power Supply ON» — включение БП), а чёрный как «COM» («Common» — общий) или GND («Ground» — заземление).
Не забудьте подключить второстепенное устройство, на роль которого сгодится жесткий диск и твердотельный накопитель. После этого можно запускать блок питания. Кулер на БП должен начать крутиться, а жесткий диск будет нагреваться и слегка гудеть. Но это при условии, что вы правильно подключили перемычку.
Если вы уверены, что все сделано правильно, а блок питания не запускается, то можно говорить о том, что комплектующая неисправна. Если он начал работать, то это не означает, что все в порядке.
Если у вас дома есть вольтметр, то рекомендуется воспользоваться им для дальнейшей диагностики чтобы можно было с уверенностью сказать, что БП функционирует правильно.
Как запустить компьютерный блок питания без компьютера: вольтметр
Для того чтобы поставить точный диагноз, нужно воспользоваться вольтметром, который показывает выходное напряжение на коннекторах. У каждого типа должно быть определенное значение. Если это значение не сильно отклоняется от нормы, то с БП все в порядке. Если отклонения больше, чем на 5% от рекомендуемых цифр, это значит, что есть неполадки в работе блока питания. И такую комплектующую лучше либо заменить, либо отнести в сервисный центр. Но, как показывает практика, намного проще и быстрее купить новый БП и не ждать пока старый отремонтируют, ведь компьютер многим из нас нужен каждый день.
Напоминаем, что блок питания — это компонент, который снабжает электроэнергией остальные комплектующие. В случае его неполадки, он может с легкостью забрать с собой «на тот свет», например, видеокарту или материнскую плату. Поэтому не стоит пренебрегать такой простой диагностикой. Она может сэкономить ваши деньги и время, если вовремя выявить неисправность. Мы понимаем, что вольтметр есть дома не у каждого. Но рекомендуем его все же приобрести. С его помощью можно диагностировать не только блок питания, но и другие комплектующие. Тем более, что по цене он доступен абсолютно каждому. Вот неплохой вариант:
Итак, включите блок питания описанным выше способом. С помощью прибора замерьте показатели ряда черного и розового проводков. Рекомендуемое значение должно колебаться около 3,3 вольта. Тоже самое сделайте для черного и желтого провода. Здесь уже цифры должны находиться около 12 вольт. А для черного и красного — 5 вольт. Если все в пределах нормы, то диагностику можно завершить. После этого можно с уверенностью сказать, что с вашим блоком все в порядке.
Если же вольтметра у вас нет, то вы всегда можете провести визуальный осмотр. Для этого снимите крышку с блока питания и в первую очередь проверьте состояние конденсаторов. Если они вздутые или треснутые — все плохо. Блок нужно менять. Разумеется, осуществлять такую процедуру нужно при выключенном питании. Также заодно прочистите БП внутри. Пыль может стать причиной короткого замыкания и других малоприятных инцидентов.
Что делать, если блок питания не включается
Как включить блок питания от компьютера без самого компьютера мы выяснили, и если он включился, то всё в порядке. Можно переходить к измерению выходных напряжений и прочей диагностике. Но что делать, если БП так и не ожил?
Вариантов тут немного, поскольку мы изначально исключили поломку кнопки и материнской платы, произведя запуск БП компьютера напрямую. В первую очередь проверяем наличие напряжения в розетке. Как это ни банально, очень часто мы забываем сделать, и ломаем голову над проблемой, которая не есть проблема. Включаем мультиметр на измерение переменного напряжения с пределом не менее 400 В и просто устанавливаем щупы в розетку.
Дальше нужно проверить кабель питания. Поломка его происходит редко, но всё же случается. Осматриваем, выдёргиваем из ПК, включаем в розетку и при помощи этого же мультиметра измеряем напряжение на двух крайних контактах (средний — заземление).
Проверяем, не забыли ли мы включить сетевой выключатель на БП и не напутали ли с перемычкой. Всё на месте и верно? Попробуем разобрать устройство и поискать неисправность.
Как отличить ATX блок от AT стандарта?
Если вы не хотите зря мучатся с соединением контактов и с тем, как запустить блок питания без компьютера, то лучше сразу узнать, блок какого стандарта установлен в вашем ПК. Существует два простых способа сделать это.
Первый — посмотреть на бумажку, приклеенную к одной из стенок блока питания. Там в самой верхней строке будет написан номер модели вашего блока. Номер будет начинаться либо с букв ATX либо с AT, по которым и можно понять стандарт вашей модели блока.
Второй — посмотреть на его материнскую плату. Блоки питания стандарта AT имели материнские платы гладкой формы, к которым было подсоединено шесть проводов.
В то время как материнская плата ATX стандарта по форме больше напоминает губную гармошку и к ней ведут около двадцати проводов.
Также стоит упомянуть о том, что какое-то время производились модели, которые совмещают в себе оба стандарта, а потому имеют две различные материнские платы.
Замена ATX блока и советы по ремонту
Замена ATX БП предполагается в случае поломки старого экземпляра или в том случае, когда были заменены составляющие элементы персонального компьютера: более мощные видеокарты, процессоры, материнские платы, большее количество оперативной памяти. В случае такой модернизации ПК, блок питания становится неспособным снабжать питание все составляющие ПК. Прежде всего нужно удалить существующий ATX элемент, установить новый и протестировать его работоспособность. Нужно лишь знать базовые понятия схемотехники и следовать нижеприведенной инструкции:
- Необходимые подручные инструменты: стандартного размера крестовая отвёртка.
- Необходимо обесточить персональный компьютер – этот процесс подразумевает выдергивание электрошнура из БП.
- Следующим шагом нужно снять стенку системного блока, обычно она снимается с левой стороны корпуса путем откручивания нескольких винтиков.
- Удалите всю скопившуюся пыль из составляющих компьютера кисточкой или пылесосом. Обратите внимание, что чистку компьютера от скопившейся пыли нужно проводить хотя бы раз в полгода. Только после полного очищения от пыли можно приступать к следующим шагам.
- Отключите все провода, принадлежащие БП от других устройств. Обращайте внимание на возможное наличие специальных защелок в разъемах. Не выдергивайте присоединённые провода резко.
- После отсоединения всех проводов открутите винтики, которые прикрепляют БП к системному БП компьютера. Таким образом, старый блок питания будет снят.
- Чтобы присоединить новый БП повторите все действия с точностью до наоборот: закрепите его к системнику, аккуратно присоедините все его провода к нужным элементам, подключите к БП электрически шнур мощностью в 220 Вольт.
Как поднять 12В линию до 13.5В
Теория говорит, а практика безукоризненно подтверждает, что нагрузив 5В линию посредством низкоомного резистора приличной мощности, происходит увеличение напряжения на линии 12В. 13.
5В по линии 12В возникают лишь тогда, когда между земляным проводом и линией 5В имеется сборка из 5 последовательно соединенных 22Ом резисторов, суммарная мощность которых равняется 50Вт.
Если у вас не найдется подобных резисторов, то вполне реально нагрузить канал 5В с помощью сборки из последовательно включенных лампочек соответствующего мощностного номинала.
На материнской плате 8-контактный разъем питания, а на блоке питания только 4-контактный
Это одна из самых распространенных ситуаций, с которыми сталкиваются пользователи. К счастью, 4-контактный разъем питания совместим с 8-контактным разъемом. И это вполне работоспособное решение. Однако важно учитывать то, какой процессор вы будете запитывать 4-контактным кабелем питания и будет ли он разгоняться.
Если у вас бюджетный или энергоэффективный процессор, чье потребление не превышает 95–110 ватт, можете спокойно запитывать его 4-контактным кабелем питания. Почему рекомендуются такие низкие показатели мощности процессора? Потому, что блок питания, не имеющий 8-контактного кабеля питания — это скорее всего бюджетное решение, где могли сэкономить также и на толщине проводов и на качестве разъемов.
Очень важный момент — будет ли разгоняться процессор на материнской плате, запитанной 4-контактным кабелем питания. Тут все очень индивидуально и зависит от типа процессора, напряжения его питания и частоты, на которую он будет разгоняться.
Например, Pentium G3258 легко уложится в 100 ватт потребления при приличном разгоне, а Ryzen 5 2600 может перевалить отметку в 120 ватт даже при случайной активации авторазгона в материнской плате.
На материнской плате 4-контактный разъем питания, а на блоке питания только 8-контактный неразборный разъем
И такой вариант подключения вполне работоспособен, разъем войдет одной половиной и будет работать. Главное — чтобы вокруг разъема питания на материнской плате не было мешающих элементов.
А вот здесь подключить не получится:
Ситуация, когда потребуется так подключать питание процессора, может возникнуть если, например, 4-контактный кабель питания поврежден и остался только 8-контактный.
[spoiler title=”Источники”]
- http://composs.ru/kak-zapustit-blok-pitaniya-bez-kompyutera/
- https://sdelaycomp.ru/sborka/50-zapusk-bloka-pitaniya-bez-ispolzovaniya-kompyutera
- https://143300.ru/kak-vklyuchit-blok-pitaniya-bez-kompyutera-peremychka/
- https://tsb-company.ru/kak-postavit-peremychku-na-blok-pitaniya/
- https://Acums.ru/bespereboyniki-i-bloki-pitaniya/kak-vklyuchit-bez-kompyutera
- https://sovety-pk.ru/proveryaem-ispravnost-bloka-pitaniya-bez-kompyutera.html
- https://chigap.ru/populyarnye-stati/kakie-kontakty-zamknut-dlya-zapuska-bloka-pitaniya.html
[/spoiler]
Как заблокировать прямой обмен сообщениями в Instagram
Функция обмена мгновенными сообщениями для Instagram существует уже несколько лет. Люди используют прямые сообщения или «DM», чтобы делиться друг с другом контентом в Instagram и общаться в чате.
Несмотря на то, что Instagram – очень удобная платформа, официального способа полностью отключить функцию прямых сообщений не существует. Однако есть обходные пути, которые помогут вам не отвлекаться от прямых сообщений.
Есть несколько обходных путей, чтобы никогда не получать личные сообщения. Вот как это сделать на Android, iOS и настольных компьютерах.
Ограничение учетной записи
Если вы устали слышать от кого-то и хотите, чтобы его сообщения направлялись прямо на вкладку «Запросы сообщений», вы всегда можете ограничить любую учетную запись, которая вам нравится. Кроме того, вы сможете контролировать, могут ли другие пользователи видеть свои комментарии к вашим сообщениям. Что наиболее важно, вам не нужно отказываться от подписки или блокировать их, поэтому учетная запись не сможет узнать, что вы ограничили их.
Android и iOS
Есть два способа ограничить людей в Instagram. Вот первый способ:
- Перейдите в личный чат с этим человеком.
- Коснитесь значка « i » в правом верхнем углу.
- Выберите Ограничить
И второй способ:
- Перейти к профилю человека
- Нажмите « После ».
- Нажмите « Ограничить ».
- Нажмите « Ограничить учетную запись ». значок в верхней правой части их профиля
- Выберите « Ограничить ».
- Нажмите « Ограничить учетную запись » для подтверждения.
Блокировка учетной записи
Блокировка учетной записи приведет к тому, что этот человек не сможет найти ваш профиль, историю или сообщения в Instagram.Конечно, это автоматически относится и к прямым сообщениям. Хотя Instagram не сообщает аккаунту о том, что вы их заблокировали, они могут узнать, когда не смогут найти ваш профиль.
Android и iOS
Блокировка людей на мобильных устройствах работает так же, как и их ограничение. Перейдите к тем же параметрам, что и для ограничения, но на этот раз выберите « Block ». Затем просто подтвердите.
Рабочий стол
Вы можете заблокировать учетную запись на рабочем столе из меню, которое вы использовали бы для ограничения учетной записи.Однако человек может быть заблокирован и на странице прямых сообщений.
- Откройте личные сообщения.
- Выберите разговор с человеком, которого вы хотите заблокировать.
- Коснитесь значка « i » в правом верхнем углу.
- Выберите « Block ».
- Подтвердите, нажав « Block .»
Private Profile
Пока ваш профиль является общедоступным, любой может отправлять вам сообщения.Для этого им не нужно ваше одобрение. Если вас это раздражает, есть отличное решение. С приватным профилем только ваши подписчики могут отправлять вам сообщения напрямую, и вам необходимо одобрить подписчиков. Итак, вот как сделать ваш профиль приватным. Помните, что учетные записи авторов не могут быть частными.
Android и iOS
- Откройте приложение Instagram.
- Зайдите в свой профиль, коснувшись значка профиля.
- Коснитесь меню гамбургера (три горизонтальные линии).
- Коснитесь Настройки.
- Выберите Конфиденциальность.
- Установите переключатель рядом с Личный счет.
Рабочий стол
- Перейдите на Instagram.com и войдите в систему.
- Щелкните значок своего профиля, расположенный в правом верхнем углу браузера.
- Выберите Настройки
- Перейдите к Конфиденциальность и безопасность на левой панели.
- В верхней части экрана в разделе Конфиденциальность учетной записи установите флажок рядом с Личная учетная запись.
Отключение уведомлений
Итак, вы не можете полностью отключить прямое сообщение. Но если уведомления вас беспокоят, вы можете отключить их очень быстро.
Android и iOS
- Коснитесь значка своего профиля.
- Нажмите ‘ Your Activity .’
- Перейдите на вкладку« Time ».
- Выберите « Настройки уведомлений ».
- Если вы хотите отключить уведомления только для личных сообщений, нажмите « Личные сообщения, » и настройте параметры.
- В качестве альтернативы, если вы хотите отключить все уведомления, включите переключатель рядом с « Приостановить все ».
Как видите, вы можете приостановить уведомления для различных функций Instagram.
Как сделать ваш профиль приватным на рабочем столе
- Перейдите в свой профиль в Instagram
- Перейдите в «Настройки ».
- Выберите « Push-уведомления » на панели слева
- Прокрутите вниз до « Прямые запросы Instagram .»
- Выберите Выкл.
К сожалению, возможности рабочего стола ограничены. Если вы хотите улучшить настройку, используйте свое мобильное устройство / планшет.
Отключение ответов в истории
Один из самых простых способов отправить вам личные сообщения в Instagram – это ответить на опубликованную вами историю. Они могут сделать это напрямую, нажав кнопку внизу опубликованной истории. К счастью, эту функцию можно довольно легко отключить.
Android и IOS
1: коснитесь значка своего профиля.
2: перейдите к настройкам .
3: выберите «Конфиденциальность».
4: Нажмите «История»
5: Нажмите «Выкл.» в разделе «Разрешить ответы и реакции» .
Отклонение сообщений
Когда кто-то, на кого вы не подписаны, отправит вам сообщение, личное сообщение не попадет прямо в ваш почтовый ящик. Вы получите уведомление (если вы не отключили этот параметр), но сообщение появится на вкладке Запросы сообщений , поэтому человек не увидит, прочитали ли вы сообщение. Прямые сообщения на вкладке “Запросы сообщений” можно принять или отклонить. Если вы примете такое сообщение, оно будет перенесено в ваш почтовый ящик. Если вы отклоните запрос, сообщение будет удалено.
Отличная особенность этой функции в том, что вы можете удалить сразу несколько таких запросов. Если вы получаете много таких запросов, просто нажмите « Удалить все », и все запросы будут удалены.
- Перейдите в свой почтовый ящик, нажав / щелкнув значок стрелки в личном сообщении.
- Выберите вкладку « Message Requests » (если в данный момент у вас нет запросов, вкладка не отображается).
- Нажмите « Удалить все ».’
Часто задаваемые вопросы
Могу ли я заблокировать отправку прямых сообщений в Instagram только для определенных учетных записей?
Вы не можете заблокировать аккаунт от отправки вам DM, не отменив подписку на аккаунт и не сделав свой профиль приватным. Как упоминалось ранее, ограничение / блокировка учетной записи может оказаться хорошим решением.
Как долго длится блокировка DM в Instagram?
Если вы заблокируете кого-то, он останется заблокированным до тех пор, пока вы его не разблокируете.Чтобы разблокировать учетную запись, перейдите к нужному профилю Instagram, и вы увидите функцию «Разблокировать». Нажмите и подтвердите разблокировку, нажав Разблокировать. Точно так же работает на рабочем столе
Есть ли у Instagram DM ограничение?
Официально ограничений на отправку сообщений на нем нет. Однако учетная запись будет заблокирована от отправки большего количества сообщений в течение 24 часов после отправки 50-100 DM за один день. Однако учетная запись не блокируется – она просто не может отправлять сообщения в течение дня.Instagram ввел это ограничение, чтобы противостоять злоупотреблению этой функцией.
Срок действия прямых сообщений в Instagram истекает?
Если вы отправляете фотографию в Instagram и не выбираете режим, который позволяет фотографии оставаться в чате, срок действия фотографии истекает, и она будет удалена после того, как ее увидят. Однако это не относится к прямым сообщениям Instagram. В отличие от Snapchat, Instagram сохраняет всю историю чата. Однако, если вы удалите чат, эта история будет удалена.
Удаляет ли личная переписка при блокировке в Instagram?
Хотя человек, которого вы заблокировали, не получит никаких сообщений, которые вы попытаетесь отправить ему, и не сможет получить доступ к вашему профилю или переписку с вами, история чата не будет удалена.Если вы когда-нибудь разблокируете человека, история чата останется нетронутой. При условии, что вы, конечно, не удалили чат.
Заключение
Хотя вы не можете полностью отключить личные сообщения в Instagram, вы можете предпринять некоторые обходные шаги, которые могут сработать для вас. Рассмотрите свои варианты и попробуйте методы, которые мы здесь упомянули.
Надеюсь, это руководство было для вас полезным. Несмотря на то, что решение не является очевидным и прямым, мы уверены, что одно из этих решений подойдет вам.Если у вас есть дополнительные вопросы или вы думаете, что мы что-то не упомянули, сообщите нам об этом в разделе комментариев ниже.
Разрешить или заблокировать автовоспроизведение мультимедиа в Firefox
Firefox по умолчанию блокирует автоматическое воспроизведение всех мультимедиа со звуком. Если вы хотите, чтобы веб-сайт автоматически воспроизводил мультимедиа или вносил другие изменения в настройки автовоспроизведения, вы можете использовать один из следующих способов.
Чтобы всегда разрешать или блокировать автовоспроизведение для всех носителей со звуком:
В строке меню вверху экрана щелкните и выберите.Щелкните кнопку меню и выберите. Щелкните кнопку меню и выберите.
- Выберите панель и перейдите в раздел Permissions
(или введите autoplay в поле поиска в OptionsPreferencesSettings Окно поиска ).- – настройка по умолчанию. Если установлен флажок, автовоспроизведение мультимедиа по умолчанию заблокировано.
Примечание: Если мультимедиа автоматически воспроизводится на веб-сайтах по умолчанию, даже если этот параметр отмечен флажком, попробуйте снять этот флажок, а затем снова установите его.
- Снимите флажок, чтобы всегда разрешать автоматическое воспроизведение по умолчанию.
- – настройка по умолчанию. Если установлен флажок, автовоспроизведение мультимедиа по умолчанию заблокировано.
Ваш выбор будет применяться ко всем носителям для всех веб-сайтов, за исключением исключений для сайтов с автоматическим воспроизведением.
Чтобы всегда разрешать или блокировать автовоспроизведение для всех медиафайлов со звуком или видео:
В строке меню вверху экрана щелкните и выберите. Щелкните кнопку меню и выберите. Щелкните кнопку меню и выберите.
- Выберите панель и перейдите в раздел Permissions
(или введите autoplay в поле поиска в OptionsPreferencesSettings Окно поиска ). - Нажмите кнопку «Настройки» рядом с Автозапуск .
- Используйте раскрывающееся меню по умолчанию для всех веб-сайтов , чтобы выбрать, как вы хотите, чтобы Firefox обрабатывал автовоспроизведение мультимедиа для всех веб-сайтов.
- Настройка по умолчанию запрещает автовоспроизведение всех мультимедийных файлов со звуком.
- Эта настройка запрещает автовоспроизведение для всех медиафайлов, включая видео, даже если звук отключен.
- Эта настройка разрешит автовоспроизведение всех медиафайлов.
- После того, как вы сделали свой выбор, нажмите «Сохранить изменения».
Выбранный вами параметр будет применяться ко всем медиафайлам для всех веб-сайтов, за исключением определенных настроек автозапуска сайта.
Когда Firefox активно блокирует мультимедийные файлы со звуком на веб-сайте, вы увидите специальный значок в адресной строке. Щелкните значок в адресной строке, чтобы открыть Центр управления, где вы можете изменить настройку звука автовоспроизведения. Эта опция всегда будет отображаться в Центре управления.Щелкните этот значок, чтобы открыть раскрывающуюся панель «Информация о сайте», где вы можете изменить настройку автозапуска для этого веб-сайта.
Вы можете добавлять или удалять отдельные веб-сайты из списка исключений автозапуска.Чтобы управлять списком сайтов, для которых вы настроили блокировку или разрешение автовоспроизведения:
В строке меню вверху экрана щелкните и выберите. Щелкните кнопку меню и выберите. Щелкните кнопку меню и выберите.
- Выберите панель и перейдите в раздел Permissions
(или введите autoplay в поле поиска в OptionsPreferencesSettings Окно поиска ). - Найдите Блокировать веб-сайты от автоматического воспроизведения звука Настройка и щелкните Исключения…, чтобы управлять своим списком.
Примечание: При добавлении сайтов в список попробуйте использовать весь URL-адрес для конкретной веб-страницы, на которой есть мультимедиа, если URL-адрес для основного веб-сайта не работает.
В вашем списке настроек автозапуска будут отображаться все установленные вами разрешения веб-сайта, которые не соответствуют настройкам по умолчанию. Для просмотра или управления настройками сайта с автозапуском:
В строке меню вверху экрана щелкните и выберите. Щелкните кнопку меню и выберите.Щелкните кнопку меню и выберите.
- Выберите панель и перейдите в раздел Permissions
(или введите autoplay в поле поиска в OptionsPreferencesSettings Окно поиска ). - Найдите Автозапуск и нажмите кнопку «Настройки…».
- Откроется список Настройки – Автозапуск .
Вы можете использовать поле Search , чтобы найти определенный сайт.Вы также можете щелкнуть заголовки Website или Status , чтобы изменить порядок списка, по возрастанию или по убыванию.
Чтобы добавить веб-сайт с другой настройкой автовоспроизведения, вы должны посетить этот веб-сайт и использовать панель «Информация о сайте», как описано выше в разделе «Настройки сайта».
Вы можете использовать раскрывающееся меню Status рядом с веб-сайтом, чтобы изменить настройку автовоспроизведения. (Примечание: изменив статус на настройку по умолчанию, веб-сайт будет удален из списка после того, как вы сохраните изменения.)
Чтобы восстановить разрешения по умолчанию для отдельных веб-сайтов, либо измените их статус на настройки по умолчанию, либо удалите их из этого списка.
Нажмите кнопку «Сохранить изменения», чтобы сохранить изменения.
Поверните блок обратно | Дарим рубашку
Ультрамягкая футболка унисекс из трех нитей, соединенных вместе. (50% полиэстер, 25% хлопок кольцевого прядения, 25% вискоза)
| Взрослый | XS | S | M | л | XL | 2XL | 3XL | 4XL |
| Ширина груди | 19 | 20 | 21 | 22½ | 24 | 25½ | 27½ | 29½ |
| Длина корпуса сзади | 27 | 28 | 29 | 30 | 31 | 32 | 32½ | 33 |
| Длина рукава | 17¼ | 18 | 18¾ | 19½ | 20¼ | 21 | 21¾ | 22½ |
| Молодежь | Молодежный XS | Молодёжь S | Молодёжь М | Молодёжь L |
| Размер | 4 | 6/8 | 10/12 | 14/16 |
| Длина корпуса сзади | 19 1/2 | 21 1/2 | 23 1/2 | 251/2 |
| Ширина груди | 13 1/2 | 15 | 16 1/2 | 17 1/2 |
| Длина рукава | 11 1/2 | 12 3/4 | 14 | 15 1/4 |
Длина сзади
Измеряется от верхней точки плеча до готового подола сзади.
Ширина груди
Измеряется на груди на один дюйм ниже проймы в горизонтальном положении.
Длина рукава
Начните с центра шеи и измерьте расстояние от плеча до нижнего края рукава.
Все заказы будут распечатаны и отправлены после продажи ограниченного тиража в 50 экземпляров. С вашей карты будет снята оплата в момент размещения вашего заказа.
Как отключить веб-уведомления для Google Chrome и macOS
Эй, любители космоса! Если вы похожи на меня и любите все, что связано с космосом, возможно, вы подписались на получение уведомлений от ваших любимых сайтов, посвященных космическим новостям.Может даже с Space.com? (Если да, то благодарим вас.)
Хотя получение новостей и обновлений из этих уведомлений, как и из ваших любимых приложений, может быть полезным, мы понимаем, что вы, возможно, больше не хотите их получать. Или, возможно, вы подписались по ошибке, начали загружать их на свой компьютер или телефон и хотите, чтобы они исчезли.
Чтобы позаботиться об этом, вот удобное руководство по отключению уведомлений в Google Chrome и Safari.
Как отключить веб-уведомления в Google Chrome
- Откройте Chrome
- Выберите «Настройки»
- Перейдите в «Конфиденциальность»
- Прокрутите до «Уведомления»
- Выберите, с каких веб-сайтов вы хотите получать уведомления
Если вы вы используете Chrome, скорее всего, он связан с вашим телефоном или другим персональным устройством с приложением, и вы можете получать уведомления с веб-сайта на этих платформах.Эти скриншоты сделаны с моего ноутбука, поэтому ваш может выглядеть немного иначе, но процесс должен быть таким же.
Первый шаг – открыть Google Chrome на любом устройстве, с которого вы получаете уведомления.
В правом верхнем углу расположены три вертикальные точки, по которым можно щелкнуть, чтобы открыть главное меню в Chrome. Нажмите «Настройки», чтобы начать процесс.
(Изображение предоставлено Chrome)Прокрутите вниз и щелкните раздел «Дополнительно».«Сразу под ним находится раздел« Конфиденциальность и безопасность », где вы найдете подраздел« Настройки сайта »(или« Настройки контента »). Здесь вы можете отключить уведомления.
Нажмите «Настройки сайта», чтобы перейти на новый экран с разделом, четко обозначенным «Уведомления» рядом со значком колокольчика.
(Изображение предоставлено: Chrome) (Изображение предоставлено: Chrome)Здесь вы можете выбрать, разрешить ли веб-сайтам отправлять вам уведомления напрямую, или включить параметр «Спрашивать перед отправкой (рекомендуется)».Возможно, он уже включен, и лучше оставить его в таком состоянии. В конце концов, спросить разрешения на отправку уведомлений – это вежливый поступок. Таким образом, когда веб-сайт запрашивает разрешение, вы получите всплывающее окно с запросом «Разрешить» или «Заблокировать» уведомления.
На этой странице «Уведомления» вы также можете выбрать отдельные веб-сайты, чтобы разрешить или заблокировать уведомления.
Просто прокрутите вниз под разделом «Разрешить» и нажмите на три вертикальные точки справа от определенного веб-сайта.Здесь вы можете увидеть варианты «Блокировать», «Редактировать» или «Удалить».
(Изображение предоставлено Chrome)Выберите «Заблокировать», если вы хотите заблокировать веб-сайт от отправки вам уведомлений, а также от повторного запроса.
«Изменить» позволит вам изменить имя веб-сайта в уведомлениях, что мы не рекомендуем.
«Удалить» на данный момент остановит уведомления, но вас могут снова спросить, хотите ли вы подписаться в будущем. Это хороший выбор, если вы не на 100% уверены, что не хотите получать уведомления навсегда.
Поскольку Chrome подключен к вашей учетной записи Google, если вы внесете это изменение на одном устройстве, оно должно применяться ко всем приложениям Chrome на других ваших устройствах.
Что делать, если вы снова хотите получать уведомления?
Если вы заблокировали уведомления для сайта и хотите снова включить их, это довольно просто.
Сначала вернитесь на сайт. Скорее всего, вас спросят, хотите ли вы подписаться на уведомления, и вы можете выбрать «Разрешить», чтобы возобновить их.
Вы также можете выбрать логотип замка слева от строки URL-адреса на веб-сайте, чтобы получить доступ к разделу «Уведомления» для этого веб-сайта.В раскрывающемся меню есть варианты «Спросить (по умолчанию)», «Разрешить» или «Заблокировать», и вы можете сделать свой выбор соответственно.
(Изображение предоставлено Chrome)Как отключить уведомления в Safari на Mac
Если вы используете Safari на Mac, настройка уведомлений немного отличается.
Вам нужно открыть настройки Safari на Mac, затем найти параметр с надписью «Веб-сайты» в верхней части экрана.
Щелкните «Веб-сайты», и в списке слева вы увидите параметр с пометкой «Уведомления».Здесь будут показаны все сайты, на которые вы можете подписаться.
Вы можете выбрать «Разрешить» или «Запретить» в раскрывающемся меню справа, чтобы изменить настройки уведомлений для каждого из этих сайтов. Выберите «Запретить», чтобы отключить уведомления на вашем устройстве Safari.
***
Вот и все! Я надеюсь, что это поможет, и огромное спасибо моему коллеге Джеймсу Пекхэму с нашего дочернего сайта Tech Radar за помощь с этим руководством.
Продолжайте, ищите космических фанатов!
Напишите Тарику Малику по телефону tmalik@space.com или подпишитесь на него @tariqjmalik . Следуйте за нами @Spacedotcom , Facebook и Instagram .
Minecraft – Как отключить повреждение блока TNT – iTecTec
Так что это сложно, но не намного хуже, чем помешать игроку создать алмазный меч.Самая большая разница здесь в том, что все должно происходить на одном и том же тике, а должно происходить каждый тик. Это исключает стратегию, которую я использовал в связанном ответе; часы заполнения 20 Гц в значительной степени необходимы, тогда как в другом ответе я мог бы использовать более медленные и простые часы. Чтобы это сработало, вам все равно нужно отключить грифинг мобов, так как я использую огненные шары ужасов для создания фактического взрыва. Также возможно получить эффект, но нанести 0 повреждений игрокам или другим объектам, и я добавлю команды для этого в конце.
Первый шаг – настроить цель табло для отслеживания TNT, который вот-вот взорвется:
/ цели табло добавить манекен TNTGoBoom
Далее нам нужно настроить fill clock. Вам понадобятся два командных блока в столбце с воздушным блоком, разделяющим их. Внизу введите следующую команду:
fill ~ ~ 1 ~ ~ 3 ~ 1 ~ air
и в верхнем введите эту команду:
fill ~ ~ -1 ~ ~ 3 ~ -1 ~ redstone_block
Поместите блок красного камня между ними, и у вас будут часы заполнения.В идеале это не будет близко к границе чанка, но у меня это было, и все работало нормально. Забавные вещи могут начаться, если часть часов заполнения выгружается из памяти, но если это порожденный фрагмент или вы всегда рядом с часами, вам не о чем беспокоиться.
Вы должны увидеть еще три блока красного камня с одной стороны. Вы собираетесь разместить еще три командных блока рядом с блоками из красного камня (желательно сверху или снизу). В порядке ближайшего к первым двум блокам команд, вы хотите использовать следующие команды:
табло игроков установить @e [type = PrimedTnt] TNTGoBoom 1 {Fuse: 0b}
выполнить @e [type = PrimedTnt, score_TNTGoBoom = 1] ~ ~ ~ вызвать огненный шар ~ ~ ~ {direction: [0.0, -1.0,0.0], ExplosionPower: 4, Fuse: 0, Time: -1, TileEntityData: {CustomName: "TNT"}, ActiveEffects: [{Id: 14, Duration: 10, Amplifier: 10, Ambient: 1 }]}
kill @e [type = PrimedTnt, score_TNTGoBoom = 1]
Хорошо, давайте рассмотрим эти три команды. Первый устанавливает значение табло для цели TNTGoBoom равным 1 для каждого TNT, который готов взорваться на следующем тике. Вот как мы отслеживаем TNT. Следующая команда вызывает невидимый огненный шар в точном местоположении TNT, движущийся прямо вниз и с той же взрывной силой, что и кусок TNT.Это то, что на самом деле вызовет эффект взрыва и нанесет урон игрокам / сущностям, но, поскольку грифинг мобов отключен, он не повредит местность. Наконец, мы убиваем (фактически удаляем) TNT, который вот-вот взорвется, так что it не повредит местность.
Теперь, если вы хотите сохранить эффект взрыва, не нанося никакого ущерба, вам нужно заменить команду вызова огненного шара на 2 командных блока (и, следовательно, увеличить время заполнения еще на один блок):
execute @e [type = PrimedTnt, score_TNTGoBoom = 1] ~ ~ ~ огромный взрыв частиц ~ ~ ~ 0 0 0 1
выполнить @e [type = PrimedTnt, score_TNTGoBoom = 1] ~ ~ ~ воспроизводит звук случайным образом.взорваться @a ~ ~ ~
Эти две команды создают эффект частиц и звук взрыва TNT, но это все. Если вы используете это вместо метода огненного шара, вы не повредите миру, игрокам или сущностям.
Приложение: Значит, это действительно испортит вещи вроде пушек TNT. У меня было это в моем творческом мире, где я ранее тестировал бесконечную пушку TNT, и хотя она вроде работает (снаряд TNT все еще немного выстреливает), он имеет тенденцию отправлять огненный шар в небо.Кроме того, использование этого означает, что каждый блок TNT должен быть освещен индивидуально, так как при отключении грифинга мобов огненный шар не будет зажигать другие поблизости. Я уверен, что есть способ обойти это с помощью немного большего количества командных блоков. На самом деле, я знаю, что есть способ сделать это, просто я еще не на 100% в деталях.
Блокируйте потенциально нежелательные приложения с помощью антивируса Microsoft Defender
- 6 минут для чтения
В этой статье
Применимо к:
Потенциально нежелательные приложения (PUA) – это категория программного обеспечения, которое может вызывать медленную работу вашего компьютера, показывать неожиданную рекламу или, в худшем случае, устанавливать другое программное обеспечение, которое может быть неожиданным или нежелательным.PUA не считается вирусом, вредоносным ПО или угрозой другого типа, но он может выполнять действия на конечных точках, которые отрицательно влияют на производительность или использование конечных точек. Термин PUA также может относиться к приложению с плохой репутацией, по оценке Microsoft Defender для конечных точек, из-за определенных видов нежелательного поведения.
Вот несколько примеров:
- Рекламное программное обеспечение , которое отображает рекламу или рекламные акции, включая программное обеспечение, которое вставляет рекламные объявления на веб-страницы.
- Объединение программного обеспечения , которое предлагает установить другое программное обеспечение, не имеющее цифровой подписи той же организации. Также программа, предлагающая установить другое программное обеспечение, которое квалифицируется как PUA.
- Программное обеспечение уклонения , которое активно пытается уклониться от обнаружения продуктами безопасности, включая программное обеспечение, которое ведет себя иначе в присутствии продуктов безопасности.
Потенциально нежелательные приложения могут повысить риск заражения вашей сети действительными вредоносными программами, затруднить выявление заражений вредоносными программами или тратить ресурсы ИТ на их очистку.Защита PUA поддерживается в Windows 10, Windows Server 2019 и Windows Server 2016. В Windows 10 (версия 2004 и более поздние) антивирус Microsoft Defender блокирует приложения, которые по умолчанию считаются устройствами PUA для предприятия (E5).
Microsoft Edge
Новый Microsoft Edge, основанный на Chromium, блокирует потенциально нежелательные загрузки приложений и связанные URL-адреса ресурсов. Эта функция предоставляется через фильтр SmartScreen Защитника Microsoft.
Включить защиту PUA в Microsoft Edge на основе Chromium
Хотя защита потенциально нежелательных приложений в Microsoft Edge (на основе Chromium, версия 80.0.361.50) по умолчанию выключен, его можно легко включить из браузера.
В браузере Edge выберите многоточие, а затем выберите Настройки .
Выберите Конфиденциальность, поиск и услуги .
В разделе Security включите Блокировать потенциально нежелательные приложения .
Блокировать URL-адреса с помощью Microsoft Defender SmartScreen
В Edge на основе Chromium с включенной защитой PUA фильтр SmartScreen в Microsoft Defender защищает вас от URL-адресов, связанных с PUA.
АдминистраторыSecurity могут настроить совместную работу Microsoft Edge и Microsoft Defender SmartScreen для защиты групп пользователей от URL-адресов, связанных с PUA. Существует несколько параметров групповой политики, явно доступных для SmartScreen защитника Microsoft, в том числе один для блокировки PUA. Кроме того, администраторы могут настроить SmartScreen Защитника Microsoft в целом, используя параметры групповой политики, чтобы включить или выключить SmartScreen Защитника Microsoft.
Хотя Microsoft Defender для конечных точек имеет собственный черный список, основанный на наборе данных, управляемом Microsoft, вы можете настроить этот список на основе вашей собственной аналитики угроз.Если вы создаете индикаторы и управляете ими на портале Защитника Microsoft для конечных точек, фильтр SmartScreen Защитника Microsoft учитывает новые параметры.
Microsoft Defender Antivirus и защита от PUA
Функция защиты потенциально нежелательных приложений (PUA) в антивирусе Microsoft Defender может обнаруживать и блокировать PUA на конечных точках в вашей сети.
Примечание
Эта функция доступна в Windows 10, Windows Server 2019 и Windows Server 2016.
Microsoft Defender Antivirus блокирует обнаруженные файлы PUA и любые попытки их загрузки, перемещения, запуска или установки.Заблокированные файлы PUA затем помещаются в карантин. При обнаружении файла PUA на конечной точке антивирус Microsoft Defender отправляет пользователю уведомление (если уведомления не отключены) в том же формате, что и другие средства обнаружения угроз. Перед уведомлением стоит PUA: , чтобы указать его содержимое.
Уведомление появляется в обычном списке карантина в приложении Windows Security.
Настроить защиту PUA в антивирусе Microsoft Defender
Вы можете включить защиту PUA с помощью Microsoft Intune, Microsoft Endpoint Configuration Manager, групповой политики или командлетов PowerShell.
Вы также можете использовать защиту PUA в режиме аудита для обнаружения потенциально нежелательных приложений, не блокируя их. Обнаружения фиксируются в журнале событий Windows.
Подсказка
Посетите демонстрационный веб-сайт Защитника Microsoft для конечных точек по адресу demo.wd.microsoft.com, чтобы убедиться, что функция работает, и увидеть ее в действии.
ЗащитаPUA в режиме аудита полезна, если ваша компания проводит внутреннюю проверку соответствия безопасности программного обеспечения и вы хотите избежать ложных срабатываний.
Используйте Intune для настройки защиты PUA
Дополнительные сведения см. В разделе Настройка параметров ограничения устройств в Microsoft Intune и Параметры ограничения устройств антивируса Microsoft Defender для Windows 10 в Intune.
Используйте Configuration Manager для настройки защиты PUA
ЗащитаPUA включена по умолчанию в Microsoft Endpoint Manager (Current Branch).
См. Раздел Как создавать и развертывать политики защиты от вредоносных программ: параметры сканирования по расписанию для получения подробной информации о настройке Microsoft Endpoint Manager (Current Branch).
Для System Center 2012 Configuration Manager см. Раздел «Развертывание политики защиты потенциально нежелательных приложений для защиты конечных точек в Configuration Manager».
Примечание
СобытияPUA, заблокированные антивирусом Microsoft Defender, отображаются в средстве просмотра событий Windows, а не в диспетчере конфигурации конечных точек Microsoft.
Используйте групповую политику для настройки защиты PUA
Загрузите и установите административные шаблоны (.admx) для Windows 10 October 2020 Update (20h3)
На компьютере управления групповой политикой откройте консоль управления групповой политикой.
Выберите объект групповой политики, который нужно настроить, а затем выберите Изменить .
В редакторе управления групповой политикой перейдите к Конфигурация компьютера и выберите Административные шаблоны .
Раскройте дерево до Компоненты Windows > Антивирус Microsoft Defender .
Дважды щелкните Настроить обнаружение потенциально нежелательных приложений .
Выберите Включено , чтобы включить защиту PUA.
В Options выберите Block , чтобы заблокировать потенциально нежелательные приложения, или выберите Audit Mode , чтобы проверить, как этот параметр работает в вашей среде. Выберите ОК .
Разверните объект групповой политики, как обычно.
Используйте командлеты PowerShell для настройки защиты PUA
Для включения защиты PUA
Set-MpPreference -PUAProtection Enabled
Установка для этого командлета значения Включено включает эту функцию, если она была отключена.
Установить защиту PUA в режим аудита
Set-MpPreference -PUAProtection AuditMode
Настройка AuditMode обнаруживает PUA, не блокируя их.
Для отключения защиты PUA
Мы рекомендуем держать защиту PUA включенной. Однако вы можете отключить его, используя следующий командлет:
Set-MpPreference -PUAProtection отключен
Установка для этого командлета значения Отключено отключает функцию, если она была включена.
Дополнительные сведения см. В разделе Использование командлетов PowerShell для настройки и запуска командлетов антивируса и Защитника Microsoft Defender.
Просмотр событий PUA с помощью PowerShell
О событиях PUA сообщается в средстве просмотра событий Windows, но не в диспетчере конечных точек Microsoft или в Intune. Вы также можете использовать командлет Get-MpThreat для просмотра угроз, обработанных антивирусом Microsoft Defender. Вот пример:
ID категории: 27 DidThreatExecute: False IsActive: ложь Ресурсы: {webfile: _q: \ Builds \ Dalton_Download_Manager_3223
8.exe | http: //d18yzm5yb8map8.cloudfront.net/ fo4yue@kxqdw/Dalton_Download_Manager.exe | pid: 14196, ProcessStart: 132378130057195714} RollupStatus: 33 Версия схемы: 1.0.0.0 SeverityID: 1 Идентификатор угрозы: 213927 Имя угрозы: PUA: Win32 / InstallCore TypeID: 0 PSComputerName:
Получать уведомления по электронной почте об обнаружении PUA
Вы можете включить уведомления по электронной почте, чтобы получать сообщения об обнаружениях PUA.
См. Раздел «Устранение неполадок с идентификаторами событий» для получения дополнительных сведений о просмотре событий антивируса Microsoft Defender.События PUA записываются под идентификатором события 1160 .
Просмотр событий PUA с помощью расширенного поиска
Если вы используете Microsoft Defender для конечной точки, вы можете использовать расширенный поисковый запрос для просмотра событий PUA. Вот пример запроса:
DeviceEvents
| где ActionType == "AntivirusDetection"
| расширить x = parse_json (Дополнительные поля)
| отметка времени проекта, DeviceName, FolderPath, FileName, SHA256, ThreatName = tostring (x.ThreatName), WasExecutingWhileDetected = tostring (x.WasExecutingWhileDetected), WasRemediated = tostring (x.WasRemediated)
| где ThreatName начинается с_cs "PUA:"
Чтобы узнать больше о расширенном поиске, см. Упреждающий поиск угроз с помощью расширенного поиска.
Исключить файлы из защиты PUA
Иногда файл ошибочно блокируется защитой PUA или для выполнения задачи требуется функция PUA. В этих случаях файл можно добавить в список исключений.
Дополнительные сведения см. В разделе Настройка и проверка исключений на основе расширения файла и расположения папки.
См. Также
Как полностью заблокировать доступ в Интернет для определенных приложений Android
Если на вашем телефоне установлено большое количество приложений, они будут продолжать потреблять ценные сетевые ресурсы. Например, игровые приложения, такие как PUBG, могут поддерживать скорость Интернета в фоновом режиме. Поэтому вы можете полностью заблокировать их доступ в Интернет. Идея состоит в том, чтобы избирательно выделять Интернет для выбранных вами приложений Android и отключать его, когда в нем нет необходимости.
Можно запретить определенным приложениям Android доступ к вашим мобильным данным, но не Wi-Fi. Это мера Google, гарантирующая, что все ваши системные приложения подключаются к Интернету, как только вы включаете Wi-Fi. Вы узнаете, как обойти это системное ограничение и отключить все формы доступа в Интернет для приложений, которые вы не хотите удалять прямо сейчас.
Связанные : Как остановить работу приложений Android в фоновом режиме
Минимизируйте доступ в Интернет из настроек
Если ваша цель состоит в том, чтобы минимизировать использование Интернета для приложений, а не полностью остановить его, вы можете попробовать некоторые распространенные методы.С версией Android 7.0 или выше вы можете использовать функцию экономии трафика. Чтобы получить к нему доступ, перейдите в «Настройки -> Сеть и Интернет» и выберите сеть Wi-Fi. В некоторых телефонах его можно увидеть в виде значка.
В меню сохранения данных есть тумблер, который остается выключенным. Как только вы включите его, вы увидите список приложений с доступом в Интернет, которыми можно управлять.
Включив экономию данных, вы можете остановить автовоспроизведение видео и автоматическую загрузку, а также ограничить использование ненужных изображений.
Для дополнительных ограничений вы также можете отключить доступ к местоположению для всех приложений, когда они не используются, и уменьшить фоновое использование данных.
Полностью заблокировать доступ в Интернет для некоторых приложений
Чтобы полностью заблокировать Wi-Fi, а также доступ к мобильным данным, вам необходимо загрузить приложение Play Store под названием NetGuard – без корневого брандмауэра. Это одно из лучших приложений для блокировки онлайн-доступа к любому приложению без рутирования телефона. Нет рекламы, трекеров или других проблем с конфиденциальностью.
Для путешественников в международном роуминге приложение позволяет блокировать системные приложения. Приложение поддерживает Android 5.1 и выше.
Как только вы откроете приложение, вы обнаружите, что Netguard отключен. Включите тумблер. Он активирует функцию, похожую на «VPN», которая используется для активации или отключения доступа в Интернет для различных приложений.
Вы заметите два цвета значков сети: зеленоватый и красноватый оттенки, что означает «включено» и «выключено» соответственно.Они будут отображаться на видном месте рядом с каждым приложением. Все, что вам нужно сделать, это нажать на значки, чтобы включать и выключать Интернет по мере необходимости. По умолчанию значок всегда зеленый для «Wi-Fi» слева и «Мобильные данные» справа.
В некоторых случаях, особенно для приложений обмена сообщениями, таких как Slack, входящее сообщение принимается сервисами Google Play, а не приложением напрямую. Поэтому вам необходимо отключить Интернет для приложения для обмена сообщениями, а также для сервисов Google Play.
В других случаях доступ в Интернет к приложению контролируется диспетчером загрузки, например, в случае YouTube, Zoom и других приложений для видео / видеоконференций.К счастью, NetGuard поддерживает все системные приложения.
Связанные : Как полностью удалить и удалить приложения на Android
Чтобы снова перезапустить доступ в Интернет для приложений, просто снова сделайте значки Wi-Fi и мобильной передачи данных зелеными. Приложение также выполняет некоторые дополнительные действия, такие как блокировка рекламы и ведение журнала, когда именно телефон подключается к Интернету. Наконец, если у вас ограниченная полоса пропускания Wi-Fi, вы можете установить лимитное соединение Wi-Fi на своем телефоне Android.
Эта статья полезна? да Нет
Саяк БоралСаяк Борал – технический писатель с более чем десятилетним опытом работы в различных отраслях, включая полупроводники, Интернет вещей, корпоративные ИТ, телекоммуникации OSS / BSS и безопасность сетей.




 Изготовьте перемычку
Изготовьте перемычку