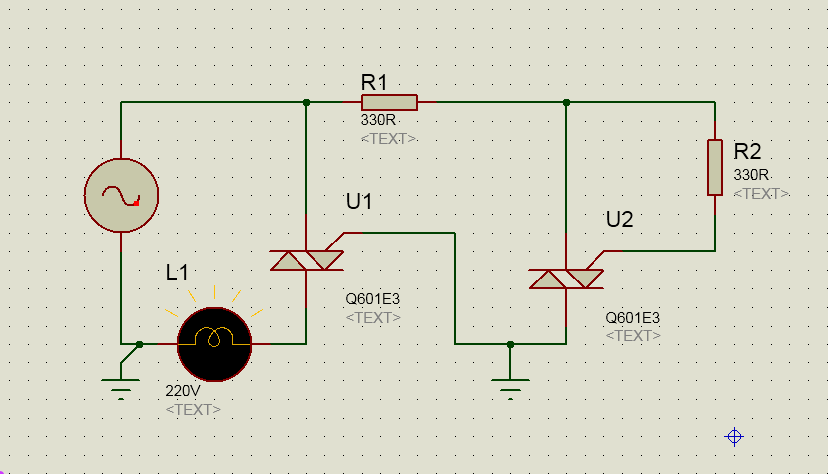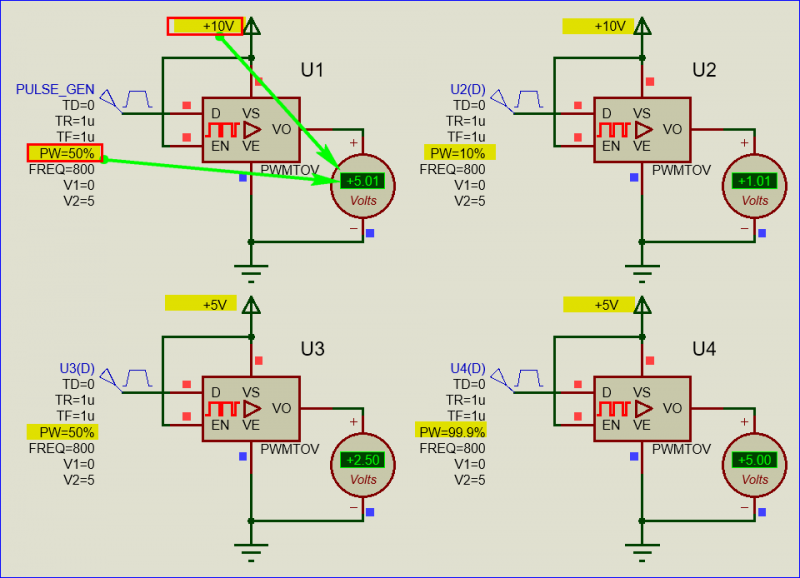Практика создаёт совершенство – Proteus. Редактор ISIS – САПР – Инструкции
Теперь Вам необходимо отработать приобретенные навыки, попрактикуйтесь, вычерчивая следующий блок принципиальной схемы, построенный на операционном усилителе U2:A, как показано ниже:
Первый фильтр на ОУ на схеме руководства.
Сначала выберите из библиотек конденсатор и TL074, используя описанные ранее способы. Для простоты мы будем использовать в этом проекте керамические конденсаторы, поэтому найдите керамический конденсатор 220пФ. Используйте различные методики редактирования, чтобы правильно разместить все элементы. Корректно разместите обозначения и величины элементов.
Когда фильтр на ОУ будет готов, используйте прямоугольник выделения и опцию контекстного меню Копировать Блок (Block Copy) , чтобы создать копию справа. Обратите внимание, что на схеме руководства эти два блока идентичны за исключением некоторых резисторов.
Выберите в переключателе объектов MINRES12k, нажмите левую кнопку, чтобы войти в режим размещения, а затем поместите курсор мыши над резистором 15 кОм, который мы хотим заменить на правом блоке.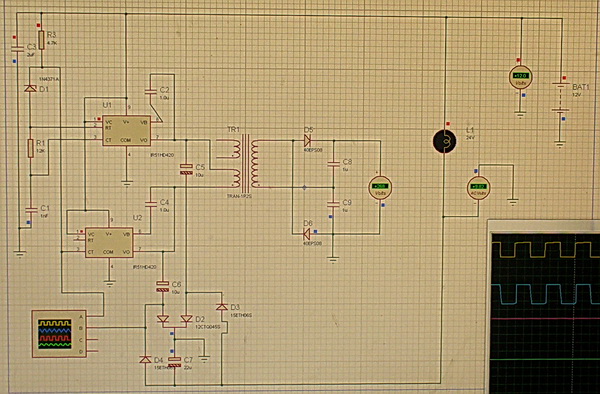
Выделение и перетаскивание элемента на уже созданный элемент,
чтобы выполнить замену.
Поместите контур резистора, который хотите установить, на корпус уже существующего резистора, удостоверившись, что выводы у них совпадают, а затем кликните левой кнопкой, чтобы заменить MINRES15k выбранным MINRES12k с сохранением существующей разводки схемы. В окне подсказки подтвердите замену. Теперь Вы можете сделать то же самое, заменяя резистор 100 кОм на резистор 10 кОм.
Повторите процесс с двумя нижними фильтрами на схеме руководства (не забывая выбрать из библиотеки керамический конденсатор 1,5 нФ) так, чтобы у Вас теперь было четыре фильтра, как и в конечной схеме руководства. Как и раньше, Вы должны будете заменить резисторы в скопированном блоке, чтобы схема соответствовала схеме руководства.
Когда у Вас будет четыре этих фильтра, соедините их, и поместите на рисунок ключ SW-SPDT (SW1).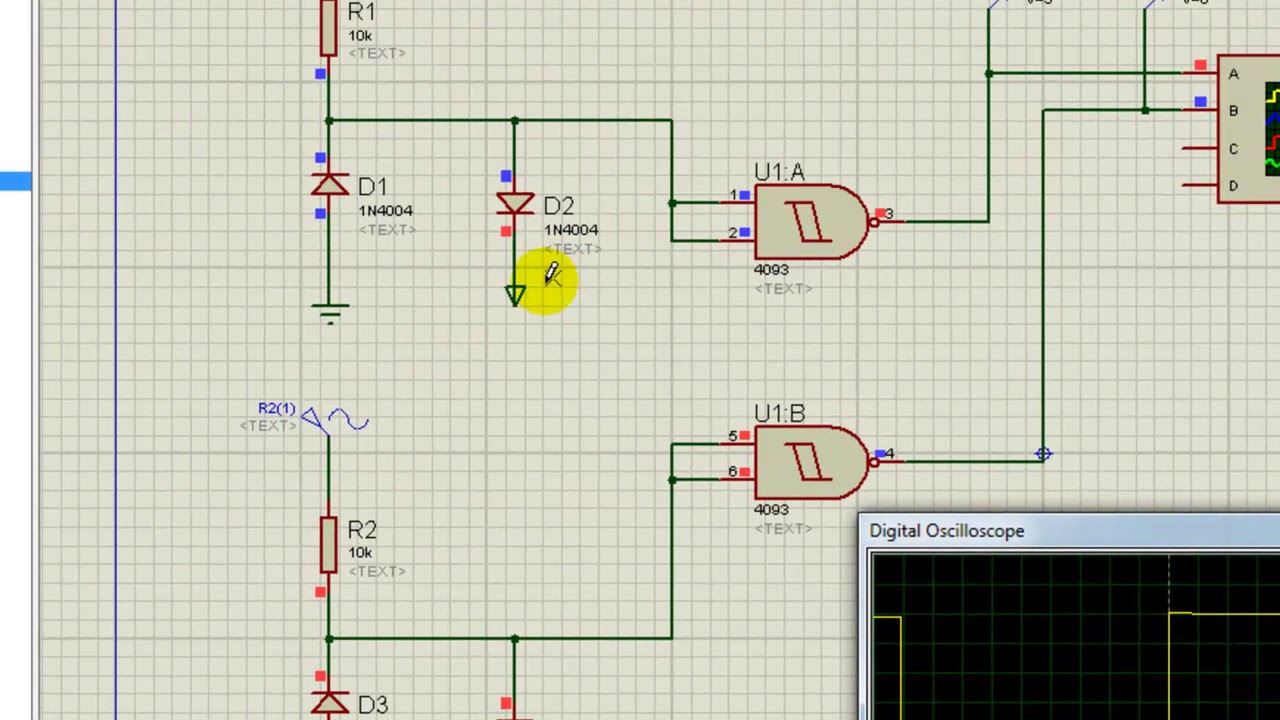
| · | Возможно Вам покажется полезным использование средней кнопки мыши для изменения масштаба схемы во время выполнения блочных операций и разводки. |
| · | Очень полезно, что микросхемы, подобные TL074, нуждаются в подключении выводов питания только на одном элементе, при этом подразумевается подключение и других элементов, таким образом изображение схемы уменьшается. Вы, если хотите, можете удалить выводы питания и проводники на других элементах так, чтобы схема совпадала со схемой в начале руководства. |
Система моделирования ISIS Proteus. Быстрый старт.
Весит порядка тридцати метров в архиве, самая поздняя версия которая мне известна это 7.2 Учти только, что крякнутая версия Proteus работает порой ну очень странно, например код процессора ты видишь, а отладка не идет и в регистрах левые значения. Потому ищи тщательно ;))))
Потому ищи тщательно ;))))Предлагаю сразу же взять быка за рога и по быстрому смоделировать какую-нибудь несложную схему на микроконтроллере. Объяснять где что я буду по ходу процесса.
Запускай Proteus, сразу же должно отрыться бежевое окно в точечках. Это рабочее поле. Тут мы и будем строить нашу схему. Для примера сварганим схему на моем любимом контроллере АТ89С51 она не будет делать ничего путного, будет просто отсылать в окошко терминала буковки по нажатиям кнопок приделанных к портам контроллера.
Чтобы добавить компонент нужно выбрать вначале
Откроется огроменный список элементов которые знает Proteus. Библиотеки постоянно дополняются и обновляются, поэтому пошарь по инету в поисках новых деталек.
В списке найди контроллер АТ89С51, чтобы не возиться заюзай поиск по ключевым словам – набери просто «АТ89» увидишь все семейство MSC-51 известные Proteus’у.
Выбирай нужный и тыкай «ОК». После чего размещай микросхему в удобное тебе место. Сразу оговорюсь, что модели процов в Proteus несколько упрощенные, поэтому они не требуют наличия в виртуальной схеме кварца, системы сброса (подтяжка RESET до нужного уровня), наличия сигнала на использования внутренней памяти (+5 на EA, особенность процов
С51, умеющих работать от внешней ПЗУ) и об этом не стоит забывать когда в итоге будем делать реальную схему, а то, в итоге, искать причину неработающей схемы можно очень долго.Хоть они и не нужны, но детали обвески мы все же добавим. Опять тыкай на лупу с треугольником и ищи там кварц, буржуи зовут его «crystal» вот его и ставь на схему рядом с выводами XTAL.
| Библиотека элементов |
Главная убогость интерфейса Proteus в том, что всегда правый клик сначала выделяет, а потом удаляет компонент, а левый ставит новый такой же.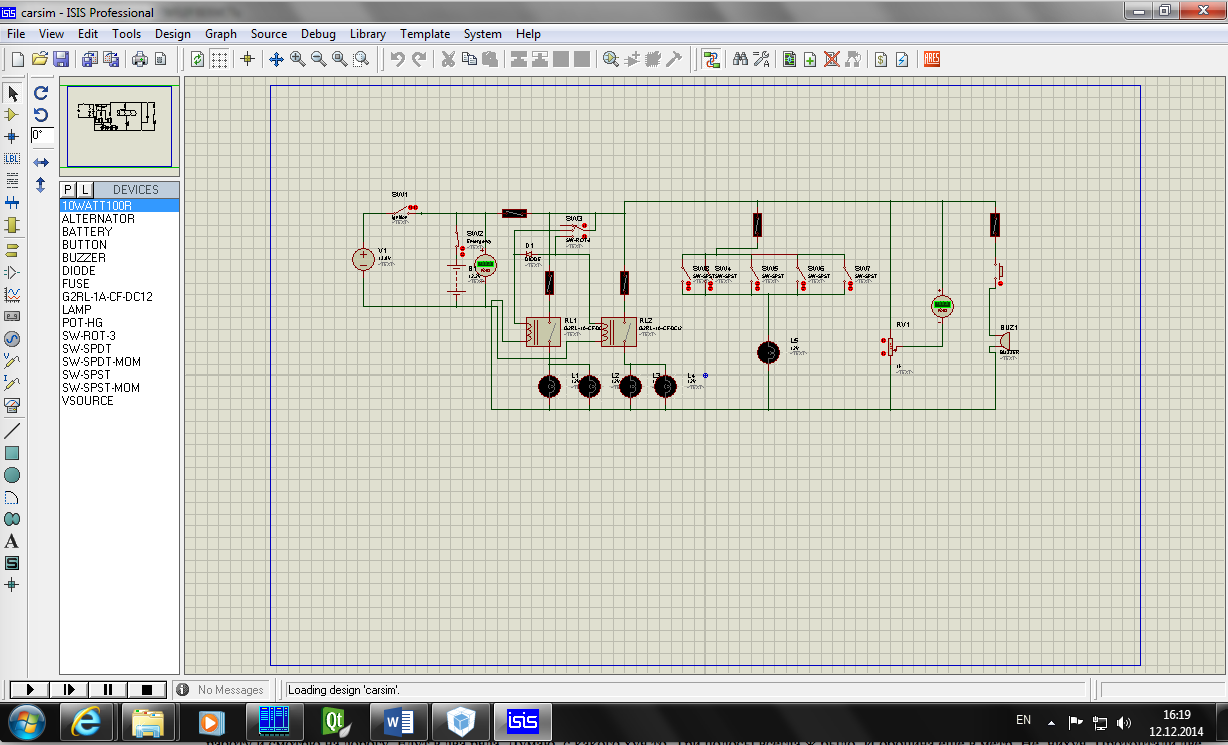 Ужасно напрягает, в Multisim все сделано в разы удобней и традиционней, но, увы, Multisim не столь могуч.
Ужасно напрягает, в Multisim все сделано в разы удобней и традиционней, но, увы, Multisim не столь могуч.
Теперь наведи курсор на вывод кварца и соедини его с выводом XTAL1 процессора, то же проделай с второй ногой кварца, только на XTAL2. Теперь нам нужны кондеры, опять лезь в библиотеку и ищи там Capacitors. Будет огромный список реальных кондеров, выбери какой нибудь SMT конденсатор емкостью порядка 33pF. В верхнем окошке справа будет его обозначение в схеме, а внизу габаритные размеры, а точнее контактные площадки под его запайку.
Кстати, обрати взгляд в окошко чуть ниже строки поиска. Видишь там строку Modeling Primitive? Вот там есть виртуальные примитивы. Они не имеют корпуса, потому при разводке печатной платы выскочат с ошибкой, но если ты не собираешься разводить плату, а лишь хочешь смоделить схему, то возьми лучше его – его значения можно менять как угодно.
Воткни пару кондеров рядом с кварцем и повесь их на ноги кварца одним выводом, а второй объедини и повесь на землю. Где взять землю? Хороший вопрос :). Ищи в левой панели инструментов такие две фиговины похожие на бирки, зовется Terminal mode. Тыкай в неё, откроется тут же рядом, слева, панелька где нужно выбрать строку GROUND это и есть земля. Установи ее где тебе удобно. Power там же — это напряжение питания схемы. Обычно оно общее, но иногда могут быть замороки с тем, что у схемы множественное питание (как, например, в компе, там и 5 и 12 и 3.3 вольта и вообще тьма разных напряжений).
Далее надо собрать схему сброса. Протеусу это не требуется, он и так будет нормально отрабатывать, но реальной схеме это нужно. Делается это просто. Ставим резистор и конденсатор. При включении, когда конденсатор не заряжен, то его сопротивление равно нулю и на вывод RST подается +5 вольт, т.е. логическая 1, а как только кондёр зарядится, произойдет это через пару миллисекунд, то ножка через резистор будет лежать на земле, а это уже самый настоящий логический нуль и проц запустится в штатном режиме.
Сделай всё как на картинке и приступай к навеске кнопок на наш девайс. Вешать лучше на порт 1. Почему? А резисторы дополнительные не нужны. Дело в том, что у С51 порт 0 сделан с возможностью работы на шину данных, а это значит имеет так называемое Z состояние. Это когда на выходе не 1 и не 0, высокое сопротивление (импенданс), почти обрыв, но порт может без палева в это время снифферить шину на предмет пролетающих там значений, ничуть не выдавая себя и не мешая другим устройствам.
Порт 3 обвешан всякой дополнительной периферией, а порт 2 не очень удобно расположен в модели протеуса. Поэтому юзаем порт 1 :))))) . Ищи в библиотеке какой нибудь switch или button. Мне нравится компонент button, потому я заюзаю именно его. Поставлю четыре кнопочки и повешу их на выводы P1.0, P1.2, P1.4, P1.6, а другие выводы кнопки приложу всем скопом на землю. Как это будет работать?
Да просто! Вначале вывожу в порт единичку на все выводы. Ножки изнутри сразу же подтягиваются к логической единице. Теперь, чтобы считать данные, достаточно забрать значение из регистра порта P1, а если мы нажимаем какую-либо из кнопок, то эта ножка жестко сажается на землю, пересиливая внутренний подтяг до единицы. Т.е. нажатая кнопка дает в порту нуль на своем бите. Такой принцип определения нажатия кнопки во всех микроконтроллерах. Также настоятельно рекомендую шунтировать кнопки конденсаторами на 40pF – не будет ложных срабатываний от импульсных помех.
Теперь, чтобы считать данные, достаточно забрать значение из регистра порта P1, а если мы нажимаем какую-либо из кнопок, то эта ножка жестко сажается на землю, пересиливая внутренний подтяг до единицы. Т.е. нажатая кнопка дает в порту нуль на своем бите. Такой принцип определения нажатия кнопки во всех микроконтроллерах. Также настоятельно рекомендую шунтировать кнопки конденсаторами на 40pF – не будет ложных срабатываний от импульсных помех.
Но это только в реальных устройствах, в Proteuse это все равно не имеет значения, но я добавлю. Всё, ввод данных готов. Теперь надо сделать вывод. Для вывода можно тупо повесить на ножки виртуальные светодиоды и также виртуально ими помигать, но это моветон, хотя, не спорю, помогает зачастую отлаживать программу.
Я же предпочитаю побаловаться моим любимым UARTом. Проще говоря, терминалкой. Лезем в раздел виртуальных приборов. Ищи на левой панели инструментов пиктограмму с нарисованным стрелочным прибором и лезь туда. Тебе будет список всякого хлама который ты можешь юзать. Тут тебе и вольтметр, и амперметр, и осциллограф, цифровой анализатор и разные узкоспециализированные приблуды вроде монитора протокола SPI или I2C. Для прикола возьми осциллограф (oscilloscope) и повесь его одним каналом на вывод TxD. Еще нам нужен Virtual Terminal. Выбирай его и вставляй на схему. А теперь соединяй его выходы с выходами проца, крест накрест. Rx c Tx, Tx с Rx.
Тебе будет список всякого хлама который ты можешь юзать. Тут тебе и вольтметр, и амперметр, и осциллограф, цифровой анализатор и разные узкоспециализированные приблуды вроде монитора протокола SPI или I2C. Для прикола возьми осциллограф (oscilloscope) и повесь его одним каналом на вывод TxD. Еще нам нужен Virtual Terminal. Выбирай его и вставляй на схему. А теперь соединяй его выходы с выходами проца, крест накрест. Rx c Tx, Tx с Rx.
Готово! Ну и, для полного счастья, поставь еще светодиод на порт Р2. Как подключать светодиоды к портам проца? Да очень просто! Вешаешь плюс светодиода на питание, а минус на резистор, а этот резистор уже на выход процессора. Чтобы зажечь диод надо на эту ногу выдать 0.
Тогда разница напряжений между напряжением питания и напряжением нуля на ножке будет максимальной и диод будет гореть. Ищи в компонентах LED ну и втыкай его как я тебе сказал.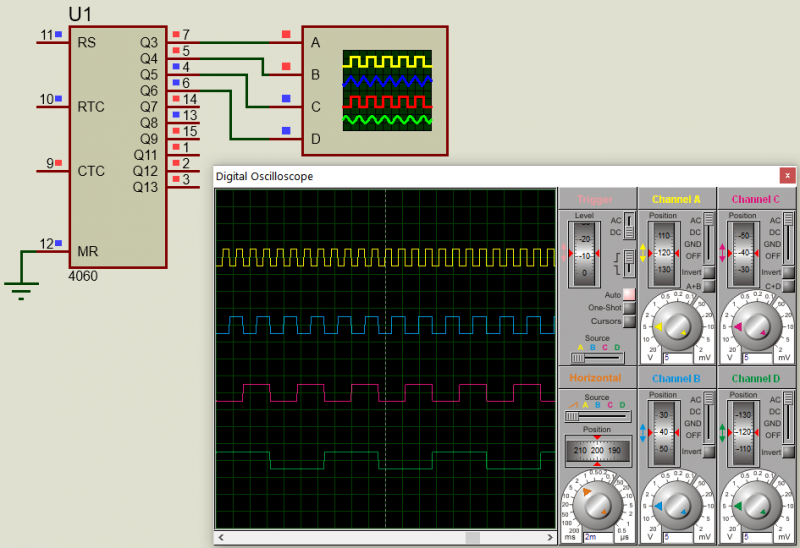 Обратил уже наверное внимание, что чаще мы событие определяем или устанавливаем по нулю, а не по единице. Это связано с тем, что ноль легче получить принудительно, чем подтягивать ножки вверх. Но далеко не всегда так, например, контроллеры семейства AVR умеют свои ножки сажать наглухо и на нуль и на напряжение питания, так что там диод зажечь можно и единичкой. Для этого его надо будет перевернуть и вторым концом через резистор повесить не на
Обратил уже наверное внимание, что чаще мы событие определяем или устанавливаем по нулю, а не по единице. Это связано с тем, что ноль легче получить принудительно, чем подтягивать ножки вверх. Но далеко не всегда так, например, контроллеры семейства AVR умеют свои ножки сажать наглухо и на нуль и на напряжение питания, так что там диод зажечь можно и единичкой. Для этого его надо будет перевернуть и вторым концом через резистор повесить не на
Так, аппаратную часть мы нарисовали. Пора приступать к настройке и отладке.
Выдели микроконтроллер и кликни на нем дважды, откроется окно свойств.
PCB Packadge — это тип корпуса, он важен при разводке печатной платы. Пусть стоит DIL40
Program File – это собственно файл прошивки. Вот сюда нужно прописать путь к hex файлу.
Clock Frequency – частота на которой будет работать проц.
| Отладка по исходному коду |
В реале частота зависит от кварца, либо от встроенного тактового генератора.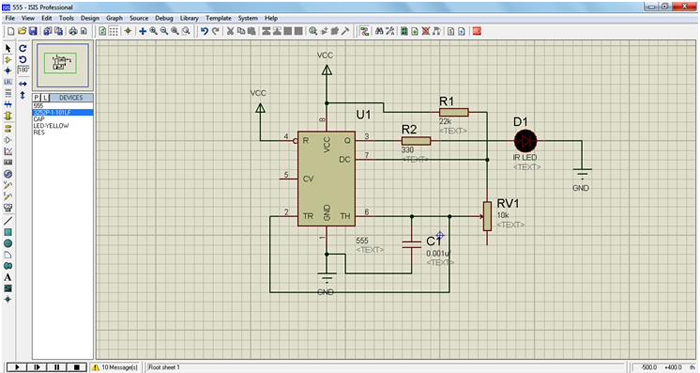 В Proteus она выставляется тут. Не забудь выставить ее правильно, так как дефолтные значения зачастую отличаются от тех что ты собрался юзать.
В Proteus она выставляется тут. Не забудь выставить ее правильно, так как дефолтные значения зачастую отличаются от тех что ты собрался юзать.
Жми кнопку с значком Play, как на магнитофоне. Тут всё просто, никаких сложностей. Отмечу только, что пошаговый режим это просто прерывистый запуск с небольшой временной задержкой. Для отладки нужно юзать дебаг по коду.
Теперь твоя схема работает. Можешь понаблюдать процессы, происходящие в ней. Если выберешь в панели инструментов вольтметр, то увидишь напряжение, или можно измерить ток, если заюзать амперметр. Цветные квадратики, что зажглись на ножках процессора это логические уровни. Синий – ноль, он же земля. Красный – логическая единица, а серый это высокий импенданс, он же Hi-Z.
В принципе уже этого достаточно, чтобы отладить работу дейвайса. А что, прогу отлаживаем в Keil uVision
 Это отлично работает на простых девайсах с одним управляющим контроллером и обвязкой.
Это отлично работает на простых девайсах с одним управляющим контроллером и обвязкой.Но вот когда у тебя в системе работают несколько микроконтроллеров или контроллер и какое либо шибко умное устройство, например ключ Dallas, тотут начинается неслабый геморрой, так как трудно сказать в какой момент времени какой из контроллеров что выполняет. В такой ситуации нам на помощь придет внутренний отладчик Proteus, позволяющий отлаживать программу по исходному коду, не выходя из симуляции.
| Отладка предыдущей версии контроллера робота |
| Пошаговая отладка одновременно двух процов связанных по программному i2c. МОЩЬ |
Добавляем исходник.
Лезь в меню и ищи там пункт Source и смело тычь в него недрогнувшей рукой. Выбирай Add/Remove source и добавляй исходник. Советую сразу, чтобы компилятор не тупил, исходники ныкать по простым путям, без пробелов и русских букв.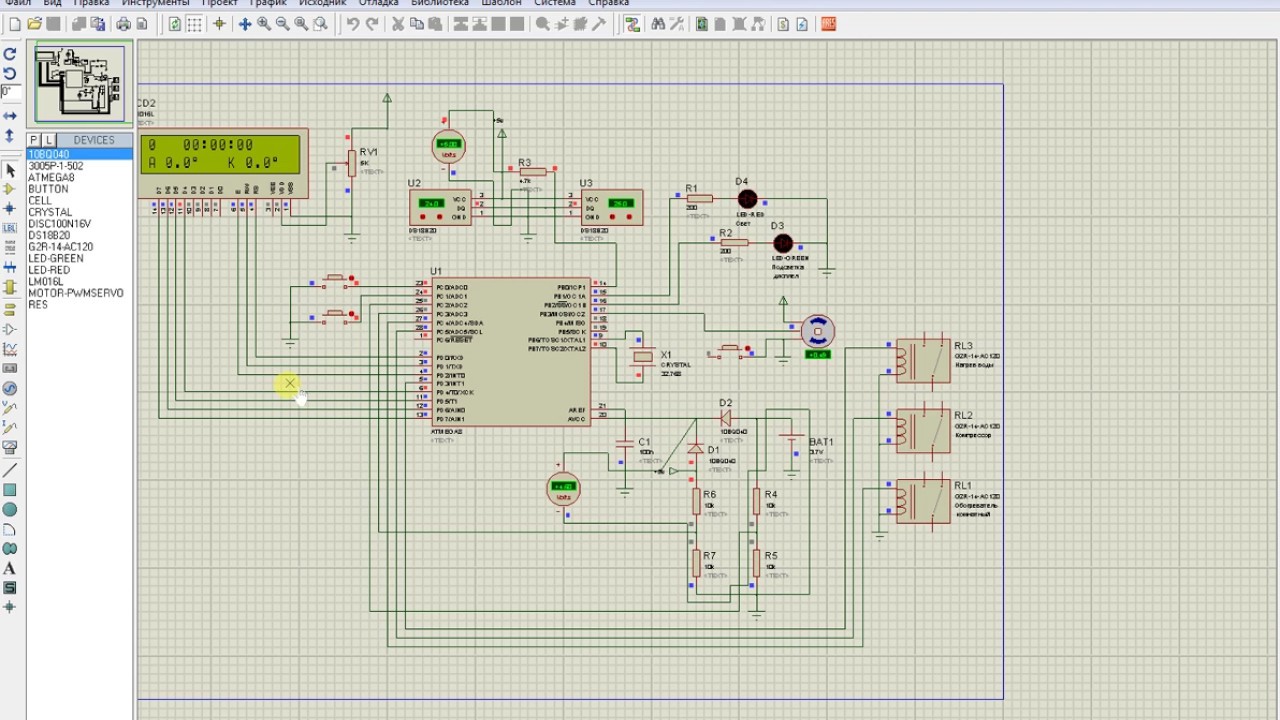 Например, как у меня: “d:\coding\C51\hack_2.asm” Добавляя исходник не забудь указать компилятор которым его надо будет компилить. Для данного случая в “Code generation tools” надо указать “ASEM51”, то есть компилятор архитектуры MCS-51.
Например, как у меня: “d:\coding\C51\hack_2.asm” Добавляя исходник не забудь указать компилятор которым его надо будет компилить. Для данного случая в “Code generation tools” надо указать “ASEM51”, то есть компилятор архитектуры MCS-51.
Жми ОК и в меню Source появится еще один пункт – добавленный исходный файл, выбрав который автоматом открывается редактор и можно по быстрому подправить текст программы.
Настройка компилятора.
Опять же лезь в меню Source и ищи там пункт “Define Code Generation Tools” это опции компилера. Изначально настроены они криво — в разделе “Make rules” тычь в строку “Command Line” и выноси оттуда весь мусор, что там есть. Оставь только “%1” без кавычек. ASEM51 умная зараза, он сам добавит нужные файлы с описаниями регистров и переменных, тем более, что у всего семейства MСS-51 все адреса одинаковые.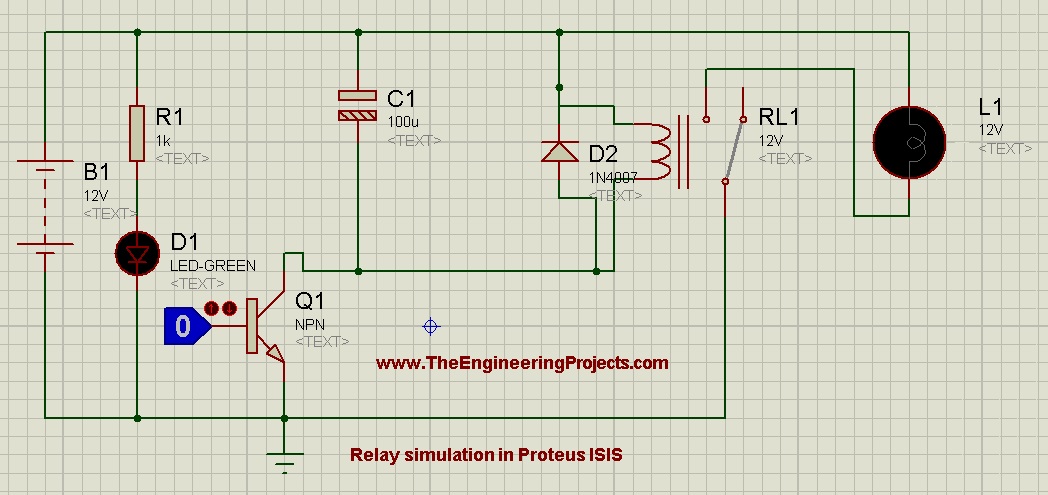
Компиляция
Жми в том же меню Source пункт Build All и получай на выходе hex файл, но уже местной выделки. Там же моргнет окно комплиятора, в котором будут сведения об ошибках и ряд служебных данных.
Запуск
Запускай схему кнопкой Play в нижней панельке и сразу же нажимай либо паузу, либо пошаговый режим. Сразу же должно открыться окно с кодом программы как в уже привычном тебе отладчике. Если не открылось, то ты его найдешь в меню Debug -> 8051CPU -> Source Code — U1
Там же будет масса других полезных вещей, как, например, содержимое регистров процессора или памяти программ/данных.
Ну, а далее всё просто – обычный отладчик в котором ты, надеюсь, работал уже не раз. Кнопочки вверху окна исходного кода управляют исполнением кода.
Красный бегущий чувак – запуск кода на исполнение.
Нога перепрыгивающая через фиговину – исполнение с пропуском процедур
Нога со стрелкой вниз – выполнить одну инструкцию, сделать шаг.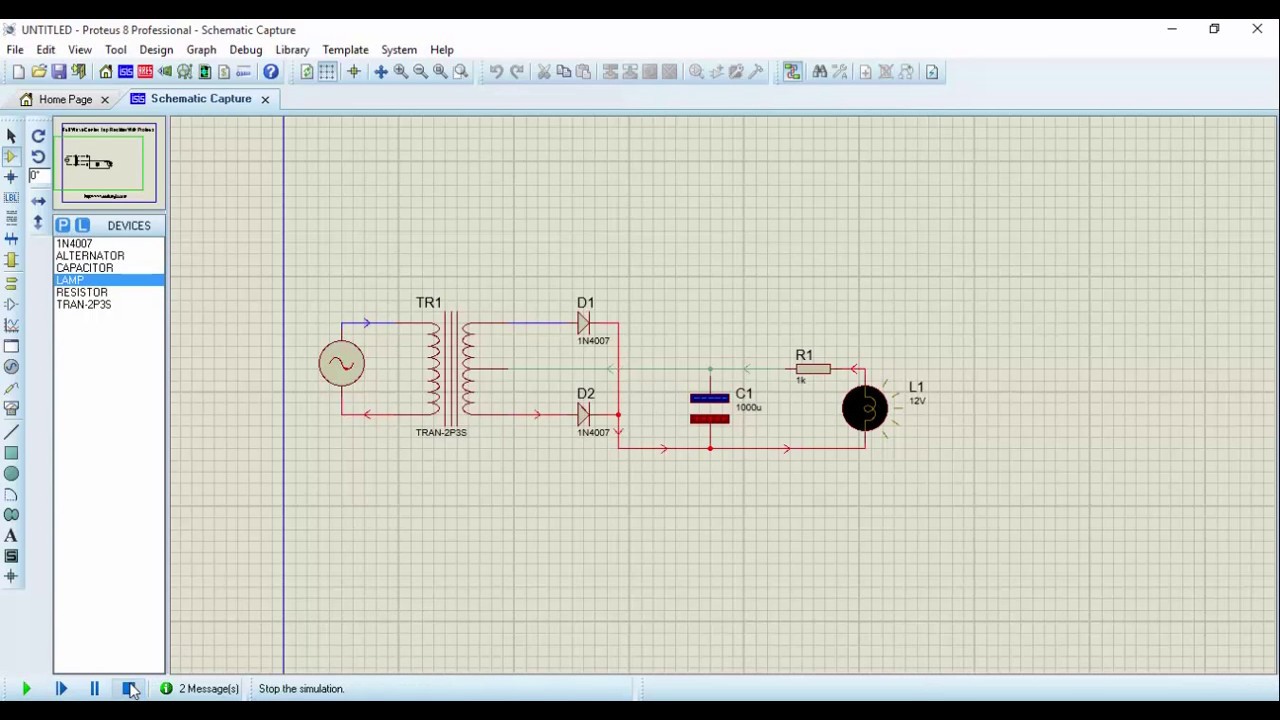
Нога со стрелкой вверх – выйти из подпрограммы.
Нога и стрелка вперед – исполнять до курсора.
Кружочки со стрелочками – установка/снятие/отключение точек останова BreakPoint. Бряк-поинт это такое место в программе, где твоя прога встанет как вкопанная и дальше пойдет лишь с твоего согласия – незаменимая вещь в отладке.
При добавлении в проект второго проца его код, регистры и память будут там же, но называться будет уже Source Code – U2 и так далее.
Кроме того, в директории Proteus’a есть папка SAMPLES вот в ней куча разных примеров, весьма сложных, показывающих возможности системы ISIS Proteus.
З.Ы.
Эту статью я писал для журнала Хакер. В несколько ином виде (чуть более подробном) она была опубликована в журнале за декабрь 2007 года.
ISIS. Обучающая программа #08. Практика создаёт совершенство
Сохранить или поделиться
Теперь Вам необходимо отработать приобретенные навыки, попрактикуйтесь, вычерчивая следующий блок принципиальной схемы, построенный на операционном усилителе U2:A, как показано ниже:
Первый фильтр на ОУ на схеме руководства.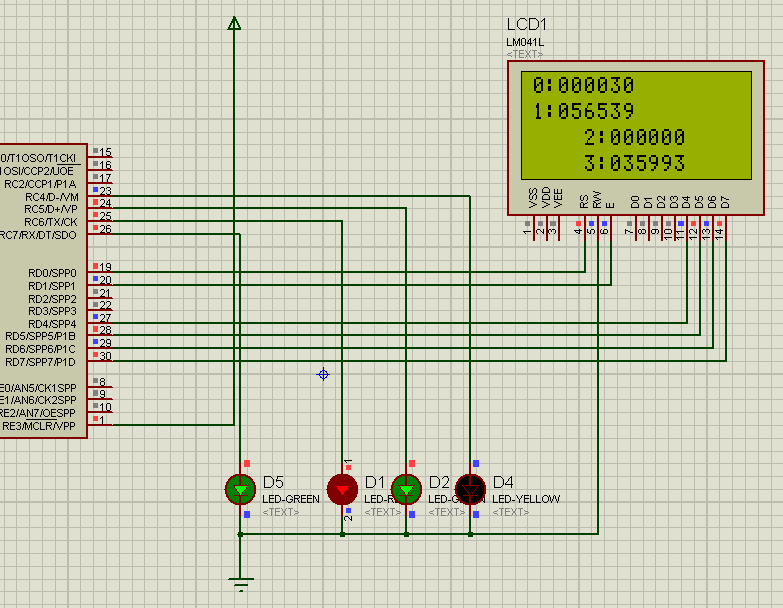
Сначала выберите из библиотек конденсатор и TL074, используя описанные ранее способы. Для простоты мы будем использовать в этом проекте керамические конденсаторы, поэтому найдите керамический конденсатор 220пФ. Используйте различные методики редактирования, чтобы правильно разместить все элементы. Корректно разместите обозначения и величины элементов.
Когда фильтр на ОУ будет готов, используйте прямоугольник выделения и опцию контекстного меню Копировать Блок (Block Copy) :, чтобы создать копию справа.Обратите внимание, что на схеме руководства эти два блока идентичны за исключением некоторых резисторов.
Выберите в переключателе объектов MINRES12k, нажмите левую кнопку, чтобы войти в режим размещения, а затем поместите курсор мыши над резистором 15 кОм, который мы хотим заменить на правом блоке.
Выделение и перетаскивание элемента на уже созданный элемент, чтобы выполнить замену.Поместите контур резистора, который хотите установить, на корпус уже существующего резистора, удостоверившись, что выводы у них совпадают, а затем кликните левой кнопкой, чтобы заменить MINRES15k выбранным MINRES12k с сохранением существующей разводки схемы. В окне подсказки подтвердите замену. Теперь Вы можете сделать то же самое, заменяя резистор 100 кОм на резистор 10 кОм.
В окне подсказки подтвердите замену. Теперь Вы можете сделать то же самое, заменяя резистор 100 кОм на резистор 10 кОм.
Повторите процесс с двумя нижними фильтрами на схеме руководства (не забывая выбрать из библиотеки керамический конденсатор 1,5 нФ) так, чтобы у Вас теперь было четыре фильтра, как и в конечной схеме руководства. Как и раньше, Вы должны будете заменить резисторы в скопированном блоке, чтобы схема соответствовала схеме руководства.
Когда у Вас будет четыре этих фильтра, соедините их, и поместите на рисунок ключ SW-SPDT (SW1).
- Возможно Вам покажется полезным использование средней кнопки мыши для изменения масштаба схемы во время выполнения блочных операций и разводки.
- Очень полезно, что микросхемы, подобные TL074, нуждаются в подключении выводов питания только на одном элементе, при этом подразумевается подключение и других элементов, таким образом изображение схемы уменьшается. Вы, если хотите, можете удалить выводы питания и проводники на других элементах так, чтобы схема совпадала со схемой в начале руководства.

Данный раздел переведен из Help’а Proteus’а версии 7.2
Теги
CADCAD / САПР (система автоматизированного проектирования)ISISProteus VSMМоделированиеСохранить или поделиться
Как разработать многоцелевую схему светодиодных фонарей UP / DOWN?
В наши дни глобальное потепление является серьезной проблемой, и все, что способствует минимизации глобального потепления, следует поощрять. Ранее использовавшиеся энергосберегающие лампы производили углерод, опасный для здоровья. С развитием технологий были изобретены светоизлучающие диоды (светодиоды), которые производили меньше углерода и, следовательно, способствовали минимизации глобального потепления. Спрос на светодиоды в настоящее время быстро растет, потому что они не очень дороги и служат дольше. В этом проекте мы создадим светодиодную схему Up Down Fading, которую можно будет использовать как внутри страны, так и в коммерческих целях.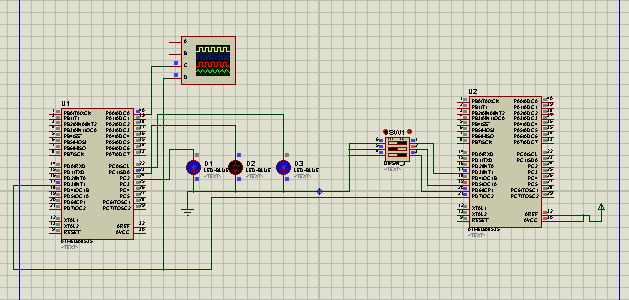 Светодиод гаснет, когда на него подается некоторое напряжение, и в этот момент происходит зарядка и разрядка конденсатора. Принцип работы вместе с принципиальной схемой упомянут ниже.
Светодиод гаснет, когда на него подается некоторое напряжение, и в этот момент происходит зарядка и разрядка конденсатора. Принцип работы вместе с принципиальной схемой упомянут ниже.
Как интегрировать конденсаторы и резисторы при создании схемы?
Теперь, когда у нас есть основная идея нашего проекта, давайте перейдем к сбору компонентов, разработке схемы на программном обеспечении для тестирования, а затем, наконец, к сборке ее на оборудовании.
Шаг 1. Необходимые компоненты
Шаг 2: Необходимые компоненты (программное обеспечение)
- Proteus 8 Professional (можно загрузить с Здесь)
После загрузки Proteus 8 Professional спроектируйте схему на нем. Мы включили сюда моделирование программного обеспечения, чтобы новичкам было удобно спроектировать схему и выполнить соответствующие соединения на оборудовании.
Шаг 3: Изучение компонентов
Теперь, когда мы составили список всех компонентов, которые собираемся использовать в этом проекте. Сделаем шаг вперед и кратко рассмотрим все основные компоненты. Среди них важное значение имеет транзистор BC 548.
Сделаем шаг вперед и кратко рассмотрим все основные компоненты. Среди них важное значение имеет транзистор BC 548.
Транзистор BC 548 NPN: это транзистор общего назначения, который используется в основном для двух основных целей (коммутация и усиление). Диапазон значений усиления для этого транзистора составляет 100-800. Этот транзистор может выдерживать максимальный ток около 500 мА, поэтому он не используется в схемах с нагрузками, работающими от больших ампер. Когда транзистор смещен, он позволяет току течь через него, и этот этап называется областью насыщения. Когда ток базы снят, транзистор выключен и переходит в область полного отключения.
BC 548 ТранзисторШаг 4: Принцип работы схемы
Основную роль в схеме играют два компонента. (Транзистор и конденсатор). Светодиод не работает в режиме обратного смещения, он работает только в режиме прямого смещения, т.е. когда он подключен к положительной клемме источника питания. Кнопка установлена в цепи, и когда эта кнопка нажимается и отпускается, начинается процесс зарядки и разрядки конденсатора.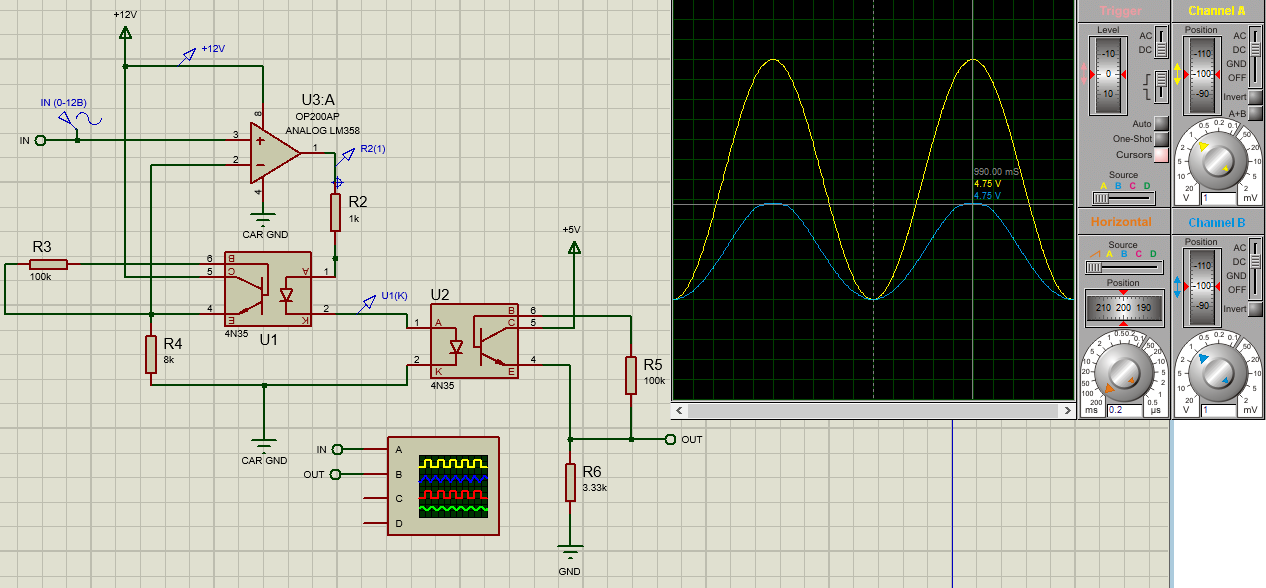 При нажатии кнопки конденсатор начинает заряжаться, а при отпускании – разряжаться.
При нажатии кнопки конденсатор начинает заряжаться, а при отпускании – разряжаться.
Шаг 5: Моделирование схемы
Перед тем, как создавать схему, лучше смоделировать и проверить все показания на программном обеспечении. Программное обеспечение, которое мы собираемся использовать, – Proteus Design Suite. Proteus – это программа, на которой моделируются электронные схемы.
- После загрузки и установки программного обеспечения Proteus откройте его. Откройте новую схему, щелкнув значок ISIS в меню.ИГИЛ
- Когда появится новая схема, щелкните значок P в боковом меню. Это откроет окно, в котором вы можете выбрать все компоненты, которые будут использоваться.Новая схема
- Теперь введите название компонентов, которые будут использоваться для создания схемы. Компонент появится в списке справа.Выбор компонентов
- Таким же образом, как описано выше, найдите все компоненты. Они появятся в списке устройств.Список компонентов
Шаг 6: Создание макета печатной платы
Поскольку мы собираемся сделать аппаратную схему на печатной плате, нам сначала нужно сделать макет печатной платы для этой схемы.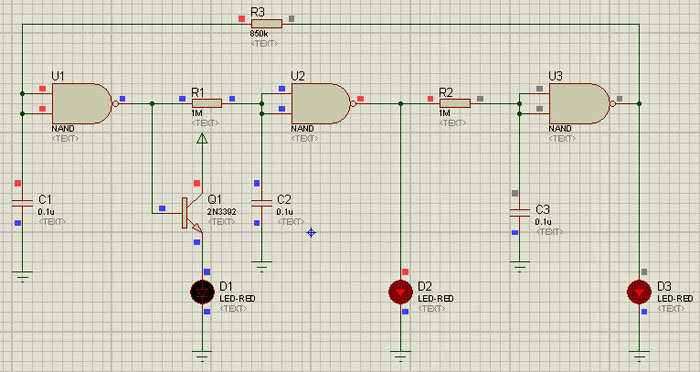
- Чтобы сделать макет печатной платы на Proteus, нам сначала нужно назначить пакеты печатных плат каждому компоненту на схеме. чтобы назначить пакеты, щелкните правой кнопкой мыши компонент, которому вы хотите назначить пакет, и выберите Packaging Tool.
- Нажмите на опцию ОВЕН в верхнем меню, чтобы открыть схему печатной платы.
- В Списке компонентов разместите все компоненты на экране так, чтобы схема выглядела так, как вы хотите.
- Нажмите на режим отслеживания и соедините все контакты, которые программа предлагает вам подключить, указав стрелку.
- Когда весь макет будет готов, он будет выглядеть так:Макет печатной платы
Шаг 7: Принципиальная схема
После изготовления макета печатной платы принципиальная схема будет выглядеть так.
Принципиальная электрическая схемаШаг 8: Настройка оборудования
Поскольку мы смоделировали схему на программном обеспечении, она работает отлично. Теперь займемся размещением компонентов на печатной плате.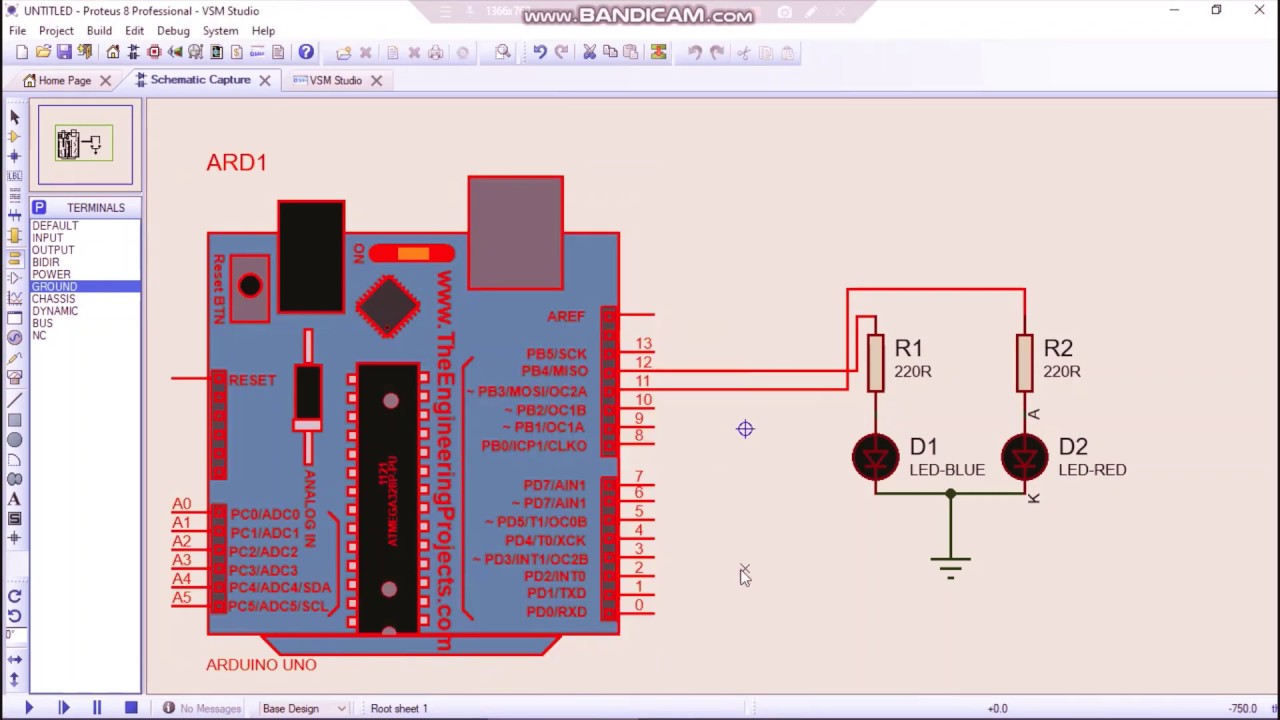 Печатная плата – это печатная плата. Это плата, полностью покрытая медью с одной стороны и полностью изолирующая с другой стороны. Изготовление схемы на печатной плате – сравнительно долгий процесс. После того, как схема смоделирована в программном обеспечении и сделана разводка печатной платы, макет схемы печатается на масляной бумаге. Перед тем, как положить масляную бумагу на плату PCB, используйте скребок для печатной платы, чтобы потереть плату так, чтобы слой меди на плате уменьшился с верхней части платы.
Печатная плата – это печатная плата. Это плата, полностью покрытая медью с одной стороны и полностью изолирующая с другой стороны. Изготовление схемы на печатной плате – сравнительно долгий процесс. После того, как схема смоделирована в программном обеспечении и сделана разводка печатной платы, макет схемы печатается на масляной бумаге. Перед тем, как положить масляную бумагу на плату PCB, используйте скребок для печатной платы, чтобы потереть плату так, чтобы слой меди на плате уменьшился с верхней части платы.
Затем масляная бумага помещается на плату печатной платы и гладится до тех пор, пока схема не будет напечатана на плате (это занимает примерно пять минут).
Глажка платы PCBТеперь, когда схема напечатана на плате, ее погружают в раствор FeCl3 с горячей водой, чтобы удалить лишнюю медь с платы, останется только медь под печатной схемой.
PCB травлениеПосле этого потрите плату скребком так, чтобы проводка была видна. Теперь просверлите отверстия в соответствующих местах и поместите компоненты на печатную плату.
Теперь просверлите отверстия в соответствующих местах и поместите компоненты на печатную плату.
Припаиваем компоненты к плате. Наконец, проверьте целостность цепи и, если в каком-либо месте возникнет прерывание, отсоедините компоненты и снова подключите их. Лучше нанести горячий клей с помощью горячего клеевого пистолета на положительную и отрицательную клеммы аккумулятора, чтобы клеммы аккумулятора не отсоединились от цепи.
Настройка цифрового мультиметра для проверки целостности цепиШаг 9: Тестирование схемы
После сборки аппаратных компонентов на печатной плате и проверки целостности цепи нам нужно проверить, правильно ли работает наша схема.
- Включите цепь.
- При нажатии кнопки мы увидим, что светодиод гаснет.
- Конденсатор, который подключен к резистору параллельно, начинает заряжаться, и во время этого процесса зарядки некоторое напряжение подается на базу транзистора, которая затем запускает процесс проводимости.

- Эмиттер соединен с землей в цепи, и во время процесса зарядки некоторое напряжение подается на эмиттер, который соединен с землей.
- Когда светодиод подключен к земле и начинает светиться, конденсатор генерирует прямоугольные импульсы, которые показаны ниже:Зарядка конденсатора
- Конденсатор начинает разряжаться, когда кнопка отпускается, начинается процесс разряда конденсатора, следовательно, светодиод начинает гаснуть.
- Перед транзистором BC 548 устанавливается резистор, так что конденсатор разряжается через этот резистор.
Приложения
- В этой цепи потребуется небольшое преобразование, и ее можно установить на стоянке, и присутствующие там огни будут автоматически включаться и выключаться.
- Этот прототип может использоваться охранными компаниями для отображения тревожной ситуации.
- Его можно разместить в торговых центрах, чтобы выключить свет, тем самым сэкономив энергию там, где нет людей.
Симуляция работы микроконтроллеров ⋆ diodov.
 net
netProteus – это универсальная программа, с помощью которой можно создавать различные виртуальные электронные устройства и выполнять их симуляцию. Она содержит огромную библиотеку аналоговых и цифровых микросхем, датчиков, дискретных элементов: резисторов, конденсаторов, диодов, транзисторов и т.п. Также имеется широкий набор компонентов оптоэлектроники: дисплеи, светодиоды, оптопары и др.
Главным преимуществом и отличием Протеус от других подобных программ для симуляции работы электрических цепей, — это возможность выполнять симуляцию работы микропроцессоров и микроконтроллеров (МК). Библиотека Proteus содержит такие основные типы МК: AVR, ARM, PIC, Cortex.
Как и в любом другом аналогичном софте, предназначенном для симуляции работы электрических цепей, данный софт имеет ряд виртуальных измерительных приборов: амперметры, вольтметры, ваттметр, осциллограф, логический анализатор, счетчик и т.п.
Также в Протеусе встроены инструменты для автоматизированной разработки печатных плат и для создания их 3D моделей.
Для симуляции нашей первой программы, из библиотеки нам понадобится только микроконтроллер ATmega8, резистор и светодиод.
Настройка Proteus 8.4Любая настройка начинается с запуска. В появившемся окне кликаем по значку диода с конденсатором Schematic Capture (Схемотехника).
После этого откроется окно с пустым полем.
Теперь добавим микроконтроллер ATmega8, резистор и светодиод.
По умолчанию установлен подходящий режим Component Mode поэтому, чтобы попасть в меню выбора электронных и других элементов, достаточно кликнуть по кнопке P, расположенной на панели DEVICE (устройство). После этого откроется окно, в котором необходимо выбрать в меню Category (Категории) Microprocessors ICs (микропроцессоры), в Sub-Category (Подкатегории) – AVR Family. Далее в окне Results находим и выделяем МК ATMEGA8. Кликаем по кнопке OK.
Кликаем по кнопке OK.
После этого он появится в меню окна DEVICE и его уже можно перетягивать мышкой в рабочую область.
Аналогичным образом добавляем резистор и светодиод.
Светодиоды находятся в категории Optoelectronics (Оптоэлектроника) и далее в подкатегории LEDs. В данном примере он выбран зеленого цвета LED-GREEN.
Теперь собираем схему, как показано на рисунке ниже. К выводу МК PC0 подсоединяем резистор R1, который соединяем с анодом светодиода D1. Катод светодиода соединяем с «землей». Элемент «земля» находится в меню вкладки Terminals Mode.
Чтобы изменить значение сопротивления резистора R1 нужно дважды кликнуть мышкой по нему. В открывшемся окне устанавливаем 300 Ом в строке Resistance (сопротивление).
Обратите внимание, что выводы микроконтроллера в Proteuse для удобства объединены в отдельные группы по портам. Однако это не соответствует расположению их в реальном МК. Кроме того отсутствуют выводы, к которым подается напряжение для питания МК. Эта функция установлена по умолчанию.
Кроме того отсутствуют выводы, к которым подается напряжение для питания МК. Эта функция установлена по умолчанию.
Теперь осталось записать наш код в виртуальный МК. Дважды кликаем по нему мышкой и в появившемся новом указываем путь к файлу с кодом. Место расположения файла находим кликнув по значку в виде открытой папки в строке Program File.
В папке с проектом находим папку Debug и в ней выбираем файл с расширением HEX. После этого нажимаем кнопку Открыть.
Теперь все готово. Для начала симуляции нажимаем кнопку Run the simulation треугольной формы в левом нижнем углу окна программы. Светодиод засветился, значить мы написали верный код.
Маленький красный квадратик возле 23-вывода микроконтроллера, указывает на то, что на выводе присутствует высокий потенциал, т. е. + 5В. Обратите внимание, высокий потенциал всегда имеет 29-й вывод RESET.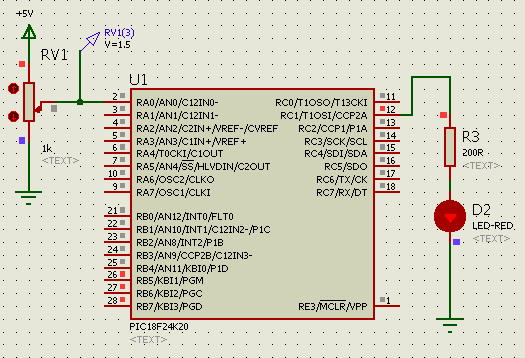 Поэтому, в случае необходимости, для сброса или перезапуска программы, вывод RESET нужно кратковременно соединить с землей.
Поэтому, в случае необходимости, для сброса или перезапуска программы, вывод RESET нужно кратковременно соединить с землей.
На этом симуляцию в Proteus мы закончим. И теперь нам осталось записать код в реальный микроконтроллер ATmega8.
Скачать файл Программа 1
Еще статьи по данной теме
Необычное применение обычных мигалок,симуляция схем в Proteus « схемопедия
симуляция схем в Proteus
Обычно новички начинают с простеньких схем вроде мигалок или пищалок, а после того как собрали, поигрались немного и отложили в угол. Многие думают, что мигалки – это схемы только для новичков, а вы задумывались когда-нибудь на тем, можно ли как то иначе применить эти схемы? Хочу вам дать немного идей по необычным применениям подобных мигалок. Кроме того, я хочу вас немного познакомить с программой Proteus – это программа для симуляции электрических схем, проще говоря, программа дает возможность проверить, работает определенная схема или нет.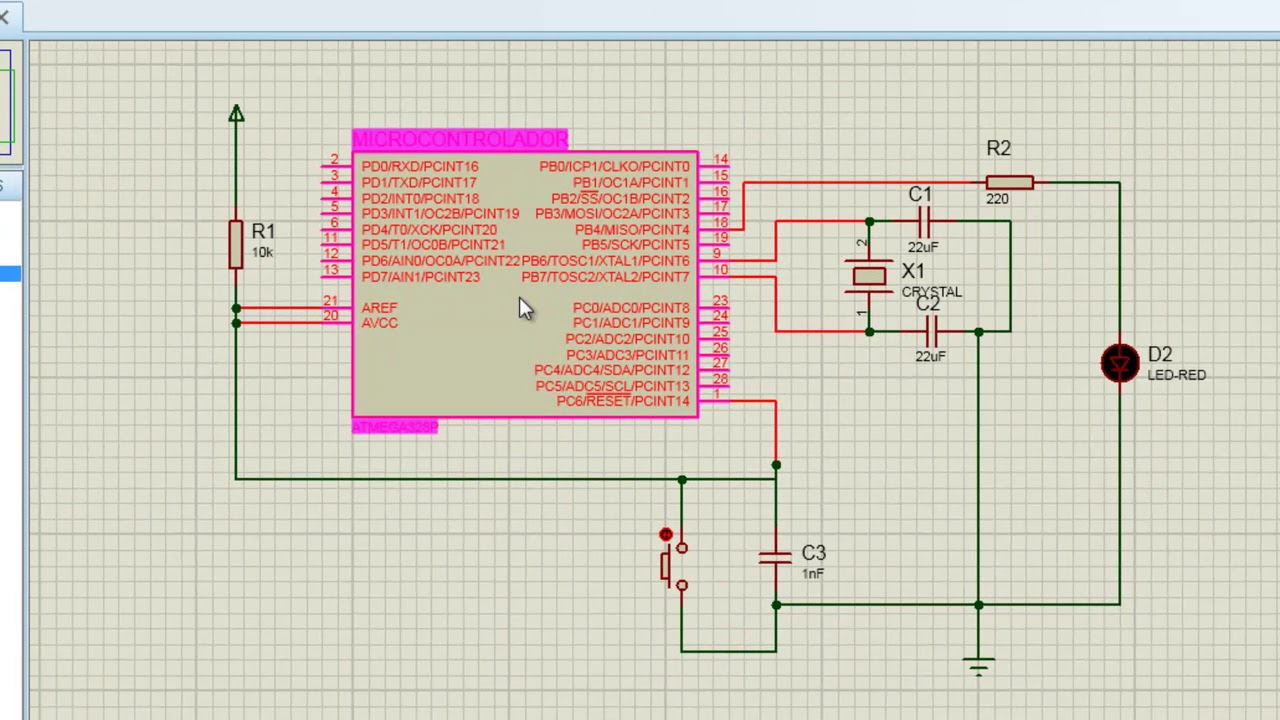 Следует понимать, что моделирование электронной схемы не точно повторяет работу реального устройства, и поэтому, ниже в схемах, вы можете заметить некоторые элементы, которые вроде бы не должны присутствовать. Все проекты вы можете скачать в конце статьи и просимулировать у себя дома на компьютере.
Следует понимать, что моделирование электронной схемы не точно повторяет работу реального устройства, и поэтому, ниже в схемах, вы можете заметить некоторые элементы, которые вроде бы не должны присутствовать. Все проекты вы можете скачать в конце статьи и просимулировать у себя дома на компьютере.
Начнем с простенькой мигалки, в схеме светодиоды мигают по очереди, амплитуда (длительность или задержка) миганий зависит от емкости конденсаторов. Все номиналы конденсаторов и резисторов в ниже приведенных схемах можно менять в небольших пределах, т.е. если у вас не оказалось резистора на 25 кОм – можете поставить на 22кОм. Вместо 47 мкФ можете поставить 2 конденсатора по 22 мкФ.
Анимация схемы:
Давайте подумаем, где можно применить эту мигалку? Ммм, ну наверное можно приделать к игрушечной полицейской машинке, чтобы водитель включил их при выезде на задание, а еще? Такую схему можно применить в качестве маячка, или сделать мигающий брелок, если мы корпус брелка сделаем из оргстекла ну или возьмем пластик, в котором хорошо будет распространяться свет светодиодов, и применим сверхяркие светодиоды – будет смотреться очень эффектно. Сейчас в офисах стали ставить так называемые кулеры, сверху которых ставится бутыль 19 литров с очищенной водой. Вы пробовали когда нибудь подсветить эту бутыль с водой? А вот попробуйте, я попробовал, и даже более того – сделал ночник, смотрится очень красиво, особенно в темное время суток когда выключен свет в помещении. Для подсветки лучше использовать сверхяркие светодиоды синего или белого свечения. К сожалению, фотография искажает картинку да и камера в темноте плохо снимает, в реальности все намного красивее.
Сейчас в офисах стали ставить так называемые кулеры, сверху которых ставится бутыль 19 литров с очищенной водой. Вы пробовали когда нибудь подсветить эту бутыль с водой? А вот попробуйте, я попробовал, и даже более того – сделал ночник, смотрится очень красиво, особенно в темное время суток когда выключен свет в помещении. Для подсветки лучше использовать сверхяркие светодиоды синего или белого свечения. К сожалению, фотография искажает картинку да и камера в темноте плохо снимает, в реальности все намного красивее.
Если мы уберем один из светодиодов, то останется одиночный мигающий светодиод, а если мы еще и увеличим емкость конденсатора скажем до 470 мкФ, то схему можно применить в качестве муляжа для охранной сигнализации, светодиод будет вспыхивать раз в пару секунд.
Чтобы не зацикливаться на одной схеме и на однотипных транзисторах, перерисуем схему и добавим еще один транзистор, включим вместо светодиодов лампочки на 2.7-3 вольт, схема у меня получилась вот такой.
Схема работает точно так же, что и выше, но транзисторы применены другой проводимости, батарейку (она теперь на 9 вольт) в схеме соответственно тоже, придется включить наоборот. Такую схему можно применить, например, для подсветки или украшения рабочего стола, а если мы добавим каскадов еще 5 – то можно сделать гирлянду из бегущих огней. Что если мы добавим еще пару транзисторов, и применим светодиодный индикатор в схеме? Что из этого может получиться?
В схеме я применил 16 сегментный индикатор, можно и 7 сегментный взять. Индикатор в схеме применен с общим катодом.
Если Вы посмотрите на анимацию работы схемы, то увидите интересный эффект, ничего не напоминает? Индикация похожа на режим “ожидания” или загрузки диска в бытовых проигрывателях, мол “подождите, я думаю” или “загружаю”. Где можно применить такую индикацию – вопрос интересный, развивайте фантазию.
Конечно, с индикаторами можно произвести разные включения и вывести разные индикации, можно к примеру сделать так:
Также похоже на индикацию ожидания или загрузки, применять такую индикацию можно например в устройстве, которая после включения до прихода в рабочее состояние некоторое время “думает”.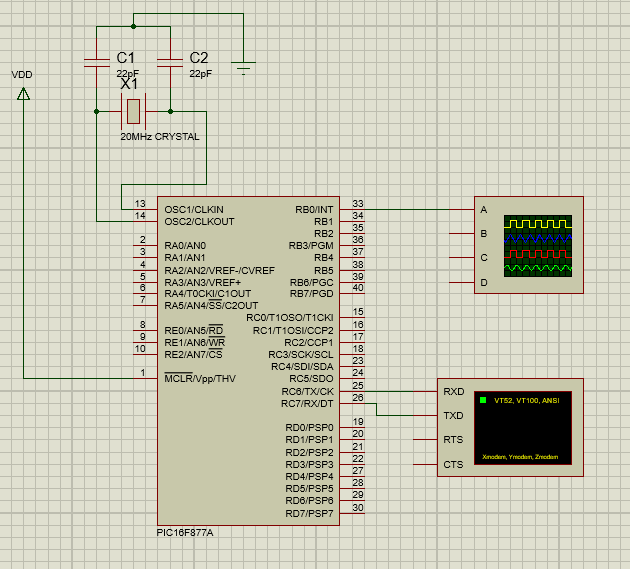 Все эти эксперименты можно проводить не только с семисегментными индикаторами или светодиодами, взять к примеру тот же ЖК дисплей который стоит на калькуляторах, единственный минус – соединять их проводами не удобно.
Все эти эксперименты можно проводить не только с семисегментными индикаторами или светодиодами, взять к примеру тот же ЖК дисплей который стоит на калькуляторах, единственный минус – соединять их проводами не удобно.
Раз уж заговорили про программу Proteus, хочу сказать, что кроме симуляции схемы, программа позволяет проектировать платы, вот проект платы одной из вышеприведенных схем:
Скачать файлы проектов Proteus
Автор: Адвансед (г.Чебоксары)
библиотека компонентов Proteus – Знания
Библиотека компонентов Protues на китайском и английском языках, полезна для начинающих, которые не могут найти компоненты
Название компонента Китайское название Описание
7407 дверь привода
Диод 1N914
Ворота 74Ls00 NAND
74LS04 НЕ Ворота
74LS08 И ворота
74LS390 TTL с двойным десятичным счетчиком
7SEG 4-контактный выход BCD-LED от 0-9, соответствующий коду BCD 4 проводов
Схема декодирования 7SEG 3-8 Схема преобразования BCD-7SEG
ГЕНЕРАТОР
АММЕТР-МИЛЛИ мА Амперметр
И ворота
АККУМУЛЯТОРНАЯ батарея / аккумулятор
BUS
Конденсатор CAP
Конденсатор конденсатор
ЧАСЫ источник синхронизации
CRYSTAL
D-FLIPFLOP D триггер
Предохранитель предохранителя
ЗЕМЛЯ
Свет лампы
LED-RED
LM016L 2 строки и 16 столбцов ЖК-дисплей может отображать 2 строки и 16 столбцов английских символов, имеется 8 шин данных D0-D7, RS, R / W, три порта управления EN (всего 14 строк), рабочее напряжение 5В. Нет подсветки, те же функции и контакты, что и у 1602B (кроме двух, которые регулируют подсветку)
Нет подсветки, те же функции и контакты, что и у 1602B (кроме двух, которые регулируют подсветку)
ЛОГИЧЕСКИЙ АНАЛИЗАТОР
LOGICPROBE логический зонд
LOGICPROBE [BIG] Logic probe Используется для отображения логического статуса положения соединения.
LOGICSTATE Логический статус Одним щелчком мыши вы можете изменить логический статус позиции подключения этого поля.
LOGICTOGGLE логический триггер
Кнопка MASTERSWITCH Вручную закрыта, автоматически открывается
MOTOR
ИЛИ ИЛИ ворота
Трехпроводный переменный резистор POT-LIN
СИЛА
RES сопротивление
Резистор резистор
Кнопка SWITCH Нажмите одно состояние вручную
SWITCH-SPDT два строба одна кнопка
Вольтметр вольтметр
Вольтметр-Милли мВ Вольтметр
Терминал последовательного порта VTERM
Электромеханический мотор
Индукторы
Примитивы Лапласа
Память Ics
Микропроцессорный Ics
Разное различные устройства AERIAL-антенна; ATAHDD; ATmega64; БАТАРЕИ; CELL; Кристалл-кварцевый генератор; FUSE; СЧЕТЧИК-инструмент;
Примитивы моделирования Различные устройства моделирования являются типичными базовыми элементами моделирования, не указывают на конкретные модели, только для моделирования, без печатной платы
Оптоэлектроника, различные светоизлучающие устройства, светодиоды, светодиоды, ЖК-дисплеи и др.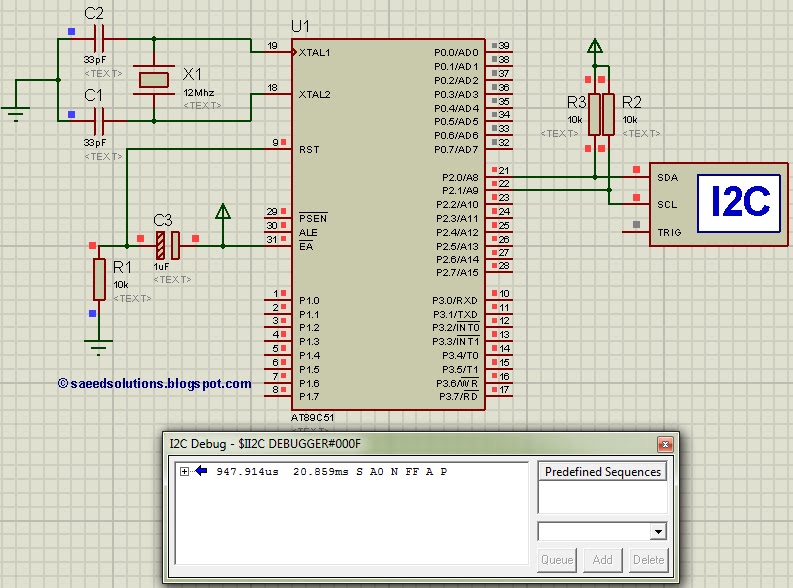
PLD и FPGA
Резисторы
Симулятор Примитивов
Колонки и эхолоты
Переключатели и реле
Коммутационные Устройства Транзисторы
Транзисторы (транзисторы, полевые транзисторы)
Серия TTL 74
Серия TTL 74ALS
Серия TTL 74AS
Серия TTL 74F
Серия TTL 74HC
Серия TTL 74HCT
Серия TTL 74LS
Серия TTL 74S
Аналоговые Ics
Конденсаторы
Серия CMOS 4000
Соединители
Преобразователи данных АЦП, ЦАП
Инструменты отладки
Серия ECL 10000 Различные общие интегральные схемы
Выступает часто используемых устройств 2007-08-08 14:18
И ворота
Антенна антенны
АККУМУЛЯТОРНЫЙ источник питания постоянного тока
Колокол колокол
Разъем коаксиального кабеля BVC
BRIDEG 1 выпрямительный мост (диодный)
BRIDEG 2 выпрямительный мост (коллектор)
Буфер буфера
Зуммер Зуммер
Конденсатор CAP
Конденсатор конденсатор
CAPACITOR POL имеет полярные конденсаторы
CAPVAR регулируемый конденсатор
Предохранитель предохранителя
Коаксиальный кабель
CON разъем
Хрустальный тюнер CRYSTAL
БД параллельный сокет
ДИОДНЫЙ диод
ДИОД ШОТТКИ стабилитрон
ДИОДНЫЙ ВАРАКТОР
DPY_3-SEG 3-сегментный светодиод
DPY_7-SEG 7-сегментный светодиод
DPY_7-SEG_DP 7-сегментный светодиод (с десятичной точкой)
ELECTRO электролитические конденсаторы
Предохранитель предохранителя
Индуктор индуктор
ИНДУКТОР ЖЕЛЕЗНЫЙ с сердечником индуктивности
INDUCTOR3 регулируемый индуктор
JFET N N-канальный FET
JFET P-канал FET
ЛАМПА лампы
LAMP NEDN Starter
Светодиод светодиода
Метр Метр
МИКРОФОН
МОП-транзистор МОП-трубка
МОТОР AC
МОТОР СЕРВО
NAND NAND ворота
НОР или НЕТ
НЕ НЕ Ворота
NPN NPN Транзистор
НПН-ФОТО Фототранзистор
OPAMP операционный усилитель
ИЛИ ИЛИ ворота
ФОТО Фотодиод
ПНП Триод
NPN DAR NPN Транзистор
PNP DAR PNP Транзистор
POT Раздвижной Реостат
Двухполюсное двухполюсное реле PELAY-DPDT
RES1.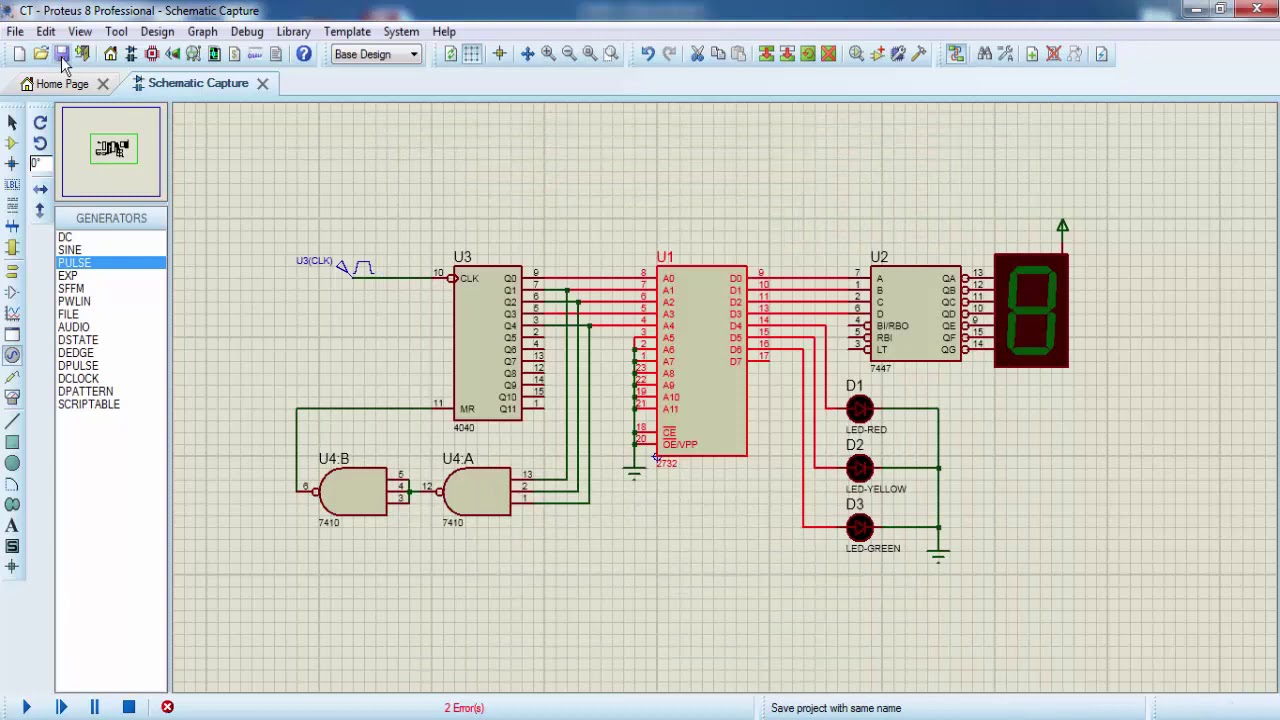 2 сопротивление
2 сопротивление
RES3.4 переменный резистор
РЕЗИСТОР МОСТ
RESPACK резистор
Тиристор
Штекер
PLUG AC FEMALE трехфазная вилка переменного тока
Розетка
ИСТОЧНИК ТОКА
ИСТОЧНИК НАПРЯЖЕНИЯ
Выступающие
SW переключатель
SW-DPDY двухполюсный двухпозиционный переключатель
SW-SPST однополюсный однополюсный переключатель
Кнопка SW-PB
Термисторы Термистор
Транс1 трансформатор
TRANS2 регулируемый трансформатор
Триак Триак
Триодная вакуумная трубка
VARISTOR реостат
Стабилитрон
DPY_7-SEG_DP цифровая трубка
SW-PB переключатель
Как добавить библиотеку микрофонов для Proteus и генерировать звуковые волны
Из этого поста вы узнаете «Как добавить библиотеку микрофонов для Proteus». Затем, в конце статьи, я покажу вам, как вы можете протестировать собственный звук с помощью этого микрофона. Сгенерированный звуковой сигнал можно увидеть на осциллографе в реальном времени.
Как добавить микрофонную библиотеку для Proteus?
Вы также можете посмотреть это видео для удобства:
ШАГ 1: Прежде всего загрузите библиотеку Arduino по приведенной ниже ссылке:
ШАГ 2: Загрузите файл на рабочий стол
ШАГ 3: Разархивируйте файл.zip файл на рабочий стол
ШАГ 4: Вы получите эти три файла:
1.Библиотека
2.Модели
3. Образцы
ШАГ 5. Скопируйте файл папки библиотеки и вставьте его в:
Перейдите в «C: \ Program Files (x86) \ Labcenter Electronics \ Proteus 7 Professional \ LIBRARY»
Скопируйте файл папки Models и вставьте его в:
Перейдите в «C: \ Program Files (x86) \ Labcenter Electronics \ Proteus 7 Professional \ Models»
Скопируйте файл папки Sample (демонстрация микрофона) и вставьте его в:
Перейдите в «C: \ Program Files (x86) \ Labcenter Electronics \ Proteus 7 Professional \ Samples»
ШАГ 6: Откройте proteus и нажмите «выбрать из библиотек»
ШАГ 7: Найдите «Микрофон» в разделе компонентов, вы увидите «Микрофон» на вкладке выбора.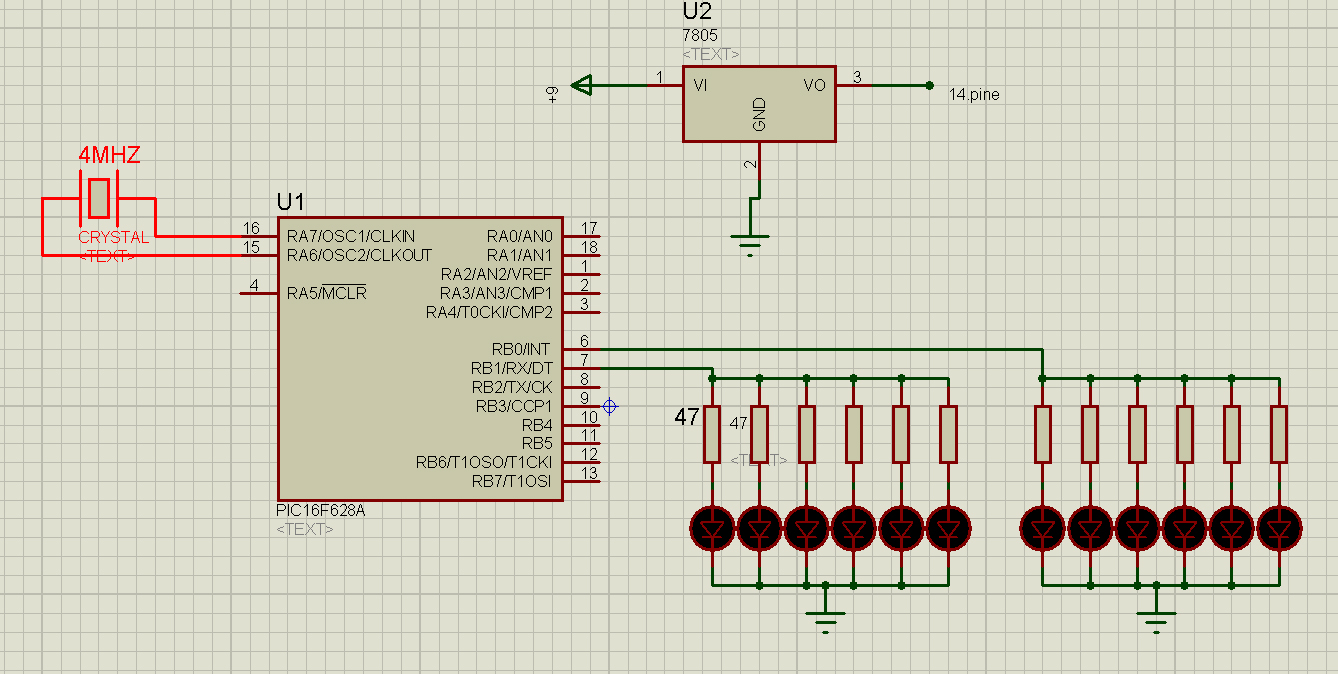 Выберите его и поместите в любое место на передней панели!
Выберите его и поместите в любое место на передней панели!
Пример демонстрации микрофона:
ШАГ 8: Перейти в помощь / Примеры проектов
ШАГ 9: Теперь откройте папку «Microphone Demo», а затем файл «Model»:
.ШАГ 10: На рисунке ниже показана демонстрационная схема микрофона
.В эту схему добавлены следующие компоненты:
1.Микрофон
2. Резистор 10к
3. Аккумулятор 2 В
4. Динамик и
5. Осциллограф
Этот микрофон Proteus принимает аудиовход от микрофона самого ноутбука. После этого электрические сигналы отправляются в динамик, где он преобразуется обратно в аудиосигнал. Подключенный осциллограф показывает форму преобразованного электрического сигнала.
См. Рисунок ниже, чтобы увидеть сгенерированный сигнал:
Генерация звуковых сигналов с помощью библиотеки микрофонов для proteusВы также можете посмотреть это видео для удобства:
Прочитайте похожие статьи:
Как добавить библиотеку Arduino для Proteus и моделировать проекты Arduino
Как изменить частоту на выводах ШИМ Arduino UNO
Как добавить и моделировать библиотеку ультразвукового датчика в Proteus?
Нравится:
Нравится Загрузка. ..
..
для Proteus
Привет, друзья, надеюсь, у вас все отлично. В сегодняшнем уроке я собираюсь поделиться новой библиотекой звуковых датчиков для Proteus. Мы представляем эту библиотеку впервые, и я хотел бы отдать должное нашей команде, без их поддержки это было бы невозможно. Proteus не имеет этого модуля в своей библиотеке, и в наши дни он используется во многих инженерных проектах. Этот звуковой датчик используется для обнаружения звука в окружающей среде и обычно известен как датчик Sound Detector.Он не узнает звук. Поскольку мы не можем воспроизводить звук в Proteus, поэтому мы разместили TestPin. Когда этот TestPin ВЫСОКИЙ, это означает, что у нас есть звук в окружении, а если его НИЗКИЙ, то есть тишина. Также доступны аналоговые датчики-детекторы звука, но у нас датчик цифровой. Итак, теперь давайте посмотрим, как загрузить и смоделировать эту библиотеку звукового датчика для Proteus: Библиотека звукового датчикадля Proteus
- Прежде всего, загрузите файлы библиотеки для датчика звукового детектора, нажав кнопку ниже:
Скачать библиотеку звуковых датчиков для Proteus
- Откройте этот загруженный zip-файл и извлеките следующие три файла библиотеки:
- SoundSensorLibraryTEP.
 LIB
LIB - SoundSensorLibraryTEP.DLL
- SoundSensorLibraryTEP.HEX
- SoundSensorLibraryTEP.
- Поместите эти три файла в папку «Библиотека» программного обеспечения Proteus.
- Теперь перезапустите программное обеспечение Proteus ISIS и в разделе компонентов выполните поиск звукового датчика, как показано на рисунке ниже:
- Как вы можете видеть на приведенном выше рисунке, теперь у нас есть 3 звуковых датчика в базе данных Proteus. .
- Итак, теперь я собираюсь разместить их все в моем рабочем пространстве Proteus, и вот как они выглядят:
- Все они похожи в работе, я просто изменил базовый цвет, так как доступны разные версии.
- Теперь, чтобы заставить их работать, мы должны добавить шестнадцатеричный файл.
- Дважды щелкните датчик, чтобы открыть его панель «Свойства», и в разделе «Файл программы» перейдите к файлу SoundSensorLibraryTEP.HEX.
- Мы поместили этот шестнадцатеричный файл в папку библиотеки, вот скриншот:
- Теперь нажмите ОК, и наш датчик детектора звука готов для моделирования.

- Итак, давайте разработаем простую схему для проверки, как показано на рисунке ниже:
- Когда TestPin станет ВЫСОКИМ, это означает, что у нас есть звук в окружающей среде.В этом случае вывод OUT также перейдет в ВЫСОКИЙ уровень.
- В случае молчания вывод OUT останется НИЗКИМ.
- Давайте запустим нашу симуляцию и протестируем ее, как показано на рисунке ниже:
- Итак, вы можете видеть на рисунке выше, что светодиодный индикатор включен, когда TestPin находится в HIGH, и выключен, когда TestPin имеет LOW.
- Вот как вы можете обнаружить звук в Proteus.
- Я также создал это видео, которое поможет вам лучше понять, как загрузить и использовать эту библиотеку Sound Sensor Proteus.
 Спасибо за прочтение. 🙂
Спасибо за прочтение. 🙂Добавление входного аудиосигнала в Proteus 8.6 | by Pritom Gogoi
В различных проектах существует требование звукового сигнала в моделировании схемы, скажем, нам нужно обработать изменения амплитуды звука, как в измерителе VU (Volume Unit) , где количество загорающихся светодиодов зависит от напряжения на входе в схему.Чтобы удовлетворить такие потребности, я собираюсь показать, как мы можем добавить виртуальный аудиовход в среду Proteus.
Я очень скоро расскажу о моделировании VU-метра в этом блоге.
Я предполагаю, что у вас установлен Proteus и вы знакомы с его средой. Если нет, оставьте комментарий, чтобы я мог исправить это для вас.
Первый запуск Proteus 8.6:
Proteus 8.6 Environment Затем создайте новую схему Project Schematic . Вы можете назвать это как угодно, я назвал свой «AudioSignalTutorial» .Затем выберите шаблон DEFAULT для схемы, и вам не нужно создавать дизайн печатной платы или выбирать прошивку.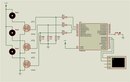
Сначала вам нужно вставить аудиосигнал в схему. Щелкните значок источника переменного тока и выберите из списка Audio .
Выберите аудиосигнал из спискаЗатем дважды щелкните левой кнопкой мыши схему, чтобы разместить ее.
Дважды щелкните размещенный источник, чтобы открыть его меню «Свойства» . Дайте ему имя и укажите на .Файл WAV (другие форматы не поддерживаются). Если у вас нет файла wav, вы можете преобразовать аудиофайл в wav на этом сайте:
Конвертер аудио в WAV
Примечание: файлы WAV очень большие, поэтому всегда используйте маленькие файлы для моделирования, чтобы Proteus не сбой.
Вы также можете изменить амплитуду сигнала по вашему выбору в зависимости от требований вашего проекта.
Редактирование свойств генератора аудиосигналов На данный момент вы не можете визуализировать, на что на самом деле похож аудиосигнал, поэтому вам понадобится осциллограф , чтобы увидеть его форму волны.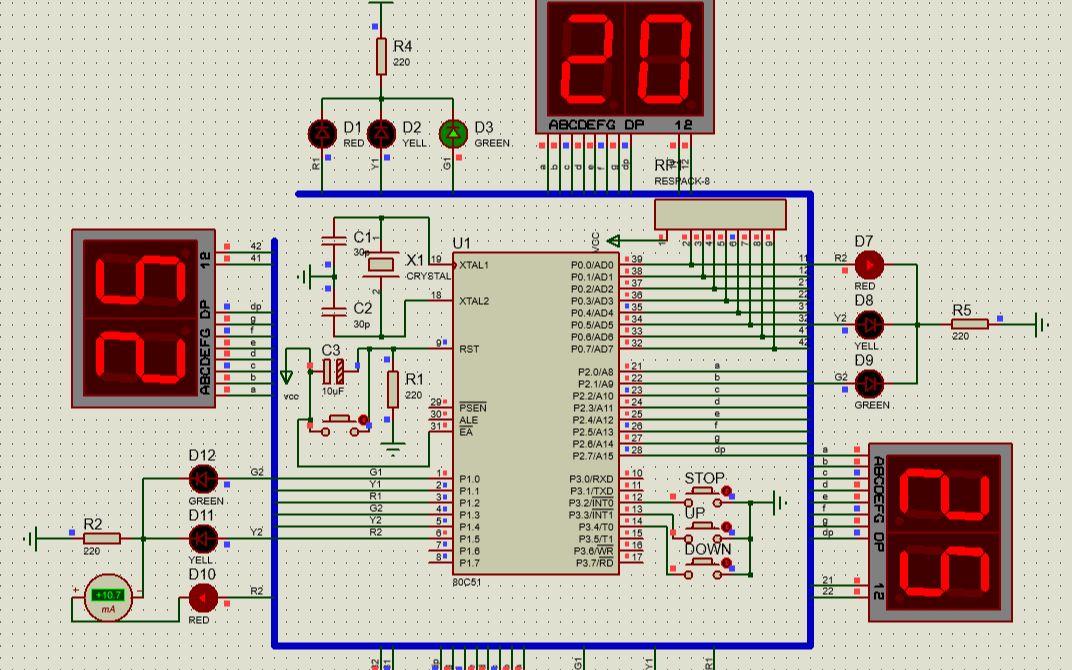 Чтобы использовать осциллограф, щелкните значок, показанный на изображении, и выберите Осциллограф из списка.
Чтобы использовать осциллограф, щелкните значок, показанный на изображении, и выберите Осциллограф из списка.
Поместите его на схему и подключите источник звука к любому из входов осциллографа, щелкнув их щупы.
Подсказка: Если компоненты кажутся маленькими, щелкните значок «Увеличить» или используйте F6 для увеличения и F7 для уменьшения.
Предварительный просмотр созданной схемыКажется, что эта схема работает, поэтому приступим к моделированию.
Нажмите кнопку Play в нижнем левом углу, чтобы начать симуляцию. Остальные кнопки говорят сами за себя.
Панель управления моделированиемПоявится дисплей осциллографа.
Инструмент цифрового осциллографа Предупреждение: Не закрывайте дисплей осциллографа, в Proteus есть ошибка, из-за которой после закрытия дисплей не появляется снова при перезапуске моделирования. Вы можете скрыть это, остановив симуляцию. Если вы его закрыли, вы можете вернуть его, удалив осциллограф и поместив его снова.
Вы можете скрыть это, остановив симуляцию. Если вы его закрыли, вы можете вернуть его, удалив осциллограф и поместив его снова.
Сигнал обнаружен на Channel A / B / C / D , к которому вы подключили датчик.
Отображение сигнала доказывает, что наш звуковой сигнал обнаруживается в нашей симуляции.
Но вы можете заметить, что мы не слышим звуковой сигнал. Мы можем исправить это, установив динамик Speaker , который будет выводить аудиосигнал через звуковую карту вашего компьютера .
Чтобы разместить динамик, щелкните значок, выбранный ниже, и щелкните ‘P’ i.е. Кнопка размещения компонента .
Кнопка «Поместить компонент» выделена.Это открывает меню «Поместить компонент».
Окно компонентов размещенияВ поле ключевых слов введите «динамик» и нажмите Enter.
Предварительный просмотр устройства отображается при выборе. Выберите ACTIVE Speaker, так как это единственный динамик, который выводится через звуковую карту.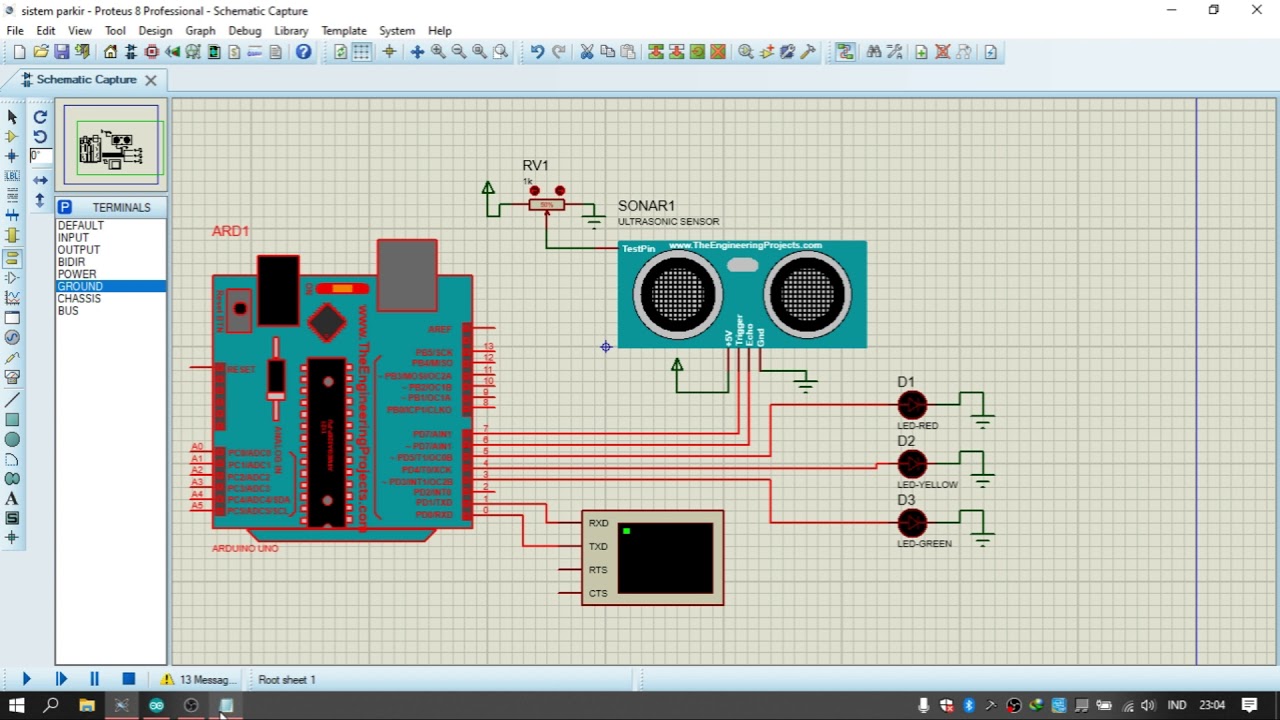
Теперь подключите его к существующей цепи, как показано:
Изображение протекающего токаПояснение: Предположим, что аудиосигнал является положительной клеммой батареи (но в отличие от постоянного напряжения батареи), аудиосигнал обеспечивает переменное напряжение.Теперь ток от батареи будет разделен в месте соединения, как показано, но напряжение останется прежним, так что оба компонента будут получать идентичный входной сигнал.
Тем не менее, цепь не завершена, поскольку цепь не подключена к отрицательной клемме батареи, хотя это может показаться не так, но AudioSignal имеет отрицательную клемму, и это Земля (GND) , поэтому нам нужно подключить другой терминал динамика к GND.
Примечание: Виртуальный осциллограф уже подключен к GND изнутри, поэтому нам не нужно подключать его вручную, поэтому наша схема работала в первом моделировании.
Вы можете найти GND здесь:
Выберите GND в менюСледовательно, Final circuit будет:
Fully Functional Circuit Если вы выполнили все шаги правильно, при моделировании вы сможете слышать звук как хорошо.
Вы можете использовать аудиосигнал в качестве входа для любого датчика или других цепей, подключив его параллельно через динамик.
Если у вас есть сомнения, оставьте их в поле для ответа ниже.
Моделирование микрореакторов с использованием пакета PROTEUS Suite в 2019 финансовом году (технический отчет)
Ли, Чан Хо, Чон, Ён Сан и Чо, Хён Гю. Моделирование микрореакторов с использованием пакета PROTEUS в 2019 финансовом году . США: Н. п., 2019.
Интернет. DOI: 10,2172 / 1571248.
Ли, Чан Хо, Чон, Ён Сан и Чо, Хён Гю. Моделирование микрореакторов с использованием пакета PROTEUS в 2019 финансовом году . Соединенные Штаты. https://doi.org/10.2172/1571248
Ли, Чан Хо, Чон, Ён Сан и Чо, Хён Гю. Пн.
«Моделирование микрореакторов с использованием пакета PROTEUS Suite в 2019 финансовом году». Соединенные Штаты. https://doi.org/10.2172/1571248. https://www.osti.gov/servlets/purl/1571248.
Пн.
«Моделирование микрореакторов с использованием пакета PROTEUS Suite в 2019 финансовом году». Соединенные Штаты. https://doi.org/10.2172/1571248. https://www.osti.gov/servlets/purl/1571248.
@article {osti_1571248,
title = {Моделирование микрореактора с использованием пакета PROTEUS в 19 финансовом году},
author = {Ли, Чан Хо и Чон, Ён Сан и Чо, Хён Гю},
abstractNote = {Две активной зоны микрореактора были смоделированы с использованием решателя МОС PROTEUS: MegaPower для микрореактора с тепловыми трубками и Holos-Quad для высокотемпературного микрореактора с газовым охлаждением.Проверка автономности PROTEUS проводилась путем моделирования 2D и 3D задач тестов ядра, разработанных на базе MegaPower и Holos-Quad. Результаты моделирования показали, что PROTEUS успешно смоделировал 2D и 3D активную зону микрореакторов MegaPower и Holos-Quad, а собственные значения PROTEUS хорошо согласуются с решениями SERPENT Monte Carlo. Для микрореактора, охлаждаемого тепловой трубкой, мультифизическое моделирование проводилось с использованием PROTEUS / FLUENT / ANLHTP. Система связи трех кодов была разработана с использованием драйверов на основе Python, которые обмениваются данными (мощность, температура и тепловая скорость), необходимыми для связи, и управляют граничными условиями FLUENT и ANLHTP.Сопряженная система была качественно проверена с помощью задачи сборки трехмерного блока, состоящего из шести топливных стержней и семи тепловых трубок, который был разработан на основе композиций MegaPower. Задача установившегося режима была решена с использованием FLUENT / ANLHTP с заданной асимметричной мощностью топлива, демонстрирующей разумную сходимость температур 7 тепловых трубок. Моделирование переходных процессов также проводилось путем вывода из строя одной из 7 тепловых трубок. Что касается переходного процесса, объединенная система PROTEUS / FLUENT / ANLHTP продемонстрировала разумные изменения общей мощности и температуры тепловых труб со временем с учетом эффектов обратной связи по температуре.В этом моделировании не было учтено влияние структурных изменений, которые в будущем будут выполняться с использованием ANSYS-Mechanical вместе с дальнейшей проверкой более крупных или целых трехмерных проблем.},
doi = {10.2172 / 1571248},
url = {https://www.osti.gov/biblio/1571248},
journal = {},
номер =,
объем =,
place = {United States},
год = {2019},
месяц = {9}
}
✓ Символ электролитического конденсатора в Proteus
Затем он моделируется вместе с любым аналогом и.А есть переменные конденсаторы поляризованные или неполяризованные.
F Quer Сентябрь 2013 г.
Основы электрических компонентов Конденсатор Steemit
Схема простого преобразователя FM на основе двух транзисторов
Эти электролитические конденсаторы Proteus 100v33000uf широко ценятся нашими клиентами, которые расположены по всей стране.
Обозначение электролитического конденсатора в Proteus .В этой статье мы показываем схематические обозначения конденсаторов. Подробно вопрос в том, какие свойства электролитического конденсатора вы хотите смоделировать дополнительно. Он действует как короткое замыкание с переменным током и разомкнутая цепь с постоянным током.
Нетвердый электролит покрывает шероховатую поверхность оксидного слоя, который в принципе служит вторым электродом конденсатора. Есть поляризованные конденсаторы, например, электролитические. Если его esr, добавьте последовательный резистор.
Чаще всего электролитические конденсаторы моделируются как идеальные конденсаторы, что означает просто игнорировать их поляризацию.Емкость конденсатора указывается в пикофарадах для керамических пленочных и танталовых конденсаторов, но для алюминиевых электролитических конденсаторов значение указывается в микрофарадах. Алюминий образует очень тонкий изолирующий слой оксида алюминия путем анодирования, который действует как диэлектрик конденсатора.
Неполяризованный или неполярный. Эти электролитические конденсаторы Proteus 100v33000uf пользуются высоким спросом и доступны по самым разумным ценам. Имитационная модель поляризованного конденсатора для Proteus.
Электролитический конденсатор, иногда сокращенно e cap – это поляризованный конденсатор, анод или положительная пластина которого изготовлены из металла, образующего изолирующий оксидный слой посредством анодирования. Этот оксидный слой действует как диэлектрик конденсатора. Таким образом, существует четыре основных типа обозначений конденсаторов. О компании shenzhen capsun electronic coltd.
Знаки плюс и минус указывают положительную и отрицательную клеммы анода и катода. Конденсатор используется для хранения электрического заряда.Обозначения схем конденсаторов Обозначения схем для различных форм конденсаторов.
Алюминиевые электролитические конденсаторы – это поляризованные электролитические конденсаторы, анодный электрод которых изготовлен из чистой алюминиевой фольги с протравленной поверхностью. Вторая алюминиевая фольга, называемая катодной фольгой, контактирует с электролитом и выполняет функции. Электролитические конденсаторы изображены на принципиальных схемах, как показано на рисунке выше для европейского и американского стилей.
Символ электролитического конденсатора является общим обозначением конденсатора.Первые две цифры относятся к значащим цифрам емкости конденсатора, а третья действует как умножитель. Твердый жидкий или гелевый электролит покрывает поверхность этого оксидного слоя, служащего катодом или отрицательной пластиной конденсатора.
Существуют неполяризованные конденсаторы, например керамические. Моделирование микроконтроллера в Proteus работает путем применения шестнадцатеричного файла или файла отладки к части микроконтроллера на схеме.
Мигающий светодиод с парой конденсаторов и транзисторов
Инженерные проекты по усилителю звука мощностью 10 Вт
Измеритель емкости с использованием электронных схем Lm2917 и
Я не могу создать схему в Proteus Electrical Engineering
Библиотека компонентов Документация
Страница результатов Схема одиночного транзистора Fm
Проектирование печатной платы Как спроектировать печатную плату шаг за шагом
Моделирование и печатная плата с помощью Proteus Simulation On Proteus
Моделирование и Pcb By Proteus Simulation On Proteus
Proteus Ares Icon Computing Печатная плата
LearnКонденсаторы Sparkfun Com
Моделирование и печатная плата от Proteus Simu lation On Proteus
Чарльз Протеус Штайнмец | Блестящий горбун из Бреслау
Чарльз Протеус Стейнмец родился Карл Август Рудольф Штайнмец в бывшем тогда Бреслау 9 апреля 1865 года. Он был гениальным математиком , инженером-электриком и профессором в Юнион-колледже в Скенектади, штат Нью-Йорк.Горбатый , страдавший дисплазией тазобедренного сустава и карликовостью , ростом всего 1,22 м (4 фута), Стейнмец прославился своей необычной внешностью и беспрецедентным интеллектом, которые способствовали расширению электроэнергетической отрасли в Соединенных Штатах. На момент своей смерти 26 октября 1923 года, после удивительной и чрезвычайно яркой жизни, Стейнмец владел более чем 200 патентами .Радикальный социалист Стейнмец был на грани получения докторской степени. из Университета Бреслау, когда он был вынужден бежать из страны в 1888 году за то, что написал статью с резкой критикой тогдашнего правительства Германии.В 1889 году Стейнмец эмигрировал в США, изменив при въезде свое имя на «Чарльз», а второе имя на «Протеус» – прозвище, которое, возможно, отсылало к его склонности к наукам и желанию изменить свою собственную форму (в честь персонажа из греческого мифология).
Как бы то ни было, Штайнмец быстро нашел работу у Рудольфа Эйкемейера в Йонкерсе, штат Нью-Йорк, и постепенно отказался от своих социалистических мечтаний, когда стал частью крупной промышленности США. Получив всемирное признание за свою работу в области магнитного гистерезиса, Стейнмец привлек внимание Томаса Эдисона , который жаждал гения карлика и купил компанию Эйкемейера вместе со всеми ее патентами, разработками и персоналом в 1893 году.Стейнмец был теперь звездой недавно созданной Эдисоном General Electric Company , где он получил прозвища «Форжер молний» и «Волшебник Скенектади», где базировалась GE.
Стейнмец и Томас Эдисон, Briarcliff Lodge, 1909. Долгое увлечение переменным током привело к тому, что он запатентовал систему распределения электроэнергии переменного тока ( переменного тока, – самая жизненная кровь нашего современного существования), систему, которая, как он искренне верил, приведет к социальной революции во всем мире.Математические теории Штейнмеца и новаторские открытия в понимании гистерезиса позволили инженерам разработать лучшее оборудование для электромагнитных устройств, включая электродвигатели. Его работа принесла ему бесчисленные научные награды и почетные звания как в его собственное время, так и посмертно. Самая известная история Стейнмеца связана с инцидентом, произошедшим после его ухода из General Electric. У компании были огромные проблемы с эксплуатацией новой системы, которая просто не работала. Стейнмец был вызван в качестве консультанта и сразу же нашел проблему, отметив ее куском мела.За свои труды он представил счет на сумму 10 000 долларов США, обозначенный как «1) Изготовление мелом отметки 1 доллар и 2) Зная, где разместить его 9 999 долларов».
Стейнмец также посвятил свою службу общественным делам, в том числе шесть лет в качестве президента Совета по образованию Скенектади, проведения многочисленных реформ и в качестве члена городского совета Скенектади. Он также основал первый в Америке клуб планеров, хотя ни один из его прототипов не достиг значительных успехов.
Не из тех, кто не позволял своим физическим недостаткам мешать хорошей и достойной жизни, курящий сигары гном был постоянным развлекателем, готовя еду для нескончаемого потока гостей в свой дом и наполняя его домашними воронами и белками. , еноты, журавли, собаки и обезьяна по имени Дженни. Страстный любитель активного отдыха, наш герой построил свой собственный лагерь, и его часто видели, как он гребет вверх и вниз по реке Могавк, делая математические вычисления в крохотном каноэ, которое он специально приспособил для офиса (захватывающий отрывок из его дневника время гласит: «Был жаркий солнечный день, почти без ветра, и я сидел на солнце и вычислял случаи разряда конденсатора через асимметричный газовый контур.’).
Опасаясь передачи своих генетических уродств (которые он разделял со своим отцом и дедом), Стейнмец никогда не был женат и не имел детей, но он действительно создал теплую семейную жизнь для себя благодаря уникальным отношениям отца и сына с одним из своих лаборантов. , Джозеф Ле Рой Хайден. Когда Хайден заявил, что ищет место для жизни со своей новой невестой, Стейнмец предложил молодоженам переехать в его большой дом. Хотя жена Хайдена скептически относилась к странному соглашению, в конце концов согласилась, и у пары родилось трое детей, которые все воспитывались в доме с дедушкой Протеем.Фактически, Штайнмец официально усыновил Йозефа Хайдена своим сыном, и до его кончины семья жила в гармонии.
После своей смерти в возрасте 58 лет бывший президент США Герберт Гувер возглавил комитет по сбору 25 000 долларов США на покупку дома Штайнмеца и превращения его в музей. Деньги были собраны должным образом, но город и штат не смогли договориться об ответственности за его восстановление. К сожалению, дом был снесен в 1938 году, лишив шанса на живое наследие одного из самых вдохновляющих персонажей жизни.Однако в следующий раз, когда вы включите прикроватную лампу, чтобы ознакомиться с последним руководством по In Your Pocket по , подумайте о Штайнмеце и маленьких людях, которые так изменили жизнь всех нас. И помните, все началось во Вроцлаве / Бреслау.
Proteus – обзор | ScienceDirect Topics
Это семейство включает шесть видов обитающих на поверхности грязевых щенков или водяных собак ( Necturus sp.) Из восточной и центральной Северной Америки и троглобитов ( Proteus anguinus ), обитающих в юго-восточной Европе.Эти саламандры ведут водный образ жизни на протяжении всей своей жизни, сохраняя внешние жабры, но также они могут дышать воздухом через кожу и своими мешковидными легкими. Все представители этого семейства – обязательные педоморфы; педоморфизм у Proteus , таким образом, по-видимому, не является результатом условий, специфичных для подземной среды. Щитовидные железы, контролирующие метаморфоз, функционируют у всех видов этого семейства. Метаморфоз нельзя вызвать искусственно, хотя изменения в структуре кожи в сторону метаморфозной формы наблюдались у Proteus .Кроме того, было показано, что Necturus обладает функциональными рецепторами тироидных гормонов, и его ткани, как правило, не реагируют на гормон (Safi et al ., 2006). Скорее, отсутствие метаморфоза может быть связано с потерей функции зависимых от тироидных гормонов генов, необходимых для трансформации тканей.
Olm (
Proteus anguinus )Olm ( Proteus anguinus ) – единственное европейское облигатное пещерное позвоночное животное.Он был найден в более чем 250 источниках и пещерах Динарского карста на западе Балканского полуострова, между реками Изонцо / Соча (северо-восток Италии) и Требишница (Босния и Герцеговина). Однако некоторые популяции были уничтожены или серьезно уменьшены в результате строительства плотин, насыпи земли или загрязнения. Саламандра обитает в карстовых водах от поверхности до глубоких трещин. Во время наводнения или ночью его можно найти у входов в пещеры или на небольшом расстоянии от источников.
Эта удлиненная саламандра достигает общей длины 25 см, хотя встречаются и особи длиной 40 см.Преобладающий способ передвижения саламандры – плавание с угрюмыми волнами тела, оканчивающимися коротким плавником, сжатым с боков хвостом (рис. 1А). Очень короткие конечности с уменьшенным числом пальцев до трех на передних и двух на задних конечностях используются для ползания по дну воды, а иногда и вне воды. Его мускулистая голова заканчивается приплюснутой тупой мордой.
Рисунок 1. Olm ( Proteus anguinus ). (A) Описанная в 1768 году, эта слепая саламандра была первым научно задокументированным пещерным животным, но о ее существовании было известно задолго до этого.Его самое раннее изображение может быть венецианской резьбой по камню десятого или одиннадцатого века. (B) Редкий пигментированный человек с глазами из юго-восточной Словении. Эта уникальная популяция была обнаружена в конце двадцатого века. (C) Самка защищает свою кладку яиц от хищников сородичей.
Фотографии любезно предоставлены Г. Альянчичем, лаборатория Тулярской пещеры. Используется с разрешения.В настоящее время вид делится на два подвида в зависимости от степени трогломорфизма.Однако анализ молекулярных данных позволяет предположить, что P. anguinus может быть комплексом нескольких видов, которые независимо развили трогломорфные черты. Данные митохондриальной ДНК позволяют предположить, что P. anguinus делится на шесть различных ветвей. Им от 5 до 15 миллионов лет, то есть они возникли в плиоцене или миоцене. Наоборот, была выдвинута гипотеза, что трогломорфизм мог развиться менее чем за 500 000 лет (Trontelj et al ., 2007).
Морфологически чрезвычайно редкий подвид Proteus anguinus parkelj , обнаруженный только в источниках двух ручьев возле Ельшевника в Белой Краине (юго-восток Словении), как полагают, напоминает предполагаемого эпигейского предка обеих форм. Несмотря на то, что у этой саламандры полностью подземный образ жизни, она имеет темную окраску (рис. 1B). Его маленькие, но функциональные глаза покрыты прозрачной кожей и имеют хорошо дифференцированные хрусталик и сетчатку. И наоборот, шишковидная железа, которая у земноводных контролирует циркадные ритмы, развитие гамет и изменения пигментации, значительно сокращается.
Напротив, широко распространенный трогломорфный Proteus anguinus anguinus характеризуется кожей от желтоватого до розовато-белого цвета с небольшим количеством разбросанных меланофоров (пигментных клеток), невидимых невооруженным глазом (рис. 1A). Синтез меланина может быть вызван светом, и после длительного воздействия света животные темнеют. Кожа тоньше, чем у пигментированной формы, и содержит меньше многоклеточных желез. Голова и морда P. a. anguinus имеют удлиненную и уплощенную форму, а кости черепа длиннее, а зубы более многочисленны, чем у пигментированной формы.Шейные позвонки также часто бывают удлиненными. По сравнению с пигментированной формой P. a. anguinus имеет более короткое туловище, но пропорционально более длинные хвост и конечности. Морфометрическая изменчивость среди генетически и гидрологически изолированных популяций может быть довольно высокой.
Глаза этой саламандры значительно уменьшены в размерах и структуре и залегают глубоко в подкожной ткани. Хотя зрение потеряно, глаз все еще способен обнаруживать свет. Шишковидная железа также сильно уменьшена, но все еще может обнаруживать свет и гормональную активность.Как это часто бывает у саламандр, кожа и средний мозг также светочувствительны. Экстраоптические сенсорные системы, включая боковую линию, внутреннее ухо, ампулярные электрорецепторы, обонятельный эпителий и вкусовые рецепторы, хорошо развиты и, как полагают, играют решающую роль в обнаружении добычи и общении между людьми. Более того, поведенческие эксперименты показывают, что животные могут использовать магнитное поле Земли для ориентации.
Из-за очень низкой скорости метаболизма и эффективного хранения жира, преимущественно в печени и хвосте, P.anguinus может пережить длительные периоды голодания. Когда пища в виде мелких подземных ракообразных, моллюсков или личинок наземных насекомых в изобилии, она становится прожорливым и эффективным хищником.
P. anguinus – социальное животное, узнающее сородичей и общающееся с ними через запах. И самцы, и самки используют передаваемые через воду химические сигналы, чтобы определить местонахождение друг друга, но для того, чтобы распознать пол и репродуктивное состояние, им необходимо вступить в прямой контакт.Вне периода размножения агрессивное поведение снижается, и животные собираются на общих местах отдыха под камнями и в трещинах. Длительные периоды бездействия перемежаются сеансами поиска пищи или исследовательского поведения. У животных нет явного суточного ритма активности и отдыха.
Мало что известно о сроках воспроизведения. Считается, что самка воспроизводит потомство в среднем каждые 12 лет. Под камнями прикрепляется до 70 яиц, которые самка охраняет до вылупления (рис.1С). Личинки вылупляются через 4-6 месяцев. Вылупившиеся личинки имеют длину 2,5 см и не полностью сформированные конечности, но хорошо дифференцированные глаза и разбросанные видимые меланофоры на коже. Во время раннего развития личинок глаза лишь незначительно увеличиваются в размерах без дальнейшей дифференциации, а затем постепенно погружаются в окружающую ткань.