ЖК дисплеи
Цвет подсветки (Backlight Type)
RGB
без подсветки
белый
голубой
жёлто-зелёный
жёлтый
зелёный
Синий
×
Description
0.91 inch OLED module blue
0.91 inch OLED module white
0.96 inch OLED Display Module 4pin IIC-White
0. 96 inch OLED Display Module 7pinSPI-White
96 inch OLED Display Module 7pinSPI-White
0.96 inch OLED IDisplay Module 4pinIIC-Yellow blue
0.96″ IPS Display LCD Display Screen Module
1.54 Inch 3.3V Partial Refresh 200×200 Dots E-paper White Display E-ink Eink SPI
1.69 Inch LCD Display 240*280 Build-in ST7789 Driver Serial IPS Display TFT LCD Module Display Scree
1.77 inch TFT LCD screen 128*160
10PIN TN Positive 3-Digits Segment LCD Panel 3.0V Digital Tube Display
12864 IIC LCD Module 128X64 I2C ST7567S COG Graphic
3. 5 inch TFT LCD Touch Screen 480×320
5 inch TFT LCD Touch Screen 480×320
5V LCD Screen 1601 16X1 Character Yellow
IPS 1.28 inch 8PIN SPI TFT LCD
IPS 1.28 inch 8PIN SPI TFT Module
Keypad module
LCD display
LCD display 240*128
LCD module 0.96′
LCD module 1.3′
Module Blue screen PCF8574 IIC/I2C LCD1602
TFT LCD Module Display 1.54″ inch 240*240 Serial SPI ST7789 Driver
touch screen display for Raspberry Pi 4B 3B B+
White 0. 66 inch OLED Display 14pin Module ssd1317 64×48
66 inch OLED Display 14pin Module ssd1317 64×48
×
Назначение
Автоэлектроника
Весы
для Arduino
для Raspberry
Корпус
Нет данных
Электросчетчик
×
Разрешение дисплея
100×16
1024×600
1280×800
128×128
128×64
144×168
160×128
160×80
200×200
20×2
20×4
240×128
240×240
240×280
240×64
320×240
64×48
72×32
800×480
8×2
96×64
×
Напряжение питания (DC)
2.
3
3.2
3.3
3.3-5
4.5-5.5
5
×
Тип дисплея
E-ink
LCD
OLED
TFT LCD
TN
×
Знакогенератор
English/Cyrillic
English/Japanese
×
Вид дисплея
алфавитно-цифровой
графический
×
Размер индикатора (View area)
116х37
118×36
122х44
144х104
150×100
160х109
165х100
165х105
167х109
18. 5×18.1
5×18.1
180х40
180х65
182х34
190х54
21.7×10.8
217×136
22.74х11.86
27.6 x 27.6
32.6×28
33.5х33
33×25
34×5.5
34х24
38х16
40.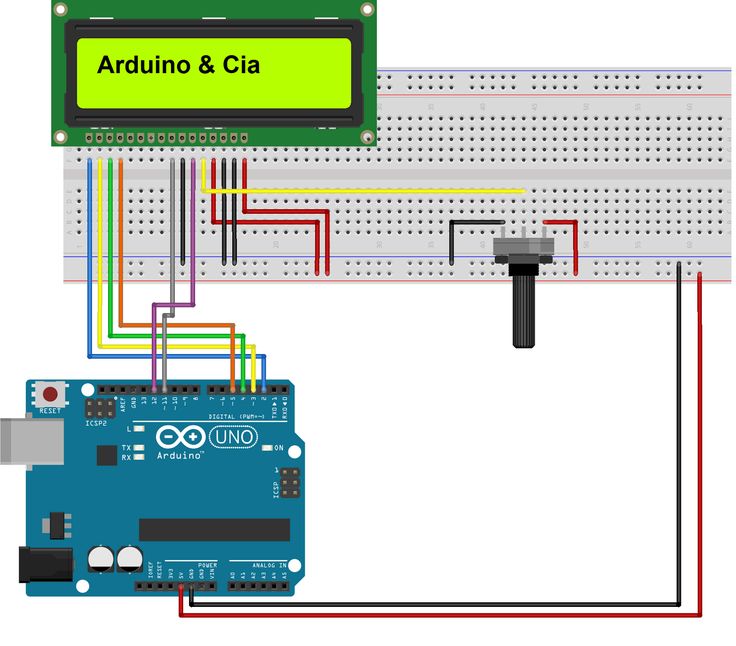 5х37.5
5х37.5
45,9х36
45х29
48×24
51×31
59х29
64,3х16
66х31
69х18
72×40
72х40
73.5х17.8
73х42
75х53
77×47
79х37
80х36
84х44
85х100
85х25
85х30
85х36
87х70
89×47
9. 5×4.3
5×4.3
90х70
91х31
92×53
93х70
94×20
96х50
99х24
×
Цвет фона (LCD Type)
белый
голубой
желто-зелёный
зеленый
серый
синий
черный
×
Количество знаков
10
12×2
16х1
16х2
20х2
24×2
24х2
3
4
40х2
5
8х2
9
×
Цвет свечения
белый
голубой
голубой, жёлтый
жёлтый
зелёный
красный
синий
черный
×
Сенсорный экран
Да
Нет
×
Производитель
–
Aideepen
AITEXM ROBOT
AITEXMROBOT
BISS
Blaze Display
CHN
CHX
CMTOUCH
DFROBOT
DISPLAY ELEKTRONIK
DIYMORE
EastRising
Eiechip
EINK
FORDATA ELECTRONIC CO. ,LTD
,LTD
FUTABA Corp
FYD
Haitronic
Hitachi
HUADI
Intech
JYC
MITSUBISHI
OLED TECH
POWERTIP TECHNOLOGY
Raspberry Pi Foundation
Raystar
RUF
SZFYDOSH
TCC
TSK
TZT
VANKE
VS-TOP
WaveShare
WINSTAR
WKS
WUJXFL
XIND
XINDE
XTW
Yousuo
YOUXIN
YUNKAI
YWROBOT
ZHJ
ZJY
СНГ
×
Как настроить ЖК-дисплей с помощью Arduino
Итак, вы хотите настроить ЖК-модуль с помощью Arduino — но боже! Что делать со всеми этими булавками? Какие куда идут? Есть ли что-то, на что следует обратить внимание при покупке или настройке нового ЖК-модуля?
Рад, что вы спросили, потому что это то, что ответит на это руководство.
Этот урок будет включать:
- На что обратить внимание при покупке ЖК-модуля.
- Пошаговые схемы, показывающие, какие контакты ЖК-дисплея подключать к Arduino.
- Тайны русской мафии.
Хотите
быстро начать свои навыки Arduino?
На что следует обратить внимание при покупке ЖК-модуля для Arduino (если у вас уже есть ЖК-дисплей, перейдите к следующему разделу)
Обратите внимание на некоторое словоблудие, поскольку мы говорим о ЖК-дисплеях, вы будете постоянно встречать два слова «ЖК-модуль». Это потому, что, когда вы покупаете ЖК-экраны, вы, скорее всего, купите его как модуль «включай и работай».
ЖК-экран сам по себе является подкомпонентом модуля, который включает в себя другие компоненты и схемы, которые значительно упрощают взаимодействие с ЖК-экраном.-Shield-green-2-600x600.jpg)
Самое важное, на что следует обратить внимание:
Давайте перейдем к сути. САМОЕ важное, что вам нужно проверить при покупке ЖК-дисплея, это его совместимость с драйвером Hitachi HD44780. Позвольте мне сказать, что больше:
«Ваш ЖК-дисплей должен быть совместим с драйвером Hitachi HD44780».
Но не волнуйтесь. Этот драйвер настолько распространен, что в значительной степени является стандартом. Если вы не можете найти документацию, подтверждающую, будет ли работать ЖК-дисплей, который вы хотите купить, проверьте распиновку. У него 16 контактов? Если ответ да, вы должны чувствовать себя довольно комфортно, что он совместим.
Так зачем нам ЖК-дисплей, совместимый с драйвером Hitachi HD44780? Это потому, что библиотека LiquidCrystal, которую мы будем использовать для управления ЖК-дисплеем с Arduino, использует драйвер в качестве стандарта. Функции в библиотеке не обязательно будут работать на других типах ЖК-экранов.
Некоторые другие вещи, которые следует учитывать:
Размер: Размер дисплея определяется количеством символов в строке, а затем количеством строк.
На рисунке ниже ЖК-дисплей рекламируется как сегмент 16 X 2.
Некоторые из наиболее распространенных размеров: 16 x 2, 20 x 2 и 20 x 4, а более крупные 40 x 4.
Цвета и подсветка:не нужно идти на стандартный марсианский зеленый. Кроме того, они могут иметь подсветку, чтобы персонажи лучше выделялись при различных условиях освещения.
Доступность контактов и маркировка печатных плат.ЖК-дисплей, который вы покупаете, будет иметь 16 контактов, к которым вы будете подключать провода или разъемы для подключения к Arduino, но многие производители создали модули, которые также имеют второй набор из 16 контактов, которые просто дублируют первый.
Тот, который я использую в этой серии видеоуроков, имеет набор из 16 пэдов в верхней части ЖК-дисплея и 16 пэдов внизу. Это обеспечивает большую гибкость в том, где вы можете подключить провода для управления ЖК-дисплеем.
Например, если вы планируете установить ЖК-панель в какой-либо корпус, нижние контакты могут быть более доступными. Вы также можете использовать некоторые контактные площадки сверху и некоторые снизу — поскольку они подключаются к одному и тому же элементу ЖК-модуля, верхний и нижний контакты взаимозаменяемы.
Вы также можете использовать некоторые контактные площадки сверху и некоторые снизу — поскольку они подключаются к одному и тому же элементу ЖК-модуля, верхний и нижний контакты взаимозаменяемы.
Вы также можете припаять штыревые разъемы к модулю. Это делает подключение ЖК-дисплея к макетной плате для прототипирования примерно в миллион раз проще. Возможно, вы не сможете найти 16-контактный разъем, но они сделаны так, чтобы их можно было обрезать до желаемой длины.
Последнее, о чем я хотел бы упомянуть, это проверить нумерацию контактов на печатной плате. ЖК-модуль, который я купил, имел только цифры 1 и 16 на дальних сторонах каждой из контактных площадок. Это немного сбивало с толку при попытке выяснить, какой провод куда подключать.
Это почти все, что я могу придумать, когда дело доходит до выбора вашего ЖК-модуля — так что давайте продолжим и подключим его!
Пошаговые диаграммы, показывающие, какие контакты ЖК-дисплея подключать к Arduino
К счастью для нас, на веб-сайте Arduino есть отличное расположение контактов, которому мы можем следовать, но я хотел сделать его пошаговым, поэтому следуйте рисункам ниже, и вы должны быть золотыми.
Сначала давайте посмотрим на окончательную схему, а затем пошагово.
Итак, обо всем по порядку – вам понадобится следующее:
- Потенциометр 10K
- Макетная плата без пайки
- Ардуино
- ЖК-модуль
- Соединительные провода или штыревые разъемы
- Штыревые разъемы
- Соединительные провода (тонна)
- Паяльник
- Припой
- ИЛИ много зажимов типа «крокодил», если вы чувствуете себя неловко (не рекомендуется)
Что вам понадобится (в основном)
Теперь пришло время подключиться…
Шаг 1: Подключите питание
Шаг 2: Подключите заземление
Шаг 3: Подключите регулятор яркости дисплея Шаг
50024 : Подключить дополнительную линию управления
Шаг 6: Подключить еще одну линию управления
Шаг 7: Начать подключение линий данных
Шаг 8: Еще одну линию данных…
Шаг 8: Еще одну линию данных…
Шаг 8: Дать мне больше коровий колокольчик! Я имею в виду… еще одну линию данных.

Давайте еще раз посмотрим на окончательную схему, не такую уж сумасшедшую…
Ваша задача:
- Подключите ЖК-дисплей к Arduino. Бьюсь об заклад, вы делаете это правильно в первую очередь! (или нет…)
- Что произойдет, если поменять местами контакты питания и заземления на потенциометре?
Как подключить LCD дисплей к Arduino?
Содержание:
- 1 Какой дисплей подходит для Arduino?
- 2 Что подготовить для подключения дисплея к Arduino?
- 3 Как подключить дисплей к Arduino?
- 4 Другие способы подключения дисплея к Arduino
Время чтения: 2 мин.
Arduino — одна из самых популярных макетных плат среди инженеров-электронщиков и робототехников. Узнайте, как подключить к нему дисплей.
Какой дисплей для Arduino?
Перед тем, как узнать, как подключить свой дисплей к Arduino, стоит подумать, какую именно задачу он будет выполнять , правильно подобрать тип и модель дисплея. Обычно с Arduino используются буквенно-цифровые ЖК-дисплеи 2 × 16 (способные отображать 2 строки по 16 символов в каждой) с зеленой или синей подсветкой.
Обычно с Arduino используются буквенно-цифровые ЖК-дисплеи 2 × 16 (способные отображать 2 строки по 16 символов в каждой) с зеленой или синей подсветкой.
В ассортименте магазинов электроники часто встречаются и дисплеи на электронной бумаге – их главное преимущество перед другими экранами намного меньшее энергопотребление (из-за типа технологии) и уникальное изображение , которое выглядит буквально так, как будто содержимое было написано на бумаге . Самым большим недостатком этого решения, конечно же, является относительно высокая цена за единицу.
E-ink / E-paper display Магазины часто также предлагают более крупные версии ЖК-дисплеев, 8-сегментных дисплеев, сенсорных экранов и многие другие решения. Выбор следует делать исходя из потребностей — например, если проект коммерческий и устройство будет использоваться при солнечном свете, а низкая цена не является приоритетом — отсутствие подсветки будет преимуществом, а электронный дисплей будет хорошо работать для этого. В проекте, где устройству нужно будет отображать только одну цифру — хорошо подойдет 8-сегментный дисплей. Тем не менее, самым популярным остается ЖК-дисплей 2×16, который хорошо подходит для большинства проектов и особенно популярен среди начинающих и студентов в области электроники.
В проекте, где устройству нужно будет отображать только одну цифру — хорошо подойдет 8-сегментный дисплей. Тем не менее, самым популярным остается ЖК-дисплей 2×16, который хорошо подходит для большинства проектов и особенно популярен среди начинающих и студентов в области электроники.
Что подготовить для подключения дисплея к Arduino?
Из-за его высокой популярности и полезности ниже мы опишем, как подключить ЖК-дисплей 2×16 . Этот тип оборудования обычно продается в виде дисплея на ламинированной плате — в некоторых продуктах впаян преобразователь I2C, а в некоторых моделях его нет. В данном случае такой преобразователь также должен быть готов реализовать проект. Для выполнения всей задачи будет практично использовать контактную плату , благодаря которой вы сможете многократно использовать каждый из используемых элементов — в том числе и в других проектах. Подготовьте также набор соединительных проводов (со штырями и гнездами на концах) и полоски с золотыми штифтами (штекер и гнездо).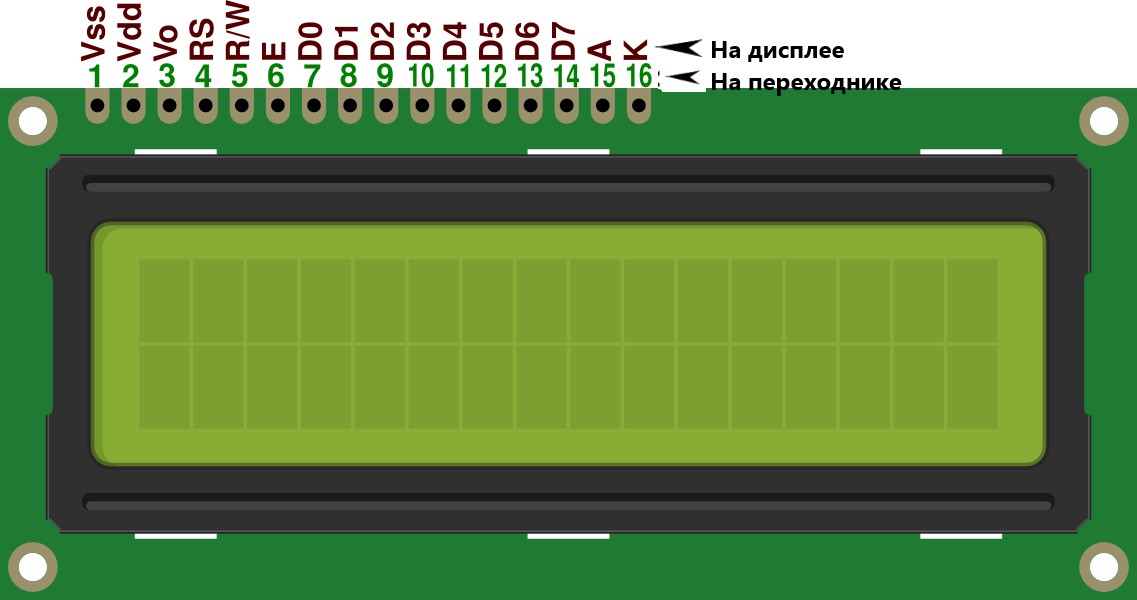
ЧЕК В МАГАЗИНЕ
ЧЕК В МАГАЗИНЕ
ПРОВЕРКА В МАГАЗИНЕ
Как подключить дисплей к Arduino?
Первым шагом является припайка золотого штифта «мама» к контактам GPIO на плате Arduino . Благодаря этому вы сможете подключить любое устройство в любой конфигурации и использовать, например, выделенные интерфейсы (например, с припаянными золотыми контактами). Если преобразователь I2C не имеет штыревых выводов, туда также следует припаять полоску с золотыми контактами. Оба компонента должны быть соединены правильным расположением на контактной плате. Преобразователь должен иметь 4 вывода на выходе – это будет питание (VCC), земля (GND) и SDA и SCL.
Перед подключением блока питания убедитесь, какое именно напряжение требуется вашему дисплею — это будет 3,3 В или 5 В. На основании этой информации подключите вывод VCC вашего преобразователя к соответствующему напряжению на плате Arduino.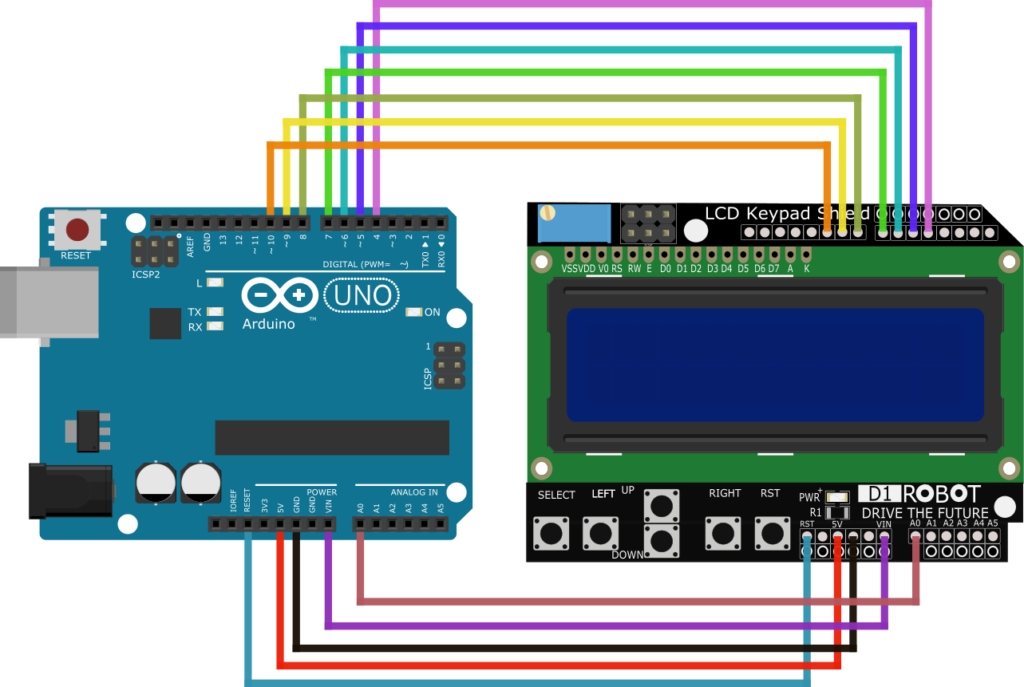 Конечно, вы можете запитать дисплей от внешнего блока питания, но это будет иметь смысл только в том случае, если вы подключите к плате больше компонентов. Контакт GND должен быть подключен к контакту GND на Arduino, а контакты SDA и SCL к аналоговым входам на плате.
Конечно, вы можете запитать дисплей от внешнего блока питания, но это будет иметь смысл только в том случае, если вы подключите к плате больше компонентов. Контакт GND должен быть подключен к контакту GND на Arduino, а контакты SDA и SCL к аналоговым входам на плате.
После подключения питания к плате дисплей должен работать. Однако стоит помнить, что для того, чтобы что-то отобразить, нужно сначала запрограммировать любой контент . Например, ваше имя или последовательность цифр. Если изображение нечетко видно, на каждом дисплее имеется регулировка яркости или контрастности. Если потенциометр не встроен, конечно, можно вынести соответствующий вывод на контактную плату, куда можно самостоятельно подключить соответствующий резистор (или потенциометр) и сделать изображение читаемым.
Scheme for connecting LCD with built-in I2C converter to ArduinoOther ways to connect the display to the Arduino
Oczywiście sposobów podłączania wyświetlacza jest bardzo wiele – te różnią się między sobą przede wszystkim w zależności od wyświetlaczy, ale także w zależności od przyzwyczajeń elektronika oraz od zadania jakie wyświetlacz ma spełniać .


