Выключается монитор на компьютере: 10 способов решения проблемы
При загрузке Windows у Вас гаснет монитор? Или тухнет экран ноутбука? Сначала включается, а через 1, 2 или 3 секунды – выключается? При этом сам компьютер (системник) работает, верно?
Причин, почему выключается монитор при запуске Виндовс или во время геймплея, может быть очень много. И это не зависит от того, какая у Вас стоит операционная система: Windows XP, 7, 8 или 10. И даже не зависит от того, какой у Вас монитор: Samsung, LG, Asus, Acer или Philips. Такая проблема может возникнуть у каждого.
Сразу отмечу, что все неисправности на ПК и ноутбуках бывают 2 видов – аппаратные и программные. Ниже мы рассмотрим лишь программные проблемы, причиной которых становятся ошибки Windows или неправильно установленных программ (+ несколько проблем общего характера). Аппаратные неисправности – это поломка оборудования (монитора, видеокарты и т.д.). С этим лучше обращаться в сервисный центр.
Поскольку Вы не знаете, почему гаснет экран, то для начала необходимо убедиться в том, что это не аппаратная ошибка. Ниже собраны 10 способов решения данной проблемы, и Вы можете поочередно проверить их все.
Ниже собраны 10 способов решения данной проблемы, и Вы можете поочередно проверить их все.
Для устранения неполадки нужно будет включать компьютер. Сделать это можно, загрузив его в безопасном режиме. Для этого при включении экрана многократно нажимайте кнопку F8, пока не появится меню (в нем надо выбрать пункт «Безопасный режим»). Если появился логотип Windows – значит, Вы не успели. Перезагрузите компьютер и повторите попытку еще раз.
Рекомендую прочитать: Как запустить безопасный режим в Windows 10, 8, 7 и XP?
Содержание
- Отключение дисплея
- Инструкция для пользователей Windows 7:
- Инструкция для пользователей Windows XP:
- Во всем виновата влажность
- А вы давно чистили системник или ноутбук?
- Плохо подсоединенные провода
- Неисправность оперативной памяти (ОЗУ)
- Неисправность видеокарты
- Конфликт драйверов видеокарты
- Драйвер видеокарты работает некорректно
- Неисправность материнской платы или процессора
- Почему выключается монитор во время игры?
- Вместо заключения
Отключение дисплея
Начнем с самого простого. Ваш монитор включается, прекрасно работает, но через 10, 15 или 30 минут тухнет. В чем проблема?
Ваш монитор включается, прекрасно работает, но через 10, 15 или 30 минут тухнет. В чем проблема?
По умолчанию в Windows установлена функция «отключать дисплей через N минут». Все дело в ней.
«Да этого не может быть!» – скажете Вы. Возможно. Но это стоит проверить. Будет глупо, если из-за такого пустяка Вы потратите кучу времени и нервов, пытаясь выяснить, почему тухнет монитор. К тому же проверка займет от силы 2 минуты.
Инструкция для пользователей Windows 7:
- Пуск – Панель управления – Электропитание.
- Выбрать пункт «Настройка плана электропитания».
- В пункте «Отключать дисплей» выбрать поле «Никогда».
На Windows 8 и 10 процедура примерно такая же.
Инструкция для пользователей Windows XP:
- Нажимаете правой кнопкой мыши на рабочем столе и выбираете пункт «Свойства».
- Переходите на вкладку «Заставка» и нажимаете кнопку «Питание» (внизу справа).
- Видите знакомое поле «Отключение дисплея» и выбираете пункт «Никогда» (или любое другое значение).

Полезно знать – Пропал звук на ПК: что делать?
Во всем виновата влажность
Еще одна популярная причина – влажность. Можете не верить, но если ПК или ноутбук долго стоит в комнате с влажным воздухом, это вызывает сбои в его работе. Как результат – монитор включается и сразу выключается. А все потому, что в нем может накапливаться конденсат, что, естественно, ничего хорошо не даст.
Что делать в подобной ситуации? Просто не включайте компьютер некоторое время и дайте воде испариться. Это решит проблему (если, конечно, дело в ней).
А вы давно чистили системник или ноутбук?
Проблема старая, как мир, но все же. Как давно Вы чистили свой компьютер? Если очень давно, то проблема может быть именно в этом. А теперь Вы пытаетесь понять, почему монитор загорается и тухнет сразу после загрузки Windows….
Пыль можем мешать работе видеокарты или оперативной памяти, поэтому рекомендуется как можно скорее почистить системник.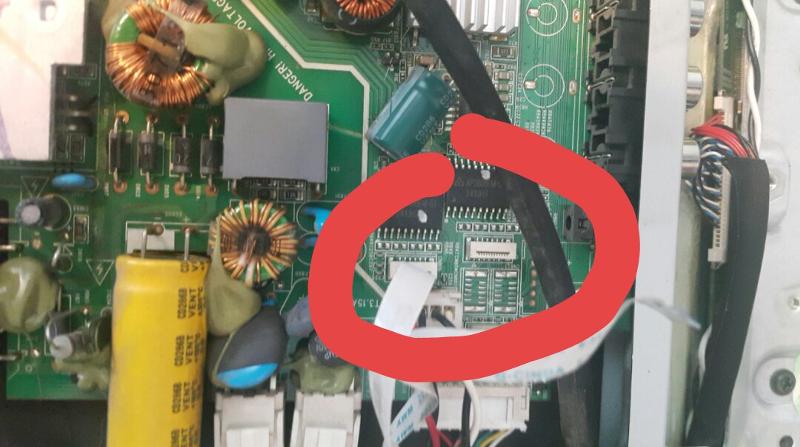 Или отнести его в сервисный центр – пусть там почистят. И впредь не запускайте свой компьютер до такого состояния.
Или отнести его в сервисный центр – пусть там почистят. И впредь не запускайте свой компьютер до такого состояния.
Читайте также: Почему компьютер сильно тормозит?
Плохо подсоединенные провода
Следующая причина выключения монитора – плохо подсоединенные провода. Речь идет о шнуре от монитора к системному блоку (точнее – к видеокарте). Возможно, Вы его случайно зацепили или дернули. Возможно, это сделал кто-то из членов вашей семьи, а может даже любимая кошка или собака.
В любом случае это надо проверить в первую очередь. Для этого просто отсоедините провод с обеих сторон, протрите (продуйте), а затем подключите его снова. Может помочь.
Для начала рекомендуется отключить шнур только со стороны монитора. Если на нем появится надпись «Нет сигнала», тогда у меня для Вас 2 новости. Хорошая – с ним все в порядке, он не сломался, а плохая – Вам по-прежнему неизвестно, почему экран сразу выключается при включении.
Еще одна распространенная проблема – повреждение кабеля. Чтобы это проверить, нужно отыскать аналогичный шнур и подключить его.
Чтобы это проверить, нужно отыскать аналогичный шнур и подключить его.
Полезно знать: Как исправить ошибку «Видеодрайвер перестал отвечать и был успешно восстановлен»?
Неисправность оперативной памяти (ОЗУ)
По этой причине монитор гаснет довольно реже, но все же иногда это случается. Возможно, Вы недавно купили новую оперативную память. Или ей просто пришел срок.
Если у Вас несколько планок ОЗУ, можно отключить одну. Или поменять их местами. Также Вы можете проверить свою оперативную память у друга или взять его ОЗУ и подключить у себя. Если проблема в ней, Вы это сразу поймете.
Неисправность видеокарты
Чаще всего монитор включается на 2 секунды и гаснет по причине неисправности видеокарты. Ведь именно она отвечает за вывод изображения на экран. И шнур от монитора подключен как раз к ней.
Самый достоверный способ убедиться в том, что монитор тухнет именно из-за видеокарты – подключить другую, и попробовать включить компьютер. Взять ее можно у своих друзей или знакомых (если такие есть).
Взять ее можно у своих друзей или знакомых (если такие есть).
В качестве альтернативного варианта можно подключить другой монитор (опять же – его нужно одолжить у друзей). Если такой возможности у Вас нет, тогда пропускаем этот шаг и переходим к следующему.
Возможно проблема из-за перегрева видеокарты. Сломался кулер (вентилятор), система охлаждения не справляется со своей задачей и т.д. Чтобы в этом убедиться, выключите компьютер и подождите 20-30 минут (можно больше). Если проблема была в перегреве, то он должен включиться в обычном режиме. В этом случае потребуется решить вопрос с охлаждением видеокарты или ее заменой.
Полезно знать: Как проверить работу видеокарты на компьютере?
Конфликт драйверов видеокарты
Еще одна причина – конфликт драйверов видеокарты. Чтобы это проверить, выполняем следующее:
- Пуск – Панель управления – Диспетчер устройств (для удобства можно выбрать в правом верхнем углу режим просмотра «Крупные значки»).

- В новом окне нажимаем на пункт «Видеоадаптеры», после чего отобразится название вашей видеокарты.
- Кликаем на ней ПКМ, выбираем пункт «Свойства» и смотрим состояние. Если видеокарта функционирует нормально, то в новом окне так и будет написано.
- Далее выбираем вкладку «Ресурсы» и читаем, нет ли конфликтующих устройств.
- Если все в порядке, тогда скрываем все окна. Далее нажимаем ПКМ на рабочем столе, выбираем пункт «Разрешение экрана» и выбираем минимальное – например, 800х600 пикселей. Кликаете «Применить» и перезагружаете ПК. Если он включился – поздравляю, проблема устранена.
Драйвер видеокарты работает некорректно
Если устройство функционирует НЕ нормально, были обнаружены какие-то конфликты или предыдущий способ Вам не помог – тогда будем действовать агрессивнее:
- Снова загружаете ПК в безопасном режиме и заходите в «Диспетчер устройств».
- Открываете пункт «Видеоадаптеры» и находите свою видеокарту.
- Нажимаете на ней ПКМ и выбираете пункт «Удалить» (не переживайте, это обычная процедура удаления драйвера).

- Подтверждаете удаление и перезагружаете ПК – он должен запуститься в обычном режиме.
- Устанавливаете драйвер на видеокарту с диска, идущего в комплекте, или скачиваете с официального сайта.
- Еще раз перезагружаете компьютер, чтобы убедиться, что монитор больше не гаснет.
Рекомендуется устанавливать драйвера только с диска! Был случай, когда скачанные с оф. сайта почему-то криво устанавливались. Проблема была решена установкой драйверов с диска (уже потом можно установить поверх них новую, более актуальную версию).
Возможно, это будет Вам полезным:
- Как установить драйвера для видеокарты Nvidia?
- Как установить драйвера на видеокарту AMD Radeon?
- Как узнать модель видеокарты на компьютере?
Неисправность материнской платы или процессора
Наверное, это наихудший из всех возможных вариантов. Именно поломка процессора или короткое замыкание в материнской плате приводят к тому, что экран тухнет через секунду после включения, а компьютер продолжает работать.
Кстати, да – системник по-прежнему может функционировать. В частности, будут крутиться кулеры, создавая иллюзию того, что все нормально. Но в подобных ситуациях может понадобиться замена процессора или материнской платы (или, как минимум, их ремонт) – а это уже придется раскошелиться.
Впрочем, проблемы с монитором могли произойти и по другим причинам, но в данном конкретном случае лучше всего доверить диагностику компьютера специалистам.
Почему выключается монитор во время игры?
И напоследок еще одна проблема, с которой, наверное, столкнулся каждый геймер во время игры. Причем такая неисправность может возникать лишь при запуске некоторых игрушек. Довольно неприятная ситуация, верно?
В 90% случаев это происходит из-за того, что Вы установили слишком высокие настройки монитора. Дело в том, что каждая модель поддерживает лишь определенное разрешение и частоту обновления. И если выбрать параметры, превышающие ее возможности, то при запуске игры монитор гаснет (появляется надпись «Вне диапазона» или экран просто становится черным).
Но есть еще один нюанс. И чаще всего он возникает у владельцев старых мониторов – например, квадратных (с разрешением 1024х768 или 1280х1024 пикселей).
Дело в том, что разработчики по умолчанию прописывают в играх определенное разрешение. И обычно оно гораздо выше, чем 1280х1024 пикселей. Ведь он не поддерживает такого высокого разрешения (или частоты обновления). Такая проблема наблюдалась в Far Cry 3, S.T.A.L.K.E.R и т.д. Тогда многие игроки жаловались, что во время игры гаснет монитор.
Решить такую проблему очень просто. Нужно лишь найти файл конфигурации. Он может называться по-разному, но всегда имеет формат .ini. А находится он либо в папке игры, либо в «Мои документы». Точнее можно узнать в Google или Яндекс по названию конкретной игры.
В том файле нужно найти строку, где указано разрешение, изменить его на свое, сохранить – и можно играть.
Читайте также: Ошибка при запуске игры d3dx9 dll: что делать?
Вместо заключения
Что ж, я надеюсь, что один из этих способов помог Вам решить неприятную неполадку. Если экран монитора по-прежнему включается и гаснет – тогда, возможно, дело в неисправном оборудовании. В таком случае Вы можете поискать другие способы решения данной проблемы или сразу обратиться в сервисный центр. Но это уже решать только Вам.
Если экран монитора по-прежнему включается и гаснет – тогда, возможно, дело в неисправном оборудовании. В таком случае Вы можете поискать другие способы решения данной проблемы или сразу обратиться в сервисный центр. Но это уже решать только Вам.
Экран ноутбука гаснет на секунду и включается. Потух экран ноутбука или монитор, что делать
Представьте себе, в один прекрасный день, Вы включаете ноутбук и видите черный экран. Загораются индикационные лампочки, все вроде нормально, а экран черный. Что могло случиться? Причин, конечно, может быть огромное множество. Я могу рассказать лишь о том, что делаю в первую очередь я. Чаще всего, перегорает лампа подсветки
экрана или инвертор. Иногда перетирается шлейф матрицы. Другие, более глубокие причины, я рассматривать не буду. Обязательно проверьте, не нажали ли Вы на клавиатуре комбинацию клавиш уменьшения яркости экрана. Обычно это клавиша Fn+соответствующая клавиша на клавиатуре (смотрите по синим указателям). Проверить экран на предмет сгоревшей лампы можно достаточно просто. Накрыть экран чем нибудь темным, как раньше делали фотографы:-), и посмотреть. Должно быть видно очень слабое изображение. Если это так, значит сгорела, либо лампа, либо инвертор.
Накрыть экран чем нибудь темным, как раньше делали фотографы:-), и посмотреть. Должно быть видно очень слабое изображение. Если это так, значит сгорела, либо лампа, либо инвертор.
Кстати, если горит видеокарта, биос чаще всего при запуске выдает соответствующий сигнал. Видеокарту можно так же проверить, подключив внешний монитор к ноутбуку и нажав соответствующую комбинацию клавиш (обычно Fn+клавиша с картинкой двух мониторов). При перетертом шлейфе или поврежденном разъеме, даже слабого изображения на экране ноутбука не будет. Матрица повреждается гораздо реже. Тогда экран светится но изображения нет вообще или видно только его часть.
Остановимся на лампе подсветки и инверторе. У кого есть знания, навыки и инструменты, тот может отремонтировать это все сам. Достаточно только найти и купить соответствующие лампу или инвертор. Однако если Вы не уверены что сможете это сделать сами Вам лучше обратиться в сервисный центр. В сервисных центрах Вам, в первую очередь, предложат заменить матрицу. Необходимо настоять, что в замене нуждается именно лампа или инвертор. Замена лампы подсветки или инвертора стоит гораздо дешевле:-). Я не хочу связываться со вскрытием ноутбука, поэтому, я звоню в сервис. Живу я в Киеве и так сложилось, что, самый удобный для меня сервисный центр – это
Необходимо настоять, что в замене нуждается именно лампа или инвертор. Замена лампы подсветки или инвертора стоит гораздо дешевле:-). Я не хочу связываться со вскрытием ноутбука, поэтому, я звоню в сервис. Живу я в Киеве и так сложилось, что, самый удобный для меня сервисный центр – это
Что делать если при работе ноутбука самопроизвольно гаснет экран? Такое бывает в ряде случаев и зачастую не связано с поломкой.
- В большинстве случаем это связано с тем, что ноутбук уходит в спящий режим. Обычно это случается после продолжительного простоя, однако бывает что при работе на клавиатуре, пользователь сам того не замечая нажимает на кнопку отвечающую за спящий режим компьютера.
- Также бывает, что экран периодически гаснет в случае неправильно установленных драйверов. Либо драйвер не подходит, или установлен криво, что сказывается на работе компьютера. В определенные момент этот драйвер клинит и он выбивает черный экран.
- Также бывает, что в ноутбуке отходит шлейф, который соединяет монитор с основанием ноутбука.

- Перегрев матрицы, а также проблемы с видеокартой, тоже могу послужить причиной для выбивания черного экрана. В таком случае несите ноутбук в сервис, пусть его тестируют для выявления неполадок.
Так или иначе, в случае, когда у вас отключился экран ноутбука, первым делом необходимо не паниковать. Нажмите и удерживайте клавишу включения ноутбука, порядка 5 секунд. Ноутбук выключится, дайте ему остыть минут 10, после чего включите заново. Протестируйте ноутбук на повторное возникновение проблемы. Если проблема повторяется, ищите причину в драйверах или железе ноутбука.
Широко распространена поломка, описывая которую клиенты СЦ сообщают мастеру о том, что гаснет экран у ноутбука. То есть, пользователь эксплуатирует устройство в обычном режиме (читает электронную книгу или, к примеру, знакомится с контентом интернет-ресурса), а дисплей компьютера в этот момент постепенно гаснет либо и вовсе отключается.
Программные и аппаратные причины неисправности
Причин того, что стал отключаться экран на ноутбуке – множество. Бывают они программными и аппаратными. В частности к программным факторам можно отнести различные сбои в настройках операционной системы или ошибки, возникшие при установке и использовании соответствующих утилит. Очень часто гаснет экран монитора ноутбука, если установлен режим экономии электроэнергии для продления автономного использования гаджета. Для того чтобы увеличить time-out, следует изменить параметры в настройках. Иногда период простоя компьютера задается в настройках операционной системы, коррекция которых может помочь в устранении проблемы.
Что может сделать пользователь самостоятельно?
Когда гаснет экран у ноутбука, стоит попытаться осуществить несколько простых шагов прежде, чем обращаться за помощью в сервисный центр. К примеру, высока вероятность того, что дисплей гаснет из-за настроек электропитания. Даже неопытные пользователи способны заглянуть в раздел “Электропитание” и поиграться с заданными параметрами, изменяя их по своему усмотрению. Важно при этом не позабыть о сохранении выбранных настроек, чтобы они заработали.
Обратитесь за помощью к профессионалам
Если действия, описанные выше, так и не помогли, то возможно компьютер нуждается в чистке системы охлаждения. Для этого стоит воспользоваться услугами работников мастерской, которые проверят устройство на наличие загрязнений, предварительно осуществив профессиональную диагностику. Если все дело в пыли, скопившейся на поверхности рабочих элементов системы охлаждения, и именно из-за нее экран лэптопа неприятно мерцает, то сервисные инженеры займутся чисткой ПК. Однако если чистка не помогает, то причиной дефекта может оказаться что-то другое. К примеру, нередко требуется обновление соответствующих драйверов, проверка компьютера на наличие вирусов или переустановка ОС. Когда диагностика выявляет проблемы с матрицей или видеоадаптером, то в этом случае поможет лишь замена отказавшего компонента. Кстати, именно в сервисном центре можно приобрести действительно оригинальную и предварительно проверенную матрицу нужной модификации.
Для этого стоит воспользоваться услугами работников мастерской, которые проверят устройство на наличие загрязнений, предварительно осуществив профессиональную диагностику. Если все дело в пыли, скопившейся на поверхности рабочих элементов системы охлаждения, и именно из-за нее экран лэптопа неприятно мерцает, то сервисные инженеры займутся чисткой ПК. Однако если чистка не помогает, то причиной дефекта может оказаться что-то другое. К примеру, нередко требуется обновление соответствующих драйверов, проверка компьютера на наличие вирусов или переустановка ОС. Когда диагностика выявляет проблемы с матрицей или видеоадаптером, то в этом случае поможет лишь замена отказавшего компонента. Кстати, именно в сервисном центре можно приобрести действительно оригинальную и предварительно проверенную матрицу нужной модификации.
Возможные симптомы неисправности и методы их устранения
Экран ноутбука может гаснуть при подключении к компьютеру зарядного устройства. Однако при этом система продолжает свою работу и при извлечении зарядника из гнезда, дисплей вновь загорается. Решается проблема путем коррекции настроек BIOS. Случается и так, что сгорает транзистор на системной плате, что случается при КЗ и так же вызывает эффект меркнущего экрана. Нередко виновником происходящего становится неоригинальный софт, а после установки ПО с официального сайта проблема уходит. Известны так же случаи, когда дисплей отключается с периодичностью в несколько минут и может быть включен лишь после ввода пароля. Решается проблема путем запуска утилиты, устраняющей неполадки в питании. В этом случае может помочь и удаление приложения, отвечающего за управление питанием. Однако лучшим решением в данной ситуации обычно становится откат системы до версии, предшествующей возникшей проблеме.
Решается проблема путем коррекции настроек BIOS. Случается и так, что сгорает транзистор на системной плате, что случается при КЗ и так же вызывает эффект меркнущего экрана. Нередко виновником происходящего становится неоригинальный софт, а после установки ПО с официального сайта проблема уходит. Известны так же случаи, когда дисплей отключается с периодичностью в несколько минут и может быть включен лишь после ввода пароля. Решается проблема путем запуска утилиты, устраняющей неполадки в питании. В этом случае может помочь и удаление приложения, отвечающего за управление питанием. Однако лучшим решением в данной ситуации обычно становится откат системы до версии, предшествующей возникшей проблеме.
Достаточно часто-возникающая проблема, особенно у начинающих пользователей.
Конечно, бывают технические проблемы, из-за которых экран ноутбука может гаснуть, но как правило, они встречаются намного реже, чем некорректные настройки и программные ошибки.
В этой статье хотелось бы остановиться на самых встречающихся причинах, почему гаснет экран у ноутбука, а так же рекомендациях, которые помогут вам исправить эту проблему.
Чтобы исправить эту причину, нужно зайти в панель управления ОС Windows. Далее будет показан пример, как зайти в настройки электропитания в ОС Windows 7, 8.
1) В панели управления нужно выбрать вкладку оборудование и звук.
2) Затем переходите во вкладку электропитание.
3) Во вкладке электропитание должно быть несколько схем управления питанием. Переходите в ту, которая сейчас у вас активна. В моем примере ниже, такая схема называется сбалансированной.
4) Здесь нужно обратить внимание на время через которое ноутбук будет погашать экран, или затемнять его, если никто не будет нажимать на кнопки или двигать мышкой. В моем случае время установлено на 5 мин. (см. режим “от сети”).
Если у вас гаснет экран, можно попробовать вообще включить режим при котором он не будет затемняться. Возможно, такой вариант поможет в некоторых случаях.
К
роме этого , обратите внимание на функциональные клавиши ноутбука. Например, в ноутбуках фирмы Acer можно отключить экран, нажав на “Fn+F6”. Попробуйте нажать подобные кнопки на вашем ноутбуке (комбинации клавиш управления должны быть указаны в документации к ноутбуку), если экран не включается.
Например, в ноутбуках фирмы Acer можно отключить экран, нажав на “Fn+F6”. Попробуйте нажать подобные кнопки на вашем ноутбуке (комбинации клавиш управления должны быть указаны в документации к ноутбуку), если экран не включается.
2. Причина №2 – пыль
Главный враг компьютеров и ноутбуков…
Обилие пыли может сказываться на работе ноутбука. Например, в таком поведении были замечены ноутбуки фирмы Asus – после чистки которых, мерцания экрана пропадали.
Кстати, в одной из статей, мы уже разбирали, как можно . Рекомендую ознакомиться.
3. Причина №3 – драйвера/биос
Очень часто бывает так, что тот или иной драйвер может работать нестабильно. Например, из-за драйвера видеокарты у вас может погаснуть экран ноутбука, или на нем исказиться изображение. Лично был свидетелем, как из-за драйверов видеокарты, некоторые цвета на экране стали тусклыми. После их переустановки – проблема исчезла!
РЕШЕНО: Подсветка отключается через 2 секунды – монитор HP 2509b
1 Вопрос Посмотреть все
Джей Разработчик @legowave440
Рем: 1
1
Опубликовано:
Опции
- Постоянная ссылка
- История
- Подписаться
У меня HP 2509b монитор с неисправной подсветкой. После включения монитора включается подсветка, а затем вскоре выключается. Я заменил КЛЛ (думая, что они могут быть плохими) и проверил MOSFET и диод источника питания, который один YouTuber рекомендовал заменить. Я также визуально проверил конденсаторы; все они выглядят нормально. Тем не менее, проблема остается. Что может быть причиной этой проблемы, и как я могу исправить это отсюда?
Спасибо!
Редактировать:
Добавлены фото блока питания. Красный провод был моим исправлением, когда дорожка печатной платы оторвалась от MOSFET. (Я удалил его, чтобы проверить MOSFET ранее в ремонте).
(Я удалил его, чтобы проверить MOSFET ранее в ремонте).
Ответил! Посмотреть ответ У меня тоже есть эта проблема
Хороший вопрос?
Да №
Оценка 0
Отмена
Выбранное решение
Джаефф @jayeff
Респ: 405.2k
9
332
1,4к
Опубликовано:
Опции
- Постоянная ссылка
- История
Привет,
что попробовать.
Удерживайте кнопку меню на мониторе в течение 10 секунд, чтобы увидеть, появляется ли сообщение «монитор заблокирован» или «разблокирован». если он говорит, что разблокирован, попробуйте изменить источник ввода на другой вход с помощью экранного меню, если оно остается включенным сейчас.
Обнаружение источника входного сигнала должно быть автоматическим, но если описанное выше работает, попробуйте выбрать другой тип источника входного сигнала, а затем, если у вас есть выбор доступных типов видеовыходов, например, HDMI, DVI vga и т. д., попробуйте подключить каждый из них по очереди к ваш монитор, чтобы увидеть, является ли это неисправным типом ввода и не работает ли автоматическое определение.
Был ли этот ответ полезен?
Да №
Оценка 2
Отменить
Минхо @refectio
Реп.: 221.2k
Refectio – Ремонт микропайки и восстановление данных по почте
15
281
805
Опубликовано:
Опции
- Постоянная ссылка
- История
Колпачки на картинке выглядят хорошо.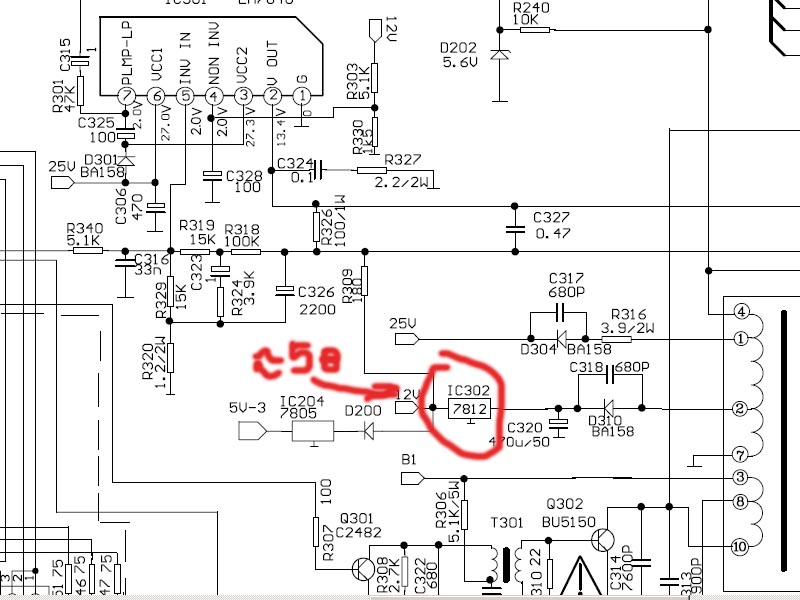 Начните тестировать диоды и транзисторы (FET и BJT) и ищите соединения холодной пайки.
Начните тестировать диоды и транзисторы (FET и BJT) и ищите соединения холодной пайки.
Был ли этот ответ полезен?
Да №
Оценка 1
Отмена
Суши Бобо @сушибобо
Рем.: 1
Размещено:
Опции
- Постоянная ссылка
- История
У меня такая же проблема, такой же монитор (HP2509m), но во всей этой болтовне решения не нашел. Было ли это когда-нибудь решено? Джаефф говорит проверить напряжения, а Минхо говорит проверить диоды и транзисторы, но сработало ли что-нибудь из этого?
Энди, почему это считается решенным и «избранным решением»? Я не вижу, чтобы Джей Разработчик заявлял, что это сработало.
Был ли этот ответ полезен?
Да №
Оценка 0
Отменить
Джефф Тичворт @jeffteachworth
Рем: 1
2
Размещено:
Опции
- Постоянная ссылка
- История
В другом потоке говорится об использовании другого временного монитора, а затем, как только вы сможете видеть внутреннюю часть рабочего стола Windows, установите «HP Display Assistant». Затем выключите питание и снова подключите монитор 2509. После перезагрузки HP Display Asst исправит это.
Затем выключите питание и снова подключите монитор 2509. После перезагрузки HP Display Asst исправит это.
Был ли этот ответ полезен?
Да №
Оценка 0
Отмена
ПК продолжает выключать отображение основного монитора, когда выключается второй монитор (телевизор)
СОЛДАТ
Однокрылый убийца
- #1
Недавно я сделал сброс Windows 10, и у меня возникла проблема, когда ПК продолжает по умолчанию отображать дисплей на моем телевизоре.
Мой телевизор и монитор ПК подключены к двум входам на рабочем столе. Телевизор подключен через HDMI, монитор подключен HDMI>DVI. Я не могу переключиться, потому что телевизор отображает 4k, чего я не могу сделать, если использую порт DVI.
По какой-то причине дисплей на моем мониторе выключается и не включится, пока я не включу телевизор. Если телевизор выключается, дисплей на моем мониторе тоже выключается (монитор остается включенным, просто мой рабочий стол не отображается).
Я установил свой монитор в качестве основного дисплея, пробовал разные типы дисплеев, такие как Duplicate и Extended, но проблема не исчезает. Единственное, что работает, это то, что я либо оставляю телевизор включенным, либо отключаю кабель HDMI (две вещи, которые я не хочу делать каждый раз).
Lube Man
Альтернативная учетная запись
- #2
Включен ли HDMI-CEC на телевизоре?
СОЛДАТ
Однокрылый убийца
- #3
Любэ Человек сказал:
Включен ли HDMI-CEC на телевизоре?
Нажмите, чтобы развернуть…
Нажмите, чтобы уменьшить…
Это то же самое, что и SIMPLINK, верно? Так он называется на моем LG CX, но он выключен.
Кабель HDMI, идущий от моего ПК, на самом деле подключен к ресиверу домашнего кинотеатра, который всегда включен. Я проверил настройки своего ресивера, единственное, что я увидел, что могло быть фактором, это то, что для управления HDMI было установлено значение «Вкл», но установка его на «Выкл» не решила проблему.
синий материал
- #4
OP У меня похожая проблема, когда мой основной монитор мерцает / останавливается, когда мой телевизор отключается. Иногда это мешало включению моего монитора, если он уже спал через Windows. Аналогичные настройки для вас, за исключением порта дисплея на моем мониторе. Я не смог это исправить, но включил мониторы, встроенные в настройку сна, чтобы исправить проблему с циклом питания, которая у меня была.
Я не смог это исправить, но включил мониторы, встроенные в настройку сна, чтобы исправить проблему с циклом питания, которая у меня была.
Lube Man
Альтернативная учетная запись
- #5
СОЛДАТ сказал:
Это то же самое, что и SIMPLINK, верно? Так он называется на моем LG CX, но он выключен.
Кабель HDMI, идущий от моего ПК, на самом деле подключен к ресиверу домашнего кинотеатра, который всегда включен.
Я проверил настройки своего ресивера, единственное, что я увидел, что могло быть фактором, это то, что для управления HDMI было установлено значение «Вкл», но установка его на «Выкл» не решила проблему.
Нажмите, чтобы развернуть…
Нажмите, чтобы уменьшить…
Хммм… так это произошло после обновления/сброса?
Если это произошло после сброса, то проблема не в настройках, а в программном обеспечении.
СОЛДАТ
Однокрылый убийца
- #6
Любэ Человек сказал:
Хм.
.. так это произошло после обновления?
Если это произошло после обновления, проблема не в настройках, а в программном обеспечении.
Нажмите, чтобы развернуть…
Нажмите, чтобы уменьшить…
Это было не обновление, это сброс. Я сбросил Windows (сохранил файлы).
Он также обновлен до последней версии, поэтому я не думаю, что проблема в этом.
Lube Man
Альтернативная учетная запись
- #7
СОЛДАТ сказал:
Это было не обновление, это сброс.
Я сбросил Windows (сохранил файлы).
Он также обновлен до последней версии, поэтому я не думаю, что проблема в этом.
Нажмите, чтобы развернуть…
Нажмите, чтобы уменьшить…
Странный вопрос: у вас установлен Microsoft PowerPoint или вы им пользуетесь? Поиск в Google говорит, что PowerPoint обычно является виновником.
Попробуйте отключить режим докладчика в PowerPoint > Слайд-шоу > Снимите флажок «Использовать режим докладчика». Также измените «Монитор» на свой монитор, а не на телевизор.
Последнее редактирование:
СОЛДАТ
Однокрылый убийца
- #8
Любэ Человек сказал:
Странный вопрос: у вас установлен Microsoft PowerPoint или вы им пользуетесь? Поиск в Google говорит, что PowerPoint обычно является виновником.
Попробуйте отключить режим докладчика в PowerPoint > Слайд-шоу > Снимите флажок «Использовать режим докладчика». Также измените «Монитор» на свой монитор, а не на телевизор.
Нажмите, чтобы развернуть…
Нажмите, чтобы уменьшить…
Нет, похоже, не установлено.
Lube Man
Альтернативная учетная запись
- #9
Я уверен, что вы проверили, но…
Проверьте драйверы дисплея для вашей видеокарты, откройте диспетчер драйверов; Зайдите в настройки/настройки и посмотрите, не установлено ли это по умолчанию.
Очень Хайлендер
- #10
Я использую телевизор в качестве второго монитора, и он создает так много странных вещей с окнами. Что бы я, черт возьми, ни делал, экран биоса всегда появляется на моем телевизоре, а не на основном мониторе. Попробуйте отключить телевизор от компьютера и позволить компьютеру включаться и выключаться только с основным экраном, а затем подключить телевизор, когда компьютер включен. Я чувствую, что когда я это делаю, это исправляет мои настройки калибровки цвета и прочее. Надеюсь это поможет.
Что бы я, черт возьми, ни делал, экран биоса всегда появляется на моем телевизоре, а не на основном мониторе. Попробуйте отключить телевизор от компьютера и позволить компьютеру включаться и выключаться только с основным экраном, а затем подключить телевизор, когда компьютер включен. Я чувствую, что когда я это делаю, это исправляет мои настройки калибровки цвета и прочее. Надеюсь это поможет.
СОЛДАТ
Однокрылый убийца
- #11
VeryHighlander сказал:
Я использую телевизор в качестве второго монитора, и он создает столько странных вещей с окнами.
Что бы я, черт возьми, ни делал, экран биоса всегда появляется на моем телевизоре, а не на основном мониторе. Попробуйте отключить телевизор от компьютера и позволить компьютеру включаться и выключаться только с основным экраном, а затем подключить телевизор, когда компьютер включен. Я чувствую, что когда я это делаю, это исправляет мои настройки калибровки цвета и прочее. Надеюсь это поможет.
Нажмите, чтобы развернуть…
Нажмите, чтобы уменьшить…
Пробовал так, не получилось.
Когда ПК запускается в BIOS, это отображается на моем основном мониторе. Однако после запуска Windows по умолчанию отображается экран моего телевизора.
Любэ Человек сказал:
Я уверен, что вы проверили, но…
Проверьте драйверы дисплея для вашей видеокарты, откройте диспетчер драйверов; Зайдите в настройки/настройки и посмотрите, не установлено ли это по умолчанию.
Нажмите, чтобы развернуть…
Нажмите, чтобы уменьшить…
Вы имеете в виду мои настройки дисплея в Панели управления Nvidia?
Вот скриншоты моих настроек дисплея. Монитор установлен в качестве основного дисплея, как и должно быть, но проблема, о которой я упоминал, продолжает возникать (и я пытался изменить телевизор в качестве основного дисплея, но это не имело значения):
СОЛДАТ
Однокрылый убийца
- #12
Согласно разногласиям технической поддержки Reddit, мне лучше снова выполнить полную переустановку Windows 10, поскольку, по-видимому, я должен был сделать это через установку USB вместо локальной / облачной загрузки.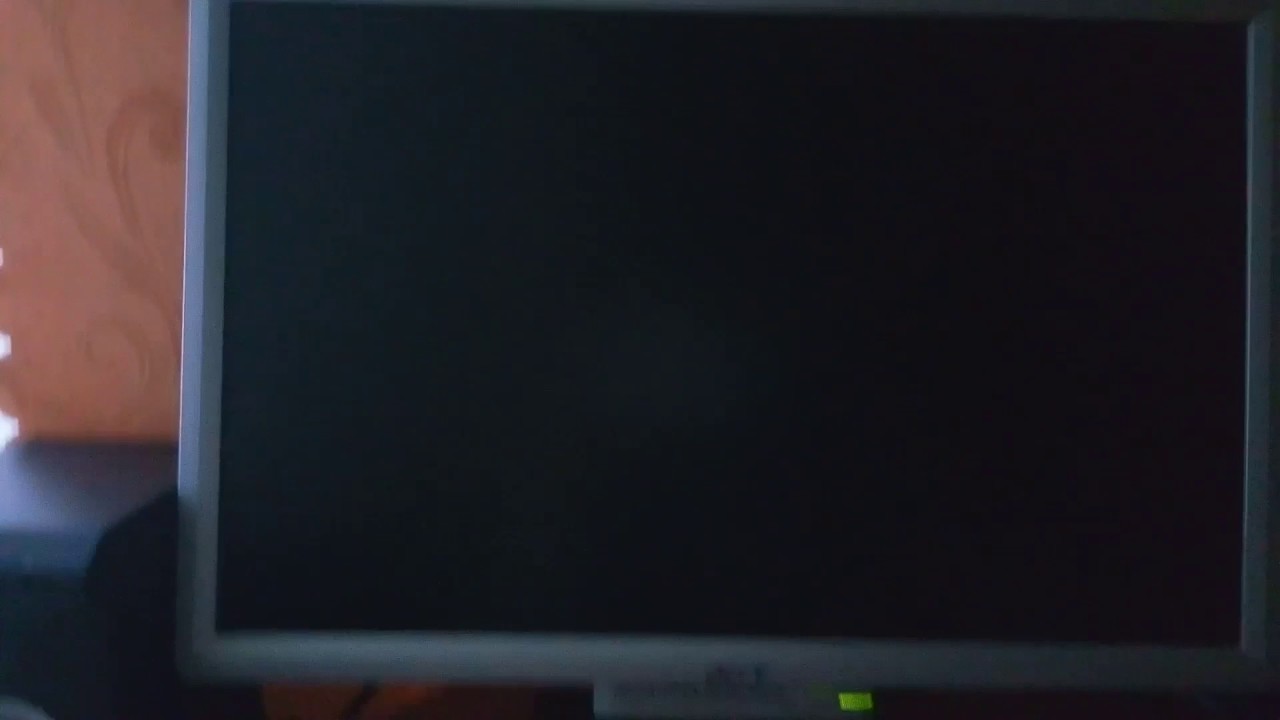 По их словам, последний метод может привести к множеству ошибок / технических проблем, и будет лучше, если я загрузлю Windows 10 на USB-накопитель и перезагрузлю свой компьютер таким образом.
По их словам, последний метод может привести к множеству ошибок / технических проблем, и будет лучше, если я загрузлю Windows 10 на USB-накопитель и перезагрузлю свой компьютер таким образом.
Думаю, я попробую, так как другого решения, похоже, нет.
СОЛДАТ
Однокрылый убийца
- №13
Несколько хороших новостей для решения всех моих технических проблем: похоже, переустановка Windows 10 через USB устранила проблему с моим монитором. Должен передать это группе технической поддержки Reddit.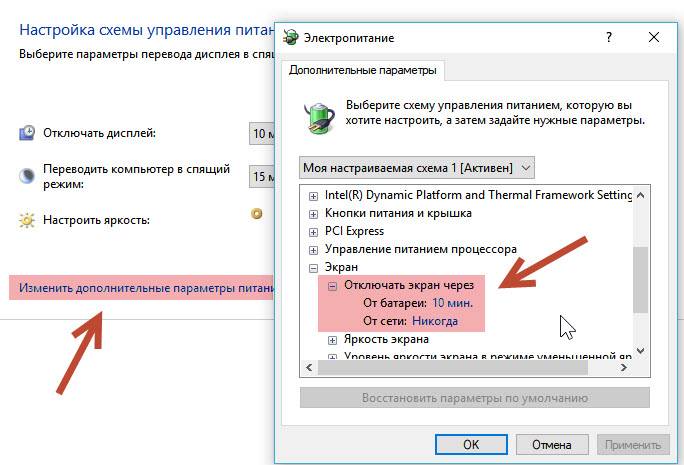


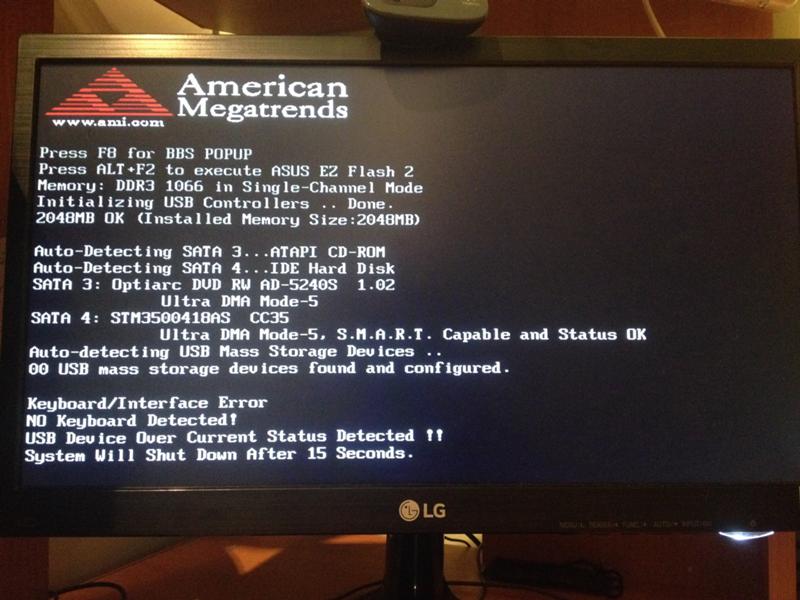
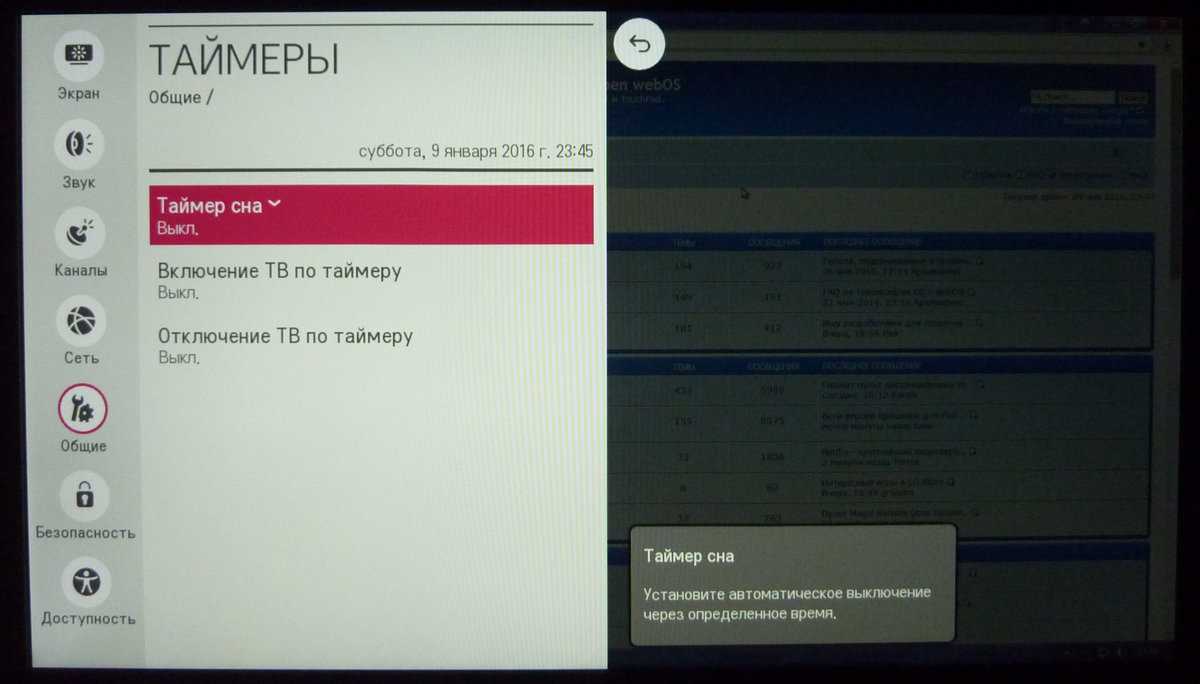


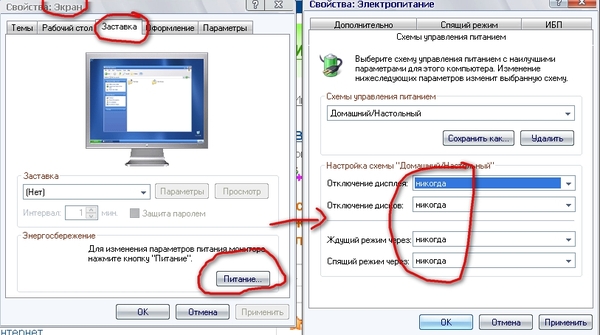 Я проверил настройки своего ресивера, единственное, что я увидел, что могло быть фактором, это то, что для управления HDMI было установлено значение «Вкл», но установка его на «Выкл» не решила проблему.
Я проверил настройки своего ресивера, единственное, что я увидел, что могло быть фактором, это то, что для управления HDMI было установлено значение «Вкл», но установка его на «Выкл» не решила проблему. .. так это произошло после обновления?
.. так это произошло после обновления? Я сбросил Windows (сохранил файлы).
Я сбросил Windows (сохранил файлы). Что бы я, черт возьми, ни делал, экран биоса всегда появляется на моем телевизоре, а не на основном мониторе. Попробуйте отключить телевизор от компьютера и позволить компьютеру включаться и выключаться только с основным экраном, а затем подключить телевизор, когда компьютер включен. Я чувствую, что когда я это делаю, это исправляет мои настройки калибровки цвета и прочее. Надеюсь это поможет.
Что бы я, черт возьми, ни делал, экран биоса всегда появляется на моем телевизоре, а не на основном мониторе. Попробуйте отключить телевизор от компьютера и позволить компьютеру включаться и выключаться только с основным экраном, а затем подключить телевизор, когда компьютер включен. Я чувствую, что когда я это делаю, это исправляет мои настройки калибровки цвета и прочее. Надеюсь это поможет.
