Выключается монитор после включения компьют работает цена
Компьютеры значительно облегчают жизнь человека. Без них многие элементарные действия стали бы почти неподъемной задачей. Но когда техника начинает «жить своей жизнью», она становится для пользователя барьером на пути к цели. И если выключается монитор произвольно, это доставляет массу неудобств, превращая работу или праздный веб-серфинг в сущий кошмар. Чтобы приструнить капризный прибор может потребоваться помощь профессионалов.
Сервисный центр предлагает услуги по ремонту мониторов в Новосибирске. Наши мастера имеют хорошую подготовку и солидный стаж в работе с техникой. Обращаясь к нам, вы можете быть уверенны, что монитором займутся квалифицированные эксперты.
Возможных причин, из-за которых дисплей вместо картинки внезапно покажет темный экран, может быть много. Чтобы отсеять варианты поломок, не связанных с монитором, подключите его к другому компьютеру или ноутбуку. Если при этом монитор не работает, значит проблема в нем. Впрочем, возможно, что неисправен кабель. Окончательно развеять сомнения можно, подключив уже системный блок к другому устройству, например к телевизору. Если панель транслирует изображение без каких-либо проблем, то причина в мониторе.
Впрочем, возможно, что неисправен кабель. Окончательно развеять сомнения можно, подключив уже системный блок к другому устройству, например к телевизору. Если панель транслирует изображение без каких-либо проблем, то причина в мониторе.
Монитор, как и системный блок, имеет в своем составе сложную электронную начинку и если во время работы ПК он выключается, это может говорить о выходе из строя нескольких его составляющих.
Если монитор самопроизвольно выключается, это указывает на неисправность таких компонентов:
- Инвертор;
- Лампы подсветки;
- Блок питания;
- Основная плата (main board).
В отдельных случаях, признаки неисправности монитора неотличимы от системных неполадок, например если проблема в инверторе или лампах подсветки, экран будет вести себя так же, как и при несопоставимых драйверах видеокарты. Чтобы точно выявить причину поломки потребуется вмешательство профессионала, вооруженного специальной аппаратурой для диагностики устройства. Однако если у вас уже были подозрения на некорректные драйвера и после их обновления неполадки не исчезли, то, с большой вероятностью, дело именно в подсветке.
Однако если у вас уже были подозрения на некорректные драйвера и после их обновления неполадки не исчезли, то, с большой вероятностью, дело именно в подсветке.
Проблема в инверторе
Инвертор или блок подсветки, как раз и отвечает за запуск и бесперебойное функционирование ламп подсветки. Если он дает сбой, наблюдаются несколько характерных симптомов. Самый явный из них, когда экран гаснет сразу после включения, обычно это происходит на этапе загрузки. Но иногда картинка может пропадать, спустя несколько часов исправной работы. Чаще всего это случается при работе с определенными программами или во время игры, или в момент просмотра видео. То есть, когда на компьютер дается наибольшее напряжение. Монитор при этом издает посторонние шумы, потрескивания. Изображение, перед тем как исчезнуть совсем, может моргать или менять яркость.
Проблема в лампах подсветки
В этом случае наблюдаются те же симптомы, что и в предыдущем. Только к ним может добавиться специфический запах, свидетельствующий о перегоревших лампах. Также проблему можно диагностировать по неравномерной яркости экрана. Если в отдельных частях, картинка тусклая, то перегорели лампы подсветки. Особенность ситуации в том, что при неполадках ламп или инвертора монитор, строго говоря, не выключается, а просто становится темнее. Картинка остается, но ее очень трудно разглядеть. Чтобы окончательно убедиться в этой неисправности, посветите на дисплей фонариком. Внимательно всмотритесь в экран, если изображение просматривается, то проблема в подсветке. Кто виноват: лампы или инвертор, скажут в сервисном центре.
Также проблему можно диагностировать по неравномерной яркости экрана. Если в отдельных частях, картинка тусклая, то перегорели лампы подсветки. Особенность ситуации в том, что при неполадках ламп или инвертора монитор, строго говоря, не выключается, а просто становится темнее. Картинка остается, но ее очень трудно разглядеть. Чтобы окончательно убедиться в этой неисправности, посветите на дисплей фонариком. Внимательно всмотритесь в экран, если изображение просматривается, то проблема в подсветке. Кто виноват: лампы или инвертор, скажут в сервисном центре.
Проблема в блоке питания монитора
В отдельных случаях, монитор выключается из-за дефекта блока питания. При этом устройство может перейти в дежурный режим, а может полностью отключиться. Признаком такой неисправности, является задержка монитора при включении компьютера. Иногда прибор совсем не включается, но экран может заработать при повторной загрузке системы. Возможны посторонние звуки, помехи и искажения картинки.
Проблема в основной плате
Некорректная работа Main board иногда может привести к спонтанным затуханиям экрана. Происходит это потому, что монитор перестает распознавать видеоадаптер. И компьютер соответственно периодически теряет его из виду. Также возможен вариант, когда монитор вовсе не распознается ПК. Тогда при работающем компьютере, экран будет транслировать только сообщение: «нет сигнала».
Устранение любой из вышеперечисленных проблем безопаснее, и в конечном итоге дешевле, будет доверить мастеру по ремонту. Какой бы ни была причина поломки монитора, наши специалисты ее исправят. Только профессиональная помощь опытного ремонтника – залог качественного восстановления работоспособности устройства.
Гаснет экран монитора, а компьютер продолжает работать – что делать, почему тухнет или периодически выключается дисплей, а системный блок работает
Речь пойдёт не о ситуациях, когда монитор не работает, выключается или не показывает, а о том, почему гаснет экран монитора, а компьютер продолжает работать. Такие ситуации встречаются редко и вызываются самыми разными причинами.
Такие ситуации встречаются редко и вызываются самыми разными причинами.
Проблема в самом мониторе
Чаще всего выключение монитора говорит о его поломке, когда сам экран или электроника выходят из строя. Стоит заметить, что несмотря на разнообразие именно поломки приводят к неисправности реже всего. Обычно сломанный монитор просто не включается вообще. Но рассматривается ситуация, когда дисплей включается повторно и снова перестаёт работать. Конкретные неисправности, приводящие к отключению:
- Выход из строя контроллера питания или его элементов. В этом случае в ходе эксплуатации неисправный элемент будет нагреваться до температуры, которая на определённом значении выключит монитор. Когда элемент остынет возможно повторное включение. Для ремонта потребуется замена проблемного компонента.
- Неисправность предохранителя. Проблема полностью совпадает с предыдущей и имеет ту же причину – выключение в следствие нагревания элемента.

Простейшая из проблем
Самый простой случай, когда гаснет монитор во время работы – это проблемы с кабелем. Ведь данный элемент на фоне всего остального является расходным материалом и стоит не дорого. В самом кабеле может как отсутствовать контакт (редкий случай), так и произойти сбой, связанный с нарушением целостности провода.
Перетертый или переломанный кабель может долго работать в одном положении, но стоит положению немного измениться, как тут же произойдёт отключение дисплея. Стоит немного пошевелить шнуром, как изображение на экране восстанавливается. Проще всего проверить неисправность шнура заменой, взять заведомо рабочий и поставить его:
- изображение восстановилось – можно выбросить старый провод;
- дисплей всё ещё чёрный – проблема не в шнуре.

Неисправность шнура является источником проблемы чаще всего, именно с этой причины стоит начинать поиск неисправности.
Сбои видеокарты
Потенциальным источником временных выключений дисплея может быть неисправность видеокарты. Не обязательно она сломана окончательно, тут могут быть и другие причины.
Быстрый нагрев
Перегрев одновременно является причиной неисправности и следствием. Высокая температура видеокарты может вызвать не выключение компьютера, а отключение её самой (защитное срабатывание). При этом пропадёт изображение на экране. Причин для этого существует три:
- Пыль на видеокарте. Высокое количество пыли приводит к тому, что вентилятор может вращаться на пониженных оборотах. Такое вращение делает охлаждение недостаточным. В следствии этого графический адаптер и перегревается.
- Неисправность охлаждения. При поломке системы охлаждения (вентилятора) или пересыхании термопасты охлаждение будет не справляться с нагрузкой.

- Поломка компонентов видеокарты. Чаще встречается на компьютерах, поскольку на ноутбуках видеоадаптер обычно выходит из строя целиком и сразу. А вот компьютерный может «умирать» постепенно. Есть даже термин «расслоение чипа», из-за которого гаснет монитор, после чего изображение вновь появляется. Это следствие выхода из строя чипа графического процессора (чаще всего из-за несоблюдения температурного режима). В этом случае может периодически исчезать изображение или проявляться различные артефакты, типа разноцветных полос и квадратов. При этом, если пошевелить карту в момент появления артефактов квадраты и линии будут реагировать — исчезать, перемещаться или менять цвет.
Проблема с драйверами
Некорректные драйвера тоже относятся к проблемам с видеокартой. Установка некорректных драйверов обычно даёт мгновенное выключение монитора, в то время, когда системный блок работает.
Обычно проблема с драйверами проявляется мгновенно. Сразу после установки неверной программы экран сразу же гаснет. Исправляется проблема запуском системы в безопасном режиме и удалении неправильного драйвера. При установке корректных драйверов, даже в случае их устаревания, такие проблемы замечены не были.
Неправильное расширение
О разрешении пользователь задумывается редко. Устанавливается необходимое и используется. Чаще всего чёрный экран могут увидеть любители компьютерных игр при первом запуске игры. В настройках по умолчанию выбирается несоответствующее разрешение. Не продвинутым пользователям нужно начать менять эту опцию самостоятельно.
Обычно при смене средствами системы есть 15 секунд на подтверждение действия. Если действие не подтвердить оно отменяется. Поэтому в случае, когда при установке разрешения экран гаснет нужно подождать отведённое время. Только при условии, что изображение не вернулось, потребуется запускать компьютер в безопасном режиме и проверять наличие картинки.
Ошибка подключения
Кабель передачи данных имеет большое число контактов для подключения. Если хотя-бы один из них подключён не до конца сигнал может не проходить. В исключительных ситуациях при незначительном повреждении одного из контактов возможно неполное прохождение сигнала. Монитор будет работать до определённого момента, а потом отключится и погаснет. Но подобные ситуации достаточно редкие.
Плановое отключение
Последним возможным фактором выключения монитора может быть настройка режима энергосбережения. Если компьютер бездействует указанное время (не происходит движения мышью или нажатий на клавиатуре) – монитор будет выключаться и тухнуть согласно плану энергосбережения. Чаще всего «просыпается» компьютер от движения мышью или нажатия любой кнопки. В редких случаях «просыпается» только от кнопки питания. В настройках энергосбережения данную опцию можно выключить.
Сбои ОЗУ
В ситуации, если компьютер использует ОЗУ, как дополнительную видеопамять, незначительные неисправности ОЗУ будут выключать монитор. Впрочем, это будет происходить и при «барахлящей оперативной памяти». Следует на всякий случай проверить ОЗУ с помощью специального софта, например Memtest.
Впрочем, это будет происходить и при «барахлящей оперативной памяти». Следует на всякий случай проверить ОЗУ с помощью специального софта, например Memtest.
Мой монитор постоянно выключается и включается (+ 5 простых решений)
Опубликовано от Luke
Вы только что позавтракали и включили компьютер, чтобы начать день. Вы начинаете работать, но через несколько минут монитор внезапно выключается и снова включается. Сначала это может вас не беспокоить, поэтому вы продолжаете работать.
Однако, если такое поведение ВКЛ и ВЫКЛ повторяется постоянно, вы всерьез начинаете думать, что что-то не так. Вы начинаете думать о том, почему мой монитор выключается и снова включается каждые несколько секунд .
Если у вас возникла эта проблема, вы не одиноки. Многие пользователи компьютеров сталкиваются с этой проблемой, и это часто указывает на необходимость устранения неполадок для выявления и устранения причины.
В этом посте я рассмотрю возможные причины многократного включения и выключения мониторов, а также возможные решения этой проблемы.
Содержание
- Причины многократного выключения и включения монитора
- Причина 1: Перегрев монитора
- Причина 2: Ослабленные кабели
- Причина 3: Дефектная или неисправная графическая карта
- Причина 4: Другие проблемы с оборудованием или активирован режим энергосбережения
- Почему нельзя игнорировать проблему?
- Советы по предотвращению проблем в будущем
- Поддерживайте надлежащую вентиляцию и чистоту
- Регулярно обновляйте программное обеспечение и драйверы
- Используйте высококачественные кабели и блоки питания
- Мониторинг производительности и температуры системы
- Заключение
Несколько проблем могут привести к включению и выключению монитора . Хотя некоторые из них связаны с монитором, некоторые относятся к компьютерной системе. Вот эти причины:
Хотя некоторые из них связаны с монитором, некоторые относятся к компьютерной системе. Вот эти причины:
Когда монитор перегревается, он автоматически выключается, чтобы предотвратить повреждение схемы. Причинами перегрева являются чрезмерный нагрев, скопление пыли или засорение вентиляционных отверстий.
Если монитор старый, слишком много пыли забивает вентиляционные отверстия монитора, из-за чего тепло не выходит. Это может привести к выключению, чтобы сохранить риск нарушения работы схемы.
Другой причиной в случае старого монитора является набор стареющих конденсаторов в цепях монитора, которые не могут удерживать заряд в течение времени, достаточного для подачи его на другие части.
Решение : Если причиной является перегрев, отсоедините монитор и дайте ему полностью остыть перед повторным подключением для использования. Прежде чем снова использовать его, осторожно очистите вентиляционные отверстия с помощью пылесоса. Кроме того, вы можете использовать антистатический сжатый воздух, чтобы сдуть пыль внутри корпуса монитора.
Кроме того, вы можете использовать антистатический сжатый воздух, чтобы сдуть пыль внутри корпуса монитора.
Если в помещении, где находится компьютер, жарко, охладите его с помощью кондиционера или вентилятора. Дайте комнате остыть, прежде чем снова использовать монитор. Если причиной являются стареющие конденсаторы, рассмотрите возможность уменьшения яркости монитора.
При этом потребляется меньше энергии, благодаря чему вы можете использовать монитор. В случае очень старой модели ЭЛТ рассмотрите возможность замены ее плоскопанельным дисплеем, чтобы решить сразу несколько проблем, связанных с нагревом.
Причина 2: Ослабленные кабелиИногда причиной проблемы с монитором может быть небрежность или глупость. Если монитор выключается и снова включается, это может быть связано с ослабленным кабелем дисплея. Итак, просто осмотрите кабель, соединяющий монитор с системой, и посмотрите, ослаблен он или нет.
Такая же проблема может быть с кабелем питания или шнуром, соединяющим монитор с розеткой. Если он плохо подсоединен к задней панели монитора, это приведет к потере питания, из-за которой монитор может выключиться.
Если он плохо подсоединен к задней панели монитора, это приведет к потере питания, из-за которой монитор может выключиться.
Время от времени кабели монитора могут быть повреждены из-за скручивания и защемления, симптомы которых видны на концах. Это может привести к короткому замыканию сигнала и сделать экран черным.
Решение :Как разумный пользователь, первое, что нужно сделать, это отсоединить кабель дисплея монитора и шнур питания монитора, а затем надежно и плотно снова подключить их. Для этого просто посмотрите на оба конца каждого кабеля на задней панели монитора.
Шнур питания идет от электрической розетки к монитору. После обнаружения удалите его и снова подключите. Кабель дисплея, отвечающий за передачу изображения с ПК на экран, проходит от задней панели монитора к задней части процессора. Это будет большой черный шнур в виде 15-контактного кабеля VGA, DVI или HDMI. Убедитесь, что вы хорошо закрутили концы.
Кабель HDMI нельзя прикручивать, но следует крепко закрепить. В случае небольшого пространства или слишком толстого кабеля, который не может хорошо сгибаться для подключения, рассмотрите возможность приобретения адаптера HDMI. Теперь посмотрите на монитор, чтобы увидеть, решена ли проблема.
В случае небольшого пространства или слишком толстого кабеля, который не может хорошо сгибаться для подключения, рассмотрите возможность приобретения адаптера HDMI. Теперь посмотрите на монитор, чтобы увидеть, решена ли проблема.
Если нет, пора проверить настройки DVI и HDMI. Если вы используете эти кабели, вам необходимо принять во внимание некоторые дополнительные соображения. Оба они являются цифровыми сигналами. Таким образом, если какой-либо из них слабый или был разделен с помощью разветвителя, монитор, скорее всего, погаснет из-за потери мощности сигнала. Это может произойти, даже если шнур слишком длинный.
Иногда кабель HDMI перестает нормально работать из-за недавних настроек оборудования. Например, вы могли использовать кабель для внешнего устройства, такого как разветвитель, вместо того, чтобы подключать его непосредственно к монитору. Если это причина, вы можете проверить, просто удалив это внешнее устройство.
Наконец, попробуйте проверить с другим запасным кабелем HDMI. Если это не решит проблему, подумайте о покупке нового, но более толстого кабеля HDMI, чтобы получить сильный сигнал.
Если это не решит проблему, подумайте о покупке нового, но более толстого кабеля HDMI, чтобы получить сильный сигнал.
В случае повреждения кабеля отключите его и физически проверьте на наличие согнутых контактов, разрывов, следов скручивания и защемлений. Чтобы искоренить эту причину, придется заменить кабель. Если есть погнутые штырьки, можно сначала попробовать выпрямить их отверткой после отсоединения кабеля.
Не пропустите: как исправить зеленый экран компьютера?
Причина 3: Дефектная или неисправная графическая картаДругой распространенной причиной частого выключения и включения монитора является неисправность графического процессора. Вы можете легко проверить, является ли это причиной в вашем случае.
Для этого просто извлеките видеокарту или видеокарту и проверьте систему на наличие проблемы с монитором. Если проблема решена, это означает, что виноват GPU. В некоторых случаях после включения монитора вы можете столкнуться с общей ошибкой монитора PnP, которая также вызвана графическим процессором.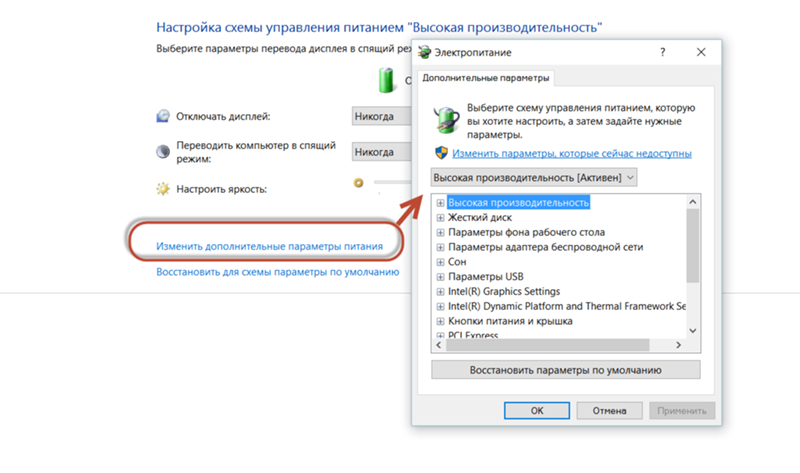
Эта причина распространена в случае внешней карты графического процессора, которая может быть неисправна или неисправна. Здесь для проверки рассмотрите возможность использования графического порта, встроенного в вашу материнскую плату. В наши дни большинство процессоров или материнских плат имеют встроенную графику. Если это сработало, это означает, что внешняя карта GPU неисправна или ее драйвер устарел или не обновлен.
РешениеСначала необходимо обновить все драйверы графической карты. Скачать и установить последние версии драйверов можно с официального сайта производителя. Чтобы узнать производителя и обновить эти драйвера, не заходя на официальный сайт, выполните следующие действия:
- В поле поиска меню «Пуск» или на панели задач введите устройство менеджер .
- Выберите Устройство Диспетчер . Появится окно диспетчера устройств.
- Найдите и разверните узел Display адаптера .

- Найдите запись Intel, Graphics, AMD, ATI, VGA или NVIDIA. Это популярные названия брендов или производителей.
- Дважды щелкните запись вашего графического адаптера или видеокарты. Отображается диалоговое окно Свойства.
- Выберите вкладку Драйвер .
- Щелкните Обновить драйвер .
Если проблема не устранена, попробуйте очистить карту и снова установить ее на материнскую плату. Если это также не решит проблему, единственным решением будет заменить графическую карту на новую.
Причина 4: Другие проблемы с оборудованием
Проблемы с оборудованием также могут привести к многократному включению и выключению мониторов. Вот две распространенные проблемы с оборудованием, которые могут вызвать эту проблему:
- Отказ внутреннего компонента: Проблемы с внутренними компонентами монитора, такими как конденсаторы, могут привести к многократному включению и выключению монитора.
 Это может произойти из-за возраста, износа или других проблем, влияющих на нормальное функционирование монитора.
Это может произойти из-за возраста, износа или других проблем, влияющих на нормальное функционирование монитора. - Проблемы с материнской платой или BIOS: Неисправные материнские платы или настройки BIOS могут мешать нормальной работе монитора, вызывая его включение и выключение. Это может произойти из-за проблем с блоком питания материнской платы или другими важными компонентами.
Решение
Для решения проблем с аппаратным обеспечением пользователи могут начать с проверки наличия ослабленных соединений или поврежденных компонентов в мониторе или компьютере.
Если проблема не устранена, вам может потребоваться консультация профессионального техника для диагностики и устранения основной проблемы. В некоторых случаях может потребоваться замена поврежденных компонентов или обновление видеокарты или материнской платы.
Причина 5: Неисправность блока питания (БП)Если соединение между блоком питания и монитором плохое, это может привести к многократному выключению и включению монитора, особенно во время игр.
Эта проблема чаще возникает, когда мощный графический процессор создает нагрузку на блок питания. Иногда эта проблема также может быть вызвана скоплением пыли на блоке питания и его вентиляторах.
Чтобы определить, является ли это причиной проблемы, вы можете открыть ЦП и проверить подключение к блоку питания.
Неисправный блок питания может способствовать возникновению этой проблемы тремя способами:
Нестабильная подача питания: Неисправный блок питания может подавать на монитор нестабильную мощность, что приводит к его многократному выключению и включению. Эта проблема может возникнуть из-за поврежденных или изношенных компонентов блока питания или проблем с розеткой или цепью питания.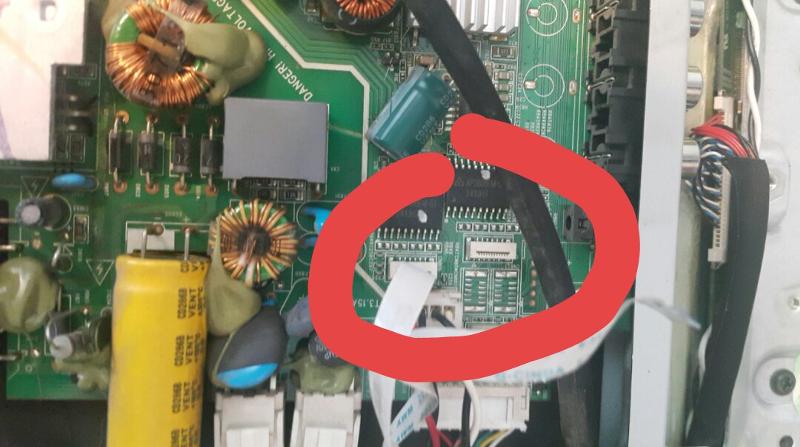
Колебания напряжения: Колебания напряжения или электрические помехи могут нарушить нормальную работу монитора, вызывая его неожиданное включение и выключение. Эти колебания могут возникать из-за ряда факторов, включая скачки напряжения, удары молнии и неисправную проводку.
Неисправные компоненты: Со временем компоненты блока питания могут стареть или повреждаться, что приводит к нестабильности и проблемам с монитором. Сюда входят критически важные компоненты, такие как конденсаторы, трансформаторы и другие компоненты, регулирующие подачу питания на монитор.
Решение:
Чтобы решить эту проблему, вы можете начать с очистки блока питания и его вентиляторов.
Если проблема не устранена, вы можете вызвать профессионального специалиста для проверки блока питания с другим мощным блоком питания, так как пользователям не рекомендуется делать это самостоятельно.
Если новый блок питания решает проблему, это означает, что проблема связана с существующим блоком питания, и вам необходимо купить новый блок питания.
Решение проблем, упомянутых выше, будет зависеть от конкретной причины проблемы, но вот некоторые возможные решения для каждой из трех причин:
I Нестабильная подача питания: необходимо заменить или отремонтировать. Пользователи могут проконсультироваться с профессиональным специалистом, чтобы диагностировать проблему и порекомендовать решение. В качестве альтернативы вы можете попробовать подключить монитор к другой розетке или цепи, чтобы проверить, сохраняется ли проблема.
Колебания напряжения: Чтобы справиться с колебаниями напряжения, пользователи могут попробовать использовать устройство защиты от перенапряжения или источник бесперебойного питания (ИБП), чтобы регулировать подачу питания на монитор. Если проблемой являются электрические помехи, вы можете попробовать убрать монитор от других электронных устройств или источников помех.
Неисправные компоненты: Если компоненты блока питания устарели или повреждены, возможно, их необходимо заменить. Вы можете обратиться к профессиональному специалисту, чтобы диагностировать проблему и заменить поврежденные компоненты. В некоторых случаях замена блока питания целиком, а не отдельных компонентов, может оказаться более рентабельной.
Вы можете обратиться к профессиональному специалисту, чтобы диагностировать проблему и заменить поврежденные компоненты. В некоторых случаях замена блока питания целиком, а не отдельных компонентов, может оказаться более рентабельной.
Если вы включили экранную заставку или используете режим энергосбережения, это может привести к принудительному выключению и включению монитора. Он может даже полностью отключить питание.
Решение :Чтобы устранить эту причину, выполните следующие действия, чтобы сбросить параметры питания и остановить экранную заставку:
- Удерживая клавишу с логотипом Windows, нажмите R , чтобы открыть диалоговое окно Run .
- Введите powercfg . комплект . Отображается виджет «Электропитание».

- Убедитесь, что Сбалансированный или Высокий Производительность выбран и в соответствии с ним нажмите Изменить план настройки . Появится окно Изменить настройки плана.
- Установить Выключить дисплей
- Нажмите Применить .
- Снова откройте диалоговое окно «Выполнить » и введите desk.cpl,@screensaver . Появится окно настроек экранной заставки.
- Установите в раскрывающемся поле Заставка значение Нет .
- Нажмите Применить .
Теперь проверьте, решена ли проблема.
Если эти исправления не работают для вас, пришло время отремонтировать или заменить монитор.
Вас также может заинтересовать:
- Как исправить зеленые пиксели, отображаемые на моем мониторе?
Почему нельзя игнорировать проблему?
Решение проблемы с монитором, который постоянно включается и выключается , имеет решающее значение не только для производительности, но и для долговечности устройства.
В профессиональных условиях эта проблема может серьезно повлиять на производительность, поскольку пользователи не могут эффективно выполнять задачи, что приводит к нарушению сроков, потере времени и даже потенциальной потере дохода.
Игнорирование проблемы может усугубить основные проблемы, что приведет к необратимому повреждению монитора или других компонентов компьютерной системы. Своевременное решение проблемы может помочь предотвратить дальнейшее повреждение и продлить срок службы устройства.
Более того, своевременное решение проблемы может уберечь вас от дорогостоящего ремонта или замены в будущем, которые со временем могут значительно возрасти.
Таким образом, важно решить проблему многократного включения и выключения монитора не только для повышения производительности, но и для предотвращения повреждения устройства и снижения затрат в долгосрочной перспективе.
Советы по предотвращению проблем в будущем
Поддерживайте надлежащую вентиляцию и чистоту
Убедитесь, что вокруг монитора достаточно места для надлежащего воздушного потока. Не размещайте предметы слишком близко к вентиляционным отверстиям и держите монитор подальше от прямых солнечных лучей или других источников тепла.
Не размещайте предметы слишком близко к вентиляционным отверстиям и держите монитор подальше от прямых солнечных лучей или других источников тепла.
Со временем пыль и мусор могут накапливаться, забивая вентиляционные отверстия и снижая эффективность системы охлаждения вашего монитора. Регулярно очищайте вентиляционные отверстия с помощью мягкой щетки или сжатого воздуха, чтобы предотвратить скопление пыли.
Поддерживайте температуру и влажность в помещении на оптимальном уровне, чтобы предотвратить перегрев и конденсацию, которые могут повредить внутренние компоненты монитора.
Регулярно обновляйте программное обеспечение и драйверы
Будьте в курсе обновлений программного обеспечения для вашей операционной системы и графических драйверов. Эти обновления часто включают улучшения производительности и исправления ошибок, которые могут помочь предотвратить проблемы, связанные с монитором.
Включите автоматические обновления для вашей операционной системы и графических драйверов, чтобы у вас всегда были установлены самые последние и самые стабильные версии.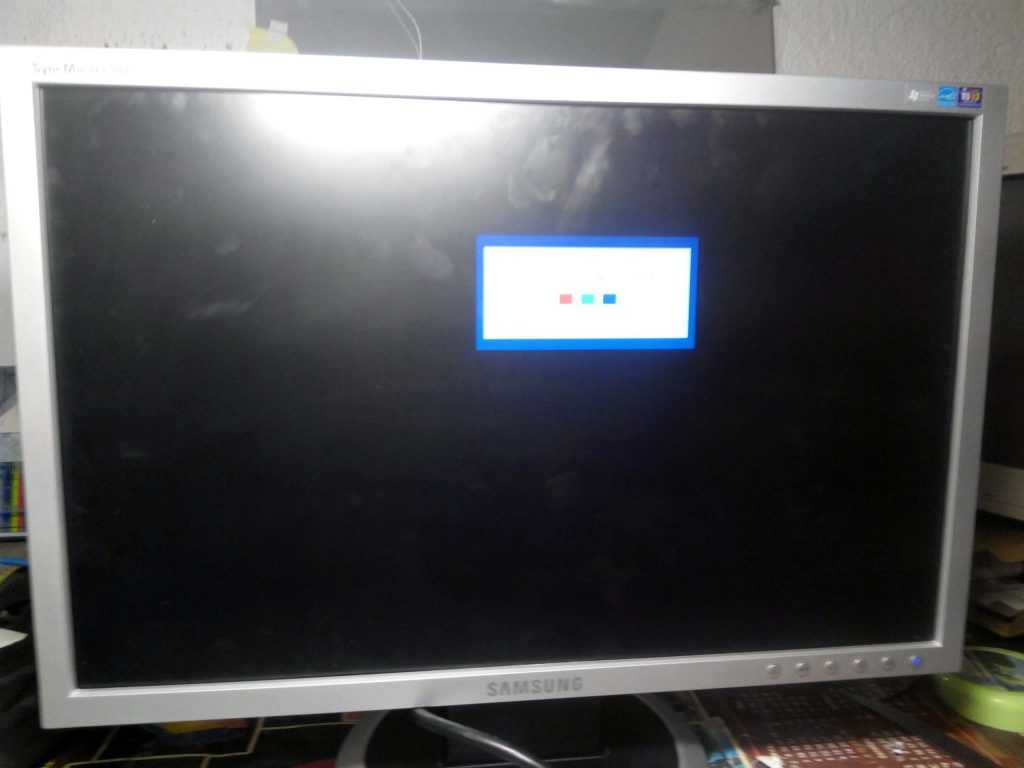
Некоторые приложения могут влиять на настройки дисплея или драйверы. Устанавливайте только доверенное программное обеспечение и своевременно удаляйте все программы, вызывающие проблемы с вашим монитором.
Используйте высококачественные кабели и блоки питания
Выбирайте высококачественные кабели и блоки питания, которые соответствуют спецификациям, рекомендованным производителем вашего монитора, или превышают их. Компоненты более высокого качества могут обеспечить более стабильную подачу питания и передачу данных.
Убедитесь, что используемые кабели совместимы с вашим монитором и другими аппаратными компонентами. Несовместимые кабели могут вызвать проблемы с отображением и даже повредить ваши устройства.
Периодически проверяйте тросы на наличие признаков износа, таких как истирание или перекручивание. Немедленно замените поврежденные кабели, чтобы избежать потенциальных проблем.
Мониторинг производительности и температуры системы
Используйте программные инструменты, которые контролируют производительность вашей системы, включая показания температуры вашего монитора, видеокарты и других компонентов. Отслеживание этих показателей может помочь вам выявить потенциальные проблемы до того, как они станут серьезными проблемами.
Отслеживание этих показателей может помочь вам выявить потенциальные проблемы до того, как они станут серьезными проблемами.
Если вы заметили необычно высокую температуру или другие признаки нагрузки на монитор или связанные с ним компоненты, измените настройки дисплея или конфигурацию системы, чтобы уменьшить нагрузку.
Регулярно проверяйте и обслуживайте компьютерную систему, включая монитор, чтобы убедиться, что все компоненты работают оптимально. Это может помочь предотвратить будущие проблемы и продлить срок службы ваших устройств.
ЗаключениеПроблему многократного включения и выключения монитора легко решить, попробовав одно или несколько решений, упомянутых выше.
Кроме того, помните, что упреждающий подход к мониторингу технического обслуживания может в долгосрочной перспективе сэкономить время, нервы и деньги.
Ваш монитор является неотъемлемой частью вашей повседневной жизни. Обращайтесь с ним хорошо, и он сослужит вам хорошую службу.
Монитор ПК выключается через несколько минут случайным образом
Если монитор ПК выключается через несколько минут случайным образом, вы можете воспользоваться следующими решениями, чтобы избавиться от этой проблемы. Могут быть разные причины, по которым монитор вашего компьютера автоматически выключается через несколько минут. Здесь мы объяснили некоторые распространенные причины и решения, чтобы вы могли устранить проблему в считанные минуты. 9
Прежде чем начать, перезапустите графический драйвер на своем ПК и посмотрите, поможет ли это.
1] Проверьте кабельные соединения
Это самое первое, что вам нужно проверить, когда вы сталкиваетесь с вышеупомянутой проблемой. Если кабель или порт довольно старые, есть вероятность, что кабель плохо закреплен. В результате ваш монитор не будет работать нормально, и в конечном итоге у вас возникнут проблемы, подобные этой. Поэтому, прежде чем переходить к другим решениям, вам нужно проверить, нет ли у вас ослабленного кабеля или порта. Вы должны проверить монитор, а также порт видеокарты.
Вы должны проверить монитор, а также порт видеокарты.
2] Проверьте параметры питания
Windows 11/10 поставляется с несколькими настройками, которые определяют, когда экран вашего компьютера выключится. Это необходимо для экономии заряда батареи вашего ноутбука. Однако такая же настройка присутствует и на настольном компьютере. Если вы настроили все неправильно, вы наверняка столкнетесь с вышеупомянутой проблемой. Поэтому выполните следующие действия, чтобы проверить настройки сна:
- Найдите панель управления в поле поиска на панели задач.
- Нажмите на отдельный результат поиска.
- Нажмите Power Options .
- Выберите Выберите, когда выключать дисплей .
- Выберите Никогда из раскрывающегося списка.
- Нажмите кнопку Сохранить изменения .
После этого ваша проблема будет решена.
3] Проверьте видеокарту
Если у вашей видеокарты проблемы или она не работает должным образом, ваш монитор не будет работать должным образом. С вашим дисплеем могут произойти разные вещи, и выключение — одна из них. Иногда пыль может быть причиной неправильной работы. Если это так, рекомендуется проверить, нормально ли работает видеокарта. Для этого вам может понадобиться помощь профессиональных сотрудников службы поддержки ПК.
С вашим дисплеем могут произойти разные вещи, и выключение — одна из них. Иногда пыль может быть причиной неправильной работы. Если это так, рекомендуется проверить, нормально ли работает видеокарта. Для этого вам может понадобиться помощь профессиональных сотрудников службы поддержки ПК.
4] Перезапустите/переустановите/обновите графический драйвер
Если вы используете графическую карту, вам может потребоваться проверить, доступны ли какие-либо обновления для дисплея или графического драйвера. может потребоваться установка драйвера. Следуйте этому руководству, чтобы обновить графический драйвер.
Чтение : Экран не выключается по истечении указанного времени в Windows
5] Стороннее программное обеспечение
Существуют некоторые приложения, которые часто выполняют различные действия на вашем ПК. Например, некоторые приложения позволяют настраивать план питания в Windows 11/10. Если вы установили такое приложение на свой компьютер, это может вызвать ту же проблему. Известно, что другое программное обеспечение для управления питанием от OEM-производителей вызывает конфликты и, следовательно, эту проблему. Вот почему предлагается найти такое приложение и отключить его на своем компьютере.
Известно, что другое программное обеспечение для управления питанием от OEM-производителей вызывает конфликты и, следовательно, эту проблему. Вот почему предлагается найти такое приложение и отключить его на своем компьютере.
Лучший способ определить вызывающее проблемы или проблемное программное обеспечение — загрузиться в режиме чистой загрузки, а затем попытаться устранить неполадки вручную.
Прочтите : Как отключить экран ноутбука с Windows одним щелчком мыши с помощью ScreenOff
Дополнительный совет: Перегрев также может быть причиной этой проблемы. Если ваш монитор перегревается через несколько минут использования, он может автоматически выключиться.
Монитор выключается после загрузки
Если монитор выключается после загрузки, решения те же, что и выше. Вам необходимо обновить графический драйвер, изменить параметры питания, отключить гибридное отключение и т. д. С другой стороны, вам также необходимо проверить наличие незакрепленных портов, перегрева мониторов и т. д.
д.
Чтение : Компьютер загружается с черным или пустым экраном с мигающим курсором
Почему мой монитор выключается через несколько минут?
Может быть несколько причин, по которым ваш монитор может выключиться через несколько минут. От перегрева, ослабленного кабеля, порта и т. д. до неправильных настроек питания — такую проблему может вызвать что угодно. Однако вы можете избавиться от этой проблемы, следуя вышеупомянутым руководствам.
Чтение : Второй монитор мигает и выключается на ПК с Windows
Почему мой монитор становится черным через несколько минут?
Перегрев — одна из наиболее распространенных причин, по которой ваш монитор становится черным после нескольких минут использования. Чтобы устранить эту проблему, вам нужно проверить, не ослаблен ли кабель или порт. После этого вам нужно проверить, есть ли у вас неисправная видеокарта или драйвер или нет. Если ничего не помогает, предлагается отправиться в сервисный центр.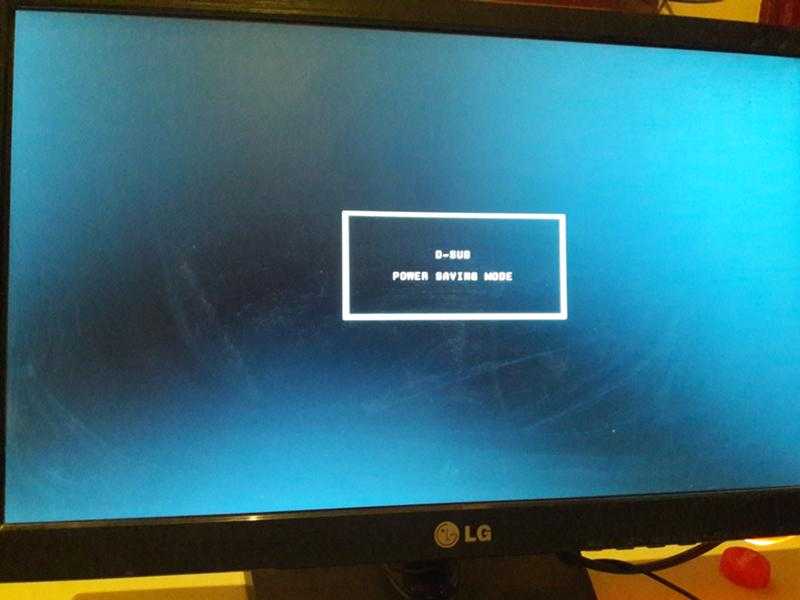





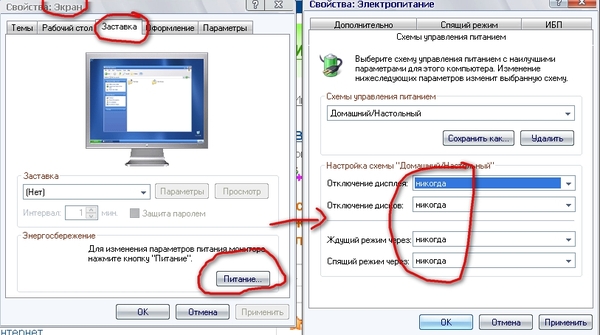
 Это может произойти из-за возраста, износа или других проблем, влияющих на нормальное функционирование монитора.
Это может произойти из-за возраста, износа или других проблем, влияющих на нормальное функционирование монитора.
