Почему гаснет монитор на компьютере?
Ни один компьютер не сможет полноценно функционировать без монитора. Но, как и любая другая электротехника, он может в любой момент выйти из строя. Поэтому каждому пользователю надознать, какие проблемы могут появиться во время эксплуатации и что делать в таком случае.
Инженеры компании Техномастер по ремонту и обслуживанию компьютеров http://tech-remont.kharkov.ua выделяют 5 основных причин, почему гаснет (выключается) монитор.
Плохой контакт или разрыв кабеля
Прежде чем говорить о неисправности монитора или других компонентов, необходимо убедится в том, что кабель надежно зафиксирован в гнездах. Еще раз внимательно осмотрите подключения и проверьте все соединения.
Иногда причина того, что гаснет монитор, кроется в нерабочем кабеле. Без специального оборудования определить неработоспособность кабеля практически невозможно, разве что присутствуют явные признаки повреждения. Попробуйте подключить аналогичный кабель и запустить компьютер.
Неисправность монитора
Наиболее простой способ диагностировать неисправность монитора, это подключить его к другому рабочему компьютеру. Если на нем монитор работает нормально, значит нужно искать причину дальше. Если и на другом компьютере проблема не исчезла, то по некоторым признакам можно установить, что именно неисправно в дисплее. Если после включения монитора он на время засвечивается и сразу гаснет, то скорей всего проблема в лампах подсветки. Распространенной проблемой с монитором является также выход из строя инвертора напряжения.
Также можно попробовать отключить кабель монитора от компьютера. Если на экране не выводится сообщение «Кабель отключен», «Нет сигнала» и тому подобное, без профессиональной помощи не обойтись. В лучшем случае может понадобиться ремонт монитора http://tech-remont.kharkov.ua/remont-pc/remont-monitorov , в худшем – покупка нового.
Выход из строя видеокарты
Еще одной причиной, почему монитор выключается, является неисправность видеокарты. Хорошо, если под рукой есть другой рабочий монитор. Его можно подключить к вашей видеокарте, если и он откажется работать, то скорей всего проблема в графической карте.
Хорошо, если под рукой есть другой рабочий монитор. Его можно подключить к вашей видеокарте, если и он откажется работать, то скорей всего проблема в графической карте.
Если используется дискретная видеокарта, попробуйте ее извлечь и заново установить. Обязательно перед этим отключите компьютер и монитор от электросети! Как вариант, попробуйте перейти на интегрированную (встроенную) плату.
Неисправность материнской платы
В некоторых случаях короткие замыкания, обрыв дорожек на материнской плате могут приводить к выключению монитора. При полностью неисправной материнской плате монитор, скорей всего, вообще не будет подавать признаков жизни.
Перегрев внутренних компонентов
Многие пользователи пренебрегают профилактикой компьютера, а потом задаются вопросом «Почему гаснет монитор». Так вот, в результате эксплуатации внутри системного блока скапливает пыль, которая мешает нормальному теплообменному процессу. Это приводит к перегреву видеокарты, оперативной памяти, что в свою очередь может провоцировать сбои в их работе.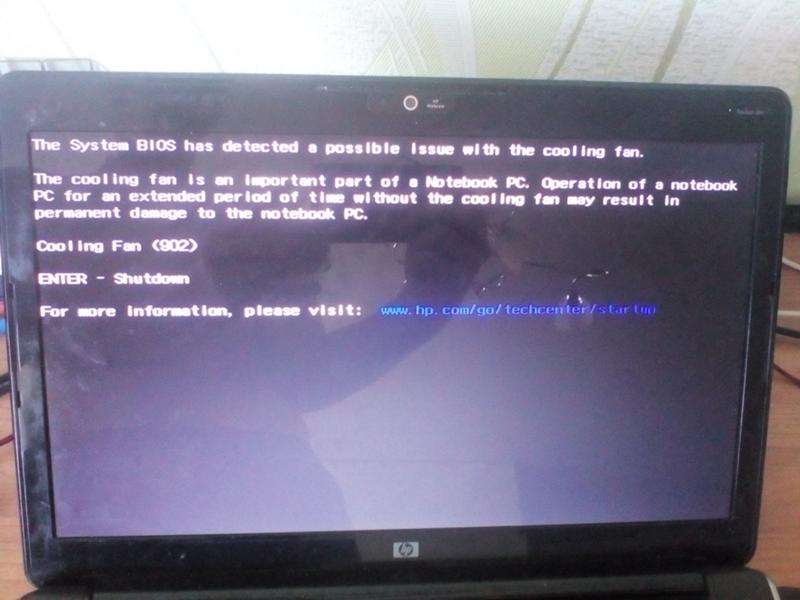
Естественно, причин, по которым монитор гаснет (выключается) намного больше, и каждая из них требует детальной диагностики. Это могут быть и некорректные настройки свойств электропитания, и сбой драйверов, и многое другое. Если вам так и не удалось установить, почему гаснет монитор, обратитесь за помощью к профессионалам.
Монитор сам выключается
Если ваш монитор сам выключается, следует внимательно изучить возможные варианты и причины, в связи с которыми данная неполадка могла появиться. Прежде всего, в любой операционной системе Windows, есть специальный раздел, в котором можно выставить параметры автоматического отключения монитора или активации его спящего режима. На примере Windows XP, рассмотрим каким образом найти это меню:
- Жмем правой клавиши мышки в пустом месте рабочего стола.
- Находим в контекстном меню “Свойства”.
- В появившемся окне переходим к разделу “Заставка” и выбираем “Питание”.

- Нас интересует пункт “Отключение дисплея”. Здесь вы сможете указать необходимое время для отключения экрана или вовсе отказаться от данной опции.
Если вы пользуетесь системой Виндовс 7 и выше, подобный раздел можно найти следующим образом:
- Открываем меню Пуск.
- Переходим в панель управления, после чего заходим в пункт “Электропитание”.
- В правом столбике выбираем меню «Настройка отключения дисплея».
- В появившемся окне меняем значение “Отключать дисплей” на интересующие вас параметры либо вовсе выключаем опцию.
Прочие причины самостоятельного отключения монитора.
1. Неполадки в матрице. Подсоедините ваш монитор к другой компьютерной технике, если никаких результатов нет, устройство повреждено, требуется замена матрицы.
2. Поломки видеокарты. Как известно, любые повреждения данного компонента, также требуют его замены на новый.
3. Некорректные драйвера для видеоадаптера. Скачайте Driver Booster или аналогичную утилиту, которая позволит вам найти и обновиться до требуемого драйвера. Как это делается?
Как это делается?
- Запустите установочный файл.
- Откройте программное обеспечение.
- В появившемся интерфейсе сразу нажмите кнопку Пуск.
- Будет проведено быстрое сканирование персонального компьютера и его операционной системы.
- Вам будет предоставлен список отсутствующих либо сбойных драйверов.
- Выберите интересующий вас драйвер для видеоадаптера и нажмите на его установку.
- Дождитесь окончания инсталляции драйвера и перезагрузите ПК.
4. Повышенная влажность. Если в помещении, где работает пользовательский монитор слишком высокие показатели влажности воздуха, то на экране и в его внутренней составляющей может возникать конденсат. Отключите устройство от электропитания и дайте ему высохнуть. Аккуратно протрите экран сухой тряпкой.
5. Вирусные угрозы. Решить проблему поможет установка надежного антивирусного софта, к примеру dr.Web, ESET NOD32, Антивирус Касперского и так далее. Обязательно запускайте полную проверку компьютера, таким образом вы избавитесь от любых вредоносных объектов и вирусных угроз, нарушающих работоспособность ОС.
6. Сбои операционной системы. В более редких случаях, может потребоваться переустановка Виндовс, однако прежде, чем делать это, попробуйте установить утилиту Adobe SystemCare, которая способна провести качественную диагностику системы, выявить её слабые места, оптимизировать их и избавиться от лишних компонентов, влияющих на некорректную работу системных параметров.
7. Неисправность контактов, блока питания и кабеля, соединяющего монитор с компьютером. Проблема говорит сама за себя – просто поменяйте тот или иной компонент на новый.
Не забывайте о том, что вы можете обратиться за профессиональной помощью в сервисный центр, специалисты которого сумеют быстро и эффективно устранить проблемы с монитором.
основные причины и способы их устранения
Подключить системный блок к монитору довольно просто, для этого необходимо соединить их кабелем через соответствующий порт, после чего на экран будет транслироваться изображение. Несмотря на относительную простоту процедуры, возможно возникновение сразу ряда проблем, при этом и после удачного подключения.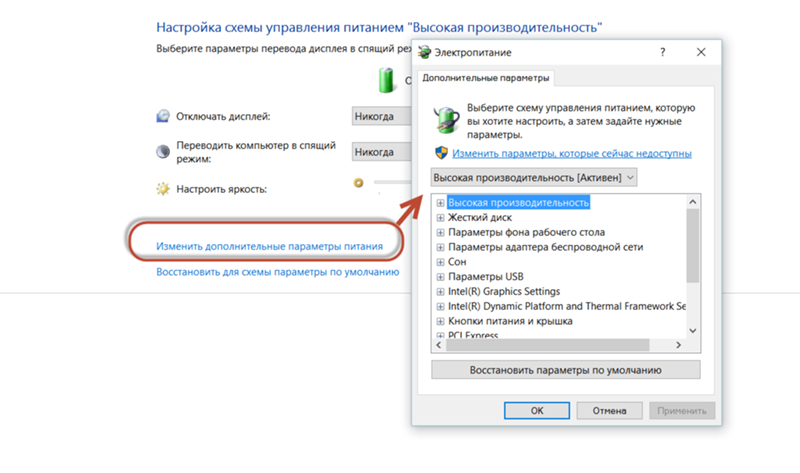
Потеря сигнала из-за неисправного кабеля или разъема
Самая распространенная причина, почему выключается на некоторое время монитор во время работы компьютера, это неисправный кабель. В данном случае нужно проверить состояние самого кабеля, по которому передается информация от компьютера к монитору. Чаще всего для вывода изображения используется DVI или HDMI разъем в корпусе компьютера. Убедитесь, что кабель в него вставлен крепко, если речь идет о DVI, его необходимо закрутить, иначе соединение не будет надежным.
Если выявить повреждение или плохое соединение кабеля не получилось, рекомендуется попробовать использовать другой порт для подключения в системном блоке, чаще всего таких портов несколько. Также попробуйте обзавестись кабелем, с которым точно нет проблем, и соедините монитор с системным блоком через него.
Гаснет монитор из-за проблем с видеокартой
В компьютере за вывод изображения на монитор отвечает видеокарта. Ее неисправная работа может стать причиной, почему экран монитора гаснет во время работы системного блока. Убедиться, что проблема не связана с видеокартой, можно, если подключить компьютер к другому монитору или, например, к телевизору. Если на него изображение выводится без проблем, то вариант с неисправной видеокартой можно отметать.
Чаще всего неисправность видеокарты, которая может приводить к временным перебоям с сигналом на выходе, связана с перегревом. Далеко не всегда базового кулера видеокарты достаточно, чтобы охладить чип на ней, особенно если видеоускоритель подвергался разгону. Проверьте температуру видеокарты с помощью специальных приложений, убедившись, что она не выходит за допустимые рамки.
Стоит отметить: Если проблема с отключением монитора при работе системного блока связана с перегревом видеокарты, она может появляться, например, только при запуске ресурсоемких игр или программ.
Отключается монитор из-за плохих модулей памяти
Еще одной распространенной проблемой, которая может вызывать временное отключение монитора, является выход из строя оперативной памяти или ее работа с ошибками. Чтобы убедиться в отсутствии или наличии данной проблемы, рекомендуется проверить оперативную память средствами Windows или сторонними приложениями. Даже если неисправен один из нескольких модулей ОЗУ, это может вызывать самопроизвольное отключение монитора в процессе работы системного блока.
Модули оперативной памяти не ремонтируются, и если в результате проверки были обнаружены проблемы в работе одного или нескольких из них, потребуется приобрести на их место новые планки ОЗУ.
Неисправность монитора
Если гаснет монитор при работе системного блока, нельзя исключать, что с ним имеются некоторые проблемы. В большинстве мониторов имеется защита, которая автоматически отключает экран при опасности возникновения перегрева. Проверить с помощью средств диагностики температуру монитора не получится, поэтому единственным вариантом является «на ощупь» определить, не слишком ли он горячий. Если монитор перегревается, возможно, нужно поставить его в более проветриваемое место в комнате или, например, отодвинуть подальше от стены.
Если монитор перегревается, возможно, нужно поставить его в более проветриваемое место в комнате или, например, отодвинуть подальше от стены.
Также монитор может автоматически выключаться, если он работает в помещении с повышенной влажностью. В такой ситуации нужно перенести монитор в помещение с нормальной влажностью и позволить ему некоторое время постоять без подключения к сети. За это время осевшая влага должна испариться, и при работе в нормальной среде монитор более не будет гаснуть, если не успела образоваться коррозия.
Короткие замыкания в материнской плате
Если монитор гаснет не по одной из причин, описанных выше, велик риск, что имеется неисправность материнской платы. Это наиболее серьезная проблема, поскольку для ее решения потребуется заменить материнскую плату.
Загрузка…Выключается монитор во время игры – решение проблемы
Любой пользователь, любящий поиграть на компьютере, может столкнуться с проблемой автоматического выключения экрана во время игры. Почему это происходит, как найти и устранить неполадку? Об этом мы поговорим в этой статье.
Почему это происходит, как найти и устранить неполадку? Об этом мы поговорим в этой статье.
Недостаточная мощность видеокарты
Если монитор отключается только во время игры, но при просмотре видео, интернет серфинге и других более простых задачах он работает, то в таком случае все указывает на слабую видеокарту.
Игрушки создают большую нагрузку на видеоплату, которая в свою очередь отправляет сигналы на монитор, а он обрабатывает их и выдает нам готовое изображение. Если видеокарта не справляется с нагрузкой, датчик выключает ее, после чего выключается монитор.
Что необходимо сделать:
- Проверьте температуру видеоплаты с помощью специальной программы GPU-Z, в обычном состоянии она должна быть не более 40-50 градусов, в игрушках может подниматься и до 70-80, это вполне нормально.
- Убедитесь, что все кулера установленные в компьютере или ноутбуке работают исправно.
- Обновите драйвера на видеоплату до последней версии, предварительно удалив старые с помощью специальных программ.

- Каждые 3-6 месяцев, необходимо проводить профилактику и чистить железо от пыли и грязи, не забудьте и про систему охлаждения, замените термопасту, о ее выборе читайте здесь.
Неисправность видеокарты
Обычно, если при включении или во время игры монитор автоматически выключается, то скорее всего проблема в неисправности видеоплаты. Как это проверить:
- Внимательно осмотрите карточку, убедитесь, что повреждений нет и конденсаторы не вздуты (лопнуты). В противном случае поможет только поход в сервисный центр.
- Шнур дополнительного питания подсоединен и плотно сидит в гнезде.
- Проверьте видеокарту на ошибки.
Повреждение кабеля
Если экран гаснет с сообщением «нет сигнала», но при этом компьютер продолжает работать, причиной этому может служить элементарное повреждение кабеля.
При визуальном осмотре, он может казаться вполне целым и невредимым. Проверить это достаточно просто: найдите и подключите новый кабель. Если работоспособность восстановится, вы знаете, в чем была причина.
Если работоспособность восстановится, вы знаете, в чем была причина.
Проблемы с оперативной памятью (ОЗУ)
Редкая ситуация, но все же она случается. Если монитор вырубается во время игры, возможно, ваша ОЗУ вышла из строя или вы установили новую оперативную память, которая просто не совместима с вашей материнской платой или процессором.
В первом случае рекомендуется провести диагностику ОЗУ с помощью программы MemTest86+. При не совместимости, поможет только полная замена.
Неисправность материнской платы или процессора
Довольно распространенная причина, почему при запуске игры отключается экран, а системник работает, значит вышла из строя материнская плата или процессор.
Случается это:
- Из-за частого вырубания света и скачков напряжений. Для защиты от сбоев в электропитании рекомендуется использовать UPS.
- После очередной чистки железа, вы могли случайно повредить гнездо процессора или поцарапать материнскую плату.
 Даже небольшие повреждения могут привести плату в нерабочее состояние. В этом случае, комплектующие подлежат ремонту или полной замене.
Даже небольшие повреждения могут привести плату в нерабочее состояние. В этом случае, комплектующие подлежат ремонту или полной замене.
Теперь вы знаете, что делать, если выключается монитор во время игры и в любой момент, сможете самостоятельно исправить данную проблему.
Видео инструкция
Почему гаснет монитор во время работы компьютера
Если при работе компьютером происходит периодическое выключение экрана, то причина этой проблемы не всегда лежит на самом дисплее. Она может быть связана с видеокартой, кабелем подключения, работой ОЗУ и др. Причин множество, и рассмотрению основных из них посвящена эта статья.
Нарушения работы монитора
Проблемы с постоянно отключающимся дисплеем относятся к наиболее сложным.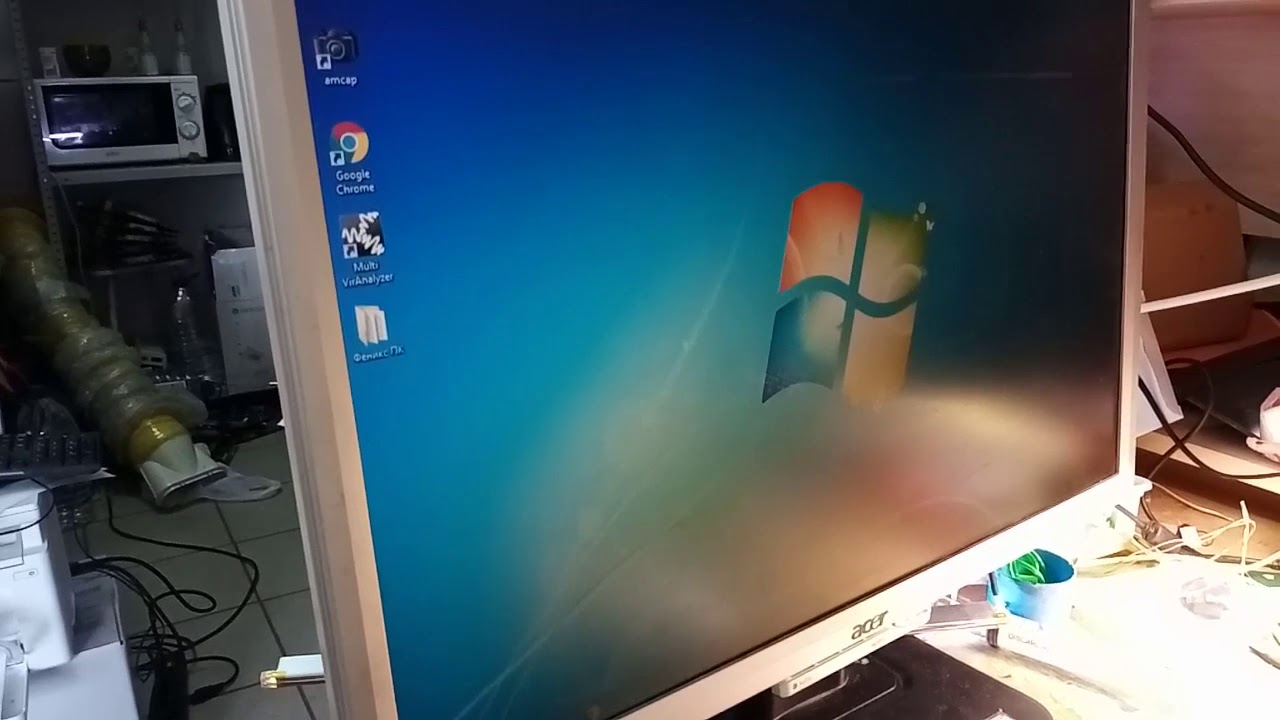
Причина 1: Неисправность монитора
Если монитор выключается при работающем системном блоке, то нельзя исключать проблемы именно с основным устройством вывода. У большинства мониторов стоит защита, срабатываемая автоматически при возникновении перегрева. Но стандартными средствами проверить температуру устройства не удастся. Поэтому здесь можно посоветовать только проверить его на ощупь. Если корпус дисплея слишком горячий, его следует поставить подальше от стены или в другое место с лучшим воздухообменом.
Повышенный уровень влажности — одна из причин периодического выключения дисплея. Перенесите монитор в помещение, где нет повышенной влажности и дайте ему на время постоять.
Отсоедините устройство вывода от системного блока. На экране вы должны увидеть надпись вроде «Нет сигнала» или «Отсутствует подключение». Если такого сообщения нет, значит, нужно обращаться в сервисный центр.
Чтобы убрать монитор из круга потенциальных причин проблемы, нужно просто подключить к стационарному ПК или ноутбуку другое устройство вывода. Если изображение по-прежнему отсутствует, значит, вина лежит на видеокарте или кабеле.
Причина 2: Дефект кабеля
К самой распространенной причине периодического выключения устройства вывода относится повреждение кабеля. Наиболее часто для вывода на экран используются разъемы типа DVI, HDMI. Но до сих пор встречается и формат VGA. Необходимо убедиться, что вставленный кабель держится надежно и закручен с двух сторон (DVI).
Далее покажем алгоритм поиска неисправности касательно дисплея и кабеля.
- Сначала необходимо попробовать подключить дисплей к другому компьютеру, используя имеющийся кабель. Если нет никаких изменений, просто замените кабель.
- Если смена кабеля не решает проблему, следовательно, неисправность в самом мониторе.
- Если после присоединения к другому компьютеру неисправность исчезает, то проблема не имеет отношения ни к дисплею, ни к кабелю. В таком случае искать причину следует в глубинах системного блока.
Причина 3: Неисправность видеокарты
Еще одной логичной причиной постоянного выключения экрана монитора может быть аппаратный сбой графического адаптера. Для таких случаев характерно следующее:
- Появление различных артефактов на экране (полосы, искажения, ломаные линии и др.)
- Сообщения об ошибках работы видеодрайвера, появляющихся в системном трее.
- Специальные сигналы БИОС при загрузке компьютера.
О том, что следует делать в таких случаях, читаем по ссылке ниже:
Подробнее: Поиск и устранение неисправностей видеокарты
Причина 4: Перегрев видеокарты
Во всех современных ПК (включая ноутбуки) на материнских платах располагаются сразу два графических адаптера: внутренний и внешний. В настройках БИОС по умолчанию предпочтение отдается той видеокарте, которая считается более производительной (обычно дискретная). Поэтому необходимо мониторить температуру именно внешнего графического модуля.
В настройках БИОС по умолчанию предпочтение отдается той видеокарте, которая считается более производительной (обычно дискретная). Поэтому необходимо мониторить температуру именно внешнего графического модуля.
В большинстве случаев нормальной рабочей температурой графического адаптера считается та, что не превышает 60 градусов Цельсия. Но на мощных видеокартах добиться этого практически нереально. Максимальный пик (нагрузка 100%), как правило, определяется на уровне 85 градусов. Для отдельных ГПУ пиковый максимум достигает 95 градусов.
Почти для всех существующих GPU максимально допустимым верхним пределом является 105 градусов. После этого графический модуль платы в целях охлаждения снижает частоту. Но такая мера может не дать результата и тогда происходит перезагрузка ПК.
Первым делом следует удостовериться в том, что видеокарта не охлаждается должным образом. Для этого существуют, например, программные средства мониторинга температуры. Рассмотрим два из них.
Способ 1: GPU-Z
- Запускаем программу GPU-Z.
- Переходим на вкладку «Sensors».
- Если у вас дискретная видеокарта, то ее следует выбрать в раскрывающемся списке. Если нет — то интегрированная видеокарта будет указана по умолчанию (1).
- В строке «GPU Temperature» вы можете увидеть текущую температуру карты (2).
Способ 2: Speccy
- Запустив Speccy, в главном окне программы выбираем слева «Графические устройства».
- Далее смотрим температуру нужного компонента материнской платы.
Подробнее: Мониторинг температуры видеокарты
Рассмотрим основные причины, приводящие к недостаточному охлаждению графического адаптера.
Пыль
Если ПК долгое время не чистили от пыли, то самое время к этому приступить. Есть вероятность, что пыль внутри системного блока или на самом кулере видеокарты не позволяет последней нормально охлаждаться. Грязь и пыль на самом кулере карты в особо тяжелых случаях может привести к его остановке. Очистка от пыли не требует специальных навыков: нужно разобрать системный блок или открыть корпус ноутбука, затем воспользоваться пылесосом или мягкой щеткой. Рекомендуется проводить подобную очистку хотя бы 2 раза в год.
Грязь и пыль на самом кулере карты в особо тяжелых случаях может привести к его остановке. Очистка от пыли не требует специальных навыков: нужно разобрать системный блок или открыть корпус ноутбука, затем воспользоваться пылесосом или мягкой щеткой. Рекомендуется проводить подобную очистку хотя бы 2 раза в год.
Подробнее: Правильная очистка компьютера или ноутбука от пыли
Конструктивные особенности ноутбука
Некоторые производители ноутбуков уже на стадии проектирования определенной модели не продумывают надежной системы теплоотвода. В таких случаях у портативных компьютеров бывают, например, очень маленькие решетки на корпусе, что логично приводит к постоянному перегреву всего устройства. Здесь следует позаботиться о том, чтобы подложить сзади (или спереди) под ноутбук любую подставку, приподняв его.
Как вариант можно воспользоваться специальными охлаждающими подставками для портативных ПК. Они позволяют более интенсивно прогонять воздух через компьютер. Существуют модели, работающие от USB, а также имеющие свой собственный аккумулятор.
Существуют модели, работающие от USB, а также имеющие свой собственный аккумулятор.
Утрата свойств термопасты
Теплопередача между GPU и кулером осуществляется посредством специального посредника — термопасты (или термоинтерфейса). Со временем вещество теряет свои свойства, что приводит к недостаточному охлаждению графического адаптера. В таком случае термопасту необходимо срочно заменить.
Примечание: Разбор видеоадаптера приведет к потере гарантии, если она не прошла. Поэтому следует обращаться в официальный сервисный центр. Если гарантийный срок уже позади, читаем по ссылке ниже руководство по замене термоинтерфейса для графической карты.
Подробнее: Меняем термопасту на видеокарте
Причина 5: Режим энергосбережения
В операционной системе Windows всех версий существует специальная служба, отключающая неиспользуемые в настоящее время устройства. Цель такой функции — экономия энергии. По умолчанию в ОС время простоя никогда не бывает ниже 5 минут, если это стационарный компьютер или ноутбук.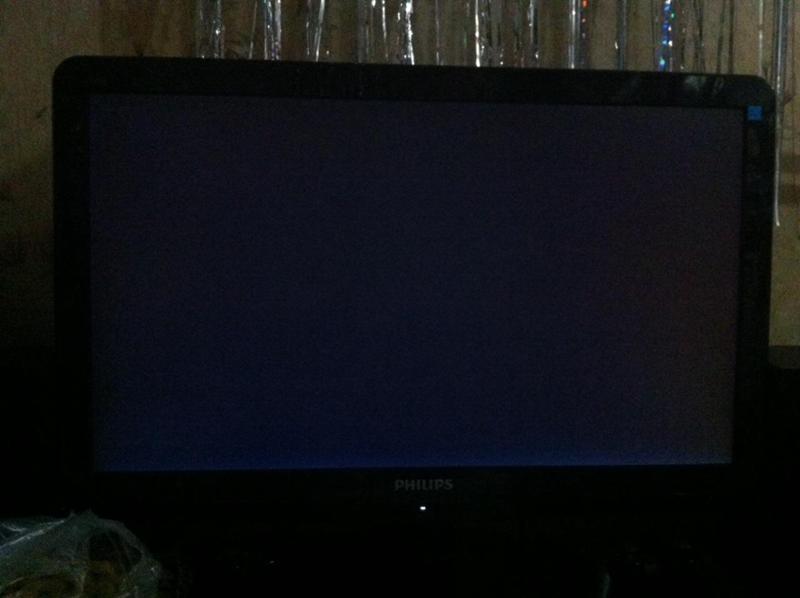 Но различные ошибочные манипуляции самого пользователя или сторонних программ могут изменить это время на меньшее.
Но различные ошибочные манипуляции самого пользователя или сторонних программ могут изменить это время на меньшее.
Виндовс 8-10
- Используем клавишную комбинацию «Win» + «X» для открытия окна свойств.
- В меню щелкаем мышкой по «Управление электропитанием».
- Далее выбираем или ссылку «Настройка отключения дисплея» (1), или «Настройка схемы электропитания» (2).
- В строке «Отключать дисплей» изменяем при необходимости время.
Виндовс 7
- С помощью комбинации клавиш «Win» + «X» вызываем окно «Центр мобильности Windows».
- Выбираем значок свойств электропитания.
- В появившемся окне идем далее — «Настройка отключения дисплея».
- Задаем нужные нам параметры отключения монитора.
Виндовс XP
- Кликаем ПКМ по рабочему столу.

- Выбираем «Свойства».
- Далее перемещаемся ко вкладке «Заставка».
- Щелкаем на «Питание».
- Задаем нужные параметры выключения дисплея.
Причина 6: Драйвер видеокарты
Неправильная работа драйверов графического адаптера не часто приводит к рассматриваемым проблемам. Но полностью исключать влияние конфликта драйверов (или их отсутствия) на нестабильную работу дисплея не стоит.
- Загружаем компьютер в «Безопасном режиме».
- Нажимаем «Win» + «R».
- Далее вводим «devmgmt.msc».
- Находим дискретную карту (если она имеется) в разделе «Видеоадаптеры». Никаких желтых значков с восклицательным знаком рядом с названием устройства быть не должно.
- С помощью ПКМ кликаем по названию адаптера, затем выбираем «Свойства».

- В поле «Состояние устройства» должна быть указана нормальная работа.
- Далее переходим на вкладку «Ресурсы» и удостоверяемся, что конфликты отсутствуют.
Подробнее: Как войти в «Безопасный режим» через BIOS, на Windows 10, Windows 8, Windows XP
Если устройство отображается с проблемами (наличие дополнительных значков, конфликты ресурсов и т.д.), то драйвер адаптера следует удалить. Для этого выполняем следующее:
- Переходим в то же окно свойств устройства, которое рассмотрели выше, но уже на вкладку «Драйвер».
- Нажимаем кнопку «Удалить».
- Подтверждаете свое решение.
- Перезагружаете компьютер в обычном режиме.
Такой способ эффективен при проблемах с драйверами видеоадаптера. Но к сожалению, он не всегда приносит результаты. В сложных случаях от пользователя потребуются поиск и установка драйвера вручную. О том, как это сделать, читаем по ссылкам ниже.
Подробнее:
Переустанавливаем драйвера видеокарты
Узнаем, какие драйвера нужно установить на компьютер
Поиск драйверов по ID оборудования
Лучшие программы для установки драйверов
Причины и решения проблемы с невозможностью установить драйвер на видеокарту
Совет: Прежде всего следует найти и установить драйвера для материнской платы (если у вас они не инсталлированы), затем — все остальные.
Это особенно актуально для владельцев ноутбуков.
Причина 7: Оперативная память
Одной из наиболее распространенных причин, вызывающих самовыключение монитора, является сбой в работе оперативной памяти. Для обнаружения таких проблем существуют специальные средства проверки RAM на ошибки. Даже при возникновении неисправности в единственном модуле, этого достаточно для периодического отключения монитора во время работы ПК.
Модули ОЗУ непригодны для ремонта, поэтому при обнаружении проблем в их работе, следует приобрести новые.
Способ 1: MemTest86+
МемТест86+ — одно из лучших средств для тестирования ОЗУ на ошибки. Для работы с ним потребуется создать загрузочный носитель с этой программой и задать в БИОС загрузку с флешки. После завершения тестирования программа отобразит результаты.
Подробнее: Как протестировать оперативную память при помощи программы MemTest86+
Способ 2: Системное средство проверки ОЗУ
Еще один способ для проверки оперативной памяти не требует дополнительного ПО. В самой ОС есть специальный инструмент.
В самой ОС есть специальный инструмент.
Для запуска диагностики ОЗУ средствами самой операционной системы Windows необходимо:
- Нажать клавишную комбинацию «Win» + «R». Это вызовет стандартное окно «Выполнить».
- Ввести в строку «mdsched».
- Далее выбрать вариант запуска проверки ОЗУ.
- После перезагрузки запустится процедура диагностики, а по завершении работы отобразятся результаты теста.
Подробнее: Программы для проверки оперативной памяти
Таким образом, для определения причины неработоспособности монитора от пользователя потребуется выполнить ряд шагов. Часть этих мероприятий относится к простой и эффективной диагностике методом исключения. Например, так легко идентифицируются аппаратные проблемы, связанные с дисплеем и кабелем. Программные способы требуют достаточно длительного времени, но без них не обойтись для исключения неисправности оперативной памяти.
Мы рады, что смогли помочь Вам в решении проблемы.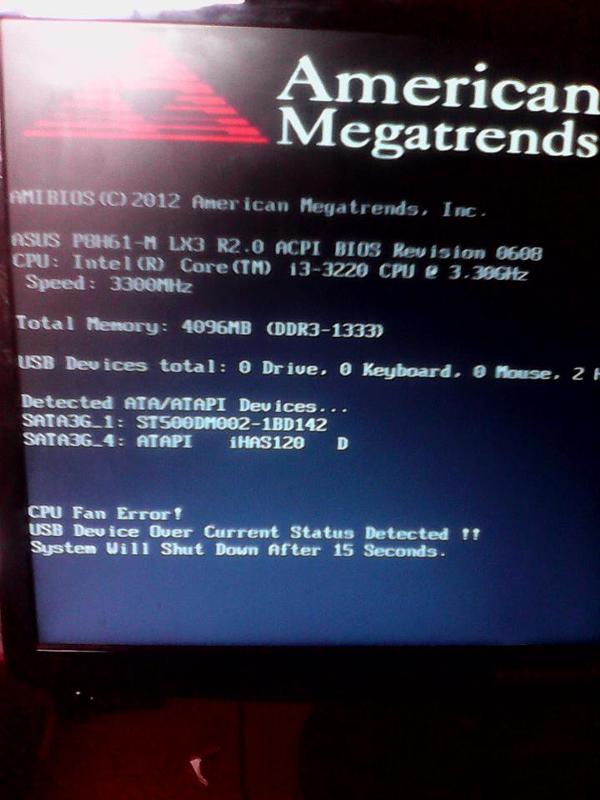
Опишите, что у вас не получилось. Наши специалисты постараются ответить максимально быстро.
Помогла ли вам эта статья?
ДА НЕТКомпьютер включается и сразу выключается
  для начинающих | ремонт компьютеров
Одна из распространенных проблем с компьютером — он включается и сразу выключается (через секунду-другую). Обычно это выглядит следующим образом: нажатие на кнопку включения, начинается процесс включения, все вентиляторы заводятся и через короткий промежуток времени компьютер полностью выключается (при этом нередко второе нажатие кнопки включения вообще не включает компьютер). Бывают и другие варианты: например, компьютер выключается сразу после включения, но при повторном включении всё работает нормально.
В этом руководстве подробно о наиболее распространенных причинах такого поведения и о том, как исправить проблему с включением ПК. Также может быть полезно: Что делать, если компьютер не включается.
Примечание: прежде чем приступать, обратите внимание, а не залипает ли у вас кнопка включения-выключения на системном блоке — это тоже (причем случай не редкий) может вызывать рассматриваемую проблему. Также, если при включении компьютера вы видите сообщение USB device over current status detected, отдельное решение по этой ситуации здесь: Как исправить USB device over current status detected System will shut down after 15 seconds.
Если проблема возникла после сборки или чистки компьютера, замены материнской платы
Если проблема с выключением компьютера сразу после включения появилась на только что собранном ПК или после того, как вы меняли компоненты, при этом при включении не отображается экран POST (т.е. на экране не отображается ни логотип БИОС, ни какие-либо другие данные), то прежде всего убедитесь, что вы подключили питание процессора.
Питание от блока питания к материнской плате обычно идет по двум шлейфам: один «широкий», другой — узкий, 4 или 8-контактный (могут быть помечены как ATX_12V).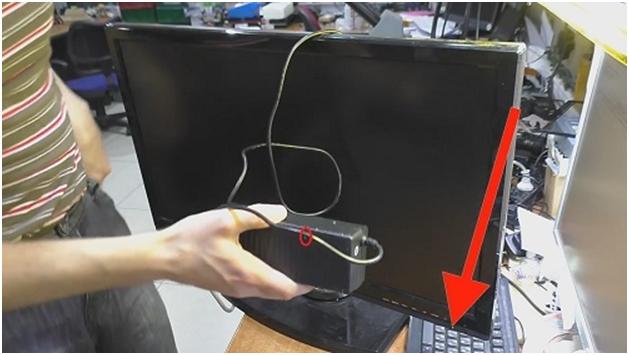 И именно последний обеспечивает питание процессора.
И именно последний обеспечивает питание процессора.
Без его подключения возможно поведение, когда компьютер выключается сразу после включения, при этом экран монитора остается черным. При этом в случае 8-контактных разъемов от блока питания может подключаться два 4-контактных коннектора к нему (которые «собираются» в одни 8-контактный).
Еще один возможный вариант — замыкание материнской платы и корпуса. Возникать может по разным причинам, но для начала убедитесь, что материнская плата крепится к корпусу с помощью монтажных стоек и они крепятся именно к монтажным отверстиям материнской платы (с металлизированными контактами для заземления платы).
В том случае, если вы перед появлением проблемы чистили компьютер от пыли, меняли термопасту или кулер, при этом монитор что-то показывает при первом включении (еще один симптом — после первого включения компьютер не выключается дольше чем при последующих), то с большой вероятностью вы что-то сделали не так: это похоже на резкий перегрев.
Подобное может быть вызвано воздушным зазором между радиатором и крышкой процессора, толстым слоем термопасты (а порой приходится видеть и вовсе ситуацию, когда на радиаторе заводская полиэтиленовая или бумажная наклейка и он помещается на процессор вместе с нею).
Примечание: некоторые термопасты проводят электричество и при их неправильном нанесении могут замыкать контакты на процессоре, в этом случае также возможно появление проблем с включением компьютера. См. Как нанести термопасту.
Дополнительные пункты для проверки (при условии, что они применимы в вашем конкретном случае):
- Хорошо ли установлена видеокарта (иногда требуется усилие), подключено ли к ней дополнительное питание (если необходимо).
- Проверяли ли вы включение с одной планкой оперативной памяти в первом слоте? Хорошо ли вставлена оперативная память.
- Был ли установлен процессор правильно, не были ли погнуты ножки на нем?
- Подключен ли кулер процессора к питанию.
- Правильно ли подключена передняя панель системного блока.

- Поддерживает ли ваша материнская плата и ревизия БИОС установленный процессор (если менялся CPU или материнская плата).
- Если вы устанавливали новые SATA-устройства (диски, приводы), проверьте, сохраняется ли проблема, если их отключить.
Компьютер стал выключаться при включении без каких-либо действий внутри корпуса (до этого работал нормально)
Если каких-либо работ, связанных со вскрытием корпуса и отключением или подключением оборудования не проводилось, проблема может быть вызвана следующими пунктами:
- Если компьютер достаточно старый — пыль (и замыкания), проблемы с контактами.
- Выходящий из строя блок питания (один из признаков того, что дело в этом — ранее компьютер включался не с первого, а со второго-третьего и т.д. раза, отсутствие сигналов БИОС о проблемах, если они присутствуют, см. Компьютер пищит при включении).
- Проблемы с оперативной памятью, контактами на ней.
- Проблемы БИОС (особенно если обновлялся), попробуйте сбросить БИОС материнской платы.

- Реже — проблемы с самой материнской платой или с видеокартой (в последнем случае рекомендую, при наличии интегрированного видеочипа, снять дискретную видеокарту и подключить монитор к встроенному выходу).
Подробно по этим пунктам — в инструкции Что делать, если не включается компьютер.
Дополнительно можно попробовать такой вариант: отключите всё оборудование, кроме процессора и кулера (т.е. выньте оперативную память, дискретную видеокарту, отключите диски) и попробуйте включить компьютер: если он включается и не выключается (а, например, пищит — в данном случае это нормально), то далее можно устанавливать компоненты по одному (каждый раз обесточивая компьютер перед этим) для того, чтобы выяснить, какой из них сбоит.
Однако, в случае с проблемным блоком питания описанный выше подход может не сработать и лучший способ, если это возможно, — попробовать включить компьютер с другим, гарантированно рабочим блоком питания.
Дополнительная информация
В еще одной ситуации — если компьютер включается и сразу выключается после предыдущего завершения работы Windows 10 или 8 (8.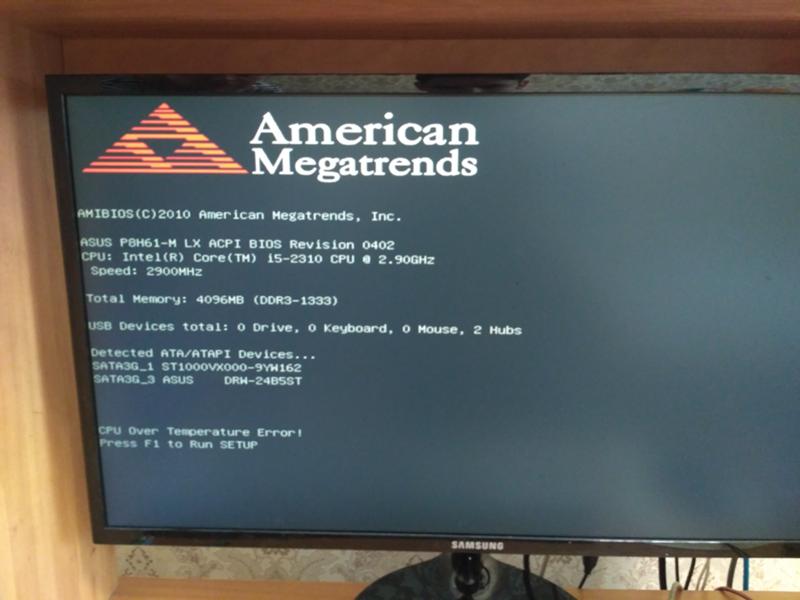 1), а повторное включение срабатывает без проблем, можно попробовать отключить быстрый запуск Windows, а если это сработает, то озаботиться установкой всех оригинальных драйверов с сайта производителя материнской платы.
1), а повторное включение срабатывает без проблем, можно попробовать отключить быстрый запуск Windows, а если это сработает, то озаботиться установкой всех оригинальных драйверов с сайта производителя материнской платы.
А вдруг и это будет интересно:
Компьютер включается, но не выводит изображение на монитор.
Наиболее распространённая неисправность, когда PC фактически включается, но не выводит изображение на монитор. Вы видите световые сигналы на корпусе компьютера и слышите работающие внутри вентиляторы, но на экране ничего не происходит.
Есть несколько возможных причин, почему Ваш монитор не выводит на экран информацию и важно, чтобы поиск проблем был упорядочен.
Примерный порядок:
1. Проверьте ваш монитор. Прежде чем приступить к более сложным и трудоёмким способам устранения неполадок убедитесь, что ваш монитор работает нормально.
Вполне возможно, что ваш компьютер работает нормально, и вся проблема в мониторе.
2. Проверьте, что Ваш PC полностью отрабатывает цикл включения и выключения питания. Другими словами, убедитесь, что ваш компьютер полностью завершает перезагрузку и выключение.
Часто компьютер кажется “не рабочим”, когда фактически у него просто имеются проблемы выхода из режима ожидания или сна.
Примечание: Вы можете выключить Ваш компьютер полностью в энергосберегающем режиме, удерживая кнопку питания в течение 3 – 5 секунд. После того, как питание полностью отключится, включите компьютер и убедитесь, что он будет загружаться нормально.
3. Диагностируйте причину по коду звукового сигнала. Код звукового сигнала даст возможность довольно точно найти причину выключения компьютера.
Если вы не смогли решить проблему по определённому коду звукового сигнала переходите к следующим шагам.
4. Очистите CMOS. Очистка BIOS на материнской плате вернёт его настройки по умолчанию.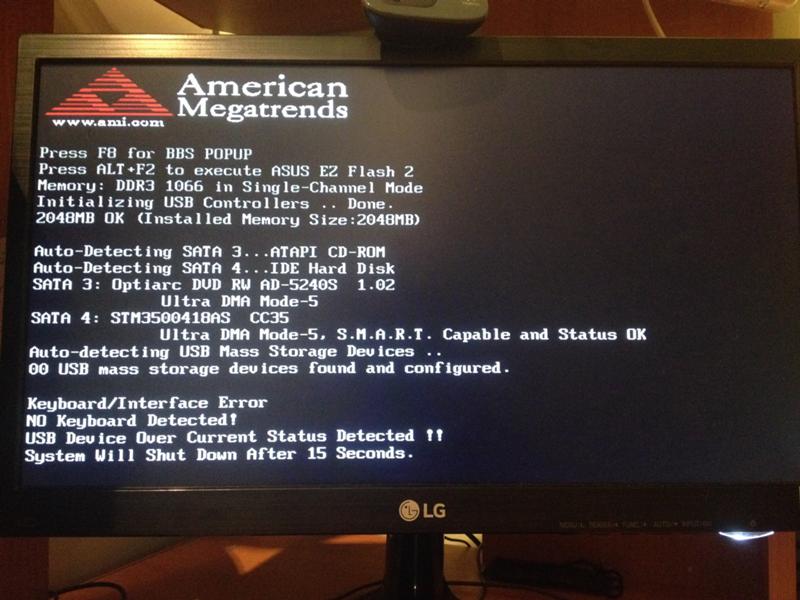 Неправильная настройка BIOS может привести к проблемам в отображении на экране монитора.
Неправильная настройка BIOS может привести к проблемам в отображении на экране монитора.
Важно: Если очистка CMOS устранит проблему, вносите изменения в BIOS по одному, по крайней мере, при возврате проблемы, вы будете знать, какие изменения привели к ней.
5. Убедитесь в правильном расположении переключателя напряжения питания. Если входное напряжение для питания не правильное (в зависимости от страны), то ваш компьютер может полностью не включиться.
Скорее всего, неправильное напряжение не даст компьютеру включиться вообще, но бывает и не полное включение.
6. Переустановите все внутри вашего ПК. Переустановка восстановит различные соединения внутри вашего компьютера и очень часто исправит эту проблему.
Попробуйте переустановить следующее:
- Переустановите все внутренние и силовые кабеля
- Переустановите модули памяти
- Переустановите используемые карты
7. Переустановите процессор, если подозреваете, что он не был установлен должным образом.
Переустановите процессор, если подозреваете, что он не был установлен должным образом.
8.Проверьте возможность короткого замыкания внутри компьютера. Это часто является причиной полного не включения компьютера, но также может и не дать загружаться компьютеру полностью или не отображать данные на мониторе.
9.Проверьте питание. То, что вентиляторы и световые сигналы Вашего компьютера работают, не означает, что источник питания функционирует должным образом. PSU имеет тенденцию вызывать больше проблем, чем какие-либо другие аппаратные средства и часто является причиной не полной загрузки компьютера.
Если ваш блок питания не проходит тестирования, замените его.
Важно: Не пропустите этот тест. Источники питания могут работать в недостаточной степени и требовать замены.
Следующие шаги аналогичны шагам с 8 по 12, описанным в статье Компьютер включается и тут же выключается.
Fix Monitor случайным образом выключается и включается
Fix Monitor случайным образом выключается и включается: Если вы столкнулись с этой проблемой, когда монитор случайным образом выключается и включается сам по себе, ваш компьютер требует серьезного устранения неполадок, чтобы указать причину этой проблемы. Во всяком случае, пользователи также сообщают, что их монитор отключается случайным образом, когда они использовали свой компьютер, а экран не включается, что бы они ни делали. Основная проблема с этой проблемой заключается в том, что компьютер пользователей все еще работает, но они не видят, что отображается на экране, потому что их монитор выключен.
Во всяком случае, пользователи также сообщают, что их монитор отключается случайным образом, когда они использовали свой компьютер, а экран не включается, что бы они ни делали. Основная проблема с этой проблемой заключается в том, что компьютер пользователей все еще работает, но они не видят, что отображается на экране, потому что их монитор выключен.
Когда компьютер переходит в спящий режим, он обычно выдает какое-то предупреждение, например, компьютер сообщает, что он переходит в режим энергосбережения, или отсутствует входной сигнал, в любом случае, если вы видите какое-либо из этих предупреждающих сообщений, вы сталкиваются с вышеуказанной проблемой. Есть 5 основных причин, которые вызывают эту ошибку:
- Неисправен графический процессор (графический процессор)
- Несовместимые или поврежденные драйверы графического процессора
- Неисправный БП (блок питания)
- Перегрев
- Свободный кабель
Теперь, чтобы устранить проблему и исправить случайное отключение монитора, вам необходимо выполнить следующие шаги, которые помогут вам исправить проблемы, связанные с случайным выключением и включением монитора.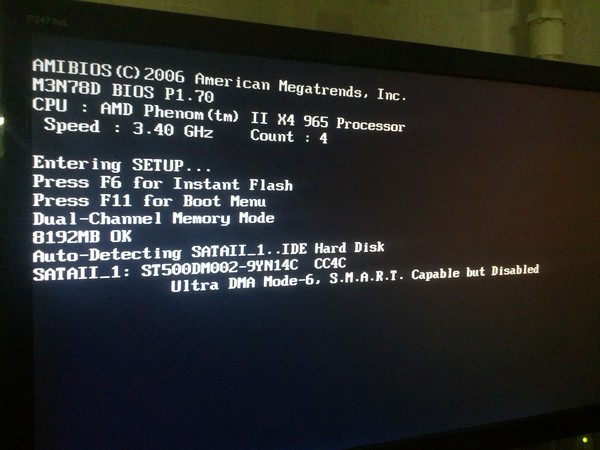 Поэтому, не теряя времени, давайте посмотрим, как можно исправить указанные выше проблемы, которые приводят к проблеме с отключением монитора.
Поэтому, не теряя времени, давайте посмотрим, как можно исправить указанные выше проблемы, которые приводят к проблеме с отключением монитора.
Примечание: Убедитесь, что вы не разгоняете свой компьютер, так как это также может вызвать эту проблему. Также проверьте, есть ли энергосбережение или какие-либо другие настройки для монитора, включенного в BIOS, которые могут вызвать эту проблему.
Fix Monitor случайным образом выключается и включается
Неисправен графический процессор (графический процессор) Скорее всего, графический процессор, установленный в вашей системе, может быть неисправен, поэтому один из способов проверить это – удалить выделенную графическую карту и оставить систему только со встроенной и посмотреть, решена ли проблема или нет.Если проблема решена, значит, ваш графический процессор неисправен, и вам необходимо заменить его новым, но перед этим вы можете попробовать очистить графическую карту и снова установить ее на материнскую плату, чтобы убедиться, что она работает или нет.
Большинство проблем с монитором, связанных с включением или выключением дисплея, переходом монитора в спящий режим и т. Д., Вызваны в основном несовместимыми или устаревшими драйверами графической карты, поэтому, чтобы увидеть, так ли это здесь, вам необходимо загрузить и установите последние версии драйверов видеокарты с веб-сайта производителя.Если вы не можете войти в Windows, так как экран вашего компьютера мгновенно выключается после включения, вы можете попробовать загрузить Windows в безопасном режиме и посмотреть, сможете ли вы Fix Monitor случайно выключаются и включаются.
Неисправный БП (блок питания) Если у вас ненадежное соединение с блоком питания (PSU), это может привести к случайному отключению монитора и возникновению проблем на вашем компьютере; чтобы проверить это, откройте свой компьютер и посмотрите, есть ли правильное соединение с вашим источником питания.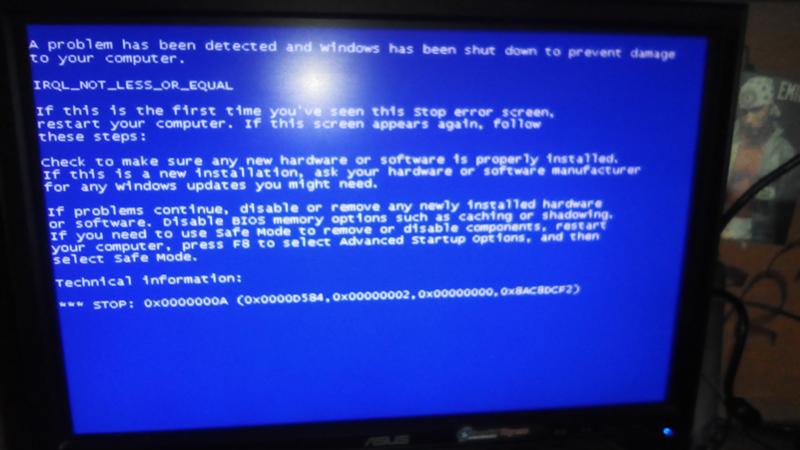 .Убедитесь, что вентиляторы блока питания работают, а также не забудьте очистить блок питания, чтобы он работал беспрепятственно и без проблем.
.Убедитесь, что вентиляторы блока питания работают, а также не забудьте очистить блок питания, чтобы он работал беспрепятственно и без проблем.
Одна из причин случайного выключения монитора – его перегрев. Если у вас старый монитор, то чрезмерное скопление пыли блокирует вентиляционные отверстия монитора, что не позволяет теплу уходить, что в конечном итоге вызывает перегрев, который приведет к выключению монитора, чтобы предотвратить повреждение внутренних цепей.
Если монитор перегревается, отключите его от сети и дайте ему остыть в течение нескольких минут, затем снова попробуйте использовать его; лучший способ решить эту проблему – очистить вентиляционные отверстия монитора с помощью пылесоса (при низких настройках вы можете повредить ваш монитор внутри цепей).
По мере того, как монитор стареет, вы сталкиваетесь с другой проблемой: стареющие конденсаторы также теряют способность заряжаться должным образом. Поэтому, если вы сталкиваетесь с частым отключением монитора и проблемами, то это связано с тем, что конденсаторы внутри схем монитора не могут удерживать заряд достаточно долго, чтобы передать его другим компонентам.Чтобы исправить проблему, которая случайно выключается и включается, вам необходимо уменьшить яркость монитора, что потребляет меньше энергии, и вы, по крайней мере, сможете использовать свой компьютер.
Поэтому, если вы сталкиваетесь с частым отключением монитора и проблемами, то это связано с тем, что конденсаторы внутри схем монитора не могут удерживать заряд достаточно долго, чтобы передать его другим компонентам.Чтобы исправить проблему, которая случайно выключается и включается, вам необходимо уменьшить яркость монитора, что потребляет меньше энергии, и вы, по крайней мере, сможете использовать свой компьютер.
Иногда кажется, что глупые вещи вызывают большие проблемы, и то же самое можно сказать об этой проблеме. Поэтому вам следует искать кабель, который соединяет монитор с вашим ПК и наоборот, чтобы найти слабое соединение, и даже если он не ослаблен, обязательно отключите его, а затем снова подключите должным образом.В дополнение к этому также убедитесь, что ваша графическая карта правильно установлена на своем месте, а также проверьте соединение с блоком питания. Кроме того, попробуйте другой кабель, потому что иногда кабель также может быть неисправным, и лучше убедиться, что здесь это не так.
Вам рекомендуют:
Вот и все. Fix Monitor случайным образом выключается и включается проблема , но если у вас все еще есть какие-либо вопросы относительно этого руководства, не стесняйтесь задавать их в разделе комментариев.
Кредиты изображений: Данрок через Викимедиа, AMD Press через Викимедиа, Эван-Амос через Викимедиа
Как починить компьютер, который включается, а затем выключается
Ваш компьютер выключается сам сразу или в какой-то момент до загрузки операционной системы? Если это так, вы можете столкнуться с чем угодно – от короткого замыкания до серьезной проблемы с оборудованием.
Поскольку существует несколько причин, по которым ваш компьютер может отключаться сам по себе во время процесса загрузки, важно, чтобы вы выполнили логический процесс устранения неполадок, подобный тому, который мы описали ниже.
Этот процесс может занять от нескольких минут до часов в зависимости от того, почему компьютер так быстро выключается после включения.
Устраните причину звукового сигнала, если вам посчастливилось его услышать. Звуковой сигнал даст вам очень хорошее представление о том, где именно искать причину выключения вашего компьютера.
Если вы не решите проблему таким образом, вы всегда можете вернуться сюда и продолжить устранение неполадок, используя более общую информацию ниже.
Убедитесь, что переключатель напряжения источника питания установлен правильно. Если входное напряжение для блока питания не соответствует настройкам для вашей страны, ваш компьютер может не оставаться включенным.
Скорее всего, ваш компьютер вообще не включится, если этот переключатель установлен неправильно, но неправильное напряжение источника питания также может привести к тому, что ваш компьютер выключится сам.
Убедитесь, что вы держите компьютер достаточно холодным, иначе он может перегреться до такой степени, что он выключится.Перейдите по этой ссылке, чтобы получить несколько простых советов, которым может следовать каждый, чтобы охладить свой компьютер.
Некоторые методы охлаждения настольных компьютеров требуют, чтобы вы открыли компьютер, но это довольно легко сделать.
Проверьте причины короткого замыкания внутри вашего компьютера. Это очень часто является причиной проблемы, когда компьютер включается на секунду или две, но затем полностью отключается.
Осмотрите компьютер изнутри на наличие проблем, вызывающих замыкание.Если вы не найдете времени на тщательное устранение этой возможности, вы можете пропустить простое короткое замыкание и вместо этого выполнить дорогостоящую замену оборудования позже без уважительной причины.
Проверьте свой блок питания. То, что ваш компьютер включился на несколько мгновений, не означает, что блок питания на вашем компьютере работает правильно. Блок питания, как правило, вызывает больше проблем, чем любое другое оборудование, и очень часто является причиной выключения компьютера.
Замените блок питания, если он не прошел какой-либо из ваших тестов.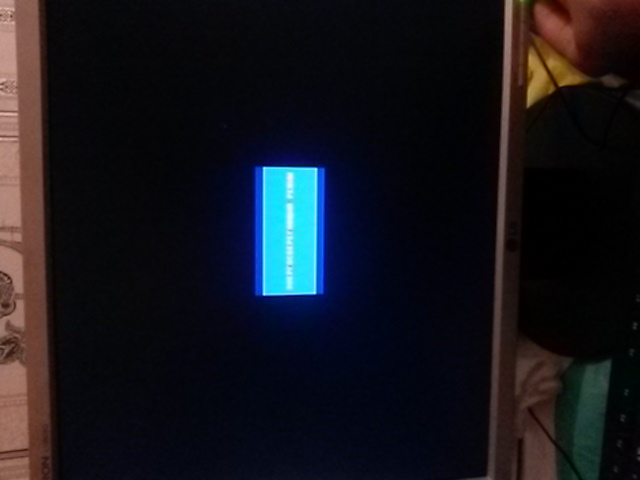
Если вам все-таки придется заменить блок питания, оставьте компьютер включенным не менее пяти минут, прежде чем пытаться включить его. Эта пауза дает время для небольшой зарядки батареи CMOS.
Проверьте кнопку питания на передней панели корпуса компьютера. Если кнопка питания замыкается или просто прилипает к корпусу, это может быть причиной того, что ваш компьютер выключается сам по себе.
Замените кнопку питания, если она не проходит тестирование или если вы подозреваете, что она работает неправильно.
Переустановите все внутри вашего компьютера. Повторная установка восстановит все соединения внутри вашего компьютера, которые со временем могли расшататься.
Попробуйте переустановить следующее, а затем посмотрите, остается ли ваш компьютер включенным:
Отключите и снова подсоедините клавиатуру и мышь. Вероятность того, что какая-либо из них является причиной этой проблемы, мала, но мы не должны упускать из виду их, пока переустанавливаем все остальное.
Переустанавливайте ЦП только в том случае, если вы подозреваете, что он отсоединился или был неправильно установлен.
Мы называем это отдельно только потому, что вероятность потери ЦП очень мала и потому что его установка является деликатной задачей. Если вы будете осторожны, это не большая проблема, так что не волнуйтесь!
Запускайте компьютер только с необходимым оборудованием. Цель здесь – удалить как можно больше оборудования, сохраняя при этом способность вашего компьютера включаться.
Если ваш компьютер включается и продолжает работать только с основным оборудованием, перейдите к шагу 10.
Если ваш компьютер продолжает выключаться сам по себе, перейдите к шагу 11.
Этот шаг по устранению неполадок достаточно прост для выполнения любым человеком, не требует специальных инструментов и может дать много очень ценной информации. Это шаг, который нельзя пропустить, если после всех описанных выше действий ваш компьютер все еще отключается сам по себе.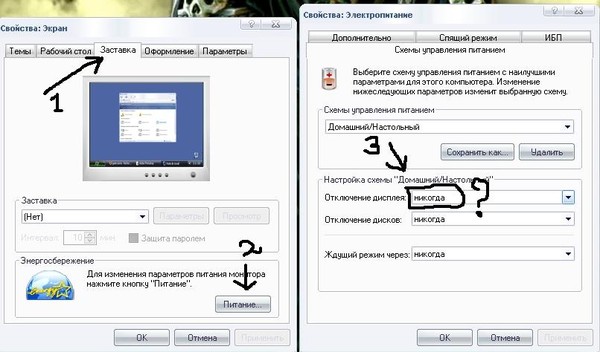
Переустанавливайте каждую часть несущественного оборудования, по одному компоненту, проверяя свой компьютер после каждой установки.
Поскольку ваш компьютер включен, и на нем установлено только необходимое оборудование, эти компоненты работают правильно. Это означает, что одно из удаленных вами устройств приводит к выключению вашего компьютера. Устанавливая каждое устройство обратно на свой компьютер и тестируя после каждой установки, вы в конечном итоге найдете оборудование, которое вызвало вашу проблему.
Замените неисправное оборудование, как только вы его определили.
Проверьте свой компьютер с помощью карты самотестирования при включении.Если ваш компьютер продолжает отключаться сам по себе, при этом не установлено ничего, кроме необходимого оборудования, карта POST поможет определить, какое оставшееся оборудование виновато.
Если у вас еще нет и вы не хотите покупать POST-карту, перейдите к шагу 13.
Заменяйте каждую часть необходимого оборудования на вашем компьютере «заведомо исправным» идентичным или эквивалентным запасным оборудованием, по одному компоненту за раз, чтобы определить, какая часть оборудования вызывает автоматическое отключение вашего компьютера. Проверяйте после каждой замены оборудования, чтобы определить, какое устройство неисправно.
Проверяйте после каждой замены оборудования, чтобы определить, какое устройство неисправно.
Большинство обычных пользователей компьютеров не имеют в своем распоряжении набора рабочих запасных частей для компьютеров. Наш совет – вернуться к шагу 11. POST-карта не дорогая и является гораздо более разумным подходом, чем складирование запасных частей для компьютера.
Наконец, если ничего не помогает, вам, вероятно, придется обратиться за профессиональной помощью в службу ремонта компьютеров или в службу технической поддержки производителя вашего компьютера.
Если у вас нет карты POST, а также запасных частей для замены и замены, вы не знаете, какая часть вашего основного компьютерного оборудования неисправна. В таких случаях у вас мало выбора, кроме как полагаться на людей или компании, у которых есть эти ресурсы.
Компьютер загружается на черный экран
Последнее обновление , Дэвид Уэбб .
Для такого относительно небольшого устройства многое может пойти не так с вашим ноутбуком или компьютером .Одна из самых неприятных вещей, которая может пойти не так, – это когда ваш экран не включается . Вы можете обнаружить, что ваш вентилятор работает, но на вашем дисплее ничего нет или просто нет сигнала. Это иногда называют черным экраном смерти (bsod) , к счастью, вы сможете это исправить. Если ваш компьютер загружается с черным экраном, вот несколько способов решить проблему.
Нет дисплея при включении
Если вы не можете заставить дисплей работать на экране ноутбука – даже когда он включен и вентилятор ЦП работает – извлеките оперативную память из слота, очистите ее и установите обратно должным образом.(Вы также можете попробовать вставить его в другой слот.)
Примечание. Прежде чем прикасаться к внутренним компонентам вашего ПК, не забудьте заземлить себя, чтобы снять статическое электричество.
Если у вас установлено две RAM, удалите обе и замените только одну. Если вы проверите дисплей, но он по-прежнему не работает, попробуйте отключить ОЗУ. Если вы заменяете оперативную память, убедитесь, что она совместима со спецификациями вашего компьютера.
Если проблема не исчезнет, попробуйте подключить к портативному компьютеру внешний монитор.Просто найдите разъем VGA (на нем будет значок монитора) на своем ноутбуке и подключите его к внешнему монитору. Затем включите свой ноутбук.
Если вам удается заставить дисплей работать на внешнем мониторе, возможно, проблема связана с лампой подсветки или инвертором вашего ноутбука, одну или обе из которых необходимо заменить.
Экран черный, но загрузка в безопасном режиме возможна
Если вы обнаружите, что в безопасном режиме экран работает нормально (он не становится черным), то, вероятно, поврежден диск для вашей видеокарты (в безопасном режиме загружается общий драйвер Windows, а не тот, который предназначен для вашей карты).
- Зайдите в Диспетчер устройств в разделе «Видеоадаптеры», щелкните правой кнопкой мыши свой видеоадаптер и выберите «Удалить».
- Теперь перезагрузитесь нормально. Windows обнаружит установленный видеоадаптер и переустановит драйвер для устройства. Он может попросить вас снова перезагрузиться. Если после перезагрузки проблема не исчезнет, значит драйвер полностью поврежден.
- Вам нужно будет выйти в Интернет, загрузить самую последнюю версию драйвера для вашего устройства и установить ее.Вы можете выйти в Интернет, если загрузитесь в безопасном режиме с подключением к сети.
Черный экран после загрузки Windows
Если ваш компьютер запускается нормально, но при загрузке Windows экран становится черным, это решение может помочь. Прежде чем пытаться заменить графическую карту или выполнить переустановку операционной системы, Проверьте, установлены ли перемычки на жестком диске в положение «ведущее».
Это небольшой зажим, который вставляется в контакты на задней стороне жесткого диска. Выбор кабеля может выйти из строя и вызвать те же симптомы. Если вы не знаете, как установить перемычку, просто погуглите ее, чтобы узнать направление, и это должно помочь, но жесткий диск с пометкой. CS – для выбора кабеля, SL – для ведомого и MA – для ведущего.
Выбор кабеля может выйти из строя и вызвать те же симптомы. Если вы не знаете, как установить перемычку, просто погуглите ее, чтобы узнать направление, и это должно помочь, но жесткий диск с пометкой. CS – для выбора кабеля, SL – для ведомого и MA – для ведущего.
Черный экран с движущимся курсором
У вас черный экран, за исключением того, что вы можете видеть и перемещать курсор? В этой ситуации обычно ctrl + alt + delete и не отвечает, а перезагрузка в безопасном режиме приводит к тому же черному экрану.- Когда вы включаете компьютер, начните нажимать клавишу «F8», чтобы получить «Дополнительные параметры Windows» (если появится меню загрузки, нажмите клавишу «Esc» и продолжайте нажимать клавишу F8)
- Выберите «Безопасный режим с загрузкой сетевых драйверов».
- Нажмите клавиши Windows + R, введите
regedt32
и нажмите Enter. - Откроется редактор реестра. Перейдите в следующее место:
HKEY_LOCAL_MACHINE \ SOFTWARE \ Microsoft \ Windows NT \ CurrentVersion \ Winlogon
Если оболочка и userinit имеют разные значения данных, измените их, как указано выше.
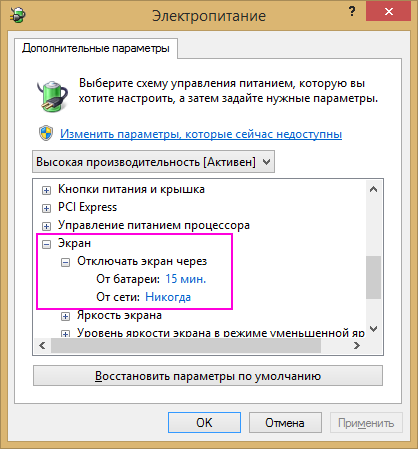 Просто дважды щелкните оболочку и userinit и введите значения данных в виде оболочки -> «Значение данных» должно быть Explorer.exe
Просто дважды щелкните оболочку и userinit и введите значения данных в виде оболочки -> «Значение данных» должно быть Explorer.exe- userinit -> «Значения данных» должны быть C: \ WINDOWS \ system32 \ userinit.exe,
После того, как вы это сделаете, загрузите некоторую форму антивирусного программного обеспечения. Мы рекомендуем Malwarebytes Anti-Malware. Обновитесь до последней версии и выполните полное сканирование – по умолчанию установлено быстрое сканирование, поэтому вам нужно будет выбрать этот параметр.
Черный экран после изменения разрешения
Если вы внезапно заметили изменение разрешения, как будто компьютер загрузился в безопасном настроении, а затем решите изменить разрешение (в некоторых примерах выше 800×600), вы можете обнаружить, что экран становится черным.Быстрое решение этой проблемы – сразу нажать клавишу F8 после экрана запуска и выбрать в меню Включить VGA . После этого вы сможете сбросить разрешение и решить проблему черного экрана.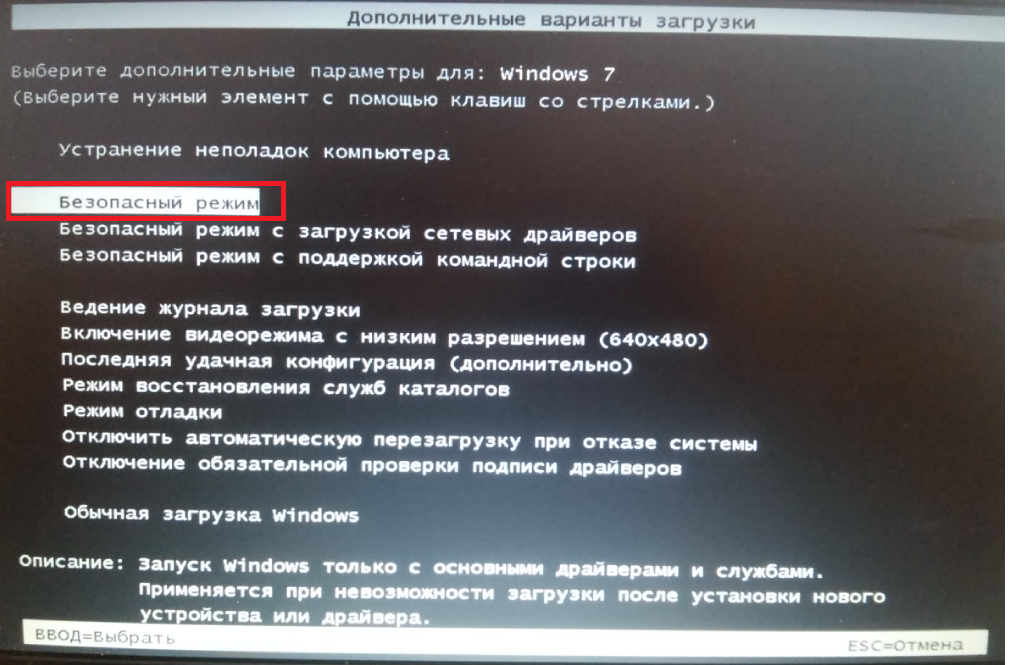
Альтернативные решения
- Отключить все. Отсоедините шнур питания (от ПК или ноутбука). Нажмите кнопку пуска 2–3 раза, чтобы отключить остаточный ток. Подключите все заново. Нажмите кнопку запуска. Небольшой вариант этого решения – отсоединить шнур питания (от ПК или ноутбука) и удерживать кнопку питания от 30 секунд до 1 минуты, а затем снова подключить шнур питания.Включите его, чтобы увидеть, сохраняется ли проблема.
- Если проблема не исчезнет, проверьте видео или видеокарту (если есть). Если графической карты нет и проблема все еще меняется, очистите CMOS, вынув аккумулятор.
- Если проблема не устранена, проверьте радиатор процессора на предмет перегрева графического процессора.
- Если вы заметили какой-либо звуковой сигнал во время загрузки, это может указывать на то, что не так с вашим компьютером. Прочтите эту статью о том, как распознать гудки компьютера.
- Попробуйте Войдите в BIOS , некоторые пользователи обнаружили, что монитор автоматически настраивается без каких-либо дополнительных действий.
 После выхода из BIOS монитор заработал нормально.
После выхода из BIOS монитор заработал нормально. - После этого мы предлагаем вам проверить материнскую плату и процессор, чтобы убедиться, что они не повреждены.
- Наконец, если возможно, поменяйте местами мониторы, чтобы убедиться, что неисправен не только монитор или кабели, и просто проверьте, нет ли потери соединения между вашим ПК и монитором.
Изображение: © Pankaj Patel – Unsplash.com
ИСПРАВЛЕНИЕ: Экран переходит в спящий режим / выключается сам по себе в Windows 10
Некоторые пользователи сообщали, что монитор или экран переходят в спящий режим или выключаются сами по себе во время просмотра фильма или видеоигр или ничего не делая.Обычно это происходит через пару минут. Большинство компьютерных экранов в настоящее время могут экономить энергию, уменьшая яркость самого экрана до более низкого процента или просто полностью выключая экран. Хотя это может сэкономить электроэнергию, это может раздражать при просмотре фильма. Из-за различных ситуаций в Windows реализованы функции для управления внутренним энергосберегающим устройством, чтобы вы могли устанавливать, отключать или изменять это поведение. К сожалению, некоторые пользователи до сих пор не могут изменить свою систему в части экономии энергии или выключения экрана компьютера.Несмотря на то, что в Windows установлено, что экран компьютера никогда не выключается или тускнеет только через час или более, пользователи по-прежнему видят черный экран после первых 10 минут или около того.
К сожалению, некоторые пользователи до сих пор не могут изменить свою систему в части экономии энергии или выключения экрана компьютера.Несмотря на то, что в Windows установлено, что экран компьютера никогда не выключается или тускнеет только через час или более, пользователи по-прежнему видят черный экран после первых 10 минут или около того.
В этом руководстве я расскажу вам, в чем может быть причина и как решить эту проблему.
Решение 1. Измените параметры питанияНедавно установленная Windows 10 автоматически отключит экраны вашего компьютера через 10 минут. Чтобы отключить это, справа – щелкните на значке Windows в нижнем левом углу панели задач щелкните на Power Options .Теперь щелкните на Изменить настройки плана для выбранного плана.
В открывшемся окне вы можете изменить значения для Выключить дисплей: .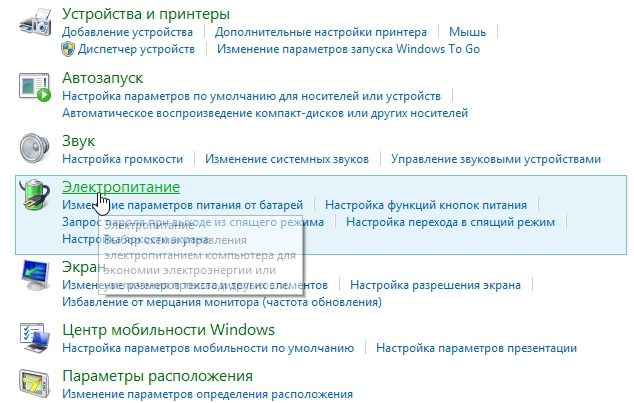 Измените его на Never или установите время. Проверьте, решает ли это проблему, если нет, перейдите к Решению 2.
Измените его на Never или установите время. Проверьте, решает ли это проблему, если нет, перейдите к Решению 2.
Определенные вредоносные программы при загрузке также могут вызывать это поведение. Пользователи сообщили, что после сканирования своих систем с помощью Malwarebytes они смогли решить эту проблему.Дальнейшие действия см. Здесь
Решение 3. Восстановить системные файлыЕсли системные файлы повреждены, они могут предложить Windows «пропустить» параметры, указанные пользователем. В Windows есть встроенная утилита SFC Scan для восстановления системных файлов. См. Шаги здесь
16.04 – Внешний монитор выключается на несколько секунд каждые 5-10 минут
Я использую Ubuntu 16.04, установленную на ноутбуке Lenovo ThinkPad T500, с двумя внешними мониторами, подключенными через дисплей и порты VGA.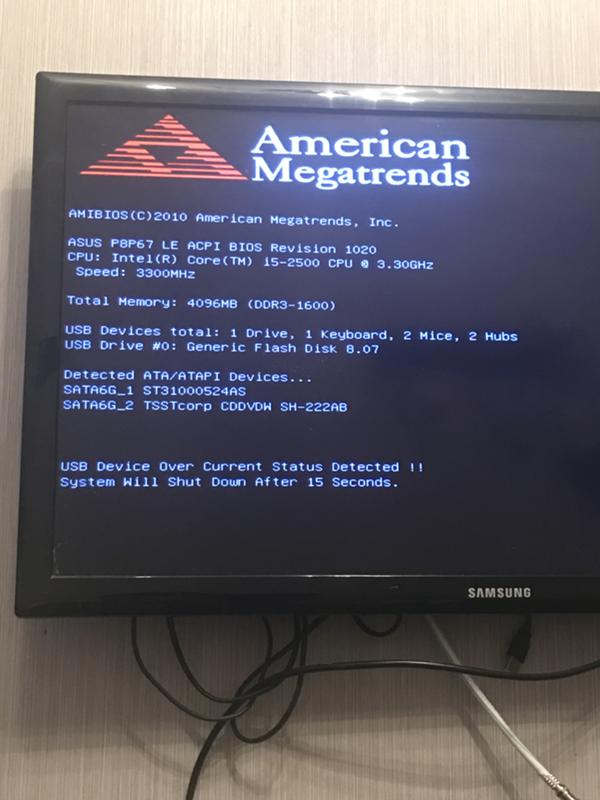
Думаю, проблема возникла после того, как я обновился до Ubuntu 16.04. Но я не уверен в этом.
Иногда в какой-то случайный момент отключается один из мониторов. Похоже, на мониторе нет сигнала. Через 2-5 секунд монитор включится. Это может происходить несколько раз подряд с небольшими задержками, а может и не происходить в течение длительного времени. Оба монитора могут выключиться одновременно или по очереди.
Не понимаю, почему так происходит. Либо я не понимаю, что мне делать, чтобы воспроизвести проблему.В прошлый раз (за мгновение до того, как я написал это) это произошло, когда я переключился на другую вкладку в Google Chrome и приостановил музыкальное видео на YouTube. Но когда я пытаюсь сделать то же самое еще раз, проблема не воспроизводится. Я все время пользовался компьютером, глядя на экран и писал этот вопрос в тот момент, когда возникла проблема
Мне не удалось найти никаких признаков проблемы в журналах.
Моя проблема похожа на случайное отключение монитора в Ubuntu 13. 10 с той разницей, что только один монитор может отключаться вместо двух, и они включаются автоматически.
10 с той разницей, что только один монитор может отключаться вместо двух, и они включаются автоматически.
По совпадению я ввел команду xset -q и нажал клавишу ввода как раз в тот момент, когда монитор выключился. Подождал несколько секунд и увидел результат
$ xset -q
Управление с клавиатуры:
автоповтор: процент нажатия клавиши: 0 Светодиодная маска: 00000000
Индикаторы XKB:
00: Caps Lock: выключен 01: Num Lock: выключен 02: Scroll Lock: выключен
03: Сочинение: выкл. 04: Кана: выкл. 05: Спящий режим: выкл.
06: Приостановить: выключено 07: Без звука: выключено 08: Разное: выключено
09: почта: выкл. 10: зарядка: выкл. 11: блокировка смены: выкл.
12: Группа 2: выключено 13: Клавиши мыши: выключено
автоматическая задержка повтора: 500 частота повтора: 33
автоматические повторяющиеся ключи: 00ffffffdffffbbf
fadfffefffedffff
9fffffffffffffff
fff7ffffffffffff
процент звонка: 50 высота звонка: 400 продолжительность звонка: 100
Указатель управления:
ускорение: 5/1 порог: 5
Заставка:
предпочитаю гашение: да разрешить экспозицию: да
тайм-аут: 0 цикл: 0
Цвета:
цветовая карта по умолчанию: 0x22 BlackPixel: 0x0 WhitePixel: 0xffffff
Путь к шрифту:
/ usr / share / fonts / X11 / misc, / usr / share / fonts / X11 / Type1, встроенные
DPMS (Energy Star):
Ожидание: 0 Ожидание: 0 Выкл . : 0
DPMS включен
Монитор включен
: 0
DPMS включен
Монитор включен
Что я могу сделать, чтобы исследовать проблему? Какие файлы журналов мне следует проверить? Мне не удалось найти никаких признаков проблемы в системе.
Это известная проблема? Я мог неправильно описать это при поиске и, следовательно, не смог его найти.
Как я могу понять, это проблема оборудования или программного обеспечения? Я мог бы установить Windows и посмотреть, возникает ли проблема с Windows или нет. Но, возможно, есть возможность проверить это с помощью Ubuntu.
Что я могу сделать, чтобы предотвратить проблему?
Обновление:
Следуя предложению в ответе, я попытался сделать следующее, чтобы уменьшить частоту обновления на моих экранах.У меня была частота обновления 59,95 Гц, и я решил изменить ее на 58 Гц.
Определить существующую частоту обновления
xrandr -q
Созданы параметры для нового режима
$ цент 1920 1200 58
\ # 1920x1200 57,93 Гц (CVT) hsync: 72,01 кГц; pclk: 185,50 МГц
Модель "1920x1200_58. 00" 185.50 1920 2048 2248 2576 1200 1203 1209 1243 -hsync + vsync
00" 185.50 1920 2048 2248 2576 1200 1203 1209 1243 -hsync + vsync
Зарегистрирован новый режим
$ xrandr --newmode "1920x1200_58.00" 185.50 1920 2048 2248 2576 1200 1203 1209 1243 -hsync + vsync
Добавлен этот новый режим на оба экрана
$ xrandr --addmode DP1 1920x1200_58.00
$ xrandr --addmode DP2 1920x1200_58.00
Выбрал этот недавно добавленный режим для обоих экранов
$ xrandr - выход DP1 - режим 1920x1200_58.00
$ xrandr - выход DP2 - режим 1920x1200_58.00
В результате теперь xrandr -q показывает следующий результат
$ xrandr - запрос
Экран 0: минимум 8 x 8, текущий 3840 x 1248, максимум 32767 x 32767
eDP1 подключен (нормальная левая перевернутая правая ось x ось y)
1920x1080 60.00 + 59.93
1680x1050 59,95 59,88
1600x1024 60,17
1400x1050 59,98
1600x900 60,00
1280x1024 60,02
1440x900 59,89
1280 x 960 60,00
1368x768 60,00
1360x768 59,80 59,96
1152x864 60,00
1280x720 60,00
1024x768 60,00
1024 x 576 60,00
960x540 60,00
800x600 60,32 56,25
864x486 60,00
640 x 480 59,94
720x405 60,00
640x360 60. 00
DP1 подключен 1920x1200 + 0 + 48 (нормальная левая перевернутая правая ось x ось y) 518 мм x 324 мм
1920x1200 59.95+
1920x1080 60,00
1600x1200 60,00
1680x1050 59,95
1280x1024 60,02
1280 x 960 60,00
1024x768 60,00
800 x 600 60,32
640 x 480 60,00
720 x 400 70,08
1920x1200_58,00 57,93 *
DP2 подключен первичный 1920x1200 + 1920 + 0 (нормальная левая перевернутая правая ось x ось y) 518 мм x 324 мм
1920x1200 59.95+
1920x1080 60.00
1600x1200 60,00
1680x1050 59,95
1280x1024 60,02
1280 x 960 60,00
1024x768 60,00
800 x 600 60,32
640 x 480 60,00
720 x 400 70,08
1920x1200_58,00 57,93 *
HDMI1 отключен (нормальный левый перевернутый правый ось x ось y)
HDMI2 отключен (нормальный левый перевернутый правый ось x ось y)
VIRTUAL1 отключен (нормальная левая перевернутая правая ось x ось y)
00
DP1 подключен 1920x1200 + 0 + 48 (нормальная левая перевернутая правая ось x ось y) 518 мм x 324 мм
1920x1200 59.95+
1920x1080 60,00
1600x1200 60,00
1680x1050 59,95
1280x1024 60,02
1280 x 960 60,00
1024x768 60,00
800 x 600 60,32
640 x 480 60,00
720 x 400 70,08
1920x1200_58,00 57,93 *
DP2 подключен первичный 1920x1200 + 1920 + 0 (нормальная левая перевернутая правая ось x ось y) 518 мм x 324 мм
1920x1200 59.95+
1920x1080 60.00
1600x1200 60,00
1680x1050 59,95
1280x1024 60,02
1280 x 960 60,00
1024x768 60,00
800 x 600 60,32
640 x 480 60,00
720 x 400 70,08
1920x1200_58,00 57,93 *
HDMI1 отключен (нормальный левый перевернутый правый ось x ось y)
HDMI2 отключен (нормальный левый перевернутый правый ось x ось y)
VIRTUAL1 отключен (нормальная левая перевернутая правая ось x ось y)
Сейчас проверяю, повторяется проблема или нет. Если это не так, значит, у меня есть решение, и я отмечу его как ответ.
Я до сих пор не знаю, как сохранить эти настройки навсегда. Думаю, мне следует добавить новый файл в папку
Думаю, мне следует добавить новый файл в папку /usr/share/X11/xorg.conf.d , следуя рекомендациям в этом документе. Я собираюсь изучить это, когда увижу, что проблема решена.
Как починить монитор, который отключается через несколько минут
Итак, вы легли спать прошлой ночью и проснулись сегодня утром, вы позавтракали и выпили кофе или молоко (мое любимое), затем вы включили компьютер, и через несколько секунд или минут спустя BOOM монитор выключился!
Странно, не правда ли? Хорошо, достаточно драматического вступления, это не роман. Первый вопрос, который я хотел бы задать своим читателям, следующий: что вы в последний раз делали до того, как произошла эта проблема? Найдите минутку и подумайте об этом, потому что это может быть спаситель жизни или спаситель времени, назовите его, после того как вспомните, что вы сделали, и убедитесь, что это достаточная причина для возникновения этой проблемы, а затем отмените ее.
Нет, на этом статья не заканчивается, не торопитесь и сразу же отменяйте ее, если ее не было в списке ниже, сначала прочтите все, а затем начните свое приключение по исправлению.
Это монитор или компьютер?
Во-первых, вам необходимо определить, сам монитор или компьютер вызывает эту проблему. Быстрый способ сделать это – подключить монитор к другому компьютеру и посмотреть, сохраняется ли проблема.
Монитор выключается при запуске Windows
Проблема с монитором?
Если это монитор, то вам нужно выполнить несколько действий или шагов, чтобы исправить это.
Возраст
, если проблема возникла после длительного использования монитора, возможно, он слишком старый, и вам следует купить новый.
Кабели
Убедитесь, что кабель питания в порядке, заменив его другим, также проверьте кабель VGA или HDMI, поищите погнутые контакты и попытайтесь их выпрямить.
Убедитесь, что шнур питания полностью вставлен.
Сброс монитора
У вас может быть эта опция, а может и нет, я не уверен, поищите ее, и если вы ее найдете, тогда сбросьте настройки монитора и посмотрите, поможет ли это.
Плата монитора и соединения
Если у вас достаточно опыта и на монитор больше не распространяется гарантия, можно открыть его и поискать ожоги, трещины, ослабленные кабели или соединения.
Проблема с компьютером?
Если причиной этой странной проблемы является компьютер, то вот список того, что вы можете попробовать.
Проблема с драйвером?
Все ли ваши драйверы обновлены? Если нет, попробуйте это программное обеспечение. Это замечательная бесплатная программа, позволяющая поддерживать все драйверы в актуальном состоянии.
Вы всегда можете обратиться к веб-сайту производителя, чтобы загрузить официальные обновления, если программное обеспечение не может их найти.
Если ваш монитор становится черным перед тем, как вы входите в Windows, вам следует загрузиться в Safe Mode , удалить драйверы дисплея с помощью Device Manager и перезагрузить компьютер. Если это было причиной, то монитор должен работать нормально.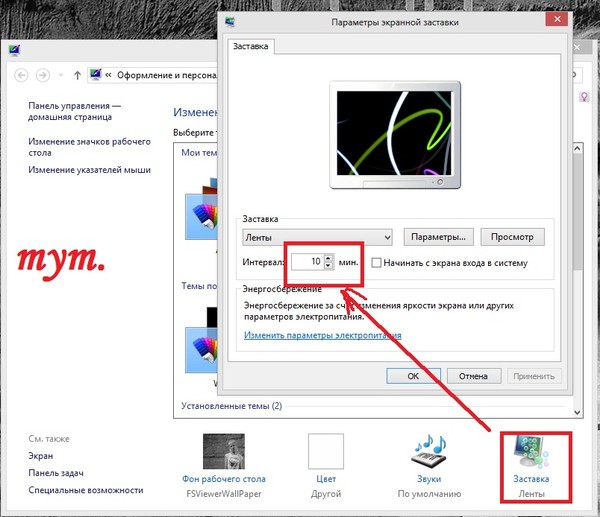 продолжайте и обновите текущие драйверы.
продолжайте и обновите текущие драйверы.
Неисправен GPU
Если у вас есть внешняя карта графического процессора, она может быть неисправной или мертвой, большинство материнских плат или процессоров имеют встроенную графику или встроенную графику, вместо использования внешней карты используйте встроенный графический порт и посмотрите, работает ли он, если он если у вас плохая карта GPU или драйвер не обновлен, сначала обновите все драйверы, а затем примените это решение.
Монитор выключается во время игр
Неисправный БП
Существует вероятность того, что ваш блок питания не справится с гигантским графическим процессором, протестируйте другой блок питания (конечно, мощный) и посмотрите, сохраняется ли проблема.
Высокая температура
Ваш компьютер нагревается во время игр? Вы не знаете? Нет проблем, установите Open Hardware Monitor, чтобы проверить и увидеть, если температура становится слишком высокой, возможно, это причина проблемы.
Удалите пыль и убедитесь, что все вентиляторы работают нормально, чтобы поддерживать приемлемую температуру.
Привет, это Shawky из ShawkyTech, я студент-электротехник, который без ума от технологий, надеюсь, вам понравится мой крошечный мир, и ПОЖАЛУЙСТА! Хорошего дня 😀
Самые быстрые способы выключить экран в Windows
Вы знаете, сколько времени потребуется, чтобы Windows автоматически отключила ваш экран? К сожалению, в Windows 10 нет удобного сочетания клавиш для выключения дисплея. Но мы покажем вам самые простые способы управления экраном и выключения его, когда вы захотите.Это не только сэкономит энергию, но и предотвратит выгорание экрана и долговременное повреждение.
Примечание. Если вы используете ноутбук с Windows, на нем может быть горячая клавиша, с помощью которой можно выключить экран. Это зависит от производителя и модели ноутбука. Проверьте верхний ряд клавиш, обычно это клавиши F1-12, на наличие символа выключения экрана и попробуйте.Возможно, вам придется удерживать клавишу Fn (обычно в левом нижнем углу), чтобы переопределить клавишу F и активировать функциональность горячих клавиш (иногда бывает наоборот). Если вы нашли горячую клавишу, сообщите нам в комментариях. Спасибо!
Это зависит от производителя и модели ноутбука. Проверьте верхний ряд клавиш, обычно это клавиши F1-12, на наличие символа выключения экрана и попробуйте.Возможно, вам придется удерживать клавишу Fn (обычно в левом нижнем углу), чтобы переопределить клавишу F и активировать функциональность горячих клавиш (иногда бывает наоборот). Если вы нашли горячую клавишу, сообщите нам в комментариях. Спасибо!
Параметры управления питанием Windows 10
Windows 10 предлагает несколько настроек управления питанием. Давайте посмотрим, как вы можете использовать их для управления временем включения и выключения экрана.
Давайте посмотрим, как вы можете использовать их для управления временем включения и выключения экрана.
Как настроить автоматическое выключение экрана в Windows 10
Чтобы контролировать скорость выключения дисплеев, перейдите в Пуск> Настройки> Система> Питание и спящий режим и настройте время в разделе Экран . При питании от батареи , мы рекомендуем дать экрану выключиться через 5 минут или меньше . При подключении вы можете оставить его включенным еще немного, но 10 или 15 минут должны быть вашим максимальным значением .
При питании от батареи , мы рекомендуем дать экрану выключиться через 5 минут или меньше . При подключении вы можете оставить его включенным еще немного, но 10 или 15 минут должны быть вашим максимальным значением .
Обратите внимание, что этот параметр не повлияет на игры или видео на основе мультимедиа, поскольку они должны держать ваш дисплей всегда включенным. Это означает, что вы можете продолжать смотреть фильм или шоу, не выключая экран, даже если время выключения экрана установлено только на минуты.
Это означает, что вы можете продолжать смотреть фильм или шоу, не выключая экран, даже если время выключения экрана установлено только на минуты.
Как выключить экран с помощью кнопки питания
Теперь позволить Windows автоматически выключать экран, когда он неактивен в течение нескольких минут, – это здорово. Но вы можете сэкономить еще больше заряда аккумулятора, если выключите экран вручную. В то время как на мониторе вашего ПК есть выключатель, на вашем ноутбуке может не быть кнопки для выключения экрана или подсветки. Так что, если вы используете ноутбук, мы покажем вам, как настроить кнопку питания для выключения дисплея.
Но вы можете сэкономить еще больше заряда аккумулятора, если выключите экран вручную. В то время как на мониторе вашего ПК есть выключатель, на вашем ноутбуке может не быть кнопки для выключения экрана или подсветки. Так что, если вы используете ноутбук, мы покажем вам, как настроить кнопку питания для выключения дисплея.
В описанном выше окне настроек Power & sleep найдите Related settings и щелкните Additional power settings .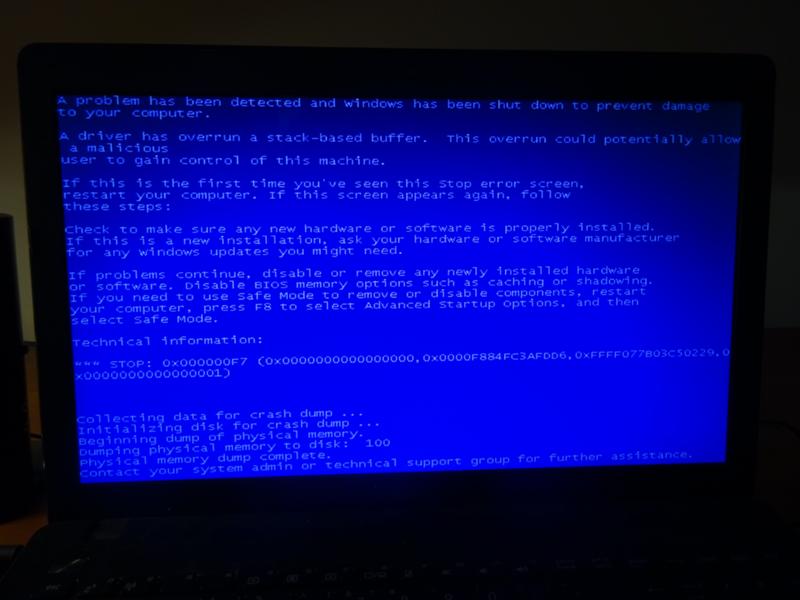 Это откроет старую панель управления Windows.
Это откроет старую панель управления Windows.
Либо нажмите клавишу Windows + Q , найдите Control Panel , откройте соответствующий результат и вручную перейдите к Power Options .На левой панели щелкните Выберите, что делает кнопка питания .
В следующем окне под Когда я нажимаю кнопку питания , вы можете заставить его отключать дисплей , когда он работает от батареи или подключен. Щелкните Сохранить изменения , чтобы зафиксировать свои предпочтения.
Щелкните Сохранить изменения , чтобы зафиксировать свои предпочтения.
Теперь все, что вам нужно сделать, чтобы выключить экран ноутбука, – это нажать кнопку питания. Не то чтобы вы все еще могли принудительно выключить компьютер (в случае, если он заблокирован), удерживая кнопку питания в течение нескольких секунд.
Не то чтобы вы все еще могли принудительно выключить компьютер (в случае, если он заблокирован), удерживая кнопку питания в течение нескольких секунд.
Разве вы не видите опцию «Выключить дисплей»?
Вероятно, у вас есть компьютер с режимом Modern Standby. Чтобы узнать, нажмите CTRL + R , введите cmd и нажмите OK , чтобы открыть командную строку. Введите в командной строке powercfg -a и нажмите Введите . Если вы видите опцию Standby (S0 Low Power Idle) , у вас есть современный резервный компьютер. Вы также можете увидеть, что другие варианты режима ожидания недоступны.
Чтобы узнать, нажмите CTRL + R , введите cmd и нажмите OK , чтобы открыть командную строку. Введите в командной строке powercfg -a и нажмите Введите . Если вы видите опцию Standby (S0 Low Power Idle) , у вас есть современный резервный компьютер. Вы также можете увидеть, что другие варианты режима ожидания недоступны.
Как добавить функцию «Выключить дисплей» на современный ПК с Windows 10 в режиме ожидания
Отключение дисплея с помощью кнопки питания – такое удобное решение.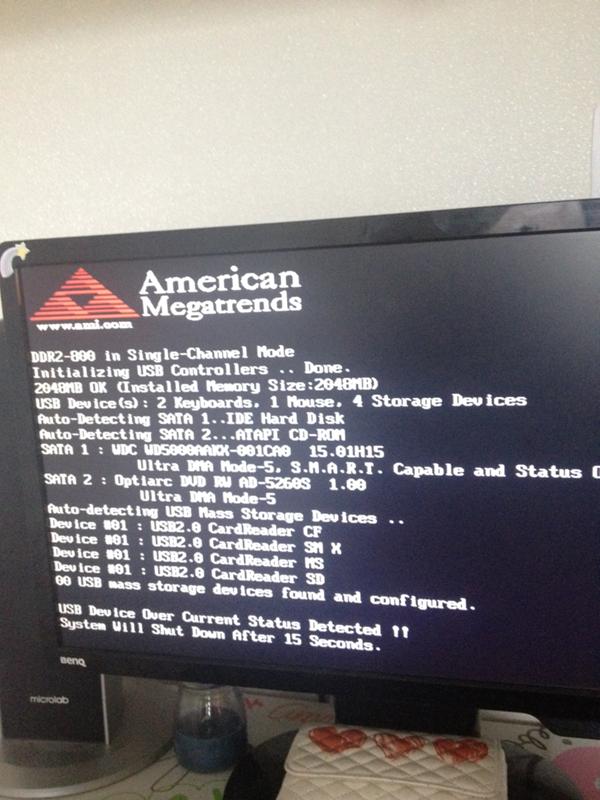 К счастью, есть способ добавить его обратно. Но для этого нам нужно зайти в реестр. Пожалуйста, внимательно следуйте этим инструкциям, так как вы не захотите сломать что-нибудь важное.
К счастью, есть способ добавить его обратно. Но для этого нам нужно зайти в реестр. Пожалуйста, внимательно следуйте этим инструкциям, так как вы не захотите сломать что-нибудь важное.
Нажмите Windows + R , чтобы открыть меню «Выполнить», введите regedit и нажмите OK , чтобы открыть редактор реестра Windows. В реестре перейдите в следующее место:
В реестре перейдите в следующее место:
Компьютер \ HKEY_LOCAL_MACHINE \ SYSTEM \ ControlSet001 \ Control \ Power Оказавшись там, найдите запись CsEnabled , измените ее значение с 1 на 0 и нажмите OK, чтобы сохранить изменения.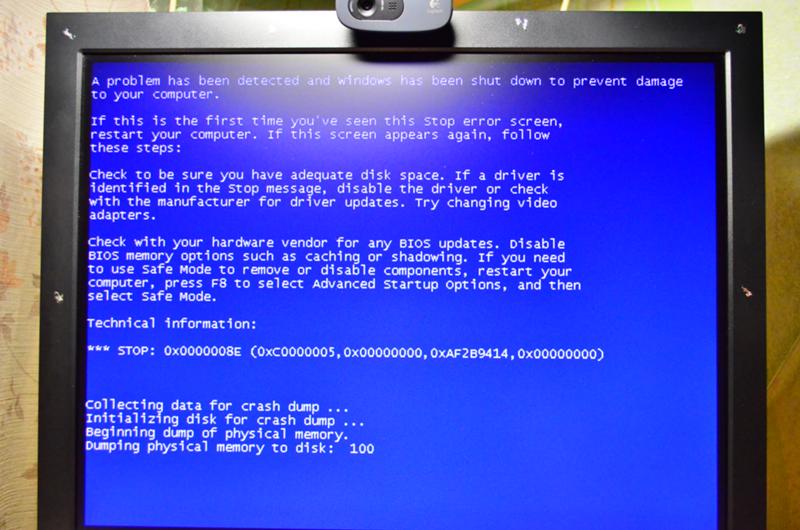
Теперь выйдите из редактора реестра, перезагрузите Windows и вернитесь к системным настройкам, описанным выше, чтобы найти параметр «Отключить отображение» на своем месте.
Возможно, вы не хотите вручную выключать монитор компьютера. Или, может быть, вы не хотите менять настройки кнопки питания по умолчанию. Что ж, просто используйте сторонний инструмент Windows, чтобы выключить дисплей. Ниже представлены три лучших.
Или, может быть, вы не хотите менять настройки кнопки питания по умолчанию. Что ж, просто используйте сторонний инструмент Windows, чтобы выключить дисплей. Ниже представлены три лучших.
Выключить монитор
Turn Off Monitor – это небольшая исполняемая утилита, которая выполняет всего одну задачу: выключение дисплея. Вам не нужно его устанавливать. Просто скачайте файл, распакуйте ZIP-архив, сохраните утилиту на рабочем столе и дважды щелкните, когда это необходимо. Вы можете назначить сочетание клавиш для запуска утилиты, что я объясню ниже.
Вам не нужно его устанавливать. Просто скачайте файл, распакуйте ZIP-архив, сохраните утилиту на рабочем столе и дважды щелкните, когда это необходимо. Вы можете назначить сочетание клавиш для запуска утилиты, что я объясню ниже.
Если вы видите предупреждение системы безопасности, вы можете обойти его, сняв галочку рядом с Всегда спрашивать перед открытием этого файла .
Обратите внимание, что в Windows 10, когда вы использовали эту утилиту и готовы возобновить работу, на экране появится экран блокировки. Если вы предпочитаете не вводить учетные данные для входа каждый раз при выключении экрана, вы можете отключить экран блокировки. Однако это означает, что любой сможет получить доступ к вашему рабочему столу, пока вас нет рядом.
Если вы предпочитаете не вводить учетные данные для входа каждый раз при выключении экрана, вы можете отключить экран блокировки. Однако это означает, что любой сможет получить доступ к вашему рабочему столу, пока вас нет рядом.
Загрузка Turn Off Monitor предоставляется Softpedia, одним из самых безопасных сайтов для загрузки бесплатного программного обеспечения. Аналогичным инструментом, который работает точно так же, как Turn Off Monitor, является Display Power Off (через Sourceforge).
Аналогичным инструментом, который работает точно так же, как Turn Off Monitor, является Display Power Off (через Sourceforge).
Отключить экран
Кто-то в Microsoft, должно быть, заметил, как приятно иметь ярлык для выключения экрана, потому что они написали для этого сценарий. К счастью, они также сделали этот сценарий доступным через TechNet, откуда вы можете бесплатно загрузить файл пакетного сценария.
К счастью, они также сделали этот сценарий доступным через TechNet, откуда вы можете бесплатно загрузить файл пакетного сценария.
Сохраните файл BAT на рабочем столе и дважды щелкните его, чтобы запустить.Вы даже можете изменить значок и назначить ярлык, инструкции для которого вы найдете ниже.
NirCmd
NirCmd – это утилита командной строки, которая может выполнять ряд задач, включая выключение монитора. Вы можете запустить NirCmd без установки. Однако, если вы хотите использовать его регулярно, его удобнее установить и, таким образом, вам не нужно вводить полный путь каждый раз, когда вы хотите запустить команду.
Вы можете запустить NirCmd без установки. Однако, если вы хотите использовать его регулярно, его удобнее установить и, таким образом, вам не нужно вводить полный путь каждый раз, когда вы хотите запустить команду.
Чтобы установить NirCmd в Windows 10, распакуйте ZIP-архив, щелкните правой кнопкой мыши nircmd.exe и выберите Запуск от имени администратора . Затем нажмите кнопку Copy To Windows Directory .
Затем нажмите кнопку Copy To Windows Directory .
Подтвердите, нажав Да в следующем окне. После завершения операции нажмите ОК в предыдущем окне.
После завершения операции нажмите ОК в предыдущем окне.
Теперь, когда вы установили NirCmd, вы можете использовать его для выключения монитора и выполнения других задач.По общему признанию, открытие командной строки и ввод команды каждый раз, когда вы хотите выключить экран, вероятно, является самым неудобным решением из всех. Однако вам нужно сделать это только один раз, чтобы создать ярлык, которому вы затем можете назначить горячую клавишу.
Нажмите клавишу Windows + R , чтобы открыть служебную программу «Выполнить», затем введите cmd и нажмите OK .
В командной строке введите следующую команду:
nircmd.exe cmdshortcutkey "c: \ temp" "Отключить монитор" выключить монитор Нажмите Введите , чтобы запустить команду.
Если вы не копировали nircmd.exe в каталог Windows, укажите полный путь. Вместо «c: \ temp» вы можете выбрать любое другое расположение для файла ярлыка. «Выключить монитор» будет именем файла ярлыка, но вы можете выбрать другое имя.
Это работает для любого исполняемого файла, включая перечисленные выше инструменты.Сначала щелкните правой кнопкой мыши файл EXE и выберите Создать ярлык . Обратите внимание, что вы уже создали ярлык для NirCmd, если выполнили шаги, описанные выше.
Затем щелкните правой кнопкой мыши файл ярлыка и выберите Properties .Поместите мышь в поле Shortcut key: , в котором должно быть написано «None», и щелкните сочетание клавиш, например Ctrl + Alt + J . Щелкните OK для подтверждения.
Наконец, протестируйте сочетание клавиш и наслаждайтесь!
Ваш монитор под контролем
Мы показали вам, как управлять дисплеем вашего компьютера, от настройки параметров питания до использования сторонних утилит для выключения экрана.
Готовы еще немного настроить Windows 10?
5 приложений Nintendo Switch, которые должны установить все владельцы SwitchВсем известно, что Switch – отличное игровое устройство, но оно также может делать гораздо больше.
Об авторе Тина Зибер (Опубликовано 831 статья)Получив докторскую степень, Тина начала писать о потребительских технологиях в 2006 году и никогда не останавливалась.Теперь также редактор и специалист по оптимизации, вы можете найти ее в Твиттере или прогуляться по близлежащей тропе.
Больше От Тины ЗиберПодпишитесь на нашу рассылку новостей
Подпишитесь на нашу рассылку, чтобы получать технические советы, обзоры, бесплатные электронные книги и эксклюзивные предложения!
Еще один шаг…!
Подтвердите свой адрес электронной почты в только что отправленном вам электронном письме.


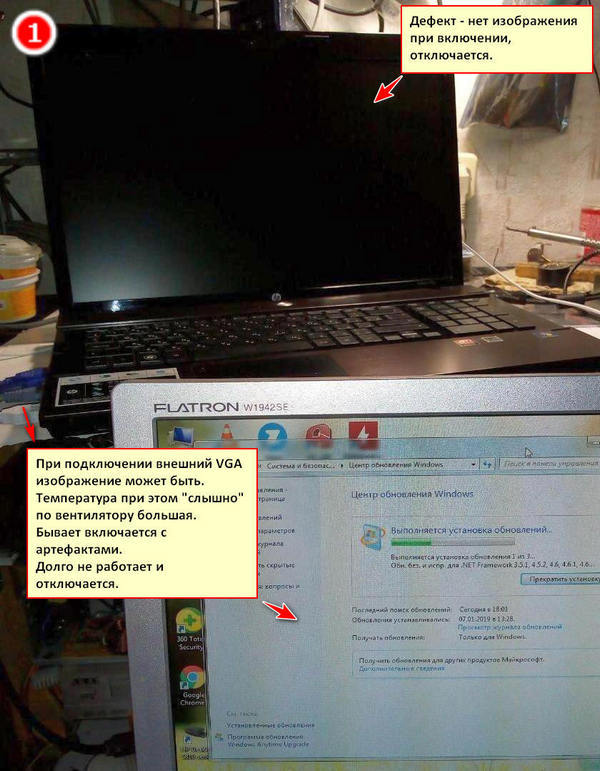

 Даже небольшие повреждения могут привести плату в нерабочее состояние. В этом случае, комплектующие подлежат ремонту или полной замене.
Даже небольшие повреждения могут привести плату в нерабочее состояние. В этом случае, комплектующие подлежат ремонту или полной замене.

 Это особенно актуально для владельцев ноутбуков.
Это особенно актуально для владельцев ноутбуков.


 После выхода из BIOS монитор заработал нормально.
После выхода из BIOS монитор заработал нормально. : 0
DPMS включен
Монитор включен
: 0
DPMS включен
Монитор включен
 00" 185.50 1920 2048 2248 2576 1200 1203 1209 1243 -hsync + vsync
00" 185.50 1920 2048 2248 2576 1200 1203 1209 1243 -hsync + vsync
 00
DP1 подключен 1920x1200 + 0 + 48 (нормальная левая перевернутая правая ось x ось y) 518 мм x 324 мм
1920x1200 59.95+
1920x1080 60,00
1600x1200 60,00
1680x1050 59,95
1280x1024 60,02
1280 x 960 60,00
1024x768 60,00
800 x 600 60,32
640 x 480 60,00
720 x 400 70,08
1920x1200_58,00 57,93 *
DP2 подключен первичный 1920x1200 + 1920 + 0 (нормальная левая перевернутая правая ось x ось y) 518 мм x 324 мм
1920x1200 59.95+
1920x1080 60.00
1600x1200 60,00
1680x1050 59,95
1280x1024 60,02
1280 x 960 60,00
1024x768 60,00
800 x 600 60,32
640 x 480 60,00
720 x 400 70,08
1920x1200_58,00 57,93 *
HDMI1 отключен (нормальный левый перевернутый правый ось x ось y)
HDMI2 отключен (нормальный левый перевернутый правый ось x ось y)
VIRTUAL1 отключен (нормальная левая перевернутая правая ось x ось y)
00
DP1 подключен 1920x1200 + 0 + 48 (нормальная левая перевернутая правая ось x ось y) 518 мм x 324 мм
1920x1200 59.95+
1920x1080 60,00
1600x1200 60,00
1680x1050 59,95
1280x1024 60,02
1280 x 960 60,00
1024x768 60,00
800 x 600 60,32
640 x 480 60,00
720 x 400 70,08
1920x1200_58,00 57,93 *
DP2 подключен первичный 1920x1200 + 1920 + 0 (нормальная левая перевернутая правая ось x ось y) 518 мм x 324 мм
1920x1200 59.95+
1920x1080 60.00
1600x1200 60,00
1680x1050 59,95
1280x1024 60,02
1280 x 960 60,00
1024x768 60,00
800 x 600 60,32
640 x 480 60,00
720 x 400 70,08
1920x1200_58,00 57,93 *
HDMI1 отключен (нормальный левый перевернутый правый ось x ось y)
HDMI2 отключен (нормальный левый перевернутый правый ось x ось y)
VIRTUAL1 отключен (нормальная левая перевернутая правая ось x ось y)
